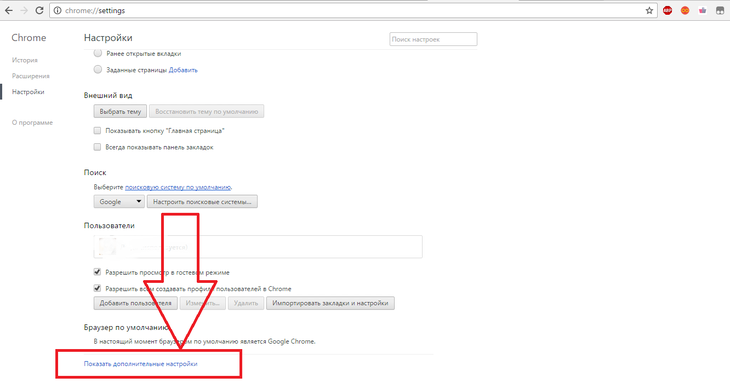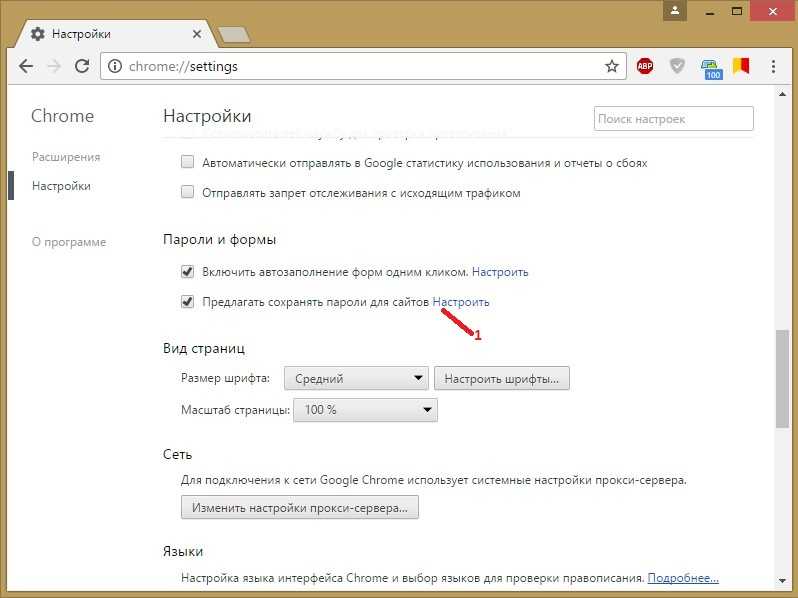Как сохранить пароли в Гугл Хром: управление, редактирование
У браузера Google Chrome есть множество полезных встроенных функций, которые способны значительно облегчить жизнь пользователей. Одна из таких функций – автозаполнение логинов и паролей при входе на сайт. С ее помощью пользователи могут не тратить время на повторную авторизацию, если все нужные данные были заранее сохранены в браузере. Гугл Хром заполнит поля автоматически. Естественно, он помнит разные комбинации для разных сайтов и не путается в них. Кроме того, он может проверять сохраненные пароли на предмет утечки (несохраненные пароли он проверять не умеет).
Содержание
- Можно ли сохранять пароли в Гугл Хроме
- Способы сохранения
- Сохранение при входе на сайт
- Включение синхронизации
- Использование расширения
- Экспорт или импорт паролей
- Как посмотреть сохраненные пароли
- Почему не получается сохранить пароли в браузере
Можно ли сохранять пароли в Гугл Хроме
Наверняка, вы неоднократно замечали всплывающее в верхней части экрана окно с предложением сохранить введенные логин и пароль.
Вам предлагается нажать на одну из трех кнопок «Сохранить», «Нет» или крестик («Закрыть»).
В первом случае вы подтверждаете, что даете свое согласие на сохранение ваших данных в браузере.
Во втором – нажав на кнопку «Нет», вы отклоняете запрос оповещения. Браузер не станет сохранять логин и пароль и больше никогда не запросит у вас разрешение на это действие для данного сайта. Введенные вами данные будут использоваться разово и при следующем посещении сайта вам придется снова заполнять поля логина и пароля.
При нажатии на крестик («Закрыть») вы отклоняете запрос сохранения пароля, но у вас останется возможность воспользоваться функцией автозаполнения позже. В этом случае нажатие на крестик равносильно действию – «Не сейчас, спросите позднее».
Сохранение пароля в Google ChromeФункция автозаполнения по умолчанию активна в настройках браузера, но при желании ее можно отключить.
Если вам нужно не просто посетить сайт, но и уточнить собственные данные логина или пароля, в браузере есть возможность просмотреть все сохраненные формы. Также вы можете сохранить пароли в Гугл Хром при переустановке системы, чтобы не потерять их в процессе.
Также вы можете сохранить пароли в Гугл Хром при переустановке системы, чтобы не потерять их в процессе.
Способы сохранения
Для того чтобы сохранить пароль на сайте с авторизацией, существует несколько способов. Каждый из них по-своему удобен, так что выбирать, каким именно способом сохранять пароли от сайтов в браузере предстоит вам самим.
Сохранение при входе на сайт
Самым простым способом сохранения паролей на сайте является функция автозаполнения, которая в браузере встроена по умолчанию.
Достаточно ввести логин и пароль на сайте с авторизацией и в появившемся окне в верхней части экрана нажать на кнопку «Сохранить».
Данные будут храниться в браузере по умолчанию, поэтому при следующем посещении сайта вам не придется заполнять форму снова. Однако если вы почистили файлы-cookie, то заполненная форма обновится и вам нужно будет снова подтвердить введение логина и пароля на этом сайте.
Пароли при чистке куки не пропадут, так как они и cookies хранятся отдельно. Просто вы не залогинитесь на сайт сразу, а нужно будет кликнуть на форму авторизации – логин с паролем уже будут в ней вписаны, вам не придется писать их вручную – и подтвердить вход на сайт. А в дальнейшем вход снова станет автоматическим.
Просто вы не залогинитесь на сайт сразу, а нужно будет кликнуть на форму авторизации – логин с паролем уже будут в ней вписаны, вам не придется писать их вручную – и подтвердить вход на сайт. А в дальнейшем вход снова станет автоматическим.
Включение синхронизации
Кроме простой функции сохранения паролей, встроенной в браузер, у Google Chrome есть также функция синхронизации, связывающая воедино все устройства, которыми вы пользуетесь через систему Гугл. Данная функция очень удобна для тех, кто пользуется своим аккаунтом на разных устройствах, например, на персональном компьютере, смартфоне и планшете одновременно.
Впрочем, для синхронизации необязательно иметь второе устройство. Достаточно просто иметь аккаунт Google.
Чтобы включить синхронизацию нужно:
- Зайти в Гугл Хром;
- Кликнуть на аватарку пользователя в правом верхнем углу браузера;
- Нажать на кнопку «Включить синхронизацию».
С помощью функции синхронизации вы сможете посещать сайты с автозаполнением, просто синхронизировав устройство со своим аккаунтом Google и заходить на сайт, не вводя при этом логин и пароль.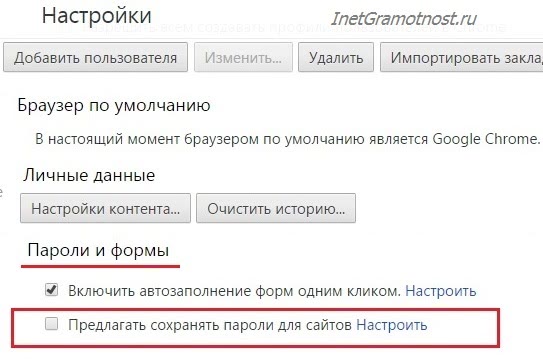 Также данная функция позволяет сохранить все закладки и пароли в Google Chrome на облачном сервере и использовать их по своему усмотрению, а при необходимости и вовсе отключить устройство от системы синхронизации.
Также данная функция позволяет сохранить все закладки и пароли в Google Chrome на облачном сервере и использовать их по своему усмотрению, а при необходимости и вовсе отключить устройство от системы синхронизации.
Использование расширения
Гугл Хром предлагает своим пользователям множество расширений, которые способны повысить удобство использования браузером. Одно из таких расширений, называемое LastPass, позволяет сохранять все данные и пароли непосредственно в браузере, в облачном хранилище.
Установив в браузере это расширение, вы всегда сможете быстро вводить и просматривать данные от своих аккаунтов на сайте, не боясь, что однажды забудете логин или пароль. Также существуют и другие схожие приложения, например, Bitwarden или Робоформ.
Для установки расширений вам потребуется:
- Открыть браузер;
- Зайти в интернет-магазин Chrome по ссылке https://chrome.google.com/webstore/category/extensions?hl=ru;
- Найти в поиске нужное расширение;
- Кликнуть на него и нажать «Установить».

Экспорт или импорт паролей
Если у вас возникла необходимость перенести закладки и данные автозаполнения, то функция экспорта и импорта паролей вам просто необходима. С помощью этой функции можно без труда перенести все свои закладки из другого браузера непосредственно в Гугл Хром, избавив себя от необходимости долго переносить все данные вручную.
Для экспорта паролей нужно:
- Нажать три точки в углу Google Chrome;
- Зайти в «Настройки»;
- Зайти в пункт «Автозаполнение» и перейти в «Пароли»;
- В появившемся окне найти «Сохраненные пароли» и нажать на три точки рядом с ними;
- Выберите в открывшемся меню «Экспорт паролей».
Там же должна быть и кнопка «Импорт», но она по умолчанию не видна. Для ее включения надо перейти в chrome://flags/#PasswordImport → поставить флажок в положение Enabled → нажать синюю кнопку Relaunch.
Экспорт – это выгрузка сохраненных паролей из Хрома, а импорт – это добавление их из внешнего файла в Хром.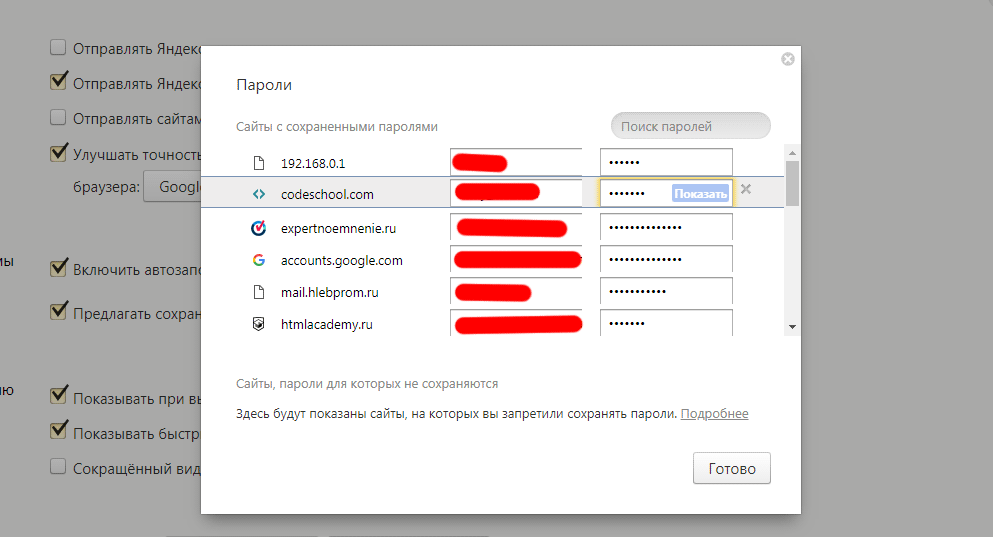
Для импорта проходим в «Сохраненные пароли», нажимаем там кнопку «Импорт» и указываем путь к файлу с паролями.
Импорт паролей в Google ChromeКак посмотреть сохраненные пароли
Все данные автозаполнения хранятся непосредственно в самом браузере Google Chrome и при необходимости вы без труда сможете их просмотреть. Для этого вам потребуется:
- Нажать на три точки в правом верхнем углу Хрома;
- Зайти в «Настройки»;
- Слева найти «Автозаполнение» и перейти оттуда к «Паролям»;
- Выбрать «Сохраненные пароли» и нажать на зачеркнутый глаз напротив интересующего вас сайта.
Здесь же вы сможете удалить данные автозаполнения, нажав на три точки и выбрав «Удалить».
Почему не получается сохранить пароли в браузере
Некоторые пользователи испытывают трудности при сохранении паролей в браузере Google Chrome. Основные причины:
- Отключена функция «Предлагать сохранение паролей»;
- Сайт входит в список сайтов, пароли для которых не сохраняются.

Проходим по уже известному пути: три точки → «Настройки» → «Автозаполнение» → «Пароли». Тумблер «Предлагать сохранение паролей» должен быть синего цвета.
Чуть ниже будут «Сайты, пароли для которых не сохраняются». Если интересующий ваш сайт находится в этой колонке, уберите его оттуда, нажав на крестик.
Как сохранить пароли в аккаунте Google с мобильного Android
Сегодня мы представляем вам учебник Это позволит вам хранить все или большинство паролей в Google Chrome через вашу учетную запись Google. Иногда бывает утомительно заходить на веб-страницу и входить в систему каждый раз, когда мы входим. Однако сегодня эта проблема закончится. Мы покажем вам как сохранить пароли в своей учетной записи Google с мобильного Android.
Индекс
- 1 Храните свои пароли в безопасности
- 2 Сохраняйте пароли в Google Chrome
- 2.
 1 Войти на сайты
1 Войти на сайты - 2.2 Для просмотра всех учетных записей, сохраненных в Google Chrome
- 2.3 Для просмотра всех учетных записей, сохраненных в нашей учетной записи Google
- 2.
Сегодня, учитывая количество имеющихся у нас сервисов и приложений, мы должны
Кратко объясним, что такое шаги для выполнения чтобы иметь все наши пароли и вход в Google Chrome и нашу учетную запись Google. Следует отметить, что эта функция доступна в версии Android 6.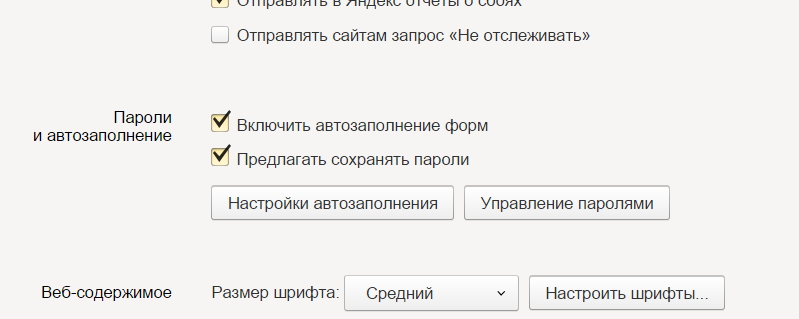 0 Зефир. Это простые шаги, на которых мы можем увидеть, какие у нас сохраненные учетные записи, это будет напоминать нам пароль для сайтов, которые мы уже просматривали, и мы даже можем просматривать другие пароли.
0 Зефир. Это простые шаги, на которых мы можем увидеть, какие у нас сохраненные учетные записи, это будет напоминать нам пароль для сайтов, которые мы уже просматривали, и мы даже можем просматривать другие пароли.
Войти на сайты
Прежде чем Google и Chrome сохранят нам пароль, мы должны перейти в сайт и авторизуйтесь в первый раз. Например, мы сделаем пример с Facebook. Вы просто ищите Facebook.com в Google Chrome и входите в систему. Потом появится если хочешь сохранить пароль в Google и нажмите Сохранить. После того, как мы предоставим его для сохранения, Chrome всегда будет напоминать нам пароль при входе на этот веб-сайт, поэтому мы не вводим пароль. Мы повторяем процесс для всех веб-сайтов, которые нам нужны, и всегда нажимаем «Сохранить».
Для просмотра всех учетных записей, сохраненных в Google Chrome
Если вы уже вошли на все желаемые веб-сайты и теперь хотите посмотреть все ваши аккаунты, мы покажем вам эти простые шаги. В этом меню вы увидите учетные записи, сохраненные в Google Chrome, и соответствующую возможность включить или отключить автосохранение паролей. Здесь вы увидите пароли, которые вы сохранили на текущем устройстве.
В этом меню вы увидите учетные записи, сохраненные в Google Chrome, и соответствующую возможность включить или отключить автосохранение паролей. Здесь вы увидите пароли, которые вы сохранили на текущем устройстве.
Подпишитесь на наш Youtube-канал
- открывает Google Chrome на вашем Android.
- Нажмите на 3 точки вверху справа.
- Затем нажмите «установка» а потом «Пароли».
- Там вы увидите все пароли, сохраненные в Google Chrome.
Для просмотра всех учетных записей, сохраненных в нашей учетной записи Google
Мы уже научили вас сохранять пароли в Chrome и видеть все аккаунты. Но сейчас мы считаем нужным закрыть этот пост, объяснив, как увидеть все
- открывает Google Chrome на вашем Android.

- Нажмите на 3 точки в правом верхнем углу.
- Затем нажмите «установка» а потом «Пароли».
- После ввода паролей нажмите «Проверять и управлять паролями, сохраненными в вашей учетной записи Google».
- Теперь мы авторизуемся через Google.
- Затем вы увидите все пароли и учетные записи, сохраненные в вашей учетной записи Google, сможете просмотреть пароль и удалить учетные записи.
Мы надеемся, что это руководство действительно вам поможет. Мы объединились, чтобы сохранять пароли в Chrome и, в свою очередь, видеть те, которые мы сохранили. Кроме того, в этой последней части поста рассказывается, как просмотреть пароли, сохраненные в нашей учетной записи Google. С помощью этого руководства вы убедитесь, что нам не нужно внешнее приложение управлять паролями. И все благодаря браузеру Chrome и Google.
Если у вас нет Google Chrome, скачать отсюда.
Техническая поддержка — Сохранение имен пользователей и паролей
Если вы впервые вошли в онлайн-аккаунт в браузере Google Chrome, вам будет предложено сохранить пароль и имя пользователя.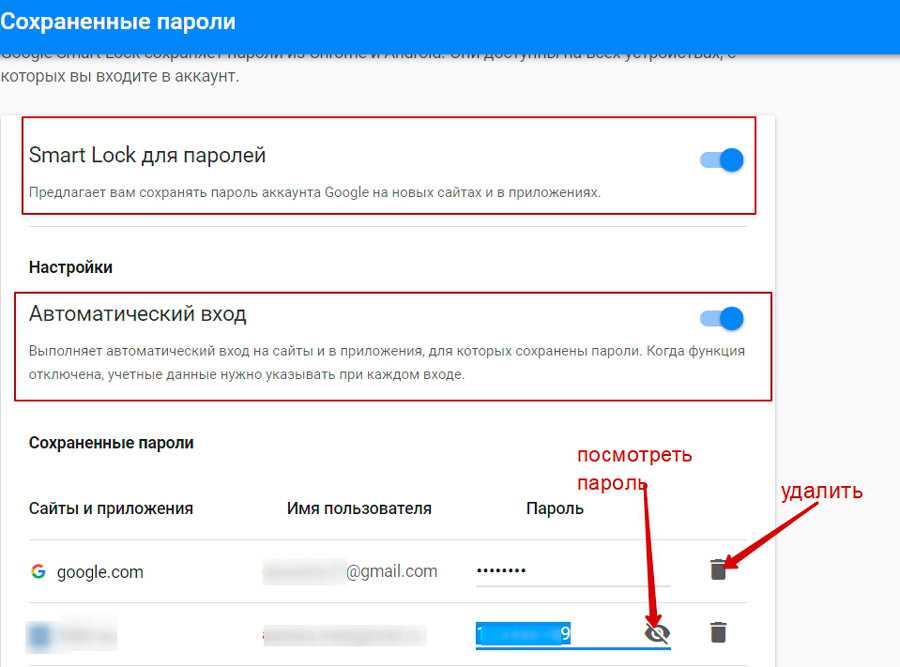 Все это доступно в менеджере паролей Chrome.
Все это доступно в менеджере паролей Chrome.
Вот шаги, как сохранить пароли на chrome для любого компьютерного устройства:
Запустите браузер Google Chrome на компьютере.
Щелкните меню, чтобы просмотреть параметры.
Выберите меню «Настройки» из списка опций.
Прокрутите вниз до раздела «Автозаполнение» на вкладке «Настройки».
Выберите пункт меню «Пароли».
Обязательно включите опцию — Предлагать сохранить пароли.
Теперь откройте любой онлайн-сайт, на котором вы можете войти, используя имя пользователя и пароль .
Перейдите на страницу входа и введите учетные данные и продолжить вход .
В адресной строке вы увидите значок ключа, предлагающий сохранить пароль.

Нажмите кнопку «Сохранить».
Это автоматически сохранит имя пользователя и соответствующий пароль учетной записи в базе данных Chrome. Если вы вошли в свою учетную запись с помощью учетной записи Google, этот пароль также синхронизируется между устройствами и сохраняется в диспетчере паролей Google.
Как посмотреть пароль на компьютере Chrome?
Если пароль уже сохранен, но вы его не помните, то вы можете восстановить пароль из браузера Google Chrome. Просто посетите Сохраненный пароль и просмотрите пароль учетной записи, введя системный пароль. Вот как работает управление паролями в Chrome!
Вот шаги для просмотра сохраненного пароля в браузере Chrome на любом компьютере:
Запустите браузер Google Chrome на компьютере.
Щелкните меню, чтобы просмотреть параметры.

Выберите меню «Настройки» из списка параметров.
Прокрутите вниз до раздела «Автозаполнение» на вкладке «Настройки».
Выберите пункт меню «Пароли».
В разделе «Сохраненные пароли» щелкните значок глаза , чтобы открыть пароль.
Подтвердите себя системным паролем, если будет предложено.
Теперь вы сможете просмотреть пароль и даже щелкнуть и отредактировать сведения о пароле, такие как имя пользователя и фактический пароль (при необходимости). Эти изменения также будут синхронизированы на всех устройствах, на которых выполнен вход в Google.
Как удалить сохраненный пароль на компьютере Chrome?
Если сохраненный пароль больше не нужен, то можно удалить пароль из памяти браузера хром. Это также удалит пароль со всех устройств, на которых выполнен вход с той же учетной записью Google. Доступ к нему можно получить из менеджера паролей Chrome.
Это также удалит пароль со всех устройств, на которых выполнен вход с той же учетной записью Google. Доступ к нему можно получить из менеджера паролей Chrome.
Вот шаги, чтобы удалить сохраненный пароль из браузера Chrome на компьютере:
Запустите компьютерный браузер Google Chrome.
Нажмите в меню для выбора опций.
Выберите меню «Настройки» из списка параметров.
Прокрутите вниз до раздела «Автозаполнение» на вкладке «Настройки».
Выберите пункт меню «Пароли».
В разделе «Сохраненные пароли» щелкните меню для выбора параметров.
Выберите опцию «Удалить», чтобы удалить сохраненный пароль.
Пароль и имя пользователя будут удалены из памяти браузера. Это также удалит информацию об учетной записи пользователя и пароль из диспетчера паролей Google.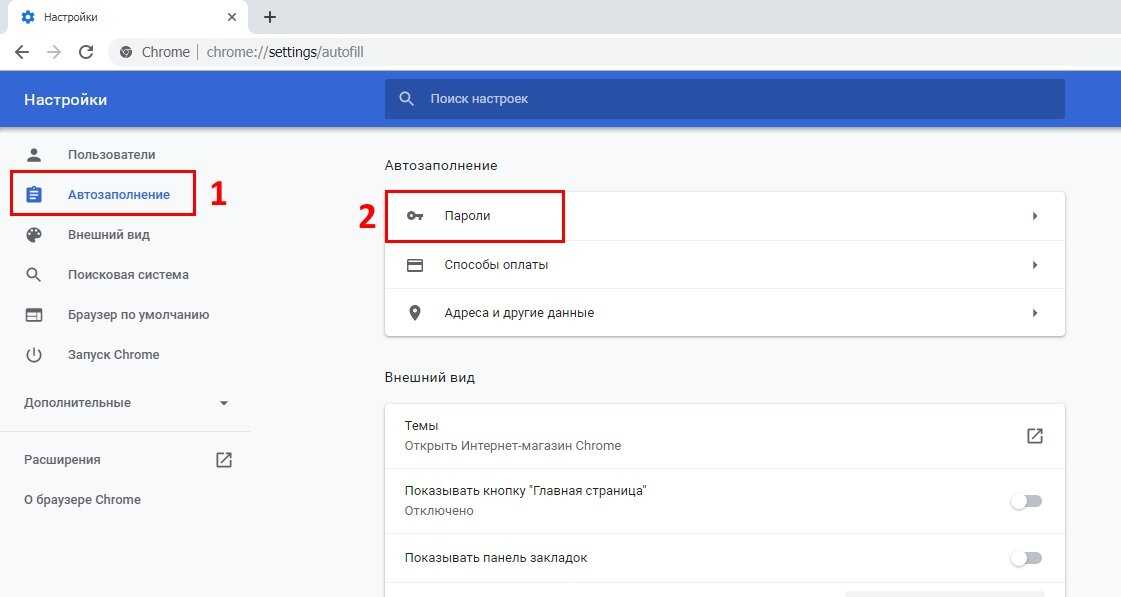
Как сохранить пароли в Google Chrome, если их не спрашивают
Автор Adrian Попробуйте
Обновлено ✓ Факты проверены JP Zhang
Если вы являетесь постоянным пользователем Google Chrome, возможно, вы привыкли полагаться на него. на нем, чтобы помнить и автоматически заполнять ваши пароли. При входе на новый веб-сайт появится всплывающее окно Chrome и спросит, следует ли сохранить пароль.
Кроме того, вы можете сделать так, чтобы такое же всплывающее окно появлялось перед нажатием кнопки входа. Просто щелкните значок ключа справа от адресной строки Chrome.
Но что, если нет всплывающего окна и значка ключа? Как заставить Chrome сохранять пароли?
Содержание
- Как настроить Chrome для предложения сохранения паролей
- Что делать, если вы сказали Chrome никогда не сохранять пароли для веб-сайта?
- Некоторые веб-сайты никогда не сотрудничают
- Используйте лучший менеджер паролей
Как настроить Chrome для предложения сохранения паролей
Возможно, Chrome не запрашивает сохранение паролей, потому что эта опция отключена. Вы можете снова включить его либо в настройках Chrome, либо в своей учетной записи Google.
Вы можете снова включить его либо в настройках Chrome, либо в своей учетной записи Google.
Чтобы включить его в Google, нажмите на свой аватар справа от адресной строки, затем нажмите на значок ключа.
Вы также можете ввести этот адрес в Chrome и нажать Enter.
Chrome://настройки/пароли
В любом случае вы окажетесь на странице «Пароли» в настройках Chrome. Убедитесь, что «Предлагать сохранить пароли» включено.
Вы также можете включить его из своей учетной записи Google. Перейдите на passwords.google.com, затем нажмите значок шестеренки Passwords Options в правом верхнем углу страницы. Убедитесь, что «Предлагать сохранить пароли» включено.
Что делать, если вы сказали Chrome никогда не сохранять пароли для веб-сайта?
Chrome может не предлагать сохранить пароль, потому что вы сказали не делать этого для определенного сайта. Это означает, что когда «Сохранить пароль?» сообщение впервые появилось, вы нажали «Никогда».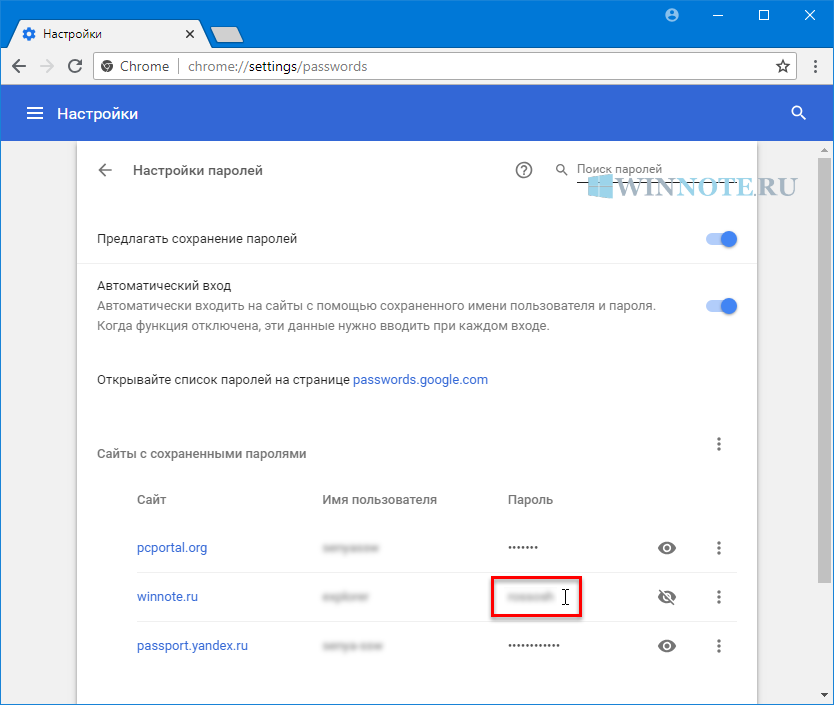
Теперь, когда вы хотите сохранить пароль этого сайта, как сообщить об этом Chrome? Вы делаете это в настройках Chrome или в своей учетной записи Google.
Войдите в настройки Chrome, щелкнув значок ключа или введя адрес, как описано выше. Вы увидите список всех ваших паролей. Внизу этого списка вы увидите другой, содержащий веб-сайты, пароли которых никогда не сохраняются.
Нажмите кнопку X , чтобы при следующем входе на этот сайт Chrome предлагал сохранить пароль. В качестве альтернативы вы можете удалить сайт из списка «отклоненных сайтов и приложений» в настройках password.google.com.
Некоторые веб-сайты никогда не сотрудничают
В качестве меры безопасности некоторые веб-сайты отключают возможность Chrome сохранять пароли. Например, так делают некоторые банки. В результате Chrome никогда не предложит запомнить ваш пароль для этих сайтов.
Они делают это, помечая поле пароля « autocomplete=off ». Доступно расширение Google, которое может переопределить это поведение, сохранив автозаполнение. Это называется автозаполнение включено! и позволяет вам создать белый список сайтов, которые вы хотите заставить использовать автозаполнение.
Это называется автозаполнение включено! и позволяет вам создать белый список сайтов, которые вы хотите заставить использовать автозаполнение.
Другие веб-сайты не работают, потому что они слишком мало заботятся о безопасности и не реализовали безопасные соединения SSL. Google наказывает эти сайты, в том числе отказывается запоминать их пароли. Я не знаю, как обойти это ограничение.
Используйте лучший менеджер паролей
Если вы пользователь Chrome, самый удобный способ запомнить пароли — это использовать сам Chrome. Это бесплатно, вы уже используете приложение, и в нем есть функции пароля, которые нужны большинству пользователей. Но это ни в коем случае не лучший доступный вам менеджер паролей.
Например, LastPass — это коммерческое приложение с многофункциональным бесплатным планом. Помимо запоминания ваших паролей и их заполнения для вас, он хранит другие типы конфиденциальной информации, позволяет безопасно обмениваться паролями и работает с другими веб-браузерами.




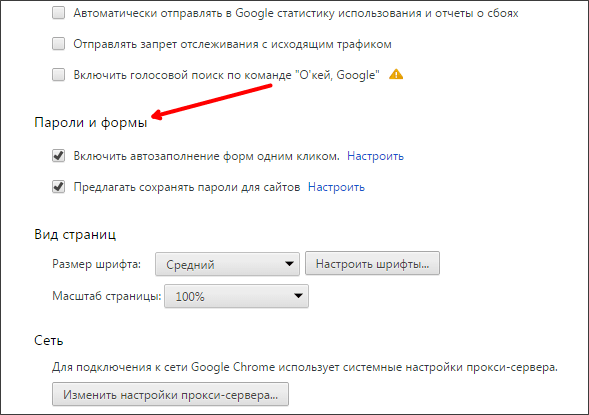 1 Войти на сайты
1 Войти на сайты