Как добавить системы пользовательского поиска в Google Chrome
Вы можете настроить адресную строку Google Chrome для поиска на любом веб-сайте по поисковому запросу, но сначала вам нужно настроить все. В этом руководстве объясняется, как это сделать.
По умолчанию, когда вы вводите запрос в адресной строке Chrome, в качестве поисковой системы используется Google. Если вы хотите выполнить поиск на определенном сайте, вам нужно перейти на этот сайт, а затем выполнить поисковый запрос.
Программы для Windows, мобильные приложения, игры — ВСЁ БЕСПЛАТНО, в нашем закрытом телеграмм канале — Подписывайтесь:)
В Chrome вы можете добавлять сайты в качестве пользовательских поисковых систем, чтобы упростить и ускорить поиск ваших любимых сайтов. Если вы хотите добавить системы пользовательского поиска в Chrome, выполните следующие действия.
Как настроить систему пользовательского поиска в Google Chrome
Если вы хотите настроить систему пользовательского поиска в Google, вам потребуется изменить настройки браузера.
Чтобы настроить систему пользовательского поиска в Chrome:
- В Chrome нажмите кнопку меню в правом верхнем углу (1).
- Выберите Настройки (2).
- Выберите Поисковая система на левой панели (1).
- Нажмите Управление поисковыми системами справа (2).
- В разделе «Сочетание клавиш» выберите, хотите ли вы использовать клавишу «Пробел» или «Tab» или только клавишу «Tab» (1) при использовании ключевого слова, которое вы установили для своей системы пользовательского поиска.
- Нажмите Добавить справа от Другие поисковые системы (2), чтобы начать создание пользовательской поисковой системы.
- Откройте новую вкладку и перейдите на сайт, для которого вы хотите создать систему пользовательского поиска. Например, мы собираемся настроить groovyPost в качестве пользовательской поисковой системы.

- Нажмите кнопку «Поиск» на сайте, введите поисковый запрос и нажмите «Ввод». Неважно, что вы ищете.
- Выберите URL-адрес в адресной строке и скопируйте его.
- Чтобы создать URL-адрес, необходимый для системы пользовательского поиска, замените условие поиска на %s . Например, «https://www.groovypost.com/?s=windows+11» становится «https://www.groovypost.com/?s=%s».
- Теперь вернитесь на вкладку «Настройки» — должно открыться диалоговое окно «Добавить поисковую систему».
- Введите имя поисковой системы в поле Поисковая система. Это имя отображается, когда вы используете ключевое слово для активации поиска.
- Введите ключевое слово, которое вы хотите использовать для поисковой системы, в поле Ключевое слово. Это будет то, что вы вводите, чтобы активировать поиск.
- В поле URL-адрес вставьте URL-адрес, скопированный с сайта, изменив его, как описано выше.

- Кликните Добавить.
Как использовать пользовательский поиск с ключевым словом и вкладкой
Теперь вы можете использовать недавно добавленную систему пользовательского поиска для поиска на своем любимом сайте с помощью адресной строки.
Чтобы выполнить поиск с помощью недавно добавленной поисковой системы:
- Введите ключевое слово, а затем пробел или табуляцию, в зависимости от сочетания клавиш, которое вы выбрали при настройке системы пользовательского поиска.
- Появится значок пользовательской поисковой системы — введите любое ключевое слово, которое вы хотите найти, и нажмите Enter.
- Ваша система пользовательского поиска появится в строке поиска (например, Search miiledi). Введите поисковый запрос и нажмите Enter.
Результаты поиска по сайту появятся в списке вкладок ниже. Затем вы можете выбрать один из этих результатов, чтобы загрузить соответствующий поиск на выбранный вами сайт.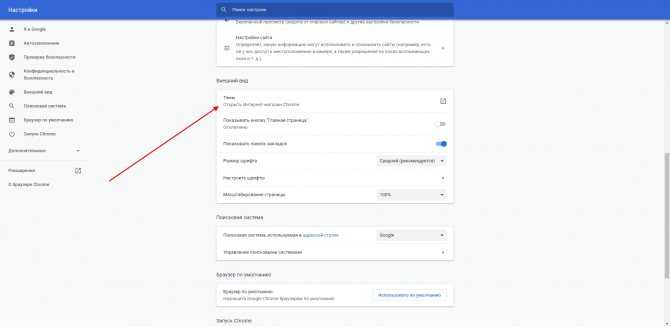
Как сделать пользовательский поиск поисковой системой по умолчанию
Если вы часто выполняете поиск на сайте, который вы добавили в качестве системы пользовательского поиска, вы можете сделать эту поисковую систему поисковой системой по умолчанию. Это позволяет вам искать этот сайт, используя адресную строку, без необходимости сначала использовать ключевое слово.
Чтобы сделать систему пользовательского поиска системой по умолчанию:
- Откройте меню «Настройки» в Chrome, используя значок меню в правом верхнем углу.
- Нажмите Поисковые системы -> Управление поисковыми системами в Настройках.
- Кликните значок с тремя точками справа от пользовательской поисковой системы, которую вы создали в разделе Другие поисковые системы.
- Выберите Сделать по умолчанию.
Пользовательский поиск добавляется в список поисковых систем по умолчанию и становится поисковой системой по умолчанию.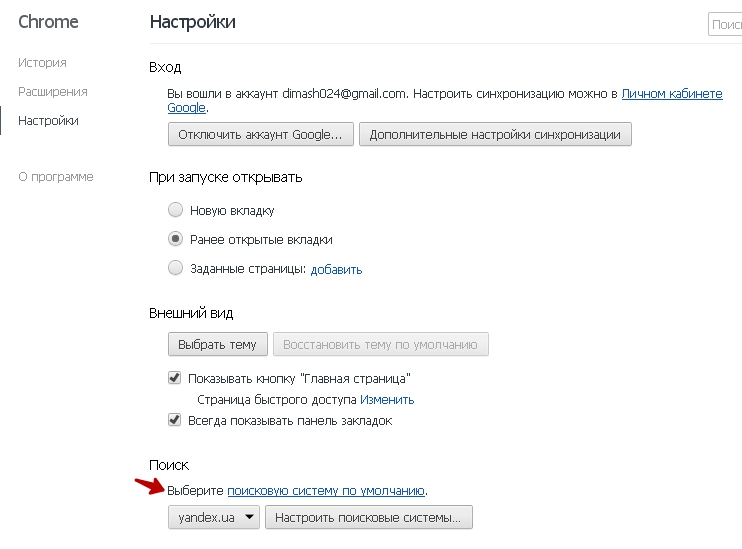
Теперь, когда вы можете ввести поисковый запрос в адресной строке, не вводя предварительно ключевое слово, автоматически используется пользовательский поиск, который вы установили по умолчанию.
Вы можете сделать любую поисковую систему по умолчанию, используя тот же метод. Если вы решите сделать другую поисковую систему поисковой системой по умолчанию, добавленный вами пользовательский поиск вернется в список «Другие поисковые системы».
Настройка вашего опыта в Google Chrome
Используя описанные выше шаги, вы можете быстро добавить новые пользовательские поисковые системы в Google Chrome, используя любой сайт. Вы можете добавить столько пользовательских поисковых систем, сколько захотите, чтобы быстро и легко искать ваши любимые сайты.
Программы для Windows, мобильные приложения, игры — ВСЁ БЕСПЛАТНО, в нашем закрытом телеграмм канале — Подписывайтесь:)
Метки записи: #Google Chrome
Похожие записи
Что такое G2G и как его использовать?
G2G — это известный сленговый термин в Интернете, который используется во многих социальных сетях. Однако у него есть и другие значения, которых вы не ожидали. Правительственные чиновники могут не согласиться, но «G2G» — это трехбуквенная аббревиатура, прочно вошедшая в лагерь интернет-сленга в 2021 году. Посмотрите на термин, как его использовать и на альтернативы. Программы для…
Однако у него есть и другие значения, которых вы не ожидали. Правительственные чиновники могут не согласиться, но «G2G» — это трехбуквенная аббревиатура, прочно вошедшая в лагерь интернет-сленга в 2021 году. Посмотрите на термин, как его использовать и на альтернативы. Программы для…
Читать далее Что такое G2G и как его использовать?Продолжить
Как использовать хронологию Google Maps в качестве дневника путешествий
Если вы пользуетесь Google Maps, знаете ли вы, что у вас есть встроенный дневник путешествий? Посмотрите хронологию Google Maps, чтобы пережить свои поездки. Программы для Windows, мобильные приложения, игры — ВСЁ БЕСПЛАТНО, в нашем закрытом телеграмм канале — Подписывайтесь:) Однодневные поездки, поездки на выходные и семейный отдых — это замечательные впечатления, которые мы не хотим…
Читать далее Как использовать хронологию Google Maps в качестве дневника путешествийПродолжить
Как использовать голосовые команды Spotify
Вы слышали о голосовых помощниках, таких как Alexa и Siri, но знаете ли вы, что у Spotify они тоже есть? Привет, Spotify, как известна голосовая команда Spotify, не имеет столько функций, сколько другие голосовые помощники. Однако он предлагает некоторые базовые голосовые средства управления вашим приложением Spotify. Вы можете попросить его воспроизвести отдельную песню, группу, исполнителя,…
Однако он предлагает некоторые базовые голосовые средства управления вашим приложением Spotify. Вы можете попросить его воспроизвести отдельную песню, группу, исполнителя,…
Читать далее Как использовать голосовые команды SpotifyПродолжить
Как найти MAC-адрес на вашем iPhone или iPad
При общении по Wi-Fi ваш iPhone должен подтвердить себя в сети, прежде чем он сможет получать данные, предназначенные для него, в этой сети. Для этого используется MAC-адрес или адрес Wi-Fi. Хотя обычно вам не нужно знать MAC-адрес вашего iPhone, бывают случаи, когда он может вам понадобиться: например, чтобы включить ваш iPhone в сеть, которая использует…
Читать далее Как найти MAC-адрес на вашем iPhone или iPadПродолжить
Как использовать доску на собрании Microsoft Teams
Если вы хотите сотрудничать на собрании Microsoft Teams, хороший способ сделать это — использовать функцию доски. Вот как. Microsoft Teams — это приложение для совместной работы в бизнесе и чате, которое предоставляет несколько функций удаленных собраний. Одной из самых полезных является доска в Microsoft Teams, которая позволяет докладчику и другим пользователям визуально представлять информацию другим…
Одной из самых полезных является доска в Microsoft Teams, которая позволяет докладчику и другим пользователям визуально представлять информацию другим…
Читать далее Как использовать доску на собрании Microsoft TeamsПродолжить
Как установить Google по умолчанию в панели поиска Windows 10
С настройками по умолчанию Windows 10 позволяет осуществлять поиск в Интернете прямо из окна поиска на панели задач. Поиск использует Bing в качестве поисковой системы и открывает результаты поиска в Edge, который является веб-браузером по умолчанию в Windows 10.
Как вы, вероятно, уже знаете, в приложении «Настройки» или «Панели управления» нет настройки для использования Google или любой другой поисковой системы в качестве поиска по умолчанию на панели задач или в меню «Пуск» вместо поисковой системы Bing по умолчанию.
Около месяца назад мы поделились обходным путем, чтобы включить поиск Google в окне поиска на панели задач Windows 10. Обходной путь требует установки Google Chrome в качестве веб-браузера по умолчанию в Windows 10, а затем установки бесплатного расширения. Что если вы используете Firefox вместо Chrome?
Что если вы используете Firefox вместо Chrome?
В этом руководстве мы увидим, как использовать Firefox, чтобы установить Google в качестве поисковой системы по умолчанию для веб-поиска на панели задач в Windows 10.
ОБНОВЛЕНИЕ: Существует инструмент под названием Search Deflector, который делает поисковую систему Google по умолчанию для веб-поиска на панели задач Windows 10 без использования браузера.
Метод 1 из 2
Используйте Foxtana Pro, чтобы заставить веб-поиск на панели задач использовать Google вместо Bing
Foxtana Pro — это бесплатное дополнение к Firefox для перенаправления веб-поиска с Bing на Google или любую другую поисковую систему, которую вы предпочитаете использовать. С помощью Foxtana Pro мы можем установить Google в качестве поисковой системы по умолчанию для панели задач / Начать поиск в Windows 10.
Шаг 1. Прежде всего, вам нужно установить Firefox в качестве браузера по умолчанию в Windows 10, чтобы это руководство работало. Для этого перейдите на страницу « Настройки приложения» в Windows 10> «Приложения»> « Приложения по умолчанию» .
Для этого перейдите на страницу « Настройки приложения» в Windows 10> «Приложения»> « Приложения по умолчанию» .
Шаг 2: В разделе веб-браузера нажмите значок «плюс» (+) (или щелкните значок Edge / текущий браузер по умолчанию), а затем щелкните браузер Firefox, чтобы сделать Firefox по умолчанию.
Шаг 3: В вашем браузере Firefox перейдите на страницу Foxtana Pro. Нажмите кнопку « Добавить в Firefox», а затем нажмите кнопку « Добавить», чтобы установить надстройку на Firefox.
Шаг 4: Теперь, когда вы установили надстройку Foxtana Pro, вам нужно установить еще одну небольшую утилиту на свой компьютер. Вот почему? Один только Foxtana Pro не может заставить Cortana или поиск Start использовать поиск Google вместо Bing. Нам нужна небольшая утилита с именем Edge Deflector, чтобы заставить Cortana использовать веб-браузер по умолчанию вместо встроенного Edge-браузера. Получите это отсюда.
Получите это отсюда.
Шаг 5: Запустите настройку Edge Deflector и следуйте инструкциям на экране. Когда появится следующее диалоговое окно «Как вы хотите открыть это?», Выберите Edge Deflector из списка. Это оно!
Поиск, выполненный с помощью Cortana или окна поиска на панели задач, будет автоматически перенаправлен из поиска Bing в Google.
Вы можете перейти на страницу настроек Foxtana Pro, чтобы установить Google, Yahoo, DuckDuckGo, Baidu или любую другую поисковую систему в качестве поисковой системы по умолчанию для панели задач / Начать поиск в Windows 10.
Метод 2 из 2
Сделать Google поиском по умолчанию в панели задач Windows 10
ОБНОВЛЕНИЕ: Этот метод больше не работает в последних выпусках Firefox и версиях Windows 10.
Похоже, что Mozilla, разработчик Firefox, также недоволен решением Microsoft не предлагать никаких настроек для изменения поисковой системы по умолчанию, используемой на панели задач или в окне поиска меню «Пуск» в Windows 10.
В последней сборке Nightly (версия 42) Mozilla добавила новую опцию «Использовать эту поисковую систему для поиска из Windows» и включена по умолчанию. Опция позволяет легко установить Google в качестве поисковой системы по умолчанию на панели задач Windows 10 . Фактически, вы можете установить любую другую поисковую систему, например Yahoo! и DuckDuckGo как поиск по умолчанию на панели задач с использованием этой новой функции. Нет необходимости говорить, что эта функция работает только тогда, когда вы устанавливаете Firefox в качестве браузера по умолчанию.
Единственный улов заключается в том, что поиск по умолчанию в панели задач Windows 10 будет поисковой системой по умолчанию и в Firefox, а это означает, что поисковая система по умолчанию в Firefox и поиске в панели задач Windows 10 будет одинаковой.
Настройка Google в качестве поиска по умолчанию
Чтобы сделать Google поисковой системой по умолчанию в Windows 10 или установить любую другую поисковую систему по умолчанию, вам просто нужно выполнить следующие шаги.
Шаг 1. Сначала загрузите последнюю версию Firefox Nightly build с этой страницы Mozilla, а затем установите ее на свой компьютер. Обратите внимание, что вы можете установить Firefox Nightly вместе со стабильной сборкой без каких-либо проблем.
ПРИМЕЧАНИЕ. Вам не нужно загружать и устанавливать версию Firefox Nightly после того, как Mozilla выпустит финальную версию Firefox 42. Мы обновим это руководство, как только выйдет финальная версия Firefox 42.0.
Шаг 2. После установки Firefox 42 или более поздней версии откройте страницу параметров Firefox. Чтобы открыть его, нажмите кнопку меню «Открыть» (см. Рисунок ниже) и затем нажмите «Параметры».
Шаг 3: На левой панели нажмите Поиск, чтобы просмотреть все параметры, связанные с поиском, справа.
Шаг 4. Теперь в разделе «Поисковая система по умолчанию» выберите «Google» или любую другую поисковую систему, которую вы хотите установить в качестве поиска по умолчанию в панели задач Windows 10 и поиске Firefox.
Шаг 5. Наконец, включите опцию « Использовать эту поисковую систему для поиска из Windows», она еще не включена.
Это оно! Google теперь должен быть вашей поисковой системой по умолчанию на панели задач Windows 10 (для веб-поиска), а также в браузере Firefox. Удачи!
Наслаждайтесь Windows 10!
Как изменить поисковую систему по умолчанию в Microsoft Edge
Как изменить поисковую систему по умолчанию в Microsoft Edge
В Microsoft Edge можно изменить поисковую систему по умолчанию, но, как и ожидалось, эта настройка скрыта глубоко внутри системы меню. Мы поможем вам пройти лабиринт.
Изображение: Rawpixel/Shutterstock
Веб-браузер Microsoft Edge служит браузером по умолчанию для персональных компьютеров Windows. По большей части Edge хорошо выполняет свою роль по умолчанию, и большинство пользователей довольны использованием его для обычного просмотра веб-страниц, за исключением одной вопиющей проблемы — Bing является поисковой системой Edge по умолчанию.
Обязательная к прочтению информация о Windows
- Виндовс 11 22х3 уже здесь
- Контрольный список: защита систем Windows 10
- Как очистить кеш DNS в Windows 10
- Защитите свою сеть с помощью внешних служб безопасности Майкрософт
Хотя поисковая система Microsoft Bing за последние годы значительно улучшилась, если вы опросите пользователей, они, скорее всего, скажут, что поисковая система Google лучше. (Это мое личное предпочтение.) В Microsoft Edge можно изменить поисковую систему по умолчанию, но, как и ожидалось, компания спрятала настройки, позволяющие изменить, глубоко внутри системы меню.
В этом практическом руководстве показано, как изменить поисковую систему Bing по умолчанию в Microsoft Edge на поиск Google или другую поисковую систему.
Изменить поисковую систему по умолчанию в Microsoft Edge
Во-первых, давайте кратко обсудим, почему вы можете захотеть изменить браузеры по умолчанию.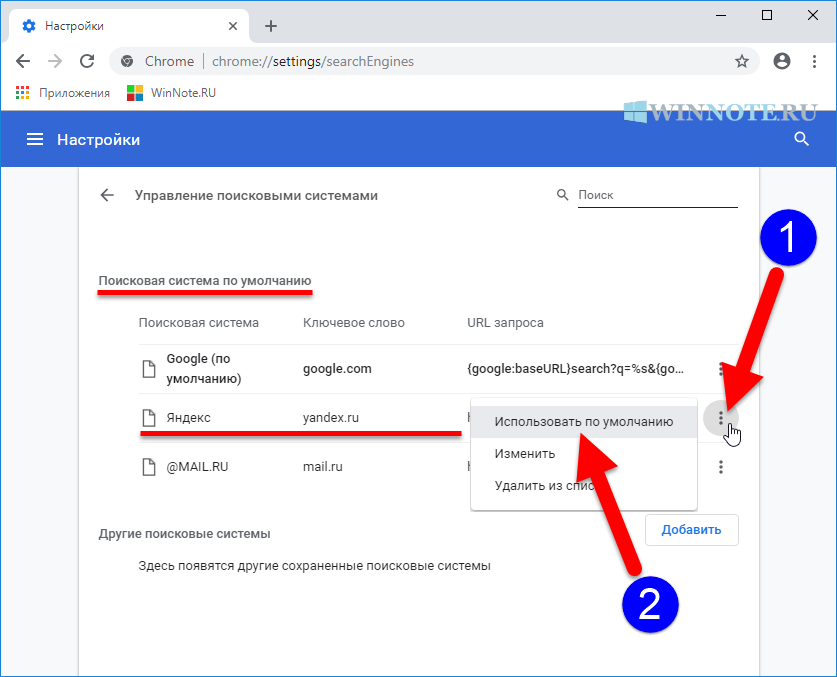 Взгляните на . Рисунок A : параллельное сравнение показывает результаты для одного и того же поиска по запросу mark w kaelin (искренне ваш).
Взгляните на . Рисунок A : параллельное сравнение показывает результаты для одного и того же поиска по запросу mark w kaelin (искренне ваш).
Рисунок А
Как видите, первый результат совпадает для обеих поисковых систем, но после этого Bing выдает подозрительные результаты и выдает неверные результаты, в то время как Google предоставляет ссылки на мои социальные сети. Проще говоря, какой набор результатов вы бы предпочли?
ПОСМОТРЕТЬ: COVID-19: влияние на бизнес и дальнейшее развитие (TechRepublic Premium)
Чтобы изменить поисковую систему по умолчанию в Microsoft Edge, запустите браузер Edge и разверните меню настроек, щелкнув три точки в правом углу панели навигации. Из меню, как показано на Рисунок B , выберите пункт Настройки.
Рисунок В
На странице настроек, показанной на рис. C , мы хотим найти и выбрать пункт меню «Конфиденциальность, поиск и службы» в левой панели навигации.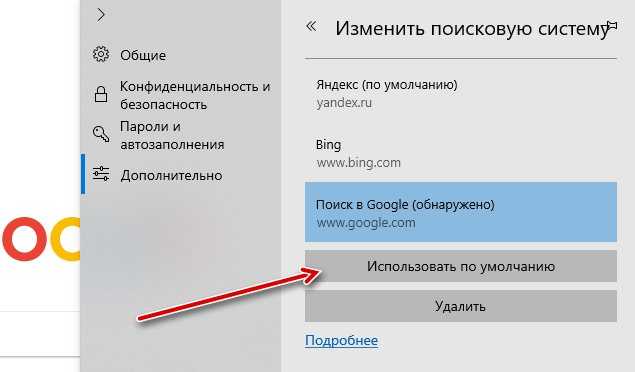 Если этого элемента нет на панели навигации, нажмите кнопку «Развернуть меню» (три горизонтальные линии) рядом с «Настройки» в поле заголовка.
Если этого элемента нет на панели навигации, нажмите кнопку «Развернуть меню» (три горизонтальные линии) рядом с «Настройки» в поле заголовка.
Рисунок C
После выбора настроек конфиденциальности прокрутите страницу вниз ( Рисунок D ), пока не найдете запись с надписью «Адресная строка и поиск». Скорее всего, он будет расположен в самом низу списка.
Рисунок D
Прокрутите следующую страницу (
Рисунок Е
Поисковые системы в этом раскрывающемся меню включают Bing, Yahoo, Google и DuckDuckGo. Если ни один из этих вариантов вам не подходит, щелкните ссылку «Управление поисковыми системами», чтобы перейти на страницу, которая позволит вам добавить любую альтернативную поисковую систему, которую вы хотите.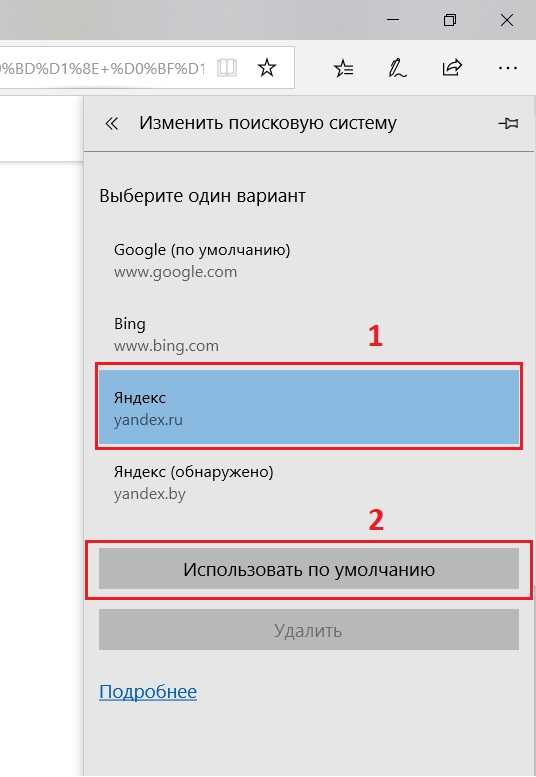
Важно отметить, что это изменение поисковой системы по умолчанию в Edge применяется только к поиску, выполняемому из адресной строки Edge. Чтобы заставить Edge использовать новый выбор поисковой системы даже при вводе условий поиска в поле поиска по умолчанию, измените параметр с надписью «Поиск на новых вкладках использует окно поиска или адресную строку», чтобы сказать «Адресная строка», как показано на рисунке . .
Рисунок F
Теперь, где бы вы ни начали поисковый запрос в Microsoft Edge, браузер будет использовать выбранную вами поисковую систему, а не Bing по умолчанию.
Марк В. Кэлин
Опубликовано: Изменено: Увидеть больше Программное обеспечениеСм.
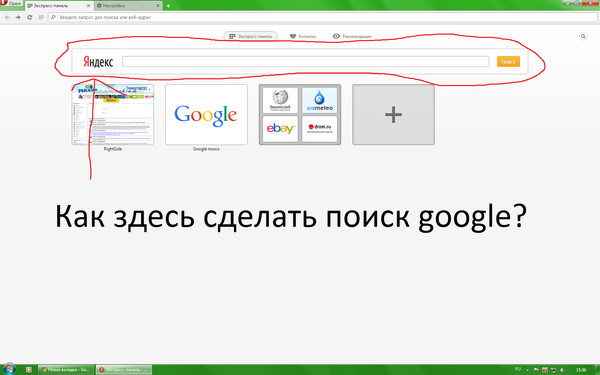 также
также- Как DuckDuckGo зарабатывает на поиске, а не на конфиденциальности (ТехРеспублика)
- Что такое программа Microsoft Rewards и стоит ли к ней присоединяться? (ТехРеспублика)
- Лучшая поисковая система для настольных и мобильных устройств? Все сложно (ТехРеспублика)
- Киберпреступники используют поиск Google в качестве последней уловки, чтобы поймать ничего не подозревающих жертв для атак вредоносного ПО (ТехРеспублика)
- Как получить доступ к информации в автономном режиме в любой точке земного шара с помощью этих приложений (ТехРеспублика)
- Контрольный список: защита систем Windows 10 (ТехРеспублика Премиум)
- Еще одно обязательное к прочтению освещение Microsoft (TechRepublic на Flipboard)
- Майкрософт
- Программное обеспечение
Выбор редактора
- Изображение: Rawpixel/Adobe Stock
ТехРеспублика Премиум
Редакционный календарь TechRepublic Premium: ИТ-политики, контрольные списки, наборы инструментов и исследования для загрузки
Контент TechRepublic Premium поможет вам решить самые сложные проблемы с ИТ и дать толчок вашей карьере или новому проекту.

Персонал TechRepublic
Опубликовано: Изменено: Читать далее Узнать больше - Изображение: Студия Blue Planet/Adobe Stock
Программное обеспечение
Лучшее программное обеспечение для расчета заработной платы в 2023 году
Имея на рынке множество вариантов, мы выделили шесть лучших вариантов программного обеспечения для управления персоналом и расчета заработной платы на 2023 год.
Али Ажар
Опубликовано: Изменено: Читать далее Увидеть больше Программное обеспечение - Изображение: Майкрософт.
Программное обеспечение
Обновление Windows 11 переносит Bing Chat на панель задач
Последняя версия Windows 11 от Microsoft позволяет предприятиям управлять некоторыми из этих новых функций, включая новости Notepad, iPhone и Android.
Мэри Бранскомб
Опубликовано: Изменено: Читать далее Увидеть больше Программное обеспечение - Изображение: Танатат/Adobe Stock
CXO
Технические вакансии: разработчики программного обеспечения не торопятся возвращаться в офис, поскольку зарплаты достигают 180 000 долларов.
По данным Hired, в 2022 году зарплаты на удаленных должностях в разработке программного обеспечения были выше, чем на рабочих местах, привязанных к месту работы.
Оуэн Хьюз
Опубликовано: Изменено: Читать далее Увидеть больше - Изображение: Nuthawut/Adobe Stock
Программное обеспечение
10 лучших программ для управления гибкими проектами на 2023 год
Имея так много доступных программных инструментов для гибкого управления проектами, может быть сложно найти наиболее подходящий для вас.
 Мы составили список из 10 инструментов, которые вы можете использовать, чтобы воспользоваться преимуществами agile в своей организации.
Мы составили список из 10 инструментов, которые вы можете использовать, чтобы воспользоваться преимуществами agile в своей организации.Бренна Майлз
Опубликовано: Изменено: Читать далее Увидеть больше Программное обеспечение - Изображение: Song_about_summer/Adobe Stock
Безопасность
1Password стремится к будущему без паролей. Вот почему
С ростом числа случаев кражи учетных данных на основе фишинга, директор по маркетингу 1Password Стив Вон объясняет, почему конечная цель состоит в том, чтобы полностью «устранить» пароли.

Карл Гринберг
Опубликовано: Изменено: Читать далее Узнать больше Безопасность
Как настроить Google в качестве поисковой системы по умолчанию
Кевин Эрроуз, 25 июля 2022 г.
2 минуты чтения
Кевин — сертифицированный сетевой инженер
Поисковая система — это, по сути, программа, которая ищет контент, соответствующий ключевым словам, введенным пользователем. В мире Интернета он обычно используется для описания поисковых систем, таких как Google, Yahoo, Bing и т. д., которые аналогичным образом используются для поиска контента в Интернете или, можно сказать, во всемирной паутине.
При изменении поисковой системы по умолчанию на Google все, что вы вводите в поле поиска или в адресной строке (в некоторых браузерах), будет автоматически найдено поисковой системой Google.
Google Chrome и Firefox поставляются с поисковой системой Google по умолчанию. Однако иногда вам может потребоваться восстановить его, потому что большинство рекламных программ предназначены для перенаправления и изменения поисковых систем.
Если вы заражены рекламными и вредоносными программами, попробуйте это руководство, прежде чем выполнять описанные ниже шаги, иначе оно автоматически переключится обратно на рекламное ПО.
В Google ChromeGoogle является поисковой системой по умолчанию в Google Chrome, но если по какой-то причине это не так, вы можете легко установить Google в качестве поисковой системы по умолчанию следующим способом.
Запустите Google Chrome. Удерживайте кнопку Alt и нажмите E , чтобы открыть меню Chrome. В меню нажмите Настройки .
В меню нажмите Настройки .
В разделе «Поиск» щелкните раскрывающееся меню и выберите Google . Изменения будут автоматически сохранены.
В Mozilla FirefoxЗапустите Mozilla Firefox. Удерживая клавишу ALT , нажмите T . Во всплывающем меню выше нажмите Опции .
Щелкните Поиск на левой панели. В разделе Поисковая система по умолчанию щелкните стрелку , чтобы открыть раскрывающееся меню. Нажмите Google в меню. Ваши изменения будут автоматически сохранены.
В Internet Explorer Откройте Internet Explorer. В адресной строке выше щелкните стрелку 9 small .Кнопка 0027 рядом с увеличительным стеклом .
В меню перетащите вниз , нажмите кнопку Добавить в правом нижнем углу.
Появится веб-сайт галереи Internet Explorer. Прокрутите вниз , пока не увидите Google Найдите и нажмите Добавить рядом с ним.
Появится окно Добавить Поиск Провайдер . Проверить ящик для Сделать этот мой по умолчанию поиск провайдер . Затем нажмите Добавить .
Перезапустите Internet Explorer, и теперь Google будет вашей поисковой системой по умолчанию.
В Microsoft Edge в Windows 10 Запустите Microsoft Edge.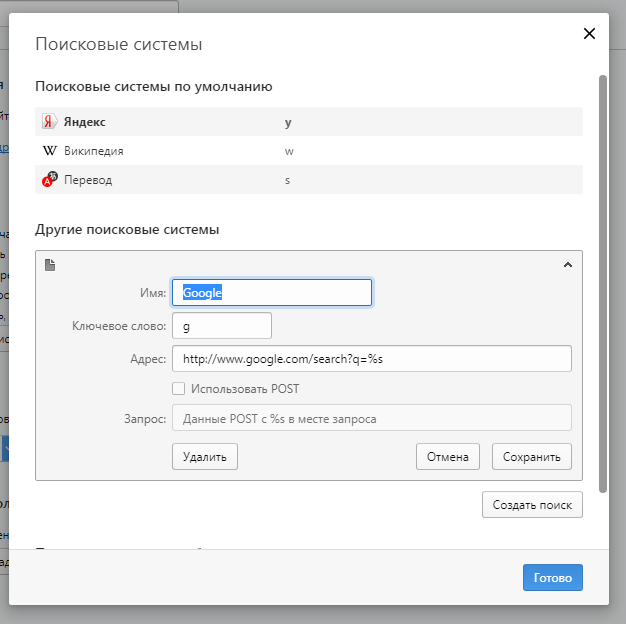 Чтобы установить Google в качестве поисковой системы по умолчанию, сначала вам нужно будет посетите его домашнюю страницу . Скопируйте www.google.com и вставьте в адресную строку выше и нажмите Введите . Когда откроется домашняя страница Google, нажмите на три точки вместе в правом верхнем углу, чтобы открыть перетаскивание вниз меню . В меню нажмите Настройки . Прокрутите вниз в разделе Настройки и нажмите Просмотр дополнительные настройки кнопка.
Чтобы установить Google в качестве поисковой системы по умолчанию, сначала вам нужно будет посетите его домашнюю страницу . Скопируйте www.google.com и вставьте в адресную строку выше и нажмите Введите . Когда откроется домашняя страница Google, нажмите на три точки вместе в правом верхнем углу, чтобы открыть перетаскивание вниз меню . В меню нажмите Настройки . Прокрутите вниз в разделе Настройки и нажмите Просмотр дополнительные настройки кнопка.
Прокрутите вниз в разделе дополнительных настроек и нажмите Поиск в адресной строке с полем и нажмите Изменить .



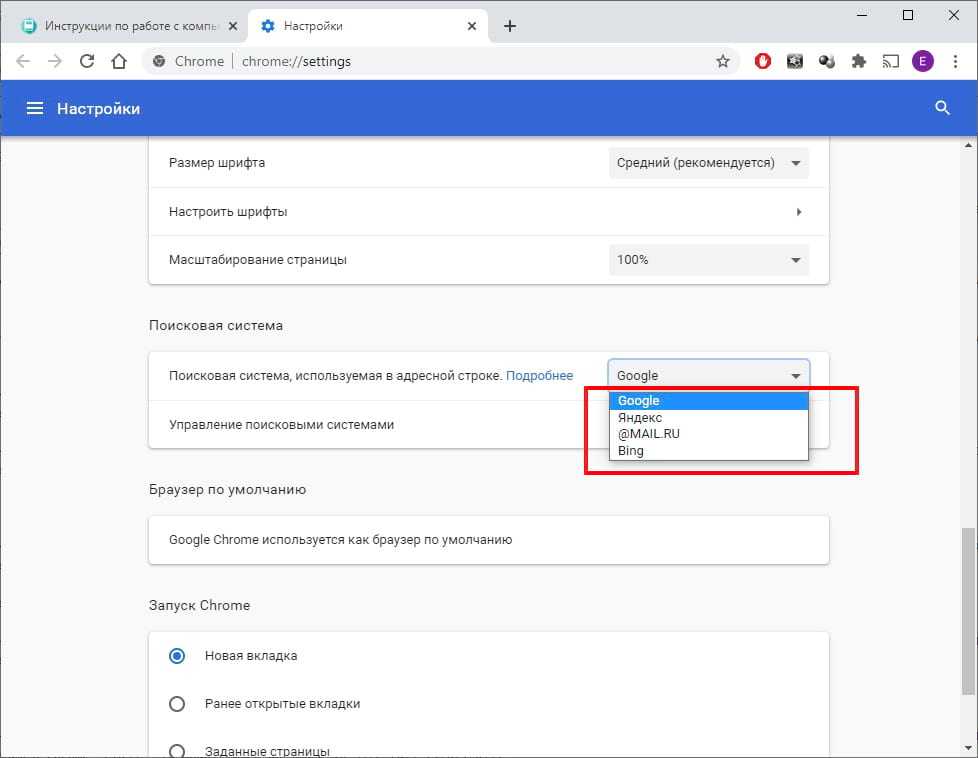

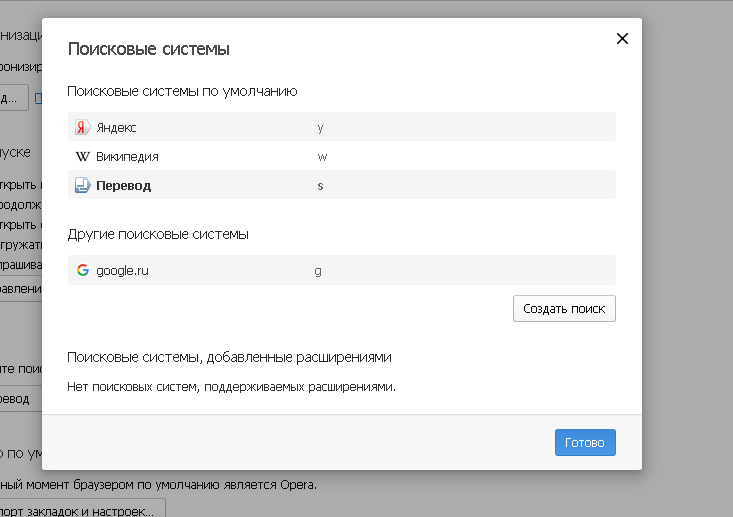 Мы составили список из 10 инструментов, которые вы можете использовать, чтобы воспользоваться преимуществами agile в своей организации.
Мы составили список из 10 инструментов, которые вы можете использовать, чтобы воспользоваться преимуществами agile в своей организации.