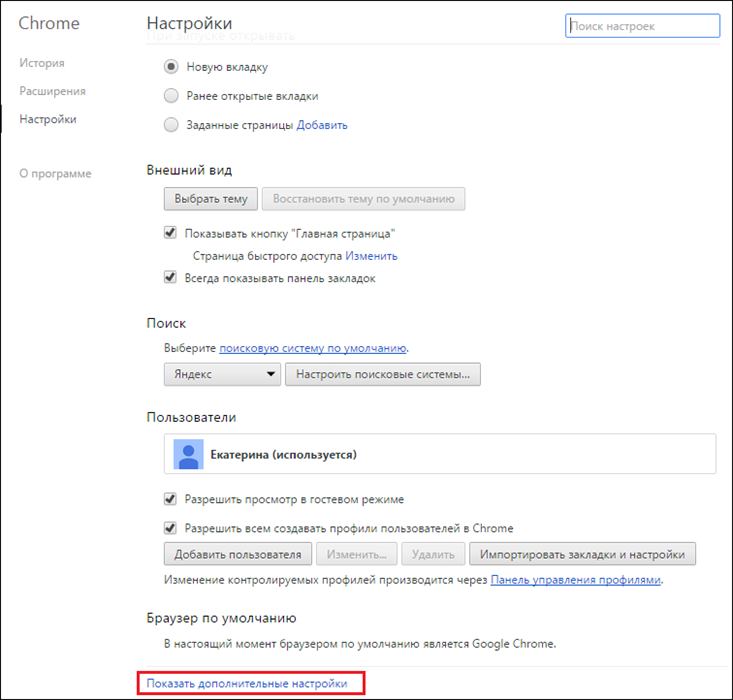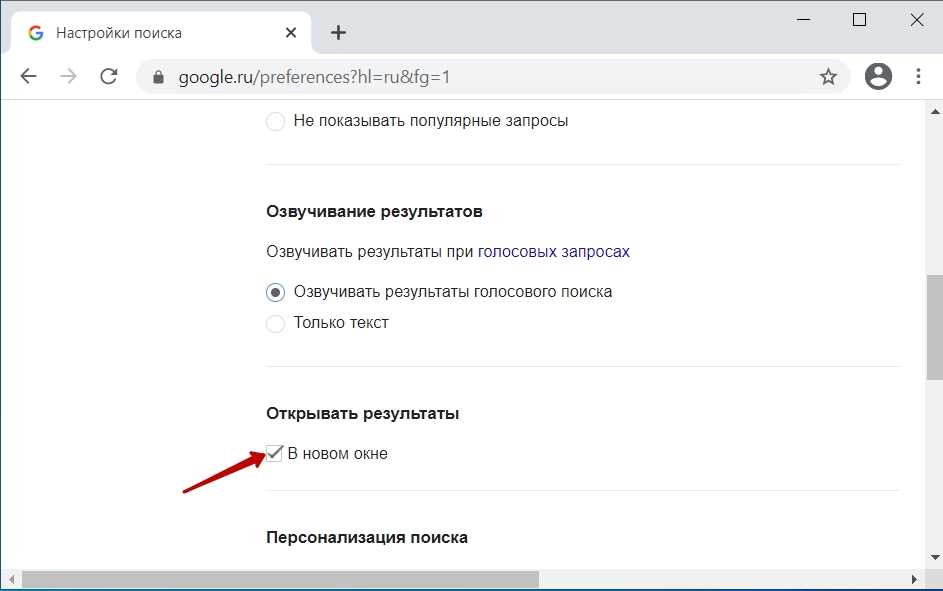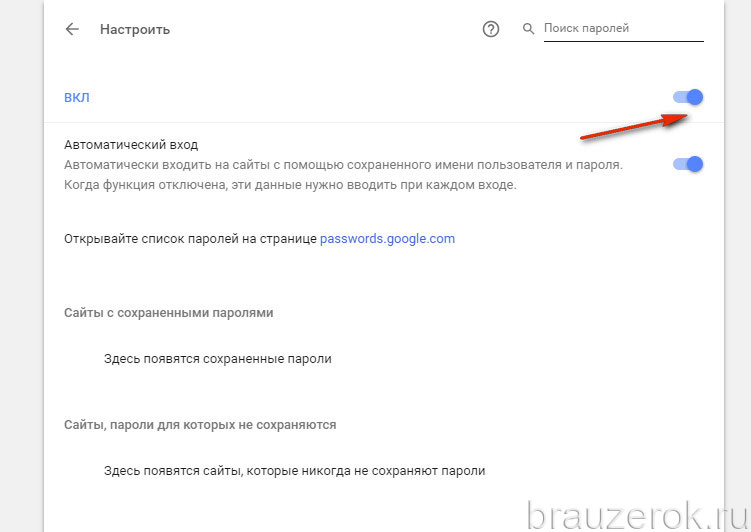Как сохранить настройки Google Chrome
Google Chrome – мощный и функциональный браузер, который имеет в своем арсенале массу инструментов для детальной настройки. Безусловно, в случае переезда на новый компьютер или банальной переустановки браузера ни один пользователь не хочет потерять все настройки, на которые были затрачены силы и время, поэтому в данной статье речь пойдет о том, каким образом в Google Chrome можно сохранить настройки.
Если такую информацию, как, например, закладки, можно легко экспортировать из Google Chrome, то с сохранением настроек у пользователей, как правило, возникают трудности.
Как экспортировать закладки из Google Chrome
Как сохранить настройки в браузере Google Chrome?
Единственный способ сохранения настроек в Google Chrome – это использование функции синхронизации, которая позволит хранить все настройки и накопленные данные браузера Google Chrome в вашей учетной записи Google и в любой момент перенести их в другой Google Chrome путем использования все той же учетной записи.
Прежде всего, если у вас пока еще отсутствует аккаунт Google (зарегистрированный почтовый ящик Gmail), то его потребуется завести для настройки синхронизации по этой ссылке. Как только аккаунт будет создан, можно переходить к настройке синхронизации самого браузера.
Для этого в верхнем правом углу щелкните по иконке профиля. На экране всплывет небольшое дополнительное окно, в котором вам потребуется щелкнуть по кнопке «Войти в Chrome».
На экране отобразится окно, в котором для начала потребуется ввести ваш адрес электронной почты учетной записи Гугл. Щелкните по кнопке «Далее».
Следом, соответственно, будет предложено ввести пароль, после чего также нажимаем кнопку «Далее».
Система уведомит об успешном подключении аккаунта Google и о начале синхронизации. Кликните по кнопке «ОК» для закрытия окна.Все практически готово, но нам потребуется на всякий случай убедиться, что в настройках браузера активирована функция синхронизации настроек. Для этого в правом верхнем углу веб-обозревателя щелкните по кнопке меню, а затем во всплывшем списке пройдите к разделу «Настройки».
Для этого в правом верхнем углу веб-обозревателя щелкните по кнопке меню, а затем во всплывшем списке пройдите к разделу «Настройки».
Попав в окно настроек браузера, в самой верхней области окна будет расположен блок «Вход», в котором вам потребуется выбрать кнопку «Дополнительные настройки синхронизации».
На экране всплывет окно с настройки синхронизации, в котором по умолчанию должны быть активированы все пункты, синхронизируемые браузером. Если вы хотите более детально настроить активность тех или иных пунктов, вам потребуется в верхней области окна выбрать пункт
Собственно, на этом сохранение настроек интернет-обозревателя Google Chrome заверено. Теперь вы можете не волноваться, что ваши настройки по какой-либо из причин могут быть утеряны – ведь они надежно сохранены внутри вашей учетной записи Google.
Теперь вы можете не волноваться, что ваши настройки по какой-либо из причин могут быть утеряны – ведь они надежно сохранены внутри вашей учетной записи Google.
Опишите, что у вас не получилось. Наши специалисты постараются ответить максимально быстро.
Помогла ли вам эта статья?
ДА НЕТКак сохранить настройки Гугл Хром при переустановке системы
При работе в браузере, Chrome не исключение, накапливается пользовательская информация, которая упрощает работу в сети: закладки, история посещений, пароли, cookies. Если не побеспокоится заранее, то при смене компьютера или обновлении ОС данные пользователя удаляются. Это может стать серьезной проблемой, которую можно решить, если заранее до переустановки системы сохранить настройки Гугл Хром.
Существует несколько вариантов персонализировать браузеры на разных устройствах: экспорт данных из учетной записи Google, перенос профиля на другой компьютер с и без синхронизации.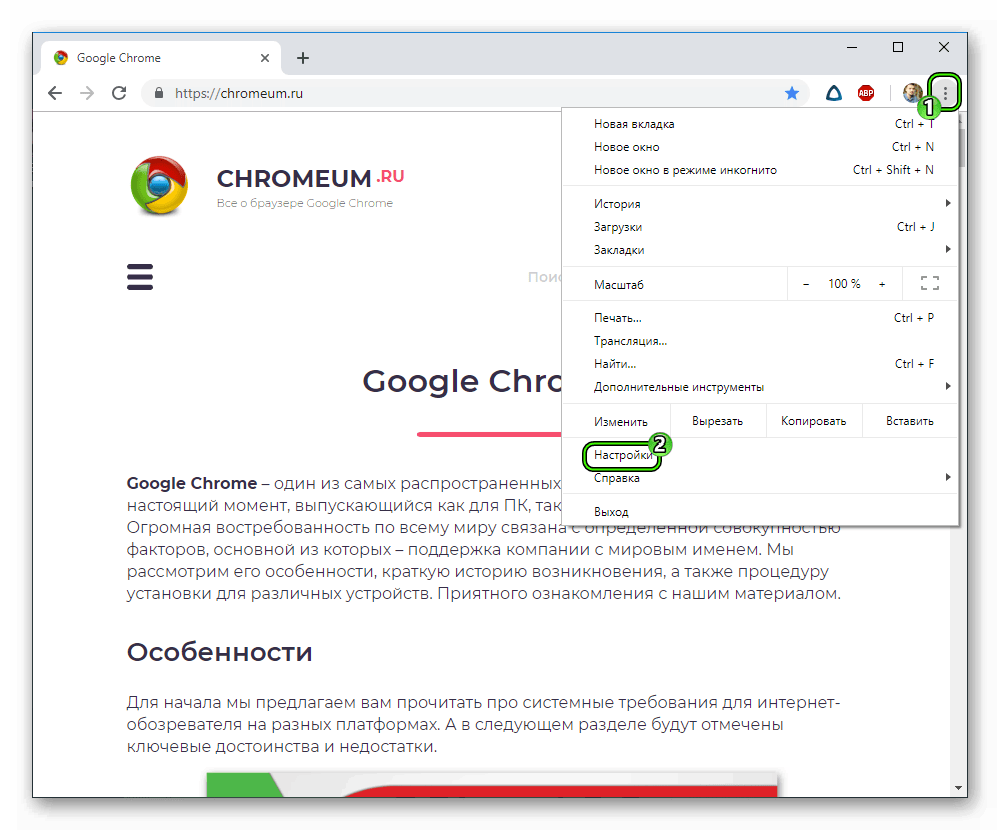 У каждого варианта свои особенности и преимущества.
У каждого варианта свои особенности и преимущества.
Содержание статьи:
Перенос настроек
Закладки и пароли хранятся в файлах “Bookmarks” и “Login”. Они расположены в системной директории “Хром”, а поскольку в данном каталоге содержится служебная информация,то они скрыты. Но сделав копию файла, при случайном удалении, смене браузера Chrome или переходе на мобильную версию, можно легко восстановить профиль.
Где хранятся (Login Data, Bookmarks.bak)
Во время инсталляции браузера на диске, где расположена операционная система, создается папка в разделе “Пользователи” и, чтобы ее увидеть, необходимо разрешить показ скрытых элементов, а для этого требуется:
- Открыть проводник.
- В верхнем меню найти вкладку “Вид”.
- В открывшемся подменю возле пункта “Скрытые элементы” поставить галочку.

Чтобы найти и сохранить нужную папку в другой версии операционной системы Windows, следует учесть, что алгоритм действий может отличаться.
В каталоге “Пользователи” появятся скрытые элементы, среди которых необходимо выбрать “AppData” — “Local” — “Google” — “Chrome” — “User Data” — «Default”. Если на компьютере используется несколько профилей, вместо User следует выбрать тот, который принадлежит пользователю. Именно в каталоге “Default”, среди системных, располагаются файлы с закладками, паролями.
Кроме основного документа, содержащего список сохраненных сайтов, в папке есть “Bookmarks.bak” — это бэкап-копия с информацией о времени создания закладок. Он поможет восстановить ссылки при случайном удалении — для этого достаточно переименовать “Bookmark.bak”, убрав расширение bak.
Как сохранить
Включение “возможности” сохранения в chrome://flags/
Во вкладке chrome://flags/ расположены дополнительные функции браузера, способные оптимизировать работу. Большинство представленных опций экспериментальные, поэтому они недоступны в стандартных настройках. Среди возможностей: автоматическое сохранение паролей для разных пользователей, импорт с других браузеров или операционных систем.
Большинство представленных опций экспериментальные, поэтому они недоступны в стандартных настройках. Среди возможностей: автоматическое сохранение паролей для разных пользователей, импорт с других браузеров или операционных систем.
Чтобы попасть в меню экспериментальных настроек достаточно в строке поиска ввести chrome://flags/. На открывшейся странице в графе “Search flags” ввести “Bookmarks”, “Password” и “Settings” по очереди, изменить статус с “Default” на “Enabled”.
В большинстве случаев эту настройку необходимо сделать только для паролей.
Экспорт/импорт
Передача системной информации осуществляется в HTML-файле.
Паролей
Для загрузки/выгрузки базы данных, достаточно:
- В строке ввести chrome://settings/passwords.
- Справа от “Сохраненные пароли” кликнуть на пиктограмму “Настройки”.
- Далее, нажать “Экспорт” и выбрать директорию, куда следует сохранить документ.

- Для импорта — второй вариант из списка. Указать место хранения, ранее созданного файла с паролями.
Если у кого-либо будет доступ к файлу, то человек сможет увидеть Ваши пароли. Для защиты от несанкционированного экспорта, перед созданием документа, система потребует ввести пароль от Windows-аккаунта.
Полезное:
Закладок
Экспорт/импорт сохраненных ссылок на любимые сайты осуществляется по алгоритму:
- Справа вверху угла кликнуть “Настройки” (три точки).
- Выбрать “Закладки” — “Диспетчер закладок” (для быстрого доступа можно одновременно нажать “Ctrl+Shift+O”).
- Нажать “Настройки” справа, но уже ниже.
- Выбрать “”Импортировать” или “Экспорт”.
- Указать путь для записи на диск/флешку/облако или загрузки файла.
- Дополнительная информации об экспорте и импорте закладок в Гугл Хром в нашей отдельной статье.
Кроме закладок также можно сохранить все открытые вкладки в окне браузера.
Профиль в Хроме
Вся системная информация, необходимая для работы с браузером Chrome, храниться в Гугл-профиле. Если авторизоваться под своей учетной записью, то все настройки автоматически будут привязаны к аккаунту.
А также рекомендуем войти в настройки Гугл Хром и пересмотреть внимательно, что еще важное для Вас там есть для переноса (например: история просмотров сайтов, данные карт и другое).
Где его хранит браузер: как найти папку с профилем
Адрес папки, где сохранен профиль, зависит от «операционки». Для доступа требуется предварительно включить видимость скрытых файлов и в файл-менеджере набрать:
- Windows: C:\Users\имя пользователя\AppData\Local\Google\Chrome\User Data\Default;
- Линукс: /home/имя пользователя/.config/google-chrome/default;
- МакОС: Users/user name/Library/Application Support/Google/Chrome/Default.
Другие полезные директории (Login Data, Cookies, Bookmarks.
 bak)
bak)В папке “Default” расположены файлы, копирование которых поможет восстановить пользовательские установки:
- “Login Data” — хранятся закодированные пароли.
- “Cookies” — конфиденциальная информация о посещаемых веб-страницах, действиях на них.
- “Bookmarks.bak” — резервная копия файла с закладками, где фиксируется время последних изменений.
Сохраняем, а потом переносим на новый ПК или предустановленную ОС
Так как вся информация находится в папке “Default”, то для переноса необходимо:
- Открыть C:\Users\User\AppData\Local\Google\Chrome\Application.
- Скопировать папку “Default” на внешний накопитель или в облако.
- На новом устройстве или после переустановки ОС скопировать директорию (в контекстном меню «Копировать» или CTRL+C) в буфер обмена.
- Перейти в папку юзера Гугл Хром по умолчанию — “Default” по адресу из первого пункта на новом ПК или в только установленной ОС.

- Нажать “Вставить” или CTRL+V.
- Согласиться на замену данных.
После этого остается зайти в браузер и проверить, правильно ли скопированы пользовательские настройки.
Синхронизация
Синхронизация — сервис, позволяющий автоматически экспортировать и импортировать данные «юзера» между устройствами, подключенными к учетной записи Google. Функция помогает мгновенно перейти с мобильного телефона на персональный компьютер, не потеряв информацию из своего браузера. Такой функционал можно рассматривать как хорошую альтернативу сохранить настройки Chrome на другом устройстве в автоматическом режиме.
Включение синхронизации
Активация функции возможна в настройках. Для перехода нужно:
- В браузере Chrome справа в верхнем углу кликнуть “Войти”.
- Во всплывающем подменю будет показан текущий статус синхронизации.
- Кликнув по надписи “Синхронизация отключена” попадете в подкатегорию, где напротив имени профиля необходимо нажать “Включить”.

После этого браузер автоматически изменит настройки в соответствии с предустановленными в Гугл-аккаунте.
Настройки элементов синхронизации
По ссылке chrome://settings/syncSetup можно не только включить/выключить синхронизацию, но и установить дополнительные параметры. Здесь доступны несколько разделов:
- “Управление данными для синхронизации”. Система позволяет выбрать, синхронизировать все параметры или только выбранные. Чтобы ограничить передачу, достаточно выбрать “Настроить синхронизацию” и возле требуемых категорий передвинуть ползунок влево.
- “Параметры шифрования”. В разделе можно изменить уровень защиты данных, выбрав один из двух вариантов.

“Получение” данных на другом ПК: авторизация и включение синхронизации
Чтобы синхронизировать браузеры на нескольких девайсах, требуется:
- В правом верхнем углу веб-обозревателя кликнуть круглую кнопку с изображением человека.
- Далее, авторизоваться (при необходимости), введя логин и пароль от Гугл аккаунта.
- На открывшейся странице выбрать “Включить синхронизацию”.
- Согласиться с изменением базовых установок на пользовательские.
СТАТЬЯ БЫЛА ПОЛЕЗНОЙ ДЛЯ ВАС?
Да, конечно
Увы, нет
Супер!
«Поделитесь» этой инструкцией с друзьям и знакомыми в социальных сетях. Используйте кнопки слева или внизу страницы. Спасибо!
Play Again!
Как сохранить профиль Google Chrome [ОБЗОР]
Сегодня узнаете, как сохранить профиль Google Chrome. Мой опрос показал — браузер Google Chrome завоёвывает сердца пользователей и конкурирует с другим обозревателем — Mozilla Firefox. Это не случайно. Хром действительно чертовски удобен, быстр, как молния и потрясающе прост. Чего только стоит его «Живой поиск».
Мой опрос показал — браузер Google Chrome завоёвывает сердца пользователей и конкурирует с другим обозревателем — Mozilla Firefox. Это не случайно. Хром действительно чертовски удобен, быстр, как молния и потрясающе прост. Чего только стоит его «Живой поиск».
Решил перенести важные закладки в этот обозреватель сети Интернет. Настроил часики, сбоку адресно-поисковой строки, поставил резалку рекламы, информер эл.почты, и конечно же — визуальные закладки Speed Dial. Правда по функционалу — жалкое подобие в сравнении с Мозиллой. Всего 42 окна получилось отобразить в нормальном, различимом виде. Мне этого очень мало, но для большинства будет достаточно, думаю.
Как сохранить профиль Google Chrome
Сказать, что впечатлён скоростью работы Google Chrome — ничего не сказать. Поражён, просто. Скорость открытия страниц — сверхзвуковая. Даже Сабскрайб летает, а грешил на их сервер. Если так будет продолжаться несколько дней, боюсь поставлю его, как браузер по-умолчанию. Прощай Мозилла — здравствуй Хром.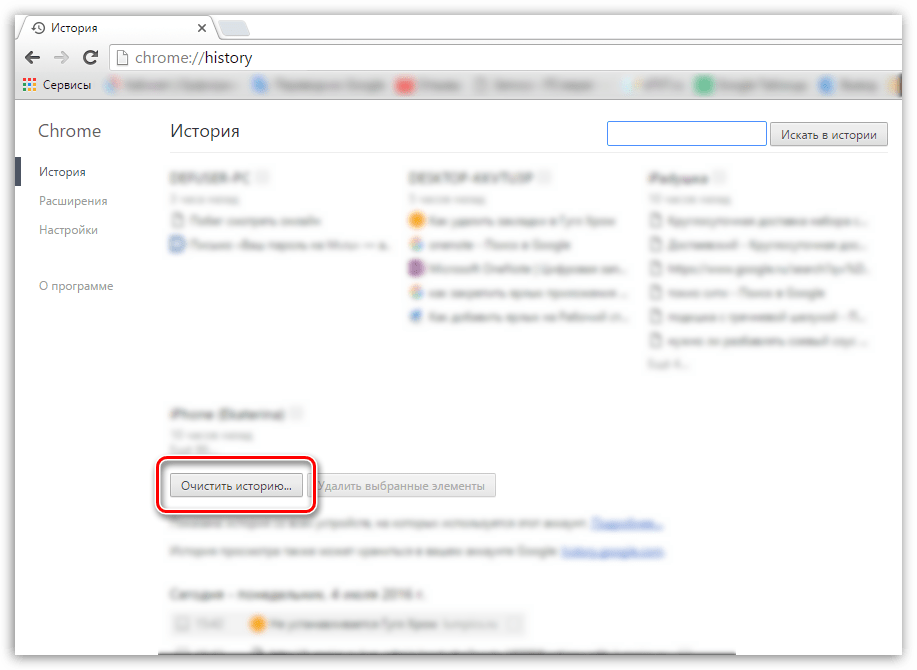 Эх, держите меня четверо!!!
Эх, держите меня четверо!!!
О чём писал? Надо сохранить всё добро на случай прилёта какой-нибудь кометы или потопа. Вот, как сохранить профиль Google Chrome сейчас и расскажу, пошагово и в картинках.
Конечно, есть специальное расширение для синхронизации профиля Хрома с сервером в интернете. Но такой вариант не нравится. Постоянные, лишние запросы в сеть, регистрации и т.д. . Предпочитаю всё своё носить с собой. И хранить, кстати, тоже. Там где мне надо и удобно.
Все изыскания в интернете программы для сохранения настроек Google Chrome закончились (не успев и начаться) единственной утилитой — Google Chrome Backup. Только она в состоянии помочь, как оказалось.
Встречайте — работающая, бесплатная версия Google Chrome Backup…
Скачать Google Chrome Backup
| Предназначение: | Бесплатная программа для удобного создания резервной копии профиля браузера Google Chrome |
| Название программы: | Google Chrome Backup |
| Производитель (автор): | Parhelia Tools® |
| Статус: | Бесплатно |
| Категория: | Интернет |
| Размер инсталлятора (архива): | 560 кб |
| Поддержка ОС: | Windows XP,7,8,10 |
| Язык интерфейса: | Английский, Русский… |
| Безопасность: | Вирусов нет |
| Похожие программы: | — |
| Ссылка на инсталлятор/сайт: | Скачать/Перейти |
. ..
..
…
Имя учётной записи — автоматом определяется, ничего не меняя идём дальше…
Говорят, что папки нет и спрашивают — создать? Да…
Читайте также на сайте:
…
…
Запускается программа…
Встречает, «страшное, запутанное, англоязычное» главное окно создателя резервной копии профиля Google Chrome. Так оно выглядит в переводе — доброе, простое и понятное….
Закройте браузер Google Chrome и жмите…
Запустится мастер сохранения профиля…
В переводе…
Далее…
Нажав «Обзор» указываем место для хранения профиля. Желательно не на системный диск «С:» , а на другой или вообще на флешку. На этом этапе в русской версии всё и заканчивается — выкидывает в главное окно программы. В нашей, рабочей версии — всё чудесненько сохраняется…
Спрашивает — «очистить файлы кеша, чтоб уменьшить архив?» Говорим мужественное «Нет» или «Да» . По желанию — у нас демократия.
Ждём завершения процесса сохранения профиля Google Chrome…
Тыкаем кнопку «Финиш» (ничего не происходит — просто жмём крестик вверху, справа). Теперь, когда понадобится восстановить профиль (все настройки и закладки) после переустановки системы или браузера — просто на этом шаге…
Теперь, когда понадобится восстановить профиль (все настройки и закладки) после переустановки системы или браузера — просто на этом шаге…
Указываете ранее сохранённый профиль…
Полное восстановление данных просмотрщика сети гарантирую. Перекрестившись, удалил все настройки и закладки, снёс браузер для надёжности проверки, установил его заново и восстановил профиль. Всё вернулось, как и должно было вернуться. Google Chrome Backup работает на все 100%.
Но это не единственная возможность проги. Она может создавать новые профили и размещать их ярлыки на рабочем столе. Для чего это надо?
Смотрите — создаёте новый профиль…
Получаете на рабочем столе компьютера ярлык абсолютно чистого браузера Хром. Устанавливаете, что угодно в него, делаете другие закладки (компенсируется отсутствие вкладок в расширении Speed Dial) и пользуетесь, как вторым браузером. Можно каждому члену семьи сделать профиль, а не сваливать в кучу закладки о кулинарии с автомобильными. Например, сделал профиль…
Закинул в него все закладки развлекательной тематики. Для работы остался другой профиль, запускающийся по основному ярлыку. Таким образом можно сделать детский браузер для деток и пусть они там чинят беспредел, ломают его, перенастраивают, «случайно удаляют» важные закладки — у Вас всё будет аккуратно, красиво и в сохранности. Правда, великолепно?
Для работы остался другой профиль, запускающийся по основному ярлыку. Таким образом можно сделать детский браузер для деток и пусть они там чинят беспредел, ломают его, перенастраивают, «случайно удаляют» важные закладки — у Вас всё будет аккуратно, красиво и в сохранности. Правда, великолепно?
Альтернативный способ сохранения профиля Google Chrome
На Ютубе отыскал отличную подробную инструкцию по сохранению профиля любого браузера с «хромированным» движком, вообще без помощи программ, от неизвестного мне автора…
ПОЛЕЗНОЕ ВИДЕО
…
…
На этой оптимистичной ноте попрощаюсь. Теперь знаете, как сохранить профиль Google Chrome. Всего хорошего и не бойтесь менять старые привычки — новые могут быть гораздо лучше. Это я о смене браузера по-умолчанию.
До новых полезных компьютерных программ и интересных приложений для Андроид.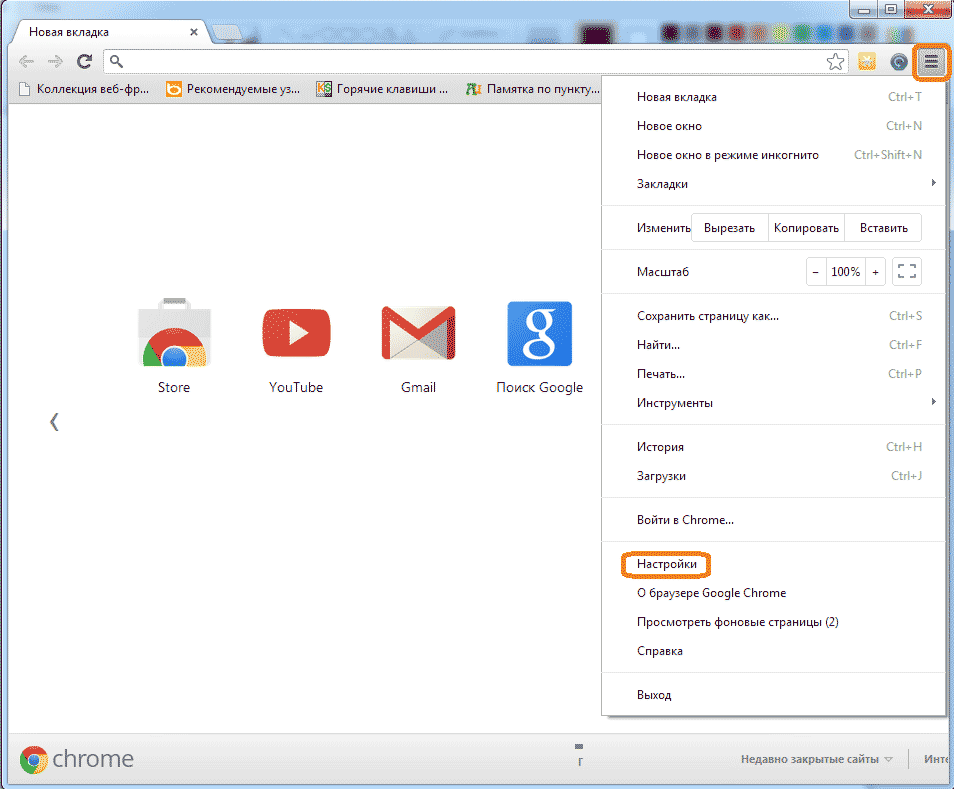
4 / 5 ( 11 голосов )
Уверенный пользователь трех домашних ПК с многолетним опытом, «компьютерщик» для всех родственников, соседей и знакомых, в течении 11-ти лет автор более тысячи обзоров интересных и полезных программ для компьютера на собственном софтовом блоге OptimaKomp.RU
Я только обозреваю программы!
Любые претензии — к их производителям!
Все комментарии проходят модерацию
Как сохранить закладки браузера перед переустановкой
Данная статья будет полезна тем кто собрался переустановить Windows, или хочет переустановить браузер, перенести закладки на другой компьютер. Многие из нас собирают закладки сайтов в избранное, а здесь в один прекрасный момент слетела Windows, или все ужасно тупит и вы ее решили переустановить, и все собранное за долгое время уходит в бытие. Чтобы с вами такого не случилось, и ваши закладки всегда были с вами – читайте статью, в ней мы рассмотрим самые популярные браузеры, и разные способы сохранить закладки, или как держать их всегда под рукой.
1. Сохранить закладки Google Chrome ;
2. Сохранить закладки Mozilla Firefox;
3. Сохранить закладки Opera;
4. Сохранить закладки Yandex;
5. Сохранить закладки Internet Explorer;
Google Chrome
Синхронизация с аккаунтом Google
:Чем хорош Google Chrome – достаточно иметь аккаунт Google и ваши закладки будут с вами всегда на любом компьютере!
Создайте аккаунт Google – данное действие вам позволит синхронизировать закладки и пароли на любых компьютерах. Кроме этого у вас будет почта на gmail, возможность работать с play market, облако для хранения ваших данных и открытия их с любого компьютера, и много других нужных функций.
Если аккаунт у вас есть – зайдите в браузер Google Chrome. При первом запуске вам предложит ввести данные вашей учетной записи Google.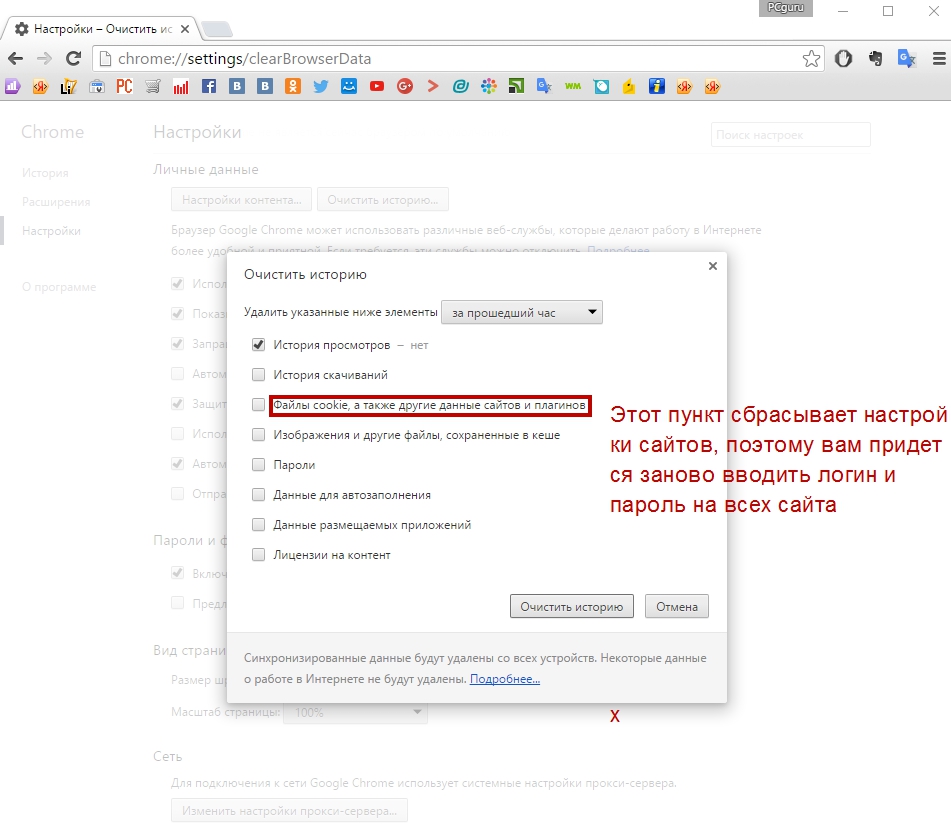 Если этого не произошло – откройте форму, введите логин и пароль. Теперь всё, что вы будете сохранять в закладки – будет доступно на любом устройстве, где вы введете данные аккаунта Google. Проще говоря можно смело переустанавливать Windows, потом установить Chrome, ввести туда свой логин и пароль, и все закладки подтянутся. А можно подключить свой аккаунт на другом компьютере и все закладки (пароли, история, и т.д.) появятся и там. Настройки синхронизации закладок в браузере Google Chrome можно глянуть или изменить здесь.
Если этого не произошло – откройте форму, введите логин и пароль. Теперь всё, что вы будете сохранять в закладки – будет доступно на любом устройстве, где вы введете данные аккаунта Google. Проще говоря можно смело переустанавливать Windows, потом установить Chrome, ввести туда свой логин и пароль, и все закладки подтянутся. А можно подключить свой аккаунт на другом компьютере и все закладки (пароли, история, и т.д.) появятся и там. Настройки синхронизации закладок в браузере Google Chrome можно глянуть или изменить здесь.
С помощью файла Bookmarks
Если вы не хотите создавать аккаунт Google – есть второй способ сохранить закладки Google Chrome перед переустановкой:
1. Откройте Google Chrome и зайдите в “Диспетчер закладок”: нажмите клавиши Ctrl+Shift+O (или справа вверху нажмите на три точки => выберите “Закладки” => Диспетчер закладок => Упорядочить => Экспортировать закладки в файл Html.
2. Вам предложит сохранить файл с закладками, выберите путь сохранения (если вы собрались переустанавливать Windows, то лучше на флешку или в облако), переименуйте если вам не нравится название, и нажмите на “Сохранить”.
Чтобы после переустановки браузера подтянуть закладки – нужно в том же диспетчере закладок выбрать “Импортировать закладки из файла Html”=> выбрать файл который вы сохранили перед переустановкой и нажать “Открыть”.
Ваш профиль Google Chrome хранится по пути “C:\Users\имя пользователя \AppData\ Local\ Google\ Chrome\”.
Вывод: есть два способа сохранения закладок в Google Chrome, но самый практичный -создать аккаунт Google и подвязать к вашему браузеру. Ведь возможно завтра уехав за пару сотен километров вам понадобится страница из закладок на вашем компьютере, а вы просто войдете в хром под свое записью и откроете ее.
Как сохранить закладки Mozilla Firefox
С помощью файла Bookmarks:
1. В открытом браузере Firefox нажмите клавиши Ctrl+Shift+b (или справа вверху нажмите на “Просмотр истории, сохраненных закладок и других данных” => “Закладки” => “Показать все закладки”)
2. С левой стороны выберите “Все закладки” => вверху нажмите на “Импорт и резервные копии” => Экспорт закладок в HTML -файл.
С левой стороны выберите “Все закладки” => вверху нажмите на “Импорт и резервные копии” => Экспорт закладок в HTML -файл.
3. Выберите куда сохранить файл с закладками (лучше всего на флешку или в облако), назовите его и нажмите на “Сохранить”.
Чтобы подтянуть закладки в новый браузер – выполните первый пункт с инструкции выше, нажмите на “Импорт закладок из HTML файла” => выберите файл с закладками и нажмите “Открыть”.
Синхронизация с помощью почты:Синхронизация удобная вещь, ввели логин и пароль в браузер Mozilla Firefox, и во время работы с ним все закладки (пароли, история и т.д.) будут подвязаны к вашей почте. Это даст вам возможность восстановить все настройки браузера на другом компьютере, или после переустановки браузера.
1.В открытом браузере нажмите на три линии справа вверху и выберите “Войти в Синхронизацию” (как показано на рисунке). Нажмите на “Нет учетной записи? Давайте создадим”.
2. Введите адрес любой своей электронной почты => придумайте и напишите пароль для учетной записи Firefox => введите сколько вам лет и нажмите на “Создать учетную запись”.
3. На вашу почту (введенную в предыдущем пункте) придет письмо с ссылкой на подтверждение регистрации, откройте письмо => нажмите на ссылку и после этого у вас в браузере появится окошко с выбором параметров синхронизации. Поставьте галочки на нужных настройках, нажмите на “Начать”. Всё, с этого момента все закладки, пароли, история (все, что вы выбрали в настройках), будет вам доступно на любом компьютере, или после переустановки браузера.
Ваш профиль браузера Mozilla Firefox находится по адресу “C:\Users\имя пользователя\ AppData\ Roaming\ Mozilla\”.
Вывод: у вас есть два способа сохранить закладки в браузере Mozilla Firefox. Но самый простой – синхронизация с почтой, закладки всегда под рукой в любом месте земного шара.
Как сохранить закладки Opera
Используя синхронизацию:
1. В открытом браузере слева вверху нажмите на “Opera” => Синхронизация.
2. Если вы ранее пользовались синхронизацией Opera – нажмите на “Войти” => введите логин и пароль, после этого все данные синхронизируются. Если ранее вы не пользовались синхронизацией в “Opera” => нажмите на “Создать учетную запись” => напишите любую свою электронную почту, придумайте и напишите пароль => нажмите на “Создать учетную запись” => нажмите на “Синхронизация”. Чтобы настроить то, что вы хотите синхронизировать – в адресную строку введите opera://settings/syncSetup и нажмите клавишу Enter.
После синхронизации закладки будут привязаны к созданной вами учетной записи и если вы войдете под ней на другом компьютере в “Opera” (или если переустановите браузер на своем компьютере и войдете под ранее созданной учетной записью) – все закладки подтянутся.
С помощью файла Bookmarks:
1. В открытом браузере нажмите на “Opera” => “Закладки” => “Экспорт закладок”.
2. Выберите место для сохранения и нажмите на “Сохранить”.
Чтобы импортировать из файла сохраненные закладки – в открытом браузере нажмите на “Opera” => “Закладки” => “Импорт закладок и настроек” => возле “Откуда” выберите “HTML-файл закладок” и нажмите на “Выберите файл”.
Выберите файл с сохраненными закладками и нажмите на “Открыть”.
С помощью расширения:
Также вы можете установить расширение Bookmarks Import & Export и с его помощью экспортировать закладки в HTML файл или импортировать их с него.
Ваш профиль браузер Opera находится в C:\Users\имя пользователя\AppData\Roaming\Opera Software\Opera Stable\ .
Вывод: есть несколько вариантов сохранения закладок, все несложные и не требуют от вас много действий.
Как сохранить закладки Yandex
Настроить синхронизацию закладок Yandex
:Откройте браузер Yandex => зайдите в меню (три линии справа вверху) => Синхронизация => введите логин и пароль от вашего почтового ящика Яндекс, если у вас его нет- нажмите на “Завести учетную запись” => нажмите на “Включить синхронизацию” => выберите то, что вы хотите синхронизировать.
Всё, теперь все данные будут привязаны к вашему почтовому ящику и вы сможете открыть свои закладки из любого места на планете, главное помнить свой логин и пароль.
С помощью файла Bookmarks:
1. Откройте “Диспетчер закладок”, с помощью кнопок Ctrl+Shift+O, или зайдя в меню => Закладки => Диспетчер закладок.
2. Нажмите на “Упорядочить” => Экспортировать закладки в файл HTML.
3. Выберите куда сохранить файл (лучше на флешку, или в облако) и нажмите “Сохранить”.
Чтобы подтянуть закладки из файла после переустановки браузера – нужно зайти в “Диспетчер закладок” => Упорядочить => Скопировать закладки из файла HTML” => выбрать файл с закладками нажать на “Открыть”.
Ваш профиль Яндекс браузера хранится по адресу C:\Users\имя пользователя\AppData\Local\Yandex\.
Вывод: Проще всего завести себе ящик яндекса и привязать его к вашему браузеру, после чего вы сможете подтягивать свои настройки на любом компьютере и в любой точке земного шара. И конечно же сможете просто переустановить Windows, установить Яндекс браузер, ввести ваши данные, после чего подтянутся все настройки.
И конечно же сможете просто переустановить Windows, установить Яндекс браузер, ввести ваши данные, после чего подтянутся все настройки.
Как сохранить закладки Internet Explorer
К сожалению, на момент написания статьи у меня не было доступа к Windows 8 и выше, там если вы входите под своей учетной записью майкрософт, то настройки Internet Explorer синхронизируются. А до 8ой версии Windows синхронизация не доступна, по этому сохраняем закладки в файл Bookmarks.
1. Откройте Internet Explorer => зайдите в “Файл” слева вверху, если данного меню нет -нажмите Alt на клавиатуре и меню появится => Импорт и экспорт.
2. Вам предложит экспортировать или импортировать файл, ставим галочку напротив “Экспортировать в файл” и нажимаем “Далее” (импорт вам понадобится когда вы захотите вытянуть настройки браузера Internet Explorer из файла).
3.Выберите, что и куда вы хотите сохранить и нажмите “Далее”.
На сегодня всё, если вы знаете другие способы – пишите в комментариях. Удачи Вам 🙂
Читайте также: Как восстановить несохраненный документ Word;
Как восстановить удаленный файл: Полное руководство;
Как отключить автозапуск лишних программ в Windows
Как сохранить настройки Google Chrome
04 декабря, 2011
Автор: Maksim
Мы уже не один раз рассматривали вопрос о том, как сохранить все данные, накопленные в браузере Opera или Firefox для того, чтобы восстановить их после переустановки системы или на другом компьютере. Теперь настала очередь рассмотреть вопрос о сохранении настроек для браузера Google Chrome.
Сохранение настроек Google Chrome легко сделать при помощи утилиты Google Chrome Backup. С ее помощью создается резервная копия пользовательского профиля Chrome. Это вся та информация, которая необходима при работе с браузером Сюда входят пароли к учетным записям, закладки, история, cookies и другие компоненты.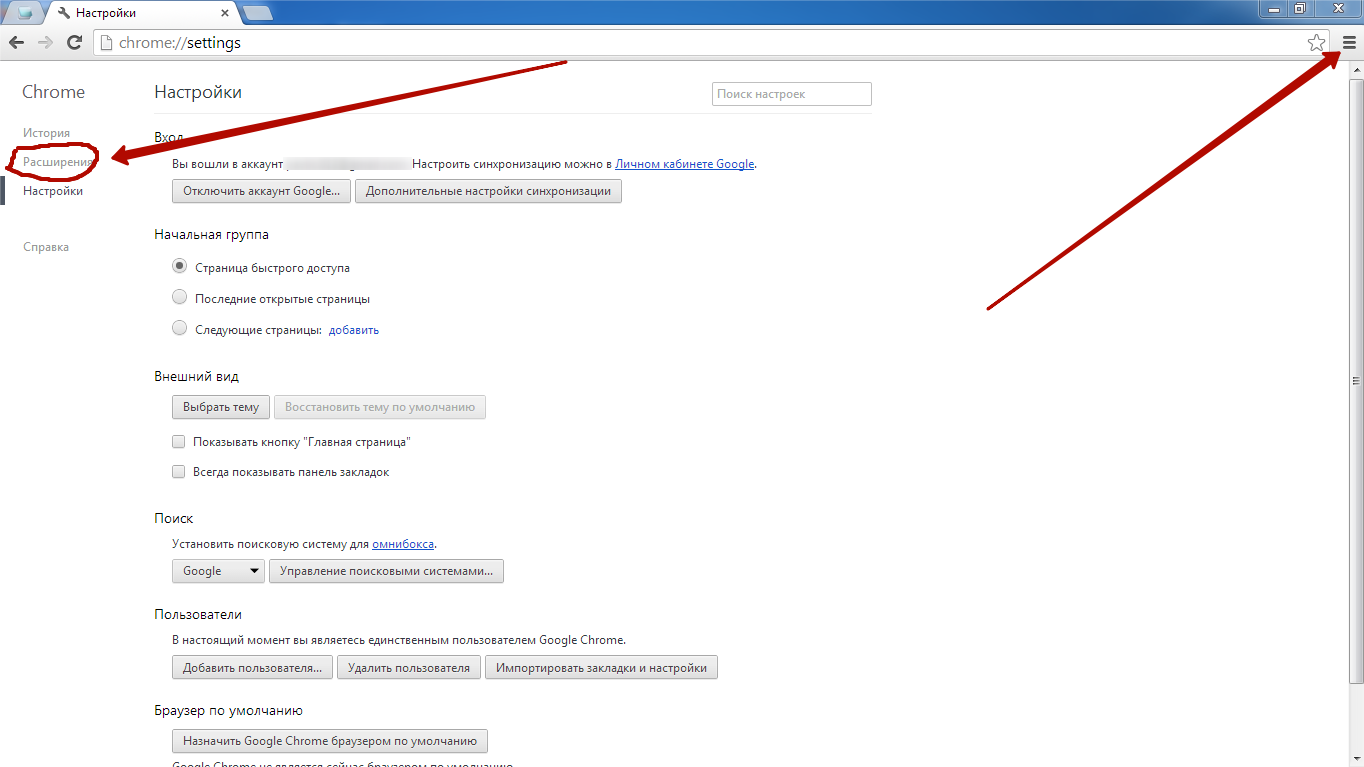
Программа бесплатна. Для того, чтобы начать пользоваться программой, вам нужно скачать ее и установить.
Программа проста в освоении, имеет вполне понятный интерфейс. Поддерживает не только Google Chrome, но и Chromium. К сожалению, русский язык не поддерживается.
Мастер сохранения и восстановления данных.
Эта новая функция, добавленая в программу, позволит вам буквально по одному клику создать файл данных, а другиим кликом — восстановить их.
Профили
Если вы любите исследовать поведение программы с разными настройками, то вам вполне может пригодиться такая вещь, как профили. Вы можете сохранить настройки текущего профиля, а затем создать новый профиль, поиграть с настройками браузера, и, если они вас не устроили, одним кликом вы можете восстановить все настройки из предыдущего профиля . Все существующие профили видны в главном окне программы. Создать новый или добавить существующий можно из меню Profiles. программа понимает распознает профили Google Chrome и Chromium.
программа понимает распознает профили Google Chrome и Chromium.
Сохранение и восстановление профиля
Для сохранения нужного профиля, выделите его в главном окне, кликните правой кнопкой и в контекстном меню выберите «Backup Profile» и укажите путь для сохранения файла.
Для восстановления настроек нужно будет в том же меню выбрать «Restore Profile» и указать путь к сохраненному ранее файлу с расширением *.gcb.
Кроме основных функций сохранения и восстановления профиля, с помощью этого меню можно удалить ставший ненужным профиль.
Как сохранить открытые вкладки в Google Chrome – инструкция
Если у вас на компьютере кроме встроенного браузера, отдельно установлен Google Chrome, то пришло время его осваивать. Гугл Хром отличается понятным интерфейсом и большим набором функций. Разработчики компании Google все продумали, сделали веб-обозреватель удобным для каждого, а в особенности работу со вкладками. Вы не только можете открывать большое количество сайтов в одном окне, но и сохранить их на панели для быстрого запуска. Инструкция очень проста и особенно будет полезна тем, кто работает с большим количеством вкладок.
Вы не только можете открывать большое количество сайтов в одном окне, но и сохранить их на панели для быстрого запуска. Инструкция очень проста и особенно будет полезна тем, кто работает с большим количеством вкладок.
Пошаговая инструкция
Для начала хотелось бы отметить очень полезную функцию браузера. Его можно настроить таким образом, чтобы после запуска Хром загружал все ранее открытые вкладки. Данная функция будет полезной для каждого пользователя.
Чтобы ее активировать, выполните следующие шаги:
- Нажмите на кнопку в виде трех точек в правом верхнем углу и в выпадающем списке выберите «Настройки».
- Прокрутите страницу с опциями вниз до блока «Запуск Chrome».
- Переключите маркер в положение «Ранее открытые вкладки».
- Изменения вступят в силу мгновенно, просто закройте страницу.
И теперь, если при закрытии окна обозревателя у вас были запущены несколько вкладок, то при следующем его запуске они снова откроются.
Мы разобрались, как настроить Гугл Хром, чтобы при закрытии сохранял открытые вкладки. А теперь продолжим статью.
Настройка панели закладок
Не выходя из раздела настроек, можно включить видимость панели закладок. Это строка с закладками, которая отображается под адресной строкой. Переключите маркер в соответствующем пункте «Показывать панель закладок» в блоке настроек «Внешний вид» в активное положение.
Способ №4: резервирование аддоном Click&Clean
Примечание. Рассматриваемые аддоны в этой статье вы можете установить из официального магазина приложений для Google Chrome.
1. Клацните иконку Click&Clean в окне Хрома.
2. В плиточном меню выберите кликом мышки блок «История».
3. Отметьте галочками ссылки текущих вкладок и ранее открытых страниц, которые желаете сохранить.
4. Нажмите кнопку «Дискета», чтобы загрузить файл с URL на ПК. Из него можно восстановить данные при помощи штатной опции браузера «Импортировать… ».
Из него можно восстановить данные при помощи штатной опции браузера «Импортировать… ».
Как добавить один сайт в закладки
Отдельного внимания стоит функция сохранения вкладок в закладки:
- Чтобы добавить сайт в закладки, перейдите на него и нажмите на изображение звездочки в правом верхнем углу. Звездочка располагается в конце адресной строки.
- Откроется диалоговое окно. Здесь вы можете указать (изменить) название закладки.
- При желании выберите папку, куда сохранится страницу.
Примечание: папка не в компьютере, а в диспетчере закладок, также она отображается на панели закладок.
Если вы хотите создать новую папку, где будут храниться закладки:
- Нажмите в этом окне «Ещё» и здесь нажмите «Новая папка».
- Дайте ей название и нажмите «Сохранить».
Страница будет сохранена в этой папке. Если у вас на панели закладок нет или мало папок и закладок, она отобразится в верхней части рабочего окна. Если сохраненных страниц много, то папку можно найти в списке закладок, если нажать на стрелочку в правом верхнем углу. Её можно захватить курсором и перемещать в удобное место на панели для закладок.
Если сохраненных страниц много, то папку можно найти в списке закладок, если нажать на стрелочку в правом верхнем углу. Её можно захватить курсором и перемещать в удобное место на панели для закладок.
Восстановление истории в Гугл Хром
Настройками по умолчанию предусматривается запись истории посещения пользователем веб-страниц. В тех случаях, когда не удалось завершить сеанс в плановом порядке эта особенность может пригодиться для восстановления вкладок.
Запускаем Chrome
и сразу с начальной страницы отправляется в управляющее меню. Для его вызова нажимаем троеточие справа от адресно-поисковой строки. Выбираем в списке параметров пункт «История».
В верхней части развернувшегося списка
, под выделенным жирным шрифтом заголовком «Недавно закрытые», имеется строчка с указанием числа вкладок. Кликаем по ней мышкой и открываем все страницы из последнего сеанса которые были активны в момент выключения браузера. Аналогичного результата можно добиться применением горячих клавиш. Комбинация указана на скриншоте цифрой «3». Нажимать ее необходимо сразу после запуска обозревателя. Удобство метода состоит в том, что для его использования не нужно никакой предварительной подготовки, а восстановить вкладки можно даже после перезагрузки компьютера.
Комбинация указана на скриншоте цифрой «3». Нажимать ее необходимо сразу после запуска обозревателя. Удобство метода состоит в том, что для его использования не нужно никакой предварительной подготовки, а восстановить вкладки можно даже после перезагрузки компьютера.
Как добавить все открытые вкладки в закладки
Бывает, что вы работаете над каким-то проектом и у вас открыто сразу много вкладок. Чтобы не сохранять их все по одной, можно это сделать сразу же для них всех. Для этого:
- Нажмите на кнопку «Меню» (три точки в правом верхнем углу).
- Здесь перейдите в раздел «Закладки».
- Выберите в контекстном меню пункт «Добавить все вкладки в закладки…».
- Откроется окно настроек. Создайте новую папку или выберите раздел, куда поместить все открытые в данный момент, вкладки.
Сохранить вкладки при закрытии браузера, установив расширение
Если нужно закрыть Хром, но при этом необходимо сохранить открытые странички, можно использовать для этого расширение One Tab.
Найдите его в Интернет-магазине Chrome и установите в обозреватель. После установки, значок расширения появится справа от строки поиска.
Нажав на него, в браузере у вас останется открыта только одна вкладка «One Tab». Все сайты, которые у вас были открыты до того, будут отображены здесь в виде списка.
Вот так просто мы сохранили все открытые странички в Хроме. При следующем его открытии, появится вкладка One Tab, на которой увидите список требуемых сайтов.
Если нужно открыть их все в новых вкладках, нажмите на кнопочку «Восстановить все».
Для того чтобы перед закрытием браузера добавить открытые сайты в список расширения, снова нажмите на его значок справа от строки поиска.
Если кликнуть по нему правой кнопкой мыши и раскрыть выпадающий список, можно выбрать, какие именно страницы добавить в расширение.
В списке One Tab можете выбирать только ту, которая необходима для работы в конкретный момент. Это позволит увеличить производительность обозревателя, поскольку будет открыта только вкладка расширения и еще пара необходимых.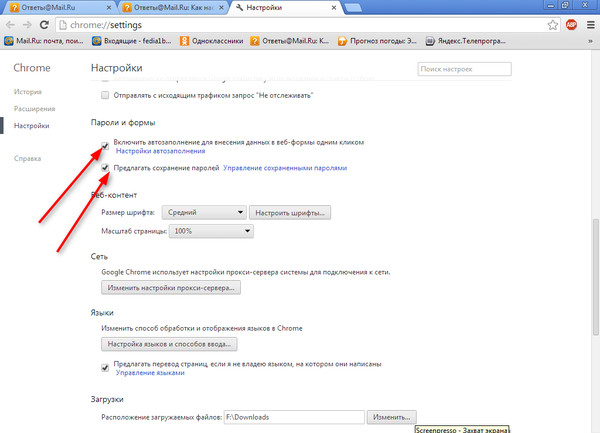 При этом все нужные 20 или 30 сайтов всегда будут под рукой. В результате, браузер будет меньше подвисать, и его не нужно будет постоянно перезапускать.
При этом все нужные 20 или 30 сайтов всегда будут под рукой. В результате, браузер будет меньше подвисать, и его не нужно будет постоянно перезапускать.
Варианты сохранения закладок
Кроме вышеуказанных способов сохранить вкладки, существуют смежные варианты. С их помощью можно не потерять сохраненную информацию даже при переустановке обозревателя или при «переезде» на новый ПК. А также если вы по каким-то причинам решили сменить браузер.
Синхронизация
Синхронизация – это функция, когда вся пользовательская информация: закладки, пароли, автозаполнение форм, привязанные карты, история просмотра, сохраняются в облаке. Для активации требуется учетная запись Google.
- Нажмите на кнопку с изображением человечка возле кнопки меню.
- В открывшемся небольшом окне нажмите «Включить синхронизацию».
- Далее на странице авторизации введите адрес почты Google и после пароль.
Если у вас нет учетной записи нажмите кнопку регистрации и следуйте подсказкам, чтобы зарегистрировать новую учетную запись. После авторизации в своем аккаунте Google нажмите «Включить синхронизацию» в открывшемся всплывающем окне.
После авторизации в своем аккаунте Google нажмите «Включить синхронизацию» в открывшемся всплывающем окне.
На этом процедура запрещена.
Теперь вы можете удалять браузер, авторизоваться в мобильной версии Chrome или на другом ПК. Данные потеряны не будут.
Экспорт закладок в HTML-файл
Альтернативный вариант сохранить все закладки, это экспорт их в файл HTML:
- Откройте «Меню» и выберите раздел «Закладки».
- Дальше перейдите в подраздел «Диспетчер закладок».
- Здесь нажмите на кнопку «Меню» (три точки в правом верхнем углу) и в открывшемся контекстном меню выберите «Экспорт закладок».
- Откроется окно для сохранения файла. Выберите каталог, куда сохранить файл или нажмите «Сохранить» без изменения пути. Тогда файл по умолчанию будет сохранен на Диске С в папке «Документы».

Дальше его можно импортировать в другой браузер, перенести на другой ПК, открыть в обозревателе, где закладки отображаются списком и разделены по папкам (если есть).
Как сохранить страницу
Если вы хотите сохранить страницу на ПК, чтобы с ней можно было работать даже без интернета, это тоже можно сделать встроенными средствами браузера Google Chrome:
- Нажмите на три точки в правом верхнем углу браузера и здесь выберите раздел «Дополнительные инструменты».
- В открывшемся контекстном меню нажмите «Сохранить страницу как…»
- В окне сохранения выберите тип сохранения «Веб-страница полностью» или «HTML-страница», то есть во втором случае не будут подгружены стили, картинки и другие тяжелые элементы, из-за чего без интернета страница может должно загружаться.
При выборе варианта «Веб-страница полностью» при запуске её вы не увидите отличий. За исключением адреса. Он будет выглядеть так как путь до файла в Проводнике Windows
За исключением адреса. Он будет выглядеть так как путь до файла в Проводнике Windows
Как создать ярлык на рабочем столе
В браузере Хром есть возможность работать сразу нескольким пользователям. И у каждого может быть свой набор закладок и настроек. Для этого рекомендуется создать отдельного пользователя и также для него создать ярлык на рабочем столе, чтобы в один клик попадать в свой аккаунт и работать со своими файлами, вкладками и сохраненными данными.
- Нажмите на аватар своего аккаунта и в открывшемся окне нажмите «Добавить».
- Введите имя нового пользователя и при желании выберите ему аватар из предложенных.
- В нижней части этого окна есть опция создания ярлыка на рабочем столе. Оставьте её включенной по умолчанию. Нажмите «Далее».
- Запустится новое окно браузера. Здесь вы можете выполнить вход в аккаунт Гугл (другой), или импортировать закладки из HTML-файла.
Таким образом у вас на ПК может быть несколько таких учетных записей, в них можно работать одновременно. При входе в один не происходит деавторизация в другом. Это особенно важно, если вы для обоих пользователей используйте разные учетные записи Гугл.
При входе в один не происходит деавторизация в другом. Это особенно важно, если вы для обоих пользователей используйте разные учетные записи Гугл.
В папке пользователя в корневом каталоге каждый отдельный профайл будет иметь свой каталог со всеми данными, историей просмотра, кэшем, закладками и паролями.
Дополнительные способы
Помимо очевидного стандартного способа, существуют несколько альтернативных методов добавления страниц в закладки.
Синхронизация
При помощи синхронизации мобильной и компьютерной версии вы можете объединить сохранения со всех устройствах, поддерживающих сервисы Chrome. Чтобы активировать опцию, следуйте инструкции:
Запустите браузер и нажмите на свой аватар в правом углу экрана, если вы уже авторизованы в гугл-аккаунте. Если вы не авторизовались, пройдите процедуру авторизации.
Откройте параметры браузера уже известным вам способом.
Кликните на кнопку “Синхронизация” и настройте типы данных, которые хотите перенести с одного носителя на другой.
После сохранения настроек вы получите доступ к сохраненному контенту с любого устройства при помощи сервисов Google.
Экспорт в HTML-файл
Еще один метод, удобный для тех, кто пользуется несколькими браузерами или уже собрал внушительное количество ссылок, требующих отдельное хранение. Преобразуйте список сайтов в файл, который можно открывать при помощи других программ. Для этого в меню “Диспетчер” возле строки поиска найдите кнопку в виде трех точек и нажмите на нее.
Размер кэша в Google Chrome — все о кэше в браузере Хром
Выберите строку «Экспорт…», выберите папку для сохранения и придумайте название для файла в разрешении HTML.
Сохраните свои данные.
Если захотите воспользоваться этим файлом, в выбранном веб-обозревателе активируйте опцию импорта и загрузите файл. Браузер тут же распознает список закладок.
Изменение начальной страницы в Гугл Хром
Следующий метод по достигаемым результатам похож на описанный выше, но требует внесения изменений в настройки стартовой страницы.
Набираем в адресной строке «chrome://settings»
. В процессе набора браузер выдает подсказки с готовыми вариантами. Нажимаем клавишу ввода для перехода в панель настроек обозревателя.
Ищем раздел «Запуск Chrome»
. Имеющиеся в нем три позиции задают начальные характеристики, с которыми стартует обозреватель. Устанавливаем переключатель в положение, отмеченное на скриншоте стрелкой. В результате проделанных манипуляций изменяется стартовая страница Гугл Хром. Каждый новый сеанс браузер будет открывать вкладки остававшиеся активными на момент его выключения.
Импорт закладок, истории и паролей из других браузеров в Safari на Mac
Если Вашим браузером по умолчанию является Google Chrome или Mozilla Firefox, Вы можете автоматически импортировать закладки, историю и пароли при начале использования Safari. Также можно импортировать их позже вручную.
Также можно импортировать закладки, экспортированные в формат HTML из Safari, Microsoft Internet Explorer, Netscape Navigator, OmniWeb, Mozilla Firefox и Google Chrome.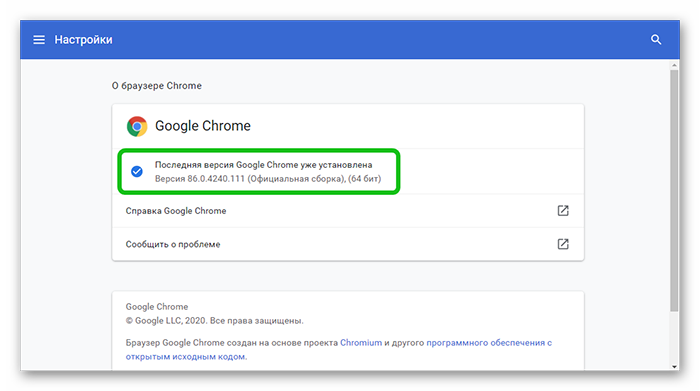
Импортированные закладки появятся после ранее добавленных закладок.
Импортированная история отобразится вместе с ранее добавленной историей.
Импортированные пароли будут сохранены в Вашей связке ключей iCloud для удобного автозаполнения учетных данных на веб‑сайтах.
Открыть Safari
Автоматический импорт объектов из Chrome или Firefox
Откройте приложение Safari на Mac.
Когда Вы впервые открываете Safari после использования Google Chrome или Mozilla Firefox, внизу начальной страницы появляется сообщение с вопросом, оставить ли в браузере импортированные объекты.
Выберите желаемый вариант.
Сохранение импортированных объектов. Safari сохранит импортированные из Chrome закладки и историю или импортированные из Firefox закладки, историю и пароли.
Удаление импортированных объектов. Safari удаляет импортированные закладки и историю.

Решить позже. Можно вернуться на начальную страницу и импортировать элементы в другой раз. Чтобы отобразить начальную страницу, выберите «Закладки» > «Показать начальную страницу».
Импорт вручную из Chrome или Firefox
В приложении Safari на компьютере Mac выберите меню «Файл» > «Импортировать из» > Google Chrome или «Файл» > «Импортировать из» > Firefox.
Это можно сделать в любое время, даже если Вы уже импортировали объекты в Safari.
Для импорта на Вашем Mac должно быть установлено приложение Chrome или Firefox.
Выберите объекты, которые хотите импортировать.
Нажмите «Импортировать».
Импорт файла закладок
В приложении Safari на компьютере Mac выберите меню «Файл» > «Импортировать из» > «HTML-файла закладок».
Выберите файл, который хотите импортировать.
После импорта закладки появятся в нижней части бокового меню, в новой папке, название которой будет начинаться со слова «Импортированные», а заканчиваться датой.
Нажмите «Импортировать».
Экспорт закладок
В приложении Safari на компьютере Mac выберите «Файл» > «Экспортировать закладки».
Файл с экспортированными закладками будет называться «Safari Bookmarks.html».
Чтобы использовать экспортированные закладки в другом браузере, импортируйте файл «Закладки Safari.html».
Как сделать резервную копию настроек профиля Chrome, закладок, расширений и т. Д. • Восстановить Windows ™
Это руководство с подробными инструкциями по резервному копированию и восстановлению профиля Chrome. Если вы хотите сделать резервную копию своего профиля Google Chrome, то вы попали в нужное место, чтобы узнать, как это сделать. Если вы используете Google Chrome в качестве любимого интернет-браузера, то не хотите ли вы пропустить свои закладки Chrome? , настройки и расширения, если вы хотите переустановить операционную систему или заменить компьютер на новый.
Где хранится профиль Chrome?
Профиль Chrome содержит все ваши закладки, настройки и расширения, загруженные в Chrome. Профиль Google по умолчанию хранится в папке с именем « Default » в следующем месте на вашем диске:
Если вы используете Windows 10, 8, 7 или Vista:
- C: \ Users \% Username% \ AppData \ Local \ Google \ Chrome \ User Data \ Default
- например Если ваше имя пользователя — « User », то ваши закладки хранятся в ‘C: \ Users \ User \ AppData \ Local \ Google \ Chrome \ User Data \ Default ’
Если вы используете Windows XP:
- C: \ Documents and Settings \% Username% \ Local Settings \ Application Data \ Google \ Chrome \ User Data \ Default
- e.грамм. ‘Если ваше имя пользователя -« User », то ваши закладки хранятся в ‘ C: \ Documents and Settings \ User \ Local Settings \ Application Data \ Google \ Chrome \ User Data \ Default ’.
Как сделать резервную копию и восстановить настройки профиля Google Chrome, закладки, расширения, ПАРОЛИ и т. Д.
Метод 1. Резервное копирование профиля Chrome с помощью учетной записи Google.
Метод 2. Резервное копирование профиля Chrome без использования учетной записи Google.
Метод 1. Резервное копирование профиля Google Chrome с помощью учетной записи Google.
Первый метод резервного копирования профиля Google — синхронизировать все данные Chrome (историю настроек, закладки, пароли, расширения и т. Д.) С вашей учетной записью Google с помощью параметра « Sync Settings » в параметрах Chrome. Для этого:
1. В правом верхнем углу меню Chrome Options выберите Settings .
2. Войдите в Chrome , используя свою учетную запись Google.
3. Щелкните Sync , чтобы просмотреть расширенные настройки синхронизации .
4. Включите Синхронизировать все или c выберите информацию, которую вы хотите синхронизировать со своей учетной записью Google.
— Вот и все! Если вы хотите восстановить данные профиля Chrome в будущем, просто войдите в ту же учетную запись Google на новом компьютере.
Метод 2. Резервное копирование профиля Google Chrome без использования учетной записи Google.
Если вы хотите создать резервную копию профиля Chrome без использования учетной записи Google, выполните следующие действия:
Шаг 1. Резервное копирование папок профиля Chrome.
1. Нажмите клавиши Windows + R , чтобы открыть окно команды запуска.
2. В поле «Открыть» введите соответствующую команду ниже в соответствии с вашей ОС и нажмите ОК .
A. Если у вас Windows 10, 8, 7 или Vista , введите:
- % LOCALAPPDATA% \ Google \ Chrome \ Данные пользователя \
Б.Если вы используете Windows XP , введите:
- % ПРОФИЛЬ ПОЛЬЗОВАТЕЛЯ% \ Local Settings \ Application Data \ Google \ Chrome \ User Data \
3. Найдите папку « Default » и скопируйте ее в место резервного копирования (например, на USB-накопитель). *
* Примечания: Если у вас более одного профиля в Chrome, скопируйте их тоже в хранилище резервных копий. (Дополнительные профили сохраняются как «Профиль 2», «Профиль 3» и т. Д.)
Шаг 2.Резервное копирование настроек реестра Chrome.
1. Откройте редактор реестра . Для этого:
1. Нажмите клавиши Windows + R , чтобы открыть окно команды запуска.
2. Введите regedit и нажмите . Введите .
2. Перейдите к следующему ключу:
- HKEY_CURRENT_USER \ SOFTWARE \ Google \ Chrome \ PreferenceMACs
3. Щелкните правой кнопкой мыши в разделе реестра PreferenceMACs и выберите Export.
4. Введите имя файла реестра (например, «ChromeSettings») и сохраните его в хранилище резервной копии.
Шаг 3. Резервное копирование паролей Chrome.
1. Щелкните значок меню Chrome в правом верхнем углу и выберите Настройки .
2. В разделе «Автозаполнение» щелкните Пароли .
3. Щелкните значок с тремя точками рядом с Saved Passwords и выберите Export Passwords.*
4. Еще раз щелкните Export Passwords , затем введите свой пароль Windows (пользователя) и щелкните OK .
5. Сохраните « Chrome Passwords.csv » в хранилище резервных копий.
6. Прочтите ниже, чтобы узнать, как восстановить все настройки и пароли Chrome на новом компьютере.
Как восстановить НАСТРОЙКИ И ПАРОЛИ профиля Google Chrome.
Чтобы восстановить настройки профиля Chrome, закладки и пароли на новом ПК, закройте Google Chrome и выполните следующие действия:
Шаг 1.Восстановите папки профиля Chrome.
1. Нажмите клавиши Windows + R , чтобы открыть окно команды запуска.
2. В поле «Открыть» введите соответствующую команду ниже в соответствии с вашей ОС и нажмите ОК .
A. Если у вас Windows 10, 8, 7 или Vista , введите:
- % LOCALAPPDATA% \ Google \ Chrome \ Данные пользователя \
B. Если вы используете Windows XP , введите:
- % ПРОФИЛЬ ПОЛЬЗОВАТЕЛЯ% \ Local Settings \ Application Data \ Google \ Chrome \ User Data \
3.Найдите папку « Default » и переименуйте ее в в « DefaultOLD ».
4. Затем скопируйте и вставьте сюда папку « Default » из хранилища резервной копии.
* Примечание. Если у вас несколько профилей, скопируйте сюда и остальные папки профилей (например, «Профиль 2», «Профиль 3» и т. Д.).
Шаг 2. Восстановите настройки реестра Chrome.
1. Дважды щелкните в файле реестра , который вы экспортировали со старого компьютера (например.грамм. «ChromeSettings.reg») и нажмите ОК , чтобы добавить настройки реестра Chrome на новый компьютер.
Шаг 3. Восстановите пароли Chrome.
1. Откройте Google Chrome и нажмите OK в сообщении «Некоторые настройки были сброшены».
2. В адресной строке Chrome введите:
.- хром: // флаги / # PasswordImport
3. Установите для параметра Password Import значение Enabled и нажмите кнопку Relaunch .
4. После перезапуска Chrome в меню Chrome выберите Настройки .
5. Щелкните Passwords , затем щелкните значок с тремя точками рядом с «Сохраненными паролями» и выберите Import.
6. Выберите файл «Chrome Passwords.csv » из хранилища резервных копий и нажмите Открыть.
Вот и все, ребята! Это сработало для вас?
Пожалуйста, оставьте комментарий в разделе комментариев ниже или даже лучше: поставьте лайк и поделитесь этим сообщением блога в социальных сетях, чтобы помочь распространить информацию об этом решении.
Как сделать резервную копию Google Chrome в 2021 году [Закладки, расширения и другое]
Резервное копирование данных важно, и хотя вам определенно следует использовать одну из лучших онлайн-служб резервного копирования, чтобы обеспечить безопасность ваших данных, она вам не нужна чтобы защитить ваш профиль просмотра в Chrome. Это руководство покажет вам, как сделать резервную копию Google Chrome и убедиться, что ничего в браузере не потеряно, если ваш компьютер потерпит неудачу.
Ключевые выводы:
- Синхронизация вашей учетной записи Google со всеми вашими приложениями и устройствами — самый простой способ сделать резервную копию данных вашего браузера и многого другого.
- По соображениям конфиденциальности вы можете не иметь учетной записи Google; в этом случае вы можете выполнить резервное копирование вручную.
- При выполнении резервного копирования вручную, если у вас есть несколько профилей браузера, важно перенести оба, иначе ваши расширения могут не работать.
Chrome — один из самых безопасных веб-браузеров, но это не означает, что ваша информация в целом безопасна в случае выхода из строя устройства.Если это произойдет, вероятно, в браузере сохранен набор данных, который вы хотите получить. Сюда входят приложения, закладки, избранное, расширения, история просмотров, настройки, темы, открытые вкладки, содержимое форм автозаполнения и способы оплаты.
Если вы потеряете доступ к этим данным, вам придется повторно загрузить все свои расширения, повторно ввести свою информацию, такую как пароли и адреса, и снова настроить свои предпочтения так, как вам нравится. Когда ваша история просмотров исчезнет, вы также можете забыть о поиске той статьи, которую вы смутно помните, что читали несколько недель назад.
Если вы только устанавливаете Chrome в первый раз, обязательно ознакомьтесь с нашим обзором Google Chrome, чтобы узнать обо всем, на что он способен. А пока давайте посмотрим, как обеспечить безопасность ваших данных о просмотре.
- Как мне экспортировать все данные из Chrome?
Либо синхронизируйте свою учетную запись с Chrome, либо вручную сделайте резервную копию данных Chrome. Ниже приведены инструкции для обоих.
- Как перенести Chrome на новый компьютер?
Самый простой способ — просто синхронизировать свою учетную запись Google в Chrome на старом устройстве, а затем войти на новый компьютер с этой учетной записью.
- Как сделать резервную копию закладок и настроек Chrome?
Либо синхронизируйте свою учетную запись Google с Chrome, либо вручную переместив соответствующую папку на жестком диске.
Как сделать резервную копию Google Chrome в браузере
Самый простой способ сделать резервную копию Google Chrome — через браузер. Для этого вы должны создать учетную запись Google или войти в систему с существующей (узнайте, как изменить учетную запись Google по умолчанию).
Как сделать резервную копию закладок, истории и прочего Chrome
- Перейти к настройкам
Для начала нажмите на три точки в правом верхнем углу браузера, а затем выберите параметр « settings » в нижней части этого меню.
- Включить синхронизацию
Отсюда вы должны увидеть большую синюю кнопку с надписью « включить синхронизацию… ». Щелкнув по ней, вы попадете на страницу входа в Google.
- Войдите в свою учетную запись Google или создайте новую
Здесь вы можете либо войти в систему с существующей учетной записью Google , либо создать новую , нажав «создать учетную запись».
- Создание новой учетной записи Gmail
Чтобы создать новую учетную запись, вам необходимо ввести свое имя, дату рождения и желаемый адрес Gmail, а также пароль (вы можете сделать Gmail своим почтовым клиентом по умолчанию, если хотите. ).Обязательные поля отмечены звездочкой, поэтому, если есть какие-либо проблемы, убедитесь, что вы их заполнили. После создания учетной записи повторите описанные выше действия, чтобы снова попасть на экран входа в систему.
- Подтвердите настройки синхронизации
После того, как вы войдете в свою учетную запись в браузере Chrome, вернитесь в меню настроек и снова нажмите « включить синхронизацию ». Вам нужно будет подтвердить , что вы хотите это сделать, затем нажать « да, я в деле. ”
- Решите, что синхронизировать
Отсюда нажмите « управлять синхронизацией », чтобы увидеть, какая информация будет передаваться. Вы можете либо синхронизировать все, либо выбрать из списка, показанного на снимке экрана ниже. После того, как вы решили, что синхронизировать, все это будет автоматически доступно на всех устройствах, если вы войдете в одну и ту же учетную запись Google.
Как сделать резервную копию Google Chrome вручную
Если вам не нравится, что вся ваша информация хранится в Google, вы также можете создать резервную копию браузера Chrome вручную.Однако учтите, что это означает, что некоторые сервисы Google, такие как сохранение платежной информации и т. Д., Не будут вам доступны, и вы не сможете вспомнить сохраненные пароли.
Эти инструкции позволят вам защитить все, что хранится в Chrome, но если вы хотите сделать резервную копию только закладок Chrome, ознакомьтесь с нашими инструкциями по экспорту и импорту закладок Chrome.
Для первого шага вам нужно найти папку Chrome на вашем компьютере. Точное расположение может варьироваться в зависимости от вашей операционной системы, но по умолчанию папки можно найти в следующих местах:
Шаг за шагом: как вручную сделать резервную копию Google Chrome
- Найдите папку Chrome на вашем компьютере
Сначала вам нужно найти папку профиля Chrome , которая хранится локально на вашем устройстве.
- Поиск скрытых папок (Windows 8 и более ранние версии)
В Windows папки AppData или Application Data по умолчанию скрыты. Если вы не можете найти эти папки, откройте « панель управления », выберите « внешний вид и персонализация », а затем « Параметры проводника ».
- Показать скрытые файлы (Windows 8 и более ранние версии)
Перейдите на вкладку « вид » и прокрутите вниз, пока не увидите запись « скрытых файлов и папок .»Просто отметьте « показывать скрытые файлы, папки и диски », , и все готово.
- Показать скрытые папки в Windows 10
Этот подход будет работать во всех версиях Windows, начиная с XP и выше, но если вы используете Windows 10, вы можете добиться того же результата намного быстрее. Просто откройте любую папку , щелкните вкладку «просмотр» в верхнем меню и установите флажок «скрытые элементы» внутри раздела «показать / скрыть».”
- Скопируйте папку в новое место
Если у вас только один профиль пользователя, вы найдете его в папке под названием « по умолчанию ». Просто скопируйте эту папку в хранилище резервных копий — будь то на внешнем устройстве или в облаке — и у вас будет все необходимое для восстановления нормальной работы Chrome в будущем.
- Резервное копирование нескольких папок
Если у вас несколько профилей, это немного запутывает.Каждый профиль после вашего первого помещается в папку с именем «ProfileX», где «X» — это число, которое увеличивается для каждого создаваемого вами профиля. Таким образом, ваша вторая папка профиля (помните, первая называется «по умолчанию») будет называться «Профиль1», ваша третья — «Профиль2» и так далее.
- Убедитесь, что сделали резервную копию всех папок
Если вы создаете резервную копию одного из этих профилей, а не профиля по умолчанию, вам все равно понадобится последний для резервного копирования ваших расширений. Это связано с тем, что расширения используются профилями совместно и хранятся только в папке по умолчанию.Вот почему мы рекомендуем сделать резервную копию профиля по умолчанию и любых дополнительных профилей, которые могут быть у вас одновременно.
Поскольку профили пользователей могут хранить довольно много данных, копирование может занять много времени. Не забудьте заранее полностью закрыть Chrome, иначе процесс будет прерван из-за использования файлов.
Как восстановить данные пользователя Google Chrome
Когда придет время восстановить ваш профиль пользователя в Google Chrome, способ сделать это будет зависеть от того, как вы сделали резервную копию своих данных.Если вы использовали свою учетную запись Google, процесс так же прост, как войти в систему с новой установкой браузера, и Chrome автоматически загрузит все данные, резервные копии которых вы создали.
В будущем, если вы хотите, чтобы Google забыл то, что он знает о вас, вы можете следовать нашему руководству о том, как стереть историю Google. Google утверждает, что это приведет к удалению всей хранящейся о вас информации, но, учитывая невысокие достижения компании в области конфиденциальности, ей трудно доверять.
Если вы вручную создали резервную копию своего профиля, вам необходимо перейти в ту же папку, как описано выше в разделе «Ручное резервное копирование».Оказавшись там, переименуйте папку «default» во что-нибудь другое, например «defaultOLD», а затем вставьте резервную копию папки в то же место. В следующий раз, когда вы запустите Chrome, вы автоматически войдете в восстановленный профиль.
Последние мысли
Хотя Chrome, безусловно, не идеален — особенно с учетом проблем, связанных с конфиденциальностью, — его способность быстро синхронизировать вашу информацию между устройствами является огромным преимуществом для самого популярного в мире веб-браузера.
Даже если вы не хотите использовать учетную запись Google, чтобы ограничить то, что Google знает о вас, резервное копирование Chrome по-прежнему невероятно просто, требуя всего нескольких простых шагов.
Однако все это никак не защищает вас от самого большого недостатка Chrome — конфиденциальности или, скорее, ее отсутствия — поэтому обязательно загрузите лучший VPN для Chrome и прочтите наше руководство по анонимному просмотру страниц, пока вы здесь. Если у вас есть Chromebook, не забудьте также прочитать наше лучшее руководство по VPN для Chromebook.
Что вы думаете о процессе резервного копирования Chrome? Вы согласны с тем, что это быстро и просто, или вы предпочитаете более простой способ резервного копирования без использования учетной записи Google? Дайте нам знать в комментариях ниже.Спасибо за чтение.
Сообщите нам, понравился ли вам пост. Это единственный способ стать лучше.
да Нет
Как сделать резервную копию и восстановить все настройки Google Chrome
Заявление об отказе от ответственности: этот пост может содержать партнерские ссылки, что означает, что мы получаем небольшую комиссию, если вы совершаете покупку по нашим ссылкам бесплатно для вас. Для получения дополнительной информации посетите нашу страницу отказа от ответственности.
Сделайте резервную копию настроек вашего браузера Google Chrome, чтобы, когда что-то внезапно произойдет, ваша информация будет защищена и безопасна.
Например, когда вы переустанавливаете компьютер — вам, очевидно, позже пришлось переустанавливать браузер Google Chrome. Если нет резервной копии, вы потеряете все пользовательские данные, включая сохраненные пароли, файлы cookie, расширения, настройки и закладки.
Как сделать резервную копию и восстановить закладки Google Chrome
Если вы хотите сделать резервную копию только всех ваших закладок, просто перейдите в Диспетчер закладок, нажав Ctrl + Shift + O , а затем нажмите «Организовать» и выберите «Экспорт закладок в файл HTML».
Чтобы восстановить закладки, сделайте то же, что и выше, но выберите «Импортировать закладки из файла HTML».
Как сделать резервную копию всех настроек Google Chrome путем включения функции синхронизации
Возможно, вы не знали о Chrome Sync, который позволяет вам входить в систему с учетной записью Google и синхронизировать все закладки, сохраненные пароли, автозаполнение, историю, настройки, расширения и другие настройки в браузере Google Chrome на нескольких устройствах.
Например, если вы установили Google Chrome на обоих компьютерах ПК и Mac, а затем вошли в систему с одной учетной записью Google и включили функцию синхронизации, у обоих будут одинаковые закладки, сохраненные пароли, история, настройки и все остальное.
См. Также: Почему следует переходить на 64-разрядную версию Google Chrome?
Чтобы включить функцию синхронизации Chrome, щелкните значок «Меню» в верхнем левом углу экрана и выберите «Настройки».
Затем вам необходимо войти в свою учетную запись Google в разделе «Войти». После входа в систему вы можете выбрать, какой контент синхронизировать, нажав «Расширенные настройки синхронизации».
Сделайте то же самое для браузера Google Chrome на других компьютерах, чтобы синхронизировать все пользовательские данные на разных устройствах.В целях безопасности не включайте функцию Chrome Sync на компьютерах, которым вы не доверяете, потому что ваши данные будут сохранены и доступны на этих компьютерах. Если вы хотите удалить все пользовательские данные вашего браузера Google Chrome с определенного компьютера, просто отключите свою учетную запись Google от Chrome Sync.
Как сделать резервную копию сохраненных / сохраненных паролей в Google Chrome
Если вы хотите только сделать резервную копию или экспортировать пароли, сохраненные в браузере Google Chrome, мы рекомендуем вам бесплатный инструмент от NirSoft под названием ChromePass.Это бесплатный инструмент, позволяющий экспортировать все сохраненные пароли в браузере Chrome в файл XML или HTML.
См. Также: Как найти папки профиля Firefox в Windows, Mac и Linux?
Для начала загрузите и установите инструмент NirSoft ChromePass. После установки программы откройте ее и нажмите кнопку «Обновить», чтобы обновить список.
Затем вы можете выбрать некоторые сохраненные пароли для экспорта или просто выбрать все для резервного копирования, в зависимости от вашего выбора.ChromePass позволяет экспортировать сохраненные пароли в различные типы, включая TXT, XML, HTML, а также файл KeePass .csv.
ChromePass также позволяет читать сохраненные пароли с внешнего ресурса, например, с другого внешнего жесткого диска. Например, если ваша текущая операционная система не работает, не загружается, вы можете использовать ChromePass для получения сохраненных паролей Google Chrome.
У вас есть что добавить к этой истории? Оставьте свой комментарий ниже.
Как сделать резервную копию и восстановить настройки Chrome? »WebNots
В настоящее время принято использовать несколько устройств для работы.Например, во время путешествия вы можете добавить в закладки веб-страницу на своем телефоне и продолжить чтение страницы, находясь дома на своем ноутбуке. Будет утомительно повторять каждое действие на каждом устройстве отдельно. Прошли те времена, когда вам нужно было делать физическую резервную копию ваших настроек и загружать их на другие устройства. Это также не поможет в задачах непрерывности, таких как чтение мобильных страниц с закладками на вашем ноутбуке.
У вас есть облачное хранилище, такое как iCloud и OneDrive, для синхронизации документов.Что касается браузера, популярный браузер Google Chrome предлагает множество функций настройки, которые добавляют больше удобства в просмотр. Самое главное, вам не нужно настраивать настройки Chrome отдельно на каждом из ваших устройств. Используя функцию Google Chrome Sync, вы используете одни и те же настройки и пользовательские данные на всех своих устройствах. В этой статье рассказывается, как сделать резервную копию и восстановить настройки Chrome с помощью Sync.
Как сделать резервную копию настроек Chrome?
Шаг 1. Активируйте функцию синхронизации
Запустите браузер Google Chrome, нажмите кнопку с тремя точками, расположенную в правом верхнем углу окна браузера.В раскрывающемся меню выберите «Настройки», чтобы открыть панель настроек Chrome.
Выберите меню настроекЕсли функция Chrome Sync не включена, вы можете увидеть кнопку «Включить синхронизацию…». Щелкните по нему и включите функцию синхронизации.
Включите синхронизациюПомните, Chrome покажет кнопку синхронизации, если вы не вошли в систему и не включили эту функцию ранее. Если кто-то использует браузер и у него есть данные пользователя, вам необходимо создать для вас дополнительный профиль. Нажмите на опцию «Управление другими людьми» в разделе «Настройки».Нажмите кнопку «Добавить человека» и создайте для вас нового пользователя. Chrome начнет хранить всю вашу историю просмотров в новом профиле, когда вы войдете в свою учетную запись Google.
Вы можете создать несколько профилей пользователей, когда у вас есть разные учетные записи Google или вы используете компьютер совместно с членами вашей семьи. Не создавайте профиль пользователя на общедоступных компьютерах, чтобы избежать проблем с безопасностью.
Шаг 2. Войдите в Chrome
Если вы не вошли в Chrome, появится экран входа в систему.Используйте учетные данные своей учетной записи Google для входа в систему. Обратите внимание, что вы также можете щелкнуть значок профиля, показанный рядом с адресной строкой, и войти в свою учетную запись.
Введите свой адрес Gmail и нажмите «Далее».
Войдите в ChromeВведите пароль своей учетной записи Google и нажмите «Далее».
Шаг 3. Настройте дополнительные параметры синхронизации
Когда появится экран включения синхронизации, щелкните ссылку «Настройка» и перейдите к дополнительным настройкам синхронизации. Сдвиньте переключатель, чтобы включить «Синхронизировать все».Это сделает резервную копию всего, включая настройки Chrome, закладки, пароли и историю среди прочего. Переключатель станет синим, и вы увидите уведомление о том, что «синхронизация начнется, когда вы покинете эту страницу».
Расширенные настройки синхронизации ChromeШаг 4. Выход из экрана настроек синхронизации
Щелкните стрелку назад и для выхода из экрана «Дополнительные параметры синхронизации». Все настройки Chrome и пользовательские данные будут сохранены в вашем аккаунте Google.
Вы можете вернуться через некоторое время, если переключатель «Синхронизировать все» синий, значит настройки Chrome уже сохранены в вашей учетной записи Google.Помните, что это полная резервная копия вашего браузера Google Chrome, включая расширения. Вы можете использовать эту резервную копию и восстановить настройки Chrome на любом компьютере.
Восстановление настроек Chrome на вашем ПК или мобильных устройствах
Вы можете восстановить настройки Chrome на своем новом настольном компьютере или мобильных устройствах, чтобы на всех устройствах были одинаковые настройки.
- Запустите браузер Google Chrome на вашем ПК или мобильном телефоне. Нажмите кнопку с тремя точками в правом верхнем углу, чтобы открыть раскрывающееся меню.Щелкните «Настройки».
- Войдите в Chrome, указав свой адрес электронной почты и пароль.
- Повторите шаги 1 и 2 на любом устройстве, на котором вы хотите восстановить настройки Chrome.
- Вы можете восстановить все или некоторые настройки и данные, сдвинув переключатели вправо. Например, вы можете просто восстановить «Закладки», «Приложения», «Настройки» и «Пароли», как показано ниже.
Однако, чтобы восстановить все данные и настройки Chrome, просто включите переключатель «Синхронизировать все» и выйдите из «Расширенные настройки синхронизации», щелкнув стрелку назад.Вся ваша резервная копия настроек Chrome будет загружена автоматически, поэтому вы можете иметь аналогичную настройку при просмотре на своих устройствах. Функция синхронизации полезна и проста в использовании. Нет необходимости в отдельной учетной записи для резервного копирования Chrome. Вам нужно только иметь учетную запись Google, в которой будут сохраняться и восстанавливаться ваши данные.
Синхронизация и конфиденциальность Chrome
Google хранит все синхронизированные данные на своих облачных серверах. Хотя это поможет вам восстановить настройки на всех устройствах, ваши данные всегда находятся в Google.Если вас беспокоит конфиденциальность, не включайте функцию синхронизации.
Google известен тем, что вторгается в вашу частную жизнь. В Chrome версии 69 у вас есть возможность автоматически входить в Google Chrome при входе на такие сайты, как Gmail или YouTube. Это помогает Google собирать больше пользовательских данных, даже если они не знают, что они вошли в браузер. По сути, это также означает, что вы можете просматривать историю на другом устройстве, поскольку она будет автоматически синхронизирована.
Позже из-за жалоб на конфиденциальность Google представила возможность отключать автоматическую синхронизацию контента в Chrome, когда вы входите в другие службы, такие как Gmail.Перейдите к URL-адресу «chrome: // setting» в Chrome и прокрутите вниз, чтобы выбрать опцию «Дополнительно». В разделе «Конфиденциальность и безопасность» отключите параметр «Разрешить вход в Chrome».
Отключить автоматический вход в ChromeЭто поможет вам использовать сервисы Google без входа в Chrome.
Как сделать резервную копию и экспортировать закладки Google Chrome
Вы сохраняете закладки Chrome, как мелкие мелочи, спрятанные в коробке из-под обуви. Каждая из этих ссылок может стать для вас драгоценным уголком в Интернете.Вот почему так важно экспортировать закладки, пароли и другие данные Chrome и всегда сохранять их резервные копии.
К счастью, Chrome позволяет создавать резервные копии закладок в одном файле HTML и автоматически синхронизировать их между устройствами. Итак, давайте посмотрим, насколько просто создать резервную копию и экспортировать закладки Chrome — как вручную, так и автоматически.
Как сделать резервную копию закладок Chrome в файл HTML
Chrome упрощает создание резервных копий закладок вручную.Закладки сохраняются в виде одного HTML-файла, который вы можете импортировать в любой другой браузер или другой профиль Chrome. Проделаем пять простых шагов.
Шаг 1: Запустите Chrome.
Шаг 2: Нажмите кнопку «Настройка и управление Chrome » (три точки в правом верхнем углу). Выберите в меню Закладки> Диспетчер закладок . Или щелкните правой кнопкой мыши в любом месте панели закладок, если она видна.
Ярлык Chrome для открытия диспетчера закладок — Ctrl + Shift + O .
Шаг 3: В окне диспетчера закладок нажмите кнопку меню Организовать (три точки в правом верхнем углу). Затем выберите Экспорт закладок .
Шаг 4: Chrome открывает диалоговое окно проводника, в котором вы можете сохранить свои закладки в виде файла HTML.Используйте этот файл для импорта закладок в другой браузер Chrome или любой другой браузер через диалоговое окно импорта.
Шаг 5: Сохраните этот HTML-файл закладок Chrome в указанном месте, например в папке «Документы». Вы можете экспортировать его прямо на подключенную флешку или сохранить в облаке на Dropbox или Google Drive.
Вы также можете организовать свои закладки перед их экспортом, выбрав Сортировать по имени в меню выше в Диспетчере закладок.
Восстановление закладок Chrome из резервной копии
Чтобы восстановить свои закладки, вы должны импортировать их обратно в браузер из того же окна диспетчера закладок. Щелкните три точки в правом верхнем углу, затем выберите Импортировать закладки .
Chrome отобразит диалоговое окно Открыть файл . Перейдите к HTML-файлу закладки, выберите его, затем нажмите Открыть , чтобы импортировать закладки. Ваш браузер получит закладки будут извлечены.
Как сделать резервную копию закладок Chrome из скрытой папки
Есть еще один способ создать резервную копию закладок Chrome вручную. Вам нужно приложить усилия, чтобы найти скрытую папку на вашем ПК с Windows или macOS. Затем скопируйте и вставьте файл закладок из папки профиля Chrome в другое безопасное место.
Следуйте инструкциям ниже.
Откройте папку «Пользовательские данные» на своем ПК.Это расположение по умолчанию для всего вашего профиля браузера (включая закладки, пароли, расширения и настройки).
В Windows (Windows 10, 8, 7 и Vista) расположение по умолчанию:
C: \ Users \ \ AppData \ Local \ Google \ Chrome \ User Data \ Default В macOS расположение по умолчанию:
Пользователи / / Library / Application Support / Google / Chrome / Default Для обоих путей замените ваше имя пользователя именем учетной записи, которое вы используете на компьютере.
Резервное копирование закладок Chrome вручную в Windows 10:
- Закройте браузер Chrome.
- Перейдите в проводник и включите режим Скрытые элементы . (Вы также можете сделать это из Параметры папки> Вкладка Просмотр )
- Перейдите по пути, упомянутому выше и показанному на скриншоте из Windows 10.
- Скопируйте и сохраните файл закладок в другом месте.
- Для восстановления скопируйте тот же файл из хранилища резервной копии и вставьте его в папку по умолчанию.
Что делать, если у вас несколько профилей Chrome?
Если вы используете компьютер совместно, то всегда лучше поддерживать отдельные профили Chrome с собственным набором закладок.В папке User Data есть папка для каждого профиля, который вы создаете в Chrome. Если у вас только один профиль, эта папка будет называться По умолчанию , как вы видите выше. Для более чем одного профиля проводник отобразит папки с именами профилей.
Восстановление закладок Chrome из файла Bookmarks.bak
Вы также заметите, что в том же месте есть еще один файл с именем «Bookmarks.bak».Это самая последняя резервная копия файла закладок Chrome, созданная при последнем открытии браузера. Он перезаписывается каждый раз при запуске нового сеанса браузера.
Если ваш файл закладок когда-либо исчезнет или будет поврежден по какой-либо причине, вы можете восстановить все сохраненные закладки из этого файла резервной копии. Просто переименуйте файл резервной копии, удалив расширение файла «.bak».
Как синхронизировать закладки Chrome на разных устройствах
Ваша учетная запись Google действует как центр синхронизации закладок и других настроек браузера на ваших устройствах.Если у вас несколько компьютеров и устройств Android или iOS, вы можете синхронизировать весь свой профиль и выбрать, что вы хотите включить или исключить.
Шаг 1: Откройте Chrome и нажмите Еще> Настройки .
Шаг 2: Войдите в учетную запись Google, которую хотите использовать с Chrome.
Шаг 3: Перейдите на Вы и Google . Щелкните крошечную стрелку для Sync и Google Services .
Шаг 4: На следующем экране щелкните стрелку для Управление синхронизацией . Вы также можете изучить варианты шифрования для дополнительной безопасности.
Шаг 5: Если вы хотите синхронизировать все в своем профиле Chrome, оставьте включенным переключатель Синхронизировать все .
Шаг 6: Хотите синхронизировать определенные данные? Отключите Sync all и пройдите вниз по списку, чтобы включить информацию профиля, которую вы хотите синхронизировать.
При необходимости зашифруйте закладки Chrome и другие синхронизированные данные. Защитите свои данные с помощью кодовой фразы своей учетной записи Google или пользовательской кодовой фразы для дополнительной безопасности. Вам нужно будет ввести одну и ту же парольную фразу при установке Chrome для всех устройств, с которыми вы хотите синхронизировать данные.
Если вы используете несколько профилей Chrome, вы можете войти в каждый из них и синхронизировать все свои данные между устройствами и вашими учетными записями Google. Даже если вы потеряете свои закладки на одном устройстве, вы можете восстановить их с помощью простой синхронизации.
Связанный: Как управлять годами закладок в браузере: 5 шагов к аккуратности
Хорошо управляйте закладками Chrome
Вы понимаете, как сильно вы скучаете по закладкам, когда их у вас нет (попробуйте браузер, где у вас их нет!).
Закладки браузера более доступны, чем использование специального программного обеспечения для создания закладок. Будьте избирательны в выборе подходящих для экономии и заботьтесь о том, чтобы поддерживать их в течение многих лет.
5 приложений лучше, чем закладки браузера, для управления вкладками и сохранения ссылок для последующего использованияЗакладки могут накапливаться.Эти умные приложения помогут лучше управлять закладками и даже помогут вам составить список «Прочтите позже».
Читать далее
Об авторе Сайкат Басу (Опубликовано 1537 статей)Сайкат Басу — заместитель редактора по Интернету, Windows и производительности.Избавившись от грязи MBA и проработав десять лет в маркетинге, он теперь увлечен тем, что помогает другим улучшить свои навыки рассказывания историй. Он следит за пропавшей оксфордской запятой и ненавидит плохие скриншоты. Но идеи фотографии, фотошопа и производительности успокаивают его душу.
Более От Сайката БасуПодпишитесь на нашу рассылку новостей
Подпишитесь на нашу рассылку, чтобы получать технические советы, обзоры, бесплатные электронные книги и эксклюзивные предложения!
Нажмите здесь, чтобы подписаться
Мой файл открывается автоматически вместо сохранения при загрузке в Chrome
Доброе утро всем, это Кара Джонс из PresenterMedia, а сегодня мы говорим о Chrome.Или, более конкретно, что происходит, когда вы нажимаете ссылку в Chrome, и она продолжает открываться, а не сохраняется на вашем компьютере. Что я имею в виду? На заднем плане у меня открыт веб-сайт PresenterMedia, не волнуйтесь, ребята, я проверил это сегодня утром. Если вы открываете файл или, скорее, щелкаете ссылку, а затем щелкаете файл, чтобы загрузить его, иногда, не все время, но иногда вы можете заметить, что у вас нет симпатичной маленькой опции загрузки, это просто открывает файл в программе просмотра, затем вы открываете программу просмотра и ждете минутку, вааааа! Я хочу сохранить это, я хочу сохранить все это, как мне сохранить это? Не знаю как.Итак, что происходит прямо сейчас, Chrome использует настройки, которые позволят вам предварительно просмотреть любой элемент. Так что это не только видеообои, это не просто изображения клип-артов, это все, что вы действительно можете открыть с нашего веб-сайта или даже с других веб-сайтов. Итак, вы просто нажимаете на ссылку, и она открывается. Вы можете использовать редактировать и создавать, попробуйте узнать, где вы сохраняете этот файл. Если вы похожи на меня, вместо того, чтобы выполнять все эти шаги, вам нужно просто загрузить файл, и все готово.Итак, чтобы добраться до этого, все, что нам нужно сделать, это в Chrome перейти к нашим настройкам. Чтобы перейти к настройкам, перейдите к трем маленьким раскрывающимся спискам и перейдите в раздел «Настройки», третий снизу справа. Затем нажмите «Дополнительно» и загрузите. Вы заметите, что в разделе загрузок в самом верху есть местоположение по умолчанию для всего, что вы хотите сохранить, а затем у вас есть «спросить, где каждый файл сохраняется перед загрузкой, откройте определенные типы файлов перед загрузкой. Это вариант, к которому мы хотим пойти и который очистился.Нажмите Очистить сейчас, и по умолчанию, когда мы нажимаем на что-то, вместо того, чтобы автоматически открывать это, это даст нам эту красивую небольшую опцию загрузки внизу. И помните, что вы всегда можете нажать стрелку вверх и Всегда открывать файлы этого типа, если вы просто хотите предварительно просмотреть их, допустим, вы просматриваете много фоновых видео, а не загружаете их. Или вы можете нажать «Показать в папке». Показать в папке — это здорово, потому что оно может показать вам, куда все загружено, и не только это, вы можете убедиться, что загрузили что-то один, два, три раза! Вы можете получить доступ ко всему, что было загружено в это место.Так что это просто отличный способ для вас, как для пользователя, иметь больший контроль над тем, что вы загружаете. Вот и все, ребята, большое спасибо за просмотр сегодняшнего урока, это Кара Джонс с PresenterMedia. Если вам нравится смотреть подобные руководства, не забудьте поставить лайк и подписаться, и если вы хотите иметь возможность загружать весь контент с веб-сайта PresenterMedia за 59,95 долларов в год, это даже не чашка кофе в месяц, если вы пойдете. в одно из модных мест. Вы можете получить неограниченное количество шаблонов PowerPoint, анимации, включая настраиваемый текст, в котором вы можете все изменить, настраиваемые изображения клип-артов, фоновые изображения для видео, включая настраиваемые видеоролики, новый инструмент для создания видеороликов для слайдов и многое другое.Неограниченные загрузки круглый год. Давай, присоединяйся к веселью, оставь комментарий ниже, если у тебя есть какие-либо вопросы, я с радостью отвечу на них за тебя. И, как всегда, ребята, это Кара Джонс из PresenterMedia, давайте сделаем отличные презентации.
Что импортировано в новый Microsoft Edge
Выберите этот параметр, чтобы импортировать настройки Google Chrome, чтобы общий опыт работы с двумя браузерами оставался максимально согласованным.
В настоящее время мы поддерживаем импорт наиболее часто используемых настроек, помогаем с настройкой браузера, важны для доступности или просто критичны для работы браузера — но не все настройки будут импортированы из Google Chrome.Мы надеемся, что со временем добавим поддержку дополнительных настроек на основе ваших отзывов.
Будут импортированы следующие настройки Google Chrome:
Настройки «Вы и Google»
Настройки автозаполнения
Автозаполнение > Пароли > Предлагать сохранение паролей
Автозаполнение > Пароли > Автоматический вход
Автозаполнение > Способы оплаты > Способы сохранения и заполнения
Автозаполнение > Адреса и др. > Сохранение и заполнение адресов
Настройки внешнего вида
Внешний вид > Показать кнопку главного экрана
Внешний вид > Показать панель закладок
Внешний вид > Размер шрифта
Внешний вид > Настроить шрифты
Внешний вид > Масштаб страницы
Настройки поисковых систем
Параметры запуска
Настройки конфиденциальности и безопасности
Конфиденциальность и безопасность > Настройки сайта > Файлы cookie и другие данные сайта > Разрешить все файлы cookie
Конфиденциальность и безопасность > Настройки сайта > Файлы cookie и другие данные сайта > Блокировать сторонние файлы cookie в режиме инкогнито
Конфиденциальность и безопасность > Настройки сайта > Файлы cookie и данные сайта > Блокировать сторонние файлы cookie
Конфиденциальность и безопасность > Настройки сайта > Файлы cookie и данные сайта > Блокировать все файлы cookie (не рекомендуется)
Конфиденциальность и безопасность > Настройки сайта > Файлы cookie и другие данные сайта > Удалять файлы cookie и данные сайта при выходе из Chrome
Конфиденциальность и безопасность > Настройки сайта > Файлы cookie и другие данные сайта > Отправьте запрос «Не отслеживать» с вашим трафиком просмотра
Конфиденциальность и безопасность > Автозаполнение > Способы оплаты > Разрешить сайтам проверять, сохранены ли у вас способы оплаты
Загрузить настройки
Примечание: Любой параметр, который не импортирован, остается значением по умолчанию в новом Microsoft Edge.