Запрещено администратором, политикой шифрования или хранилищем учетных данных на Android — как исправить
  для начинающих | мобильные устройства
Если вы решили отключить графический ключ, PIN-код или пароль на Android телефоне, при этом в настройках безопасности выбрать незащищенные варианты нельзя, а вместо этого вы видите сообщение о том, что это запрещено или отключено администратором, политикой шифрования или хранилищем учетных данных, в большинстве случаев исправить возникшую проблему сравнительно просто.
В этой инструкции о том, как убрать «Запрещено администратором», если выбор опций разблокировки «Провести по экрану» или отсутствие блокировки запрещено, а вам требуется отключить графический ключ, PIN или пароль и сменить способ блокировки экрана Android. Возможно, вам будет интересно: Необычные способы использования Android.
Отключено администратором, политикой шифрования или хранилищем учетных данных — снимаем запрет на смену способа блокировки
Небезопасные способы блокировки экрана могут включаться в следующих случаях: на телефоне установлено какое-то приложение, имеющее права администратора и запрещающее использование Android без графического ключа или пароля, включено шифрование хранилища телефона (для некоторых более старых моделей), по причине некоторых установленных сертификатов учетных данных.
- Зайдите в список администраторов устройства. Обычный путь: Настройки — Безопасность — Администраторы. Но возможны и иные варианты (зависит от модели смартфона), например, на Samsung Galaxy последних моделей: Настройки — Биометрия и безопасность — Другие параметры безопасности — Администраторы устройства.
- Если в списке приложений, являющихся администраторами Android, присутствуют антивирусы, какие-то альтернативные блокировщики экрана, утилиты для защиты устройства, именно они могут вызывать появление сообщения «Запрещено администратором, политикой шифрования или хранилищем учетных данных». Попробуйте убрать сторонние приложения из администраторов (по умолчанию в этом списке обычно находятся лишь «Найти устройство» и «Google Pay»).
- Если предыдущий шаг не помог, попробуйте очистить хранилище учетных данных. Стандартный путь: Настройки — Безопасность — Очистка сертификатов.
 Другие распространенные пути: Настройки — Биометрия и безопасность — Другие параметры безопасности — Удалить учетные данные; Экран блокировки и защиты — Другие параметры безопасности — Удалить все сертификаты (учетные данные/записи).
Другие распространенные пути: Настройки — Биометрия и безопасность — Другие параметры безопасности — Удалить учетные данные; Экран блокировки и защиты — Другие параметры безопасности — Удалить все сертификаты (учетные данные/записи). - Как правило, удаление сертификатов помогает в решении проблемы. Если же нет, проверьте, а не включено ли у вас вручную шифрование данных в хранилище. Пункт присутствует не на любом Android-телефоне и находится в Настройки — Безопасность — Шифрование. Если у вас есть такой раздел и в нем указано «Зашифровано», расшифровка может помочь в решении проблемы.
Если ни один из способов не помог, а разобраться, какие еще функции безопасности устройства (а обычно дело именно в них) могут мешать снижению уровня безопасности, могу предложить лишь способ со сбросом устройства, однако при этом данные с него будут удалены и вам заранее следует позаботиться о сохранении важных файлов, аккаунтов и паролей. Также учитывайте, что если у вас подключена карта памяти, отформатированная как внутренняя память, даже если вы отключите её на время сброса, данные с неё будут более недоступны.
Также учитывайте, что если у вас подключена карта памяти, отформатированная как внутренняя память, даже если вы отключите её на время сброса, данные с неё будут более недоступны.
Сброс Android обычно выполняется в разделах «Настройки» — «Восстановление и сброс», «Настройки» — «Общие настройки» — «Сброс» и аналогичных.
В будущем, при предоставлении какому-то приложению прав администратора на Android, обращайте внимание на список прав: если в нем присутствуют пункты «Экран блокировки» и «Отслеживать попытки снятия блокировки экрана», такое приложение вновь может вызывать рассмотренную проблему.
Надеюсь, инструкция была полезной и помогла исправить ситуацию и сменить тип блокировки вашего устройства.
remontka.pro в Телеграм | Другие способы подписки
А вдруг и это будет интересно:
графическим ключом, PIN-кодом и паролем. Как с андроида убрать пароль
На некоторых моделях с нестандартным управлением процесс блокировки может отличаться.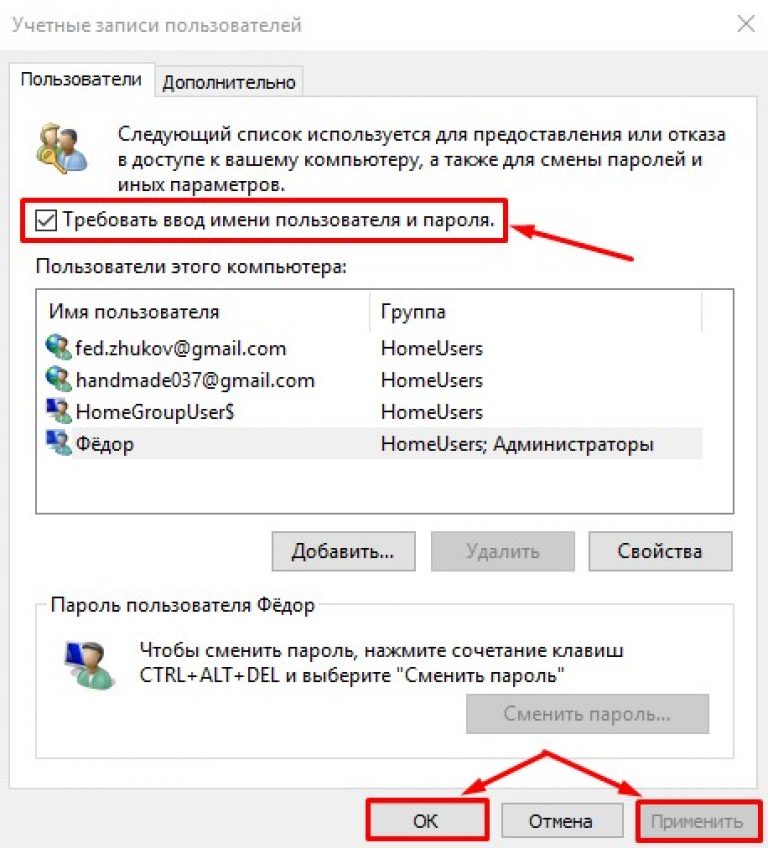 В качестве примера мы рассмотрим процесс блокировки на смартфонах Samsung.
В качестве примера мы рассмотрим процесс блокировки на смартфонах Samsung.
- Откройте меню «Настройки» и перейдите во вкладку «Мое устройство», где необходимо выбрать пункт «Экран блокировки»;
- Переходим в раздел «Блокировка экрана», где необходимо выбрать нужный способ блокировки. В случае если как-либо из паролей уже используется, перед входом в этот раздел, система запросит ввод существующего пароля или графического ключаглавный;
- Когда будет доступно меню способов доступной блокировки, необходимо выбрать вариант «Нет»;
На данном этапе блокировка смартфона Samsung будет отключена. Теперь устройство не будет запрашивать введение пароля, что значительно облегчит процесс разблокировки.
Как отключить блокировку экрана в стандартном интерфейсе Android?
В целом на большинстве моделей на базе Android блокировка отключается следующим образом:
- Заходим в меню настроек устройства и выбираем раздел «Безопасность», что находится в блоке «Личные данные»;
- Теперь необходимо посетить раздел «Блокировка экрана», отметим, что если на смартфоне включена функция разблокировки по паролю – потребуется ввести существующий пароль, т.
 к. без данной процедуры пройти дальше не получится;
к. без данной процедуры пройти дальше не получится;
- Откроется список доступных блокировок, где можно изменить или выбрать новый вид блокировки, нам женеобходим пункт «Нет»;
В целом процесс блокировки у всех моделей примерно похож, потому, руководствуясь этими двумя способами, Вам удастся отключить блокировку и получать доступ к устройству в разы быстрее.
Виды блокировки экрана
На сегодняшний день андроид обладает следующими типами защиты:
- Блокировка может отсутствовать вовсе, если владелец оборудования уверен в безопасности и не нуждается в дополнительном уровне защиты;
- Обычный свайп – защищает от случайного включения, не способен защитить от злоумышленников;
- Графический ключ – одно из самых распространенных решений. Владелец оборудования рисует фигуру по определенным точкам и при каждой разблокировке изображает данный рисунок;
- ПИН – последовательность определенных цифр, которые необходимо ввести для разблокировки;
- Пароль – один из самых надежных способов блокировки.

- Отпечаток пальца – один из новых и безопасных способов блокировки;
- Распознавание лица – также новый вид блокировки, который в отличие от отпечатка пальца является еще «сырым» решением, находится на стадии разработки;
- Сканер радужной оболочки глаза – встречается на дорогостоящих моделях устройств, на сегодняшний день является самой надежной блокировкой смартфона.
Как отключается блокировка на разных версиях Android?
Перед тем как снять блокировку со своего телефона, рекомендуем еще раз обдумать оправданность данного шага, т.к. таким образом Вы делаете информацию, содержащуюся в телефоне, более уязвимой для мошенников.
Как разблокировать устройство на базе Android 2.x?
- Заходим в меню приложений, щелкая по значку, который указан на скриншоте ниже;
- Заходим в меню настроек и выбираем «Местоположение и защита»;
- Жмем на пункт «Сменить способ блокировки»;
- Так как пароль уже был активен, система запросит его введение.
 В случае, если пароль забыт, необходимо обратиться к инструкции, которая указана ниже;
В случае, если пароль забыт, необходимо обратиться к инструкции, которая указана ниже;
- После успешно введенного пароля, жмем на «Снять защиту».
Как отключить блокировку экрана на Android 4.x?
4-ый андроид – один из самых популярных ОС, установленных и по сей день на миллионах гаджетов по всему миру. Для отключения блокировки в данной системе следуйте данным шагам:
- На главном экране открываем меню, далее откройте «Настройки»/ «Settings»;
- Зайдя в раздел безопасности, откройте вкладку «Security» и выберите пункт «Screen lock»;
- В качестве основного пароля в система 4.х фигурирует графический ключ, который потребуется ввести, после чего можно отменить блокировку.
Как отключается блокировка экрана на Android 5.x?
На «пятерке» блокировка отключается следующим образом:
- «Главное меню» -> «Настройки»;
- «Безопасность» -> «Блокировка экрана»;
- Как и в других версиях андроида, перед отменой блокировки потребуется ввести существующий пароль, возможно графический ключ, после чего система позволит отключить блокировку.

Отключаем блокировку на Android 6.x
На данной ОС смартфона процесс аналогичен вышеперечисленных, в конце лишь появится окно, подтверждающее отключение защиты устройства:
После чего блокировка будет отключена.
Отключение блокировки на Android 7.x
- Первым делом заходим в настройки, сделать это можно с помощью главного меню или через строку уведомлений, как показано на скриншоте:
- Выбираем пункт «Безопасность» и далее «Блокировка экрана»;
- Как и в остальных случаях, потребуется ввести существующий пароль или графический ключ, после чего система позволит отключить блокировку. Для отключения следует нажать пункт «Нет» в разделе блокировке экрана.
Таким образом нами были рассмотрены самые распространенные версии операционной системы Андроид, устанавливаемые, к примеру, на Samsung или Asus.
Отключение блокировки на телефонах Xiaomi и MIUI
Не будет лишним взглянуть на процесс разблокировки у китайских производителей Xiaomi, 9-ой версии.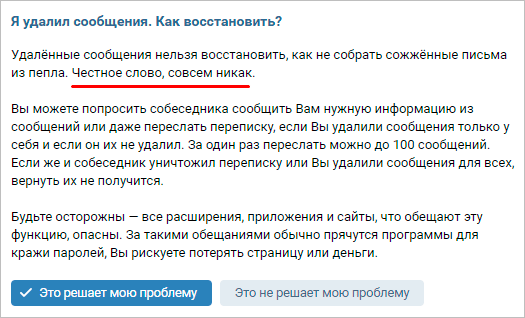
- С помощью свайпа вниз открываем строку уведомлений, где жмем на значок настройки;
- Т.к. смартфон данного производителя поддерживает функцию отпечатка пальца, выберите данный раздел;
- Нажмите на вкладку «Блокировка экрана»;
- Система запрашивает пароль или графический ключ, установленный ранее. В случае, если пароль забыт, необходимо обратиться к инструкции ниже;
- Когда пароль введен, выбираем пункт «Отключить блокировку»;
- Если Вы уверены в своем решении окончательно отключить блокировку, подтвердите Ваше решение, нажав «Ок» в выпадающем окне.
Как отключить блокировку, если владелец смартфона забыл пароль
В случае, если пароль забыт и возможности вспомнить его нет, необходимо осуществить откат устройства к заводским настройкам. У разных брендов и моделей данная процедура выполняется по-своему.
В целом, возвращение к заводским настройкам осуществляется из выключенного состояния при своевременном сочетании клавиш и меню Recovery. Если все сделано верно, устройство включится в режиме Recovery, где необходимо выбрать функцию отката.
Если все сделано верно, устройство включится в режиме Recovery, где необходимо выбрать функцию отката.
Обращаем Ваше внимание, что данный способ является крайней мерой, т.к. откат системы приведет к потере данных, которые есть на устройстве.
Как отключить блокировку, если операция запрещена администратором?
Иногда происходит казус, когда владелец знает все необходимые данные, но система все равно не позволяет сбросить блокировку. В данном случае следует поступать нижеописанным образом:
- Заходим в главное меню, выбираем ярлык настроек;
- В разделе «Безопасность» выбираем пункт «Администраторы устройства»;
- Жмем на галочку, которая указана на скриншоте ниже;
- В перечне, который указан на скриншоте ниже, перечислены полномочия администратора. Здесь необходимо тапнуть по пункту «Отключить».
Система Андроид – одна из наиболее распространенных в мире. Многие пользователи любят ее за простоту, доступность, богатый ассортимент возможностей и широкий функционал.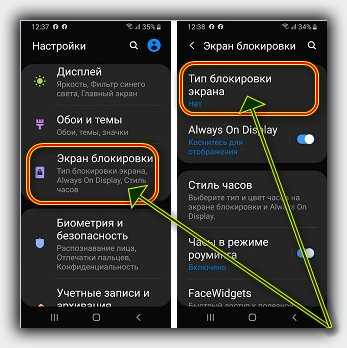 Одно из достоинств платформы – возможность буквально в несколько кликов создать надежную защиту своего мобильного устройства. При этом можно воспользоваться встроенными функциями или скачать из свободного доступа полезное приложение. Одним из таких средств безопасности является блокировка экрана. Предположим, что оно уже установлено, но появилась необходимость в отключении данной функции. Что делать пользователю, который не знает, как убрать блокировку экрана на Андроиде, если он забыл пароль от учетной записи Google или нет возможности использовать интернет соединение для решения данной проблемы. Он может воспользоваться следующими советами и инструкциями, и выбрать лучший способ для снятия блокировки экрана своего гаджета.
Одно из достоинств платформы – возможность буквально в несколько кликов создать надежную защиту своего мобильного устройства. При этом можно воспользоваться встроенными функциями или скачать из свободного доступа полезное приложение. Одним из таких средств безопасности является блокировка экрана. Предположим, что оно уже установлено, но появилась необходимость в отключении данной функции. Что делать пользователю, который не знает, как убрать блокировку экрана на Андроиде, если он забыл пароль от учетной записи Google или нет возможности использовать интернет соединение для решения данной проблемы. Он может воспользоваться следующими советами и инструкциями, и выбрать лучший способ для снятия блокировки экрана своего гаджета.
Зачем нужна блокировка экрана
Причин для установки защиты на Андроид девайс может быть довольно таки много, но это вовсе не значит, что данная функция требуется каждому пользователю без исключения. К примеру, если в системе хранится какая-либо важная информация (контактные данные, пароли, ключи, счета, личные данные вроде фото и видео, документы и т. п.), и крайне нежелательно, чтобы кто-либо получил к ним доступ, то установка блокировки превращается в необходимость. А вдруг телефон будет утерян или украден? Невозможность заглянуть даже в меню гаджета и сообщение «запрещено администратором» помешают злоумышленнику заполучить ценную информацию.
п.), и крайне нежелательно, чтобы кто-либо получил к ним доступ, то установка блокировки превращается в необходимость. А вдруг телефон будет утерян или украден? Невозможность заглянуть даже в меню гаджета и сообщение «запрещено администратором» помешают злоумышленнику заполучить ценную информацию.
Совсем другое дело, если таблет или смартфон не содержит никаких полезных или важных данных, которые стоило бы спрятать от посторонних глаз. Предположим, девайс используется для прослушивания музыки, игр, интернет-серфинга, чтения – нет никакого смысла в установке паролей на блокировку экрана. В этом случае можно сделать одно небольшое исключение: когда в доме есть маленькие дети, пароль может быть очень кстати – ни для кого не секрет, какой интерес вызывают у малышей такие яркие и красивые гаджеты.
Возможные варианты блокировки экрана
Существует множество способов для установки блокировки экрана аппарата. Есть они или нет в конкретном Андроид девайсе, зависит от его производителя.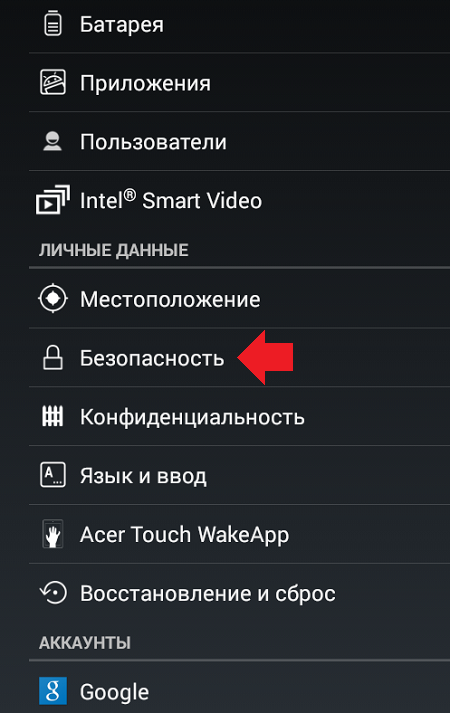 Но не стоит огорчаться, если предпочитаемого варианта не оказалось, ведь всегда можно поискать соответствующее приложение в Google Play. Как понять, что в настоящий момент никакое блокирование не активировано? Дисплей отвечает на любые прикосновения, можно свободно получить доступ к меню, любому приложению или файлу, удалить данные, выполнять разные операции во время разговора и т.п. Виды блокировки экрана:
Но не стоит огорчаться, если предпочитаемого варианта не оказалось, ведь всегда можно поискать соответствующее приложение в Google Play. Как понять, что в настоящий момент никакое блокирование не активировано? Дисплей отвечает на любые прикосновения, можно свободно получить доступ к меню, любому приложению или файлу, удалить данные, выполнять разные операции во время разговора и т.п. Виды блокировки экрана:
- Распознавание голоса. Прежде чем активировать голосовую защиту, пользователю требуется сделать запись образца своего голоса. При этом нужно сказать определенную фразу. Система запомнит саму фразу и голос, которым она была сказана. Чтобы снять блокировку планшета, необходимо повторить ту же фразу. Недостаток данного варианта заключается в том, что в шумном месте могут возникнуть проблемы со снятием блокировки экрана при вызове или в обычном режиме. Кроме того, ничто не помешает человеку с похожим голосом воспользоваться телефоном.
- Установка пароля/кода.
 Один из наиболее эффективных способов защиты. Нужно придумать определенную комбинацию букв или цифр и сохранить ее в памяти аппарата. При попытке включить дисплей, система запросит этот ключ. Разница между паролем и пин-кодом состоит в том, что пароль может состоять из любых символов клавиатуры, а код включает только цифры.
Один из наиболее эффективных способов защиты. Нужно придумать определенную комбинацию букв или цифр и сохранить ее в памяти аппарата. При попытке включить дисплей, система запросит этот ключ. Разница между паролем и пин-кодом состоит в том, что пароль может состоять из любых символов клавиатуры, а код включает только цифры. - Распознавание лица. Чтобы установить такую блокировку, нужно сделать фото на смартфон или планшет, учитывая необходимость в хорошем освещении. Когда кто-нибудь попытается завладеть информацией на устройстве, система проведет распознавание лица и сравнит его со сделанной фотографией. Слабая сторона этого метода – недостаточно точный фейсконтроль (внешне похожему человеку удастся снять блокировку).
- Ввод графического ключа. Этот метод тоже принадлежит к самым надежным. Пользователю требуется нарисовать линию на экране, разделенном на одинаковые ячейки, следуя подсказкам системы. Чтобы убрать пароль, нужно нарисовать такой рисунок.
- Снятие блокировки с помощью свайпа по экрану.
 Это условный вариант защиты аппарата, присутствующий во всех сенсорных девайсах. Такое блокирование защищает только от случайных нажатий на экран. Чтобы снять защиту во время звонка или в ждущем режиме, нужно всего лишь провести по экрану слева направо, или от центра вправо (зависит от модели).
Это условный вариант защиты аппарата, присутствующий во всех сенсорных девайсах. Такое блокирование защищает только от случайных нажатий на экран. Чтобы снять защиту во время звонка или в ждущем режиме, нужно всего лишь провести по экрану слева направо, или от центра вправо (зависит от модели).
Найти встроенные варианты защиты гаджета можно в настройках, открыв раздел безопасности или конфиденциальности.
Как убрать блокировку экрана на Андроид?
Наверняка в подобной ситуации оказывались многие пользователи – если просто вылетел из головы. Но как убрать блокировку экрана на Андроиде, со своего смартфона или планшета, и снова получить его в свое полноценное распоряжение? Есть несколько способов решения данной проблемы. Следует отметить, что восстановление паролей не только к телефону, но и к многочисленным сайтам происходит при помощи электронной почты, учетной записи и т.п. Именно поэтому крайне важно следить за синхронизацией и уж, конечно, стараться не забывать о паролях к этим сервисам.
Как правило, пользователю дается несколько попыток для того, чтобы ввести пароль или ключ. После нескольких ошибок предлагается подождать некоторое время (около 30 секунд), прежде чем пытаться снять блокировку экран снова. Если пин код или другой способ защиты окончательно забыт, следует воспользоваться кнопкой вроде «Забыли пароль?» или другой, подходящей по смыслу. Система в таком случае дает запрос на ввод логина и пароля от пользовательской учетной записи Google. После того, как все данные указаны верно, девайс будет разблокирован, и его владелец сможет указать новый пароль, ключ, либо и вовсе снять защиту.
Возможна и такая ситуация – не получается вспомнить пароль к учетной записи. На помощь придет компьютер, поскольку есть вероятность, что некоторые данные сохранились в нем. Рекомендуется где-нибудь дублировать все пароли, e-mail, ключи. Конечно же, имеется ввиду безопасное место. Если и через компьютер решить проблему не получается – коды нигде не сохранены, и восстановить их невозможно, придется сбросить пароль.
Наконец, худший вариант – если пишет, что запрещено в доступе и нет возможности отключить защиту и снять блокировку с экрана. Вероятно, на смартфоне или планшете не включен интернет, следовательно, сбросить пароль или воспользоваться учетной записью не получится. Единственный эффективный вариант – вернуть настройки мобильного устройства до заводских. Для этого требуется активировать режим Recovery на девайсе. Сделать это можно, нажав определенную последовательность кнопок. Все зависит от модели и производителя аппарата. Делается это в выключенном режиме. В большинстве случаев необходимо зажать кнопку громкости и питания устройства, или сразу три кнопки – «Домой», питание и громкость. Одним словом, нужно или заранее узнать данную комбинацию (она может неоднократно пригодится), или поискать на форумах и тематических ресурсах. Оказавшись в меню Recovery, требуется найти функцию «factory reset». В этом режиме управление осуществляется с помощью клавиш громкости.
Кардинальный способ убрать блокировку экрана – перепрошить гаджет, обратившись к специалистам.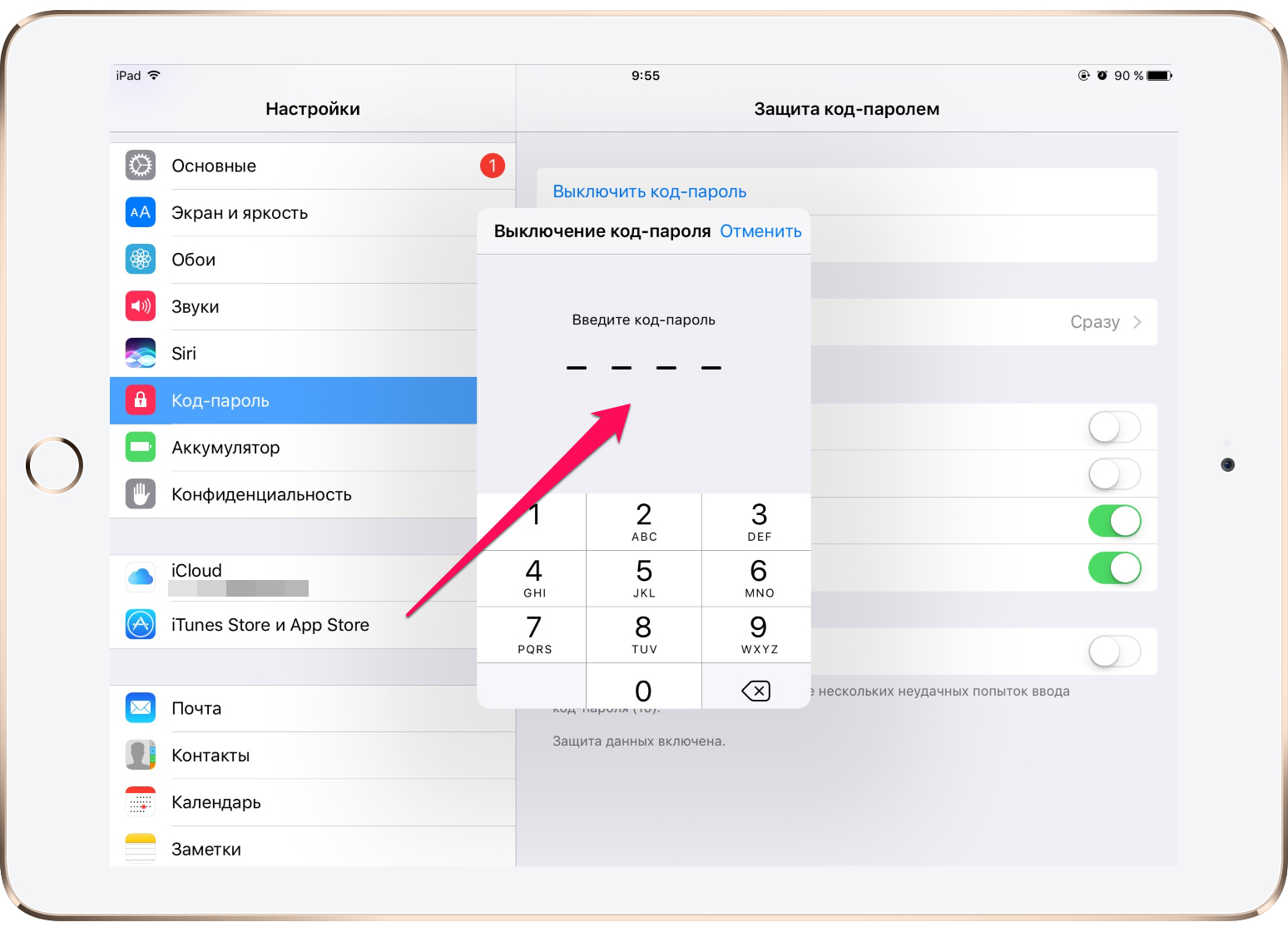
Заключение
Установка блокировки на мобильное устройство является, несомненно, очень полезной функцией. Однако она способа «сыграть злую шутку» с владельцем аппарата. Во избежание подобных ситуаций рекомендуется выбирать легко запоминающиеся ключи и пароли, либо записывать их в каком-то безопасном месте. Даже если такое и произошло, то с помощью этих советов можно узнать, как отключить блокировку экрана на Андроиде самому без сторонней помощи
Любая операционная система даёт возможность пользователю защитить свои данные, установив парольную защиту на вход или разблокировку экрана. ОС Android не является исключением, и настроить защиту можно целым рядом способов, числе которых парольная защита, графический ключ, считывание биометрических данных и так далее. Юно иногда бывают ситуации, когда парольная защита, и вообще необходимость в сложной разблокировке отпадает, или вы уже устали восстанавливать постоянно забываемый пароль. Что делать в этом случае, как на андроиде убрать пароль, чтобы экран при включении сразу показывал рабочий стол?
Как с андроида убрать пароль
Причины, по которым может понадобиться снятие пароля с блокировки экрана, бывают разные, однако просто здравый смыл говорит, что функция эта чисто маркетинговая.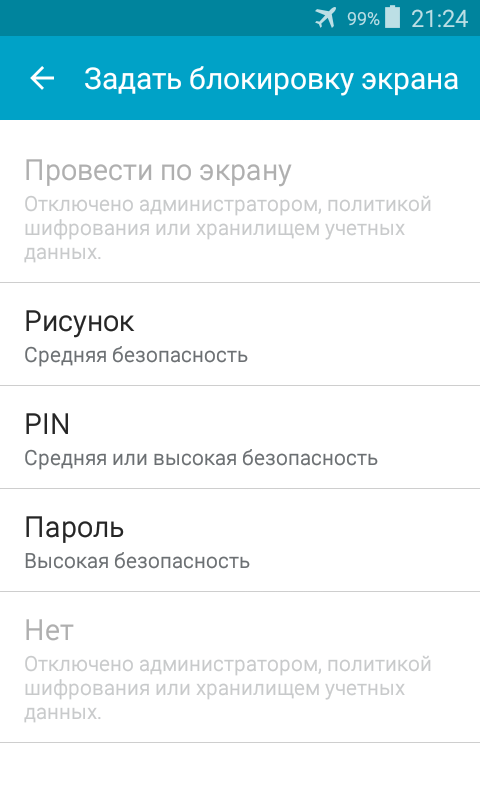
Для чего нужен пароль
Вот сами посудите, сколько раз ваш кнопочный телефон попадал в руки злоумышленникам? А ведь никакой блокировки экрана не было, и паролей для просмотра информации не требовалось. Почему же сейчас это важно? Вы намеренно оставляете свой смартфон где попало, вы его постоянно теряете, даёте поиграться дворовым мальчишкам? Где та ситуация, когда я сам для себя на собственно устройство ставлю пароль?
Можно понять офисные компьютеры, когда у каждого своя учётная запись, и свой пароль к ней, но смартфон только ваш, и вы с ним никогда не расстаётесь, для чего создаётся ситуация, когда чтобы позвонить, нужно сканировать отпечаток пальца или вводить графический ключ? В общем, причины у каждого свои, и нужно просто отключить запрос пароля.
Как в андроиде убрать пароль ил графический ключ
Сразу отметим, что этот метод подойдёт исключительно в случае нормального использования устройства, когда пользователь в системе и помнит пароль. Если вы не знаете пароля, и не можете попасть в систему и, тем более, в настройки, то это совсем другой разговор.
Если вы не знаете пароля, и не можете попасть в систему и, тем более, в настройки, то это совсем другой разговор.
- Итак, заходим в настройки смартфона или планшета, обычно это пиктограмма на рабочем столе в виде ключей и шестерёнок;
- В разделе находим пункт «Безопасность», и идём туда;
- Тапаем по строке «Блокировка экрана»;
- Перед вами буден несколько вариантов, из которых можно выбрать «Нет»;
- Либо можно выбрать вариант «Слайдер» или «Провести по экрану».
Вот и всё, вы отключили функцию запроса пароля, причём любого типа. После этой процедуры вам больше не придётся вводить графический ключ или пароль вбивать, экран будет сразу открываться главным рабочим столом. Кстати, если вы хотите без разблокировки просто узнавать сколько время, то часы можно поставить виджетом на заставку.
Выбор «Нет» является не лучшим вариантом в плане юзабельности. Если мы говорим о смартфоне, который всегда с собой. Для домашнего планшета, конечно, это будет в самый раз.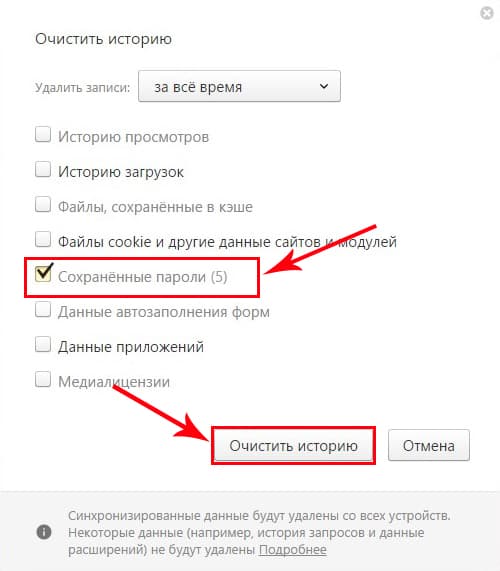 Если же смартфон вы постоянно носите с собой, то при полном отключении блокировки экрана будут постоянно срабатывать случайные касания. А это и запуск приложений, случайные звонки и прочее.
Если же смартфон вы постоянно носите с собой, то при полном отключении блокировки экрана будут постоянно срабатывать случайные касания. А это и запуск приложений, случайные звонки и прочее.
Выбрав «Слайдер» , экран будет защищён блокировкой, но никаких паролей требовать он не будет. Пользователь при включении экрана просто делает свайп вбок, и экран разблокируется. В этом случае никаких случайных нажатий не будет.
В зависимости от версии прошивки и типа устройства, могут различаться названия или последовательность некоторых пунктов, но сам принцип для всех Андроид-устройств один.
Что нас, пользователей мобильных телефонов, заставляет ставить графический код безопасности или вводить невероятно сложную защитную комбинацию на сотовое устройство связи? Скорее всего, ваш ответ: соблюдение мер безопасности. Вместе с тем в многочисленных «рядах мобильной армии» не теряет своей актуальной остроты закономерно (в виду свойственной человеческой натуре забывчивости) возникающий вопрос о том, как снять блокировку с телефона «Самсунг». Как вы уже догадались, «героем» нашего повествования станет продукция небезызвестного мировому сообществу корейского бренда Samsung, а заострим мы наше внимание на архиважном эксплуатационном моменте — программной защите мобильного устройства и способах восстановления доступа к его функционалу.
Как вы уже догадались, «героем» нашего повествования станет продукция небезызвестного мировому сообществу корейского бренда Samsung, а заострим мы наше внимание на архиважном эксплуатационном моменте — программной защите мобильного устройства и способах восстановления доступа к его функционалу.
Напоминание о чем-то важном, или Воспоминание о «коварных граблях»
Безусловно, никто из владельцев телефонов не застрахован от крайне нежелательного проявления нашего сознания — забывчивости. И все было бы хорошо, если бы каждый пользователь заблаговременно «обзавелся» аккаунтом, а идентификационные данные сохранил в надежном месте. Но не все так безоблачно, поскольку многие из нас забывают записать секретные символы, а некоторые и вовсе лишены возможности «интернет-подстраховки», поскольку «немного» устаревшие модели не обладают способностью разблокироваться при помощи учетной записи. Однако как снять блокировку с телефона Samsung, который верой и правдой служил вам продолжительное время, вы узнаете буквально через несколько минут!
Защита от самих себя
Буквально все мобильные телефоны оснащены системой блокировки. Принцип действия запирающего устройства у разных моделей может выражаться индивидуальной конструкционной особенностью: рычажок, плавающая кнопка или же сенсорное стекло. Однако у всего этого разнообразия одно предназначение — предохранение от несанкционированного воздействия пользователя на клавиатуру, тачскрин или другие элементы управления сотовым аппаратом. Но это, так сказать, «невинный вид защиты». Куда более сложный механизм предусмотрен в момент применения тотального алгоритма блокировки, аннулировать который можно только лишь введя строго определенные данные. Впрочем, об этом подробней.
Принцип действия запирающего устройства у разных моделей может выражаться индивидуальной конструкционной особенностью: рычажок, плавающая кнопка или же сенсорное стекло. Однако у всего этого разнообразия одно предназначение — предохранение от несанкционированного воздействия пользователя на клавиатуру, тачскрин или другие элементы управления сотовым аппаратом. Но это, так сказать, «невинный вид защиты». Куда более сложный механизм предусмотрен в момент применения тотального алгоритма блокировки, аннулировать который можно только лишь введя строго определенные данные. Впрочем, об этом подробней.
Секретный код блокировки телефона «Самсунг»
У каждого сотового девайса есть инженерное меню, при помощи которого можно управлять аппаратным потенциалом мобильного агрегата. Однако войти в него можно лишь зная специальную комбинацию. Быть может, раньше подобная информация и считалась секретной, сегодня загадочность и тайны компенсируются обширной интернет-поддержкой. Например, практически все девайсы Samsung реагируют на команду *2767*3855#. Данный код прекрасно справляется с неприятной «неожиданностью» (забытый пароль блокировки) не только на старых модификациях корейского бренда. Тем не менее, с личной информацией, которая находится в «недрах» аппарата, придется распрощаться, зато телефон станет вновь доступным для использования.
Данный код прекрасно справляется с неприятной «неожиданностью» (забытый пароль блокировки) не только на старых модификациях корейского бренда. Тем не менее, с личной информацией, которая находится в «недрах» аппарата, придется распрощаться, зато телефон станет вновь доступным для использования.
Наши дни: «монстры» высоких технологий
А как снять блокировку с телефона «Самсунг» нового поколения? Однозначный ответ выражает полное ориентирование на глобальную поддержку со стороны производителя. Другими словами, современные андроид-устройства обладают возможностью идентифицироваться в сети при помощи присвоенного им ранее ID. Только благодаря этому, ваш «утерянный» пароль доступа можно просто аннулировать, конечно, если процесс авторизации в сервисной сети пройдет успешно. Главное — знать данные вашей учетной записи.
- Несколько раз произвольно введите требуемый тип данных.
- Через какое-то время появится сообщение-приглашение.
- В специально отведенных чек-боксах введите ваши данные и ожидайте серверного ответа.

Стоит отметить, что не всегда подобная услуга действенна, поэтому при отрицательном результате ищите «спасения» в ниже представленном абзаце.
Заменяем пароль доступа: практическое руководство
В случае, когда все попытки вспомнить графический ключ или символьный код разблокировки не увенчались успехом, а ответ на вопрос о том, как снять блокировку с телефона «Самсунг», не терпит отлагательств, сделайте следующее:
- Выключите телефон и изымите и симку из андроид-устройства.
- Последовательно зажмите кнопки Vol+, Power и Home.
- Дождитесь появления логотипа Samsung.
- В инженерном меню выберете пункт Wipe и подтвердите ваш выбор кнопкой Power.
- В следующем списке все той же клавишей активируйте строку delete all user data.
- Воспользуйтесь пунктом и ожидайте завершения процесса перезагрузки.
Все вышеописанные действия позволят вам вернуть телефон в первозданное состояние, так как, по сути, это не что иное, как пресловутый Hard reset. Поэтому ваши данные, к сожалению, будут полностью утеряны. Тем не менее, один из вариантов ответов на вопрос о том, как снять блокировку с телефона «Самсунг», вы, уважаемый читатель, все же получили.
Поэтому ваши данные, к сожалению, будут полностью утеряны. Тем не менее, один из вариантов ответов на вопрос о том, как снять блокировку с телефона «Самсунг», вы, уважаемый читатель, все же получили.
Альтернатива заводского сброса
Графический ключ или символьный пароль можно сбросит достаточно «безобидным» способом. Простая на вид, но невероятно эффективная программа Adb Run с особой легкостью избавит вас от головной боли и визита в сервисный центр по причине «провалов в памяти». Не стоит обижаться, примите данное высказывание как обычное приукрашенное сравнение. Итак, прежде всего вам понадобится USB-кабель, а также дистрибутив упомянутой выше программы.
- Запустите Adb Run.
- В главном окне программы необходимо нажать цифру № 6.
- Далее выберете один из представленных методов, запуск которых осуществляется путем ввода 1 или 2.
Существует вероятность, что ограничение не будет снято при использовании этих двух способов сброса. Однако всегда можно применить вариант ручной отладки.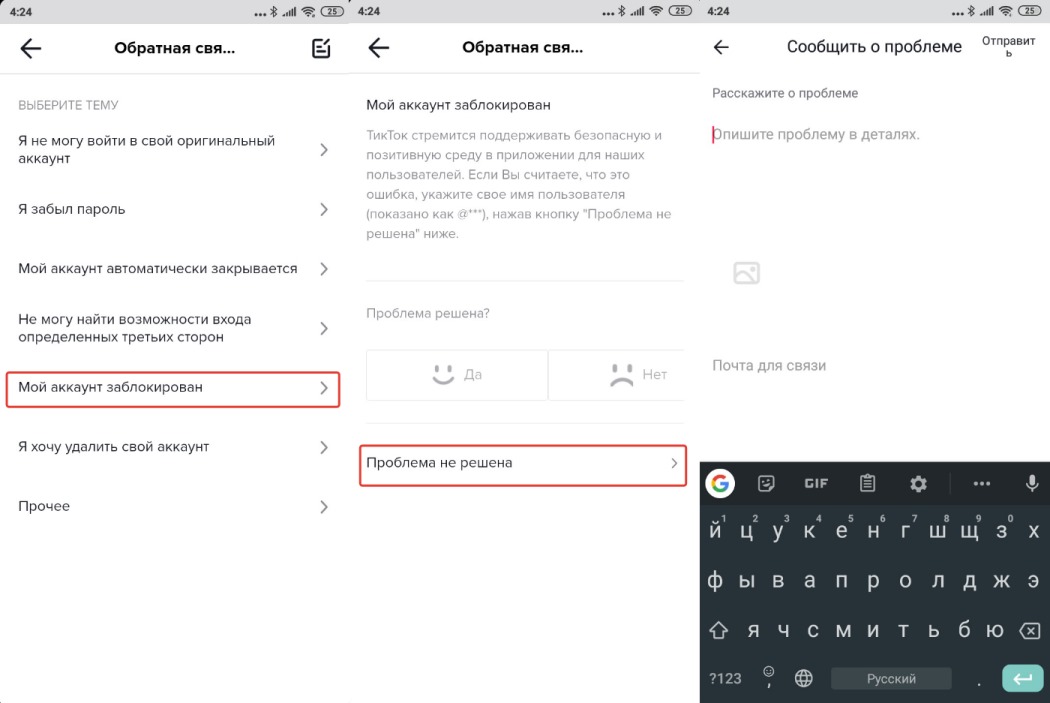
Практическое решение вопроса о том, как снять блокировку с телефона с помощью стандартных средств Windows
В командной строке (меню «Пуск»/»Выполнить»/cmd) прописываете:
- · cd /
- · cd adb/progbin
- adb shell
- rm /data/system/gesture.key
Еще один вариант восстановления доступа:
- cd /
- cd adb/progbin
- · adb shell
- · cd /data/data/com.android.providers.settings/databases
- · sqlite3 settings.db
- · update system set value=0 where name=’lock_pattern_autolock’
- · update system set value=0 where name=’lockscreen.lockedoutpermanently’
- · .quit
Помните, что телефон должен быть подключен к компьютеру, а драйвера должны корректно работать с синхронизированным аппаратом.
старая проблема
Как снять блокировку сим-карты с телефона Samsung? Это, так сказать, неустаревающий вопрос, который требует софтового решения. Только программным путем удается победить такого вида «зловредную защиту». Обычно такая проблема встречается в старых моделях корейского изготовителя. Для снятия СИМ-блокировки сотового аппарата применяется проверенная временем программа «Samsung Unlocker». Однако даже если вы, уважаемый пользователь, все действия произведете правильно и согласно инструкции, положительный результат не гарантирован. Единственный безотказный способ — перепрошивка.
Стоит отметить, что для непосвященного человека разблочка — это невероятно трудная в практическом исполнении задача. Обычная блокировка телефона и «отвязка» от оператора — несопоставимо различные проблемы. Поэтому рекомендуется обратиться к специалистам, так как велики шансы угробить заведомо рабочий телефон, пусть даже старого выпуска, не до конца осознаваемыми действиями.
Внимание: «секретные коды»
Телефоны «Самсунг», наверное, наиболее восстанавливаемые мобильные устройства. И невероятно обширный список общеизвестных сервисных команд тому очевидное подтверждение. Некоторые коды эффективно помогают решить вопрос многих о том, как снять блокировку СИМ-карты с телефона Samsung. Согласитесь, ведь это удобно — введя всего несколько цифр, можно сбросить настройки сотового, ограничить или расширить функционал телефона. Однако необходимо быть уверенным в правдивости представленной информации. Существуют просто «убийственные комбинации», действие которых может иметь непрогнозируемые для аппарата последствия. Например, блокировка телефона «Самсунг» снимается с помощью команды *2767*3855#.
Но не всем известно, что данный код может «напрочь снести» imei некоторых модификаций телефонов, без которого, между прочим, аппарат не сможет полноценно работать. Корейские разработчики предусмотрели множественное количество разнообразных числовых вариаций воздействия, тем самым открывая практически неограниченные возможности для восстановления работоспособности собственной продукции.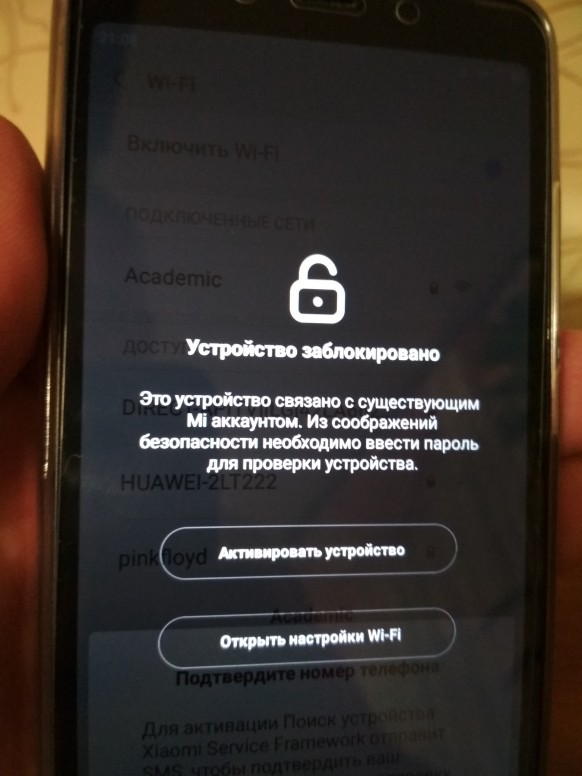
Несколько слов о конкурентах
Надежный финский мобильник Nokia в рекламе не нуждается. Вместе с тем, вопрос о том, как снять блокировку с телефона «Нокиа», не менее актуален. Однако более ранние модели практически не поддаются «ручной деактивации», а современные смартфоны обладают еще более надежной защитой, чем предшественники. Разумеется, никакими сервисными кодами разблокировать «финна» не получится. Разве только при помощи все того же ID-аккаунта.
Само собой, данная функция поддерживается только новыми агрегатами сотовой связи, для остальных представителей линейки «Нокиа» остаются лишь прошивка и сложные программные манипуляции. Однако к вашему вниманию все же представлен способ разблокировки некоторых не особо капризных модификаций, представителями которых являются относительно устаревшие образцы серийного выпуска.
Снимаем при помощи программных средств
Нижеприведенный пример позволит разрешить вопрос о том, как снять блокировку с телефона «Нокиа». Единственное затруднение в реализации данного предприятия — это необходимость изготовления некого устройства, которое позволит ввести аппарат в специальный режим доступа Test mode. Впрочем, все действительно достижимо и абсолютно элементарно собирается.
Единственное затруднение в реализации данного предприятия — это необходимость изготовления некого устройства, которое позволит ввести аппарат в специальный режим доступа Test mode. Впрочем, все действительно достижимо и абсолютно элементарно собирается.
- Спецкабель состоит из трех «крокодильчиков», которые фиксируются на контактных клеммах АКБ-телефона. Также необходимо иметь стандартный DATA шнур.
- Два контактных вывода «+» и «-» припаиваются к USB «вилке» (соблюдая полярность порта).
- От минусового провода делаете ответвление через посредника, в роли которого выступает в 4,7 Ом. Данный концевик будет подсоединяться к BSI-контакту аппарата (обычно это крайняя правая лапка, ближе к середине). Впрочем, всегда можно сориентироваться по графической маркировке аккумуляторной батареи.
- Скачиваете программу Nokia Unlocker, затем устанавливаете ее на компьютер.
- Подсоединяете шнуры и после процесса распознавания софтом вашего девайса жмете на кнопку «Прочитать код».

- Поздравляем, вопрос о том, как снять блокировку с телефона, для вас теперь, так сказать, решен.
Подводя итоги
Возможно, кто-то так и останется разочарованным после неудачных попыток «раскрыть мобильную ракушку» представленными выше способами. Но, как известно, отсутствие результата — есть результат! Пробуйте, пытайтесь и набирайтесь опыта. Ведь вы не пошли в сервисный центр за помощью — значит, испытываете неоднозначный интерес к познавательному процессу, а это большой плюс в любом понимании. Тема «Как разблокировать, если забыл пароль», никогда не потеряет востребованности в решении. Быть может, ваши знания, которые будут накапливаться со временем, помогут не одному человеку. Впрочем, ваша компетентность в первую очередь сыграет в вашу пользу: сэкономит немало денежных средств, времени и, безусловно, нервов. Не блокируйте знания — развивайтесь!
Блокировка экрана позволяет избежать случайных нажатий и защищает содержимое устройства от посторонних. Однако некоторых пользователей так раздражает необходимость постоянно разблокировать телефон, что они начинают искать способ, как избавиться от этой функции.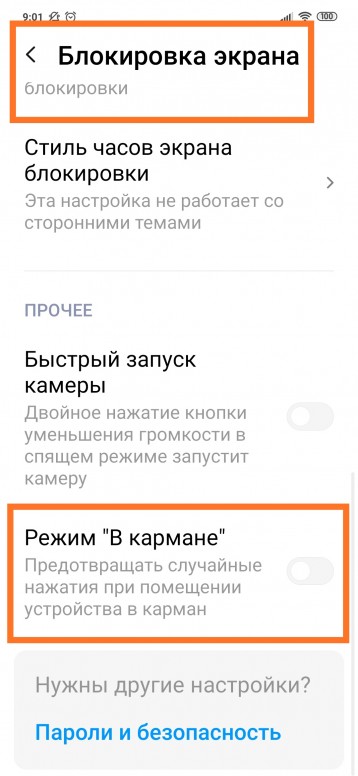
Убрать блокировку можно с помощью базовых инструментов настройки системы. Но безопаснее будет не отказываться от блокировки экрана совсем, а просто выбрать более удобный способ.
Снятие блокировки
Если блокировка снимается вводом пароля, PIN-кода или графического ключа, и вы его знаете, то никаких проблем не будет – просто зайдете в настройки и уберете этот способ защиты данных.
У меня стоит PIN-код, но при включенном и настроенном сканере отпечатков ввод четырехзначного пароля является лишь дополнительным способом проверки. Экран же разблокируется по отпечатку пальца. Чтобы совсем убрать блокировку экрана, выберите вариант «Нет ». При этом с телефона будет удален пароль разблокировки и добавленные отпечатки, если на устройстве есть сканер.
«Нет » – это не лучший вариант с точки зрения удобства использования. Если речь идет о телефоне, который вы постоянно носите с собой, то полное отключение блокировки чревато появлением случайных нажатий. Запуск приложений, отправка сообщений, исходящие звонки – спутники незаблокированного экрана телефона.
Запуск приложений, отправка сообщений, исходящие звонки – спутники незаблокированного экрана телефона.
Чтобы предотвратить случайные нажатия, но не вводить никакие пароли и ключи для разблокировки, выберите вариант «Провести по экрану ». В этом случае пароль и отпечатки также будут удалены, то есть вы снимите защиту с телефона. Экран будет блокироваться после истечения установленного времени бездействия, но разблокировать его можно будет горизонтальным или вертикальным свайпом.
Выбор способа блокировки
Раз уж мы начали говорить о способах блокировки, давайте посмотрим все. Меня, например, раздражает ввод графического ключа и PIN-кода. Поэтому на старом смартфоне блокировка была без защиты и снималась горизонтальным свайпом, а на новом – с помощью отпечатка пальца. Возможно, вам понравится другой способ.
Есть такие варианты:
- «Нет » – экран не блокируется. Минусы: возможны случайные нажатия, нет защиты от посторонних, то есть любой человек может взять ваш телефон и изучить содержимое его памяти.

- «Провести по экрану » – дисплей блокируется. Минус: нет защиты, разблокировать может кто угодно.
- «Графический ключ », «PIN-код », «Пароль ». На некоторых устройствах добавляется распознавание лица и голоса, но суть от этого не меняется: при выборе любого из этих способов экран блокируется, а получить доступ к содержимому телефона может только владелец.
Если на телефоне есть сканер отпечатков, можно добавить снимки пальцев в настройки, выбрать один из трех защищенных способов блокировки экрана и выбирать, как разблокировать устройство. Как я уже говорил, у меня стоит ввод PIN-кода или проверка отпечатка. Можно установление сочетание графического ключа и сканирования отпечатка – тоже удобно. Поэкспериментируйте, может пропадет желание совсем отказываться от блокировки.
Что делать, если забыл пароль, код или графический ключ
Мы рассмотрели идеальную ситуацию, при которой у вас есть все пароли, PIN-коды и графические ключи. Но как убрать защиту, если экран заблокирован, и вы не помните пароль или ключ? Способы могут меняться в зависимости от производителя и модели, поэтому коротко пройдется по самым популярным методам.
Но как убрать защиту, если экран заблокирован, и вы не помните пароль или ключ? Способы могут меняться в зависимости от производителя и модели, поэтому коротко пройдется по самым популярным методам.
О последнем способе я узнал совсем недавно. Сервис доступен по адресу
Тематические материалы:
Обновлено: 23.12.2020
103583
Если заметили ошибку, выделите фрагмент текста и нажмите Ctrl+Enter
На Android не активно отключение блокировки экрана
Сейчас мы с вами разберемся в причинах почему на вашем телефоне или планшете Android не активно отключение блокировки экрана или разблокировка запрещена администратором. Посмотрим что можно сделать в такой ситуации.
Данная статья подходит для всех брендов, выпускающих телефоны на Android 10/9/8/7: Samsung, HTC, Lenovo, LG, Sony, ZTE, Huawei, Meizu, Fly, Alcatel, Xiaomi, Nokia и прочие. Мы не несем ответственности за ваши действия.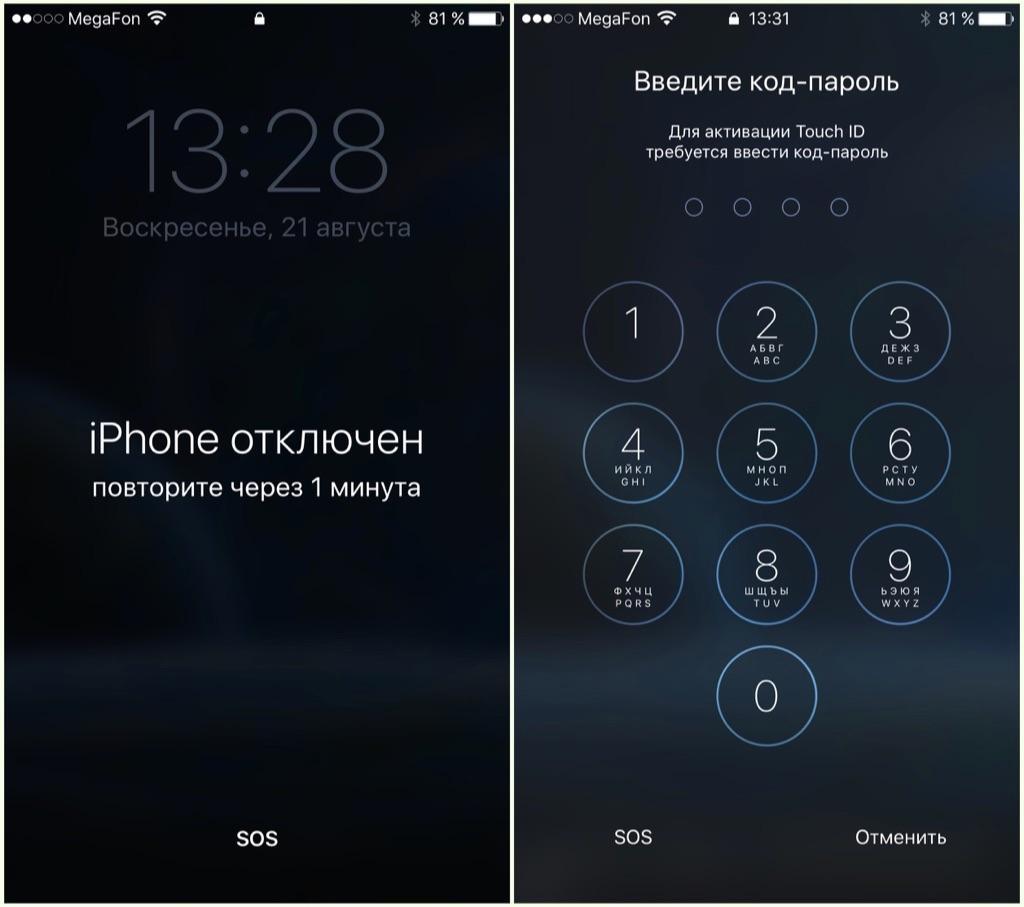
Внимание! Вы можете задать свой вопрос специалисту в конце статьи.
Причины возникновения ошибки с запретом администратора
Опция отключения блокировки экрана может быть неактивна из-за настроек безопасности или работы определенных приложений. Ниже мы рассмотрим подробную инструкцию решения проблемы путем изменения настроек безопасности для разных гаджетов и версий системы Андроид.
Для девайсов Андроид существуют встроенные приложения, которые отвечают за безопасность информации. Еще некоторые пользователи любят активировать дополнительную защиту, которая без каких-либо оповещений проводит запуск администрирования. В итоге запускается защита, а пользователь теряет возможность доступна к некоторым настройкам гаджета.
Демонстрация ошибки «Запрещено администратором» возможно в ситуации, когда выполняется инсталляция ПО с сертификатом, изменяющим настройки гаджета. Здесь софт выполнят запрос на активацию администратора устройства. При подтверждении пользователем этого запроса после завершения установочного процесса отображается сообщение про активацию администратора.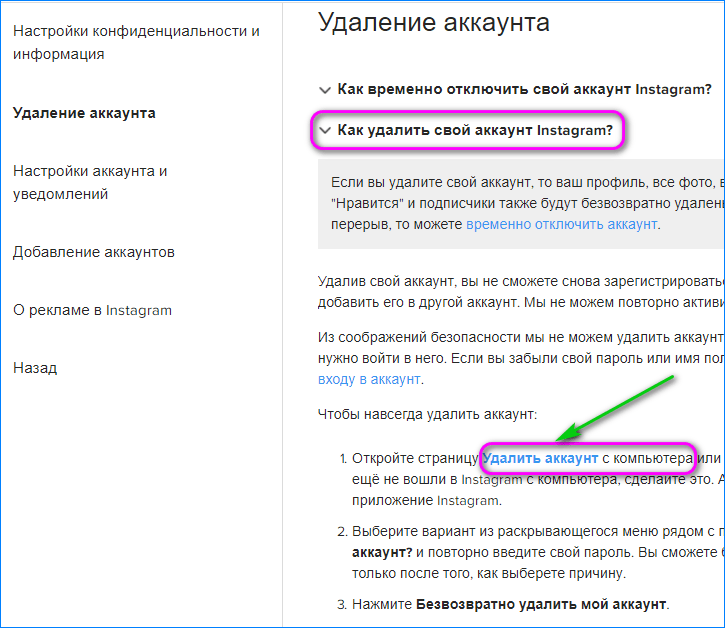
Не знаешь как решить проблему в работе своего гаджета и нужен совет специалиста? На вопросы отвечает Алексей, мастер по ремонту смартфонов и планшетов в сервисном центре.Напиши мне »
Еще одна причина связана с корпоративной политикой безопасности. Когда с помощью собственного гаджета вы получаете доступ к данным компании-работодателя, а ваш e-mail к сети организации подключен удаленно, обуславливается подобная ошибка действиями IT специалистов. Для решения подобной проблемы необходимо с этими специалистами связаться, чтобы ошибка «Запрещено администратором» была отключена.
Способы заблокировать экран
- Блокировка отсутствует. Полностью отсутствует защита, а включается экран путем нажатия на Power. Сразу запускается рабочий стол.
- Простой свайп. Актуально для защиты от случайных запусков. Пользователь выполняет разблокировку выполнением по экрану движения пальца.
- Графический ключ. Выполняется разблокировка девайса выполняется рисованием узора путем выбора специальных точек.
 Если пользователь выполнит неудачную попытку разблокировки, то перед очередной попыткой вводится пауза, что гарантирует безопасность устройства.
Если пользователь выполнит неудачную попытку разблокировки, то перед очередной попыткой вводится пауза, что гарантирует безопасность устройства. - PIN-код. Снятие блокировки осуществляется после введений нескольких цифр. Если выполняется несколько неверных вводов, запускается пауза, что гарантирует более высокий уровень безопасности.
- Пароль. Этот вариант относится к самому безопасному, но и очень длительному методу. Пользователю следует указать комбинацию ранее выбранных символов.
- Отпечаток пальца. Инновационный метод защиты. На данный момент обеспечивает наивысший уровень безопасности.
- Распознавание лица. Выполняется сканирование точек лица пользователя.
- Сканер радужной оболочки глаза. Обеспечивается защита наивысшего уровня, т.к. сетчатка глаза у всех людей разная.
Пользователь для повышения уровня безопасности может воспользоваться сторонним софтом, в котором для входа в систему потребуется ответить на вопросы, загадки. В этой области возможности Андроид являются безграничными.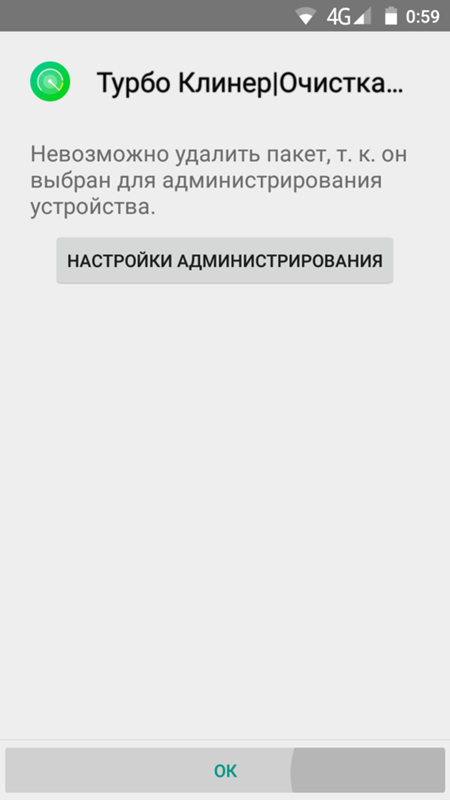
Читайте Как проверить Android на вирусы через компьютер
Убираем блокировку с Андроид 6.х
Убираем блокировку с Андроид 7.х
На Android выскакивает реклама — как убрать и заблокировать
2 экрана на телефоне Android — как открыть/закрыть и другие манипуляции
Xiaomi и MIUI
Инструкция для отключения блокировки экрана на фирменной оболочке MIUI, которая используется на гаджетах Хиоми:
Samsung и TouchWiz
Выполнение вышеприведенной инструкции позволит пользователю сбросить пароль и отменить защиту включения девайса.
Читайте Как запретить блокировку экрана на телефоне Android
Обходим блокировку в случае потери пароля
Нередки ситуации, когда пользователь не имеет возможности разблокировать телефон, т.к. забыл пароль. Единственным эффективным решением здесь будет операция по удалению блокировки путем сброса гаджета к заводским настройкам.
Отключаем гаджет, используем нужное сочетание кнопок для перехода в Рекавери. Разные девайсы имеют отличные сочетания кнопок. Например, для Самсунга следует нажать на Home + Power + громкость вверх.
Разные девайсы имеют отличные сочетания кнопок. Например, для Самсунга следует нажать на Home + Power + громкость вверх.
После активации Recovery жмем на опцию сброса. Перед совершением операции сделайте бекап всей важной информации.
Ваши действия, если запрещено администратором
На практике случается, что пользователь знает пароль для отключения блокировки экрана, но данное действие не выполняется успешно. В этой ситуации следуем инструкции:
Очищаем учетные данные
Ошибка с блокировкой экрана появляется в ситуации, когда на гаджете запущена система шифрования. Ошибка «Запрещено администратором» встречается в софте Outlook, Андроид Pay, Самсунг Pay и др.
Для решения проблемы пользователю нужно очистить учетную информацию:
- Переходим в «Безопасность».
- Жмем «Другие параметры безопасности».
- После этого следует выбрать «Хранилище регистрационных данных».
- Завершаем операцию нажатием на «Очистить учетные данные».
Теперь будет получен доступ к изменению функций блокировки экрана. Функции перестанут иметь серый цвет.
Функции перестанут иметь серый цвет.
АвторМастер Николай
Инженер по ремонту мобильной и компьютерной техники в специализированном сервисном центре, г. Москва. Непрерывный опыт работы с 2010 года.
Есть вопросы? Задавайте в комментариях к статье. Отвечать стараюсь максимально быстро вам на указанную почту. Каждый случай индивидуален и поэтому очень важно, чтобы вы максимально расписали свою проблему и какая у вас модель устройства.
Почему нельзя убрать пароль на андроиде. Как убрать сообщение «Запрещено администратором, политикой шифрования или хранилищем данных» на Android. Почему видно такое сообщение
Иногда при попытке сменить графический ключ разблокировки экрана или других действиях видно сообщение «Запрещено администратором, политикой шифрования или хранилищем учетных данных». Перед тем, как рассмотреть процедуру снятия такого ограничения, необходимо понять, откуда оно вообще берется.
1. Почему видно такое сообщение
Если говорить просто, то на телефоне или планшете установлен какой-то сертификат, который непосредственно или косвенно связан с безопасностью. Определенные его части или весь сертификат не дает пользователю понижать уровень безопасности.
Разблокировка графическим ключом считается наиболее безопасной и защищенной от взлома системой. Пароль и PIN-код вскрыть намного проще — их можно элементарно подобрать, исходя из знаний о пользователе.
Например, можно попробовать использовать цифры даты рождения, имя любимого музыкального исполнителя и так далее. К графическому ключу такие психологические особенности не подходят.
Именно по этой причине определенный сертификат не дает возможность уменьшить уровень безопасности путем смены типа снятия блокировки экрана.
Этот сертификат может относиться к следующим программным продуктам:
Теперь, когда Вы знаете, из-за чего возникает проблема, можно представить, как ее решить.
2. Способы снятия ограничения
Вот как снять графический ключ:
- Отключите такие службы, как Samsung Pay, Samsung Billing, Android Pay и Outlook. Для этого зайдите в настройки и откройте список приложений («Диспетчер приложений» в меню «Приложения»). Затем откройте нужную программу и на ее странице нажмите кнопку «Выключить». После отключения каждой службы пробуйте делать то, что хотели с самого начала.
- Отключите администраторов. Для этого зайдите в меню «Безопасность» и пункт «Администраторы устройства». Если там будут какие-то приложения, в которых Вы сомневаетесь, смело отключайте их. После этого, опять же, пробуйте выполнить ту задачу, которую хотели изначально. Скорее всего, ограничение пропадет с телефона и с плашета.
- Если ничего не получается, уберите все возможные сертификаты. Для этого в меню «Безопасность» нажмите «Очистка сертификатов» и подтвердите действие.
- Очистите учетные регистрационные данные. В некоторых смартфонах также в меню «Безопасность» можно зайти в «Другие параметры безопасности» и «Хранилище регистрационных данных». Там будет пункт «Очистить учетные данные». Нажмите на него и подтвердите действие.
Важно! После того, как Вы попробовали каждый способ, перезагружайте устройство. Возможно, до этого ничего не изменится.
- Выполните полный сброс устройства. Перед этим обязательно скопируйте все важные данные на облачное хранилище или флешку. Как сбросить аппарат, подробно описано в данной статье (способ 5).
Но к последнему способу Вы вряд ли придете. Это возможно только если у Вас какой-то уникальный случай и первые в списке пути решения проблемы не будут работать.
В большинстве случаев все дело именно в сертификате и сброс таковых помогает снять всяческие ограничения. Если нет, значит, в смартфоне или планшете есть какой-то глюк. Если у Вас еще действует гарантия, лучше обратиться к специалистам.
Видео
Сейчас мы с вами разберемся в причинах почему на вашем телефоне или планшете Android не активно отключение блокировки экрана или разблокировка запрещена администратором. Посмотрим что можно сделать в такой ситуации.
Данная статья подходит для всех брендов, выпускающих телефоны на Android 10/9/8/7: Samsung, HTC, Lenovo, LG, Sony, ZTE, Huawei, Meizu, Fly, Alcatel, Xiaomi, Nokia и прочие. Мы не несем ответственности за ваши действия.
Внимание! Вы можете задать свой вопрос специалисту в конце статьи.
Причины возникновения ошибки с запретом администратора
Опция отключения блокировки экрана может быть неактивна из-за настроек безопасности или работы определенных приложений. Ниже мы рассмотрим подробную инструкцию решения проблемы путем изменения настроек безопасности для разных гаджетов и версий системы Андроид.
Для девайсов Андроид существуют встроенные приложения, которые отвечают за безопасность информации. Еще некоторые пользователи любят активировать дополнительную защиту, которая без каких-либо оповещений проводит запуск администрирования. В итоге запускается защита, а пользователь теряет возможность доступна к некоторым настройкам гаджета.
Демонстрация ошибки «Запрещено администратором» возможно в ситуации, когда выполняется инсталляция ПО с сертификатом, изменяющим настройки гаджета. Здесь софт выполнят запрос на активацию администратора устройства. При подтверждении пользователем этого запроса после завершения установочного процесса отображается сообщение про активацию администратора.
Еще одна причина связана с корпоративной политикой безопасности. Когда с помощью собственного гаджета вы получаете доступ к данным компании-работодателя, а ваш e-mail к сети организации подключен удаленно, обуславливается подобная ошибка действиями IT специалистов. Для решения подобной проблемы необходимо с этими специалистами связаться, чтобы ошибка «Запрещено администратором» была отключена.
Способы заблокировать экран
- Блокировка отсутствует. Полностью отсутствует защита, а включается экран путем нажатия на Power. Сразу запускается рабочий стол.
- Простой свайп. Актуально для защиты от случайных запусков. Пользователь выполняет разблокировку выполнением по экрану движения пальца.
- . Выполняется разблокировка девайса выполняется рисованием узора путем выбора специальных точек. Если пользователь выполнит неудачную попытку разблокировки, то перед очередной попыткой вводится пауза, что гарантирует безопасность устройства.
- PIN-код. Снятие блокировки осуществляется после введений нескольких цифр. Если выполняется несколько неверных вводов, запускается пауза, что гарантирует более высокий уровень безопасности.
- Пароль. Этот вариант относится к самому безопасному, но и очень длительному методу. Пользователю следует указать комбинацию ранее выбранных символов.
- Отпечаток пальца. Инновационный метод защиты. На данный момент обеспечивает наивысший уровень безопасности.
- Распознавание лица. Выполняется сканирование точек лица пользователя.
- Сканер радужной оболочки глаза. Обеспечивается защита наивысшего уровня, т.к. сетчатка глаза у всех людей разная.
Пользователь для повышения уровня безопасности может воспользоваться сторонним софтом, в котором для входа в систему потребуется ответить на вопросы, загадки. В этой области возможности Андроид являются безграничными.
Убираем блокировку с Андроид 6.х
- Жмем на значок «Приложения». Выбираем «Настройки».
- На скриншоте ниже показано меню в виде шестеренки, жмем на него.
- Указываем «Безопасность».
- В нашем примере блокировка экрана осуществлена по графическому ключу. Пользователю требуется его отключить, поэтому тапаем по пункту, как на картинке ниже.
- Теперь выполняем ввод графического ключа. Если данную операцию не сделать, то вы не сможете перейти к следующему пункту нашей инструкции.
- При успешной проверке существует несколько вариантов отключить блокировку. Жмем на 1-й пункт.
- В отобразившемся окне подтверждаем отключение блокировки экрана.
Убираем блокировку с Андроид 7.х
- Пользователю требуется вниз опустить строку уведомлений, после чего жмем на значок с видом шестеренки.
- Теперь указываем меню «Безопасность».
- Откроется меню, в котором жмем «Блокировка экрана». Мы рассматриваем пример способа авторизации c применением ПИН-кода.
- Чтобы у пользователя появилась возможность внести в настройки безопасности изменения, необходимо указать этот ПИН-код.
- Осуществится разблокировка функционала. Жмем на 1-ый пункт, чтобы данный вид блокировки отключить.
Xiaomi и MIUI
Инструкция для отключения блокировки экрана на фирменной оболочке MIUI, которая используется на гаджетах Хиоми:
- Совершаем свайп для вызова панели инструментов, жмем на значок в виде шестеренки.
- Метод защиты в данном примере – отпечаток пальца, поэтому у в меню жмем на указанную вкладку.
- Выбираем меню с этим видом блокировки.
- Вводим пароль. Без выполнения этой операции продолжить шаги в инструкции не получится.
- Жмем «Отключение блокировки».
- Отобразится сообщение с предупреждением, что будет снята блокировка. Нажимаем «ОК».
Samsung и TouchWiz
- От пользователя требуется опустить «шторку» и нажать «Настройки».
- Меню прокручиваем вниз до пункта, продемонстрированного на картинке ниже.
- Там будет показан раздел «Тип блокировки» с демонстрацией установленной защиты. Нам следует выбрать строку, обведенную на скриншоте ниже красным цветом.
- Подтверждаем изменения путем ввода верного графического ключа.
- Жмем на «Провести по экрану». Данным действием мы выключим проверку безопасности.
- Будет продемонстрировано сообщение, что происходит удаление ранее сохраненного ключа. Жмем «Стереть» для подтверждения действий.
Выполнение вышеприведенной инструкции позволит пользователю сбросить пароль и отменить защиту включения девайса.
Обходим блокировку в случае потери пароля
Нередки ситуации, когда пользователь не имеет возможности разблокировать телефон, т.к. забыл пароль. Единственным эффективным решением здесь будет операция по удалению блокировки путем сброса гаджета к заводским настройкам.
Запрещено администратором политикой, как снять графический ключ?
Здравствуйте! Как я понимаю, сам графический ключ вы знаете, просто не можете его выключить. То есть ваша ситуация выглядит примерно так:
Вы можете поменять графический ключ на пароль или PIN-код, но не можете выбрать более простые незащищенные варианты, так как это «Отключено администратором, политикой шифрования или хранилищем учетных данных». Обычно дело заключается в том, что у вас на смартфоне установлен какой-то сертификат, который по своей внутренней политике не разрешает понижать безопасность телефона, то есть отключать пароль разблокировки. Обратите внимание, если на вашем смартфоне настроена рабочая почта, удаленное подключение к сети вашей организации, то это может быть политикой безопасности вашей компании. В таком случае, сначала стоит проконсультироваться с вашими ИТ-специалистами. Если же ничего такого на вашем телефоне у вас нет – вам поможет способ, описанный ниже.
Как выключить графический ключ если это запрещено администратором
Зайдите в настройки вашего телефона и выберите там пункт «Безопасность» -> «Администраторы устройства». Там не должно быть включенных приложений, которых вы не знаете, если же есть – попробуйте их выключить.
Далее самое главное, промотайте в самый низ и нажмите на пункт «Очистка сертификатов». Подтвердите свое действие нажатием кнопки «ОК». После этого зайдите в меню отключения графического ключа, заблокированные пункты теперь должны быть доступны. Возможно вам придется перезагрузить ваш смартфон.
Есть еще один способ, его следует применять, только если не помог способ выше (то есть у вас какая-то уникальная ситуация) – полный сброс вашего смартфона к заводским настройкам (у нас есть подробная инструкция как правильно сделать сброс). Но имейте в виду, что все данные при этом будут потеряны. Как их сохранить — читайте в нашей статье «Как сохранить все данные с устройства Android».
Если у вас остались какие-то вопросы или нужны уточнения – обязательно задавайте вопросы, наши эксперты оперативно вам помогут!
Возможно вам нужна другая статья: Забыл графический ключ: подробная инструкция по разблокировке
voprosoff.net
Убрать блокировку экрана на Андроиде: подробные инструкции(+видео) (2018)
С каждым годом выпускается всё больше смартфонов и планшетов, работающих на операционной системе Android. Все они оснащены возможностью блокировки экрана, которая позволяет защитить личную информацию. Однако случаются ситуации, когда владелец забывает пароль или не может самостоятельно снять защиту. В этом случае нужно знать, как убрать блокировку экрана на Андроиде.
Рис.1 Экран блокировки телефона
Разновидности экранов блокировки
Существует большое количество способов защиты устройства на Android. Наиболее эффективным из них считается метод блокировки дисплея. В современных устройствах есть возможность выбора способа защиты личных данных от их попадания к посторонним лицам. При этом пользователь может самостоятельно определить требуемую степень защиты.
Виды блокировки экрана
Вид блокировки | Описание |
| Отсутствие какой-либо защиты | В этом случае дисплей мгновенно включается после нажатия кнопки питания. Человек, который держит в руках смартфон или планшет, сразу же увидит рабочий стол. Такой вариант можно использовать только в тех случаях, когда есть полная уверенность, что гаджет не потеряется или не попадёт в чужие руки. |
| Обыкновенный свайп | Этот вариант считается одним из самых примитивных и способен уберечь только от случайного включения устройства. Для того чтобы снять блокировку экрана на Андроиде, необходимо провести по нему пальцем. |
| Графический ключ | Такой способ защиты экрана намного надёжнее, чем предыдущие. Заключается он в том, что владелец гаджета рисует заранее установленный узор по определённым точкам. Правильная последовательность действий приведёт к разблокировке экрана. Этот метод ещё хорош тем, что после нескольких неудачных попыток автоматически вводится пауза перед следующим вводом. |
| PIN-код | Это самый простой и часто используемый метод защиты не только экрана, но и SIM-карты. Он заключается во введении определённого набора цифр, который устанавливаются владельцем гаджета. Только правильная комбинация позволит снять блокировку экрана на Android. Если несколько раз подряд был введён ошибочный код, то на некоторое время исчезает возможность выполнения ещё одной попытки. |
| Пароль | Он действует примерно так же, как и PIN-код. Единственным отличием является необходимость введения не только цифр, но и символов разного регистра. Этот вариант защиты один из наиболее надёжных, но требует проведения длительного набора символов. |
| Отпечаток пальца | Все современные планшеты и смартфона на Андроиде оснащаются функцией разблокировки экрана путём прикладывания пальца. Такой метод считается наиболее эффективным, так как в мире не существует двух одинаковых отпечатков. Следовательно, получить доступ к информации может только владелец гаджета. |
| Распознавание лиц | Этот метод используется только в новых устройствах, работающих на операционной системе Андроид. Принцип действия заключается в сканировании определённых точек лица человека и сравнении полученной информации с соответствующими чертами владельца гаджета. При выявлении схожести экран автоматически разблокируется. |
| Сканер радужной оболочки глаза | Сетчатка, также, как и отпечаток пальца, имеет уникальный рисунок. Поэтому такая защита работает по тому же принципу, что и при определении отпечатка владельца. |
Забытый пароль или графический ключ
Человек — удивительное создание природы. Он может помнить сложнейшие формулы и выполнять вычисления в уме, но забыть необходимые пароли. Это довольно распространённая проблема, поэтому для борьбы с ней было придумано несколько эффективных способов. Для того чтобы снять блокировку с Андроида, необходимо воспользоваться одним из методов.
Через аккаунт Google
Это самый простой способ снятия блокировки, но он требует наличия определённых условий. Для того чтобы им воспользоваться, нужно иметь аккаунт Google и постоянно включённый мобильный интернет или WI-Fi.
Порядок действий по разблокировке:
- Любой пароль или графический ключ вводится до тех пор, пока на дисплее не появится надпись о тридцатисекундной блокировке гаджета.
- После этого на экран будет выведена кнопка «Забыли пароль?».
- Кликнув по ней, будет выполнено перенаправление на аккаунт Google.
- Там нужно ввести свой email и действующий пароль.
- Как только действия будут подтверждены и произойдёт вход в аккаунт, экран автоматически разблокируется.
Рис.2 Вход в Google аккаунт
Этот способ работает только для тех гаджетов, на которых установлена старая версия Android. Начиная с Андроида 5.0, такая возможность разблокировки дисплея была устранена.
При помощи программы ADB
Этот способ может быть проведён только после подключения устройства к компьютеру через USB. Название программы ADB расшифровывается, как Android Debug Bridge. Она имеет несколько полезных функций, в том числе и удаление пароля. Для того чтобы её можно было применить, необходимо на гаджете включить отладку по USB. Функция устанавливается по умолчанию или активируется при подключении устройства к компьютеру.
Последовательность действий:
- ADB является частью программы Android SDK, поэтому сначала нужно скачать её.
- Как только это сделано, смартфон или планшет подключают к компьютеру.
- Скачанный файл разархивируют и находят программу ADB.
- После этого открывают командную строку. Для её запуска следует нажать на меню «Пуск» и выбрать пункт «Выполнить».
- В открывшемся окне вводят комбинацию символов «cmd».
- После нажатия клавиши ввода прописывают путь к папке, содержащей программу Android Debug Bridge.
- В появившейся строке вводят: cd /data/data/com.android.providers.settings/databases.
- Нажимают клавишу «Enter» и перезагружают гаджет.
Сброс до заводских настроек
Этот простой способ позволяет быстро разблокировать экран устройства. Однако у него есть один существенный недостаток — вся информация, содержащаяся на внутренней памяти гаджета, будет удалена. При этом файлы, хранящиеся на SD-карте, останутся в первоначальном виде.
Разблокировку можно выполнить следующим образом:
- Первым делом нажимается и удерживается определённое сочетание кнопок. Для каждого планшета и смартфона эта комбинация будет разной. Наиболее часто производители устанавливают сочетание клавиши изменения громкости и кнопки включения. В некоторых случаях комбинация может дополняться кнопкой «Home».
- После этого устройство включится в режим Recovery Mode. Любые действия в нём можно проводить при помощи клавиш регулировки громкости (перемещение вверх и вниз) и кнопки включения (подтверждение выбора). В некоторых современных моделях управление в режиме Recovery Mode может вестись с помощью сенсора.
- Выбирается пункт меню «Wipe data/factory reset».
- В появившемся окне подтверждается действие. Для этого нажимается «Yes-delete all user data».
- Начнётся процесс удаления данных, после завершения которого необходимо нажать «Reboot system now».
- Устройство перезагрузится и все параметры сбросятся до заводских настроек.
Рис.3 Сброс телефона до заводских параметров
Удаление файлов
Такой способ разблокировки доступен только для устройств, владельцы которого обладают правами администратора и имеют загруженный файловый менеджер Aroma. Метод основывается на поиске и удалении файлов, в которых хранится информация об установленных паролях и графических ключах.
Пошаговое руководство:
- Для того чтобы удалить блокировку экрана на Андроид, необходимо отключить устройство.
- Затем нажимают стандартную комбинацию кнопок и переходят в режим Recovery Mode.
- В открывшемся меню выбирают пункт «Install zip».
- В следующем разделе выбирается «Choose zip from/sdcard».
- Ставят курсор на строку с файловым менеджером Aroma и открывают его.
- В нём находят папку «data» и подпапку «system».
- В ней ищут и удаляют следующие файлы: gesture. key, password. key, locksettings. db-shm, locksettings. db-wal, locksettings. db.
- После завершения процедуры необходимо перезагрузить гаджет.
В мобильном сервисе
Компания Google создала специальный мобильный сервис «Найти устройство», в котором есть возможность сброса всех настроек гаджета. Это приложение позволит разблокировать дисплей телефона и даст возможность установить новый пароль. Действует оно только в том случае, если устройство подключено к Wi-Fi или мобильному интернету.
Снимается блокировка так:
- С любого другого устройства необходимо зайти на страницу сервиса «Найти устройство» в интернете.
- После прохождения процедуры авторизации произойдёт перенаправление на карту Google.
- Затем начнётся автоматический поиск местонахождения гаджета. Указанное место будет соответствовать тому, где в последний раз совершался выход в интернет.
- Как только устройство будет найдено, появится возможность выбрать одну из опций.
- Из них необходимо выделить функцию «Стереть данные» и подтвердить действие повторным нажатием той же ссылки.
- В появившемся окне нажимают кнопку «Очистить».
Рис. 4 Использование сервисных приложений
Способы отключения защиты
Иногда пользователю надоедает функция блокировки экрана и он решает её отключить. Сделать это можно только одним способом, порядок проведение которого зависит от версии Android.
Устаревшие версии
В эту категорию относят операционные системы от 1. x до 5. x. Во всех них имеется примерно одинаковый способ убрать блокировку экрана на Андроиде (для Самсунг, Нокиа, Хуавей, Леново и другие).
Для того чтобы отменить защиту, необходимо выполнить следующие действия:
- Перейти на главную страницу и нажать на значок меню.
- В нём выбрать иконку «Приложения».
- На открывшейся странице нажать на значок «Настройки». В смартфонах Samsung она изображается в виде шестерёнки, а в гаджетах от других производителей — колеса.
- В настройках выбрать пункт «Местоположение и защита».
- В появившемся окне осуществляется поиск раздела «Сменить способ блокировки».
- Для того чтобы запретить блокировку, нужно снять установленную защиту. В зависимости от её вида, вводится пароль или графический ключ.
- Затем устанавливается функция «Снять защиту».
- Выбранное действие подтверждается во всплывающем окне, а на устройстве включается предыдущая страница.
Новые вариации
Во всех устройствах, на которых установлены новые версии операционной системы Андроид (6.x и более), также есть возможность заблокировать экран и снять его защиту.
Проведение такой процедуры очень похоже на устаревшие версии, но имеет несколько особенностей.
Убирается блокировка после таких действий:
- После включения гаджета и разблокировки экрана нажимается значок «Меню приложений». При определённых настройках он может находиться в нижней части главного экрана или во вспомогательном меню.
- Нажатие на значок открывает список приложений, которые установлены на смартфоне или планшете.
- Из них выбирается значок с надписью «Настройки».
- В появившемся меню находится раздел «Безопасность».
- После перехода в него открывается несколько подразделов, среди которых будет «Блокировка дисплея». Под этой надписью мелким шрифтом указывается текущий способ защиты.
- В подразделе всплывает окно, требующее введение графического ключа или пароля.
- После успешного прохождения этой процедуры появится список доступных вариантов замены. Одним из них будет «Нет», которое означает отключение блокировки дисплея.
- При нажатии на соответствующий пункт появится окно с требованием подтвердить действие.
- Для окончательного изменения настроек следует нажать «Да, отключить».
- После этого произойдёт переход в предыдущее меню.
Блокировка дисплея планшета или смартфона, работающего на операционной системе Android, даёт возможность дополнительно защитить личную информацию. Если нет никакой угрозы похищения данных и желания каждый раз вводить пароль, то лучше отключить эту функцию, что позволит ускорить загрузку главного экрана.
androidsfaq.com
Как убрать блокировку на андроиде
Операционная система Андроид имеет надежную систему безопасности, позволяющую заблокировать устройство от несанкционированного доступа или случайных нажатий. Проще всего заблокировать экран можно с помощью встроенных средств, хотя есть вариант сделать это с помощью сторонних программ.
Однако иногда установив блокировку, неопытный пользователь не может ее снять. Либо нарисовав сложный графический ключ, вы просто его забыли. Что делать в такой ситуации и как отключить блокировку экрана на андроид мы сейчас и расскажем.
Разблокировать экран андроида можно точно также как вы устанавливали блокировку. Для этого делаем следующее:
Ну, а если вы забыли пароль, то ситуацию исправит только «жесткая перезагрузка» устройства. Как произвести эту операцию читайте в другой статье.
Теперь вы знаете, как убрать блокировку экрана на андроид без необходимости обращаться в сервисный центр к специалистам. На все возникающие у вас вопросы, мы ответим в комментариях ниже.
androidapplications.ru
как устранить проблемку на Android
В нынешних Android-смартфонах немало штатных программных решений для защиты данных, плюс юзеры, которым либо действительно есть, что защищать, либо которые не особо разбираются в этой теме, часто устанавливают также дополнительные мобильные приложения того же профиля, активируют политику администрирования и/или шифрование.
В итоге кое-кто «шифруется» так, что потом не может получить доступ к некоторым настройкам собственного смартфона.
На практике же сия оказия часто приобретает вид сообщения о том, что что-то нужное «запрещено администратором», к примеру, при попытке переключиться с разблокировки экрана отпечатком на обычный свайп или пин.
В этой статейке — о том, как устранять ошибку «запрещено администратором » на Samsung Galaxy Note 5 и, само собой, на всех других Android-смартфонах и планшетах. Но для начала уточним главный симптом.
Если в настройках своего мобильного девайса вы заметили, что опции блокировки экрана и безопасности не активны (прописаны безжизненно серым цветом), а любая попытка их изменить сопровождается сообщением об ошибке с надписью «запрещено администратором, политикой шифрования или хранилищем учетных данных», то в таком случае проблема действительно имеет место быть. Но вы не первый, кому приходится с ней сталкиваться с того самого момента, когда компания Google добавила новую функцию шифрования в ОС Android.
Потому, когда вам просто надо переключиться с «хитрой» разблокировки экрана на привычную разблокировку свайпом, то в настройках блокировки экрана своего Galaxy просто просто попробуйте тапнуть строчку «Нет», которая как раз и включает этот способ. Если же на это свое действие вы получили упомянутое «запрещено администратором», значит зашли вы на правильную страничку и сейчас узнаете, как данная проблема устраняется.
Итак, как получить доступ к настройкам Samsung Galaxy или другого Android-смартфона или планшета в случае возникновения ошибки «Запрещено администратором, политикой шифрования или хранилищем учетных данных».
По порядку.
Во-первых , как вы уже, наверняка, поняли, данная ошибка может возникать в случае, когда на смартфоне или планшете активирована система шифрования для защиты хранящихся в его памяти данных.
Во-вторых , замечена данная ошибка пользователями таких программных продуктов, как Samsung Pay, Android Pay, Outlook и ряда других приложений.
В-третьих , для того чтобы ее устранить, т.е. разблокировать недоступные опции, придется через меню настроек очистить учетные данные. В ОС Android 6.0 сделать это можно следующим образом: заходим в «Настройки «, потом — в «Безопасность «, там находим «Другие параметры безопасности «, затем раздел «Хранилище регистрационных данных » и жмем «Очистить учетные данные «. После этого можно будет менять опции блокировки экрана (они перестанут быть серыми) и другие настройки девайса.
www.gadgetstyle.com.ua
При необходимости настроить защиту данных на Андроид-устройстве в его программном обеспечении предусмотрены функции блокировки экрана. В настоящее время для мобильных устройств с ОС Android разработано множество программ для защиты информации владельца. Но пользователю следует ориентироваться не только на отзывы на данное ПО, но и опираться на свои личные предпочтения, так как эти приложения часто включают в себя значительное количество дополнительных функций, которые пользователь сможет поменять уже только после инсталляции.
В данной статье представлена подробная инструкция о необходимых действиях, в случаях, когда мобильное устройство владельца заблокировано, и он при этом не может вспомнить пароль снятия блокировки. Несмотря на свою кажущуюся нелепость, данная проблема популярна в последнее время. Существует множество действенных методов, используя которые пользователь может легко отключить либо изменить блокировку экрана Android.
Как настроить блокировку
С этой целью требуется осуществить следующие действия в меню «Настройки»:
- войти в «Настройки»;
- зайти в «Персонализация»;
- нажать на «Безопасность»;
- войти в «Блокировка экрана» и выбрать метод блокировки;
- самые широко распространенные методы – это графический ключ или анализ лица, однако фейсконтроль имеется не на всех моделях устройств и пока не очень надежен в эксплуатации.
При использовании графического ключа следует прочертить пальцем черточки между точками в придуманной последовательности и коснуться на «Продолжить». Далее, когда экран заблокируется, ключ будет применен.
Как убрать блокировку полностью
С целью, чтобы разблокировать экран, необходимо выполнить следующие шаги:
- После перехода телефона в ждущий режим или выключения его пользователем, чтобы включить его потребуется осуществить ввод, например, пароля или графического ключа;
- При необходимости изменить или включить функцию блокировки, потребуется вновь войти в «Настройки», далее в «Безопасность» и в меню «Блокировка экрана»;
- Потом ввести пароль и нажать на «Нет».
Но для того, чтобы убрать блокировку экрана вышеуказанным методом, необходимо обязательно помнить пароль или заданный ключ. Что же делать в случае, если владелец гаджета забыл их?
Если забыт пароль
Сначала рекомендуется попытаться воспользоваться самым легким и удобным методом. С целью снятия блокировки со своего гаджета необходимо на сервисе Google предоставить свои личные данные от аккаунта. В случае нахождения мобильного устройства Андроид в глобальной сети, то блокировка убирается очень скоро. Но для этого пользователю требуется помнить e-mail и пароль к нему.
Пользователю требуется около 5 раз ввести неправильный пароль в телефон и далее появится сообщение о блокировке гаджета на определенное время. При этом на экране отобразится надпись «Забыли пароль». Требуется ее кликнуть, после чего можно будет осуществить ввод своего e-mail (ввести необходимо лишь логин, без «@gmail.com») и пароля к аккаунту. Выполнив эти несложные действия мобильное устройство на «Андроид» будет разблокировано.
Данный метод, возможно, применять только при наличии интернета. В случае выключенного в смартфоне интернета, надо его включить. С этой целью требуется выключить и включить гаджет. В процессе включения при появлении шторки требуется немедленно вытянув ее активировать wi fi или передачу данных.
Имеется и второй метод подключения к сети. Необходимо войти в «экстренный вызов» и напечатать следующий текст: *#*#7378423#*#*. В появившемся окне нажать на «service tests — wlan», и далее «подключиться к сети wi fi».
Что делать, если забыт пароль и к собственному аккаунту
Нередко случается, что пользователь забывает не только пароль блокировки экрана своего телефона, но и код собственного аккаунта Google. В данном случае, не получится убрать блокировку, используя само заблокированное мобильное устройство, а потребуется для разблокировки Android-гаджета использовать другой компьютер. Многое также будет зависеть от программы, которое пользователь использовал для блокировки экрана. Снять защиту возможно применив специальное приложение «Adb». Сначала необходимо с помощью кабеля соединить телефон с ПК и включить отладку по USB.
Как снять блокировку звонком
Требуется выполнить звонок на устройство, которое не можете разблокировать. При ответе на него, необходимо свернуть окно вызова и войти в «Настройки» и далее в меню «Безопасность», где можно выключить блокировку.
Использовать низкий заряд аккумулятора
При низком заряде аккумулятора устройство выведет сообщение о заряде. В этом сообщении требуется войти в «Состояние батареи», а из данного окна, возможно, зайти в «Настройки».
Кардинальный метод
Это самый легкий метод, который доступен всем без исключения и даже новичкам. Возможно, выполнить откат всей системы на мобильном устройстве android к заводским настройкам. При этом функции защиты устройства возвратятся к изначальному состоянию, т.е. введенные пользователем настройки просто сотрутся. Основным недостатком данного метода является стирание всей информации из памяти гаджета, например, звонки, сообщения, программы, которые были установлены владельцем мобильного устройства и т.п. Сохранятся только файлы, сохраненные на внешней SD-карте.
Необходимые действия для сброса до начального состояния
Для отката к заводским настройкам требуется войти в режим «Recovery». В каждом устройстве имеется индивидуальный алгоритм входа в данный режим. Для этого необходимо изучить заводскую инструкцию конкретной модели устройства. Далее необходимо активировать «Factory Reset», при этом исчезнет вся информация о звонках и сообщения. Удалится также и код блокировки экрана.
Для того, чтобы сохранить телефонный справочник, требуется все контакты ввести в аккаунт Google. После непредвиденных обстоятельств, потребуется только синхронизировать смартфон c аккаунтом и все данные пользователя вновь будут доступны в устройстве.
Важно: Требуется обеспечить уровень заряженности аккумулятора гаджета более половины, так как после отката к заводским настройкам устройство, возможно, просто не включится вновь из-за недостатка энергии.
При безуспешности использования перечисленных методов, рекомендуется отнести гаджет для настройки в сервисный центр.
androidkak.ru
Как отключить блокировку экрана на Андроиде
Операционная система Android, имея многоступенчатую систему защиты, позволяет манипулировать ею, совершенствуя чуть ли не до бесконечности. Мы можем настроить предотвращение случайного нажатия экрана, полностью защитить свой гаджет от несанкционированного использования, обеспечить локальную защиту и многое другое. О нюансах, связанных с этой стороной пользования устройством, как убрать блокировку экрана Андроида, будет рассказано в представленном материале.
Нужна ли блокировка экрана на Андроиде
Однозначно ответить на этот вопрос невозможно, потому, что выбор и степень защиты зависит от личных предпочтений пользователя. Например, вы используете планшет Android дома для игр, чтения, т.д. Ну и какой смысл ставить блокировку, чтобы постоянно вводить пароль или другие, предусмотренные вами способы безопасности? И совсем иначе будет выглядеть такая же ситуация, если дома имеется в наличии какой-нибудь малыш-плохиш, который так и норовит добраться до вашего таблета, терпеливо дожидаясь подходящего момента.
В общем, решение в любом случае остаётся за вами, а мы сейчас расскажем, какие вообще режимы блокировки бывают, чтобы помочь определиться с выбором дальнейших действий.
Первый режим «НЕТ» — это полное отсутствие защиты, т.е. при включении экран вашего гаджета будет находиться в том же состоянии, что и перед выключением. Однако устройство не будет застраховано даже от случайного срабатывания, находясь, например, в кармане. Тем не менее, чехол с магнитным замком вполне успешно сможет решить эту проблему.
Следующий режим – «Слайдер» (на некоторых устройствах может быть «Провести по экрану», «Стандартная», или как-то иначе). В этом случае блокировки в полном понимании нет, но разблокировать экран всё-таки придётся лёгким свайпом вправо, что защищает аппарат от случайного нажатия в кармане или недрах дамской сумочки.
Самая надёжная защита – пин-код, пароль и графический ключ. Выбрав любой из этих режимов, вы надёжно сможете защититься от постороннего вторжения, но не исключён вариант, при котором, забыв введённую комбинацию или при банальном «глюке» смартфона, придётся потратить немало нервов и усилий для разблокирования устройства.
И ещё один инструмент защиты – это специальные приложения-локеры, с помощью которых можно, к примеру, поставить пароль выборочно на каком-либо приложении и не только.
Как убрать блокировку экрана на АндроидеДля начала давайте-ка разберёмся, как поставить на экран защиту. Сделать это довольно просто:
- В главном меню заходим в «Настройки», где переходим в раздел «Персонализация» (на некоторых аппаратах может быть «Устройство» или как-то иначе).
- Открываем «Безопасность» («Security»), жмём «Блокировка экрана».
- В появившемся списке выбираем нужный режим блокировки (см. выше).
Теперь, после переходя в спящий режим, экран Андроида будет блокироваться выбранным способом.
Есть и альтернативные способы, которые позволяют поставить (снять) защиту на дисплей аппарата Android – речь идёт о специальных утилитах, имеющих достаточно широкий спектр опций. Здесь можно порекомендовать отличный бесплатный блокировщик Locker Master- Fun с русским интерфейсом, полным отсутствием рекламы и большим арсеналом креативных функций.
Вот мы и подошли к вопросу, как отключить блокировку экрана на Андроиде. Здесь мы вспоминаем народную мудрость, гласящую, что выход там же где и вход, и заходим в «Настройки» (правда, если аппарат был выключен, то нужно будет вводить графический ключ, набор символов или выполнить другие действия, предусматриваемые выбранным вами способом блокирования). Далее:
В настройках выбираем «безопасность», затем «блокировку экрана», и в списке режимов активируем позицию «Нет» — для полного отключения блокировки, или выбираем другой режим защиты дисплея.
А если забытыми оказались пароли и шифры, а собственное лицо после вчерашнего застолья не проходит фейсконтроль? Как разблокировать телефон в таких случаях? Эту тему мы уже разбирали на нашем сайте, поэтому я со спокойной совестью переадресую всех заинтересованных на эту страничку, а текущую тему закрываю с самыми наилучшими пожеланиями.
grand-screen.com
Запрещено администратором, политикой шифрования или хранилищем учетных данных
Часто пользователи мобильных гаджетов, работающих на ОС Android, сталкиваются с проблемой отключения блокировки экрана. Установлен графический ключ, пароль или PIN-код, но владелец устройства желает, чтобы защита снималась простым движением пальца, либо экран совсем не блокировался. Пытаясь просто зайти в меню и снять ограничения, пользователь видит, что не может получить доступ к необходимым опциям, так как нужные строчки неактивны. У этой ошибки есть достаточно простое решение, и сейчас я расскажу, что надо сделать для снятия ограничений, если данные действия запрещены администратором, политикой шифрования или хранилищем учетных данных.
Меню настроек с сообщением об ошибке «Запрещено администратором, политикой шифрования или сервисом хранения учетных данных»
Почему возникает ошибка с запретом администратора
Кроме того, что мобильные гаджеты на платформе Android имеют встроенные программы, обеспечивающие безопасность данных, многие пользователи устанавливают дополнительные средства защиты и, сами того не зная, запускают администрирование или политику шифрования. В результате владелец девайса включает такую защиту, что и сам не получает доступ к определенным настройкам планшета либо телефона.
Также сообщение об ошибке “Запрещено администратором, политикой шифрования или хранилищем учетных данных” может выскакивать при установке какого-либо полезного программного обеспечения, имеющего сертификат, который меняет настройки мобильного устройства. В этом случае приложением запрашивается разрешение активировать администратора девайса, и, если пользователь подтверждает действие, после окончания установки выскакивает сообщение о том, что администратор активирован.
Администратор активирован
Третьей причиной выступает корпоративная политика безопасности. То есть, если при помощи своего устройства вы получаете доступ к информации организации-работодателя, и ваш электронный ящик удаленно подключен к сети компании, ошибка может быть обусловлена действиями специалистов по IT. В этом случае перед решением проблемы следует связаться с ними и вместе попробовать исключить ошибку “Запрещено администратором, политикой шифрования или хранилищем учетных данных”.
Как исправить ошибку “Запрещено администратором, политикой шифрования или хранилищем учетных данных”
Если проблема возникла после установки приложения, обеспечивающего дополнительную защиту девайса, то, если данная программа не нужна, ее необходимо удалить. При нежелании удалять приложение можно отключить администратора, чтобы телефоном не могли управлять никакие посторонние программы. Для этого в настройках гаджета нужно зайти в меню безопасности и перейти в пункт “Администраторы устройства”.
Администраторы устройства
При наличии в данном меню каких-либо программ, особенно вам неизвестных, нужно нажать на их название. Если выскочит сообщение о том, что администратор активирован и разрешает приложению блокировать экран, то это значит, что с данной программы необходимо снять эти права – уберите флажок или передвиньте кнопку. При надобности вы снова сможете зайти в данное меню и вновь дать приложению право блокировать экран.
Программы, находящиеся в меню «Администраторы устройств»
Следующим шагом очистите сертификаты устройства, которые не позволяют снижать степень безопасности девайса. Нужный пункт находится в самом низу меню “Администрирование устройства”. В зависимости от гаджета он называется “Очистить учетные данные” или “Очистка сертификатов”. И в том, и в другом случае предполагается одно и то же действие – удаление всех сертификатов. Выберите его и подтвердите действие.
Очистка сертификатов
Если вы боитесь, что в процессе удаления сертификатов потеряете личные данные, создайте их резервную копию. Важные файлы можете отправить на облако, а потом заново скачать их в телефон. С самим устройством ничего плохого не случится. К большому плюсу ОС Android можно отнести синхронизацию с аккаунтом Google. В этом случае все контакты по умолчанию хранятся на облаке. Если сомневаетесь, проверьте синхронизацию. Для этого в настройках зайдите в меню “Аккаунты” или “Учетные записи” и нажмите на Google. Там вы увидите все необходимые сведения.
Аккаунт Google
Для нормальной работы перезагрузите смартфон или планшет, снова зайдите в меню безопасности и проверьте, стали ли активны строчки, ранее содержащие сообщение об ошибке “Запрещено администратором, политикой шифрования или хранилищем учетных данных”. Если да, то смело отключайте блокировку экрана или активируйте простую разблокировку пальцем.
Данный способ должен дать желаемый результат – разблокировать неактивные поля. Если же этого не случилось, то в качестве последнего варианта остается сброс до заводских настроек. Перед тем, как производить данные действия, сохраните важную информацию: личные фотографии, видео, файлы, необходимые для работы, так как при сбросе все данные будут потеряны.
Вконтакте
Одноклассники
По умолчанию любой смартфон или планшет после нажатия на его кнопку включения предлагает сделать свайп по экрану. Только после этого вы попадете на рабочий стол. Это сделано для того, чтобы девайс не совершил какие-то действия самостоятельно, находясь в вашем кармане. Компания Google делает всё для того, чтобы экран блокировки был максимально удобным. Но иногда люди всё же задаются вопросом, как отключить блокировку экрана на Андроиде. Сделать это можно очень просто.
Но для начала немного теории. Если вы полностью отключите блокировку экрана, то это может привести к некоторым проблемам. Google неспроста увеличивает функционал экрана, позволяя прямо с него перейти к фотосъемке, осуществлению звонка, а иногда и некоторым другим функциям. Если вам не нравится традиционный вид разблокировки девайса, то почему бы не попробовать другой?
На момент написания статьи стандартными для Android являлись следующие виды блокировок экрана:
- Свайп по экрану — тот самый традиционный метод разблокировки.
- Ввод PIN-кода — очень старый метод, являющийся достаточно защищенным. Простейший подбор PIN-кода здесь не работает, так как после нескольких неудачных попыток появляется таймер — новый ввод будет доступен только после его истечения.
- Графический ключ — идеально подходит для тех, кто лучше запоминает визуальную информацию, а не набор цифр.
- Отпечаток пальца — самый надежный способ защитить информацию, содержащуюся на смартфоне. Обхитрить практически невозможно.
- Радужная оболочка глаза — её сканирование внедрено в Galaxy S8 и S8+. В будущем такой метод разблокировки будет внедряться и в другие флагманские аппараты.
- Ввод пароля — самый долгий метод разблокировки. Пароль отличается от PIN-кода тем, что в нём могут содержаться буквы и прочие символы.
В Google Play можно найти множество других экранов блокировки. Они могут использовать другие методы — например, решение математической задачки. Но это уже скорее баловство, чем реальное улучшение существующей системы.
Устранение экрана блокировки
Если вы желаете убрать экран блокировки, то придется покопаться в настройках. Впрочем, пугаться не стоит. Если вы будете следовать нашей инструкции, то весь процесс отнимет у вас всего пару минут:
Шаг 1 . В настройках выберите «Пароли и безопасность », а затем перейдите в раздел «Пароль ».
Шаг 2 . Введите текущий пароль (даже, если у вас выбран вход по отпечатку пальца), чтобы подтвердить, что вы являетесь владельцем устройства. Нажмите на кнопку «Отключение защиты » и в появившемся окне выберите «Ок ».
После этого защита будет отключена, а все сохраненные отпечатки пальцев удалены. На более старых устройствах порядок действий будет немного отличаться:
Шаг 1. Зайдите в «Настройки ».
Шаг 2. Зайдите в раздел «Безопасность ». На некоторых устройствах этот шаг пропускается.
Шаг 3. Выберите пункт «Блокировка экрана ».
Шаг 4. Здесь нажмите «Нет » или «Отсутствует ».
Так вы сможете отключить графический ключ или снять любые другие виды блокировки экрана. Однако не забывайте, что система может потребовать ввести пароль или PIN-код, если таковой был установлен. Это сделано в целях безопасности — вдруг сейчас в ваших руках находится чужой смартфон? Поэтому убрать пароль с экрана блокировки без его ввода не получится.
Что делать, если графический ключ или пароль забыты?
Всё гораздо сложнее, если вы забыли пароль, PIN-код или графический ключ. В таком случае вы даже не попадете в раздел с настройками. К счастью, на некоторых устройствах проблема решаема. Графическая блокировка экрана после нескольких неудачных попыток ввода ключа может предложить попасть на рабочий стол другим образом — введя данные от своего .
Если на смартфоне отключен доступ в Интернет, то вам придется , воспользовавшись режимом Recovery. Пользовательские файлы с телефона при этом будут удалены, как и все настройки. Заодно будет устранена блокировка экрана — она вернется к своему прежнему виду, когда необходимо провести пальцем по дисплею.
Уведомление с текстом «Запрещено администратором, политикой шифрования или хранилищем данных» чаще всего появляется на Android (ASUS, Honor, Lenovo, Huawei), когда пользователь намерен убрать защитный PIN, граф. ключ, чтобы производить ускоренную разблокировку без лишних телодвижений.
Но система так просто не сдаёт позиции и не позволяет внести изменения, мотивируя это определенными запретами. На самом деле, ситуация довольно типичная, простой выход из неё существует. Сейчас рассмотрим детально!
Запрещено/отключено администратором — как снять защиту, отключить блокировку экрана Андороид
ОС Android пытается уберечь нас от негативных последствий, связанных с предоставлением беспрепятственного доступа к устройству. Кроме того, иногда сторонние приложения (оптимизаторы, антивирусы) могут получать админ привилегии и создавать препятствия для внесения изменений.
Проверить и исправить реально за считанные секунды:
- В параметрах присутствует раздел, связанный с безопасностью или конфиденциальностью. На разных прошивках названия могут отличаться. Мы будем показывать на примере Андроид 7 с оболочкой MIUI:
- Идем на вкладку «Администраторы устройства»:
- Просматриваем перечень и деактивируем лишние элементы, созданные сторонними программами. Обычно по умолчанию присутствует только строка «Найти…»:
Теперь проблема должна быть устранена. Но вдруг не сработал способ – значит переходим ко второй главе нашей инструкции.
Что делать, если запрещено хранилищем учётных данных?
В настройках конфиденциальности следует пролистать вниз и увидите операцию – «Удалить все сертификаты»:
После подтверждения, непродолжительного ожидания, снова пробуйте убрать графический ключ/PIN. Сообщение о запрете исчезнет.
Но в некоторых случаях дополнительно стоит отключить шифрование (если оно активно). Делается это в том же окне:
Еще раз подчеркнем, что в разных версиях Андроида названия разделов могут отличаться. Если не можете отыскать по нашей инструкции, воспользуйтесь поиском по параметрам или в Google:
Ничего не помогает!
К сожалению, порой ситуация выходит из-под контроля. Перечисленные методы эффективны в 99,9% случаев. Но есть вероятность, что придется выполнять полный сброс до заводских настроек.
Предстоит отыскать вкладку «Восстановление/сброс», внутри доступен пункт зачистки всех данных на телефоне (предварительно скопируйте важные документы, фото на компьютер/внешний накопитель):
Разобрались, что значит сообщение «Запрещено администратором, политикой шифрования или хранилищем данных» после попытки отключения защитных алгоритмов смартфона. Очень надеемся, что руководство реально помогло добиться желаемого результата.
способы обход Пин-кода, блокировка и разблокировка устройства без кодов
Убрать защитную блокировку экрана на устройствах Android – это простая задача, которая выполняется в пару нажатий через стандартное меню. Но возможны сбои в работе устройства, при которых такой метод выключения не работает. Поэтому нужно уметь выключить блокировку и убрать пароль с телефона Самсунг другими способами.
Возможные причины отключения пароля
Существует несколько основных причин, при которых необходимо с телефона Samsung убрать блокировку:
- постоянное забывание пин-кода;
- покупка б/у гаджета или его просто отдали в пользование;
- подарок устройства знакомым или родственникам, для которых сложно вводить графический или цифровой ключ;
- установление пароля случайным образом;
- в блокировке нет необходимости;
- повреждение экрана смартфона, в результате чего он плохо чувствует касание пальцев.
Еще сложно снять пин код со старого телефона Samsung. Это объясняется тем, что из-за продолжительного использования смартфона его тачскрин не всегда отвечает на касания. Тогда введение пароля будет проблематичным.
Как выключить блокировку на гаджете Android
Снять блокировку с телефона Самсунг просто. При обычной процедуре это происходит в следующем порядке:
- Сперва нужно найти настройки гаджета и кликнуть на раздел «Мое устройство». Нажимают на этот пункт.
- В разделе нужно найти вкладку «Экран блокировки».
- В указанном пункте изображены все методы защиты гаджета. Чтобы сменить или удалить пароль на телефоне Самсунг достаточно выбрать «Нет».
На заметку!
Если обычный способ не помог снять пароль с телефона Самсунг, значит, нужно искать другие причины. Например, это может быть сбой в функционировании программного обеспечения.
Помешать разблокировать экран телефона Samsung может употребление защитной сети VPN или действующая зашифровка внутренней памяти или встроенной MicroSD. Причиной может быть активные административные права или загрузка посторонних сертификатов.
Причины удаления VPN
Основной причиной выступает подключенный VPN. Благодаря этой виртуальной сети включается защищенный доступ к сети, и все данные, что передаются в момент ее работы, незаметны для посторонних. Она предоставляет максимальную защиту устройства, поэтому при включении сети пользователю необходимо удалить с телефона пин-код.
При активном VPN с телефона удалить пароль обычным методом не выйдет. Для этого сначала необходимо отключить виртуальную сеть, зайдя в меню мобильного устройства. Затем найти раздел «Подключения», по нему перейти во вкладку «Другие настройки» и в этой вкладке выбрать строчку «VPN».
После нажатия на эту строку на экране возникнут свойства виртуальной сети, что используются на смартфоне. В этом разделе необходимо нажать на значок шестеренки и выбрать строку «Удалить». После всех этапов удаления Android перезагружают. После включения можно снять пин-код с телефона Samsung стандартным способом.
Отключение сертификатов
Еще одной причиной почему нельзя отключить на андроиде Самсунг блокировку экрана стандартным способом является наличие дополнительных сертификатов безопасности. Они устанавливались в результате скачивания с Play Market некоторых программ, которые требовали установить графический или цифровой пароль. И пока сертификаты безопасности будут активными пин-код в телефоне Самсунг отменить не получится.
Поэтому сперва нужно удалить все активные сертификаты. Для этого выполняют следующие действия:
- в меню выбирают раздел «Безопасность»;
- в нем находят вкладку «Другие параметры безопасности» и выбирают строку «Удалить учетные данные»;
- подтверждают удаление кнопкой «ОК».
На заметку!
Не всегда на устройстве есть активные сертификаты. Поэтому, когда при выполнении всех этапов необходимая строка высвечивается, как неактивная, значит, на смартфоне они отсутствуют. В таком случае заблокированный Самсунг нужно выключить другим способом.
После завершения всех этапов удаления сертификатов смартфон перезагружают и удаляют защитный ключ стандартным способом.
Отключение административных прав
Есть приложения, которые нормально функционируют только при подтвержденных правах администратора. Но их активность может помешать снять блокировку экрана на смартфоне Самсунг. Поэтому сначала необходимо отключить все административные права. Для этого выполняют следующие процедуры:
- Раздел меню гаджета.
- Нажимают вкладку «Настройки» и там находят строку «Экран блокировки».
- Затем находят «Другие параметры» и кликают на строку «Администраторы устройств».
- На экране появятся все программы, у которых активные административные права. Напротив каждой программы есть ползунок. Для отключения прав необходимо их перетащить в положение Off.
Как правило, все ползунки работают и двигаются. Если же хоть один из них не активен, значит, на устройстве есть вирус. Тогда в первую очередь его удаляют с помощью мобильного антивирусника. После этого процедуру удаления прав администратора проводят повторно. Программу, на которой был обнаружен вирус, также удаляют.
Расшифровка устройства
Стремление обезопасить свой гаджет служит еще одной причиной того, почему Самсунг не получается выключить, если забыл пароль. Для защиты личных данных или установленных настроек приходится прибегать к алгоритмам шифрования. Поэтому прежде чем менять PIN-код, нужно устранить все манипуляции с шифрованием.
Для этого сначала кликают на меню и ищут вкладку «Опции», там кликают на пункт «Безопасность». В этой вкладке находят раздел «Шифрование» и жмут на строку «Расшифровать». Здесь находят «Зашифровать внешнюю память» и отключают эту кнопку. Чтобы изменения вступили в силу, нужно перейти во вкладку «Экран блокировки» и нажать кнопку «Нет». После всех процедур можно будет поменять пароль на Самсунге.
Сброс данных
Если никакие методы не помогли с телефона Самсунг убрать пин-код, то это говорит о серьезном системном сбое. В таком случае остается только один вариант – сброс данных до заводских настроек.
Прежде чем приступать, нужно подготовиться. Ведь сброс данных удаляют со смартфона все настройки, приложения и программы. Поэтому сначала сохраняют все пароли (с помощью раздела «Архивация и сброс», делают резервное копирование программного обеспечения). Все фото, аудио- и видеофайлы, что есть на Samsung, копируют на компьютер. После выполнения всех процедур начинают сброс данных:
- заходят в настройки;
- находят «Учетные записи»;
- затем «Архивация и сброс»;
- выбирают строку «Сброс данных»;
- нажимают «Сброс».
По завершении у смартфона станут заводские настройки. Благодаря этому способу устраняют проблемы при системных сбоях. Гаджет становится «как новый» и владельцу остается только наново скачивать и устанавливать необходимы программы и приложения.
Убрать графический или цифровой пароль можно несколькими способами. Если стандартная методика снятия блокировки не получилась, значит, нужно выбрать другой способ. Причиной невозможности отключить пароль может быть подключенный VPN или наличие сертификатов безопасности. Также помехой в разблокировке смартфона могут выступать административные права, расшифровка устройства или вирус. Если никакие способы не помогли, значит, нужно сбросить данные до заводских настроек.
Загрузка…Как убрать блокировку экрана на Huawei Honor? (Телефон на Андроид)
При попытке убрать блокировку экрана на Huawei Honor появляется сообщение следующего содержания: «Запрещено администратором, политикой шифрования или сервисом хранения учетных данных». Вы пытаетесь что-то сделать с правами администратора, но ничего не получается. В этой статье я научу вас, как отключить блокировку экрана на телефонах Хуавей Хонор.
Интересно: Как разблокировать Honor пароль, если забыл его на смартфоне?
Как убрать блокировку экрана на Хуавей Хонор?
Пошаговое руководство:
1. Перейдите в Настройки > Блокировка экрана и пароли.
2. Выберите вторую опцию – “Пароль”.
3. Введите ваш PIN (если он есть), а затем нажмите на “Графический ключ”.
4. Появится всплывающее сообщение о том, что установка рисунка для блокировки экрана отменит идентификацию по отпечатку пальца. Для продолжения нажмите на сообщение.
5. Далее задайте рисунок для блокировки. Используйте простую комбинацию.
6. После этого система попросит установить код для восстановления настроек. Укажите «0000» (4 нуля). Можете выбрать любой другой PIN по вашему желанию.
7. Теперь заблокируйте экран, нажав клавишу выключения питания, а затем вновь активируйте экран. Вам будет предложено разблокировать его при помощи рисунка.
8. Необходимо 5 раз подряд изобразить неправильный рисунок, после чего появится сообщение о том, что телефон будет заблокирован на 30 секунд. Нажмите ОК.
9. Подождите 30 секунд, после чего в нижней части экрана вы сможете ввести аварийный код.
10. Введите PIN, который вы сохранили при установке рисунка для блокировки.
11. Блокировка экрана отключена.
Теперь при использовании телефона экран не будет блокироваться.
Убираем блокировку экрана на Honor, путем сброса сертификатов
Данный способ заключается в удаление сертификатов пароля вашего телефона Хуавей.
1. Зайдите в “Настройки”, затем найдите “Безопасность”.
2. Промотайте в низ, пока не наткнетесь на “Очистить учетные данные”, очистите сертификаты (При этом ничего не удалится).
3. После того как все было очищено в “Блокировке дисплея” можно будет убрать пароль. Выберите пункт “Нет” и блокировка экрана на Honor уберется.
Читайте также:
Убираем блокировку с экрана Huawei, с помощью сброса настроек
Если ни один из выше перечисленных способов вам не помог, то сделайте сброс настроек. При сбросе не удаляются приложения, фото, видео и другие файлы. Этот способ стирает настройки пароля и интернета.
Итак, чтобы убрать блокировку экрана на Хоноре сделайте следующее:
1. Зайдите в “Настройки” пролистайте в низ и найдите “Расширенные настройки”.
2. Далее в самом низу нажмите на “Восстановление и сброс”.
3. Теперь будьте внимательны! Выберите пункт “Сброс все настроек”. Он находится самым первым.
4. В следующем окне прочитайте что будет удалено и нажмите “Сброс всех настроек”.
5. Вас попросят вести пароль для подтверждения сброса, после чего начнется процесс.
Как только все прошло успешно, блокировка с экрана хонор будет убрана. Если данные методы вам помогли убрать блокировку экрана на Huawei Honor или вы столкнулись с проблемой оставьте свой комментарий, мы постараемся помочь.
Как отключить блокировку экрана в Huawei и Honor (все модели)
Смартфоны Huawei …
Вы пытаетесь отключить блокировку экрана на вашем смартфоне Huawei, но этот параметр заблокирован? Или, может быть, вы не можете найти ее вообще? Узнайте, как полностью отключить блокировку экрана в Huawei.
Смартфоны Huawei являются проблематичными с точки зрения настроек блокировки экрана. Некоторые пользователи не могут найти возможность полностью отключить блокировку экрана, в то время как другие проблемы могут быть использованы. Оказывается, что даже если мы найдем эту опцию, может появиться следующее сообщение:
«Отключено администратором или из-за правил шифрования или хранилища данных входа в систему»
Ниже мы покажем полное руководство, благодаря которому вы отключите блокировку экрана (пункт 1), а также разблокируете соответствующие опции, если они заблокированы (точка 2).
1. Отключение блокировки экрана в Huawei
Чтобы отключить блокировку экрана, сначала удалите шаблон или PIN-код, на который вы заблокировали устройство. Для этого перейдите к «Настройки> Блокировка экрана и пароли».
Здесь вы найдете два варианта: «Стиль блокировки экрана» и «Пароль». К сожалению, стиль блокировки экрана отвечает только за выбор визуальной композиции, поэтому мы будем игнорировать этот вариант. Вместо этого, щелкните ниже в поле «Пароль», и затем выберите «Нет».
Если вы не можете выбрать вариант «Нет», поскольку появляется сообщение, информирующее вас о том, что этот параметр отключен администратором, см. инструкции ниже во втором разделе.
После выбора опции «Нет» вы должны ввести параметры программирования, чтобы полностью отключить блокировку экрана. Для этого перейдите к «Настройки> О телефоне», затем семь раз нажмите пальцем на поле «Номер сборки». Появится сообщение о том, что параметры программирования включены.
Перейдите к «Настройки> Опции программирования». Один из первых вариантов в списке будет «Блокировка экрана — телефон должен быть разблокирован перед использованием». Отмените выбор этой опции.
Поздравляем, блокировка экрана системы была полностью отключена, и вам даже не нужно прокручивать палец, чтобы разблокировать устройство. Вы можете, например, установить другое приложение для использования блокировки экрана.
2. Что делать, если параметры отключения блокировки экрана недоступны с сообщением об отключении администратором?
Возможно, после ввода вкладки «Блокировка экрана и пароль» или для вариантов программирования появится сообщение «Отключено администратором или из-за правил шифрования или хранилища данных входа». Невозможно установить опцию, затем «Нет» в разделе с паролем, и вы не сможете деактивировать экран блокировки с помощью параметров программирования. Для этого есть решение.
Прежде всего, проверьте, включено ли шифрование. Шифрование делает невозможным отключить экран блокировки. Единственное решение — отключить шифрование. Для этого перейдите к «Настройки> Дополнительные параметры> Безопасность», найдите закладку с шифрованием и выберите вариант дешифрования всего устройства.
Однако, если у вас нет шифрования, и ошибка все еще отображается, то есть другое решение. Вы должны включить другой тип экрана блокировки, преднамеренно заблокировать устройство, введя неправильный шаблон, а затем разблокировать их с помощью резервного PIN. Затем все параметры будут разблокированы, и сообщение об ошибке больше не появится. Давайте посмотрим, как это сделать.
Сначала перейдите к «Настройки> Заблокировать экран и пароль». Выберите вкладку «Пароль», а затем установите другой способ защиты устройства. Пусть это будет вариант «Модель». Установите новый шаблон. После установки шаблона вам будет предложено установить резервную копию PIN — установите некоторый простой код, который вы, наверняка, помните, например 1234. Он скоро понадобится.
После установки нового способа крепления устройства выйдите из настроек и выключите экран телефона. Затем включите его — система попросит вас установить формулу, которая была установлена. Преднамеренно введите неправильный шаблон пять раз подряд, чтобы заблокировать телефон. Затем появится сообщение о том, что устройство заблокировано в течение 30 секунд.
Кроме того, вы также сможете разблокировать устройство с помощью резервного PIN-кода в нижнем правом углу. Выберите этот параметр и введите свой резервный PIN-код, который вы только что установили (см. 1234). Устройство будет разблокировано, и сообщение больше не будет отображаться. Теперь вы можете следовать инструкциям с первой точки, отключив блокировку паролей (закладка «Пароль> Нет») и деактивацию блокировки экрана в параметрах программирования.
Как отключить пароль, если опция неактивна
Вариант 1. Новая корпоративная учетная запись электронной почты или Google Access?
Сначала дважды проверьте, что вы не установили Google Device Policy для получения доступа к электронной почте Google, Google Диску или другой защищенной электронной почте в соответствии с требованиями ИТ.
Для некоторых корпоративных учетных записей электронной почты требуется определенный уровень безопасности (сложный пароль) и возможность автоматической блокировки телефона и / или удаления данных, если кто-то пытается взломать ваше устройство.Имеет смысл, но при этом ограничивает все ваши возможности на телефоне в целях общей безопасности. Некоторые параметры безопасности будут отображать все серым цветом.
Это вызвало ограничения на мои пароли, требующие длинного сумасшедшего пароля, и свело меня с ума. Невозможно вернуться к 4-значному или 6-значному паролю без его демонтажа и УДАЛЕНИЯ (или удаления) его решает 100%
К вашему сведению, если вы хотите, это здорово, но имеет ограничения для ежедневного личного использования.
Особенности: доступ к заблокированному экрану, удаленная очистка, доступ к облаку.
https://support.google.com/a/users/answer/6098065
Как удалить политику устройства Google iphone?
Прежде чем вы сможете удалить свою учетную запись из приложения Device Policy на своем устройстве, вам необходимо отменить регистрацию своей учетной записи.
- Нажмите Google Device Policy .
- Нажмите «Меню».
- Выберите свое имя пользователя и нажмите «Управление учетными записями».
- Нажмите «Управление».
- Нажмите Удалить для учетной записи, которую нужно удалить .
- Нажмите Удалить для подтверждения.
https://support.google.com/a/users/answer/3521320?hl=en
Удалить профиль политики устройства
Профиль помогает администратору защищать ваше устройство и управлять им. Если вы удалите профиль, вы не сможете получить доступ к своей рабочей учетной записи на своем устройстве.
- На устройстве iOS нажмите Настройки Общие Управление устройствами .
- Нажмите Профиль полезной нагрузки Google Apps Device Policy .
- Нажмите Удалить управление .
- Для подтверждения нажмите Удалить .
Вариант 2: Чистка
Может быть, вы застряли в чистилище и вам нужно будет ввести пароль, созданный, чтобы добраться до места, где вы можете официально отключить его.
Настройки> Общие> Пароль
или Настройки
> Face ID и пароль
1. Найдите «Face ID и пароль»
- Нажмите «Настройки».
- Нажмите Face ID и код доступа .
- Нажмите Включите пароль и дважды введите код блокировки телефона по вашему выбору.
- Нажмите индикатор рядом с «Стереть данные», чтобы включить функцию или выключить .
- Если вы включаете , нажмите «Включить».
- Нажмите Отключите пароль и введите код блокировки телефона.
Хотите использовать код доступа? Отлично: Прочтите это: https: // support.apple.com/en-us/HT204060
Измените пароль или настройки пароля
Получить помощь
Если появляется предупреждение об изменении пароля или вы не можете изменить настройки кода доступа
Если вы забыли пароль
Как удалить пароль для входа в Windows 10 • Pureinfotech
Хотя всегда рекомендуется использовать Windows 10 с паролем для защиты вашего устройства и файлов от посторонних глаз, иногда, в зависимости от ситуации, пароль может добавить дополнительные шаги к процессу входа в систему.
Если на вашем компьютере нет важных файлов и безопасность не является проблемой, Windows 10 включает несколько способов удаления пароля учетной записи.
В этом руководстве вы узнаете, как выполнить автоматический вход (или удалить пароль для входа) с устройства Windows 10, независимо от того, используете ли вы локальную учетную запись или учетную запись Microsoft. (См. Также видеоурок на канале Pureinfotech YouTube, чтобы выполнить эту задачу.)
Отключить пароль для входа в Windows 10
Если вы используете учетную запись Microsoft, вы не можете полностью удалить пароль, потому что ваши учетные данные связаны с вашей учетной записью в Интернете.Однако вы можете настроить устройство на автоматический вход в систему, имитирующую учетную запись без пароля.
Чтобы обойти пароль для входа в Windows 10, выполните следующие действия:
Открыть Запустить в Windows 10.
Найдите netplwiz и щелкните верхний результат, чтобы открыть Панель управления.
В разделе «Пользователи этого компьютера» выберите учетную запись, для которой нужно удалить пароль.
Очистить Пользователь должен ввести имя пользователя и пароль, чтобы использовать эту опцию компьютера.
настройки netplwiz в Windows 10
Нажмите кнопку Применить .
Подтвердите данные учетной записи Microsoft для автоматического входа.
Автоматический вход в Windows 10
Нажмите кнопку ОК .
Нажмите кнопку ОК еще раз.
После того, как вы выполните эти шаги, устройство по-прежнему будет иметь пароль, но оно будет входить в систему автоматически при каждом перезапуске.
Удалить пароль для входа в Windows 10
Кроме того, вы можете полностью удалить пароль, если используете учетную запись Microsoft, но вам нужно переключиться на локальную учетную запись.
Предупреждение: Это дружеское напоминание о том, что удаление пароля вашей учетной записи сделает устройство более уязвимым для несанкционированного доступа локально и удаленно.
Удалить пароль для учетной записи Microsoft
Чтобы переключиться на локальную учетную запись и удалить пароль, выполните следующие действия:
Откройте Настройки .
Щелкните Accounts .
Щелкните Ваша информация .
Нажмите Войти с локальной учетной записью вместо опции .
Войти с опцией локальной учетной записи
Нажмите кнопку Далее .
Подтвердите свой текущий пароль.
Нажмите кнопку Далее .
Создайте имя пользователя для учетной записи.
Оставьте поля «Пароль» и «Повторно введите пароль» пустыми, чтобы полностью удалить пароль.
Удалить пароль из Windows 10
Нажмите кнопку Далее .
Нажмите кнопку Выйти и завершить .
После того, как вы выполните эти шаги, портативный компьютер больше не будет связан с учетной записью Microsoft, и он будет автоматически входить в систему при каждом запуске системы.
Удалить пароль для локальной учетной записи
Чтобы удалить пароль Windows 10 из локальной учетной записи, выполните следующие действия:
Откройте Настройки .
Щелкните Accounts .
Щелкните Параметры входа .
В разделе «Управление входом на устройство» выберите параметр Пароль .
Нажмите кнопку Изменить .
Удалить пароль от локальной учетной записи
Подтвердите текущий пароль учетной записи.
Нажмите кнопку Далее .
Оставьте поля «Пароль» и «Повторно введите пароль» пустыми, чтобы полностью удалить пароль.
Windows 10 удалить пароль локальной учетной записи
Нажмите кнопку Далее .
Щелкните кнопку Finish .
После выполнения этих шагов пароль для доступа к рабочему столу Windows 10 больше не потребуется.
Если вы хотите удалить пароль только потому, что это доставляет неудобства, лучше всего переключиться на более быстрый и безопасный метод аутентификации, например, создание PIN-кода или настройку считывателя отпечатков пальцев, для которого требуется только простое прикосновение пальца.
Удалить пароль для входа с помощью командной строки
Чтобы удалить пароль учетной записи с помощью командной строки, выполните следующие действия:
Откройте Запустите в Windows 10.
Найдите Командная строка , щелкните правой кнопкой мыши верхний результат и выберите параметр Запуск от имени администратора .
Введите следующую команду для просмотра всех учетных записей и нажмите Введите :
чистый пользователь
Введите следующую команду, чтобы изменить пароль учетной записи, и нажмите Введите :
чистый пользователь USERNAME *
В команде обязательно измените ИМЯ ПОЛЬЗОВАТЕЛЯ на стандартное имя учетной записи или имя учетной записи администратора, которое вы хотите обновить.
Командная строка удалить пароль
Нажмите Дважды введите , чтобы удалить пароль.
После выполнения этих шагов учетная запись больше не будет включать пароль безопасности для входа. Если вам нужно установить новый пароль, вы можете использовать те же шаги, но на шаге № 5 укажите новый пароль.
Удалить пароль с помощью командной строки можно только для локальной учетной записи. Если у вас есть учетная запись Microsoft, вам нужно будет использовать онлайн-настройки или опцию, доступную на странице настроек учетных записей (см. Выше).
Как снять защиту паролем в Windows 10
Ах, пароли. Разве не было бы замечательно, если бы они вам не понадобились практически для каждого веб-сайта и приложения, которое вы используете? Без них жизнь была бы намного проще — может быть, менее безопасна, но проще. Увы, по крайней мере пока, пароли — неизбежная часть электронной жизни.
Но это не значит, что вы должны иметь их везде. Хотя вы не хотите удалять пароли из общедоступных учетных записей, вам не нужно мириться с ними в местах, где они просто не имеют особого смысла, например, на домашнем ПК, доступ к которому есть только у вас.
Windows 10 требует паролей для доступа, и вы не можете удалить пароль полностью. Даже если вы используете локальную учетную запись, вам все равно понадобится пароль для правильной работы. Однако есть способы избежать неудобств, связанных с защитой паролем на вашем компьютере с Windows 10.
Пароли в Windows 10
При установке Windows 10 по умолчанию вам будет запрашиваться пароль при каждой загрузке, при каждом отключении заставки и при каждой смене пользователей.Однако это можно изменить. Хотя мы не можем полностью удалить пароль, мы можем избавить вас от необходимости входить в систему каждый раз при (повторном) запуске Windows или отмене заставки.
Вот как избавиться от необходимости вводить пароль при входе в систему и на заставке.
Удалить пароль при входе в систему
Если вы хотите, чтобы ваше устройство с Windows 10 просто загружалось и не беспокоило вас паролем, вы можете это сделать. Если вы единственный пользователь или доверяете другим людям, которые могут получить к нему доступ, сделайте следующее:
- Нажмите клавишу Windows + R и введите netplwiz , а затем нажмите Введите .
- Выберите свое имя пользователя в центральном окне и снимите флажок над ним. Пользователи должны ввести имя пользователя…
- Введите свой пароль для подтверждения и нажмите Применить .
Теперь при каждой загрузке Windows будет переходить непосредственно на рабочий стол. Имейте в виду, , что если вы неправильно ввели пароль во время любой загрузки, это не сработает. Если вы обнаружите, что вас по-прежнему запрашивают пароль при загрузке, повторите эти шаги еще раз, установите флажок, добавьте пароль, перезагрузитесь, снимите флажок и подтвердите.Теперь должно работать.
Удалить пароль из заставки
Другой раз, когда вы беспокоитесь о пароле, — это если вы оставляете Windows без присмотра на достаточно долгое время, чтобы сработала заставка. На работе или в школе это очень хорошо, домой это просто ненужно. Вот как это отключить.
- Перейдите в Настройки и учетные записи . Слева нажмите Параметры входа.
- Измените раскрывающееся меню под Требовать входа на Никогда .Прокрутите экран вниз и щелкните текстовую ссылку на экране блокировки.
Убедитесь, что флажок «При возобновлении, отображать экран входа в систему» снят. Вы должны иметь возможность загрузиться в Windows 10 и отменить заставку без запроса пароля.
Теперь, когда вы в основном удалили пароли из установки Windows 10, вам нужно больше знать, кто находится рядом и кто может захотеть использовать ваш компьютер. Как уже упоминалось, это нормально, если вы единственный пользователь, но если нет, примите разумные меры предосторожности.
Использование локальной учетной записи для удаления пароля в Windows 10
Другой способ избежать паролей в Windows 10 — использовать локальную гостевую учетную запись. Microsoft не хочет, чтобы вы это знали, но в Windows 10 есть два типа учетных записей. Существует ваша учетная запись Microsoft, в которую вам нужно войти, и есть локальная учетная запись. Локальная учетная запись имеет те же права, что и учетная запись Microsoft, но не отчитывается обо всем, что вы делаете.
Чтобы полностью избавиться от необходимости вводить пароль в Windows 10, вы можете вместо этого использовать локальную учетную запись.Вот как.
- Перейдите в «Настройки», «Учетные записи» и «Ваши данные».
- Выберите Вход с локальной учетной записью вместо текстовой ссылки.
- Введите пароль своей учетной записи Microsoft, чтобы подтвердить свою личность.
- Вы должны увидеть страницу «Переключиться на локальную учетную запись», где вы можете создать локальное имя пользователя и пароль. Вы можете оставить этот пароль пустым.
- Нажмите «Далее», чтобы переключиться на локальную учетную запись и войти в систему, используя новые учетные данные.
Использование локальной учетной записи в Windows 10
Есть несколько вещей, которые вам следует знать об использовании локальной учетной записи в Windows 10. Во-первых, вы можете использовать этот тип учетной записи только после активации Windows. Во-вторых, он может мешать работе OneDrive, Office 365, Windows Store и других приложений, работа которых зависит от вашего Microsoft ID. Если вы похожи на меня, вы все равно избегаете таких приложений, нарушающих конфиденциальность, как чума. Он также удалит любые настройки маркетингового идентификатора, которые могут быть у вас на компьютере.
И последнее, что нужно сказать о локальных учетных записях. В настоящее время, если вы вошли в Windows 10 с локальной учетной записью и получаете доступ к Магазину Windows, Microsoft автоматически преобразует его в учетную запись Microsoft. Это автоматически включает отслеживание и все те неприятности, которые мешают работе с Windows 10. Поэтому, если вы придерживаетесь образа жизни без паролей на своем домашнем компьютере, избегайте магазина Windows 10.
Вот как вы можете (в большинстве случаев) удалить пароли из установленной Windows 10 дома.Вероятно, вам не следует выполнять эти шаги на рабочих машинах или общих компьютерах, где защита паролем очень важна, чтобы избежать компрометации ваших данных (или, что еще хуже, чтобы избежать того, чтобы игривые коллеги отправляли вашему боссу «забавные» записки из вашей учетной записи электронной почты. !), но дома, где нет необходимости в такой безопасности, это может сэкономить вам много времени.
Почему Windows продолжает запрашивать мой пароль?
Если ваш компьютер недавно выполнял обновление, он может сбросить настройки входа до заводских значений по умолчанию.Попробуйте выполнить описанный выше процесс, чтобы увидеть, устранена ли проблема.
Что делать, если я забыл пароль?
Если вы забыли пароль Windows, нажмите ссылку «Сбросить пароль» и ответьте на контрольные вопросы, чтобы восстановить доступ. Если у вас по-прежнему возникают проблемы с обходом входа в систему, посетите страницу поддержки Microsoft для получения дополнительной информации.
Мне нужен пароль на моем компьютере?
Как указывалось ранее, Windows действительно требует пароль в целях безопасности.При этом вам и вашей ситуации решать, требуется ли постоянное приглашение для входа в систему. Если вы используете компьютер за пределами безопасной зоны, пароль — отличный способ защитить ваши данные. Для тех, у кого есть домашний компьютер с надежными соседями по комнате или членами семьи, это может быть не так актуально.
Если у вас есть советы по паролю в Windows 10, обязательно поделитесь ими ниже!
Как удалить пароль iPhone, который нельзя удалить
Время от времени мы сталкиваемся со странной проблемой, которая мешает установить побег из тюрьмы.Одна из таких проблем, которая появляется буквально неожиданно, — это проблема невозможности снять пароль блокировки экрана на некоторых устройствах iPhone. В чем может быть причина и как решить проблему? Прочтите, чтобы узнать!
Проблема
Зачем вам вообще нужно удалять пароль, который вы знаете? Причин может быть много, но если вы работаете в криминалистике, наиболее распространенной из них является получение файловой системы и связки ключей.
Примечание: мы не рекомендуем удалять пароль, если вы не можете обойтись без него.Эта операция имеет несколько необратимых последствий, которые повлияют на результат вашего приобретения. Тем не менее, иногда удаление пароля — единственный способ получить доступ ко всему набору данных. В любом случае мы настоятельно рекомендуем сначала выполнить расширенное логическое получение. Сделайте резервную копию, даже если она зашифрована; получать медиафайлы по протоколу AFC и собирать журналы диагностики.
Если устройство работает под управлением iOS 9.0–13.7, самый простой, быстрый и безопасный способ получить полный образ файловой системы — использовать агент-ориентированный метод сбора данных в Elcomsoft iOS Forensic Toolkit.Вы не можете использовать этот метод (пока) с iOS 14. Единственный способ получить доступ к данным — это взломать с помощью checkra1n или использовать прямое получение на основе checkm8, доступное в некоторых пакетах судебной экспертизы.
Проблема в том, что некоторые модели (iPhone 8, iPhone 8 Plus и iPhone X) работают, только если установлен пароль , а не . Следовательно, вам нужно сначала удалить его. Есть несколько факторов, которые могут помешать вам сделать это, и наиболее распространенным из них является MDM (Управление мобильными устройствами), см. Параметры полезной нагрузки MDM пароля для устройств Apple.
Однако, даже если устройство не управляется, вы не сможете удалить пароль. Когда устройство находится в режиме Airplane , команда Turn Passcode Off просто отказывается работать в текущей версии iOS. Если вы подключите устройство к сети (что также настоятельно не рекомендуется, поскольку устройство может быть удаленно заблокировано или стерто), оно просто запрашивает пароль Apple ID, который часто неизвестен.
Одним из решений может быть изменение пароля Apple ID (часто это возможно без исходного пароля, в зависимости от настроек iCloud), но это далеко не идеально.Однако альтернативы существуют, по крайней мере, в некоторых случаях.
Решение
Одна из возможных причин такого поведения — Apple Pay. Как вы, возможно, знаете, Apple Pay требует установки пароля, и удаление пароля также приведет к удалению всех платежных карт и очистке истории транзакций. Мы абсолютно не понимаем, почему нужно войти в iCloud, чтобы сбросить пароль, когда карты были настроены. Вполне возможно, что некоторые другие системные компоненты (или даже сторонние приложения с поддержкой iCloud) могут препятствовать удалению пароля.
Однако в некоторых случаях в кошельке нет карт, но пароль по-прежнему не может быть удален. Что вы можете попробовать, так это использовать команду Reset All Settings . В наших тестах он отлично работал в авиарежиме (даже без предварительного извлечения платежных карт, а также в ситуациях, когда карт нет, но отключение пароля не работает).
Обратите внимание, что Reset All Settings не только удаляет пароль, но также очищает резервный пароль шифрования и все сохраненные пароли к точкам доступа Wi-Fi.Кроме того, если установлен пароль Screen Time , его тоже нужно ввести для сброса всех настроек, но это уже другая история (возможные решения см. В разделах «Как получить доступ к паролю экранного времени» и «Восстановить пароль ограничений iOS»).
Коды доступа к собраниям и вебинарам — справочный центр Zoom
Примечание :
- Начиная с 27 сентября Zoom потребует, чтобы все собрания имели пароль или комнату ожидания для учетных записей с одним лицензированным пользователем, учетных записей Pro с 2 или более лицензиями и учетных записей Business с 10–100 лицензиями.Пароли собрания (коды доступа) уже применяются для всех бесплатных учетных записей.
- Для аккаунтов Zoom для государственных учреждений с менее чем 100 лицензиями 18 октября 2020 г. потребуются коды доступа или залы ожидания. Для получения дополнительной информации обратитесь к своему менеджеру по работе с клиентами или в службу поддержки Zoom.
- Начиная с 20 декабря 2020 г., Zoom потребует, чтобы все собрания для определенных учетных записей были защищены одним из следующих вариантов: пароль, Комната ожидания или Только аутентифицированные пользователи могут присоединяться к собраниям .Обратитесь к настройкам встречи для получения дополнительной информации.
Обзор
На собраниях и вебинарах могут потребоваться коды доступа для дополнительного уровня безопасности. пароли могут быть установлены на уровне отдельного собрания или могут быть включены на уровне пользователя, группы или учетной записи для всех собраний и вебинаров. Владельцы учетных записей и администраторы также могут заблокировать настройки пароля, чтобы требовать коды доступа для всех собраний и веб-семинаров в своей учетной записи, и они могут настроить минимальные требования к паролю.
Если вы хотите принудительно применить какие-либо настройки пароля собрания для всех пользователей вашей учетной записи или группы пользователей, вам необходимо заблокировать настройку после включения.Если параметр включен, но не заблокирован, пользователи все равно могут отключить его в своих личных настройках.
Эти настройки доступны для паролей:
- Требовать пароль при планировании новых встреч
- Дополнительная опция для запроса пароля для всех ранее запланированных встреч
- Требовать пароль для мгновенных встреч
- Требовать пароль для персонального идентификатора собрания (PMI)
Примечание: Вы можете выбрать запрос пароля для:- Только собрания PMI с включенным присоединением перед хостом
- Все собрания PMI
- Вставить код доступа в ссылку на встречу для присоединения одним щелчком мыши
- Требовать пароль для участников, присоединяющихся по телефону
Кроме того, есть настройка для Zoom Rooms, Обход пароля при присоединении к собраниям из списка собраний .Это позволяет комнате присоединиться к собранию из списка собраний без необходимости вручную вводить пароль собрания. Код доступа должен быть включен в приглашение на собрание, отправленное в календарь комнаты. Для использования этой функции компьютер и контроллер Zoom Room должны работать под управлением версии 4.5.0 или выше.
Эта статья охватывает:
Предварительные требования
- Учетная запись Zoom для запроса паролей для ваших встреч и вебинаров
- Права владельца или администратора учетной записи для запроса паролей для всех встреч и вебинаров в вашей учетной записи
Включение настроек пароля
Счет
Чтобы включить настройки пароля для всех пользователей в учетной записи:
- Войдите на веб-портал Zoom как администратор с правом редактировать настройки учетной записи.
- На панели навигации щелкните Account Management , затем Account Settings .
- В разделе Security убедитесь, что параметры пароля, которые вы хотите использовать для своей учетной записи, включены.
Если параметр отключен, щелкните переключатель, чтобы включить его. Если отображается диалоговое окно подтверждения, выберите Turn On , чтобы проверить изменение. - (Необязательно) Если вы хотите сделать этот параметр обязательным для всех пользователей вашей учетной записи, щелкните значок блокировки, а затем щелкните Блокировка , чтобы подтвердить настройку.Если этот параметр не заблокирован, пользователи могут отключить его в своих личных настройках.
Группа
Примечание : Если вы зарегистрировали новую учетную запись Zoom после 21 августа 2021 года; или в вашей учетной записи включен новый интерфейс администратора, страница Group Management была переименована в Groups .
Для включения настроек пароля для группы пользователей:
- Войдите на веб-портал Zoom как владелец или администратор и щелкните User Management , затем Group Management .
- Щелкните соответствующее имя группы из списка, затем щелкните вкладку Настройки .
- В разделе Security убедитесь, что параметры пароля, которые вы хотите использовать для этой группы, включены.
Если параметр отключен, щелкните переключатель, чтобы включить его. Если отображается диалоговое окно подтверждения, выберите Turn On , чтобы проверить изменение. - (Необязательно) Если вы хотите сделать этот параметр обязательным для всех пользователей в этой группе, щелкните значок блокировки, а затем щелкните Блокировка , чтобы подтвердить настройку.Если этот параметр не заблокирован, пользователи могут отключить его в своих личных настройках.
Пользователь
Чтобы включить настройки пароля для личного использования:
- Войдите на веб-портал Zoom и перейдите в Настройки .
- В разделе Security убедитесь, что настройки пароля, которые вы хотите использовать для своих собраний и вебинаров, включены.
Если параметр отключен, щелкните переключатель, чтобы включить его. Если отображается диалоговое окно подтверждения, выберите Turn On , чтобы проверить изменение.
Примечание : Если параметр неактивен, он заблокирован на уровне группы или учетной записи, и вам необходимо связаться с администратором Zoom.
Установка требований к сложности кода доступа
- Войдите на веб-портал Zoom как администратор с правом редактировать настройки учетной записи.
- На панели навигации щелкните Account Management , затем Account Settings .
- В разделе Безопасность найдите параметр Требование кода доступа .
- Выберите требования, которые вы хотите включить для своей учетной записи.
Изменение пароля для встречи
По умолчанию собраниям назначается случайный пароль. Вы можете изменить пароль на любой по вашему выбору.
- Войдите на веб-портал Zoom.
- В меню навигации щелкните Meetings .
- Щелкните тему встречи, для которой вы хотите обновить пароль.
- Щелкните Редактировать это собрание .
- В разделе Security измените пароль. Вы также можете включить Зал ожидания.
- Нажмите Сохранить .
Изменение пароля для вебинара
По умолчанию вебинарам назначается случайный пароль. Вы можете изменить пароль на любой по вашему выбору.
- Войдите на веб-портал Zoom и перейдите к Вебинарам .
- Щелкните тему вебинара, для которого вы хотите обновить пароль.
- Щелкните Редактировать этот вебинар .
- В разделе Пароль вебинара измените пароль.
- Нажмите Сохранить .
Изменение пароля для вашего идентификатора персональной встречи (PMI)
- Войдите на веб-портал Zoom и перейдите к Meetings .
- Щелкните Персональная переговорная .
- Щелкните Редактировать это собрание .
- В разделе Security измените пароль.Вы также можете включить Зал ожидания.
- Нажмите Сохранить .
Как восстановить заводские настройки вашего устройства — EcoATM
Как стереть данные с помощью сброса к заводским настройкам
Лучший способ обеспечить полную очистку данных — сбросить настройки до заводских. Он возвращает устройство к исходным настройкам, когда оно было впервые распаковано, позволяя предыдущему владельцу защитить свои данные, а новому владельцу настроить параметры.
Важно отметить, что полный сброс — это не то же самое, что сброс к заводским настройкам.
Чтобы выполнить полный сброс iPhone 8 или более поздней версии, вы можете нажать и отпустить кнопку увеличения громкости, а затем кнопку уменьшения громкости, затем нажать и удерживать «Режим сна / Пробуждение», пока на экране не появится ползунок выключения. Чтобы выполнить полный сброс iPhone 7, учитывая, что на нем нет физической кнопки «Домой», вы одновременно нажимаете и удерживаете кнопку уменьшения громкости и режим сна / пробуждения.
Однако этот быстрый сброс не удалит данные с вашего телефона. Перед выполнением более тщательного сброса настроек необходимо выполнить некоторые действия.Хотя между моделями Android и Apple есть много различий, общий процесс относительно схож. Полный сброс к заводским настройкам позволит вам сохранить данные и удалить все ссылки на телефон, включая пароли, информацию о кредитной карте, сопряженных устройствах и любую другую конфиденциальную информацию.
Вот все, что вам нужно знать о восстановлении заводских настроек iPhone и Android.
Сброс моделей iPhone
Следующие шаги помогут вам восстановить заводские настройки iPhone:
1.Резервное копирование всех данных
Перед тем, как полностью сбросить настройки iPhone, вам необходимо создать резервную копию всех ваших данных. Если вы подписались на хранилище iCloud, возможно, на вашем телефоне уже есть резервная копия. Однако ваша настройка резервного копирования iCloud должна быть включена, и если это не было раньше, загрузка данных может занять много времени. Кроме того, объем места для хранения ограничен, независимо от того, платите ли вы ежемесячно или используете свободное место, поэтому он может не вместить все.
Лучше всего выполнить резервное копирование вручную.Для начала подключите iPhone к Mac или ПК и откройте приложение iTunes на экране компьютера. Когда устройство зарегистрирует, что ваш телефон подключен, в левом верхнем углу окна iTunes появится кнопка со значком iPhone. После того, как вы нажмете на нее, вы увидите несколько вариантов и объем данных, которые вы сохранили на своем телефоне. Выберите «Создать резервную копию сейчас» и подождите, пока процесс завершится.
Со всеми данными, хранящимися на вашем компьютере, вы можете начать первые шаги по восстановлению заводских настроек, не беспокоясь о потере какой-либо информации.При покупке нового телефона вы сможете восстановить последнюю резервную копию вручную во время настройки.
2. Отмена сопряжения подключенных устройств
Прежде чем вы начнете отключать слишком много настроек, вы должны отключить все сопряженные устройства и обмениваться информацией с вашим телефоном — например, Apple Watch. Чтобы отключить Apple Watch, поднесите их к телефону и откройте приложение Watch на телефоне. Перейдите на вкладку «Мои часы», выберите свое устройство и нажмите кнопку информации справа от вашего выбора.В информационном меню выберите «Разорвать пару с Apple Watch».
3. Выйти из системы и выключить службы Apple
Есть несколько служб, которые необходимо отключить перед восстановлением заводских настроек, в том числе:
• Найти мой телефон: в «Настройках» щелкните свое имя, затем «iCloud» и «Найти мой телефон», чтобы отключить трекер.
• Кошелек и Apple Pay: в меню «Настройки» выберите «Кошелек и Apple Pay», выберите связанную карту и нажмите «Удалить карту».
• iMessage: перейдите в меню «Настройки», нажмите «Сообщения» и на время отключите iMessage.
• Apple ID: откройте «Настройки», щелкните свое имя, прокрутите меню вниз и выберите «Выйти». Устройство предложит вам ввести пароль в качестве меры предосторожности.
Если вы не отключите эти настройки заранее, есть вероятность, что у следующего владельца возникнут проблемы с активацией своих учетных записей. Это также гарантирует, что вы не сможете отслеживать одно и то же устройство. Вы можете без проблем включить все предыдущие настройки на новом устройстве.
4. Удалите сохраненные пароли
Со временем, если вы попросите об этом, ваш веб-браузер сохранит пароли для сайтов, к которым вы получаете доступ с вашего телефона.Сохраненные пароли могут варьироваться от вашей электронной почты до вашей учетной записи в онлайн-банке. С сохраненными паролями любой, кто использует ваш телефон, может легко получить доступ к вашей информации — независимо от того, собираются ли они что-либо делать с тем, что они находят. Все, что нужно, — это несколько щелчков мышью.
Чтобы удалить все сохраненные коды доступа, войдите в меню «Настройки» и выберите «Пароли и учетные записи». Затем нажмите «Пароли веб-сайтов и приложений» и введите пароль своего устройства или используйте Touch ID, чтобы открыть список. Если вы хотите удалить их все за один раз, нажмите «Изменить» в правом верхнем углу, выберите все сохраненные веб-сайты и нажмите «Удалить» в верхнем левом углу.
Вам также следует выйти из всех приложений, которые автоматически выполняют вход, сохраняя ваше имя пользователя и пароль, например из социальных сетей и сервисов Google. Дважды проверьте каждый из них, чтобы убедиться, что они требуют вашего входа в систему при открытии приложений.
5. Извлеките SIM-карту
Хотя Apple, как известно, не дает пользователям доступа к любым внутренним частям, вы все равно можете извлечь SIM-карту из iPhone. Лоток последовательно расположен на правом краю у всех моделей, выпущенных после iPhone 3GS.Чтобы открыть лоток, возьмите инструмент для SIM-карты или отогнутую скрепку, вставьте конец в маленькое отверстие и осторожно надавите на него, пока лоток не выскочит. Удалите карту и сохраните ее для своего нового телефона.
6. Восстановить заводские настройки
Теперь, когда вы удалили всю конфиденциальную информацию и ссылки на личные учетные записи, вы можете выполнить сброс настроек до заводских. Вместо того, чтобы использовать трюк с кнопкой быстрого полного сброса, перейдите в меню «Настройки». Оттуда выберите «Общие», затем «Сброс» и «Стереть все содержимое и настройки».»После того, как вы выбрали последний вариант, устройство попросит вас подтвердить ваш выбор. Дайте телефону время на обработку вашего запроса.
В iPhone нет этапа шифрования, поскольку каждая модель, начиная с 3GS, делает это самостоятельно. по умолчанию. Вы даже не можете отключить эту настройку, если хотите, поэтому не нужно беспокоиться о ее включении или выключении.
7. Удалите серийный номер из учетной записи Apple
Последняя ссылка, которая у вас есть к телефону будет через ваш Apple ID.Чтобы выполнить этот последний шаг, используйте компьютер для доступа к своей учетной записи Apple в Интернете. Войдите в систему и прокрутите страницу вниз, чтобы найти меню «Устройства». Появится каждое устройство, связанное с этим идентификатором, и все они будут соответствовать определенным серийным номерам. Выберите модель телефона, которую вы сбросили и которая будет продаваться, и нажмите «Удалить».
Сброс моделей Samsung и Android
Следующие шаги помогут вам восстановить заводские настройки Android:
1. Резервное копирование всех данных
Резервное копирование данных создает копии всех файлов на вашем телефон, который впоследствии можно будет восстановить на новом устройстве.Это самый простой способ перенести данные на новый телефон, и он должен быть первым шагом на пути к полной очистке старого.
На большинстве устройств Android вы можете зайти в меню «Настройки», щелкнуть «Система», затем «Резервное копирование», где вы включите его, включив его. Все ваши файлы будут храниться на вашем Google Диске. Вы можете получить к ним доступ позже, чтобы загрузить последнюю резервную копию на новый телефон. Если вы также хотите синхронизировать приложения, перейдите в «Настройки», «Пользователи и учетные записи», «Синхронизация учетных записей» и нажмите «Синхронизировать сейчас».»Приложения, созданные Google, будут синхронизироваться автоматически, в то время как вам, возможно, придется проверять отдельные настройки в других приложениях вручную. После того, как вы защитили файлы, вы можете удалить их с устройства.
Системы Android 8.1 и более поздние версии будут автоматически создавать резервные копии. текстовые сообщения и журналы телефона. Но вы также можете безопасно сохранить их в приложении Google. Резервное копирование и восстановление SMS в качестве средства удвоения.2. Отключить защиту от сброса до заводских настроек
В зависимости от того, какую операционную систему использует ваш телефон, вы можете необходимо отключить автоматическое защитное программное обеспечение.Как правило, функция защиты от сброса к заводским настройкам (FRP) включена в устройства, которые поставляются с операционной системой 5.0 Lollipop или более поздней версии. Если вы не отключите его перед перепродажей, человек, который купит ваш телефон, не сможет им пользоваться. Однако вам не нужно беспокоиться об этом шаге, если у вас Android с более старой операционной системой, поскольку FRP не включен.
Если вам нужно проверить, какая операционная система работает на вашем телефоне, вы можете сделать это, зайдя в «Настройки», затем «О программе» и нажав «Информация о программном обеспечении».»
3. Выйти из учетных записей Google
Поскольку телефоны Android работают в основном через службы Google, вы должны выйти из всех своих учетных записей Google перед восстановлением заводских настроек. Чтобы выйти из системы, перейдите в меню« Настройки »и выберите« Пользователи » и Учетные записи », затем нажмите« Удалить ». Если вы пытаетесь восстановить заводские настройки телефона Samsung, выйдите из своей учетной записи Samsung. Вы можете удалить его на той же вкладке« Учетные записи », нажав« Учетная запись Samsung »и« Удалить ».
4. Удалите сохраненные пароли
Хотя предварительно сохраненные пароли невероятно полезны в повседневной жизни, они также делают ваши учетные записи уязвимыми для хакеров и легко доступны для всех, кто использует ваш телефон.В зависимости от того, для каких сайтов вы сохранили пароли или если вы используете одни и те же пароли для нескольких учетных записей, следующий пользователь может получить доступ ко всему, от вашей электронной почты до ваших банковских счетов.
Для устройств Android все, о чем вам нужно беспокоиться, — это Chrome. Чтобы удалить предварительно сохраненные пароли, откройте приложение Chrome и нажмите кнопку меню — три точки в правом верхнем углу экрана. В меню нажмите «Настройки», затем «Smart Lock для паролей» или «Пароли». Выберите пароль, который вы хотите удалить, и Chrome отобразит его на отдельном экране.Нажмите «Удалить» и повторите для остальных паролей.
5. Шифрование данных
Заводские сбросы не гарантируют стирание всех данных с вашего телефона. Обладая правильными знаниями, кто-то все еще может восстановить информацию. Если вы зашифруете его перед очисткой, любые остаточные данные будут полностью недоступны. Это дополнительная мера безопасности, которая стоит нескольких секунд. Чтобы зашифровать данные на Android, войдите в меню «Настройки», выберите «Безопасность», затем «Шифрование и учетные данные».»
6. Сброс до заводских настроек
После того, как вы закончите вручную очищать эти элементы, вы можете принудительно выполнить полный сброс. Это вернет его к исходным настройкам, которые были при первом открытии и настройке нового телефона. Все Вам необходимо зайти в меню «Настройки», выбрать «Резервное копирование и сброс», затем нажать «Сброс заводских данных».
[Официально] Удалить экран блокировки Android — Практическое руководство по Dr.Fone
«Я забыл блокировку своего телефона Android. Есть ли способ снять блокировку и не потерять свои данные?»
Сталкивались ли вы с такой же ситуацией? Не волнуйся.Вы можете попробовать Dr.Fone для разблокировки экрана без потери данных на устройствах Samsung / LG Android. Он поддерживает удаление пароля телефона Android, PIN-кода, рисунка и отпечатка пальца.
Попробовать бесплатно Попробовать бесплатно
Часть 1. Разблокировка экрана блокировки Android в стандартном режиме
Давайте посмотрим, как работает удаление экрана блокировки Android в стандартном режиме.
Шаг 1. Подключите телефон Android
Запустите Dr.Fone на вашем компьютере и выберите «Разблокировка экрана» среди всех инструментов.
Подключите телефон Android к компьютеру с помощью кабеля USB. Затем нажмите «Разблокировать экран Android» в программе.
Шаг 2. Выберите модель устройства
Поскольку пакеты восстановления для разных моделей телефонов различаются, очень важно выбрать правильную модель телефона. Вы можете найти все поддерживаемые модели устройств в списке.
Шаг 3. Войдите в режим загрузки
Затем следуйте инструкциям программы, чтобы перевести телефон Android в режим загрузки.
- Выключите телефон.
- Нажмите и удерживайте одновременно кнопку уменьшения громкости + кнопку «Домой» + кнопку питания.
- Нажмите кнопку увеличения громкости, чтобы войти в режим загрузки.
Шаг 4.Скачать пакет восстановления
После того, как вы переведете устройство в режим загрузки, оно начнет загрузку пакета восстановления. Просто подождите, пока он не будет завершен.
Шаг 5. Снять блокировку экрана Android без потери данных
Когда загрузка пакета восстановления будет завершена, нажмите «Удалить сейчас». Этот процесс не повредит никаким данным на вашем устройстве Android.
Когда весь прогресс будет завершен, вы сможете получить доступ к своему устройству Android без ввода пароля и просматривать все свои данные на устройстве без ограничений.
Еще не придумали, как убрать экран блокировки Android? Вот видеоурок, который вам поможет.
Примечание: Только для устройств из этого списка этот инструмент может удалить экран блокировки Android без потери данных. Для других устройств вы должны использовать расширенный режим, который снимет экран блокировки путем стирания данных.
Часть 2.Разблокировать экран блокировки Android в расширенном режиме
Если вы не можете найти свою модель Android в списке устройств, вам нужно выбрать расширенный режим, чтобы удалить экран блокировки Android. Вот как:
Обратите внимание, что этот режим может стереть данные устройства.
Шаг 1. Выберите второй вариант (расширенный режим).
Выберите второй вариант «Я не могу найти модель своего устройства в списке выше».
Тогда инструмент разблокировки андроида подготовится к снятию экрана блокировки.
После того, как файл конфигурации будет хорошо подготовлен, нажмите «Разблокировать сейчас».
Шаг 2. Войдите в режим восстановления.
Теперь пора загрузить Android в режим Recovery.
Для устройства Android с кнопкой «Домой»:
- Сначала выключите устройство.
- Затем нажмите и удерживайте кнопки уменьшения громкости + питания, чтобы перезапустить его.
- Когда экран станет черным, сразу нажмите и удерживайте кнопки увеличения громкости + Home + Power в течение нескольких секунд.
- Отпустите все кнопки, когда появится логотип бренда.
Для устройства Android без кнопки «Домой»:
- Выключите Android-устройство. Если вам будет предложено ввести пароль экрана блокировки, нажмите и удерживайте кнопки уменьшения громкости + питания, чтобы принудительно перезапустить его.
- Когда экран станет черным, сразу нажмите и удерживайте кнопки увеличения громкости + Bixby + Power в течение нескольких секунд.
- Отпустите все кнопки, когда появится логотип бренда.
Шаг 3. Обойти блокировку экрана Android.
После активации режима восстановления следуйте инструкциям на экране, чтобы стереть все настройки устройства.
Через некоторое время с вашего Android-устройства будет удален экран блокировки.
.

 Другие распространенные пути: Настройки — Биометрия и безопасность — Другие параметры безопасности — Удалить учетные данные; Экран блокировки и защиты — Другие параметры безопасности — Удалить все сертификаты (учетные данные/записи).
Другие распространенные пути: Настройки — Биометрия и безопасность — Другие параметры безопасности — Удалить учетные данные; Экран блокировки и защиты — Другие параметры безопасности — Удалить все сертификаты (учетные данные/записи).  к. без данной процедуры пройти дальше не получится;
к. без данной процедуры пройти дальше не получится;
 В случае, если пароль забыт, необходимо обратиться к инструкции, которая указана ниже;
В случае, если пароль забыт, необходимо обратиться к инструкции, которая указана ниже;
 Один из наиболее эффективных способов защиты. Нужно придумать определенную комбинацию букв или цифр и сохранить ее в памяти аппарата. При попытке включить дисплей, система запросит этот ключ. Разница между паролем и пин-кодом состоит в том, что пароль может состоять из любых символов клавиатуры, а код включает только цифры.
Один из наиболее эффективных способов защиты. Нужно придумать определенную комбинацию букв или цифр и сохранить ее в памяти аппарата. При попытке включить дисплей, система запросит этот ключ. Разница между паролем и пин-кодом состоит в том, что пароль может состоять из любых символов клавиатуры, а код включает только цифры. Это условный вариант защиты аппарата, присутствующий во всех сенсорных девайсах. Такое блокирование защищает только от случайных нажатий на экран. Чтобы снять защиту во время звонка или в ждущем режиме, нужно всего лишь провести по экрану слева направо, или от центра вправо (зависит от модели).
Это условный вариант защиты аппарата, присутствующий во всех сенсорных девайсах. Такое блокирование защищает только от случайных нажатий на экран. Чтобы снять защиту во время звонка или в ждущем режиме, нужно всего лишь провести по экрану слева направо, или от центра вправо (зависит от модели).


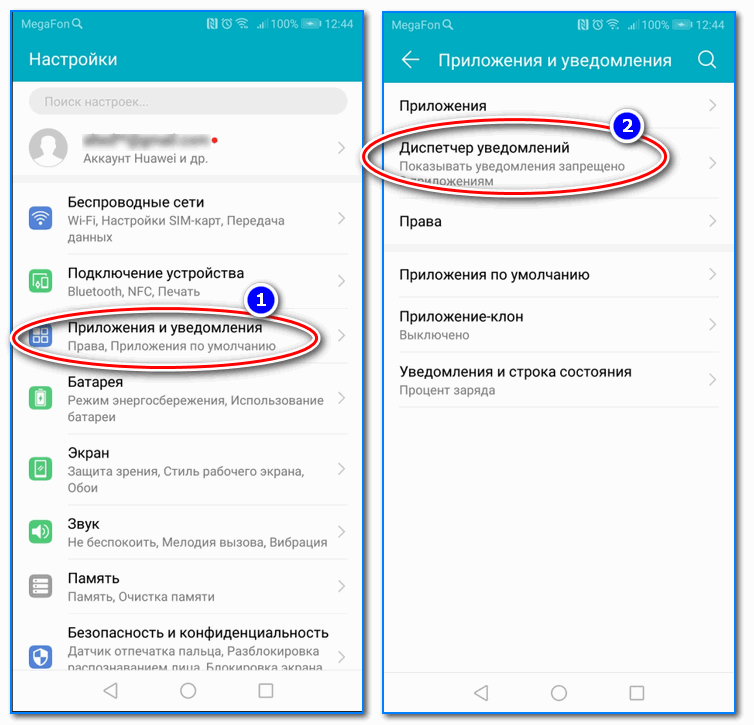 Если пользователь выполнит неудачную попытку разблокировки, то перед очередной попыткой вводится пауза, что гарантирует безопасность устройства.
Если пользователь выполнит неудачную попытку разблокировки, то перед очередной попыткой вводится пауза, что гарантирует безопасность устройства.