Как конвертировать формы Google в PDF на ПК, Mac, Android, iPhone, iPad
При создании формы Google вы можете захотеть распространить ее бумажную или автономную версию среди других. Вы можете распечатать форму Google напрямую или преобразовать форму Google в PDF, а затем распечатать ее. Хотите знать, как загрузить форму Google в формате PDF на мобильный телефон и ПК? Вы попали в нужное место.
Давайте проверим, как сохранить Google Form в формате PDF на ПК, Android или iPhone / iPad.
Преобразование Google Form в PDF на ПК
Откройте желаемую форму Google на вашем компьютере в режиме редактирования. Вверху справа, рядом с кнопками «Отправить» и «Настройки», вы найдете трехточечный значок. Нажмите здесь. Появится список. Нажмите на опцию печати.
Откроется новый экран. В правой части экрана вы найдете раскрывающийся список назначения. Щелкните по нему и выберите из доступных опций Сохранить как PDF.
Если параметр «Сохранить как PDF» не отображается, нажмите «Подробнее», а затем выберите «Сохранить как PDF» на следующем экране. Вы можете настроить макет вашего PDF-файла с помощью параметров, доступных на экране. Наконец, нажмите кнопку «Сохранить» внизу.
Вы можете настроить макет вашего PDF-файла с помощью параметров, доступных на экране. Наконец, нажмите кнопку «Сохранить» внизу.
Выберите папку или место назначения, в котором вы хотите преобразовать Google Form в PDf, и сохраните его. После загрузки перейдите в папку на вашем компьютере и откройте форму Google в формате PDF.
Преобразование форм Google в PDF на Android
Преобразовать форму Google в PDF на телефоне или планшете Android очень просто. Запустите Google Диск на своем телефоне или планшете Android и откройте нужную форму Google, чтобы изменить ее.
Как и в версии для ПК, вы найдете трехточечный значок в верхней части формы рядом с кнопкой «Отправить». Он отличается от значка из трех точек в вашем браузере. Вам нужно щелкнуть значок на веб-странице. В появившемся меню выберите Печать.
Откроется новое окно. Щелкните раскрывающийся список Выберите принтер и выберите Сохранить как PDF. Если параметр «Сохранить как PDF» не отображается, щелкните «Все принтеры» и выберите «Сохранить как PDF».
Коснитесь значка PDF, чтобы преобразовать Google Forms в PDF и загрузить его на свое мобильное устройство. Выберите место, куда вы хотите сохранить файл PDF, на своем мобильном телефоне и нажмите кнопку «Сохранить».
Преобразование Google Form в PDF на iPhone и iPad
Есть два способа конвертировать Google Form в PDF на вашем устройстве iOS или iPad. Первый метод включает те же шаги, что и в методе Android, т. Е. Откройте желаемую форму Google, щелкните значок с тремя точками, выберите принтер и выберите «Сохранить как PDF». Однако этот метод не работает для многих пользователей. Если вы один из них, не волнуйтесь. Вот альтернативный метод.
Откройте форму Google с Google Диска или напрямую по ссылке. Форма откроется в браузере Safari или браузере по умолчанию на iPhone. Щелкните значок общего доступа в браузере. Откроется всплывающий экран. Щелкните Параметры рядом с названием вашей модели. Выберите PDF из списка доступных параметров и нажмите кнопку «Готово».
Вы вернетесь к экрану обмена. Найдите «Сохранить в файлах». Нажмите здесь. Затем выберите место назначения, в котором вы хотите преобразовать форму Google в PDF, и сохраните его. Это. Вы успешно преобразовали форму Google в файл PDF.
Как распечатать форму Google в формате PDF
В случае, если вышеуказанные методы не работают, вы можете использовать функцию печати браузера для преобразования Google Form в PDF. Этот метод можно использовать не только для загрузки вашей формы, но и для загрузки любой формы Google (вы можете получить к ней доступ) в формате PDF.
На своем компьютере откройте форму Google в режиме предварительного просмотра, щелкнув значок глаза, если форма принадлежит вам. Для форм, к которым вам предоставили доступ, выполните действия, перечисленные ниже.
В Chrome щелкните значок с тремя точками вверху рядом с вашими расширениями в браузере Google Chrome. В меню выберите Печать. Вы также можете нажать Ctrl + P, чтобы распечатать форму в Chrome, Firefox или любом другом браузере.
В раскрывающемся списке назначения выберите «Сохранить как PDF» и нажмите кнопку «Сохранить», чтобы загрузить файл на свой компьютер.
Точно так же на Android откройте нужную форму Google в браузере Chrome и нажмите на три точки, расположенные рядом с адресной строкой. Выберите «Поделиться» в меню, а затем «Печать». Выберите «Сохранить как PDF» в раскрывающемся списке «Принтер» и нажмите значок PDF, чтобы загрузить файл.
Google Forms предоставляет отличный сервис для создания онлайн-форм. Вы можете преобразовать Google Forms в PDF и распечатать их, чтобы использовать формы в автономном режиме, как описано выше. Если вы новичок в Google Формах, ознакомьтесь с нашим руководством о том, как Создайте Google Формы для своего бизнеса.
Как сохранить гугл форму в пдф
Как сохранить документы Google в формате PDF на ПК и мобильных устройствах 2022
Ангел Бэби Новые серии — Игра окончена (29 серия) Поучительные мультики для детей
Когда мы хотим преобразовать документ или файл из одного типа файла в другой, мы обычно пользуемся услугами сторонних служб. Тем не менее, большинство современных приложений пакета, которые показывают в эти дни.
Тем не менее, большинство современных приложений пакета, которые показывают в эти дни.
Например, когда вы хотите конвертировать документ Word в PDF. Вы можете легко сделать это в автономном режиме из самого Microsoft Word. Точно так же вы можете конвертировать документ Google Docs в PDF без какой-либо внешней помощи. Эта функция встроена в Документы Google как для настольных, так и для мобильных приложений (Android / iOS).
Без дальнейших церемоний, давайте посмотрим, как сохранить документы в формате PDF.
Конвертировать Google Документы в PDF на рабочем столе
Шаг 1. Откройте файл Google Docs на своем ПК с веб-сайта Docs или Drive.
Шаг 2: Нажмите «Файл» в верхней панели и выберите «Загрузить как». Затем выберите документ PDF.
Шаг 3 : Откроется диалоговое окно с просьбой назвать файл. Дайте ему имя и сохраните его.
Примечание. Файл PDF будет сохранен на вашем компьютере. Чтобы сохранить его непосредственно на Google Диске, вам нужно использовать опцию «Печать». Проверьте это ниже.
Чтобы сохранить его непосредственно на Google Диске, вам нужно использовать опцию «Печать». Проверьте это ниже.
Конвертировать Google Документы в PDF на Android
Для этого выполните следующие действия:
Шаг 1. Запустите приложение «Документы» или «Google Диск» на своем телефоне и откройте документ, который вы хотите преобразовать в PDF.
Шаг 2: Нажмите на трехточечное меню в правом верхнем углу и выберите «Поделиться и экспорт».
Шаг 3: Нажмите «Сохранить как», затем «Документ PDF» и нажмите «ОК».
Файл будет сохранен на Google Диске. Чтобы загрузить его на свой телефон, выполните следующий шаг.
Шаг 4: Вы попадете на новый экран. Нажмите на значок загрузки в верхней части. Теперь на вашем телефоне будет доступен файл PDF, которым вы легко сможете поделиться с другими.
Также на
Лучшие 6 инструментов для извлечения изображений из PDF онлайн
Сохранить документ Документы Google в формате PDF на iPhone и iPad
Шаг 1: Запустите приложение Docs на вашем телефоне.
Шаг 2 : Откройте документ и коснитесь трехточечного значка.
Шаг 3. В меню выберите «Поделиться и экспортировать», а затем «Отправить копию».
Шаг 4. Выберите PDF из всплывающего меню и нажмите «ОК».
Шаг 5. Затем либо воспользуйтесь параметром «Сохранить в файлы», чтобы сохранить его на своем устройстве, либо используйте другие параметры общего доступа.
Исправить Google Docs в PDF не работает
В случае, если файл Docs не сохранен в формате PDF или процесс не работает, вот несколько способов исправить это.
1. Очистите кэш приложения Google Docs
Это исправление работает только на устройствах Android. Вот что вам нужно сделать.
Шаг 1. Откройте настройки на своем телефоне и перейдите в Приложения / Установленные приложения / Диспетчер приложений.
Шаг 2. Найдите приложение Google Docs. Нажмите на него.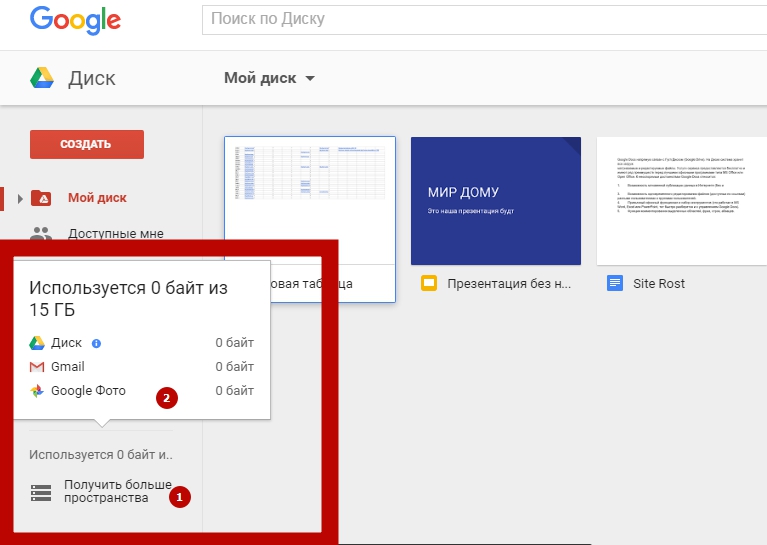
Шаг 3: Нажмите на хранилище, затем Очистить кеш. Не нажимайте на Очистить хранилище / данные, так как оно отличается от очистки кэша.
Повторите шаги для Google Drive. Затем перезагрузите телефон и попробуйте сохранить файл Docs в формате PDF.
2. Очистить кеш браузера
Подобно очистке кэша на Android, вы можете попробовать сделать то же самое на ПК. Мы покажем, как это сделать в браузере Chrome.
Шаг 1. Откройте браузер Chrome на вашем компьютере.
Шаг 2 : Нажмите на трехточечный значок и выберите «Настройки» в меню.
Шаг 3: Прокрутите вниз и нажмите «Дополнительно».
Шаг 4: Нажмите Очистить данные просмотра в разделе Конфиденциальность и безопасность.
Шаг 5: Проверьте кэшированные изображения и файлы. Снимите флажок с других параметров и нажмите Очистить данные.
Шаг 6. Закройте браузер и попробуйте сохранить документы в формате PDF.
Также на
# Как к / Guides
3. Попробуйте другой браузер
Если очистка кеша не решает проблему, попробуйте использовать Документы в другом браузере. Иногда это также решает проблему.
4. Сохранить как PDF, используя функцию печати
Будьте готовы, чтобы быть удивленным. Знаете ли вы, что параметр «Печать» в браузере позволяет сохранять веб-страницы в виде документа PDF? Mindblown? Воспользуйтесь помощью той же функции, если обычный метод не работает.
Вот что вам нужно сделать.
Шаг 1 : Откройте документ Docs. Затем либо нажмите «Файл»> «Печать», либо воспользуйтесь сочетанием клавиш Ctrl + P.
Шаг 2: На боковой панели слева нажмите «Место назначения» и выберите «Сохранить как PDF».
Шаг 3: Нажмите на Сохранить. PDF будет загружен на ваш компьютер.
Совет для профессионалов : если вы хотите загрузить его на Google Диск, выберите «Сохранить на Google Диск» в раскрывающемся списке рядом с «Пункт назначения».
5. Сохранить как Word Сначала
Еще один обходной путь для преобразования документа Docs в PDF — сначала сохранить его как документ Microsoft Word (.docx), а затем использовать Word для преобразования его в PDF. Этот метод требует, чтобы Word был установлен на вашем устройстве.
Шаг 1. Откройте документ Google Docs на ПК и нажмите «Файл»> «Скачать как». Выберите Microsoft Word.
Шаг 2. Откройте недавно созданный файл Word в Microsoft Word. Нажмите Файл> Сохранить как. Выберите место, где вы хотите сохранить его.
Шаг 3. В открывшемся диалоговом окне «Сохранить как» выберите «PDF» в разделе «Тип файла».
Также на
5 простых способов редактировать PDF-файлы онлайн
Быстрое Преобразование
Преобразование документов из одного формата в другой имеет несколько преимуществ. Например, файлы PDF сохраняют исходный формат и обычно имеют меньший размер. Они также работают в любой операционной системе, с наименьшей вероятностью подвержены изменениям, и хорошо работают с изображениями, ссылками и т. Д.
Д.
Далее: после того, как вы преобразовали документ в файл PDF, вы можете удалить некоторые ненужные страницы. Вот как это сделать.
Добавить Сохранить как PDF-вариант на свой сайт; Сохранить htm файлы в формате pdf
Хотите конвертировать и сохранять HTM-файлы в виде файлов PDF? Дайте читателям блога «Сохранить как PDF» бесплатно с помощью htm2pdf или Web2PDF Online.
Как сохранить документы на компьютер по умолчанию в офисе 2013
Вот как сохранить документы на компьютер по умолчанию в Office 2013, а также отключить представление Backstage.
Как сохранить в формате PDF в Microsoft Word для Android и другие интересные советы
Только что начал использовать Microsoft Word на Android? Вот как сохранить PDF на платформе вместе с парой других полезных советов, которые вы должны проверить.
Как сохранить файл в PDF — 3 способа
Сейчас я расскажу о том, как сохранить файл в PDF на компьютере. Многие пользователи сталкиваются с необходимостью сохранения документов в формате PDF.
Формат PDF часто используется для официальных документов, документации, инструкций и т. п. Файлы в формате PDF (Portable Document Format) легко переносятся на другие устройства, так как это межплатформенный формат электронных документов.
Преимуществом данного формата является то, что файл в формате PDF одинаково выглядит на любом устройстве, в любой операционной системе. Для отображения файла на устройстве нужна лишь программа для просмотра PDF. Современные браузеры поддерживают открытие файлов PDF непосредственно в браузере.
Документы формата PDF создаются при помощи виртуального принтера, поэтому сохранить документ в PDF не составит большого труда. Для этого, необходимо наличие на компьютере виртуального принтера.
После установки виртуального принтера, на компьютере появится возможность для сохранения файлов и документов в формате PDF, благодаря функции печати, которая встроена в большое количество приложений.
Для создания или сохранения файла в формат PDF выполните следующие действия:
- Откройте файл или документ, который необходимо преобразовать в PDF, в программе, служащей для открытия файлов данного типа.

- Отправьте файл на печать.
- Выберите виртуальный принтер, среди предложенных системой принтеров.
- Настройте другие параметры печати, например, количество сохраняемых страниц, качество печати и т. п.
- Дайте имя файлу, выберите место сохранения.
- Запустите процесс печати.
- После завершения печати, получите на выходе файл в формате PDF.
При выборе принтера для печати ориентируйтесь на название принтера. Например, физические принтеры, печатающие содержимое файла на бумаге имеют обозначения, начинающиеся с названия фирмы производителя устройства, например, «HP», «Canon» и т. д. Виртуальный привод будет иметь другое название (смотрите примеры выше в статье).
Соответственно, при выборе реального физического принтера содержание документа будет напечатано на бумаге, а при выборе виртуального принтера — сохранено в формате PDF. В дальнейшем, если необходимо, файл ПДФ также можно напечатать на бумагу (сохранить в бумажном виде).
Довольно часто государственные организации требую для пересылки файлы в формате PDF.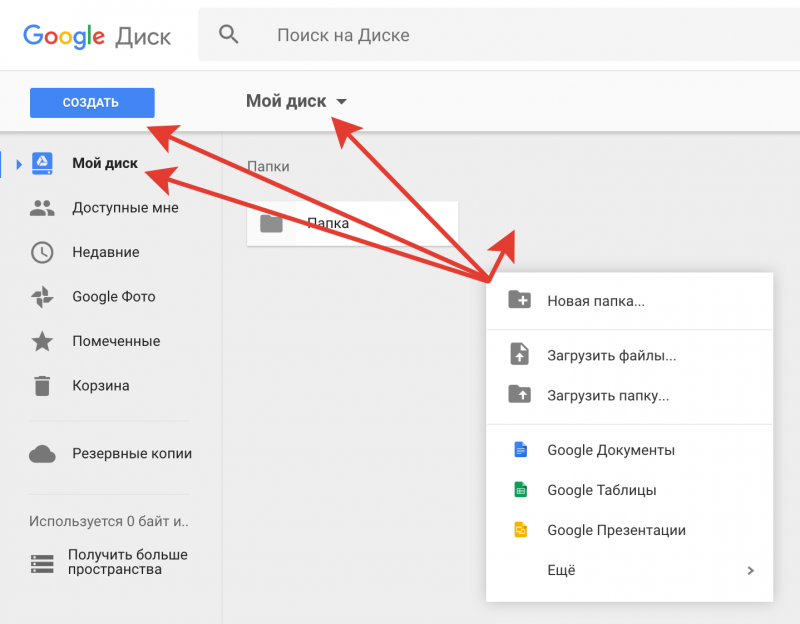 Имейте в виду, что размер файла ПДФ может быть большим, поэтому имеет смысл сжать PDF, перед отправкой по электронной почте.
Имейте в виду, что размер файла ПДФ может быть большим, поэтому имеет смысл сжать PDF, перед отправкой по электронной почте.
Далее рассмотрим на примерах 3 способа для создания файла в формате PDF: сохранение документа, изображения, страницы сайта.
Как сохранить документ в формате PDF
Сейчас я покажу алгоритм действий на примере программы Universal Viewer, которая открывает большое количество форматов файлов. Открытый документ может быть любого электронного текстового формата (txt, doc, docx, djvu, fb2 и т. д.).
Я открыл файл в формате «TXT» в Universal Viewer (этот формат можно открыть в Блокноте, действия аналогичные).
Далее в меню «Файл» нужно нажать на пункт «Печать». Можно сделать по-другому: вывод на печать в приложениях осуществляется при помощи «горячих клавиш» «Ctrl» + «P».
В открывшемся окне «Печать», для выбора свойств печати, необходимо выбрать виртуальный принтер.
Для выбора подходящего принтера нужно нажать на значок в виде галки, находящийся напротив имени принтера. Здесь предлагается несколько вариантов: физический принтер Canon, виртуальный принтер от (в Windows 10) и некоторые другие приложения. Я выбирал виртуальный принтер Microsoft Рrint to PDF.
Здесь предлагается несколько вариантов: физический принтер Canon, виртуальный принтер от (в Windows 10) и некоторые другие приложения. Я выбирал виртуальный принтер Microsoft Рrint to PDF.
В окне «Печать» настраиваются некоторые другие параметры печати: количество страниц, число копий, ориентация, размер и т. п.
Далее нужно нажать на кнопку «ОК».
В окне предварительного просмотра, если необходимо, настраиваются другие дополнительные параметры. Для запуска процесса создания документа ПДФ, нажмите на кнопку «Печать».
В открывшемся окне Проводника присвойте имя документу, выберите место для сохранения.
Данный документ сохранится на компьютере в формате PDF.
Как сохранить изображение в PDF
Подобным образом из фото или картинки создается PDF файл. Откройте файл графического формата (png, jpeg, bmp, gif, tiff и т. д.) в любом графическом редакторе.
На этом примере я сохраню изображение в формате JPEG в PDF. Я открыл фотографию в стандартном Средстве просмотра фотографий Windows.
Далее нужно нажать «Печать» («Ctrl» + «P»).
В открывшемся окне, среди списка доступных принтеров, необходимо выбрать виртуальный принтер и параметры сохранения изображения: качество, количество экземпляров, размер и т. д.
После нажатия на кнопку «Печать», выберите место для сохранения файла, дайте ему название.
Подобным образом можно сохранить в PDF чертеж, документы Word, Excel и т. д.
Из изображений и документов можно создать электронную книгу в формате PDF, объединив несколько отдельных файлов в один файл.
Как сохранить страницу сайта в PDF
При помощи браузера, пользователь может без труда сохранить интернет страницу в PDF на своем компьютере.
Выполните следующие действия:
- Запустите браузер на компьютере.
- Перейдите на сайт, откройте нужную веб-страницу.
- В настройках браузера выберите «Печать».
- В настройках для печати выберите виртуальный принтер. В браузер Google Chrome встроен виртуальный принтер, поэтому можете выбрать «Сохранить как PDF».
 Есть возможность для сохранения файла на Google Диск.
Есть возможность для сохранения файла на Google Диск.
- Нажмите на кнопку «Печать» или «Сохранить», в зависимости от выбранного виртуального принтера.
- В диалоговом окне назовите файл и выберите место для сохранения.
Кроме того, есть расширения для браузера, сохраняющие страницы сайтов в ПДФ. Для сохранения страницы сайта в удобном виде, без лишних элементов, воспользуйтесь сервисом Print Friendly.
Выводы статьи
В программах, которые открывают файлы определенных форматов, с помощью виртуального принтера можно сохранить документы, файлы, страницы сайтов в формате PDF на компьютере.
Как сохранить любую веб-страницу в виде PDF файла в Google Chrome для Android
У многих из нас хотя бы раз в жизни возникала необходимость сохранить веб-страницу с какого-либо сайта в виде одного файла, пригодного для чтения на смартфоне или планшете без необходимости подключения к интернету, и сегодня мы расскажем вам о самом простом способе сделать это.
Как оказалось, пока еще далеко не все пользователи Android знает, что сохранить веб-страницу в виде PDF файла можно с помощью веб-браузера Google Chrome для Android.
Сделать это очень и очень просто:
1. Запустите Chrome и откройте в нем веб-страницу, которую вы хотели бы сохранить
2. Нажмите на кнопку вызова меню в виде вертикального троеточия, расположенную в верхнем правом углу окна браузера
3. В открывшемся меню выберите пункт «Поделиться».
4. В окне со способами отправки выберите нажмите на кнопку «Печать»
5. В выпадающем меню с наименованием «Выберите принтер» выберите пункт «Сохранить как PDF»
6. Нажмите на появившуюся на экране кнопку скачивания PDF файла и сохраните его на своем устройстве.
Как сохранить страницу в Google Chrome
Во время серфинга в интернете нужно куда-то сохранять веб-сайты, чтобы не потерять важную или интересную информацию.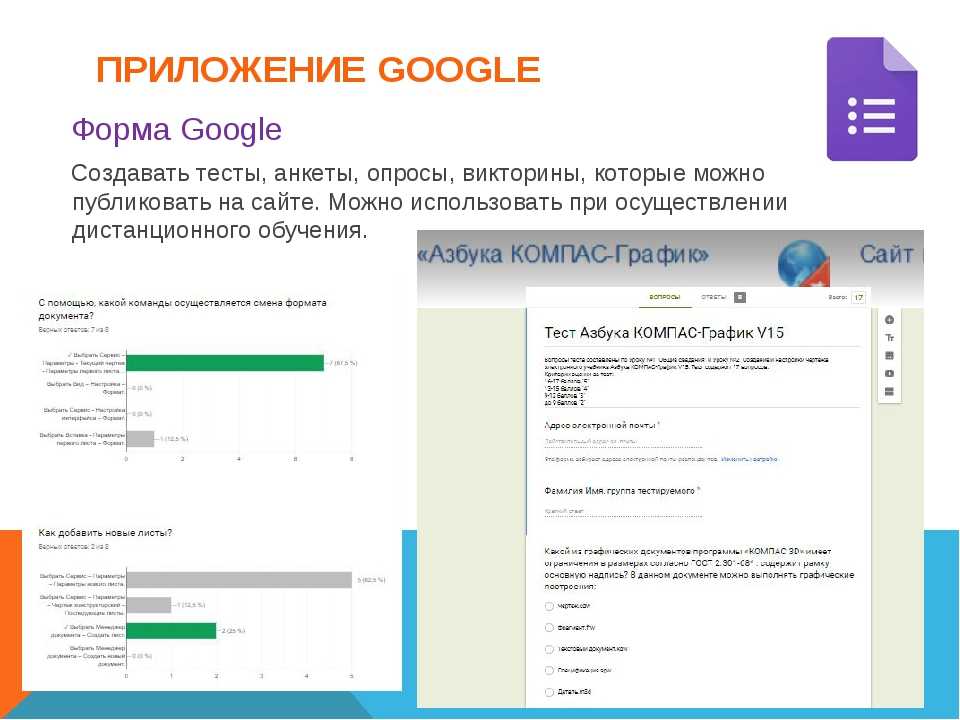 И в такие моменты может возникнуть вопрос: «Как сохранить страницу в Google Chrome?». Для этой цели существует несколько различных способов, о которых мы подробно расскажем в статье.
И в такие моменты может возникнуть вопрос: «Как сохранить страницу в Google Chrome?». Для этой цели существует несколько различных способов, о которых мы подробно расскажем в статье.
Инструкция
Данная статья разделена на несколько подзаголовков. Мы рассмотрим по отдельность следующие инструкции:
- Сохранение веб-страниц в виде файлов.
- Функция закладок.
- Восстановление закрытых сайтов при запуске браузера.
- Синхронизация данных.
Сохранение страниц в оффлайн-режиме
Веб-страницы можно сохранить в виде файла (или файлов), при этом они будут доступны для просмотра без подключения к интернету. Мы рассмотрим данную процедуру для трех актуальных расширений: HTML, PDF, MHTML
Формат HTML
В этом варианте сайт сохранится в разрешении HTML:
- Войдите в меню браузера Гугл Хром и нажмите «Дополнительные инструменты».
- Здесь нам нужен пункт «Сохранить страницу как…» или это же можно сделать с помощью клавиш Ctrl + S .

- Выберите путь и нажмите «Сохранить».
Интересный способ сохранить веб-сайт, для работы с ним потом офлайн — с помощью PDF расширений файла.
- Откройте нужную страницу и перейдите в меню, выберите здесь пункт «Печать», также это можно сделать с помощью сочетания клавиш Ctrl + P .
- В окне подготовки к печати кликните по пункту «Принтер».
- Выберите опцию «Сохранить как PDF».
- В левом верхнем углу нажмите «Сохранить».
- Выберите местоположение для файла и завершите процедуру.
MHTML
Использование файлов разрешения HTML не практично при работе с большим количеством сайтов. В качестве альтернативы можно использовать файл с разрешения MHT, который состоит из одного файла.
- Откройте экспериментальную страницу возможностей Гугл Хром по адресу — chrome://flags/.
- В строку поиска впишите MHTML.

- Выберите Save Page as MHTML и поменяйте здесь значение на Enabled («Включить»).
- Нажмите на Relaunch now.
Теперь при сохранении страниц способом HTML можно выбрать расширение MHT. Сайт будет сохранен одним файлом.
Добавление в закладки
Одним из способов не потерять нужные сайты является добавление их закладки. Такой способ подходит, если вы часто заходите на один и тот же веб-сайт или просто хотите его сохранить его на видном месте, чтобы всегда иметь быстрый доступ к интересующей информации.
В Хроме предусмотрена такая функция:
- Откройте интересующий сайт.
- В конце адресной строки нажмите на звёздочку.
- При необходимости задайте закладке запоминающее название или оставьте как есть.
- Создайте папку, где будут хранится закладки, или выберите из имеющихся — для этого в контекстном меню настроек новой закладки нажмите «Ещё».

Сохранение нескольких открытых вкладок
Если необходимо сохранить сразу несколько открытых вкладок, то тут понадобится выполнить следующие действия.
- Откройте меню и в разделе «Закладки», в выпадающем подменю, здесь вы увидите пункт «Добавить все вкладки в закладки», или это можно сделать с помощью клавиш Ctrl + Shift + D .
- Под адресной строкой появится папка со всеми закладками, которые были открыты на момент совершения действия.
- Папку можно переименовать по своему усмотрению.
Сохранение страниц при закрытии браузера
Следующий способ больше подойдет при неожиданном закрытии браузера. При аварийном завершении работы или при случайном закрытии веб-обозревателя есть функция восстановления открытых сессий, но эта функция не всегда срабатывает.
Чтобы восстановить ранее открытые вкладки:
- Откройте «Меню».

- Далее нажмите на пункт «История».
- Здесь вы увидите пункт «Недавно закрытые» — неважно сколько их было запущено в предыдущую сессию, 2 или 25 они разом будут все открыты.
Чтобы в случае с неожиданным аварийным закрытием браузера можно быстро вернуть всё автоматически при следующем запуске браузера — для настройки таких параметров следуйте инструкции:
- Откройте «Меню».
- Перейдите в «Настройки».
- Выберите вариант «Ранее открытые вкладки», который находится в разделе «Запуск Google Chrome».
Теперь не потеряете важную информацию даже при неожиданном выключении ПК.
Синхронизация вкладок на нескольких устройствах
Синхронизация данных браузера на нескольких устройствах очень полезная «плюшка». Для этого нужно авторизоваться в своем аккаунте Гугл Хром на нескольких устройствах.
Таким образом можно без потери функциональности работать с одними данными с разных устройств благодаря синхронизации вкладок на всех устройствах.
При установке, браузер сразу предлагает зарегистрироваться или войти в существующий аккаунт. Следуя пошаговой инструкции, на определенном этапе вам будет предложено синхронизировать ваш аккаунт.
Как сохранить форму Google в формате PDF
Действия по сохранению формы Google в формате PDF
- Создайте форму
- Нажмите на три точки в правом верхнем углу и выберите «Печать»
- Выберите «Сохранить как PDF» в раскрывающемся списке «Назначение»
- Сохранить
- Распечатать или отправить по электронной почте или онлайн (по желанию)
Если вы используете цифровые формы для сбора данных, могут возникнуть ситуации, когда вы захотите поделиться ответами на формы в цифровом виде или на бумаге.
PDF — это формат документа, который позволяет вам делать и то, и другое. Он аккуратно печатается в печатном виде, но вы также можете отправить его другим по электронной почте и другими цифровыми способами.
Вот несколько вариантов того, как сохранить форму Google в формате PDF, чтобы поделиться формой и ее результатами.
Преобразование вашей формы в PDF
Если вы хотите, чтобы печатная копия вашей формы Google раздавалась группе людей — или, вы знаете, чтобы поделиться с космическими пришельцами, у которых нет доступа в Интернет — вы можете сделать это . Вам просто нужно будет ввести некоторые данные ответов бумажной формы, когда вы закончите.
После создания формы щелкните три точки в правом верхнем углу и выберите Печать. Или вы можете просто нажать Ctrl + P (на ПК) или Command + P (на Mac).
Посмотреть сообщение
Большинство современных браузеров, включая Chrome, позволяют печатать в PDF. Для этого выберите Сохранить как PDF из раскрывающегося списка Место назначения . Затем нажмите Сохранить в правом нижнем углу диалогового окна печати.
Конечным результатом будет хорошо отформатированный PDF-файл, который идеально подходит для печати или обмена по электронной почте или в Интернете. Интервал макета дает вам достаточно места для заполнения формы вручную.
Интервал макета дает вам достаточно места для заполнения формы вручную.
Преобразование статистики формы в PDF
Google Forms предоставляет удобный, легкий аналитический обзор отправленных вами форм. Чтобы увидеть это, перейдите на вкладку верхнего уровня Responses . Подвкладка Summary уже должна быть выбрана.
На этой вкладке вы увидите статистику по всем ответам. Чтобы распечатать их, нажмите Ctrl + P или Command + P. Это должно открыть новую вкладку с просмотром только статистики.
Нажмите Ctrl + P или Command + P еще раз, чтобы открыть диалоговое окно параметров печати. Фактический процесс печати такой же, как и в предыдущем разделе.
Преобразование всех ответов в формат PDF
Этот вариант может оказаться нецелесообразным, если ваша форма содержит тысячи ответов. Но если вы хотите увидеть каждый отдельный ответ в одном PDF-файле, есть способ сделать это.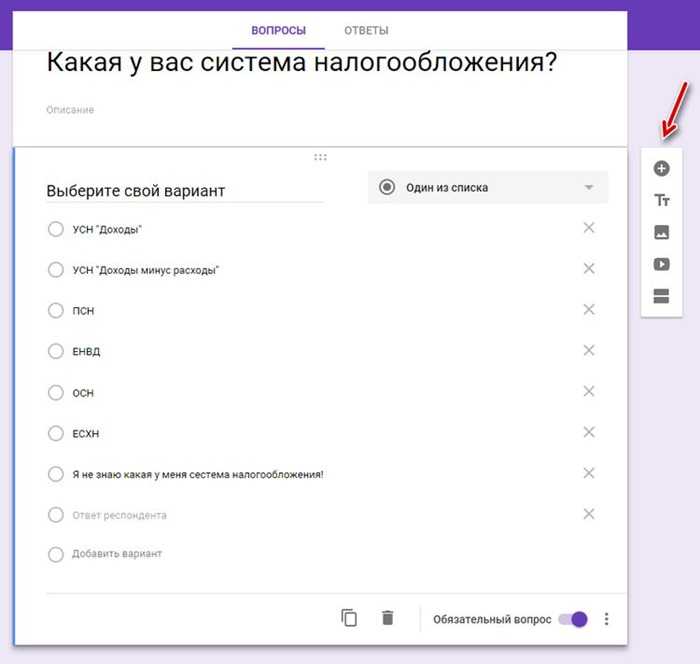
Когда у вас будет несколько ответов, перейдите на любую вложенную вкладку Ответы на вкладке верхнего уровня. Теперь нажмите на три точки в правом верхнем углу вложенной вкладки. Оттуда выберите Распечатать все ответы.
Затем выполните описанные выше шаги для печати в PDF.
Преобразование отдельных представлений в PDF
Как уже упоминалось, перечисление каждого представления в виде PDF может выйти из-под контроля. Вместо этого вы можете поделиться одной конкретной отправкой, которая выделяется.
На вкладке Ответы выберите подвкладку Индивидуальные . Затем выберите ответ, который вы хотите распечатать, по его номеру.
Вы можете перейти к нужному ответу с помощью стрелок или ввести определенное число, чтобы сразу перейти к нужному ответу.
После того, как вы нашли нужный ответ, щелкните значок принтера справа от цифр, а затем выполните те же действия, что и выше, для печати в PDF.
Стилизация результатов индивидуальной отправки в формате PDF
Макеты по умолчанию для результатов формы и так довольно хороши. Но что, если вы хотите придать им больше изюминки, добавить изображения или настроить макет в соответствии с вашим брендом? Вот где Google Forms вас подведет. Но Jotform прикроет вашу спину. У нас есть редактор PDF, который вы можете использовать для редактирования вывода любой формы. Это удобный, мощный и бесплатный со всеми планами Jotform, даже с бесплатным планом Starter.
Эта статья первоначально опубликована 2 ноября 2021 г. и обновлена 19 сентября., 2022.
Учитесь жить и работать умнее, а не усерднее!
Получайте наши лучшие статьи каждую неделю прямо в свой почтовый ящик.
- Jotform PDF-редактор
- ПДФ
АВТОР
Ли Натан
Ли Натан пишет о технологиях личного развития и продуктивности. Его можно найти на leenathan. com.
com.
РЕКОМЕНДУЕМЫЕ СТАТЬИ
Как экспортировать ответы из формы Google в PDF
В настоящее время многие организации используют формы Google для создания важных форм запросов, таких как заявление на отпуск, запрос на покупку, адаптация сотрудников и т. д. Эти формы можно заполнить полностью онлайн, и владелец формы может легко отслеживать все ответы через электронную таблицу Google. Тем не менее, людям по-прежнему необходимо экспортировать эти ответы из формы Google в PDF для различных нужд (например, отправка PDF заинтересованному персоналу по электронной почте, печать ответов). Но как точно экспортировать ответы из формы Google в PDF? Давай выясним!
Оглавление:
1. Вручную распечатать все ответы из Google Form в PDF:
Google Forms по своей сути включает функцию, позволяющую печатать все ответы сразу. Для начала откройте форму, затем перейдите из раздела «Вопросы» в раздел «Ответы»:
Раздел «Ответы» содержит все данные ответов, отправленные в форму. Отсюда нажмите на «значок с тремя точками» рядом со ссылкой на таблицу:
Отсюда нажмите на «значок с тремя точками» рядом со ссылкой на таблицу:
Затем нажмите «Распечатать все ответы: 9».0017
При нажатии откроется окно «Печать», в котором можно настроить создание PDF-файла:
Здесь вы можете выбрать Назначение , чтобы определить, как и где создается PDF-файл (например, Сохранить как PDF, чтобы сохранить все ответы на свой компьютер; или Сохранить на Google Диск, чтобы сохранить все ответы на свой Google Диск) и, наконец, нажмите Печать/Сохранить.
Помимо этого, есть несколько дополнительных опций, которые вы можете настроить, но они не являются обязательными.
2. Вручную распечатать индивидуальный ответ из Google Form в PDF:
Подобно тому, как вы вручную распечатываете все ответы из формы Google в PDF, вы также начинаете с открытия нужной формы и переключаетесь с раздела «Вопросы» на «Ответы»:
Но вместо того, что мы делали ранее, на этот раз нажмите «Отдельная» часть ниже:
В отдельной части вы можете проверить каждый ответ, включая все ответы. Чтобы начать экспортировать индивидуальный ответ из формы Google в PDF, нажмите значок Принтер под текстом «Индивидуальный»:
Чтобы начать экспортировать индивидуальный ответ из формы Google в PDF, нажмите значок Принтер под текстом «Индивидуальный»:
. После этого откроется то же окно «Печать», но на этот раз для печати отдельного ответа. Здесь вы можете просто выполнить те же шаги, что и в методе печати всех ответов:
3. Автоматическое сохранение ответов из Google Forms в PDF с помощью PerformFlow
Хотя функция печати в Google Forms работает хорошо, для экспорта ответов из Google Form в PDF по-прежнему требуется ручной процесс. Этот ручной процесс по-прежнему требует времени, и поэтому вам придется делать это несколько раз, когда новая отправка отправляется в вашу форму. В этом случае всегда лучше иметь систему автоматизации для автоматического создания файла PDF каждый раз, когда поступает новая заявка. С другой стороны, сами Google Forms по своей сути не имеют функции автоматизации для создания PDF. К счастью, есть надстройки Google Forms, которые предоставляют эту функцию автоматического создания PDF, например 9.
В случае с PerformFlow, открыв надстройку в Google Forms, вы сможете сгенерировать только PDF/документ или сгенерировать и отправить PDF/документ . При выборе любого из вариантов вы попадете в меню «Конфигурация», где вы можете настроить поток автоматического создания PDF:
Здесь вы можете установить файл Google Docs или Sheets в качестве шаблона для создания PDF, а затем выбрать папку для сохранения на вашем Google Диске. После завершения настройки нажмите «Сохранить», и процесс автоматического создания PDF-файла будет готов (дополнительную информацию о том, как настроить процесс создания PDF-файла, см. в нашем Руководстве пользователя).
Итак, теперь каждый раз, когда новая отправка отправляется в вашу форму, в выбранной вами папке на Google Диске автоматически создаются PDF-файл и файл Google Docs/Sheets (в зависимости от того, какой шаблон файла вы настроили):
Если вы выберите режим создания и отправки PDF/документа на первом шаге выше, в меню «Конфигурация» появится другой раздел под названием «Получатели».



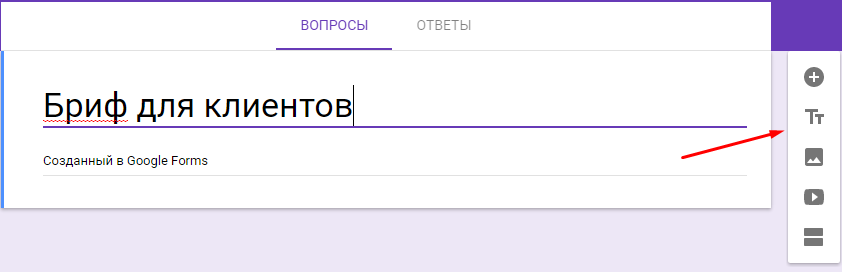 Есть возможность для сохранения файла на Google Диск.
Есть возможность для сохранения файла на Google Диск.


