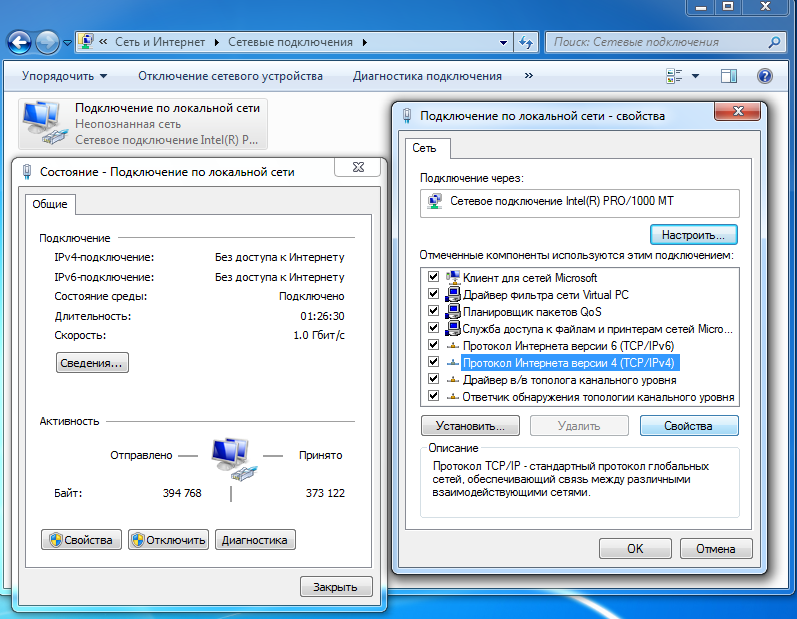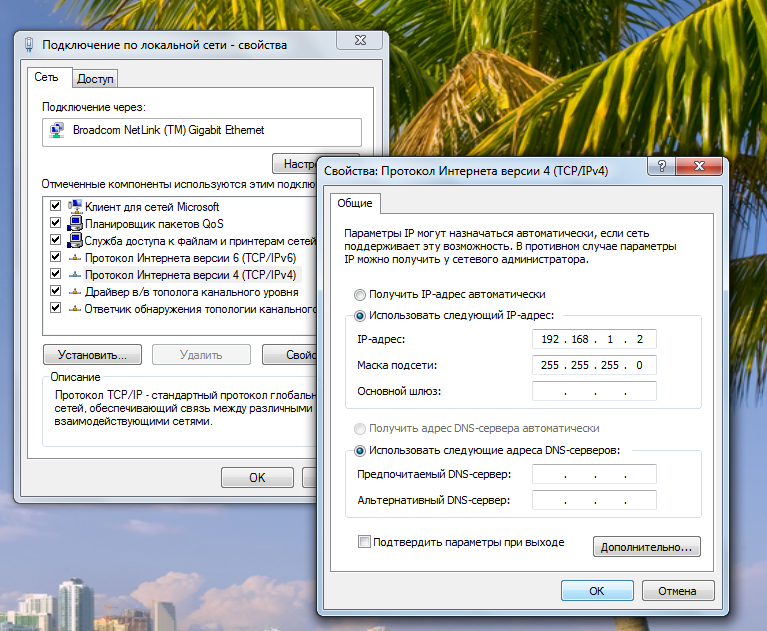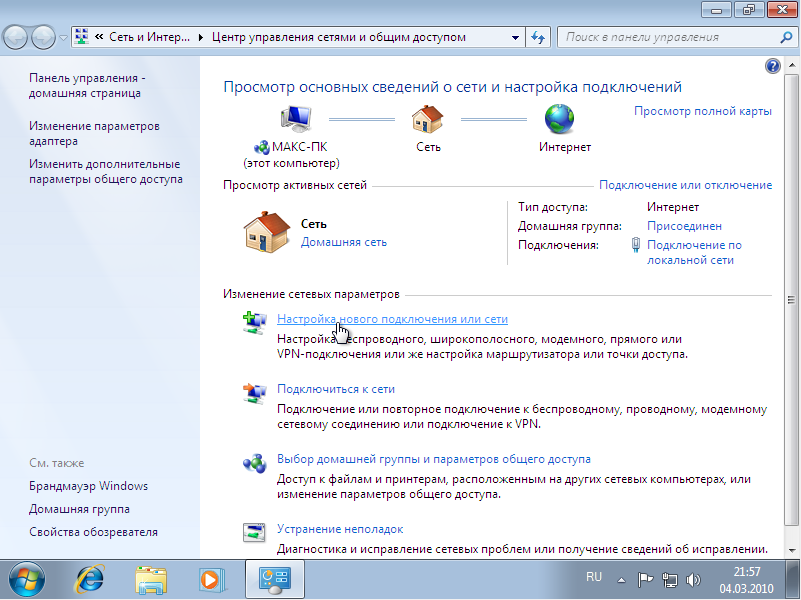Настройка локальной сети Windows 7 за 5 шагов
Главная » Разные советы для Windows
Всем привет. Сейчас я расскажу вам, как настроить локальную сеть на Windows 7. Домашняя сеть настраивается достаточно просто, и я постарался расписать все как можно подробнее. Но если у вас возникнут какие-то трудности, то пишите свои вопросы в комментариях.
Содержание
- Шаг 1: Подключение компьютеров
- Шаг 2: Сетевые настройки
- Шаг 3: Проверка рабочей группы
- Шаг 4: настройка общего доступа
- Шаг 5: Создание общей папки
- Задать вопрос автору статьи
Шаг 1: Подключение компьютеров
В первую очередь нам нужно произвести подключение к локальной сети наших компьютеров на базе ОС Windows 7. Подключить их можно несколькими способами.
Роутер
Ничего сложного нет, просто подключаемся к локальной сети маршрутизатора. Это можно сделать с помощью сетевого провода – для этого подключаем компьютеры к выделенным LAN портам. Также вы можете подключиться к Wi-Fi сети аппарата. LAN порты обычно пронумерованы и имеют отличный от WAN порта цвет (куда мы вставляем кабель от провайдера).
Также вы можете подключиться к Wi-Fi сети аппарата. LAN порты обычно пронумерованы и имеют отличный от WAN порта цвет (куда мы вставляем кабель от провайдера).
Коммутатор
Или по-другому Switch – обычно предназначен для подключения большого количества компьютеров с помощью сетевого кабеля. Аналогично, как и с маршрутизатором – просто подключаем компы к любому порту.
Прямое подключение ПК-ПК
Тут также есть два способа. Первый – вы подключаете два компьютера с помощью кабеля напрямую (на этом все – переходите к следующей главе). Второй – вы используете для подключения Wi-Fi. Если на обоих ПК есть WiFi модуль, то вы можете на первом создать точку доступа, а со второго к ней подключиться. Нажимаем по меню «Пуск», вводим в поисковую строку название: «Командная строка», – нажимаем правой кнопкой мыши и запускаем от имени администратора.
Прописываем команду:
netsh wlan show drivers
Если в строке «Поддержка размещённой сети» стоит значение «да», то идем дальше, если нет, то попробуйте обновить драйвера.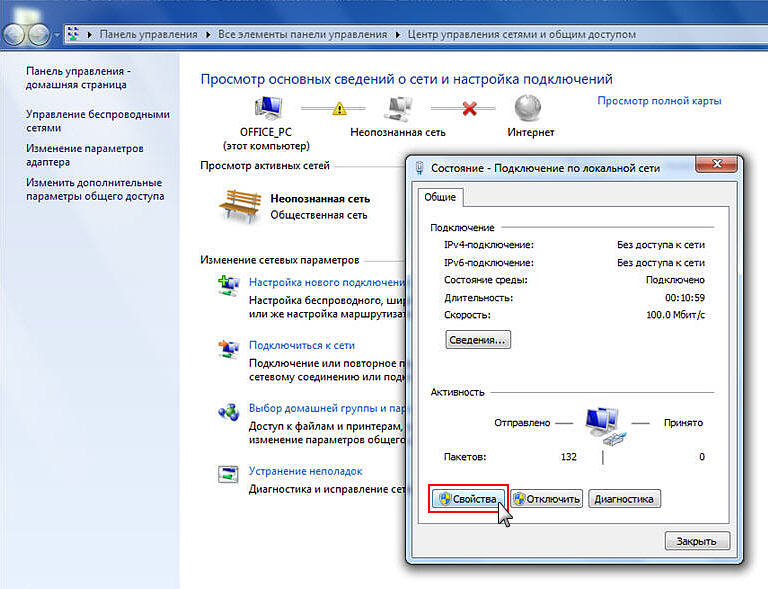 Этот параметр показывает – можете ли вы раздавать беспроводную сеть или нет. Теперь давайте включим точку доступа на одном из ПК:
Этот параметр показывает – можете ли вы раздавать беспроводную сеть или нет. Теперь давайте включим точку доступа на одном из ПК:
- Правой кнопкой нажимаем по Wi-Fi подключению в правом нижнем углу и заходим в «Центр управления сетями». Далее кликаем по настройке нового подключения.
- Выбираем беспроводной вариант компьютер-компьютер.
- Вводим название, указываем тип шифрования и ниже вводим пароль. Обязательно ставим нижнюю галочку. Теперь просто подключаем к этому компу с помощью вай-фай.
Шаг 2: Сетевые настройки
Данный шаг настройки локальной домашней сети в Windows 7 нужен только в том случае, если вы подключаетесь не с помощью роутера. Дело в том, что у роутера внутри стоит DHCP сервер, который автоматом подтягивает на все подключенные устройства IP адреса. В любом другом случае вам нужно ввести настройки вручную.
ПРИМЕЧАНИЕ! Если вы подключены с помощью роутера, то пропустите этот шаг.
- Нажмите ПКМ по подключению и зайти в центр управления.
- Заходим в раздел «Изменения параметров адаптера».
- Теперь заходим в «Свойства» того подключения, которое вы используете для коннекта к локальной сети.
- Нажимаем один раз на четвертый протокол и далее заходим в «Свойства». Теперь небольшое пояснение: нам нужно для каждого компьютера в сети указать IP – поэтому вы должны проделать эти действия для каждого.
В строку IP-адрес вводим:
- 192.168.1.10 – первый ПК
- 192.168.1.11 – второй ПК
- 192.168.1.12 – третий ПК
- И так далее…
На самом деле вам разрешено изменять последнюю цифру на любую другую в диапазоне от 10 до 254. Маска подсети установится автоматом. Основной шлюз – сюда обычно вводится IP устройства, которое имеет доступ к интернету – это может быть роутер или компьютер с двумя сетевыми картами. Если такого нет, то пропускаем эту строку. DNS – вводим только в том случае, если у вас уже есть шлюз и доступ к интернету. Если у вас есть шлюз, то вводим в обе строки ДНС от Google: 8.8.8.8 и 8.8.4.4.
Если такого нет, то пропускаем эту строку. DNS – вводим только в том случае, если у вас уже есть шлюз и доступ к интернету. Если у вас есть шлюз, то вводим в обе строки ДНС от Google: 8.8.8.8 и 8.8.4.4.
Шаг 3: Проверка рабочей группы
Зайдите в «Свойства» компьютера.
- «Компьютер» или «Полное имя» – должно быть разное на всех подключенных устройствах.
- «Рабочая группа» – должна быть одна и та же на всех ПК. По умолчанию это «WORKGROUP».
Если одно из условий не совпадает, то нажмите «Изменить параметры» и установите одну рабочую группу и разные названия компьютеров.
Шаг 4: настройка общего доступа
Мы ведь хотим в сети делиться какой-то информацией, расшаривать папки, принтеры и т.д. Для этого нужно зайти и настроить общий доступ на том ПК, на котором вы будете делиться информацией.
- Кликаем ПКМ по подключению и заходим в центр управления сетями.
- Вы уже подключены к сети – нажмите по типу сети чуть ниже и выберите «Домашнюю» или «Сеть предприятия».

- Теперь переходим в третий пункт в левом блоке для изменения параметров общего доступа.
- Теперь установите параметры, как на картинках ниже и сохраните параметры.
Шаг 5: Создание общей папки
В сети вы можете чем-то делиться: фотографиями, музыкой, видео, фильмами и другими файлами. Для этого нужно создать общую папку на одном из компьютеров.
- Создаем папку в любом месте системы, заходим в «Свойства» с помощью ПКМ, переходим во вкладку «Доступ» и нажимаем по кнопке «Общий доступ».
- Из выпадающего списка выбираем «Все», нажимаем по кнопке добавления и ниже выбираем уровень доступа: «Чтение» или «Чтение и запись». Кликаем по основной кнопке ниже.
- Чтобы не было проблем с подключением, нажимаем «Расширенные настройки», выбираем верхнюю галочку и нажимаем по кнопке «Разрешения».
- Обычно в списке никого нет, кликаем «Добавить».

- «Дополнительно».
- Нажимаем «Поиск», в списке находим «Все», выделяем и нажимаем «ОК».
- Теперь эта категория пользователей появится тут, опять жмем «ОК».
- Теперь выбираем для данной категории уровень доступа и применяем конфигурацию.
Общая папка появится в разделе «Сеть» и будет находиться в выделенном компьютере. К ней смогут иметь доступ все подключенные к локальной сети устройства.
Помогла ли вам эта статья?
12 344 3
Автор статьи
Бородач 1657 статей
Сенсей по решению проблем с WiFiем. Обладатель оленьего свитера, колчана витой пары и харизматичной бороды. Любитель душевных посиделок за танками.
Как соединить два компьютера в сеть Windows 7
Автор Евгений Комаров На чтение 5 мин. Просмотров 1.5k. Опубликовано
Здравствуйте, уважаемые читатели блога Help начинающему пользователю компьютера. Предлагаю Вашему вниманию статью о том, как соединить два компьютера между собой в сеть с использованием витой пары (технология Ethernet) при использовании операционной системы Windows 7. Витая пара сочетает надежность, небольшую цену, обеспечивает достаточно высокую скорость передачи данных и расстояние между компьютерами.
Если у Вас дома имеется два или более компьютера (или например, компьютер и ноутбук), то, на мой взгляд, необходимо их объединять в сеть. Даже если Вы используете Интернет. Даже если Интернет у Вас безлимитный. Интернет иногда работает нестабильно, у локальной сети с использованием витой пары сбоев гораздо меньше, да и зачем тратить Интернет-трафик, если Вам иногда необходимо обмениваться информацией (или поиграть в игры) в пределах одной комнаты, дома…
Мной уже раньше рассматривалась информация о том, как объединить двакомпьютера между собой у Windows XP.
Сегодня мы рассмотрим только програмные аспекты настройки сеты в среде операционной системе Windows 7. В статье о настройке сети у Windows XP мной были рассмотрены почти все вопроссы данного процесса: от измерения расстояния между узлами и обжатия витой пары до подключения вилок RG45 в разъемы на сетевых картах. Кроме того, там Вы сможете узнать информацию о том, что такое айпи-адресс и многое другое по данной теме.
Возвращаемся непосредственно к выполнению задачи объединения двух компьютеров в сеть в среде операционной системы Windows 7.
Будем считать, что витая пара у Вас уже обжата, подключена к сетевым карточкам, остается только программно настроить работу локальной сети.
Рассмотрим данный процесс поэтапно:
Содержание
- Этап 1. Первым делом необходимо включить «Общий доступ и сетевое обнаружение» на обоих компьютерах, которые будут подключаться в локальную сеть.

- Этап 2. Установка имени компьютера и имени рабочей группы.
- Этап 3. Назначение IP адресов компьютерам.
- Этап 4. Когда со вторым компьютером проделаны соответствующие операции, необходимо проверить работает ли связь по сети.
- Этап 5. Открываем общий доступ к дискам, папкам или файлам.
Для этого открываем меню Пуск и заходим в Панель управления. Дальше следуем по адресу:
Панель управления» > «Сеть и Интернет» > «Центр управления сетями и общим доступом» > «Изменить доп. параметры общего доступа».
Рис 1. Параметры общего доступа
В окне, которое откроется необходимо отметить следующие пункты:
— Сетевое обнаружение;
— Общий доступ к файлам;
— Общий доступ к общим папкам;
Этап 2. Установка имени компьютера и имени рабочей группы.
Установка имени компьютера и имени рабочей группы.Нажимаем сочетание клавиш Win+Pause (на сайте имеется информация и о других горячих клавиша операционной системы Windows 7).
Откроется окно «Свойства системы». Переходи на вкладку «Имя компьютера» и кликаем по кнопке «Изменить». В открывшемся окне «Изменение имени компьютера» прописываем необходимое имя компьютера (любое, на Ваш “вкус”) и название рабочей группы. По умолчанию в операционных системах имя рабочей группы значится как WORKGROUP. Можете его и оставить. Для примера, я создал рабочую группу под названием HOME NETWORK и присвоил имя компьютеру Home PC1.
Рис 2. Называем компьютер и создаем рабочую группу
Кликаем по кнопке Ok. Система предоставит информацию о необходимости перезагрузки. Соглашаемся. Процесс объединения двух компьютеров в сеть продолжим после перезагрузки.
Этап 3. Назначение IP адресов компьютерам.Для этого переходим по адресу:
Пуск > Панель управления > Сеть и Интернет > Центр управления сетями и общим доступом.
Открываем «Свойства подключения по локальной сети» и выбираем «Протокол Интернета версии 4 (TCP/IPv4)
Рис 3. Подключение по локальной сети: свойства.
Затем нажимаем на кнопку «Свойства» и в окне «Свойства: Протокол Интернета версии 4» отмечаем пункт «Использовать следующий IP-адрес». Указываем IP-адрес
Примечание. IP-адрес (Internet Protocol Address, ай-пи) — сетевой адрес узла (компьютера или другого сетевого оборудования) в компьютерной сети, построенной по протоколу IP. IP-адрес представляет собой 32-битовое двоичное число. Основной формой записи IP-адреса есть четырё десятичных чисел (от 0 до 255), разделённых точками, например, 192.168.0.1. Отметим, что для локальных сетей отведен диапазон IP-адресов 192.168.X.X (X=0-255).
Кликаем в поле «Маска подсети» и данный параметр (Маска подсети) будет установлен автоматически.
Рис 4. Свойства: Протокол Интернета версии 4
Для второго компьютера необходимо указать такую же рабочую группу, но другое имя и IP-адрес.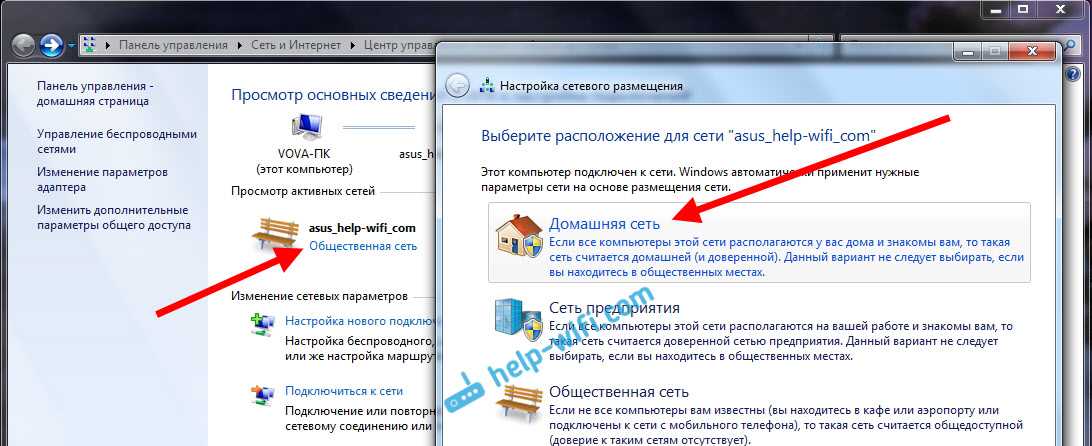
Для этого нажимаем сочетание клавиш Win+R, и в окне «Выполнить» вводим команду cmd.exe. Будет запущен командный интерпретатор Windows.
Вводим в данной среде команду ping IP-адрес второго компьютера.
Для примера: если на втором компьютере установлен айпи 192.168.0.2 то с этого компьютера в среде cmd.exe вводим команду ping 192.168.0.2
Если в интерпретаторе появятся сообщения примерно следующего вида: «Reply from 192.168.0.2….», значит, всё работает нормально.
Этап 5. Открываем общий доступ к дискам, папкам или файлам.Если пользователь установил сеть, значит, он преследовал определенную цель. Зачастую компьютера объединяют в локальные сети для обмена данными. А для этого необходимо назначить доступ к определенным папкам, дискам.
Кликаем правой кнопкой мышки по необходимой папке и в контекстном меню выбираем «Общий доступ и безопасность».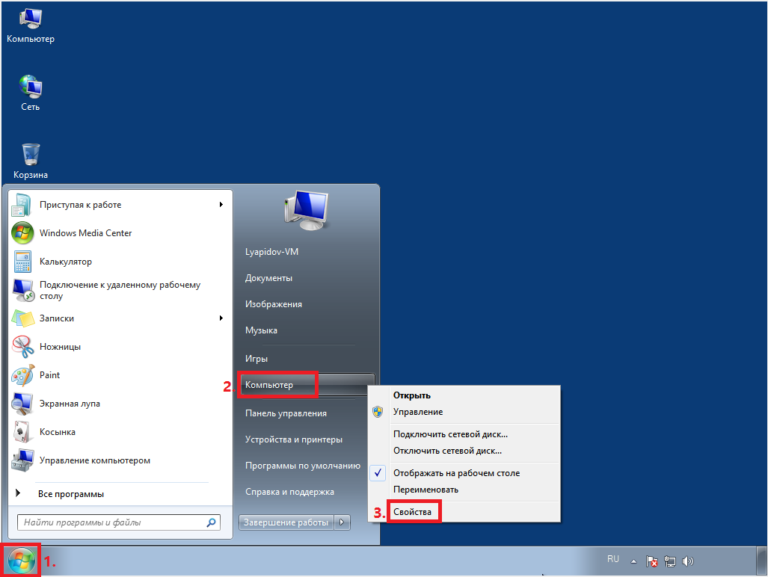
Рис 5. Общий доступ и безопасность.
Откроется окно “Свойства папки” (с названием соответствующей папки). Кликаем по ссылке “Если Вы понимаете потенциальную опасность, но все равно хотите открыть доступ…”. Появится окно “Включение общего доступа к файлам”, в котором необходимо отметить пункт “Просто включить общий доступ к файлам”. Нажимаем ok.
Будет выполнен возврат к окну “Свойства папки” в котором отмечаем пункт «Открыть общий доступ к этой папке«. Также можно отметить пункт Разрешить использование файлов по сети (тогда любой пользователь сети сможет копировать данные в папку, удалять с нее). Всё. Папка готова к использованию по сети.
Как совместно использовать подключение к Интернету в Windows 7 Функция обмена в Windows проста. Windows 7 упрощает подключение к Интернету и совместное использование подключения к Интернету с другими компьютерами в вашей сети. Вы можете использовать функцию общего доступа к подключению к Интернету в Windows на компьютере с Windows 7, чтобы разрешить одному или нескольким компьютерам совместно использовать ваше подключение к Интернету.

Что такое совместное использование подключения к Интернету?
Общий доступ к подключению к Интернету (ICS) — это функция, которая позволяет устройству с доступом в Интернет выступать в качестве хоста или точки доступа для других устройств для подключения к Интернету.Microsoft и Windows 7 упрощают подключение к Интернету и совместное использование подключения к Интернету с другими компьютерами в вашей сети. Вы можете использовать Преимущество этого подхода к совместному использованию Интернета заключается в том, что маршрутизатор не требуется, однако главное устройство (компьютер) должно быть включено, чтобы другие компьютеры могли успешно получить доступ к Интернету.
Выполните следующие действия, чтобы настроить функцию общего доступа к Интернету в Windows 7:
Выберите «Пуск» → «Панель управления» → «Сеть и Интернет». Щелкните ссылку Центр управления сетями и общим доступом.
Открывается Центр управления сетями и общим доступом.
В появившемся окне Центра управления сетями и общим доступом щелкните ссылку Управление беспроводной сетью.
Появившееся окно позволяет вам «Управление беспроводными сетями, которые используют (Wireless Network Connect)».
Щелкните соединение, а затем щелкните ссылку Свойства адаптера.
Появится диалоговое окно «Свойства подключения».
Перейдите на вкладку «Общий доступ».
На этой вкладке не так много вариантов.
Установите флажок Разрешить другим пользователям сети подключаться через Интернет-соединение этого компьютера.
Вы также можете установить флажок Разрешить другим пользователям сети контролировать или отключать общее подключение к Интернету (необязательно). Этот параметр позволяет другим людям в вашей сети управлять общим подключением к Интернету, включая или отключая его.
Нажмите кнопку «ОК», а затем закройте окно «Управление беспроводными сетями», чтобы сохранить параметры общего подключения.
Прежде чем они смогут начать использовать ваше совместно используемое соединение, пользователи вашей сети должны настроить свои параметры TCP/IP, чтобы они автоматически получали IP-соединение.
Об этой статье
Эту статью можно найти в категории:
- Windows 7 ,
Как добавить ПК с Windows 7 в старую сеть
Автор: Энди Рэтбоун и
Обновлено: 26-03-2016
Из книги: Windows 7 для чайников
Windows 7 для чайников
Исследуйте книгу Купите на Amazon
5 или небольшой офис используют Windows XP или Vista, вам необходимо изменить некоторые настройки, чтобы эти старые ПК распознавали ваши ПК с Windows 7 в сети.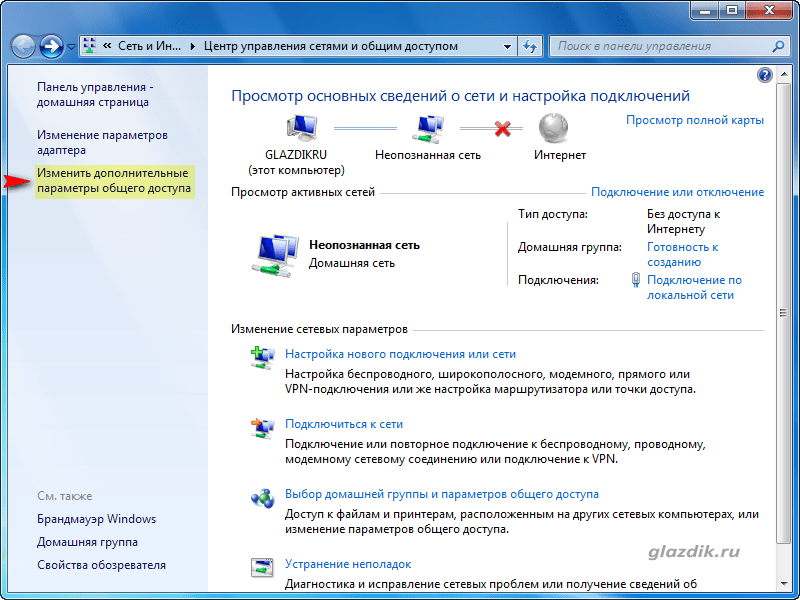 Чтобы все ваши ПК работали вместе, вам нужно создать традиционную сеть, а затем изменить способ поиска ПК друг друга.
Чтобы все ваши ПК работали вместе, вам нужно создать традиционную сеть, а затем изменить способ поиска ПК друг друга.
Обязательно создайте домашнюю группу на ПК с Windows 7, прежде чем выполнять следующие действия.
Создайте работающую сеть на компьютерах с Windows XP и Windows Vista.
Если у вас уже настроена существующая сеть, перейдите к следующему шагу.
Подключитесь к этой сети с ПК с Windows 7.
ПК с Windows 7 могут подключаться к проводной или беспроводной сети. После того, как они подключились, вам нужно указать своим ПК с Windows 7 поделиться своими файлами с ПК под управлением более старых версий Windows.
На ПК с Windows 7 нажмите кнопку «Пуск», выберите «Панель управления», выберите «Сеть и Интернет» и выберите «Центр управления сетями и общим доступом».
Вы также можете открыть Центр управления сетями и общим доступом, щелкнув один из значков сетевого адаптера на панели задач и выбрав Открыть центр управления сетями и общим доступом во всплывающем меню.

Нажмите ссылку «Изменить дополнительные параметры общего доступа» на левой панели Центра управления сетями и общим доступом.
Появится окно «Дополнительные параметры общего доступа», предлагающее множество параметров.
Измените эти элементы в окне «Дополнительные параметры общего доступа»:
Убедитесь, что каждый из этих параметров установлен соответствующим образом.
Сетевое обнаружение: Включите этот параметр, чтобы ваш ПК с Windows 7 и ваши сетевые ПК могли находить друг друга в сети.
Общий доступ к файлам и принтерам: Включите общий доступ к файлам и принтерам, чтобы компьютеры также могли видеть файлы и принтеры друг друга.
Общий доступ к общим папкам:
Включите общий доступ к общим папкам, чтобы любой пользователь, имеющий доступ к сети, мог читать и записывать файлы в общих папках.Защищенный паролем общий доступ: Решающее слово: это должно быть отключено от , чтобы людям на ПК с Windows XP и Vista не приходилось сталкиваться с запросом имени/пароля всякий раз, когда они хотят получить доступ к вашим общим папкам.