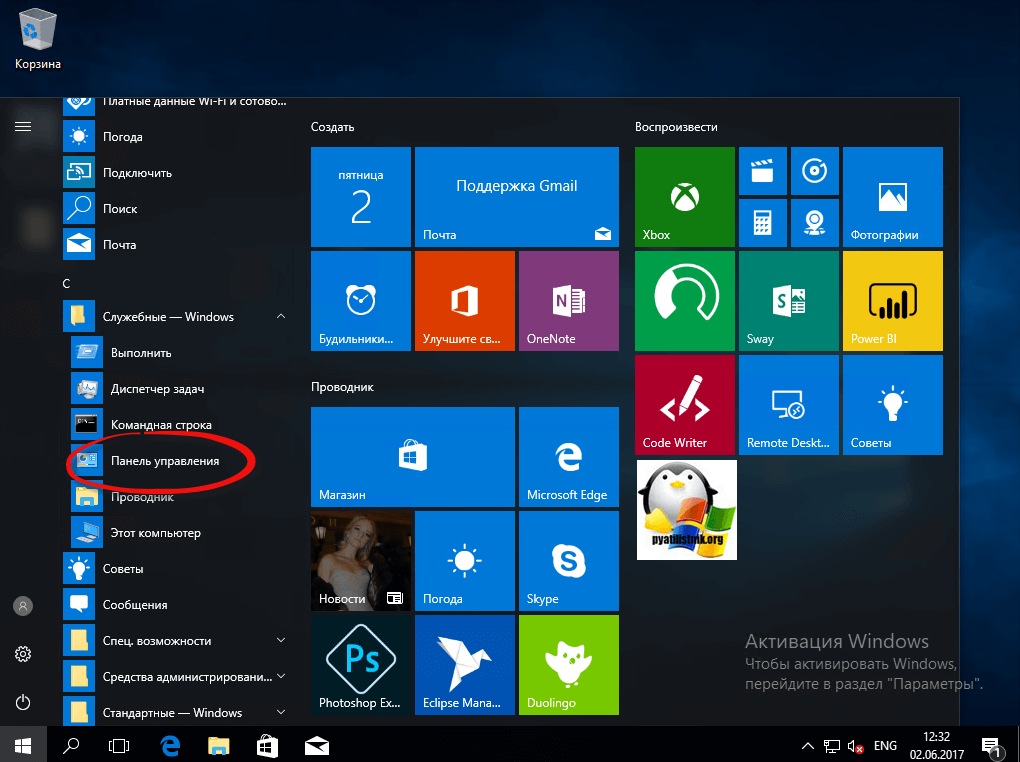Как открыть панель управления в Windows 10
В операционной системе Windows 10 есть различные варианты настроек: параметры, панель управления, настройки внутри приложений и поиск. Панель управления несколько запрятана, вернее так кажется на первый взгляд. Эта статья покажет вам различные способы открытия панели управления в Windows 10, и изменения его отображения.
В параметрах можно изменить большинство настроек Windows, таких как изменение разрешения экрана, персонализация экрана блокировки, изменение даты и времени, добавление учетных записей пользователей, добавление и удаление устройств, и т.д. Панель управления включает в себя некоторые дополнительные параметры, которые изменяются не так часто.
Первый способ: открыть панель управления Windows 10
Нажмите на меню “Пуск” правой клавишей мыши (или нажмите клавиши Win+X) и выберите панель управления из открывшегося меню. После одного обновления “Панель управления” исчезла из этого списка, чтобы ее вернуть нужно выполнить всё по инструкции.
Второй способ: открыть панель управления Windows 10
Нажмите клавиши Win+R
В открывшемся окне введите control и нажмите “ОК”.
Третий способ: открыть панель управления Windows 10
Откройте проводник => между значком и надписью “Этот компьютер” нажмите на стрелку и из открывшегося списка выберите “Панель управления”.
Четвертый способ: открыть панель управления Windows 10
Открыв проводник в адресной строке напишите control и нажмите Enter.
Пятый способ: открыть панель управления Windows 10
Чтобы в проводнике на левой панели была возможность открывать панель управления – нужно на левой панели в пустом месте нажать правой клавишей мыши и выбрать “Отобразить все папки”
Теперь в левой панели проводника вы сможете открывать панель управления, корзину и т.д.
Шестой способ: открыть панель управления Windows 10
В строке поиска напишите control или панель управления и выберите ее из найденных результатов.
Седьмой способ: открыть панель управления Windows 10
Зайдите в меню “Пуск” => откройте “Служебные” => и выберите из списка “Панель управления”
Также вы может через проводник найти файл C: \ Windows \ System32 \ control.exe и открыть его.
После открытия панели управления можно менять отображение: категория.
Крупные значки.
Мелки значки.
Данных способов добраться до панели управления в Windows 10 вам должно хватить, если есть дополнения – пишите комментарии! Удачи Вам 🙂
FacebookTwitter
Type to search or hit ESC to close
See all results
Где в Windows 10 Панель управления: способы запуска контрольной панели
Содержание
- Способы открытия
- Используя быстрый поиск
- Используя меню “Пуск”
- Используя меню “Выполнить”
- Закрепление значка на рабочем столе или панели задач
- Рабочий стол
- Панель задач
- Видео
- Вывод
При переходе на новую операционную систему пользователям приходится привыкать к измененному интерфейсу. Иногда не обходится без трудностей: например, после релиза «десятки» многие не разобрались, где в Windows 10 панель управления. На привычном месте в меню «Пуск» её нет, а настраивать систему нужно.
Иногда не обходится без трудностей: например, после релиза «десятки» многие не разобрались, где в Windows 10 панель управления. На привычном месте в меню «Пуск» её нет, а настраивать систему нужно.
Способы открытия
Для того, чтобы найти панель управления в Windows 10, можно воспользоваться одним из трех способов, представленных ниже.
Используя быстрый поиск
В новой Windows 10 теперь не нужно запоминать расположения приложений и служб, достаточно воспользоваться интегрированным поиском. Например, для вызова «Панели управления» необходимо:
- Запустить встроенный поиск, нажав на иконку в виде лупы рядом с кнопкой Пуск.
- В появившейся поисковой строке ввести «Панель управления» и она появится в выдаче.
Используя меню “Пуск”
Можно пойти другим путем:
- Кликните по кнопке «Пуск» и откройте список «Все приложения».
- Найдите и раскройте раздел «Служебные».
- Кликните по ссылке «Панель управления».

Совет! Есть еще один, более быстрый способ, подразумевающий использование кнопки «Пуск» – кликните по ней правой кнопкой и в появившемся меню выберите пункт «Панель управления».
Используя меню “Выполнить”
Также, “Панель управления”открывается с помощью универсального меню «Выполнить»:
- Нажмите сочетание клавиши Win и R.
- В появившемся окошке впишите «control» и кликните «Ок».
Закрепление значка на рабочем столе или панели задач
Если вы очень часто используете “Панель управления”, то выведите её иконку на рабочий стол или закрепите на панели задач. Выполняются эти операции по-разному, но эффект один – вы получите быстрый доступ к настройкам системы.
Рабочий стол
Выведение иконки на рабочий стол:
- Кликните правой кнопкой по свободному месту на рабочем столе и откройте раздел «Персонализация».
- Перейдите на вкладку «Темы» и откройте «Параметры значков».
- Поставьте отметку возле пункта «Панель управления» и нажмите «Ок».

Значок для запуска консоли управления будет закреплен на рабочем столе вместе с корзиной и другими нужными иконками. Удалить его не получиться, если захотите убрать, то нужно снова зайти в параметры значков и просто снять отметку.
Панель задач
Закрепление значка на панели задач:
- Раскройте меню «Пуск».
- Отыщите среди служебных программ «Панель управления».
- Кликните по ней правой кнопкой и выберите вариант «Закрепить на панели задач».
Совет! Таким же способом можно добавить плитку “Панель управления” на начальный экран.
Видео
На видео показаны 6 способов открытия панели управления.
Вывод
Мы разобрались, где в Windows 10 находится “Панель управления”, хотя разработчики Microsoft и запрятали от пользователей нужную иконку. Если вам часто приходится обращаться к инструментам управления, то рекомендуется вывести значок на рабочий стол – это наиболее удобный способ иметь постоянный доступ к инструментам, позволяющим настроить работу операционной системы.
Если вам часто приходится обращаться к инструментам управления, то рекомендуется вывести значок на рабочий стол – это наиболее удобный способ иметь постоянный доступ к инструментам, позволяющим настроить работу операционной системы.
Как найти панель управления в Windows 10 двумя способами
Как найти панель управления в Windows 10 двумя способамиПерейти к
- Основное содержание
- Поиск
- Счет
2019-11-04T15:57:00Z
Значок «Сохранить статью» Значок «Закладка» Значок «Поделиться» Изогнутая стрелка, указывающая вправо. Читать в приложении
Есть несколько способов найти панель управления в Windows 10.
Кристал Кокс/Business Insider
Читать в приложении
Есть несколько способов найти панель управления в Windows 10.
Кристал Кокс/Business Insider- Зная, как найти панель управления в Windows 10, вы получите доступ к большинству инструментов, которые вы будете использовать для настройки или настройки вашего компьютера.
- Вам нужно будет использовать панель управления для редактирования графических настроек вашего компьютера с Windows, настроек оборудования, функций учетной записи пользователя и многого другого.

- Вы можете найти панель управления несколькими способами или открыть приложение «Настройки» для доступа к другим функциям.
- Посетите домашнюю страницу Business Insider, чтобы узнать больше.
В предыдущих выпусках Windows меню панели управления можно было легко найти через меню «Пуск» или через проводник. Однако Windows 10 больше не отображает его в этих местах, что может немного запутать вас в том, как его найти.
К счастью, достаточно знать, куда он был перемещен и какие клавиши нажимать.
Ознакомьтесь с продуктами, упомянутыми в этой статье:
Windows 10 (от 139,99 долларов США в Best Buy)
Lenovo IdeaPad 130 (от $299,99 в Best Buy)
Как найти панель управления в Windows 10 Нажмите логотип Windows на клавиатуре или щелкните значок Windows в нижнем левом углу экрана, чтобы открыть Стартовое меню. Там найдите «Панель управления». Как только он появится в результатах поиска, просто нажмите на его значок.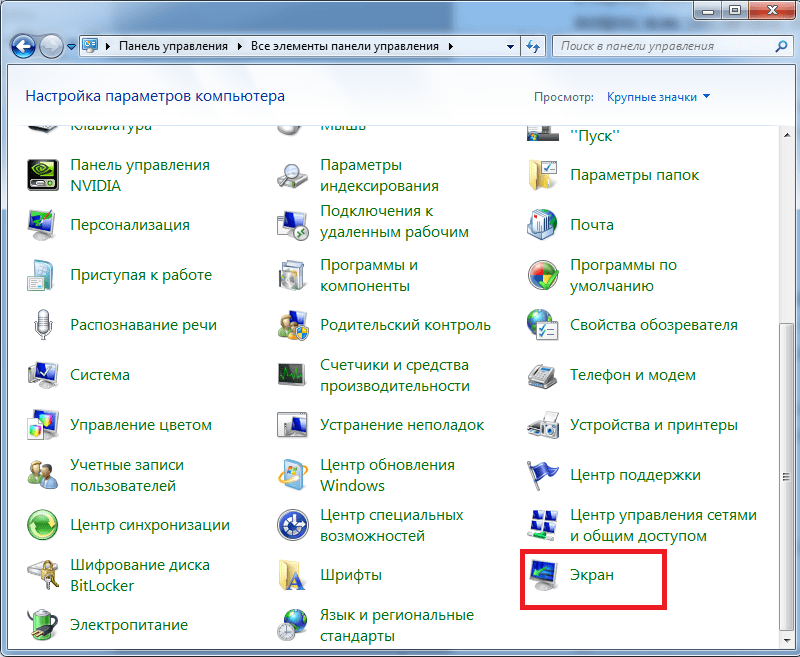
- В меню быстрого доступа вы также можете нажать «Выполнить» (или нажать клавишу Windows + R), чтобы открыть меню «Выполнить». Там введите «панель управления» и нажмите «ОК», и она должна открыться.

В более новых версиях Windows 10 многие функции диспетчера задач были заменены приложением «Параметры».
- Вы можете найти приложение «Настройки», выбрав его в меню быстрого доступа, если оно появляется, или нажав Windows+I на клавиатуре.
Как изменить имя вашего компьютера с Windows 10, чтобы сделать его более персонализированным и его было легче найти в сети
Как выйти из безопасного режима в Windows 10, чтобы вы могли нормально пользоваться своим компьютером
Как изменить язык на устройстве с Windows 10
Как создать ярлык в Windows 10, чтобы быстрее открывать любую программу, файл или папку
Росс Джеймс
Росс Джеймс — внештатный автор Business Insider.
ПодробнееПодробнее
Insider Inc. получает комиссию, когда вы покупаете по нашим ссылкам.
Технология Как Windows 10 ОкнаПодробнее…
7 способов исправить панель управления, которая не открывается
Несмотря на то, что Microsoft переместила большое количество функций в приложение «Настройки», вы по-прежнему можете использовать панель управления для настройки и устранения неполадок Windows. К сожалению, панель управления иногда отказывается впускать вас, из-за чего вы не можете выполнить определенные исправления.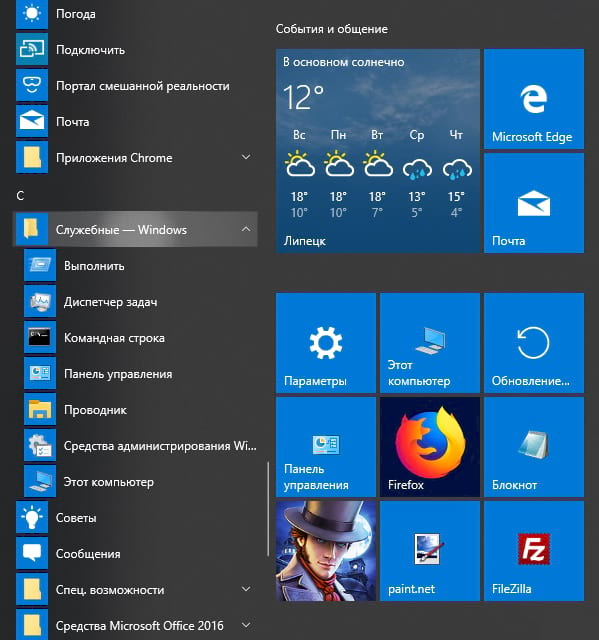
К счастью, мы составили список из 7 решений, которые вы можете использовать для исправления панели управления.
1. Сначала попробуйте несколько быстрых, распространенных решений
Прежде чем мы рассмотрим другие, более продвинутые решения в этом списке, попробуйте эти быстрые решения.
Сначала перезагрузите компьютер. Если вы переводите компьютер в спящий режим после завершения дневной работы, вы не даете ему возможности очистить память, выключить или обновить программы. Таким образом, если дать ему возможность перезапустить процессы, это может решить вашу проблему.
Кроме того, убедитесь, что нет ожидающих обновлений Windows. Откройте Настройки и перейдите к Обновление и безопасность > Обновление Windows . Там нажмите кнопку Проверить наличие обновлений .
Если вы попробуете эти исправления, но по-прежнему не сможете открыть панель управления, перейдите к следующим решениям.
2.
 Откройте панель управления из проводника
Откройте панель управления из проводникаЕсли у вас нет времени на устранение неполадок в панели управления, вы все равно можете открыть ее через проводник . Перейдите к Этот компьютер > Локальный диск (C:) > Windows > Система 32 и найдите appwiz.cpl . В результатах поиска откройте appwiz.cpl , и вы перейдете к Programs and Features в Control Panel .
Наконец, нажмите Панель управления в адресной строке.
Связано: Руководство по настройке Windows 10: Как делать все и вся
3. Запустите быстрое сканирование на вирусы
Вредоносное ПО или поврежденные системные файлы могут повлиять на вашу систему и помешать открытию панели управления. Вы можете сканировать свою систему на наличие вредоносных программ с помощью установленного антивируса или использовать встроенный инструмент Windows.
Выполните следующие действия, чтобы запустить быстрое сканирование с помощью Защитника Windows:
- Откройте Настройки , нажав Win + I .

- Перейдите на страницу Обновление и безопасность > Безопасность Windows .
- Выберите Откройте Безопасность Windows .
- Щелкните Защита от вирусов и угроз > Быстрое сканирование .
Когда Windows завершит процесс, перезагрузите компьютер и проверьте, можете ли вы открыть панель управления.
4. Воспользуйтесь средством проверки системных файлов
Если Защитнику Windows не удалось идентифицировать какие-либо вредоносные программы в вашей системе, но вы все равно хотите провести повторную проверку, вы можете запустить проверку системных файлов (или SFC).
- Введите командную строку в строке поиска меню Пуск и выберите параметр Запуск от имени администратора .
- Введите sfc /scannow .
- Нажмите Введите , чтобы начать сканирование.
Если Windows обнаружит вредоносное ПО или поврежденные файлы, она заменит их самостоятельно.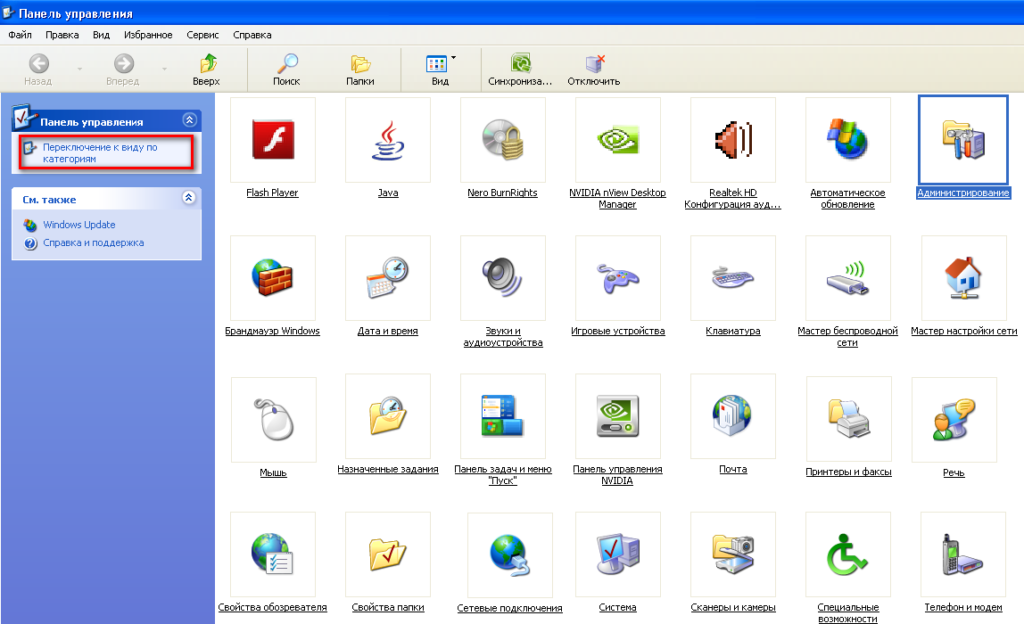 После завершения сканирования перезагрузите компьютер и попробуйте открыть панель управления.
После завершения сканирования перезагрузите компьютер и попробуйте открыть панель управления.
5. Проверьте службы Windows
Если одна из служб Windows, работающих в фоновом режиме, перестала работать, это может вызвать всевозможные проблемы, включая невозможность открыть панель управления.
Выполните следующие действия, чтобы убедиться, что служба защиты программного обеспечения работает:
- Службы ввода в строке поиска меню Пуск и нажмите Запуск от имени администратора .
- Открыть Защита программного обеспечения .
- Проверить, соответствует ли Статус Работает .
- Если Состояние равно Остановлено , нажмите кнопку Пуск .
- Щелкните Применить > OK , чтобы сохранить новые изменения.
Кроме того, вам нужно взглянуть на Службу отчетов об ошибках Windows . Эта служба известна тем, что мешает работе панели управления и иногда останавливает ее запуск.
Эта служба известна тем, что мешает работе панели управления и иногда останавливает ее запуск.
В окне «Службы» найдите и откройте Отчет об ошибках Windows . Если Состояние не равно Остановлено , нажмите Остановить , чтобы отключить эту службу. Затем нажмите Применить > OK , чтобы сохранить новые системные изменения.
6. Доступ к редактору политик
Если ни одно из упомянутых выше решений не помогло исправить панель управления, вам следует взглянуть на редактор локальной групповой политики.
- Нажмите Win + R , чтобы открыть диалоговое окно «Выполнить».
- Введите gpedit.msc и нажмите Введите .
- Перейдите к Конфигурация пользователя > Административные шаблоны .
- Здесь дважды щелкните Панель управления .
- В правом списке откройте Запретить доступ к панели управления и настройкам ПК .

- Выберите Не настроено .
- Нажмите Применить > OK , чтобы сохранить новые изменения.
7. Удаление определенных ключей из реестра Windows
Удаление ключей BagMRU и Bags может решить проблему. Вот как вы можете это сделать:
- Введите редактор реестра в строку поиска меню Пуск и нажмите Запуск от имени администратора .
- Перейдите на компьютер > HKEY_CURRENT_USER> Программное обеспечение> Классы> LocalSettings> Программное обеспечение> Microsoft> Windows> Shell .
- Расширить Оболочка .
- Удалить BagMRU и Bags .
Перед редактированием реестра Windows создайте точку восстановления для вашей системы, поскольку удаление файлов реестра может привести к серьезным проблемам с вашим компьютером.
Связано: Файлы и папки Windows, резервные копии которых следует всегда делать
Восстановление контроля над панелью управления
Работа на компьютере без возможности настройки параметров не доставляет удовольствия.