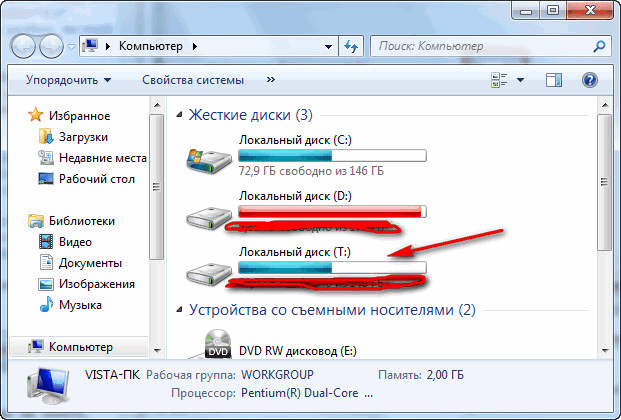Подробные инструкции по объединению разделов в Windows 7 32/64 бит.
В этой статье рассказывается, как объединить разделы в Windows 7 без потери данных объединить разделы с Windows 7 родное управление дисками и бесплатно partition editor.
Содержание:
- Объединить разделы в Windows 7 без какого-либо программного обеспечения
- Недостатки для объединения разделов с помощью управления дисками
- Лучший способ объединить Windows Разделы 7
- Изменение размера разделов вместо слияния
Иногда вам нужно объединить разделы диска, например: слишком много дисков, что затрудняет поиск раздела и файлов. Еще одна причина, почему некоторые люди хотят объединить разделы в Windows 7 потому что C диск становится полным, При объединении диска D в C на диске C снова будет больше свободного места.
Windows 7 собственный инструмент управления дисками не имеет функции слияния томов, если вы не хотите использовать стороннее программное обеспечение, вам нужно запустить другой Расширить том функция для косвенного объединения разделов.
Объединить разделы в Windows 7 без какого-либо программного обеспечения
Windows 7 Управление дисками не имеет функции «Объединить тома», но вы можете сделать это косвенно с помощью Расширить том. Например, если вы хотите объединить диск C и D in Windows 7, следуйте инструкциям ниже.
Шаги по объединению разделов в Windows 7 с управлением дисками (32 и 64 бит):
- Создайте резервную копию или перенесите все файлы на диске D в другое место. (D — непрерывное разбиение справа.)
- Нажмите Windows и R вместе на клавиатуре введите diskmgmt.msc и нажмите Enter открыть Управление дисками.
- Щелкните правой кнопкой мыши D: диск и выберите Удалить громкости.
- Щелкните правой кнопкой мыши C: диск и выберите Расширить томпросто нажмите кнопку «Далее» до конца во всплывающем мастере расширения тома.

Перед объединением дисков C и D:
После объединения дисков C и D:
Недостатки для объединения разделов с помощью управления дисками
Это легко и быстро объединить разделы с Windows 7 Disk Management, однако это не лучший инструмент из-за множества ограничений. Предпосылки для совмещения перегородок с Windows 7 Управление дисками:
- Целевой раздел должен быть отформатирован как NTFSНапример, при объединении диска E в D, D является целевым разделом.
- Два раздела должны быть смежный и вы можете объединить только правый раздел с левым. (Вы не можете объединить разделы D с E.)
- Два раздела должны иметь того же типа, оба раздела являются первичными или логическими.
- Два раздела должны быть на тот же диск.
Даже если конфигурация разделов вашего диска соответствует требованиям, по-прежнему существует нехватка путем слияния Windows 7 разделов через Управление дисками:
- Вы потеряете данные, если забудете передать или создать резервную копию перед удалением правого смежного раздела.

- Там должен быть другой раздел для сохранения файлов с диска, который вы должны удалить.
- Вы не можете удалить диск D, если вы установили на него программы.
Лучший способ объединить Windows Разделы 7
Сравнение с управлением дисками, NIUBI Partition Editor намного мощнее, вы можете объединить два смежных раздела несколькими щелчками мыши, независимо от того, являются ли эти разделы NTFS или FAT32, первичными или логическими, независимо от того, хотите ли вы объединить раздел в левый или правый (системный раздел не может быть объединен в объем данных). К тому же, все файлы будут перенесены в целевой раздел автоматически.
Скачать NIUBI Partition Editor, вы увидите все разделы диска со структурой и другой информацией справа, доступные операции с выбранным диском или разделом перечислены слева и по щелчку правой кнопкой мыши.
В моем Windows 7 компьютер, есть диск C, D, E и системный зарезервированный раздел на том же диске 0. Я покажу вам как объединить D и E диск как пример. Это похоже, если вы хотите объединить другие разделы.
Я покажу вам как объединить D и E диск как пример. Это похоже, если вы хотите объединить другие разделы.
Шаги по объединению разделов в Windows 7 32/64 бит с NIUBI:
Шаг 1: Щелкните правой кнопкой мыши диск D или E и выберите «Объединить том«, во всплывающем окне установите флажки для обоих разделов, а затем выберите целевой раздел в раскрывающемся списке. (При объединении дисков C и D вы не можете выбрать D в качестве целевого.)
Шаг 2: Нажмите OK и вернитесь в главное окно, нажмите Apply вверху слева, чтобы выполнить. (Любые операции перед нажатием Apply работать только в виртуальном режиме.)
Посмотрите видео, как объединить разделы в Windows 7 без потери данных:
Как объединить несмежные разделы в Windows 7:
- Щелкните правой кнопкой мыши диск E: и выберите «Удалить том», после чего его пространство будет изменено на Нераспределенное, не забудьте передать файлы перед удалением.

- Щелкните правой кнопкой мыши диск D: и выберите «Изменить размер/переместить том», перетащите середину вправо, после чего нераспределенное пространство будет перемещено за диск C.
- Щелкните правой кнопкой мыши диск C: и снова выберите «Изменить размер/переместить том», перетащите правую границу вправо, чтобы объединить это нераспределенное пространство.
Изменение размера разделов вместо слияния
Неважно, вы сливаете Windows 7 разделов с управлением дисками или сторонним программным обеспечением, вы будете терять один из разделов. Как я уже говорил выше, если вы установили программы на диск D, вы не можете объединить раздел D с C.
При сжатии раздела только часть свободного пространства будет преобразована в Нераспределенное, а все файлы останутся нетронутыми. Нераспределенное пространство может быть объединено с другими разделами независимо от того, являются они смежными или нет. Используя этот метод, вы не потеряете раздел, операционную систему, программы и все остальное, что осталось прежним.
Посмотрите видео как изменить размер разделов в Windows 7:
Помимо сжатия, расширения и объединения разделов в Windows 7 / 8 / 10, NIUBI Partition Editor помогает копировать, преобразовывать, дефрагментировать, скрывать, стирать, создавать, форматировать, сканировать разделы и т. д. Лучше, чем другое программное обеспечение, оно имеет 1-секундный откат, виртуальный режим и технологии отмены на скважине для защиты системы и данных.
Скачать
Преобразование динамического диска в базовый
Twitter LinkedIn Facebook Адрес электронной почты
- Статья
- Чтение занимает 2 мин
Относится к: Windows 10, Windows 8.
1, Windows Server 2019, Windows Server 2016, Windows Server 2012 R2, Windows Server 2012.
В этом разделе описывается, как удалить все данные на динамическом диске и преобразовать его в базовый диск. Динамические диски не рекомендованы к использованию в Windows, и мы не советуем использовать их больше. Вместо них мы рекомендуем использовать базовые диски или более новую технологию Дисковые пространства для объединения дисков в более крупные тома. Для зеркального отображения тома, с которого загружается Windows, можно использовать аппаратный RAID-контроллер, например присутствующий на многих материнских платах.
Предупреждение
Для преобразования динамического диска в базовый необходимо удалить все тома с этого диска, тем самым окончательно удалив все данные на нем. Прежде чем продолжить, сделайте резервную копию данных, которые требуется сохранить.
Преобразование динамического диска в базовый с помощью компонента управления дисками
Создайте резервные копии всех томов на диске, который требуется преобразовать из динамического в базовый.

Откройте модуль управления дисками с правами администратора.
Для этого введите Управление дисками в поле поиска на панели задач, выберите и удерживайте (или щелкните правой кнопкой мыши) Управление дисками, а затем выберите Запуск от имени администратораДа. Когда откроется компонент управления компьютером, перейдите в раздел ХранилищеУправление дисками.
В диспетчере дисков щелкните и удерживайте (или щелкните правой кнопкой мыши) каждый том на динамическом диске, который нужно преобразовать в базовый, а затем выберите Удалить том.
После удаления всех томов на диске щелкните его правой кнопкой мыши, а затем нажмите Преобразовать в базовый диск.
Преобразование динамического диска в базовый с помощью командной строки
Создайте резервные копии всех томов на диске, который требуется преобразовать из динамического в базовый.

Откройте командную строку и введите:
diskpart.В командной строке DISKPART введите . Запомните номер диска, который требуется преобразовать в базовый.
В командной строке DISKPART введите .
В командной строке DISKPART введите .
В командной строке DISKPART для каждого тома на диске введите , а затем —
delete volume.В командной строке DISKPART введите , указав при этом номер диска, который требуется преобразовать в базовый.
В командной строке DISKPART введите .
| Значение | Описание |
|---|---|
| list disk | Отображает список дисков и сведения о них, такие как размер, объем свободного места, является ли диск базовым или динамическим, а также используемый стиль раздела — основная загрузочная запись (MBR) или таблица разделов GUID (GPT). Фокус находится на диске, отмеченном звездочкой (*). Фокус находится на диске, отмеченном звездочкой (*). |
| select diskdisknumber | Выбирает указанный диск, где disknumber — номер диска, и переводит на него фокус. |
| detail diskdisknumber | Отображает свойства выбранного диска и тома на этом диске. |
| select volumedisknumber | Выбирает указанный том, где disknumber — номер тома, и переводит на него фокус. Если том не указан, команда select отображает текущий том с фокусом. Для указания тома можно использовать номер, букву диска или путь к точке подключения. При выборе тома на базовом диске фокус переводится на соответствующий раздел. |
| delete volume | Удаляет выбранный том. Невозможно удалить системный том, загрузочный том, а также любой том, содержащий активный файл подкачки или аварийный дамп (дамп памяти). |
| convert basic | Преобразовывает пустой динамический диск в базовый. |
Дополнительные сведения
- Перед преобразованием диска из динамического в базовый необходимо удалить с него все тома и данные. Чтобы сохранить данные, создайте их резервную копию или переместите их на другой том, прежде чем преобразовать диск из динамического в базовый.
- После преобразования динамического диска в базовый на нем можно создавать только разделы и логические диски.
Дополнительные ссылки
- Представление синтаксиса команд
Как объединить диск C и диск D в Windows 7?
Зачем нужно объединять диски C и D в Windows 7?
Когда вы обнаружите, что ваш компьютер работает медленно в течение длительного времени, когда вы запускаете или закрываете некоторые приложения, но он не может немедленно реагировать на эти команды, даже экран становится серым, и когда время загрузки становится все больше и больше, вы следует заметить, что, возможно, на диске C вашего компьютера заканчивается место на диске. К сожалению, диск C является системным разделом в вашей Windows 7, и рано или поздно на нем может появиться красная полоса, в то время как диск D почти пуст с синей полосой. . Теперь хороший и простой способ решить проблему — объединить диск C и диск D в Windows 7, чтобы изменить размер диска C. Здесь вы можете решить проблему с помощью встроенного управления дисками Windows7 или использовать стороннее программное обеспечение для разделения разделов.
К сожалению, диск C является системным разделом в вашей Windows 7, и рано или поздно на нем может появиться красная полоса, в то время как диск D почти пуст с синей полосой. . Теперь хороший и простой способ решить проблему — объединить диск C и диск D в Windows 7, чтобы изменить размер диска C. Здесь вы можете решить проблему с помощью встроенного управления дисками Windows7 или использовать стороннее программное обеспечение для разделения разделов.
Используйте Управление дисками Windows 7 для объединения разделов
При объединении разделов с помощью Управления дисками, если на диске нет нераспределенного пространства, перед объединением необходимо удалить другой раздел. Более того, раздел, выбранный для удаления, должен быть смежным и позади целевого раздела. То есть, когда вы объединяете диск C и диск D в Windows 7, диск C в качестве системного раздела является целевым разделом, а диск D нужно удалить, и он будет объединен с диском C, помимо диска D. должен быть смежным и позади диска C. следующим образом:
следующим образом:
Шаг 1: убедитесь, что диск D находится рядом и позади диска C. И щелкните правой кнопкой мыши диск D, выберите «Удалить том».
Появится всплывающее окно, в котором будет указано, что эта операция сотрет все данные на диске D, и выберите «ДА». Если на нем есть какие-то важные данные, вам нужно сначала сделать резервную копию с помощью AOMEI Backupper.
Шаг 2: Щелкните правой кнопкой мыши диск C и выберите «Расширить том».
Как видите, это не лучшая ситуация. Управление дисками Windows 7 может использовать косвенный способ, чтобы помочь вам объединить диск C и диск D, удалив данные. Более того, когда их местоположения не являются соседними, эта работа может стать невыполнимой. Тем не менее, стороннее программное обеспечение для разделов может объединять разделы без потери данных, и это будет очень удобно. Среди всех сторонних бесплатных программ AOMEI Partition Assistant Standard — хороший выбор для вас.
Объединение дисков C и D в Windows 7 с помощью бесплатного AOMEI Partition Assistant Standard
AOMEI Partition Assistant Standard, бесплатный профессиональный инструмент для создания разделов, доступный для Windows 7\8\8.1\10\Vista\XP, обе 32-битные и 64 бит. Кроме того, в нем есть много функций, которых нет в Windows Disk Management, таких как копирование диска\раздела, выделение свободного места, создание загрузочного носителя. Нажмите кнопку, чтобы загрузить программное обеспечение.
Безопасная загрузка
Шаг 1. Установите и запустите AOMEI Partition Assistant Standard. Щелкните правой кнопкой мыши раздел C или D (здесь C 🙂 и выберите «Объединить разделы» в раскрывающемся меню.
Шаг 2. Во всплывающем окне отметьте раздел (здесь D) и выберите целевой раздел C (загрузочный раздел и системный раздел не могут быть объединены в раздел данных). А затем нажмите «ОК», чтобы продолжить. В этом случае все данные с диска D будут перенесены на диск C.
Шаг 3 Вы можете просмотреть изменения в столбце «Ожидающие операции» слева. Чтобы сохранить изменения, нажмите «Применить» на панели инструментов.
С одной стороны, объединение диска C и диска D является обязательным, когда на диске C заканчивается место, а диск D почти пуст, или вы хотите, чтобы было меньше разделов, которыми можно было бы легко управлять, и создавать другие разделы. С другой стороны, если вы потеряете эти полезные данные на этих разделах, это действительно плохо. Лучше всего использовать AOMEI Partition Assistant Standard, так как он бесплатный со многими другими полезными функциями, вы можете легко управлять разделами и защищать все свои данные от потери.
Как использовать диск D, когда диск C заполнен Windows 10
Многие люди загружают и устанавливают много программного обеспечения после использования компьютера некоторое время. Поэтому они, скорее всего, обнаружат, что места на диске C становится меньше или даже недостаточно. Помимо частого удаления бесполезных файлов и устранения фрагментации диска, мы также можем решить эту проблему, увеличив пространство на диске C. В этом посте мы порекомендуем 2 эффективных способа использования диска D, когда диск C заполнен.
Помимо частого удаления бесполезных файлов и устранения фрагментации диска, мы также можем решить эту проблему, увеличив пространство на диске C. В этом посте мы порекомендуем 2 эффективных способа использования диска D, когда диск C заполнен.
- Способ 1. Переместите несколько больших файлов на диск D или другой
- Способ 2. Расширьте пространство на диске C с помощью диска D
Способ 1. Переместите несколько больших файлов на диск D или другой
Это простое и не требующее много времени решение. После использования освобождается большое количество места. Настоятельно рекомендуется для обычных пользователей, так как это не повлияет на работу компьютера и не приведет к потере данных даже при неправильном выполнении. Большие файлы диска C включают временные файлы, файлы подкачки и файлы загрузки. Итак, в этой части рассказывается, как перемещать временные файлы, файлы подкачки и загружать файлы на диск D или любые другие диски.
Вот конкретные шаги для перемещения временных файлов на диск D:
Шаг 1: Щелкните правой кнопкой мыши «Этот компьютер» и выберите «Свойства».
Шаг 2: В следующих интерфейсах нажмите «Дополнительные параметры системы», а затем выберите «Переменные среды».
Шаг 3: В интерфейсе Environment Variables выберите TEMP и нажмите Edit .
Шаг 4: Введите путь к файлу в значение переменной или нажмите Просмотрите каталог , чтобы выбрать нужное место. Затем нажмите OK для подтверждения.
Шаг 5: Выполните те же действия, чтобы переместить файлы TMP на диск D. TEMP и TMP — это папки, используемые Windows и другими приложениями для хранения временных файлов. Так что файлы в папке Temp тоже нужно переместить.
Шаг 6: Удалите файлы в каталогах TMP и TEMP диска C, которые можно удалить, а некоторые нельзя удалить.
Вот конкретные шаги для перемещения pagefile.sys на диск D:
Шаг 1: Щелкните правой кнопкой мыши «Этот компьютер» и выберите «Свойства».
Шаг 2: В интерфейсе с именем Система нажмите «Дополнительные параметры системы». Затем нажмите кнопку «Настройки» в разделе «Производительность».
Шаг 3: В интерфейсе с именем Параметры производительности выберите вкладку Дополнительно . Затем нажмите кнопку Изменить .
Шаг 4: Снимите флажок Автоматически управлять размером файла подкачки для всех дисков . Затем для диска C выберите параметр Нет файла подкачки и нажмите кнопку Установить .
Шаг 5: Выберите диск D, выберите параметр Размер , управляемый системой, и нажмите кнопку Установить .
Шаг 6: Удалите pagefile.sys с диска C.
Подробные инструкции по перемещению загружаемых файлов на диск D см. в справочной статье: Перемещение папки загрузок с диска C на диск D в Windows 10
После перемещения этих файлов на диск D диск C может освободить от 8 до 40 ГБ места. Таким образом, на диске C не будет так легко заканчиваться место, как раньше.
Таким образом, на диске C не будет так легко заканчиваться место, как раньше.
Способ 2. Расширьте пространство на диске C с помощью диска D
Хотя операция немного сложна, этот метод может эффективно увеличить пространство на диске C. Есть два способа на ваш выбор. Вы можете напрямую добавить все пространство диска D к диску C. Таким образом, диск D будет удален, и с некоторыми программами может быть что-то не так. Или вы можете расширить пространство диска C за счет части диска D. Это не оказывает никакого влияния на диск D, кроме сокращения его пространства.
Объединить все пространство диска D с диском C
Выполните эту процедуру, чтобы увеличить диск C за счет всего пространства диска D.
Шаг 1: Скопируйте все данные с диска D на другой диск.
Шаг 2: Запустите Управление дисками: щелкните правой кнопкой мыши «Этот компьютер» и выберите «Управление». Во всплывающем окне выберите «Управление дисками».
Шаг 3: Щелкните правой кнопкой мыши диск D, выберите Удалить том , а затем выберите «Да», чтобы подтвердить эту операцию. Если вы не можете нажать «Удалить том», сначала удалите все данные на диске D.
Если вы не можете нажать «Удалить том», сначала удалите все данные на диске D.
Шаг 4: Щелкните правой кнопкой мыши диск C и выберите Расширить том .
Шаг 5: Следуйте инструкциям, чтобы добавить все нераспределенное пространство на диск C.
Использование части пространства на диске D для расширения диска C
Первые четыре шага здесь аналогичны первым четырем шагам в разделе «Объединить все пространство на диске D с диском C». Пожалуйста, выполните первые четыре шага выше, чтобы войти в интерфейс «Мастера расширения тома». Затем выполните следующие шаги.
Шаг 5: Нажмите «Далее», чтобы открыть окна расширения пространства. Введите необходимое вам количество места в разделе «Выберите количество места» . Затем нажмите на кнопку «Далее» и «Готово». Таким образом, пространство диска C увеличивается. Обратите внимание, что нам нужно оставить достаточно места для диска D.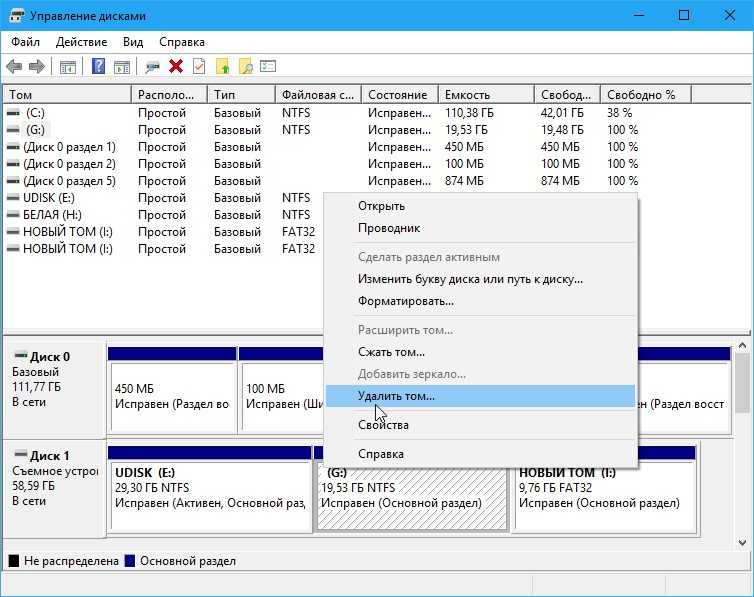





 1, Windows Server 2019, Windows Server 2016, Windows Server 2012 R2, Windows Server 2012.
1, Windows Server 2019, Windows Server 2016, Windows Server 2012 R2, Windows Server 2012.