Как объединить два жестких диска в один на ПК с Windows
В прежние времена наличие 512 ГБ встроенной памяти было более чем достаточно для хранения документов, музыки, видео и т. Д. Однако теперь даже 2 ТБ внутренней памяти становится недостаточно для некоторых людей, которые работают, как, скажем, в видеоредакторе и нуждаются в сохранении всех исходные файлы. Есть также много любителей кино, которые часто собирают все фильмы, которые они смотрели. Для них 2 ТБ — не огромное пространство для хранения файлов. Если вы один из них и установили более одного жесткого диска, вот простой прием, который позволит вам объединить два или более жестких диска в один на вашем ПК с Windows.
Объедините два жестких диска в один
Для этой работы нет необходимости использовать какое-либо стороннее программное обеспечение, поскольку встроенное управление дисками хорошо работает для этой цели.
Для начала убедитесь, что у вас установлено не менее трех жестких дисков. Проблема этого трюка в том, что вы не можете использовать установленную операционную систему с жестких дисков. Кроме того, вы не можете установить операционную систему на этот комбинированный жесткий диск.
Для начала откройте Управление дисками на вашем компьютере. Для этого нажмите правой кнопкой мыши на этом ПК> выберите Управление . Поэтому нажмите Управление дисками в левом боковом списке. Кроме того, вы можете нажать Win + X и выбрать Управление дисками из списка.
Здесь вы найдете все жесткие диски, установленные на вашем компьютере. Будьте очень осторожны при выполнении этого шага, так как вам нужно удалить весь том (если есть) и создать нераспределенное пространство. Для этого нажмите правой кнопкой мыши оба жестких диска и выберите Удалить том . Если ваш жесткий диск новый и раздела нет, вы можете пропустить этот шаг.
После создания нераспределенного пространства нажмите правой кнопкой мыши на любом из чистых жестких дисков и выберите Новый составной том .


Нажав кнопку Далее , вы должны увидеть следующее окно:


Здесь вы должны выбрать оба жестких диска, которые вы хотите объединить в. В правой части окна отображается уже выбранный жесткий диск. Поэтому выберите жесткий диск в левой части окна и нажмите кнопку Добавить .
Следуя вашим параметрам экрана, вы увидите это:


Здесь необходимо выбрать файловую систему, размер единицы размещения, метку тома или имя раздела и т. Д. Убедитесь, что вы установили флажок
Нажмите Next, и у вас должно появиться окно с предупреждением:


Это показывает сообщение-
Выбранная операция преобразует выбранные базовые диски в динамические диски. Если вы преобразуете диск (и) в динамический, вы не сможете запускать установленные операционные системы с любого тома на диске (ах), кроме текущего загрузочного тома.
Чтобы продолжить, нажмите кнопку ДА и завершите операцию.
Недостаток этого трюка в том, что вы не можете разбить объединенный жесткий диск. Как только вы воспользуетесь этим методом, будет объединенный раздел из двух жестких дисков.
Как соединить два диска в один
Как соединить два диска в один без потери информации? У меня есть диск C: и на нём установлена операционная система. Есть ещё два диска E: и F:, вот именно их я хочу соединить в один диск, но на обоих дисках есть информация. Это значит, что с помощью встроенных средств Windows 7 я это проделать не смогу. Или смогу, но мне нужно перенести информацию с диска F: и удалить его, затем присоединить образовавшееся нераспределённое пространство к диску E:, в результате у меня получится один большой диск E:.
Короче информации на обоих дисках много и перенести её куда-либо довольно трудно, переносного жёсткого диска у меня нет. Нашёл на вашем сайте статьи о бесплатном менеджере разделов «EaseUS Partition Master Free Edition», в этих статьях есть практически всё: как создать раздел, увеличить, уменьшить и главное, всё это происходит без потери информации, то есть перед работой с программой информацию не нужно никуда переносить. Нет у вас только статьи на тему, как соединить два диска в один, думаю, многочисленная аудитория вашего ресурса будет благодарна вам за подобную статью. Глеб.
Как соединить два диска в один
Здравствуйте друзья! Как правильно заметил наш читатель, для этих целей можно воспользоваться бесплатной программой «EaseUS Partition Master Free Edition». С помощью этой программы можно объединить два диска в один без потери информации на этих дисках.Наша статья подойдёт для операционных систем: Windows XP, Vista, Windows 7 и Windows 8.1.
Возвращаемся к сегодняшней статье. Содержание статьи:
1) Соединяем два диска в один с помощью программы «EaseUS Partition Master Free Edition» быстро и просто, естественно без потери информации.
2) Соединяем два диска в один, не прибегая к каким-либо программам, то есть с помощью встроенных в Windows 7 средств. Думаю, эта часть статьи тоже кому-нибудь пригодится. Но нам придётся переносить данные с диска, который мы хотим удалить, иначе никак.
3) Друзья, ещё у нас есть статья, как соединить два диска в один с помощью программы Acronis Disk Director. Эта программа лидер среди менеджеров жёсткого диска, но она к сожалению платная.Как соединить два диска в один с помощью программы EaseUS Partition Master Free Edition
Идём на официальный сайт http://www.easeus.com/download.htm. Выбираем «EaseUS Partition Master Free Edition» и нажимаем Download
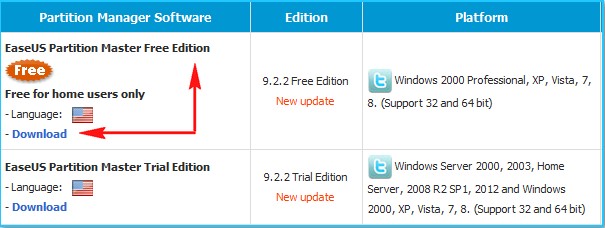
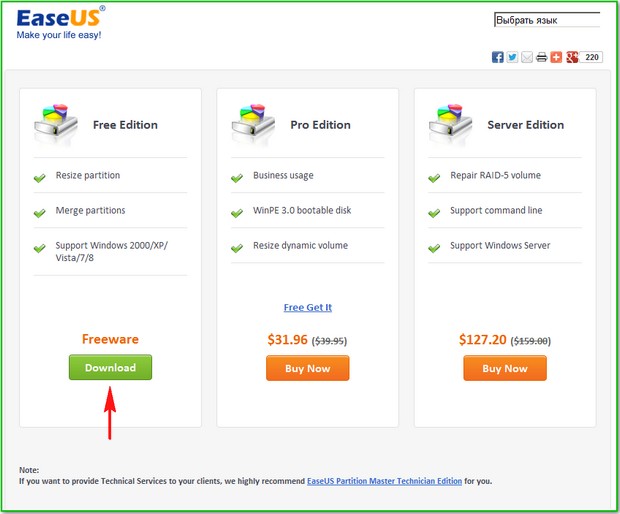

Если оптимизатор TuneUp Utilities 2013 вам не нужен, то снимите галочку и жмите Next.
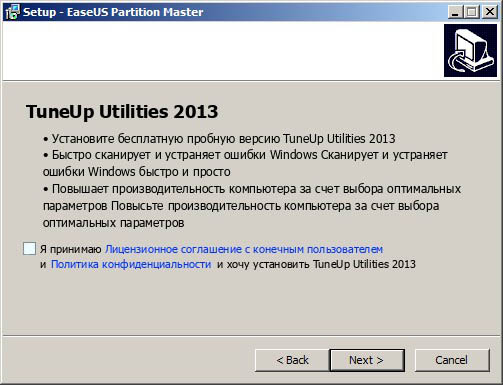


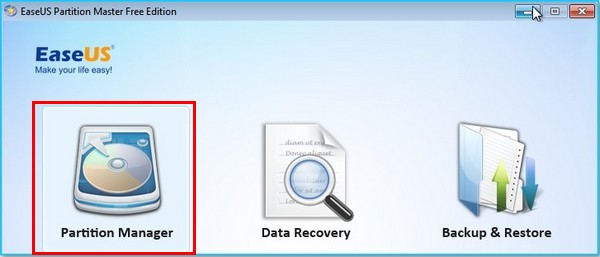


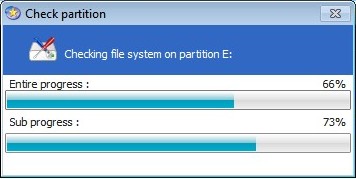

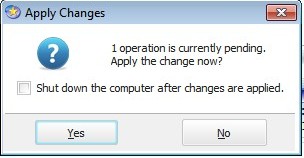


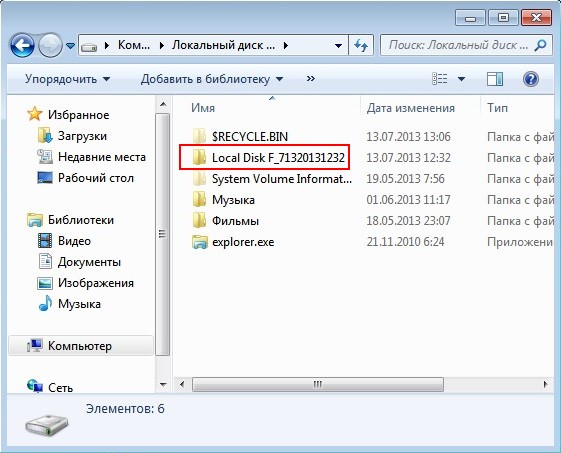
Как соединить два диска в один с помощью самой операционной системы Windows 7, Windows 8 не прибегая ни к каким программам
Допустим, некоторые пользователи не захотят устанавливать дополнительный софт себе на компьютер и постараются обойтись средствами встроенными в операционную систему.
 Идём в Управление дисками. Чтобы соединить диски E: и F:, нужно сначала перекинуть все данные с диска F: на переносной винчестер или на флешку, или на диск E:, затем удаляем диск F:, щёлкаем на нём правой мышью и выбираем Удалить том, соглашаемся Да.
Идём в Управление дисками. Чтобы соединить диски E: и F:, нужно сначала перекинуть все данные с диска F: на переносной винчестер или на флешку, или на диск E:, затем удаляем диск F:, щёлкаем на нём правой мышью и выбираем Удалить том, соглашаемся Да.

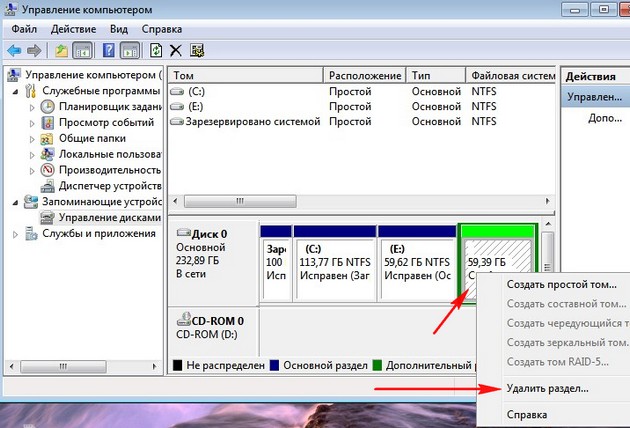

 Далее.
Далее.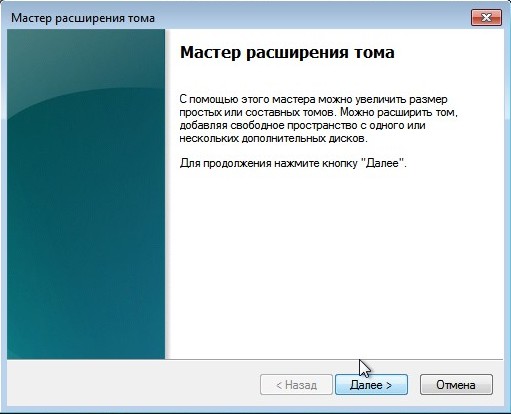

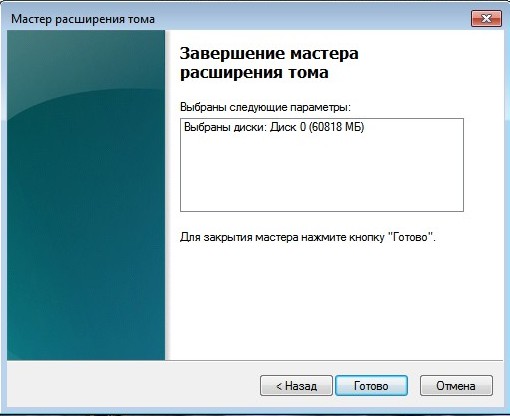
Метки к статье: Разметка диска EaseUS
Как объединить разделы диска
Некоторые производители устанавливают на компьютеры или ноутбуки внутренние жесткие диски, разделенные на несколько частей: для операционной системы Windows и пустой раздел «данные» («Data»), для Ваших личных файлов. И если Вы хотите, Вы можете объединить эти разделы в один.
Этот способ также можно использовать для удаления разделов восстановления, таким образом, Вы освободите место, которое обычно используется для восстановления данных. Еще это пригодится, если Вы создали на компьютере несколько разделов на жестком диске, и теперь хотите все это отменить.
Зачем жесткие диски разделяют на разделы
Некоторые производители компьютеров считают, что разделение жесткого диска на две части – одна для операционной системы, другая для данных – обеспечит четкое разделение между ними, позволяя, таким образом, удалять и переустанавливать операционную систему, в то время как Ваши данные будут храниться не тронутыми в отдельной области.
Для некоторых пользователей это может быть удобно, но зачастую это не является необходимым. Например, в Windows 10 функция «Сброс компьютера к заводским настройкам» позволяет вернуть настройки по умолчанию для операционной системы, не затрагивая при этом личные данные, даже если они хранятся на том же разделе жесткого диска, что и система.
Если же Ваш жесткий диск поделен надвое, то Вы можете дополнить один раздел за счет другого, например, если не хватает места для программ, на той части жесткого диска, где установлена операционная система, или для данных, на части жесткого диска с данными.
Если Вы не хотите пользоваться разделением жесткого диска, которое сделал производитель ПК, можно изменить все самостоятельно. Делается это быстро и легко.
Обратите внимание на то, что на некоторых компьютерах может быть установлено несколько жестких дисков. Если это так, то у Вас не получится объединить их в один раздел, для этого нужно проделать немного другие действия.
Удаляем один раздел и расширяем другой
Начнем с удаления одного раздела. Если у Вас новый компьютер и жесткий диск разделен на два раздела: один с установленной операционной системой, другой – пустой, для данных, то будем удалять пустой раздел.
Если на втором разделе у Вас уже хранятся файлы с данными, то их лучше перенести на системный раздел, который будет сохранен. Если на нем недостаточно места, можно скопировать файлы, которые Вы хотите сохранить, на внешний жесткий диск или флешку. Для Вас главное сохранить важные данные, потому что при удалении раздела они будут потеряны.
Теперь нужно зайти в меню «Управление дисками». В Windows 10 или 8.1, щелкните правой кнопкой мыши на кнопке «Пуск» и выберете «Управление дисками». В Windows 7 нажмите кнопку «Пуск» и выберете «Панель управления».
Здесь переходим в раздел «Администрирование».
В следующем окне выбираем пункт «Управление компьютером».
Дальше из списка с левой стороны выбираем «Управление дисками».
Дальше найдите два раздела, которые хотите объединить. Обратите внимание, что они должны быть на одном жестком диске и располагаться должны рядом.
Кликаем правой кнопкой мышки на том разделе, где хранятся данные, или хранились, и выбираем из контекстного меню «Удалить том». Помните: как только Вы сделаете это, все данные, которые хранились на разделе, будут удалены!
Если у Вас эта кнопка не активна, то возможно в этом разделе у Вас находится файл подкачки. Решается эта проблема очень легко – перенесите файл подкачки на другой раздел жесткого диска.
Теперь кликните правой кнопкой мышки по тому разделу, который нужно увеличить, и из контекстного меню выберете «Расширить том».
Дальше откроется мастер, следуйте рекомендациям, принимая параметры по умолчанию. Это позволит увеличить раздел на максимально допустимый объем памяти.
Как видите, все очень просто, изменения будут мгновенными и перезагрузка компьютера при этом не понадобится. Разделы диска мы объединили: второго раздела вообще нет, а первый содержит весь объем памяти, ранее принадлежавшей второму.
Оценить статью: Загрузка… Поделиться новостью в соцсетях
Об авторе: Олег Каминский
Вебмастер. Высшее образование по специальности «Защита информации». Создатель портала comp-profi.com. Автор большинства статей и уроков компьютерной грамотности
Как подключить второй жесткий диск к компьютеру: проблемы и решения
Когда приобретается новый HDD, возникает вопрос, как подключить второй жесткий диск к компьютеру. Сделать это несложно, но прежде чем приступить к работе, нужно убедиться, что ваш системный блок не на гарантии. Дело в том, что для того, чтобы установить второй жесткий диск, нужно снять боковую крышку компьютера. Это нарушит пломбу и, соответственно, аннулирует гарантию. Чтобы избежать такой ситуации, вам следует обратиться в сервисный центр.

Подключение дополнительного винчестера
Если гарантия истекла или отсутствует, смело снимайте боковую стенку. Она крепится на двух винтах на задней части ПК. Обязательно выключите компьютер и отключите его от сети. Установка дополнительного винчестера производится только при выключенном системнике. Это не флешка, и HDD может попросту выйти из строя.
Вам нужно осмотреть материнскую плату и место, где уже стоит винчестер. Большинство современных компьютеров имеет соединения SATA. Проследите куда подключен кабель уже имеющегося HDD к материнской плате. Рядом с этим разъемом должен находиться еще как минимум один такой же. Это будет зависеть от типа вашей материнской платы. Большие имеют до 5-6 разъемов, на маленьких может быть только 2.
Если вы обладатель стандартного типа материнской платы, тогда вам просто нужно выбрать гнездо для подключения. Если же у вас комбо (то есть маленькая), то могут возникнуть небольшие сложности. Дело в том, что в слоты могут быть уже подключены первый винчестер и оптический привод. И может оказаться, что другого места для подключения дополнительного жесткого диска просто нет. Это бюджетные материнские платы, и порой они не предусматривают возможности подключить несколько жестких дисков. Как установить два жестких диска в таком случае? Вам просто придется отключить DVD-ROM, чтобы освободить порт.
Если у вас старый компьютер с типом подключения IDE и остался всего один слот, у вас есть возможность установить два оборудования на один шлейф. Это могут быть как 2 HDD, так и винчестер с оптическим приводом. При подключении на одном шлейфе желательно соблюдать последовательность, при которой к разъему master будет подсоединен системный диск, а к slave — дополнительный. Master — это крайний разъем на шлейфе, slave находится посередине. В инструкции к HDD должно быть указано, в какое положение нужно установить перемычки для того или иного режима.
После того как мы выяснили, куда подключить второй жесткий диск на компьютер, чтобы тот его распознал, переходим к следующему пункту. Это запитка устройства электричеством. Внимательно посмотрите на провода, которые идут из блока питания. В старых системных блоках тип соединений IDE, в новых — SATA. В некоторых ПК имеются оба типа одновременно. Если винчестер имеет порт SATA, а в блоке питания остались свободные только IDE, не стоит переживать. Вам нужно приобрести переходник с одного типа подключения на другой.
Мы узнали в какие разъемы происходит подключение второго жесткого диска. Теперь его нужно установить и зафиксировать. Найдите где стоит первый винчестер. В зависимости от размеров вашего корпуса рядом может быть от одного до трех мест для дисков. Если мест много, желательно подключить два HDD так, чтобы они находились подальше друг от друга. Винчестеры могут сильно нагреваться во время работы, и им нужна вентиляция. Чем больше свободного пространства вокруг них, тем лучше будет происходить вентилирование.
В маленьком корпусе установка второго жесткого диска будет означать то, что оба винчестера будут сильно греться. Особенно в жаркое время года. Поэтому желательно приобрести для них систему охлаждения. При подключении второго диска не забудьте, что его нужно прикрутить к корпусу винтиками. В отличие от твердотельных дисков, HDD имеют механическую часть, которая может легко повредиться. При транспортировке винчестер может выпасть из слота, а это повредит не только его, но и, возможно, материнскую плату.
Второй винчестер на ноутбуке
Винчестеры на портативных компьютерах не обладают такой же большой емкостью, как на стационарных. И порой пользователи хотят увеличить место, но на ноутбуке не предусмотрен слот для дополнительного винчестера. Как подключить второй жесткий диск к ноутбуку в таком случае? Это можно сделать, поставив HDD вместо оптического привода.
Для этого существуют специальные переходники. Без них не удастся подключить еще один винчестер, так как разъемы у DVD-ROM и HDD разные. Прежде всего вам необходимо выяснить толщину своего привода. На разных ноутбуках она может отличаться. Наиболее распространенные — это 12,7 мм и 9,5 мм. Узнать это можно так:
Использовать программу для диагностики оборудования типа Everest или AIDA. Посмотреть модель оптического привода и найти спецификацию в интернете. На сайте производителя должны быть указаны точные размеры. Выкрутить привод и сделать замер вручную.
После приобретения переходника можно приступать к установке винчестера. Отключите компьютер от питания и выключите его. Раскручивать его можно только в нерабочем состоянии. Вытяните оптический привод. В большинстве случаев он крепится с помощью 2-4 винтиков.
Возьмите переходник и снимите упор, который расположен на противоположном от разъемов крае. Некоторые пытаются включить второй диск, подсоединяя его к переходнику под острым углом. Так можно сломать контакты. Упор съемный и нужен для фиксации жесткого диска. Затем плотно прижать винчестер к контактам. Иногда для этого необходимо приложить усилия.
После установки и фиксации упором прикрутите болтики для более жесткого соединения переходника с диском. Чтобы не портить внешний вид ноутбука, нужно снять переднюю панель с оптического привода и закрепить ее на переходнике для жесткого диска. Аккуратно вставляете приспособление в ноутбук и ставите обратно все крышки. Если все было сделано правильно, в BIOS отобразится новый жесткий диск.
Системные настройки диска
Вы узнали, как установить второй винчестер в ПК. Но этого недостаточно для полноценной работы с ним. Теперь его нужно настроить, чтобы система распознала его. Ведь если диск новый, он не имеет размеченных областей и не будет отображаться операционной системой. Если у вас установлена Windows, это можно сделать, перейдя в раздел «Управление дисками». Попасть в это меню можно, кликнув правой кнопкой мыши по значку «Мой компьютер» и выбрав пункт «Управление».
В центральной нижней части будут отображаться все подключенные накопители и их объем. Новый диск будет иметь метку «Не распределен». Вам нужно кликнуть по этой области правой кнопкой мыши и нажать «Создать простой том». Появится «Мастер настройки», следуя инструкциям которого вы определите пространство будущего диска, файловую систему и назначите ему букву. Помните, что двум разделам нельзя присвоить одинаковые буквы. Чтобы вам не пришлось столкнуться с зависанием ОС и сбоем в процессе, закройте все лишние программы. По окончании процедуры в системе будет отображаться новый винчестер.
Мы детально рассмотрели, как подключить дополнительный жесткий диск к компьютеру. Просмотрев видео ниже или выше по тексту, Вы сможете понять и более подробно рассмотреть непонятные моменты.

