Как удалить обновление Windows 10: инструкции :: SYL.ru
Наверное, ни для кого не является секретом, что служба Windows Update в активированном состоянии в «Центре обновлений» постоянно устанавливает все новые и новые пакеты апдейтов по мере их выпуска корпорацией Microsoft. К сожалению, далеко не все они обеспечивают стабильность и корректную работу системы, вызывая достаточно серьезные сбои (вплоть до появления внештатных ситуаций с синим экраном). В такой ситуации потребуется произвести удаление ненужных обновлений Windows 10. Но сделать это нужно так, чтобы они в дальнейшем не устанавливались вообще. Далее к рассмотрению предлагается несколько основных методик, позволяющих избавиться от любых пакетов, которые пользователю не нужны, а также очистить систему от файлов предыдущих сборок Windows 10.
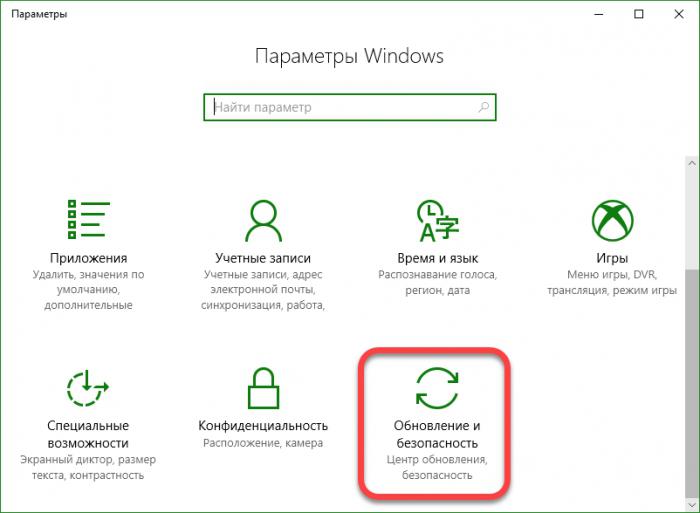
Как удалить обновление Windows 10 через меню параметров?
Поскольку пакеты апдейтов постоянно накапливаются в системе и при установке новых обновлений автоматически не заменяются (и не удаляются), это приводит к сокращению свободного места на жестком диске (в системном разделе). От всего этого нужно избавиться.
Начнем с метода, который именно в десятой версии Windows считается наиболее предпочтительным. Удаление старых обновлений Windows 10 или любых других производится через раздел обновления и безопасности, вызываемый из меню параметров (кнопка с шестерней в меню «Пуск»). Здесь слева выбирается пункт «Центр обновления» и в правом окне используется гиперссылка на журнал обновлений.
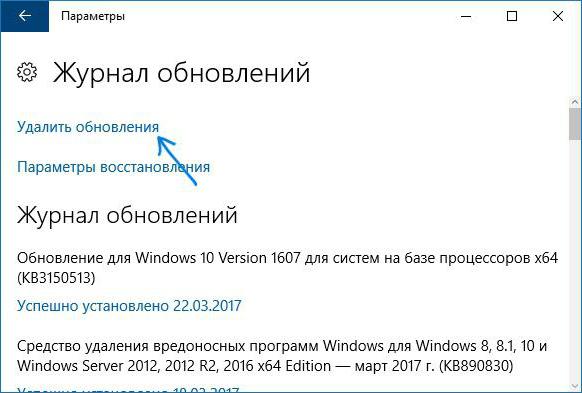
В новом окне журнала нажимается ссылка на удаление, а из списка выбирается пакет, подлежащий деинсталляции, после чего нажимается кнопка удаления сверху. Далее нужно подтвердить деинсталляцию. По окончании процесса необходимо произвести перезагрузку.
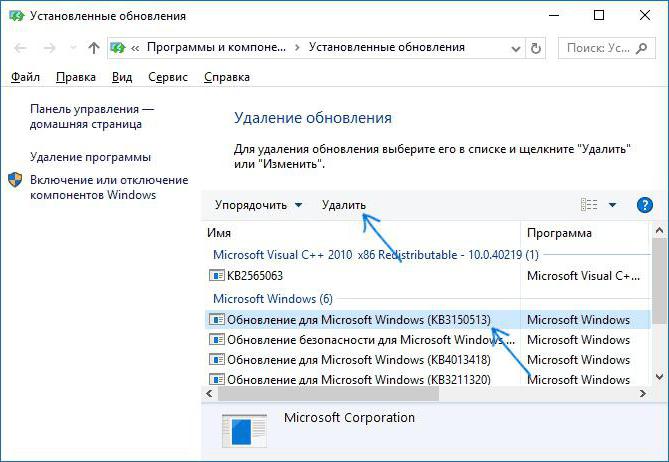
Если внимательно посмотреть на раздел выбора удаляемых пакетов, нетрудно догадаться, что это список, который в классическом варианте можно вызвать через соответствующее меню программ и компонентов стандартной «Панели управления».
Удаление апдейтов через «Панель управления»
Таким образом, удалить обновление Windows 10 можно и классическим способом с использованием обычной «Панели управления». Вот только далеко не все пользователи знают, как до нее добраться. Сделать это можно через поиск (ПКМ на кнопке «Пуск») или через консоль «Выполнить» (Win + R) с прописыванием команды control.
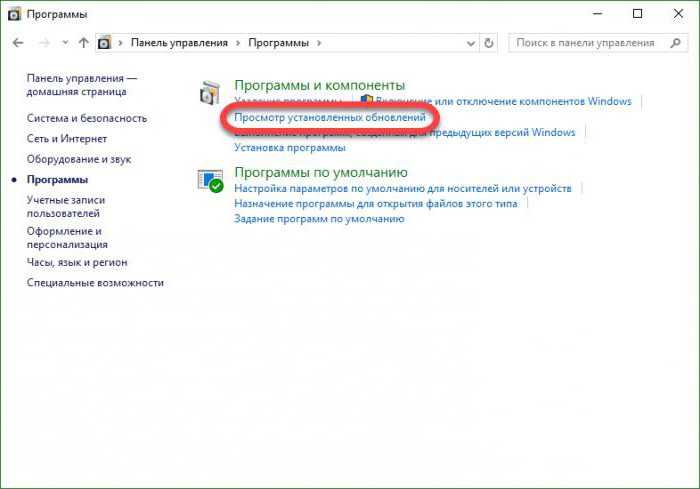
В панели выбирается уже всем знакомый раздел программ и компонентов, а в нем – пункт просмотра установленных апдейтов. Далее действия точно такие же, как и описанные для предыдущего метода.
Чтобы пакеты не устанавливались снова, в «Центре обновления» нужно задать ручной поиск доступных обновлений, а среди найденных использовать сокрытие апдейтов, предварительно запомнив номера тех, которые были удалены.
В качестве дополнительной меры можно посоветовать изменение параметров установки апдейтов таким образом, чтобы система не интегрировала их автоматически, а только находила и предоставляла пользователю право выбора. Но полностью отключать обновление системы не рекомендуется ни в коем случае.
Деинсталляция обновлений через командную консоль
Удалить обновление Windows 10 можно и более сложном методом с использованием командной строки (cmd в меню «Выполнить»). Такой способ позволяет удалить даже те критические апдейты, которые вышеописанными средствами деинсталлировать невозможно.

В консоли сначала прописывается строка отображения полного списка установленных пакетов wmic qfe list brief /format:table (их названия всегда начинаются с литер «КВ», после чего указывается номер пакета). Теперь необходимо запомнить номер пакета, который предполагается деинсталлировать, и ввести команду wusa /uninstall /kb:номер_пакета. Номер указывается уже без начальных литер, поскольку они изначально присутствуют в самой строке удаления. После этого срабатывает клиент Windows Update, выдавая сообщение с указанием на подтверждение действий. Соглашаемся, ждем окончания процесса и производим перезагрузку (сообщение с требованием рестарта появится автоматически).
Примечание: в некоторых случаях запрос автономного установщика для подтверждения деинсталляции выбранных пакетов может не появиться.
Удаление старой версии Windows 10 после обновления классическим способом
Но и это еще не все. Дело в том, что обновления выпускаются не только для основных компонентов системы, но и для нее самой. Это так называемые сборки. Среди самых последних стоит отметить Anniversary Update, Creators Update и уже официально анонсированный пакет Fall Creators Update, который станет доступным для установки с 17 октября 2017 г.
При инсталляции новых сборок файлы старых версий сохраняются в специальной директории Windpws.old на системном диске. Поэтому не удивляйтесь, что свободного места стало заметно меньше (использоваться может порядка 10 Гб и более). Такие файлы нужны только в одном случае, если планируется вернуться к предыдущей сборке с полным отключением инсталляции новых. Впрочем, думается, заниматься такими вещами большинство пользователей не будут, поэтому избавиться от старых файлов можно.
Самым простым методом считается вызов свойств диска через меню ПКМ из «Проводника», где на общей вкладке используется кнопка очистки диска. В появившемся списке необходимо отметить пункт удаления временных файлов установки и строку удаления предыдущей версии системы.
Обратите внимание, что файлы старых сборок ОС сохраняются только в течение тридцати дней, поэтому по истечении этого срока откат станет невозможным.
Удаление папки Windows.old через раздел параметров
Аналогичные действия можно произвести в системном разделе, вызываемом через меню параметров, где используется пункт хранилища.
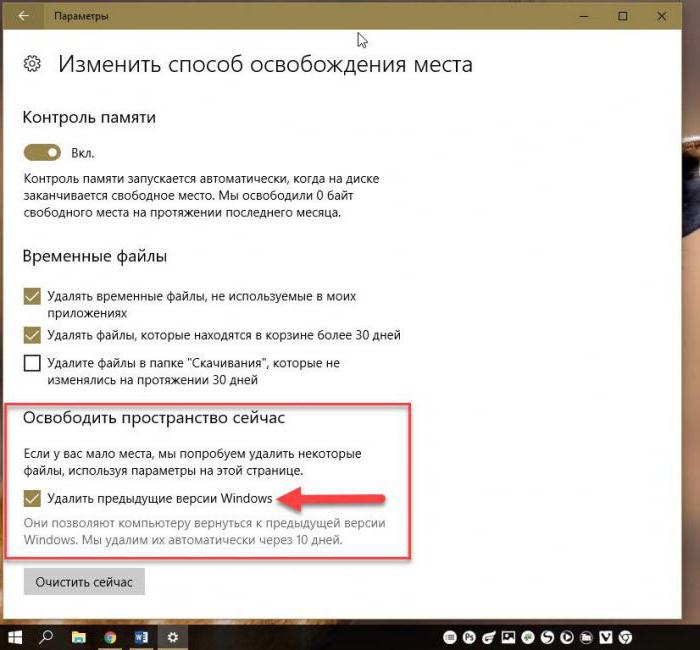
Здесь нужно активировать строку автоматического контроля памяти, нажать на ссылку изменения способа очистки, а в новом окне установить флажок на строке удаления предыдущей версии и нажать кнопку немедленной очистки. А вот производить удаление каталога Windows.old непосредственно из «Проводника» не рекомендуется ни в коем случае.
Отключение обновлений специальной утилитой
Наконец, корпорация Microsoft, видя недовольство пользователей некоторыми пакетами апдейтов, выпустила собственную специализированную утилиту, которая позволяет полностью отключить установку ненужных или нежелательной обновлений. Она называется Show or Hide Updates, а загрузить ее можно прямо с официального сайта. Такая программа для удаления обновлений Windows 10 в прямом смысле деинсталлятором не является, а работает скорее как блокировщик апдейтов, которые пользователь по своим соображениям инсталлировать не хочет.
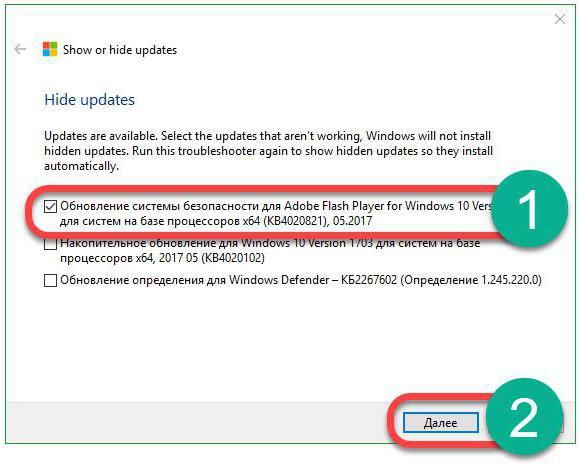
После запуска приложения и проведения диагностики программа предложит на выбор два действия: сокрытие обновлений или их показ. Выбираем первый пункт, указываем апдейты, которые требуется скрыть, и дожидаемся завершения процесса. После этого для выбранных приложений и служб обновления больше устанавливаться не будут.
Сокрытие значка уведомлений
Для более комфортной работы с системой можно сделать и так, чтобы значок с назойливым напоминанием о том, что требуется произвести обновление, больше не появлялся.
Для этого в журнале инсталлированных апдейтов нужно просто найти пакет с номером КВ3035583, удалить его и убрать из списка пакетов, обязательных к установке, как это было описано выше.
Вместо итога
Как видим, удалить обновление Windows 10 не так уж и сложно. В принципе, первые три метода удаления отдельных пакетов дублируют друг друга, равно как и способы удаления устаревших сборок. Но в целом, несмотря не некоторые различия, все они равнозначны между собой. Так что особой разницы в том, какая именно методика будет использована, нет.
Как отключить или удалить автоматические обновления в Windows 10
Читайте, как отключить автоматические обновления Windows 10. Как это сделать встроенными в систему инструментами или сторонними программами. Рассмотрим, как удалить ненужное или неудачное обновление Windows.

Содержание:
С помощью инструмента «Службы»
Первый способ подходит для Windows 10 домашней, профессиональной и корпоративной версии.
Введите в Поиске Windows 10 «Службы» и запустите данное системное приложение.

Здесь найдите службу «Центр обновления Windows» и откройте её свойства.

Нажмите кнопку «Остановить» и выберите «Тип запуска» – «Отключена».

После применения внесённых в службу изменений и перезагрузки компьютера, Центр обновления Windows перестанет работать, обновления больше не будут загружаться и устанавливаться автоматически.
С помощью «Редактора локальной групповой политики»
Второй способ подойдёт только для Windows 10 профессиональной и корпоративной версии. Так как в других версиях операционной системы «Редактор локальной групповой политики» отсутствует.
Чтобы запустить «Редактор локальной групповой политики», в поиске Windows введите «gpedit.msc» и нажмите Ввод.

В «Редакторе…» перейдите в «Конфигурация компьютера» – «Административные шаблоны» – «Компоненты Windows» – «Центр обновления Windows».

Найдите политику «Настройка автоматического обновления» и откройте её и установите «Отключено». Нажмите «Применить»/ «Ok».

Бесплатные программы для отключения автоматического обновления Windows 10
Для отключения автоматического обновления Windows 10 можно использовать бесплатные программы.
Как пример рассмотрим программу Win Updates Disabler – http://www.site2unblock.com/win-updates-disabler/. Но есть и другие.
Запустите программу и отметьте на вкладке «Отключить» галочку, напротив «Отключить обновление Windows» . После чего нажмите «Применить сейчас» для применения изменений.

Как видно на скриншоте, при помощи этой программы вы также можете отключить Брандмауэр и Защитник Windows. При желании можно включить все это обратно на вкладке «Включить».

Как удалить уже установленные обновления?
Если какое-то из обновлений установилось не корректно, либо вы просто выборочно хотите удалить некоторые установленные обновления Windows 10, то это также можно сделать.
Для этого:
-

-
Перейдите на вкладку «Просмотр установленных обновлений».

-
Отсортируйте обновления по дате установки, нажав на заголовок «Установлено».

-
Кликните правой кнопкой мыши по обновлению, которые вы хотите удалить из системы и нажмите «Удалить».

-
Подтвердите и после перезагрузки системы изменения вступят в силу.

Обновление системы в Windows 10 May 2019 Update (версия 1903)
Microsoft анонсировала крупные изменения политики обновления в Windows 10 May 2019 Update (версия 1903). В новой версии системы пользователи получат расширенный контроль над установкой обновлений.
Теперь Windows 10 не будет автоматически устанавливать крупные обновления системы без разрешения пользователя. Речь идёт о таких обновлениях как, May 2019 Update или October 2018 Update. Пользователь будет получать уведомление о доступности новой версии Windows 10 и должен будет самостоятельно принять решение, нужно ли устанавливать обновление или его следует проигнорировать.
То есть, при желании можно будет использовать текущую версию Windows 10 и получать обновления безопасности на протяжении всего срока её поддержки Microsoft. Это гораздо удобнее, чем устанавливать крупные обновления каждые полгода, без ведома пользователя.
Также, в Windows 10 May 2019 Update (версия 1903), Microsoft разрешила пользователям Windows 10 Домашняя откладывать обновления на срок до 35 дней. Приостановить установку обновления нужно в семидневный период. Вы сможете откладывать установку обновлений до 5 раз. При проверке доступности обновлений в Центре обновления, Windows не будет выполнять автоматическую установку – можно приостановить обновления по желанию.
Как удалить обновление до Windows 10
Многие пользователи категорически не хотят обновляться и переходить на появившуюся недавно Windows 10 как бы не старалась напомнить и подтолкнуть их к этому шагу Компания «Майкрософт». Но, к сожалению, специалисты из гиганта софт-индустрии на этот раз очень тщательно проработали свою стратегию действий по максимально возможному привлечению владельцев ПК, чтобы получить Windows 10 на большем числе компьютеров.
Это включает различные приемы, как внедрение в ПК пользователей особого ПО, например, под названием Get Windows 10, которое создано специально для управления резервированием обновления до Windows 10 и является назойливым регулярно генерирующим соответствующие напоминания советником. Необходимо отметить, что даже в случае не желания пользователем обновиться до Windows 10 (без осуществления резервирования), многим все равно поступают специальные периодические системные оповещения и производится скачивание инсталляционного дистрибутива Виндовс 10 в память компьютера. После чего «Центр обновлений» устанавливает в трее значок обновления и назойливо выводит предложение получить Windows 10.
Руководство по удалению и отказу от обновления Windows
В этом руководстве изложены все необходимые действия для того, чтобы грамотно удалить скаченное обновление до новой Windows 10, а также выполнить отказ в дальнейшем поступлении обновлений навязчивой Windows 10. И главное, чтобы после осуществления этих мероприятий успешно приходили и устанавливались апгрейды для Виндовс 7 и 8.1, а предложения о переходе на версии «Десяток» навсегда прекратили докучать владельцу компьютера. А в самом конце руководства пользователь найдет краткую инструкцию от том, как вновь привести свой ПК в начальное положение, на непредвиденный случай изменения взглядов владельца компьютера и появления необходимости все же получить Windows 10.
В качестве примера и рисунков в пошаговом руководстве использованы скриншоты «Семерки», однако для пользователей «Восьмерок» все указанные алгоритмы действий решения вопроса: «Как удалить обновление до Windows 10» успешно работают и полностью аналогичны. В инструкции приведены не только шаги о том, как удалить обновление Windows 10, но и как прекратить получение уведомлений о Windows 10 и убрать иконку в системном трее.
В настоящее время в появляющемся окошке сообщения о том, что обновление готово, прописано время, через которое произойдет апгрейд. Ранее эта проблема решалась простым закрытием этого меню, но такой прием уже перестал работать.
Чтобы в автоматическом режиме без желания пользователя не было произведено обновление, необходимо выполнить следующие последовательные действия:
- В отобразившемся окошке требуется кликнуть «Нужно больше времени»;

- Далее щелкнуть по строчке «Отменить запланированное обновление».
 Выполнение этих простых шагов обезопасит пользователя от несвоевременного перезапуска ПК для инсталляции «Десятки».
Выполнение этих простых шагов обезопасит пользователя от несвоевременного перезапуска ПК для инсталляции «Десятки».
Примечание: специалисты из Компании «Microsoft» регулярно корректируют интерфейс вышеуказанных меню, но принцип действий пока остается неизменен (разработчики Виндовс пока еще не решились полностью исключить возможность отказа от перехода на свою новинку). Например, вот окно другой версии Виндовс, где отказ от перехода такой же, но вид необходимой нам строчки изменен.
 Далее приведены необходимые действия, как удалить обновления и отключить дальнейшее их поступление.
Далее приведены необходимые действия, как удалить обновления и отключить дальнейшее их поступление.
Предварительные действия обязательные для выполнения
Предварительно обязательно требуется инсталлировать обновления с официального ресурса Майкрософт, что в дальнейшем поможет закрыть доступ апгрейдам до Виндовс 10. Без выполнения этого предварительного этапа ниже описанные шаги могут не привести к успешному решению проблемы. Необходимо скачать обновы, посетив следующие сайты:
- Если в ПК установлена Виндовс 7, то скачать с «https://support.microsoft.com/ru-ru/kb/3075851»;
- Если в ПК установлена Виндовс 8.1, то скачать с «https://support.microsoft.com/ru-ru/kb/3065988»;
- Далее выполнить установку пакетов и затем перезапустить ПК.
Дождавшись окончания перезагрузки можно приступать к дальнейшим процедурам.
Процедура отключения обновления
Когда компьютер полностью запустится, необходимо произвести следующие шаги:
- Удерживая «Win», щелкнуть «R»;
- В отобразившемся окошке напечатать «regedit»;
- Кликнуть «Ввод»;
- В отобразившемся меню войти в директорию «HKEY_LOCAL_MACHINE\ SOFTWARE»;
- Далее перейти в раздел «Policies»;
- Затем открыть каталог «Microsoft»;
- После этого перейти в папку «Windows» и войти в раздел «WindowsUpdate»;
- В случае отсутствия последнего, потребуется самостоятельно его внести в папку «Windows». Надо вызвать контекстное меню в пустой части поля папки Виндовс и кликнуть «Создать папку». Далее ввести наименование нового каталога «WindowsUpdate» и нажать «Enter». Затем открыть эту папку;
- Вызвать контекстное меню в пустой части поля новой папки и кликнуть «Создать Параметр DWORD 32 bit (это же действие выполняется и для 64 битной системы). Далее ввести наименование «DisableOSUpgrade» и нажать «Enter». Затем открыть этот параметр и в поле «Значение» напечатать цифру 1;

- Кликнуть «Ok»;
- После этого выйти из всех открытых меню и перезапустить ПК.
Примечание: в случае возникновения сложностей у пользователя с работой в редакторе реестра, то есть специальная свободно-распространяемая утилита «Never 10», которая позволит без особых премудростей избавиться от обновлений.
Далее можно убрать обновление, которое было загружено в память ПК и начать убирать надоедливый значок в трее.
Избавляемся от каталога с файлами обновлений
Весь дистрибутив сохраняется в особой спрятанной от глаз владельца компьютера директории с наименованием «$Windows.~BT». Размер каталога составляет порядка 4 GB.
 С целью освобождения памяти на системном разделе диска необходимо выполнить следующие последовательные действия:
С целью освобождения памяти на системном разделе диска необходимо выполнить следующие последовательные действия:
- Удерживая «Win», надо щелкнуть по кнопке «R»;
- Далее в отобразившемся окошке напечатать «cleanmgr»;
- Кликнуть «Ok»;
- В появившемся меню приложения кликнуть на «Очистить системные файлы»;

- Дождаться полного окончания процесса и затем установить галочку на строчке «Временные файлы установки Виндовс»;

- Кликнуть «Ok»;
- Вновь дождаться полного окончания процесса и затем перезапустить ПК.
Как убрать специальный значок, требующий выполнить обновление до новой Windows 10?
Для решения поставленного вопроса требуется произвести следующие шаги:
- Открыть меню «Панели управления»;
- Перейти в раздел «Центр обновления Виндовс»;
- Затем войти во вкладку «Установленные обновления»;
- В отобразившемся перечне вызвать на «KB3035583» контекстное меню и щелкнуть по надписи «Удалить»;

- Кликнуть «Ok»;
- Далее выполнить перезапуск ПК и вновь открыть «Центр обновления»;
- Кликнуть «Поиск обновлений»;
- Дождаться окончания процесса и щелкнуть «Найдено важных обновлений»;
- В отобразившемся перечне вновь появится «KB3035583». Необходимо вызвать на нем контекстное меню и щелкнуть строчку «Скрыть обновление»;

- Кликнуть «Ok»;
- Готово! Значок о необходимости обновиться до «Десятки» удален.
Выполнение всех вышеуказанных этапов позволяет не только убрать уведомление, но и избежать автоматической инсталляции Windows 10.
А если вдруг пользователь передумал?
Ниже описаны действия инструкции, как вновь привести свой ПК в начальное положение, на тот непредвиденный случай изменения взглядов владельца компьютера и появления необходимости все же получить Windows 10.
Алгоритм последовательности действий выглядит следующим образом:
- Открыть «Центр обновлений»;
- Перейти в перечень скрытых пакетов и активировать «KB3035583»;
- Далее через редактор реестра подкорректировать параметр «DisableOSUpgrade» либо полностью его удалить.
- Затем произвести установку пакетов с апгрейдами и перезапустить ПК;
- Готово! Скоро появится уведомление о возможности перехода на «Десятку».

Удаление файлов обновлений в windows 10
C периодическими обновлениями Windows 10 знаком каждый пользователь данной операционной системы. Их главная особенность — внезапность. В любой момент без каких ибо предупреждений может начаться их загрузка. Обычно это проявляется в активной работе некоторых системных служб.
С течением времени места на системном диске C становится все меньше, и многие пользователи не понимают куда оно девается ведь они туда ничего не закачивают.
Файлы обновлений одни из самых главных пожирателей свободного пространства на системном диске. Зачастую их объем переваливает за несколько гигабайт.
В данной статье мы расскажем про еще один способ освобождения места на диске C в windows 10, заключающийся в удалении файлов обновлений.
Особенности хранения файлов обновлений в Windows 10
Чтобы вы понимали что это за файлы мы в двух словах опишем вам процесс обновления. Сначала специальная служба, отвечающая за проверку наличия обновления отправляет запрос на сервер. Если они имеются, то происходит загрузка этих файлов на ваш компьютер. Причем не куда — то, а именно на диск C.
После их загрузки будет осуществлена их установка. Обычно она происходит во время выключения компьютера.
После того, как обновления установлены, windows по какой — то причине не удаляет скачанные файлы с исходниками обновлений и они съедают все больше места на диске C. Вот их то мы и будем удалять.
Как удалить?
Многие пытаются отыскать эти файлы вручную где — то в системных папках. Но к счастью Microsoft предусмотрела специальный инструмент по освобождению места на диске C. В нем присутствует опция безопасного удаления файлов обновлений Windows. Им то мы и воспользуемся.
Для этого откройте область уведомлений через значок в правом нижнем углу экрана и в открывшемся меню нажмите «Все параметры».
Вход в настройки windows 10
Далее выбираете «Система» и в меню слева «Память устройства».
Заходим в настройки системы
Теперь справа нажимаем на «Освободить место сейчас».
Настройки системы — > освобождение места
Запустится сканирование занятого пространства на предмет наличия файлов, которые можно удалить без риска. По итогу будет отображено примерно вот такое окно:
Окно с доступными для безопасного удаления файлами
Здесь галочками отметьте нужные пункты и нажмите кнопку «Удалить файлы».
Запустится процесс очистки. Он может занять некоторое время так как в этот момент начнется удаление и сжатие старых файлов обновлений Windows. По окончании процесса возможно будет предложено перезагрузить компьютер.












