Как снимать видео на телефон: советы и инструменты | Радиопортал
Как за 100 долларов превратить ваш телефон в профессиональную видеокамеру
Существует бесконечное множество способов улучшить качество видео, которые вы снимаете, – а на разнообразное оборудование можно потратить бессчетное количество денег. Профессиональные линзы, осветители и микрофоны могут значительно улучшить качество снятых на смартфоны видео. Существует также много продуктов, разработанных специально для телефонов.
Если ваш бюджет ограничен, вот три вещи, на которые я бы рекомендовал обратить внимание:
1. Приложения, которые дают больше контроля над разными функциями, включая f-стоп, фокус, цвет и частоту кадров
- Мой выбор: FiLMiC Pro (доступно для Android и iOS)
2. Штатив
Штатив поможет придать камере смартфона устойчивость в самых разных ситуациях.
- Мой выбор: Joby Griptight Action Kit или Gorillapod Starter Kit
3.
 Проводной петличный микрофон
Проводной петличный микрофонКачество видео во многом зависит от хорошего качества звука. Люди гораздо более снисходительно относятся к плохому качеству видео, чем к плохому звуку. Если для своего видео вы проводите интервью, проводной петличный микрофон просто необходим.
- Мой выбор: петличный микрофон для смартфонов Audio-Technica Omnidirectional Condense
- Немного более дорогой вариант: Rode smartLav+
Как работать с видео, которые снимают для вас другие люди
Во время пандемии мы больше, чем обычно, полагаемся на видео, снятые на смартфоны, и на людей, предоставляющих нам информацию. Есть интересные примеры того, как редакции разными способами снимают репортажи о труднодоступных местах и людях, с которыми трудно связаться.
Что могут снять люди, предоставляющие вам информацию
- B-roll
Пример: Quartz попросил спортсменов снимать, как они тренируются дома.
- Покажи и расскажи
Пример: канал CNA попросил работника-эмигранта показать, что во время карантина происходит в общежитии, где он живет.
Пример: фотожурналист LA Times снял, как его тестируют на Covid-19.
- Рассказы от первого лица
Примеры: Vice News Tonight и The Washington Post попросили врачей рассказать от первого лица о том, что происходит на переднем крае борьбы с коронавирусом. Эти рассказы производят очень сильное впечатление.
Советы по работе с видео, снятыми другими людьми
- Как можно более точно объясните, что и как именно человеку нужно снять. Например, не говорите просто «снимайте горизонтально». Объясните, что это значит, при необходимости отправьте человеку скриншоты с примерами.
- Четко договоритесь, сколько времени должен человек потратить, делая для вас работу. С самого начала нужно объяснить, что именно человеку нужно сделать (составьте список) и сколько времени ему понадобится. Это включает не только съемку видео – подумайте, сколько времени нужно, к примеру, чтобы провести интервью и отправить видео.

- Если возможно, договоритесь о процессе редактирования. Лучше всего будет, если вы посмотрите часть отснятого материала и объясните, как снимать дальше.
- Чаще всего – чем проще, тем лучше. Хотя приложения и аппаратура, о которых я рассказывал, могут быть очень удобны для вас, я бы не советовал отправлять их вашим помощникам на местах, у которых нет опыта в съемке видео.
Ijnet.org
Как снимать красивые видео на мобильный
Ещё несколько лет назад достаточно было повернуть смартфон горизонтально, чтобы стать гуру съёмки: всё равно все телефоны снимали так себе. Сейчас у камер смартфонов есть возможности, которые выводят мобильные видео на новый уровень. Но большие возможности — это большая ответственность. Что же нужно делать, чтобы запись на мобильную камеру выглядела не хуже, чем на профессиональную?
УЧИТЕСЬ, УЧИТЕСЬ И ЕЩЁ РАЗ УЧИТЕСЬ
Как уже было сказано, смартфоны обзавелись множеством функций и режимов. Прежде чем начать запись, нужно ответить на несколько важнейших вопросов:
Прежде чем начать запись, нужно ответить на несколько важнейших вопросов:
- Какая камера и какой объектив установлены в телефоне?
- Как она снимает при разной освещённости?
- Какие режимы съёмки есть на выбор? Чем они различаются?
- Что доступно в ручном режиме?
- Какой объём видео помещается в память?
- Как долго продержится заряд аккумулятора при активной съёмке?
Когда вы проверите работу аппарата, сможете быстро и правильно подбирать настройки съёмки видео. Это актуально, когда перед глазами хороший сюжет, который просится на YouTube, а разбираться с возможностями некогда. Не хочется терять плюсы хорошей камеры только потому, что было лень опробовать функции заранее.
У ASUS ZenFone Zoom, например, есть масса фишек специально для съёмки: тут и телескопический объектив, и трёхкратное оптическое увеличение, и масса настроек ручного режима (как в профессиональных камерах). Можно, конечно, ограничиться и стандартной съёмкой.
СНИМАЙТЕ С РАЗНЫХ РАКУРСОВ
Главное и самое интересное в мобильных видео — это сюжет. То, что вы внезапно заметили и захотели зафиксировать.
Сравните, как лучше показать один и тот же объект: сделать длинную запись с одного места или создать несколько коротких зарисовок, демонстрирующих событие или предмет со всех сторон?
Конечно, лучше немного потрудиться, зато сказать больше. Ведь мобильные видео должны быть короткими. По опыту работы над YouTube-каналом Лайфхакера мы знаем, что записи длиной до минуты наиболее популярны. Как в 30–40 секунд вместить максимум? Только c помощью разных точек зрения.
Возьмите за правило: длительность кадров с одного ракурса должна составлять 5–10 секунд. Более короткие создадут эффект мельтешения, а более продолжительные вызовут скуку.
Совмещайте общие и крупные планы, особенно если зум камеры это позволяет.
ПРИМЕНЯЙТЕ ПРИЛОЖЕНИЯ
Конечно, видео, снятое с разных точек, нужно смонтировать.
Редактируйте ваши записи прямо в смартфоне с помощью встроенных пакетов приложений. У того же ASUS ZenFone Zoom есть Creative Studio — комплект программ для работы с записями и фото. Или же скачивайте нужные вам инструменты для записи голоса, работы с цветом и монтажа.
Чем лучше вы освоите приложения на смартфоне, тем больше хороших роликов сможете создать. И главное, научитесь делать это быстро.
ИСПОЛЬЗУЙТЕ СТАБИЛИЗАТОРЫ
Отличительная особенность мобильных видео — постоянная тряска. Над этим дефектом нужно работать в двух направлениях.
- Не бегайте с телефоном за объектом. Пусть перед смартфоном проносятся машины и люди, вы должны держаться стойко. Если и совершаете движения камерой, то только плавные и по одной оси (горизонтальной или вертикальной), иначе неизбежна путаница. Если приходится перемещаться, то потом вырезайте самые невнятные куски видео при монтаже.
 Показывайте только чёткие ракурсы.
Показывайте только чёткие ракурсы. - Используйте смартфоны со стабилизатором и автофокусом. Всё-таки хороший аппарат — это не меньше половины успеха. Ради качественных видеозаписей стоит отдать предпочтение смартфону, в котором есть и высокоскоростная лазерная фокусировка, и система оптической стабилизации. В этих вопросах ASUS ZenFone Zoom опережает многих конкурентов. Автофокус, например, наводится за 0,03 секунды. А стабилизация такая, что даже позволяет использовать длинную выдержку для фото. С такими функциями камеры не придётся таскать за собой штатив, съёмка и так пройдёт гладко.
ИЗУЧАЙТЕ ПРИЁМЫ ПРОФЕССИОНАЛОВ
Даже если вы и не собираетесь делать карьеру оператора, кое-что полезное нужно выяснить: что такое композиция, как снимать видео с учётом принципа золотого сечения, почему не стоит ставить говорящего человека в центр кадра. У этих хитростей простая цель — сделать видео красивым. И у вас получится.
Ну и главное. Снимайте больше. Чем чаще вы достаёте смартфон, тем выше ваши шансы поймать в объектив по-настоящему крутой сюжет!
Записывайте видео с помощью камеры iPhone
Используйте камеру для записи видео и видео QuickTake на iPhone.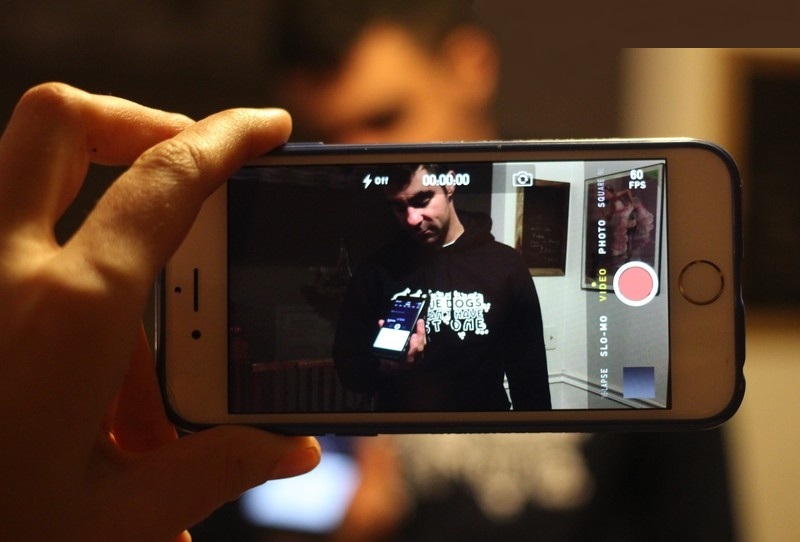 Узнайте, как менять режимы для съемки кинематографических, замедленных и интервальных видеороликов.
Узнайте, как менять режимы для съемки кинематографических, замедленных и интервальных видеороликов.
Запись видео
Откройте камеру, затем выберите режим видео.
Коснитесь кнопки записи или нажмите любую кнопку громкости, чтобы начать запись. Во время записи вы можете делать следующее:
Нажмите белую кнопку спуска затвора, чтобы сделать снимок.
Зажмите экран, чтобы увеличить или уменьшить масштаб.
Для более точного увеличения на моделях с двойной и тройной камерами коснитесь и удерживайте 1x, затем перетащите ползунок влево.
Коснитесь кнопки записи или нажмите любую кнопку громкости, чтобы остановить запись.
По умолчанию видео записывается со скоростью 30 кадров в секунду (fps). В зависимости от модели вы можете выбрать другую частоту кадров и разрешение видео в разделе «Настройки» > «Камера» > «Запись видео». Более высокая частота кадров и более высокое разрешение приводят к увеличению размера видеофайлов.
Более высокая частота кадров и более высокое разрешение приводят к увеличению размера видеофайлов.
Использовать режим действия
На моделях iPhone 14 режим действия обеспечивает улучшенную стабилизацию при записи в режиме видео. Коснитесь в верхней части экрана, чтобы включить или выключить режим действий.
Примечание: Режим действия лучше всего работает при ярком освещении. Если вы хотите использовать режим действия при слабом освещении, выберите «Настройки» > «Камера» > «Запись видео», затем включите параметр «Режим действия при слабом освещении». Режим действия имеет максимальное разрешение захвата 2,8K.
Запись видео QuickTake
На iPhone X S , iPhone X R и более поздних версиях можно записывать видео QuickTake. Видео QuickTake — это видео, которое вы записываете в режиме фото. Во время записи видео QuickTake вы можете переместить кнопку записи в положение блокировки и продолжать делать фотографии.
Откройте камеру в режиме фото, затем нажмите и удерживайте кнопку спуска затвора, чтобы начать запись видео QuickTake.
Сдвиньте кнопку спуска затвора вправо и отпустите замок для записи без помощи рук.
Кнопки «Запись» и «Спуск затвора» отображаются под рамкой — нажмите кнопку «Спуск затвора», чтобы сделать снимок во время записи.
Проведите вверх, чтобы увеличить объект, или, если вы записываете без помощи рук, вы можете развести пальцы, чтобы увеличить масштаб.
Нажмите кнопку записи, чтобы остановить запись.
Совет: Нажмите и удерживайте кнопку увеличения или уменьшения громкости, чтобы начать запись видео QuickTake в режиме фото.
Коснитесь миниатюры, чтобы просмотреть видео QuickTake в приложении «Фотографии».
Запись замедленного видео
Когда вы записываете видео в режиме замедленного воспроизведения, оно записывается как обычно, и при воспроизведении вы видите эффект замедленного воспроизведения. Вы также можете отредактировать свое видео, чтобы замедленное действие начиналось и останавливалось в определенное время.
Вы также можете отредактировать свое видео, чтобы замедленное действие начиналось и останавливалось в определенное время.
Откройте камеру, затем выберите режим Slo-mo.
На моделях iPhone 11, моделях iPhone 12, моделях iPhone 13 и моделях iPhone 14 коснитесь для записи в замедленном режиме с помощью передней камеры.
Коснитесь кнопки записи или нажмите любую кнопку громкости, чтобы начать запись.
Вы можете нажать кнопку спуска затвора, чтобы сделать снимок во время записи.
Коснитесь кнопки записи или нажмите любую кнопку громкости, чтобы остановить запись.
Чтобы часть видео воспроизводится в замедленном режиме, а остальная часть — на обычной скорости, коснитесь миниатюры видео, затем коснитесь «Изменить». Переместите вертикальные полосы под окном просмотра кадров, чтобы определить раздел, который вы хотите воспроизвести в замедленном режиме.
В зависимости от модели вы можете изменить частоту кадров и разрешение замедленного воспроизведения. Чтобы изменить настройки замедленной записи, выберите «Настройки» > «Камера» > «Запись в замедленном режиме».
Чтобы изменить настройки замедленной записи, выберите «Настройки» > «Камера» > «Запись в замедленном режиме».
Запись цейтраферного видео
Снимайте кадры с выбранными интервалами, чтобы создать цейтраферное видео о том, что происходит в определенный период времени, например, при заходе солнца или движении транспорта.
Откройте «Камеру», затем выберите режим «Интервальная съемка».
Установите iPhone там, где вы хотите запечатлеть сцену в движении.
Нажмите кнопку записи, чтобы начать запись; коснитесь его еще раз, чтобы остановить запись.
Совет: На моделях iPhone 12 и новее используйте штатив, чтобы делать интервальные видео с большей детализацией и яркостью при съемке в условиях низкой освещенности.
См. также Запись видео в формате ProRes на камеру iPhoneИзменение настроек видеозаписи камеры на iPhoneОбрезка видео и настройка замедления на iPhone
Как записывать видео во время протеста, остановки или опасности
By
David Nield
Комментарии (9)Оповещения
Записывайте видео в любой ситуации. выглядит так, как будто вы записываете видео на свой телефон, хотите ли вы оставаться в безопасности в уязвимой ситуации, протестуете в стране, которая не обязательно хочет, чтобы кто-то протестовал, или привлекаете к ответственности правоохранительные органы.
выглядит так, как будто вы записываете видео на свой телефон, хотите ли вы оставаться в безопасности в уязвимой ситуации, протестуете в стране, которая не обязательно хочет, чтобы кто-то протестовал, или привлекаете к ответственности правоохранительные органы.
Это ставит Apple и Google в затруднительное положение, потому что скрытая видеозапись на смартфоне — это не то, что они хотят поощрять. Да, оно может быть полезным и потенциально спасающим жизнь, но им также можно очень легко злоупотребить во всевозможных зловещих целях. Имея это в виду, нет никаких приложений или приемов, которые вы могли бы использовать для записи видео полностью тайно.
Однако есть приемы для быстрой записи клипов, когда ваш телефон заблокирован, затемнение экрана во время записи видео и многое другое. Стоит знать, какие эти опции есть на вашем телефоне, если вам когда-нибудь понадобится полагаться на одну из них.
Если вам нужно быстро получить доступ к функции записи видео на iPhone при заблокированном экране, нажмите кнопку питания, нажмите и удерживайте кнопку камеры (внизу справа), затем нажмите и удерживайте кнопку спуска затвора : режим фото внезапно становится режимом видео, и начинается запись.
Чтобы продолжить запись, вам нужно удерживать палец нажатым. После завершения только что записанный клип будет доступен без полной разблокировки устройства — чтобы никто не мог получить доступ к этому самому последнему видео, вы можете снова заблокировать телефон, еще раз нажав кнопку питания.
Ярлык Siri для использования при появлении копов. Скриншот: Ярлыки
Некоторые дополнительные функции могут быть добавлены с помощью ярлыка Siri «Меня останавливают» (работа Роберта Петерсена). После того, как вы его установили, скажите «Меня останавливают» в пределах слышимости Siri, и начнется видеозапись с фронтальной камеры. В то же время яркость экрана затемняется, и включается режим «Не беспокоить», чтобы нежелательное внимание не привлекалось к вашему смартфону.
Хотя ярлык будет работать, когда ваш телефон заблокирован, вам нужно будет разблокировать его, чтобы начать запись, и выбрать получателей, которым вы хотите отправить ее, когда она будет завершена. Вы также можете настроить автоматическую загрузку видео через выбранное вами любимое облачное хранилище (если это iCloud, вы можете убедиться, что автоматическая загрузка включена, открыв «Настройки», затем свое имя Apple ID, затем iCloud ).
Вы также можете настроить автоматическую загрузку видео через выбранное вами любимое облачное хранилище (если это iCloud, вы можете убедиться, что автоматическая загрузка включена, открыв «Настройки», затем свое имя Apple ID, затем iCloud ).
Включение функции VoiceOver. Снимок экрана: iOS
Существует трюк со специальными возможностями для включения записи видео при выключенном экране, хотя запись должна начинаться при включенном и разблокированном экране. В настройках выберите Специальные возможности и Ярлык специальных возможностей , затем включите VoiceOver (утилиту чтения с экрана). В приложении камеры начните запись видео, затем трижды коснитесь кнопки питания, чтобы включить VoiceOver, и трижды коснитесь экрана тремя пальцами. Экран гаснет, но запись продолжается. Обратный процесс с тройным нажатием, чтобы вернуться к нормальной жизни.
Как и следовало ожидать, Apple не предоставляет сторонним приложениям возможность записывать видео в фоновом режиме или при выключенном телефоне. Ближайшее приложение, которое мы нашли, — это SP Camera: оно будет стоить вам несколько долларов, но оно пытается скрыть тот факт, что происходит видеозапись, уменьшая поле зрения камеры и размещая вокруг нее другую экранную мебель.
Ближайшее приложение, которое мы нашли, — это SP Camera: оно будет стоить вам несколько долларов, но оно пытается скрыть тот факт, что происходит видеозапись, уменьшая поле зрения камеры и размещая вокруг нее другую экранную мебель.
Между тем, Mobile Justice от Американского союза гражданских свобод (ACLU) был разработан для записи взаимодействия с правоохранительными органами: видео автоматически передаются доверенным контактам, указанным вами, а также автоматически загружаются на серверы ACLU, поэтому они в целости и сохранности, если ваш телефон по какой-либо причине будет изъят.
Android Что касается функций программного обеспечения, телефоны Android различаются от производителя к производителю, поэтому вам может потребоваться провести небольшое исследование конкретной модели. У вас также есть разные версии Android, поэтому вам, возможно, придется подождать обновления, но вы сможете найти что-то подходящее для своего телефона.
На телефонах Google Pixel и Samsung Galaxy самый быстрый способ записать видео с экрана блокировки — дважды нажать кнопку питания, чтобы открыть приложение основной камеры, а затем нажать и удерживать кнопку спуска затвора.
Телефоны Pixel могут записывать экстренное видео. Снимок экрана: Безопасность
Поскольку вы запустили камеру с экрана блокировки, единственным доступным видео без какой-либо аутентификации будет то, которое вы только что записали; чтобы скрыть и это, снова заблокируйте телефон, еще раз нажав кнопку питания. Если ваше программное обеспечение для обработки фотографий настроено на автоматическую загрузку видео, все готово: например, в приложении Google Фото для Android коснитесь своего аватара (вверху справа), Настройки фотографий и Резервное копирование и синхронизация .
Однако эти методы по умолчанию требуют, чтобы приложение камеры было открыто. Если у вас телефон Pixel, через приложение «Безопасность» доступен альтернативный метод: коснитесь значка шестеренки (вверху слева), затем  быстро пять раз. Среди опций есть запись видео в фоновом режиме, которым затем можно поделиться с конкретным контактом.
быстро пять раз. Среди опций есть запись видео в фоновом режиме, которым затем можно поделиться с конкретным контактом.
Фоновым видеорегистратором Pro можно управлять из панели уведомлений. Снимок экрана: Android
Сторонние приложения также доступны для реализации аналогичных функций, хотя они не совсем соответствуют безопасности. С метко названным Background Video Recorder Pro ваш экран должен быть разблокирован, а приложение должно быть открыто, когда вы начинаете запись, но затем вы можете использовать другие приложения и даже заблокировать свой телефон, пока запись продолжается в фоновом режиме — запись затем можно остановить (и видео будет автоматически передано) без разблокировки телефона.
NinjaCam работает по тому же принципу, позволяя вам записывать видео в фоновом режиме, когда другие приложения активны или экран выключен. Однако, как и в случае с Background Video Recorder Pro, вам нужно открыть приложение, когда запись действительно начнется.



 Показывайте только чёткие ракурсы.
Показывайте только чёткие ракурсы.