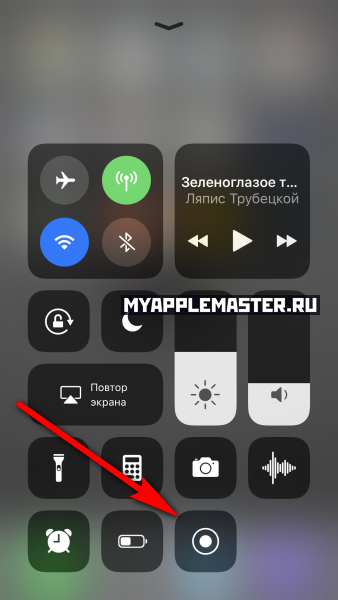Как записать видео с экрана iPad
Главная » Инструкции » Что еще можно делать » Как записать видео с экрана iPad
Иногда возникает необходимость записать видео, поэтому владельцы яблочных планшетов спрашивают, как снимать видео с экрана iPad. Раньше этот процесс был достаточно сложным. Как это осуществить сегодня, попробуем разобраться в данной статье.
Содержание
- 1 Целевая аудитория
- 2 Способы записи
- 2.1 Для владельцев Mac
- 2.2 Используя iRec
- 2.3 Jailbreak -тоже вариант
- 2.4 Через Reflector
- 3 Reflector – как записать видео с экрана iPad: Видео
Целевая аудитория
В первую очередь запись видео с экрана iPad интересна видео-, техно- и apple-блогерам, ведь зачастую именно эти люди снимают обзоры видеоигр под Apple, тестируют новые версии операционных систем iOS, записывают обучающие ролики и лайфхаки. Однако данная тема может заинтересовать и рядового пользователя в ознакомительных целях.
При этом возникают некоторые трудности. Связаны они с тем, что компания Apple запрещает снимать видео с экрана их устройств. Именно по этой причине не стоит обращаться в App Store.
к содержанию
Способы записи
Сегодня есть приложения, с помощь которых можно легко осуществить запись, – платные и бесплатные. Остановимся на некоторых из них.
к содержанию
Для владельцев Mac
Самой удобной и простой является запись через стандартный плеер Mac OS – Quick Time Player, поскольку этот метод не требует ни денег, ни дополнительных скачиваний, достаточно иметь компьютер (обязательно под операционной системой Mac OS), кабель (оригинальный или Made for iOS) и, собственно, планшет.
Читайте также
Алгоритм, как записать видео с экрана iPad, такой:
- Подключаем iPad к ПК.
- Заходим в Quick Time Player.
- Вверху во вкладке «Файл» нажимаем «Новая видеозапись».
- Далее появится пункт управления, там кликаем на стрелку и в выпадающем списке выбираем «iPad».

- После этого на экране появится точная копия того, что происходит на вашем таблете, а запись можно начать, нажав на красную кнопку. Закончить ее – точнo таким же образом.
к содержанию
Используя iRec
Данная программа для записи видео с экрана iPad может быть скачана с помощью репозитория Emu4ios, находящегося на домене emu4ios.net. Название утилиты iRec, но важно заметить, что работает она только на устройствах с jailbreak.
Функционирует программа предельно просто: после установки, как показано на скриншотах ниже, вы заходите в приложение, там есть настройки и кнопка «Start Recording», так что это не должно поставить вас в тупик. Единственным минусом является то, что программа работает только с iOS 7 и 8.
к содержанию
Jailbreak -тоже вариант
На данный момент процент людей, которые делают jailbreak i-девайсов очень небольшой. Но для тех, кто все-таки его сделал, есть два твика для съемки видео с экрана – платный Display Recorder (5$) и бесплатный Record My Screen.
к содержанию
Через Reflector
Перейдем к платному варианту – Reflector. Принцип работы этой утилиты очень прост: устанавливаете ее на ПК, Mac или Android, далее после скачивания сможете при помощи Wi-Fi переводить картинку на выбранное устройство при помощи AirPlay. Цена вопроса – 15 долларов, что не так уж и мало.
Мы разобрали простые способы, как снимать видео с экрана iPad. Надеемся, каждый пользователь найдет оптимальный для себя. Готовы ответить на ваши вопросы в комментариях.
к содержанию
Reflector – как записать видео с экрана iPad: Видео
Поделитесь материалом в соц сетях:
Ваш комментарий:
Профессиональные методы записи на iPad [Краткое руководство]
Размещено от Валин Хуа / 31 октября 2022 г. 16:00
Есть несколько вещей, которые вы можете делать на iPad. Он позволяет вам общаться с помощью приложений для обмена сообщениями, смотреть шоу, фильмы и другие видео на различных потоковых платформах. Вы также можете установить несколько игр, в которые можно играть в свободное время. Кроме того, загрузите и попробуйте различные приложения для управления файлами. Кроме того, просматривайте социальные сети и смотрите, что в тренде, или покупайте что-либо через приложения для онлайн-покупок.
Он позволяет вам общаться с помощью приложений для обмена сообщениями, смотреть шоу, фильмы и другие видео на различных потоковых платформах. Вы также можете установить несколько игр, в которые можно играть в свободное время. Кроме того, загрузите и попробуйте различные приложения для управления файлами. Кроме того, просматривайте социальные сети и смотрите, что в тренде, или покупайте что-либо через приложения для онлайн-покупок.
Но не лучше ли было бы записывать все эти действия на свой iPad? Подумайте о возможностях. Вы можете воспроизводить свои любимые фильмы и эпизоды в автономном режиме, как только научитесь записывать экран своего iPad. Кроме того, вы также можете просмотреть свой игровой процесс, чтобы улучшить свои игровые навыки. Или, если вы пробуете некоторые приложения, которые устанавливаете из App Store, вы сможете создать руководство и опубликовать его на YouTube. Вы также можете создавать видеоблоги, записывая на экране то, что в данный момент происходит в социальных сетях, или создавать контент, когда вы совершаете покупки в Интернете.
Имея это в виду, мы протестировали несколько методов, инструментов и приложений и перечислили лучшие из них для записи экрана iPad ниже. Продолжайте читать, узнавайте и научитесь использовать их с помощью самых доступных руководств.
Список руководств
- Часть 1. Запись на iPad со встроенной функцией записи
- Часть 2. Запишите iPad на компьютер с помощью FoneLab Screen Recorder
- Часть 3. Запись на iPad с помощью стороннего приложения
- Часть 4. Часто задаваемые вопросы о записи на iPad
Часть 1. Запись на iPad со встроенной функцией записи
Подобно iPhone, iPad также имеет встроенная запись функция, позволяющая захватывать или записывать экран и звук. Вы должны быть в восторге, узнав об этом, особенно если у вас есть лучший iPad для записи видео.
Следуйте приведенным ниже инструкциям, чтобы записать экран вашего iPad с помощью встроенной функции:
Шаг 1Перейдите в настройки вашего iPad и найдите Центр управления вариант. Откройте его, затем коснитесь Настроить контроль.
Откройте его, затем коснитесь Настроить контроль.
Шаг 2Найдите параметр «Запись экрана» в нижней части экрана. Нажмите Добавить значок рядом с ним, чтобы включить запись экрана в Центр управления. Выйти из Настройки чтобы перейти к экрану, который вы хотите записать.
Шаг 3Проведите вниз от правой верхней части экрана вашего iPad, чтобы получить доступ к Центру управления. Нажмите Запись кнопка. Произойдет трехсекундный обратный отсчет, а затем начнется запись экрана. После этого коснитесь красного Запись кнопку, чтобы остановить запись. Или вы также можете нажать на красную полосу в верхней части экрана вашего iPad.
Часть 2. Запишите iPad на компьютер с помощью FoneLab Screen Recorder
Вы можете использовать FoneLab Screen Recorder программное обеспечение, если вы хотите улучшить запись iPad на компьютер. Это программное обеспечение предоставляет несколько вариантов, чтобы предоставить вам наилучшие возможности записи на iPad.
FoneLab Screen Recorder
FoneLab Screen Recorder позволяет вам захватывать видео, аудио, онлайн-уроки и т. Д. На Windows / Mac, и вы можете легко настраивать размер, редактировать видео или аудио и многое другое.
- Записывайте видео, аудио, веб-камеру и делайте скриншоты на Windows / Mac.
- Предварительный просмотр данных перед сохранением.

- Это безопасно и просто в использовании.
Бесплатная загрузка Бесплатная загрузка Узнать больше
Следуйте приведенным ниже инструкциям, чтобы записывать на iPad с помощью FoneLab Screen Recorder:
Шаг 1Посетите официальный сайт FoneLab Screen Recorder. Изучите сайт и коснитесь вкладки «Бесплатная загрузка», чтобы сохранить файл на свой компьютер. После завершения загрузки откройте его, чтобы установить программное обеспечение. Обязательно разрешите ему вносить изменения в ваше устройство. Подождите некоторое время, пока идет установка конфигурации. Затем щелкните вкладку «Начать сейчас», чтобы запустить программу и запустить ее на своем компьютере.
Шаг 2Как только вы запустите программное обеспечение, оно встретит вас экранными руководствами, которые помогут вам лучше понять, как работает FoneLab Screen Recorder. Вы можете читать инструкции для каждой функции одну за другой или продолжать переходить к следующей инструкции, пока не увидите нужный тип записывающего устройства на своем iPad.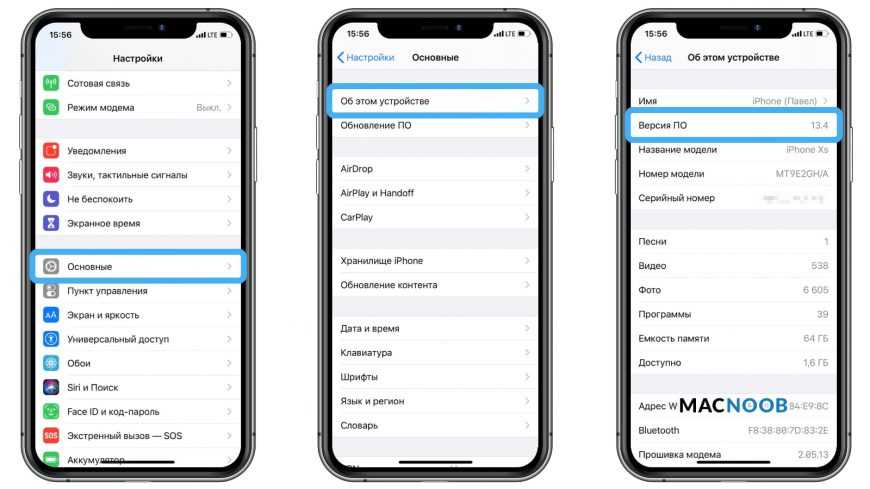
Шаг 3Если вы хотите записать экран вашего компьютера, вы можете нажать кнопку регистратор прямо в главном интерфейсе. Но в случае вашего iPad вы должны сначала щелкнуть Телефон значок в крайнем правом поле.
Шаг 4Для устройств iOS, таких как iPad, выберите Рекордер iOS поле в левой части интерфейса.
Шаг 5Настало время подключить наш iPad к компьютеру через Wi-Fi. Для этого подключите оба своих устройства к одной и той же сети Wi-Fi. Затем начните зеркальное отображение экрана вашего iPad, коснувшись параметра «Зеркальное отображение экрана» на Центр управления, Затем выберите FoneLab Screen Recorder в окне Screen Mirroring для успешного подключения.
Шаг 6Когда вы успешно отразите экран своего iPad на компьютере, вы, наконец, сможете управлять записью с помощью программы. Просто соблюдайте следующие инструкции для записи на iPad.
FoneLab Screen Recorder
FoneLab Screen Recorder позволяет вам захватывать видео, аудио, онлайн-уроки и т. Д. На Windows / Mac, и вы можете легко настраивать размер, редактировать видео или аудио и многое другое.
Д. На Windows / Mac, и вы можете легко настраивать размер, редактировать видео или аудио и многое другое.
- Записывайте видео, аудио, веб-камеру и делайте скриншоты на Windows / Mac.
- Предварительный просмотр данных перед сохранением.
- Это безопасно и просто в использовании.
Бесплатная загрузка Бесплатная загрузка Узнать больше
Часть 3. Запись на iPad с помощью стороннего приложения
Вы также можете записать экран своего iPad с помощью стороннего приложения. Вы можете найти несколько из них в App Store. И тот, который мы бы порекомендовали вам, это Record it! приложение. Этот экранный рекордер имеет возможность записывать экран вашего iPad во время игры в ваши любимые игры, выполнения учебных пособий, демонстраций видео и многого другого. Он также имеет несколько замечательных функций для улучшения вашей видеозаписи. Однако бесплатная версия этого приложения не позволяет вам использовать его расширенные функции, поэтому вам, возможно, придется заплатить за возможность улучшить свои записи.
Следуйте приведенным ниже инструкциям для записи на iPad с помощью функции «Запиши!». :: Приложение для записи экрана:
Шаг 1Зайдите в App Store вашего iPad и найдите Запиши это! заявление. Установите его, а затем запустите приложение на своем iPad.
Шаг 2Нажмите кнопку в центре интерфейса приложения. Затем выберите Запиши это! Захватить опцию.
Шаг 3Нажмите Начать трансляцию кнопку, чтобы начать запись экрана вашего iPad. А когда вы закончите запись, коснитесь красной полосы в верхней части экрана вашего iPad, чтобы остановить запись экрана.
Часть 4. Часто задаваемые вопросы о записи на iPad
Можете ли вы сделать видеокомментарий на YouTube с помощью приложения Record it?
Да. Используя это приложение, вы можете создавать видеокомментарии благодаря функции «картинка в картинке». Но не ждите многого, так как отзывы жалуются именно на эту функцию из-за некоторых сбоев и других проблем. Вместо этого рекомендуется выбрать FoneLab Screen Recorder.
Как долго вы можете записывать экран на iPad?
Запись экрана на встроенном устройстве записи экрана iPad не имеет ограничений по времени. Это зависит только от памяти вашего iPad. Вы можете записать свой экран, если у вас еще есть свободное место. Убедитесь, что ваше устройство не переходит в спящий режим, чтобы не прерывать запись.
Доступен ли FoneLab Screen Recorder на Android?
Да. FoneLab Screen Recorder доступен практически для всех популярных устройств. Вы можете использовать его для захвата вашего iPad, iPhone, телефона Android, Windows, Mac и многого другого. Вы можете запустить программу на компьютере, чтобы записать любой экран, который вам нравится. Кроме того, это программное обеспечение поддерживает различные видео и аудио форматы. Следовательно, это уменьшает ваши проблемы с совместимостью, поскольку у FoneLab Screen Recorder есть все, что нужно, чтобы стать лучшим средством записи экрана.
FoneLab Screen Recorder
FoneLab Screen Recorder позволяет вам захватывать видео, аудио, онлайн-уроки и т. Д. На Windows / Mac, и вы можете легко настраивать размер, редактировать видео или аудио и многое другое.
Д. На Windows / Mac, и вы можете легко настраивать размер, редактировать видео или аудио и многое другое.
- Записывайте видео, аудио, веб-камеру и делайте скриншоты на Windows / Mac.
- Предварительный просмотр данных перед сохранением.
- Это безопасно и просто в использовании.
Бесплатная загрузка Бесплатная загрузка Узнать больше
Если вы спросите, какой самый эффективный из упомянутых выше методов, мы настоятельно рекомендуем FoneLab Screen Recorder. Попробуйте сами убедиться в его эффективности.
Как сделать запись экрана на iPhone
(Изображение предоставлено: Путеводитель Тома) Изучение записи экрана на iPhone имеет множество преимуществ. Например, если вам нужно показать члену семьи, не разбирающемуся в технологиях, как использовать определенную функцию iPhone, вы можете использовать функцию записи экрана iPhone, чтобы снять, как вы это делаете, и отправить ему пошаговое руководство. Возможно, вы начинающий игровой стример и хотите запечатлеть лучшие моменты мобильных игр, чтобы произвести впечатление на своих подписчиков. Или, может быть, вы хотите сделать копию видео, которое вы видели в Интернете, не загружая его.
Возможно, вы начинающий игровой стример и хотите запечатлеть лучшие моменты мобильных игр, чтобы произвести впечатление на своих подписчиков. Или, может быть, вы хотите сделать копию видео, которое вы видели в Интернете, не загружая его.
Какой бы ни была причина, записывать свой экран на iPhone очень просто, и это руководство здесь, чтобы показать вам, как, в том числе, как добавить функцию записи экрана в Центр управления, чтобы убедиться, что у вас есть быстрый доступ к этой функции.
Готов? Вот как просмотреть запись на iPhone.
Как сделать запись экрана на iPhone
- Откройте Центр управления
- Нажмите «Запись экрана», чтобы начать
- Чтобы закончить, нажмите на красную строку состояния и нажмите «Стоп»
Читайте подробные инструкции для каждого шага.
1. Открыть центр управления . На iPhone с Face ID (iPhone X или новее) проведите вниз от правого верхнего угла дисплея iPhone.
На iPhone без Face ID (iPhone 8 или более ранней версии; iPhone SE) проведите пальцем вверх снизу экрана iPhone.
(Изображение предоставлено: Будущее)2. Чтобы записать без голоса, коснитесь кнопки «Запись экрана» . Вам нужно подождать 3 секунды для начала записи.
Если вы не видите кнопку «Запись экрана», перейдите к разделу ниже, где мы расскажем, как добавить ее в Центр управления.
(Изображение предоставлено Future)3. Чтобы записать свой голос, нажмите и удерживайте кнопку записи экрана . Коснитесь микрофона (значок должен стать красным), а затем нажмите «Начать запись» . Вам нужно подождать 3 секунды для начала записи.
(Изображение предоставлено: Будущее) Примечание: Вы также можете выбрать место сохранения/трансляции для записи экрана, чтобы немедленно отправить ее или превратить в трансляцию. Коснитесь приложения , чтобы установить его в качестве места сохранения/трансляции.
Коснитесь приложения , чтобы установить его в качестве места сохранения/трансляции.
4. Чтобы закончить запись, коснитесь красной полосы в левом верхнем углу, затем коснитесь Стоп .
(Изображение предоставлено Future)Если вы не указали отдельное приложение на шаге 3, ваша запись экрана будет сохранена в вашей библиотеке фотографий, где вы сможете просматривать, редактировать и делиться ею.
Как добавить кнопку записи экрана в Центр управления на iPhone
По умолчанию в Центре управления должна быть кнопка записи экрана. Однако, если это не так или вы удалили его в прошлом, вот как добавить кнопку записи экрана в Центр управления.
1. Откройте приложение «Настройки» и коснитесь Пункта управления .
(Изображение предоставлено Future) 2. Прокрутите вниз до раздела «Дополнительные элементы управления» и коснитесь зеленого плюса рядом с записью экрана .
Прокрутите вниз до раздела «Дополнительные элементы управления» и коснитесь зеленого плюса рядом с записью экрана .
3. Чтобы изменить расположение кнопки записи экрана в Центре управления, нажмите и удерживайте три строки рядом с панелью записи экрана и перетащите ее туда, где вы хотите сидеть. Выше список появится раньше.
(Изображение предоставлено Future)Вот и все. Теперь вы знаете, как сделать запись экрана на iPhone. Если вам нужны дополнительные руководства по максимально эффективному использованию вашего iPhone, обязательно прочитайте наши другие полезные руководства, например, как делать снимки экрана на iPhone. Это похоже на запись экрана, только для неподвижных изображений.
Новый айфон? Узнайте, как перенести данные с iPhone на iPhone и безопасно перенести все. Ваш iPhone немного тормозит? Узнайте, как очистить оперативную память на iPhone, чтобы попытаться немного ускорить работу. Хотите быстро удалить кучу контактов? Узнайте, как удалить несколько контактов на iPhone. Нужно отправить важное вложение? Узнайте, как прикрепить файл в iOS Mail.
Хотите быстро удалить кучу контактов? Узнайте, как удалить несколько контактов на iPhone. Нужно отправить важное вложение? Узнайте, как прикрепить файл в iOS Mail.
Пользователь Android? Прочтите, как сделать запись экрана на Android.
Лучшие сегодняшние Apple Airpods Pro Deals
Пониженная цена
(Opens in New Tab)
(Opens in New Tab)
(Opens On New Tab)
$ 249
(Opens In New)
$ 199.95.9503
(Opens In New)
$ 199,959
.
(откроется в новой вкладке)
Посмотреть предложение (откроется в новой вкладке)
Цена со скидкой
(откроется в новой вкладке)
(откроется в новой вкладке)
$249
(открывается в новой вкладке)
219,99 $
(открывается в новой вкладке)
View Deal (открывается в новой вкладке)
(открывается в новой вкладке)
(открывается в новой вкладке) 3 901 новая вкладка)
$278
(открывается в новой вкладке)
Посмотреть сделку (открывается в новой вкладке)
Получите мгновенный доступ к последним новостям, самым горячим обзорам, выгодным предложениям и полезным советам.
Как просмотреть запись на вашем iPhone
Независимо от того, пытаетесь ли вы продемонстрировать ошибку представителю службы технической поддержки или демонстрируете задачу iPhone своим коллегам, полезно иметь возможность быстро и легко просмотреть запись вашего айфон. К счастью, Apple упростила это, выпустив iOS 14 в 2020 году. Читайте дальше, чтобы узнать, как быстро получить доступ и использовать встроенный инструмент для создания собственных записей экрана любого современного iPhone.
Как сделать запись экрана на любом iPhone
- Необходимые материалы: Любой iPhone под управлением iOS 14.0 или более поздней версии
- Расчетное время: Менее 1 минуты
Необходимую настройку вы найдете в разделе Центр управления вашего приложения «Настройки»
Майкл Гариффо1. Откройте приложение «Настройки» и найдите «Центр управления»
Apple добавила быстрый и простой способ записи вашего экрана с iOS 14 в 2020 году, но вам нужно будет включить его, прежде чем вы может использовать его. Для этого откройте приложение «Настройки» и найдите Центр управления (как показано выше в красном прямоугольнике).
Это параметр записи экрана, который мы добавим в Центр управления.
Майкл Гариффо2. Добавьте кнопку записи экрана в Центр управления. переключатели, раздел «Включенные элементы управления» со всеми параметрами, которые уже были добавлены в ваш Центр управления, и раздел «Дополнительные элементы управления».

В зависимости от того, сколько у вас активных элементов управления, вам может потребоваться немного прокрутить вниз, чтобы увидеть это. В разделе «Дополнительные элементы управления» найдите «Запись экрана» (как показано выше в красном прямоугольнике) и коснитесь зеленого значка + слева от него. Это добавит его в раздел «Включенные элементы управления» и сделает его доступным через Центр управления.
Это кнопка записи экрана, которую мы будем использовать, чтобы начать запись.
Michael Gariffo3. Откройте Центр управления
Далее вам нужно открыть Центр управления. Это можно сделать с домашнего экрана или из подавляющего большинства приложений iPhone. Для iPhone без физической кнопки «Домой» вы можете получить к ней доступ, проведя пальцем вниз от правого верхнего угла дисплея.
Для iPhone с физической кнопкой «Домой» доступ к ней можно получить, проведя пальцем вверх от нижней части дисплея. Когда он откроется, прокрутите параметры, пока не увидите кнопку, которая выглядит как закрашенный круг внутри полого круга, как та, что обведена красным выше.
Во время записи кнопка записи экрана будет выглядеть следующим образом (кроме добавленного нами красного круга)
Майкл Гариффо4. Начать запись экрана
Когда вы будете готовы начать запись, нажмите кнопку записи экрана. Начнется 3-секундный обратный отсчет. По его окончании начнется запись. Это время обратного отсчета можно использовать, чтобы закрыть Центр управления и вернуться к истинному объекту записи экрана до того, как фактически начнется захват видео.
Когда запись активна, кнопка записи экрана в Центре управления станет белой, а значок внутри нее станет красным, указывая на то, что запись активна. Часы в левом верхнем углу вашего дисплея также будут окружены красным индикатором (как показано ниже).
Ваши часы будут выглядеть так, пока активна запись экрана.
Michael GariffoШаг 5: Запись
Это когда вы захотите выполнить любую задачу, которую хотите записать на экран. Когда вы закончите записывать свою задачу, перейдите к последнему шагу ниже.