Как записывать видео при помощи OBS (Open Broadcaster Software)
- Содержание статьи
Open Broadcaster Software (или сокращенно OBS) — популярное кроссплатформенное приложение, с помощью которого тысячи стримеров ведут свои трансляции на различных интернет ресурсах по всему миру. Однако помимо возможности передачи видеопотока для онлайн трансляции, программа может еще и производить простую запись видео локально, на компьютер.
Где скачать Open Broadcaster Software (OBS, ОБС)?
Скачать программу под нужную вам операционную систему можно с официального сайта: https://obsproject.com/
Запись в программе осуществлять достаточно просто, нужно сначала добавить нужный источник для захвата, а затем нажать кнопку «Начать запись«.
Добавление нужного источника
Для того, чтобы добавить новый источник, нужно в колонке с надписью «Источники» нажать значок плюса (находится совсем снизу, см.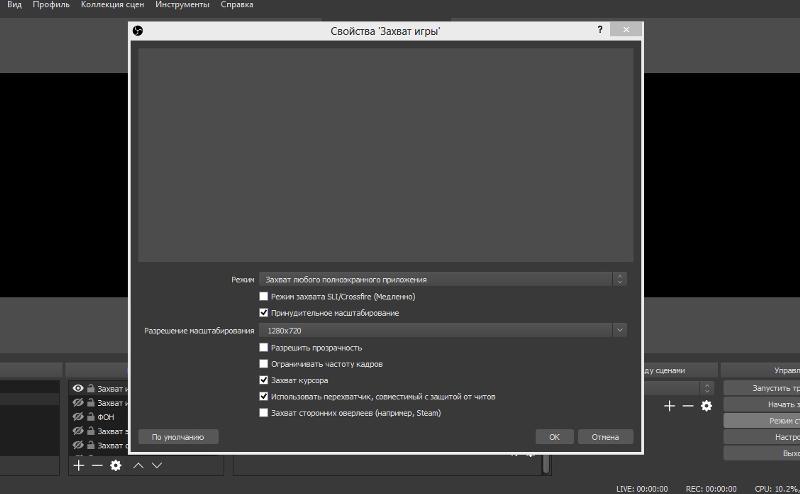 на картинке выше), и выбрать нужный тип источника для записи:
на картинке выше), и выбрать нужный тип источника для записи:
Захват игры: этот пункт будет захватывать любые полноэкранные приложения, либо только видео из выбранной игры. Для того, чтобы выбрать игру, нужно её сначала запустить, свернуть, и уже потом воспользоваться этим пунктом.
Захват окна: будет захвачено только какое-то одно определенное окно программы, в том числе игры, которые работают в оконном режиме. Игры, которые работают в полноэкранном режиме, тут отображаться не будут!
Захват экрана: будет захвачено все, что происходит на экране, включая рабочий стол и все остальные программы.
После выбора нужного типа источника, ему нужно будет присвоить название, а затем, в зависимости от выбранного типа, настроить сам захват. Настройка эта очень простая — достаточно в выпадающем меню выбрать нужно окно, игру или программу, и нажать кнопку «ОК».
Создание профиля
После добавления источника не лишним будет создать под локальную запись отдельный профиль.
Новый профиль создается в верхнем меню «Профиль» — «Создать«.
Вводим имя профиля, например «Запись на компьютер«.
Настройка профиля
Затем нужно открыть настройки профиля («Файл» — «Настройки«).
Открываем вкладку «Вывод», и настраиваем её под свои нужды:
Видео битрейт: так как запись идет локально на компьютер, можно не экономить и ставить значения по 10000.
Кодировщик: если ваш компьютер оборудован видеокартой Nvidia модели GTX 660 и выше, то у вас должен быть доступ к кодировщику NVENC, который и следует выбрать. На картах компании AMD те же самые задачи, что и NVENC выполняет кодировщик h364/AVC (AMD Advanced Media Framework). Владельцы последних моделей процессоров Intel могут воспользоваться услугами встроенной в процессор видеокарты, выбрав кодировщиком QSV. Ну и наконец самый ресурсоемкий вариант для процессора — кодировщик x264.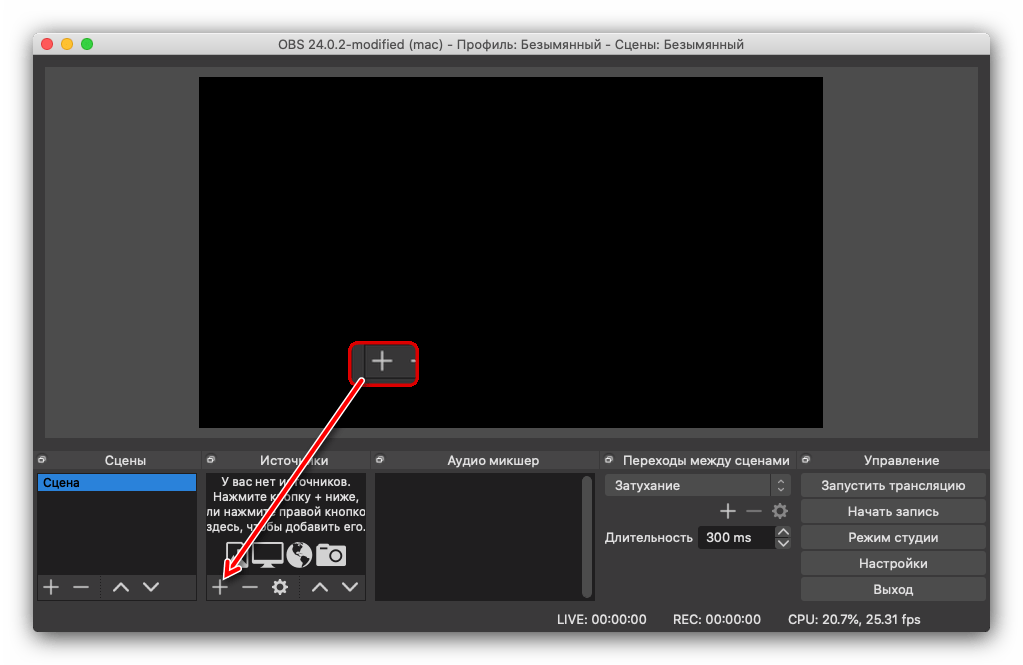
Аудио битрейт: на самом деле 160 вполне хватит для записи обычных звуков игры и голоса. Впрочем ничего не мешает поставить более высокие значения, 192, 256 или 320.
Путь к записи: Папка, в которую будут сохранены все записываемые видео
Формат записи: по умолчанию стоит flv, который имеет несомненный плюс перед остальными форматами — в случае непредвиденного завершения работы программы OBS или работы компьютера (при BSOD’e, резком отключении компьютера или вылете программы), файл сохранит возможность воспроизведения. Остальные форматы записи такой возможности не имеют.
Далее открываем вкладку «Видео».
Выходное разрешение: разрешение в котором будет писаться само видео, не зависимо от разрешения игры/монитора, с которого записывает. Для слабых компьютеров может быть актуально ставить разрешение ниже, чем оно является по факту, например вместо 1920х1080 поставить 1270х720.
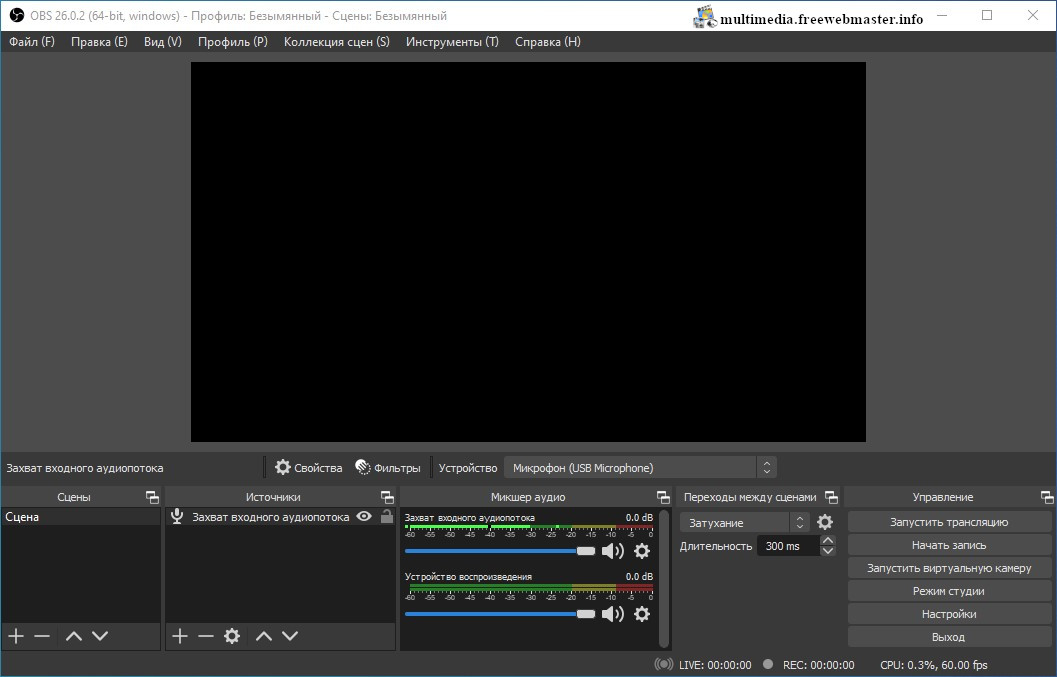 Владельцы мощных компьютеров могут ставить хоть 60, владельцам же слабых машин лучше не поднимать количество кадров выше 30.
Владельцы мощных компьютеров могут ставить хоть 60, владельцам же слабых машин лучше не поднимать количество кадров выше 30.Настройка горячих клавиш
Теперь осталось настроить Горячие клавиши для начала записи (если конечно планируете ими пользоваться):
Открываем вкладку «Горячие клавиши», и добавляем клавиши для пунктов «Начать запись» и «Остановить запись». Затем закрываем настройки, убеждаемся, что в «Источниках» добавлен и выбран нужный, после чего можно приступить к началу записи — либо через настроенные ранее горячие клавиши, либо через кнопку «Начать запись».
Как записывать видео через обс
Программой OBS пользуется огромное количество людей. В данной статье представлены описание, настройки и популярные проблемы программы OBS Studio.
Что это за программа?
OBS Studio – это программа для захвата и записи вашего экрана на компьютере.
Возможности
ОБС можно настроить и пользоваться как для записи видео, так и для онлайн-трансляций (стримов), например, на Ютубе.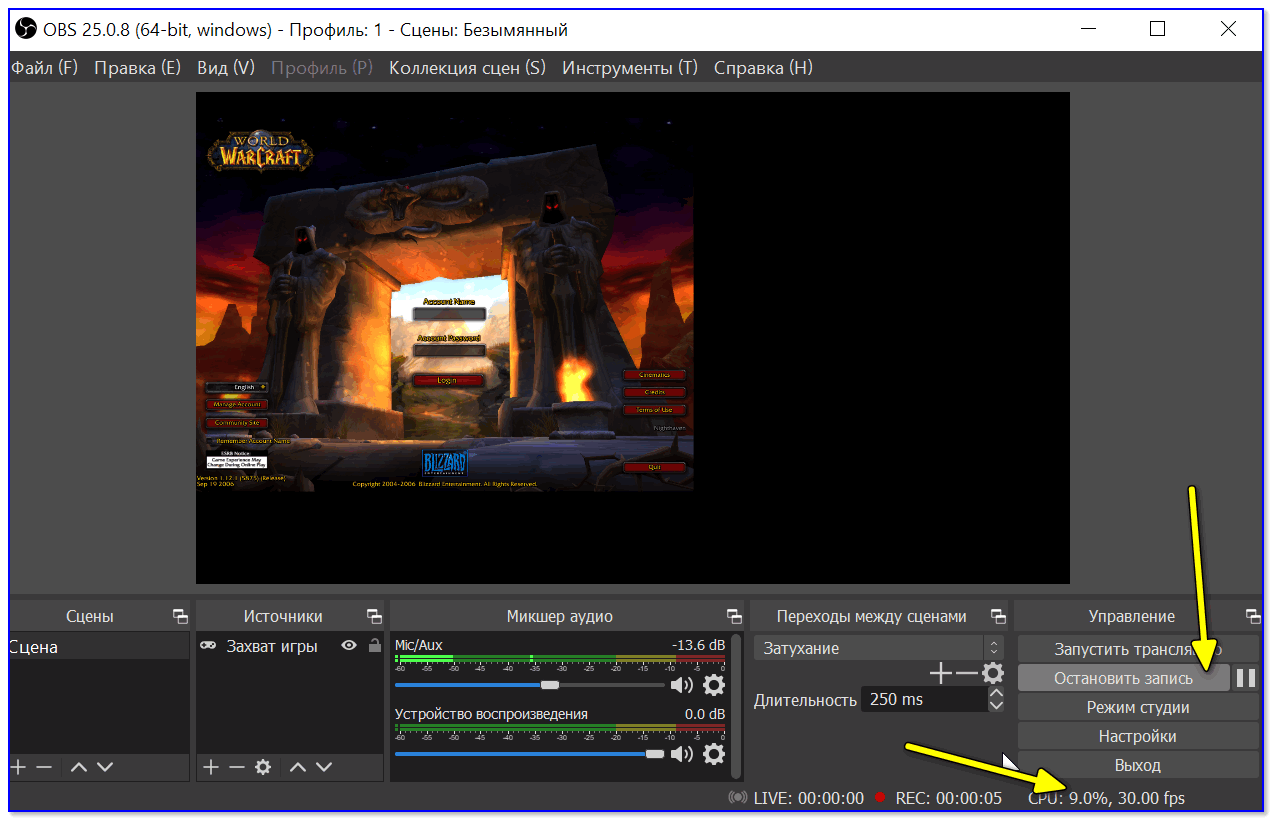
Как пользоваться?
После установки и запуска программы перед вами открывается главный экран.
В верхней его части расположены блоки:
В нижней части расположены экраны:
- Сцены.
- Источники.
- Микшер.
- Переходы между сценами.
- Управление.
Справа внизу показывается сколько времени вы находитесь в прямом эфире, сколько записывается вообще видео, нагрузка вашего процессора, и частота обновления кадров (FPS).
Как сделать захват игры и начать запись с экрана:
- В графе сцена нажмите на «+» и в открывшемся окне придумайте свой сцене название.
- Далее необходимо выбрать источник для видео. После нажатия «+» в соответствующей графе перед вами откроется их список. Выбрать необходимо пункт «Захват окна». В новом окне поставьте галочку рядом с надписью «Сделать источник видимым». Далее требуется выбрать откуда будет записываться видео. Чтобы игра появилась в поле выбора окна, ее необходимо запустить.

- В микшере производится настройка звука. Здесь можно регулировать громкость, включать и выключать звук во время записи.
- После всех настроек в правой части экрана нажмите «Начать запись» и видео начнет записываться.
Для того, чтобы начать онлайн-трансляцию, необходимо:
- В верхнем меню программы открыть настройки.
- Выбрать пункт кодировани, в котором необходимо указать «Максимальный битрейт» (скорость интернета). Узнать его можно в интернете.
- Перейти во вкладку трансляция и выбрать «Прямой эфир».
Затем нужно выбрать сервер (для России ближайшие сервера находятся в Праге, Стокгольме и Лондоне).
В графе Stream Key (ключ трансляции) указать ключ вашей трансляции на Твич.
Найти его можно в личном кабинете вашего аккаунта.
Во вкладке видео необходимо выбрать видеокарту, с которой будет идти трансляция.
Если видеокарта одна, то она выберется автоматически и ничего менять не нужно.
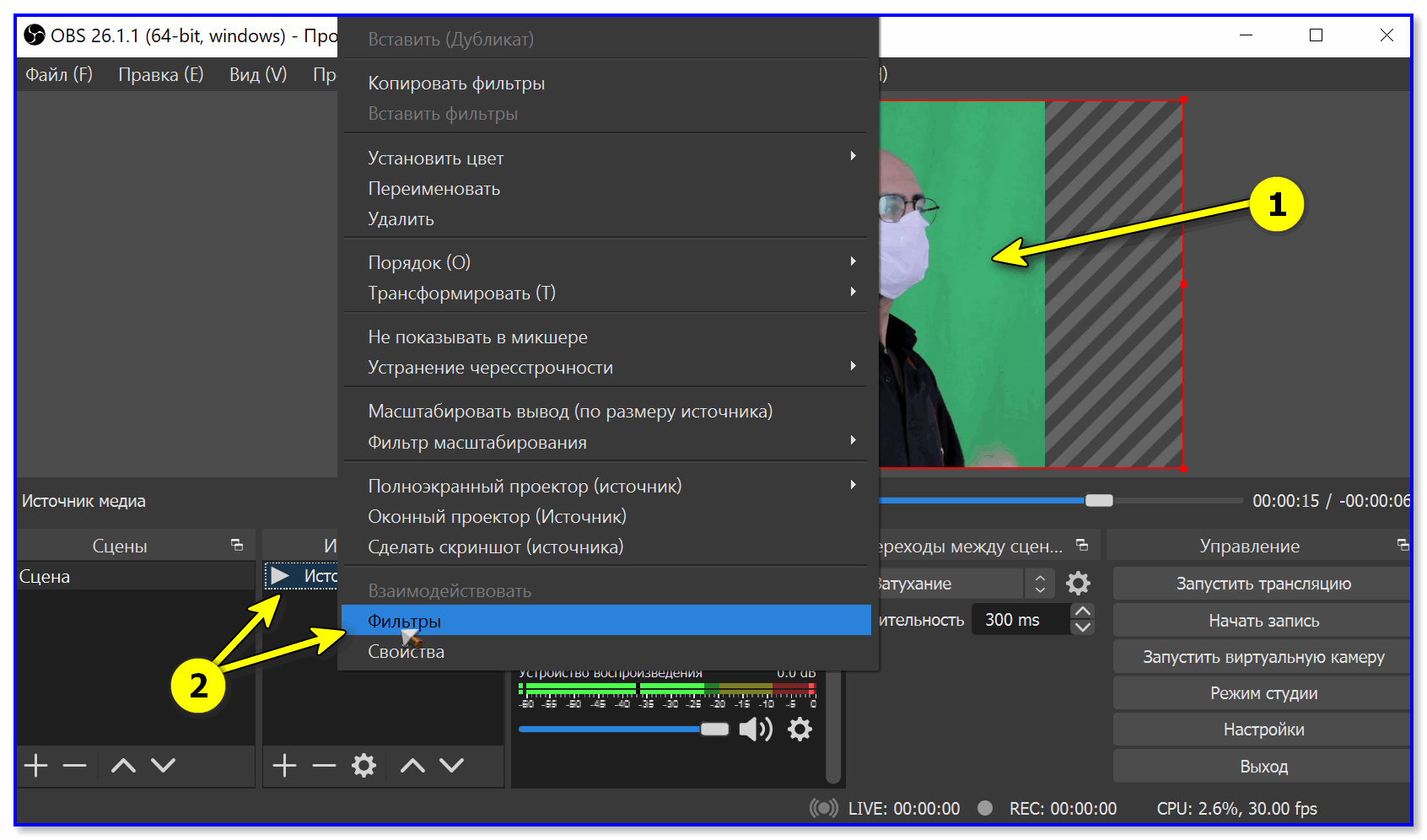
Как стримить на Ютуб через ОБС?
Настройка для стрима на Ютуб аналогична с настройкой ОБС на Твич, но имеет ряд особенностей, который необходимо учесть:
- В графе трансляции необходимо изменить «сервис вещания» на YouTube. Вставить StreamKey, который находится в настройках трансляции на YouTube в строке «Название потока».
- Чтобы получить ключ требуется создать прямую трансляцию на YouTube. Важно помнить, что для каждого стрима этот ключ меняется, поэтому его нужно добавлять перед каждым новым показом.
- После запуска стрима нужно на YouTube зайти в «Панель управления трансляции». Если OBS настроен правильно, то на экране будет соответствующее уведомление.
Как настроить для записи игр?
Для того, чтобы настроить запись игры с экрана необходимо:
- В верхней части экрана открыть «Файл», затем открыть «Настройки».

- Открыть вкладку «Вывод», установить «Видео битрейт» 10000, выбрать кодировщик (если у вас видеокарта Nv >Внимание. В настройках в графе «Аудио» настраивается звук и микрофон для вашей записи или трансляции.
- «Устройство воспроизведения» – если у вас подключено сразу несколько устройств вывода аудио (например, колонки и наушники), то можно выбрать из какого источника будет идти звук. Когда подключено одно устройств вывода, оставляйте по умолчанию.
- «Микрофон» – настраивается также как описано в предыдущем пункте.
- Обязательно нужно поставить галочку напротив «Показывать только подключенные устройства».
- Остальные позиции можно оставить как есть, но если зрители жалуются на задержку звука, ее следует повысить до 400.
Настройка на слабом ПК
На слабом компьютере можно записывать и транслировать видео, которые будут корректно отображаться и работать. Для этого необходимо:
- В графе «Общее» поставить галочки напротив «Показывать окно подтверждения при запуске трансляции» и «Показывать окно подтверждения при остановке трансляции».
 Это нужно для того, чтобы вы случайно не включили запись или трансляцию, и лишний раз не нагрузили ваш ПК.
Это нужно для того, чтобы вы случайно не включили запись или трансляцию, и лишний раз не нагрузили ваш ПК. - Во вкладке «Вывод» выбрать «Режим вывода – расширенный» и в подразделе «Потоковое вещание» выбрать кодировщик NVENC H.264, если слабый процессор (это запускает трансляцию через видеокарту).
Видеокарта может не поддерживать этот кодировщик, тогда использовать OBS для комфортного стриминга не получится.
Если стоит мощный процессор, то можно поставить кодировщик х264. При хорошем качестве интернета «Битрейт» выставить 3500.
Что делать, если при захвате видео черный экран?
Черный экран при захвате видео очень распространенная проблема, с которой сталкиваются пользователи OBS. Есть несколько способов ее решения:
Есть несколько способов ее решения:
- 1 способ.
- Запустить программу от имени администратора.
- Щелкнуть по OBS правой кнопкой мыши и выбрать «Запуск от имени администратора».
- 2 способ.
- Выставить совместимость с предыдущими версиями операционной системы.
- Щелкнуть правой кнопкой мыши по OBS и зайти в «Свойства» – «Совместимость».
- Установить галочку в пункте «Запускать программу в режиме совместимости с:» и выбрать, к примеру, Windows 7.
Если неправильно настроить программу и неверно выбрать окно может появиться черный экран.
Что делать, если не захватывает экран?
Такая проблема появляется в нескольких случаях:
- При неправильной настройке программы (чаще всего).
- Когда выходит новая версия программы, может появиться подобная проблема.
Скачайте предыдущую версию и какое-то время не обновляйте программу.
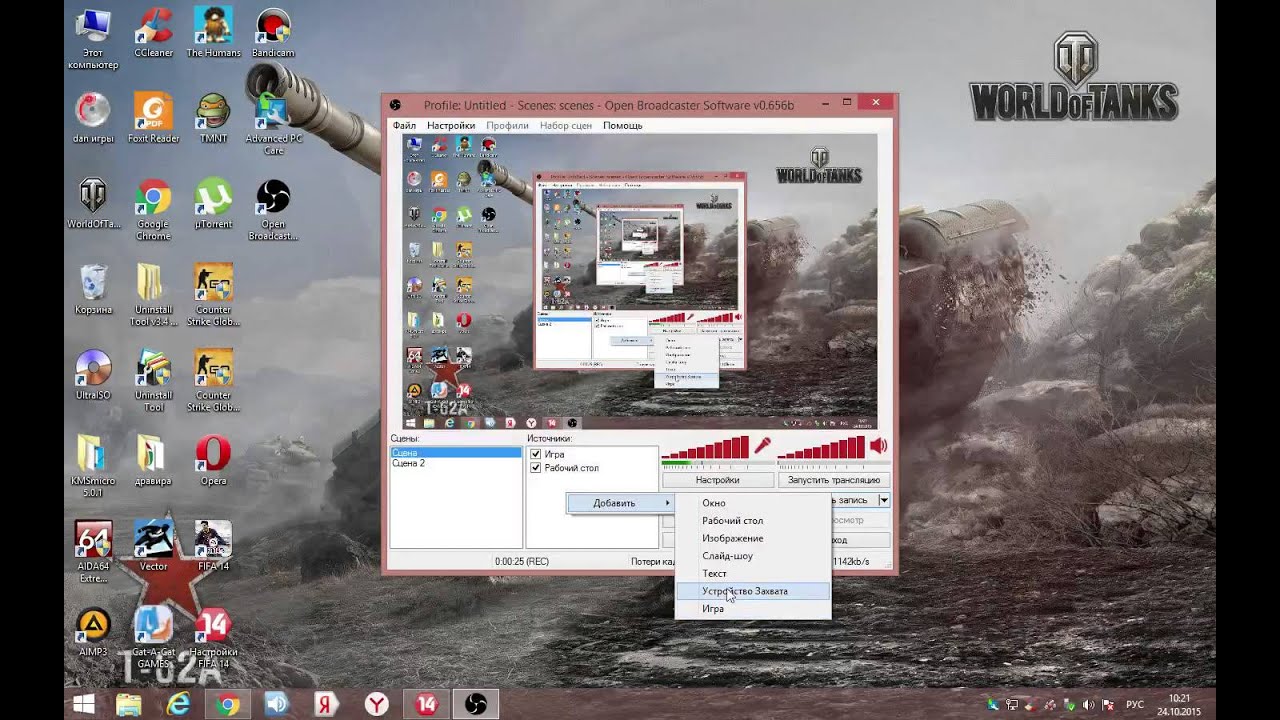 В этом случае ее необходимо отключить.
В этом случае ее необходимо отключить.Программа «не видит» микрофон
В случаях, когда OBS не видит микрофон, необходимо:
- Проверить сам микрофон. Возможно он неправильно подключен или неисправен.
- Проверить настройки программы.
После установки OBS в настройках во вкладке «Аудио» в графе «Микрофон» стоит «по умолчанию.
Нужно сменить на модель вашего микрофона.
Плагины для Open Broadcast Software
- Video Source Plugin – плагин позволяет воспроизводить видео с вашего компьютера во время записи или трансляции.
- Browser Source Plugin – это мини-браузер в obs, при помощи которого плагина можно вставлять в видео поток различные веб-страницы.
- Text Source Plugin – это плагин для отображения текстовой информации в видео потоке или онлайн-трансляции.
Системные требования
Минимальные системные требования:
- Intel Core i3 последнего поколения и выше.

- Видеокарта Nvidia GTX 550, AMD Radeon 6770, с поддержкой DirectX 10 и выше.
- Оперативная память 4 гб.
- Монитор (желательно с соотношением сторон 16:9).
- Мышка, клавиатура, наушники, микрофон.
- Скорость интернета не меньше 100 мбит/с.
- Операционная система: Windows 7 и выше, MacOS, Linux.
Как установить горячие клавиши?
В настройках программы можно установить горячие клавиши (при нажатии на кнопку будет выполняться определенное действие).
- начало записи или трансляции;
- остановка записи;
- отключение микрофона и т.д.
Комбинации можно установить на любую клавишу на клавиатуре. Если внимательно ознакомиться с основными функциями, способами настройки и проблемами, то с настройкой программы не возникнет никаких проблем.
Open Broadcaster Software (или сокращенно OBS) – популярное кроссплатформенное приложение, с помощью которого тысячи геймеров ведут свои трансляции на различных интернет ресурсах по всему миру.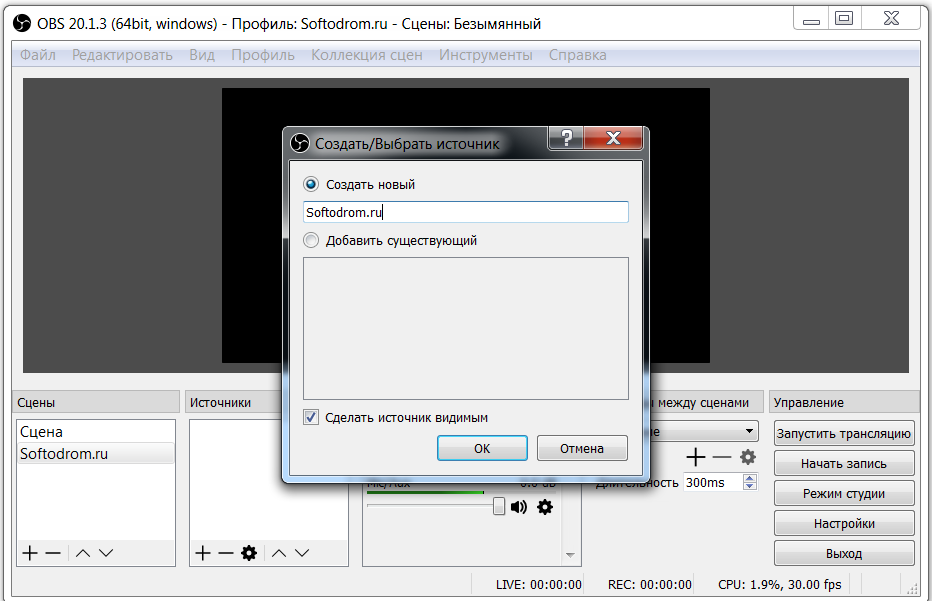 Однако помимо возможности передачи видеопотока для онлайн трансляции, программа может еще и производить простую запись видео локально, на компьютер.
Однако помимо возможности передачи видеопотока для онлайн трансляции, программа может еще и производить простую запись видео локально, на компьютер.
Где скачать Open Broadcaster Software (OBS, ОБС)?
Скачать программу под нужную вам операционную систему можно с официального сайта: https://obsproject.com/
Запись в программе осуществлять достаточно просто, нужно сначала добавить нужный источник для захвата, а затем нажать кнопку «Начать запись».
Добавление нужного источника
Для того, чтобы добавить новый источник, нужно в колонке с надписью «Источники» нажать значок плюса (находится совсем снизу, см. на картинке выше), и выбрать нужный тип источника для записи:
Захват игры: этот пункт будет захватывать любые полноэкранные приложения, либо только видео из выбранной игры. Для того, чтобы выбрать игру, нужно её сначала запустить, свернуть, и уже потом воспользоваться этим пунктом.
Захват окна: будет захвачено только какое-то одно определенное окно программы, в том числе игры, которые работают в оконном режиме.
Захват экрана: будет захвачено все, что происходит на экране, включая рабочий стол и все остальные программы.
Создание профиля
После добавления источника не лишним будет создать под локальную запись отдельный профиль.
Новый профиль создается в верхнем меню «Профиль» – «Создать».
Вводим имя профиля, например «Запись на компьютер».
Настройка профиля
Затем нужно открыть настройки профиля («Файл» – «Настройки»).
Открываем вкладку «Вывод», и настраиваем её под свои нужды:
Видео битрейт: так как запись идет локально на компьютер, можно не экономить и ставить значения по 10000.
Кодировщик: если ваш компьютер оборудован видеокартой Nvidia модели GTX 660 и выше, то у вас должен быть доступ к кодировщику NVENC, который и следует выбрать. На картах компании AMD те же самые задачи, что и NVENC выполняет кодировщик h364/AVC (AMD Advanced Media Framework). Владельцы последних моделей процессоров Intel могут воспользоваться услугами встроенной в процессор видеокарты, выбрав кодировщиком QSV. Ну и наконец самый ресурсоемкий вариант для процессора – кодировщик x264.
Владельцы последних моделей процессоров Intel могут воспользоваться услугами встроенной в процессор видеокарты, выбрав кодировщиком QSV. Ну и наконец самый ресурсоемкий вариант для процессора – кодировщик x264.
Аудио битрейт: на самом деле 160 вполне хватит для записи обычных звуков игры и голоса. Впрочем ничего не мешает поставить более высокие значения, 192, 256 или 320.
Путь к записи: Папка, в которую будут сохранены все записываемые видео
Формат записи: по умолчанию стоит flv, оптимальным вариантом будет mp4.
Далее открываем вкладку «Видео».
Выходное разрешение: разрешение в котором будет писаться само видео, не зависимо от разрешения игры/монитора, с которого записывает. Для слабых компьютеров может быть актуально ставить разрешение ниже, чем оно является по факту, например вместо 1920х1080 поставить 1270х720.
Общие значения FPS: количество кадров в секунду в видео.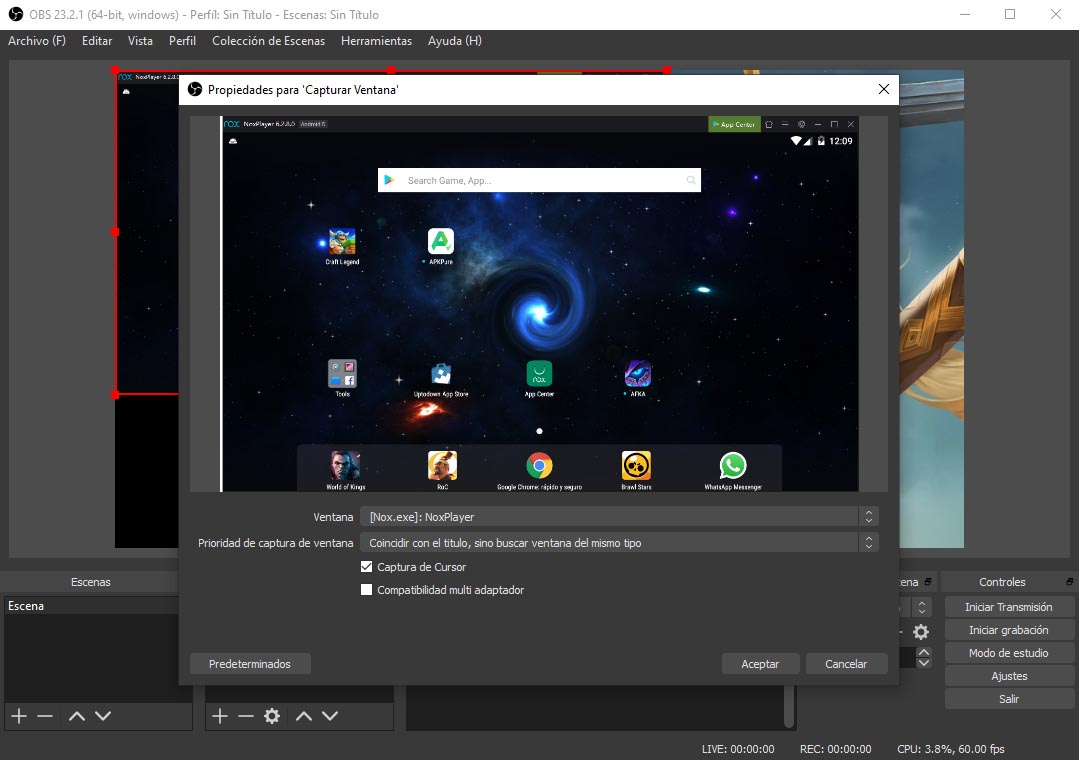 Владельцы мощных компьютеров могут ставить хоть 60, владельцам же слабых машин лучше не поднимать количество кадров выше 30.
Владельцы мощных компьютеров могут ставить хоть 60, владельцам же слабых машин лучше не поднимать количество кадров выше 30.
Настройка горячих клавиш
Теперь осталось настроить Горячие клавиши для начала записи (если конечно планируете ими пользоваться):
Открываем вкладку «Горячие клавиши», и добавляем клавиши для пунктов «Начать запись» и «Остановить запись». Затем закрываем настройки, убеждаемся, что в «Источниках» добавлен и выбран нужный, после чего можно приступить к началу записи – либо через настроенные ранее горячие клавиши, либо через кнопку «Начать запись».
Пойдем поэтапно: Что нам нужно?
1. Хочу записывать игру/свой монитор в высоком качетсве.
Какой софт выбрать для записи видео?
Существует очень и очень много программ для захвата видео, камтазиа студио, бендикам, Снеджит, и другие. Большинство из них надо покупать или ломать. Я протестил все эти проги на себе и у них есть один общий минус, они сильно грузят систему, во время записи FPS проседает, FPS – это колличество кадров в секунду в игре. Мне нужна была прога которая почти не жрет ресурсы компа тем самым выдавая больше FPS.В те времена мой комп был настолько слаб, что для меня это было жизненно важно!
Мне нужна была прога которая почти не жрет ресурсы компа тем самым выдавая больше FPS.В те времена мой комп был настолько слаб, что для меня это было жизненно важно!
Почему большинство ютуберов мастурбуют на FPS. Все просто, у многих зрителей компы слабые и посмотреть свою либимую игру на максимальных настройках в FPS 60 кайф. Кайф равен подписчикам. Что бы было понятно о чем сабж, покажу картинку в игре в 20 FPS, 40 FPS и 60 FPS.
Мой выбор – OBS
Внешне скудный наряд, но внутри глубокая и красивая душа. По началу тебе с ОБС будет сложно, но я пройду вместе с тобой этот трудный путь и ты сможешь записать свой ролик четко, от души. Просто скажу, все эти бендики сосут в сторонке после OBS.
Первые записи были у меня на таком древнем пк что кабздец все проги выдавали максимум 12 – 16FPS и через час записи комп уходил в небытье. А OBS выдавала от 23 до 28 FPS стабильно и без лагов. На одном и том же железе, это о чем то да говорит.
Установив программу мы увидим такое окно:
В левом нижнем блоке, мы видим сцены, эта фишка нужна стримерам для переключения между сценами.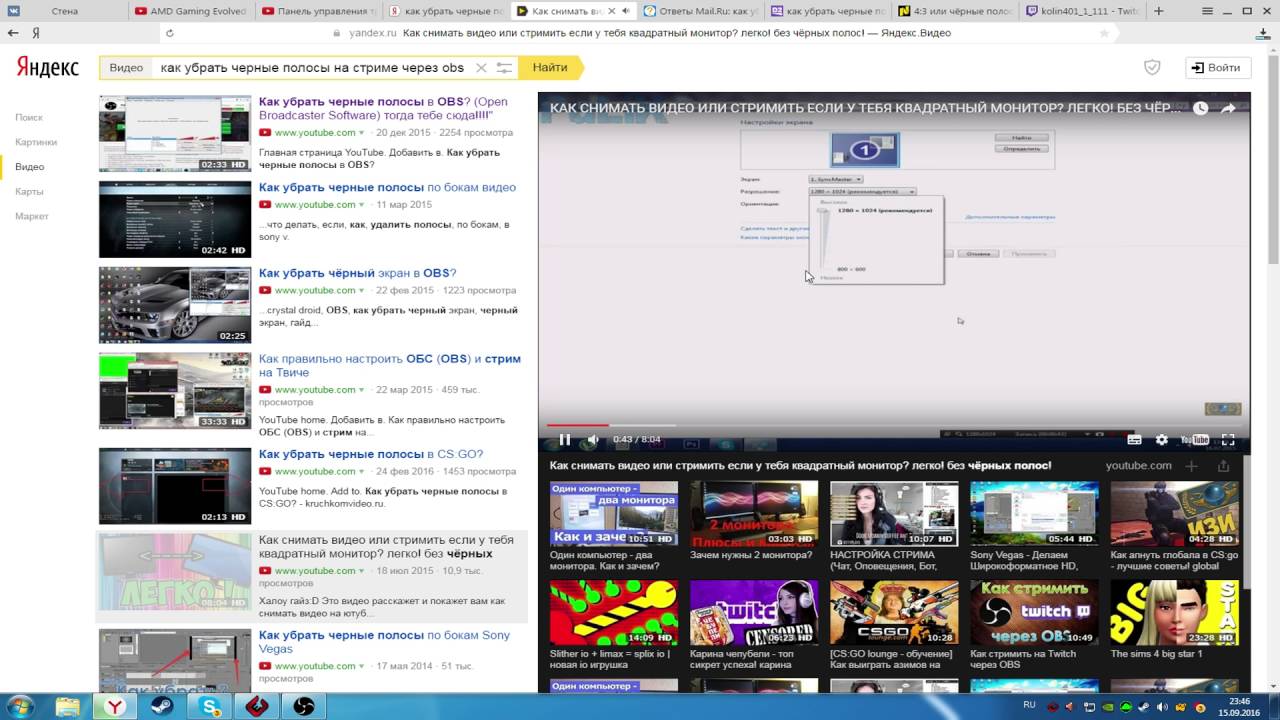 Нам по сути эта фича не пригодиться ибо сейчас тема, как писать свои игровые видео качественно.
Нам по сути эта фича не пригодиться ибо сейчас тема, как писать свои игровые видео качественно.
Следующее окно «Источники» – что это? Все просто, источником может быть окно например браузерная игра, браузер, рабочий стол или любимая игруха в стиме, устройство захвата – например вебкамера – нужна что бы снимать свой унылый напряженный фейс во время игры и т.д. Создаются источники правой кнопкой мыши.
Нам интересно всего три вкладки Окно рабочий стол и Устройства захвата, но сейчас нам надо произвести настройки программы ибо прога не готова записывать. К захвату видео мы вернемся чуть позже.
Жмем настройки -> Тут общие настройки которые менять можно по желанию но они не играют особого значения.
Идем дальше -> Кодирование
Выбираем кодировщик x264 качество выставляем на 10. Максимальный битрейт и размер буфера выставляем соотвественно мощностям вашего пк. Тут все индивидуально. Я показываю свои настройки на моей игровой машине, в описании к видео я дам ссылку на страницу с характеристиками моего пк и его видео обзором. Битрейт и буфер напрямую влияют на качество картинки, если сделать например значения в 1000, то будет такая картинка, – какую вы сейчас видите на экране, чем выше значения тем выше качество. Вообщем это единсвтенное с чем нужно попариться поэксперементировать. Но меньше 4000 тысяч лучше не ставить. Так же на эту хрень влияет запас оперативки, у меня 32гига, требовательные игры это ценят. С 16 гигами я свободно писал до 40 – FPS в разрешении 1920 на 1080.
Битрейт и буфер напрямую влияют на качество картинки, если сделать например значения в 1000, то будет такая картинка, – какую вы сейчас видите на экране, чем выше значения тем выше качество. Вообщем это единсвтенное с чем нужно попариться поэксперементировать. Но меньше 4000 тысяч лучше не ставить. Так же на эту хрень влияет запас оперативки, у меня 32гига, требовательные игры это ценят. С 16 гигами я свободно писал до 40 – FPS в разрешении 1920 на 1080.
Идем дальше -> Трансляция
В этой вкладке мы выбираем место, где будут храниться видосики поле записи. Жмем обзор даем название файлу и так дважды. Идеально для хранения записей выбирать скоростной диск SSD. Стоит он дохера но он того стоит. В обзоре своего пк я про это расскажу подробней.
Идем дальше -> Видео
Тут выбираем видео карту свою, разрешение в котром хотите писать. Чем больше разрешение тем больше нагрузка на комп. Идеально когда 1920 на 1080, терпимо 1280 на 720, но это уже не айс.
Щас кое что расскажу, был у меня трабл один,связанный с монитором. Разрешение стоит 1920 на 1080, но во время записи Фактически размер картинки был меньше чем он выставлен везде, что то около 1870 на 980 из за этого были черные каря. Приходилось при монтаже растягивать картинку. Не буду рассказывать эту длинную историю, просто скажу, как решить эту проблему, если она возникнет. Фича пашет если монитор подключен по HDMI. На примере моего монитора VievSonic. Выходим в меню настройки монитора, выбираем выбор входа, HDMI PC. Все. Если сделать так как я сказал то размер картинки монитора будет совпадать с разрешением везде и во всем. Так то эту тему можно вынести в отдельный видос, и рассказать что по чему и от чего зависит, но я думаю алгоритма дейтсвий решения достаточно, какая разница как оно там устроено главное работает.
Разрешение стоит 1920 на 1080, но во время записи Фактически размер картинки был меньше чем он выставлен везде, что то около 1870 на 980 из за этого были черные каря. Приходилось при монтаже растягивать картинку. Не буду рассказывать эту длинную историю, просто скажу, как решить эту проблему, если она возникнет. Фича пашет если монитор подключен по HDMI. На примере моего монитора VievSonic. Выходим в меню настройки монитора, выбираем выбор входа, HDMI PC. Все. Если сделать так как я сказал то размер картинки монитора будет совпадать с разрешением везде и во всем. Так то эту тему можно вынести в отдельный видос, и рассказать что по чему и от чего зависит, но я думаю алгоритма дейтсвий решения достаточно, какая разница как оно там устроено главное работает.
В этой вкладке нам еще интересно FPS, я пишу обычно 60FPS. Тот FPS, который идет во время записи и будет окончательным FPS.
На FPS опять же влияет мощность ПК, игра и настройка Windows.
Если комп не тянет 60FPS можно писать в 35 – 40FPS, при рендере во время монтажа выставлять значение 60FPS.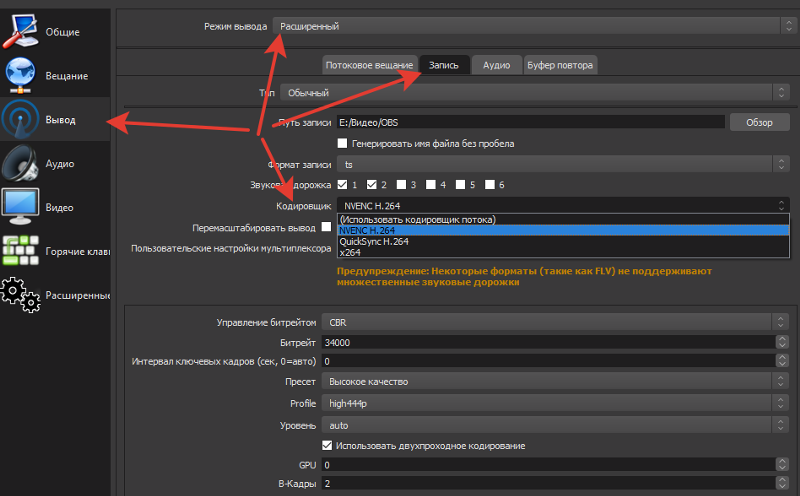 Чтоб картинка была немного плавней. Если FPS ниже 25, это убого, Но у ПУэра есть способ поднять свой FPS, на своем старом компе я на 8-10 единиц натягивал FPS специальной прогой. Которая настраивает винду на производительность. Епошим лайки, подписываемся и в описании к этому видео я впилю ссылку на гайд по поднятию FPS в онлайн играх. Для полных чайников еще уточню, что выставив в OBS FPS в самой игре FPS должен быть не меньше. Обычно FPS в игре можно узнать в консоли игры. Это уточныйте у разработчиков своих игр или можно заюзать специальные проги по замерке FPS в играх. Все тему FPS отсавим, если возникнут вопросы, есть комментарии к видео.
Чтоб картинка была немного плавней. Если FPS ниже 25, это убого, Но у ПУэра есть способ поднять свой FPS, на своем старом компе я на 8-10 единиц натягивал FPS специальной прогой. Которая настраивает винду на производительность. Епошим лайки, подписываемся и в описании к этому видео я впилю ссылку на гайд по поднятию FPS в онлайн играх. Для полных чайников еще уточню, что выставив в OBS FPS в самой игре FPS должен быть не меньше. Обычно FPS в игре можно узнать в консоли игры. Это уточныйте у разработчиков своих игр или можно заюзать специальные проги по замерке FPS в играх. Все тему FPS отсавим, если возникнут вопросы, есть комментарии к видео.
Идем дальше -> Аудио
Выбираем свой микрофон и сохраняем настройки.
Дальше разбирать OBS смысла нет, ибо это сонова основ. Что бы все работало чики пуки, той инфы что я дал достаточно. Я эту прогу тестил на разных пк разной стоимости разной сборки, она лучшая, еще и бесплатная. Скачать ее можно по ссылке под видео. Так еще важный аспект, виндовс должна быть 64 битная. 32 бита для игровых видосов не катит никак, естественно должны быть установлены все драйвера. А то чувачку одному купили мощный комп и он катал без драйверов, и жаловался на то что у него игры лагают.
32 бита для игровых видосов не катит никак, естественно должны быть установлены все драйвера. А то чувачку одному купили мощный комп и он катал без драйверов, и жаловался на то что у него игры лагают.
Теперь самое интересное захват видео:
Окно и Устройства захвата, это два метода завхвата видео с экрана, один жрет ресурсы ПК второй же не жрет почти ничего.
Режим окна:
Переходим в источники, правой кнопкой, добавить окно. Даем название. Но прежде запускаем свою игру, я запустил браузерную игру, но это может быть игра из стима принцип один и тот же. Открываем вкладку окно и выбираем свою игру которую желаем записать. Галочку захват мыши убираем и ставим галочку конкретная область. Если игруха не захватывается получается что то вроде того что вы видите у меня.
Что делает если игра не записывается? Решаем проблему так:
Создаем новый источник – Рабочий стол – и пишем через него, вот запись пошла. Все океюшки, Тут все зависит от версии Windows и множества других факторов, так же бывает, что достаточно сменить стандартную тему виндовс чтоб начало записывать игру корретно, глюки разрабов.
Теперь самый крутой способ записи игр: устрйоство захвата.
Чем он крут!? тем что нет нагрузки сильной на ПК все делает устройство захвата. Это дает высокий FPS, отсутсвие лагов во время игры, пишет все что есть на экране, любая игра все что на экране попадает в запись. Короче устройство захвата ютуберу грааль, который стоит кстати не дешево. Но он стоит того, это я отвечаю!
Обзор моего Устройства захвата по сслыке под видео. Я там расскажу про все тонкие настройки и почему иммено это устройство захвата мне по душе.
Чтож подключаем свое устройство захвата, жмем добавить источник, устройство захвата, видео устройство в данном случае у меня подключено к ПК авер медиа. Жмем окей
Чтож посмотрим предпросмотр, ага идет, все видно. Теперь жмем запись, все работает. Уточню что для записи с устройством захвата обязательно нужен SSD диск. Обычные HDD диски не справляются со скоростью передачи данных и чаще не подходят для записи потокого видео.
Подведем итог, теперь я уверенно могу сказать что ты все знаешь про то как и чем записывать свои игровые видео. Желаю тебе шикарных игровых моментов, будут вопросы спрашивай, чем смогу тем помогу. На этом я прощаюсь, с вами был PUERMAN до новых встреч чувачки!
Желаю тебе шикарных игровых моментов, будут вопросы спрашивай, чем смогу тем помогу. На этом я прощаюсь, с вами был PUERMAN до новых встреч чувачки!
КАК ЗАПИСЫВАТЬ СВОИ ИГРОВЫЕ ВИДЕО ЧЕРЕЗ OBS:
Запись видео с рабочего стола и из игр в OBS Studio
  windows | для начинающих | программы
Среди программ для записи видео с экрана компьютера или ноутбука, как платных, так и бесплатных, OBS Studio — вероятно, одна из лучших утилит: она доступна полностью бесплатно, работает в Windows, Mac OS и Linux и для большинства пользователей предоставляет достаточный набор возможностей почти для любых задач записи экрана и осуществления трансляции в Интернет.
В этом обзоре подробно об использовании основных функций OBS Studio для записи видео с рабочего стола, из игр и программ, настройках программы, а также некоторая дополнительная информация, которая может оказаться полезной. Если по какой-то причине, эта программа вам не подходит, обратите внимание на лучшие программы для записи видео с экрана.
Если по какой-то причине, эта программа вам не подходит, обратите внимание на лучшие программы для записи видео с экрана.
Установка, первый запуск и настройки OBS Studio
Скачать OBS Studio x64 и 32-бит (на русском языке) для Windows 10, 8.1 и Windows 7, а также для других поддерживаемых ОС вы можете с официальной страницы https://obsproject.com/ru/download. Установка без особых нюансов (доступен и portable вариант OBS Studio в Zip-архиве), но: при отсутствии необходимых системных библиотек на компьютере вам предложат установить их, предоставив ссылку на загрузку. После установки библиотек установщик OBS Studio потребуется запустить снова.
После первого запуска OBS Studio вам будет предложено запустить мастер автоматической настройки программы в зависимости от ваших задач: для записи видео или для ведения трансляций.
В ходе автоматической настройки будет определено предпочтительное разрешение записи, FPS, кодек (аппаратное или программное кодирование). Обычно, параметры определяются оптимальным образом, но не всегда, например:
- Программа после автоматической настройки часто устанавливает меньшее разрешение вывода, несмотря на вполне производительное оборудование.
 Рекомендую поменять в «Настройки» — «Видео» таким образом, чтобы выходное разрешение равнялось фактическому разрешению снимаемого материала.
Рекомендую поменять в «Настройки» — «Видео» таким образом, чтобы выходное разрешение равнялось фактическому разрешению снимаемого материала. - При возникновении проблем с записью видео (зависания, что-то еще), рекомендую поэкспериментировать с настройками в разделе «Вывод». К примеру, я снимаю видео в 4K 60 FPS на не самом мощном, но и не самом медленном компьютере и при выборе аппаратного кодировщика с записью возникают проблемы, а при программном компьютер более чем справляется (при этом автоматически мне рекомендуют выбрать именно аппаратный). Здесь же вы можете выбрать формат файла, качество записи или вещания, место сохранения видео.
- Рекомендую помнить о пункте «Настройки» — «Горячие клавиши». Это пункт может пригодиться, когда вы уже разберетесь с записью видео с экрана: к примеру, прямо во время записи с помощью клавиш можно будет переключать сцены (с переходами между ними), скрывать отдельные элементы с записываемого или вещаемого контента.
- Если планируется записывать звук с различных источников, загляните в раздел «Аудио», возможно, настройки пригодятся.
 Важно: если у вас Windows 10 и звук с микрофона не записывается, зайдите в Пуск — Параметры — Конфиденциальность — Микрофон и в разделе «Разрешить классическим приложениям доступ к микрофону» включите доступ для OBS Studio.
Важно: если у вас Windows 10 и звук с микрофона не записывается, зайдите в Пуск — Параметры — Конфиденциальность — Микрофон и в разделе «Разрешить классическим приложениям доступ к микрофону» включите доступ для OBS Studio.
Процесс записи видео с экрана в OBS Studio
OBS Studio записывает сцены (по умолчанию одна, но можно создать больше и переключаться между ними в процессе), каждая из которых содержит выбранные источники, причем их может быть несколько. Например:
- В разделе «Источники» нажимаем «Плюс» и добавляем «Захват экрана», даем имя источнику, применяем настройки — в окне отображается наш экран (пусть вас не смущает эффект бесконечного зеркала, когда мы начнем запись и свернем OBS Studio, программа перестанет записывать саму себя и такого эффекта не будет). Иногда встречается проблема с чёрным экраном в окне предварительного просмотра и на записи, об исправлении: Как исправить чёрный экран при записи в OBS Studio.
- При желании мы можем добавить новые источники: например, текст для логотипа, картинку, видео с веб-камеры, запись окна конкретной программы, видео из отдельного файла.
 Тот источник, который находится выше в списке «Источники» в записи будет находиться «выше» предыдущего источника, то есть перекрывать его. Каждый источник мы можем выбрать мышью прямо в окне предварительного просмотра и переместить его или изменить размер.
Тот источник, который находится выше в списке «Источники» в записи будет находиться «выше» предыдущего источника, то есть перекрывать его. Каждый источник мы можем выбрать мышью прямо в окне предварительного просмотра и переместить его или изменить размер. - Для различных источников доступны различные настройки. Например, для «Захват игры» их больше, а для простого «Захват экрана» (для записи рабочего стола) — меньше, можно лишь включить или отключить запись указателя мыши.
- По мере добавления источников в разделе «Аудио микшер» будут появляться отдельные звуковые дорожки, для которых возможно изменение громкости, полное выключение источника, а также некоторые аудио-эффекты (открыть можно в контекстном меню источника звука).
- Если при записи вы используете более одной сцены, можно включить «Режим студии», чтобы видеть, что происходит как в записываемой (транслируемой) в настоящий момент сцене и той, на которую можно переключиться.
В остальных функциях, надеюсь, по мере использования программы и возникновения такой необходимости, любой пользователь сможет разобраться.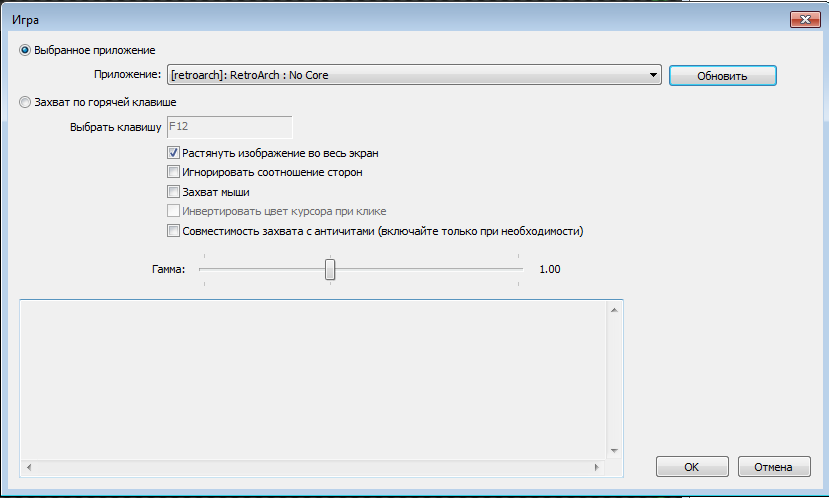 Я её рекомендую и лично в последнее время использую только OBS Studio. В завершение вспомнился еще один нюанс, касающейся этой программы: она успешно пишет видео с экрана в тех случаях, когда другие программы записывают лишь черное окно (например, при передаче изображения с Android на компьютер, воспроизведении видео).
Я её рекомендую и лично в последнее время использую только OBS Studio. В завершение вспомнился еще один нюанс, касающейся этой программы: она успешно пишет видео с экрана в тех случаях, когда другие программы записывают лишь черное окно (например, при передаче изображения с Android на компьютер, воспроизведении видео).
remontka.pro в Телеграм | Другие способы подписки
А вдруг и это будет интересно:
Obs запись видео какой лучше фармат. Настройка OBS Studio для трансляции на YouTube
Сегодня стриминг игр и прочего контента в Интернет популярен, как никогда. Способствуют этому и весьма существенные доходы некоторых стримеров. Именно поэтому многие также обращаются к данному виду заработка и досуга. В этому случае возникает вполне логичный вопрос: чем же именно стримить и как это делать?
Open Broadcaster Studio
Одним из наиболее распространённых решений для стриминга стало приложение Open Broadcaster. В числе его достоинств относительная простота, но при этом широкие возможности.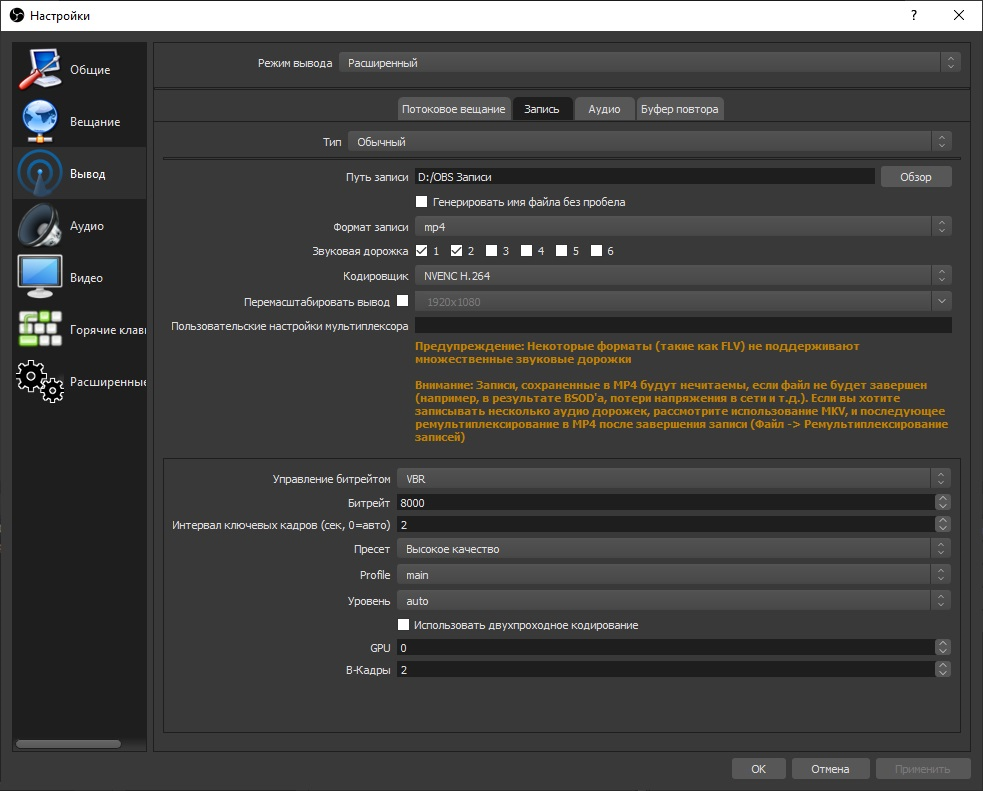 Доступна программа полностью бесплатно на официальном сайте https://obsproject.com/download . Сегодня разработчики представили версии для Windows, MacOS и Linux. Скачать программу можно в архиве, сразу установщик или посредством torrent — варианты на любой вкус.
Доступна программа полностью бесплатно на официальном сайте https://obsproject.com/download . Сегодня разработчики представили версии для Windows, MacOS и Linux. Скачать программу можно в архиве, сразу установщик или посредством torrent — варианты на любой вкус.
После скачивания приложение нужно установить. Никаких особых хитростей здесь нет – процесс совершенно стандартный, так что затруднений ни у кого не вызовет. Единственный момент: нужно указать, в какой именно каталог Open Broadcaster будет установлен.
YouTube
На следующем этапе потребуется настроить сам сервис YouTube. Для этого необходимо войти на официальной портал видеосервиса под своим логином и паролем. В правом верхнем углу экрана потребуется нажать на аватарку пользователя и в появившемся меню выбрать пункт «Творческая студия».
На следующей странице в левой части следует найти пункт «Прямые трансляции» и выбрать его. Здесь нас интересует пункт «Название/ключ трансляции». Его потребуется запомнить и чуть позже перенести в настройки Open Broadcaster.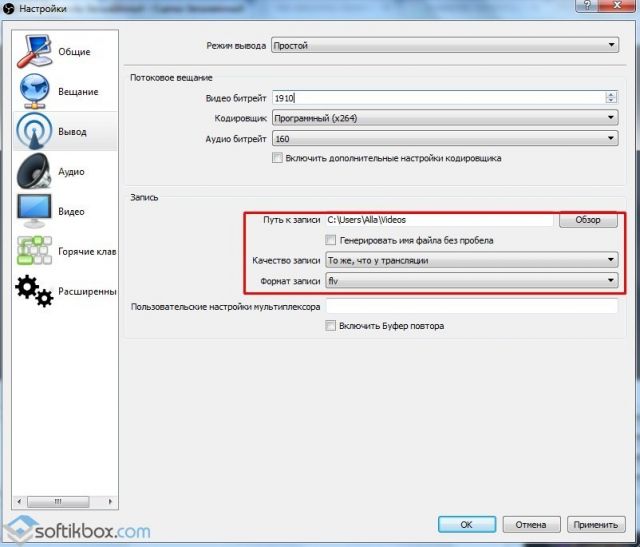
Настройки OBS Studio
Следом перейдем к общим настройкам приложения. Найти их можно в меню Файл-Настройки.
Общие
На этой вкладке можно настроить показ всплывающих извещений о начале и окончании трансляции, а также включить автоматическую запись стрима в файл. Последнее крайне желательно – лишняя копия никогда не бывает лишней, но учтите это создаёт дополнительную нагрузку на процессор.
Вещание
На этой вкладке выбирается сервис, на который станет вестись трансляция. В нашем случае это YouTube. Ключевой момент – указание ключа потока (именно его мы недавно нашли в настройках видеосервиса).
Вывод
Рекомендуется сразу переключиться в расширенные настройки вещания. Наибольшей важностью здесь обладает настройка битрейта видео, то есть его качество. Максимальный битрейт должен составлять не более 80% от скорости интернет-соединения. Для обладателей выделенного канала это не так важно, но пользователям с низкой скорости доступа в сеть стоит эксперементировать. Таким образом, если трансляция прерывается, имеет смысл снизить битрейт. В противном случае все настройки можно оставить по умолчанию.
Таким образом, если трансляция прерывается, имеет смысл снизить битрейт. В противном случае все настройки можно оставить по умолчанию.
Аналогичным образом же настраивается и «Запись» в файл. Просто указываем тип вывода «В файл», а также указываем путь к каталогу, в котором станут храниться наши записи.
Наконец, во вкладке «Аудио» останется указать качество звука. Здесь будет вполне достаточно рекомендованного битрейта в 160.
Аудио
Более продвинутые настройки записи звука. В подавляющем большинстве случаев рекомендуется оставить настройки по умолчанию, но в отдельных программа плохо перехватывает звук и поэтому требуется выбрать, с какого именно устройства станет вестись запись. Также следует выбиать этот параметр если у вас более одного аудио устройства.
Также очень рекомендуется поставить галочку в пунктах включения и выключения микрофона по нажатию клавиши. В противном случае все станут слышать, как вы нажимаете на клавиши, кликать мышкой и т.п. В целом это создаст лишь ненужный шум.
Видео
Базовое основное разрешение – это разрешение экрана монитора или ноутбука. Выходное разрешение – это разрешение видео, в котором оно отправляется на сервера YouTube. Если скорость соединения не позволяет выставить слишком высокое качество (а выставлять его выше базового смысла особого не имеет), но следует просто уменьшить данный параметр.
Общее значение FPS – чаще всего вполне достаточно рекомендованных 30 кадров в секунду. Однако качество графики в играх все растет и уже сейчас имеет смысл в некоторых случаях включать и 60 кадров в минуту. Помните, что запись в 720p и с 60 fps чаще всего выглядит значительно лучше, чем видео в качестве 1080p и с частотой 30 fps.
Горячие клавиши
В данном меню при желании можно настроить сочетания клавиш для быстрого запуска-остановки трансляции, а также для включения и выключения записи звука. О важности последнего уже говорилось ранее.
Расширенные
В последнем пункте меню можно настроить приоритет процесса, то есть объем ресурса процессора, который станет потреблять OBS Studio. Здесь важно соблюсти баланс – отдать слишком мало и возможны проблемы с кодировкой видео, отдать слишком много – мощности системы может не хватить на саму игру.
Здесь важно соблюсти баланс – отдать слишком мало и возможны проблемы с кодировкой видео, отдать слишком много – мощности системы может не хватить на саму игру.
В остальном можно оставить все настройки по умолчанию. Разве что при желании можно поменять название файла, которое будет использоваться для автоматической записи.
На этом с настройками покончено и можно переходить к непосредственным экспериментам.
Выбор источника в OBS Studio
Перед тем, как начать трансляцию, потребуется выбрать, что именно будет транслироваться. Для этого первым делом следует выбрать в левом нижнем углу новую сцену (нажатием на +). Далее начинается работа с источниками. Мы рассмотрим три основных варианта.
Захват игры
Здесь можно выбрать захват первого приложения, которое будет запущено в полноэкранном режиме. Чаще всего это и будет игра. Если данный вариант не сработает, можно выбрать захват конкретного окна и выбрать его по названию или же по имени исполняемого файла игры.
В качестве дополнительных опций можно включить захват курсора, вывод оповещений от Steam и подобные фишки.
Захват окна
Здесь выбирается любое окно среди запущенных в настоящее время приложений. При этом даже не обязательно, чтобы оно было на переднем плане.
Захват экрана
Эта опция позволяет автоматически транслировать весь рабочий экран пользователя.
Важный момент: как показывает практика, первые два варианта срабатывают далеко не всегда и вместо желаемой записи будет транслироваться лишь черный экран. Если так и произошло, имеет смысл попробовать альтернативные варианты.
Начало трансляции в OBS Studio
Теперь, когда все предварительные настройки закончены, останется лишь начать саму трансляцию. Для этого вновь отправляемся в знакомое уже меню YouTube «Прямые трансляции». Здесь нам останется лишь выбрать название стрима, его краткое описание, а также указать категорию. В расширенных настройках задаются разнообразные мелочи, например, место съемки и подобные. В целом здесь можно оставить все настройки по умолчанию.
В целом здесь можно оставить все настройки по умолчанию.
Важный момент: не забудьте указать правильный вариант в меню «Конфиденциальность». Будет ли трансляция доступна всем или только вашим друзьям.
Наконец, останется вновь перейти в OBS Studio и нажать на клавишу «Начать трансляцию» (или воспользоваться горячими клавишами, если они были настроены). Если все было сделано верно, то в окне YouTube можно будет увидеть запись. Рядом с ней расположен чат, в котором можно пообщаться со зрителями, статистика просмотра, а также множество подобной сервисной информации.
По завершении трансляции полный ролик можно будет увидеть в меню «Менеджер видео». Там же при желании доступно и редактирование, хотя никакими особыми возможностями в этом плане сервис и не обладает, но он позволит быстро обрезать начало или конец, если там имеется что-то нежелательное, например, переключение в OBS Studio для включения-выключения трансляции.
Этот черновик валяется уже довольно давно, но в связи с тем что некоторые посетители игротопа до сих пор пользуются поганым фрапсом, а потом долго занимаются ненужной конверсией видео, мы теряем возможно интресный контент. Про запись контента тут написано достаточно, про твич можно заметно больше написать, но видимо как-нибудь в другой раз.
Про запись контента тут написано достаточно, про твич можно заметно больше написать, но видимо как-нибудь в другой раз.
Open Broadcaster Software — бесплатная, кроссплатформенная программа для записи и трансляции(стриминга) видео с открытым исходным кодом . С ее помощью можно в реальном времени кодировать видеопоток в h364, этого достаточно для простых роликов и ускоряет дальнейшую обработку. Под катом я расскажу как пользоваться obs, а также twitch.
Несколько слов о железе. Начиная с i5-2xxx в процессорах intel используется аппаратное кодирование видео h364, конкретно я использую i5-3570k. Его хватает на запись простых вещей, без 3d графики, но качество записи и fps в современных играх будет зависеть от видеокарты. Эмпирически получено падение частоты кадров при записи на 5-10, относительно обычной игры. Это стоит иметь ввиду, скорей всего придется понижать настройки графики в каких-то требовательных проектах.
Ширина канала важна только при трансляции. Твич позволяет стримить на скорости до 3. 5 мБит/с, то есть у вас канал на отдачу должен быть не менее 5 мБит/с.
5 мБит/с, то есть у вас канал на отдачу должен быть не менее 5 мБит/с.
Все нижеописанное делалось на windows.
Итак, поехали. Устанавливаем obs, желательно сразу сделать ярлык запуска 64 битной версии программы с правами администратора, многие игры не отдают картинку или блокируют нажатие горячих клавиш без администраторских прав.
Запускаем и открываем настройки:
Вкладка трансляция, ставим прямой эфир, сервис выбираем twitch, FMS URL — это расположение серверов твича, для большниства живущих в СНГ актуален EU: Stockholm, SE. JTVPing может показать пинг до разных серверов, чтобы выбрать оптимальный. Путь к файлу, указываем куда будут сохраняться ролики в случае необходимости. Внизу вкладки красным будут помечены настройки, которые не соотвествуют требованиям твича и должны быть поправлены.
Вкладка Кодирование, Ставим галочку CBR (постоянный битрейт) и CBR паддинг. Максимальный битрейт 3500 и битрейт аудио 160 если позволяет канал.
Во вкладке Расширенных настроек, Предустановка x264 CPU — veryfast, Профиль кодирования main, Интервал ключевых кадров — 2с
Вкладка видео.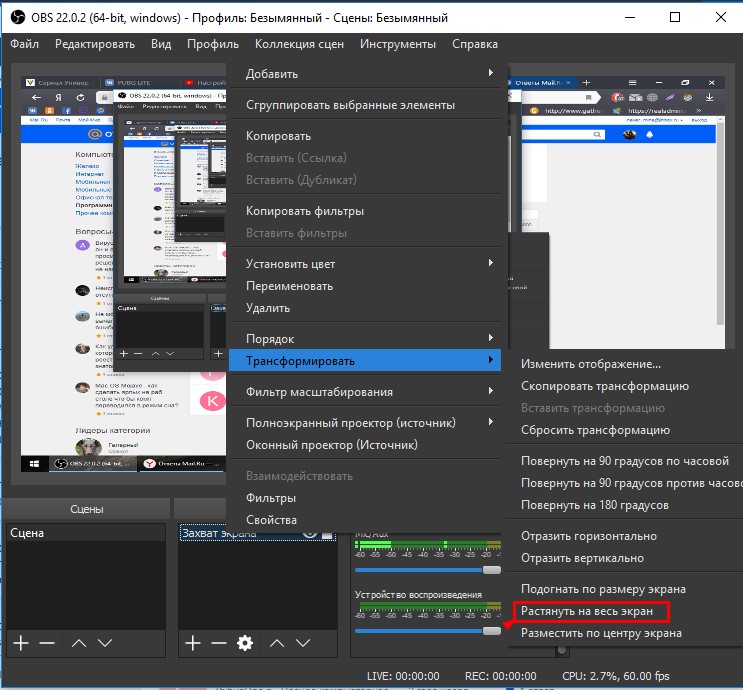 Базовое разрешение ставим Пользовательское и прописываем 1280 720, масштабировать разрешение должно стоять Нет.
Базовое разрешение ставим Пользовательское и прописываем 1280 720, масштабировать разрешение должно стоять Нет.
Закрываем настройки.
Теперь попробуем записать короткий ролик для тестирования, выбираем любую игру и настраиваем ее разрешение экрана 1280х720 и оконный режим. Я для тестирования использовал Fallout New vegas, нужно дождаться полной загрузки игры до главного меню перед возвращением в obs. У других игр могут быть свои нюансы.
В нашей программе жмем правой кнопкой мыши на список сцен и добавляем сцену с любым названием. Дальше в выбранной сцене жмем правой кнопкой мыши на источники->добавить->игра. Выбираем нашу игру в списке приложений. Ставим галочку Захват мыши. Жмем Ок. Ставим окно программы таким образом чтобы видеть его играя в оконном режиме.
Теперь жмем кнопку предпросмотр. Если изображение не появилось сразу, переключаемся в игру и обратно. Если все равно не появилось, то для теста лучше взять что-то другое, такие игры тоже записываются, но не дают возможности проверить производительность при этом.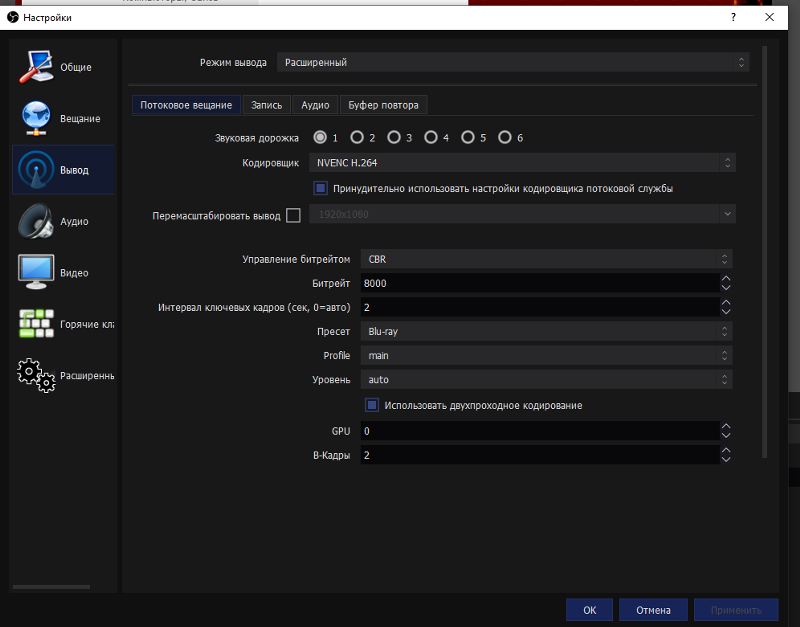 Жмем кнопку начать запись, переключаемся в игру и пробуем поиграть пару минут. Смотрим на fps в правом нижнем углу obs. Он должен показывать 30 кадров в секунду. Если показывает меньше, возможно настроено что-то неправильно, относительно написанного выше, но скорей всего ваш компьютер просто не тянет запись этой игры. Останавливаем запись, идем и проверяем видеоролик, в нем тоже не должно быть лагов, если они есть, скорей всего комьютер не тянет запись этой игры.
Жмем кнопку начать запись, переключаемся в игру и пробуем поиграть пару минут. Смотрим на fps в правом нижнем углу obs. Он должен показывать 30 кадров в секунду. Если показывает меньше, возможно настроено что-то неправильно, относительно написанного выше, но скорей всего ваш компьютер просто не тянет запись этой игры. Останавливаем запись, идем и проверяем видеоролик, в нем тоже не должно быть лагов, если они есть, скорей всего комьютер не тянет запись этой игры.
Если со скоростью все в порядке можно попробовать более качественные настройки, потому что приведенные выше — это минимум. Хорошие варианты для стриминга — 1280х720 и 60 кадров в секунду (указывается также в настройках видео), 1920х1080 и 30 кадров в секунду. Причем первый вариант лучше чем второй по выходному изображению. Еще один вариант, для тех игр где по каким-то причинам нет 1280х720, но есть 1600х900. Ставим именно такое пользовательское разрешение и включаем масштабирование на 25%, чтобы получить 1280х720. частота кадров также 60. Битрейт во всех случаях 3500, это ограничение твича.
Битрейт во всех случаях 3500, это ограничение твича.
Для записи видео с последующей обработкой и заливом например на youtube, можно использовать 5-8мБит/с для 1280×720, и до 15 мБит/с для 1920х1080. Но главное проверять, чтобы obs успевал кодировать такой объем информации и не пропускал кадры.
Вообще практика показала что твичу пофигу на разрешение, сейчас в основном стримлю 1600х900. Важно сохранять соотношение сторон 16:9, которое дефолтное для выходного потока. Для серьезных роликов на ютубе стоит готовить материал либо в 720p либо в 1080p, но рандомные видео для иллюстрации чего-либо можно записывать и в промежуточных.
Для записи микрофона нужно проверить настройки во вкладке аудио. Во-первых должно быть выбрано правильное устройство, его на записях должно быть слышно. Во-вторых множители усиления приложений(звук в системе) и микрофона нужно подобрать таким образом, чтобы игру было хорошо слышно на видео, а ваш голос был отчетливо слышен на фоне игры.
Настраиваем Twitch.
1. Регистрируемся.
2. Нам нужен Stream-key. Находится он в dashboard. Сама эта опция находистся в меню пользователя, который доступен с главной страницы. Интерфейс у сервиса неочевидный, поэтому вот вам две иллюстрации где это искать.
Жмем кнопочку Show key, копируем ключ и вставляем его в obs, в настройках, вкладка трансляция.
3. Заходим http://www.twitch.tv/settings/channel и ставим галочку Automatically archive my broadcasts. Теперь ваши ролики будут доступны из вашего профиля, раздела past broadcasts. Хранятся ролики примерно 2-3 недели, поэтому если ролик годный, то его стоит сохранить, для этого можно использовать функцию highlight под вашим видео или привязать аккаунт к ютубу и воспользоваться export»ом ролика.
Теперь можно запускать трансляцию в программе.
Там же в dashboard»е на вкладке live, можно проверить, что показывает стрим, изображение имеет зажержку 20+ секунд, это надо иметь ввиду. Также нужно выключить звук на своем собственном стриме, чтобы не дублировались звуки.
Пойдем поэтапно: Что нам нужно?
1. Хочу записывать игру/свой монитор в высоком качетсве.
Какой софт выбрать для записи видео?
Существует очень и очень много программ для захвата видео, камтазиа студио, бендикам, Снеджит, и другие. Большинство из них надо покупать или ломать. Я протестил все эти проги на себе и у них есть один общий минус, они сильно грузят систему, во время записи FPS проседает, FPS — это колличество кадров в секунду в игре. Мне нужна была прога которая почти не жрет ресурсы компа тем самым выдавая больше FPS.В те времена мой комп был настолько слаб, что для меня это было жизненно важно!
Почему большинство ютуберов мастурбуют на FPS. Все просто, у многих зрителей компы слабые и посмотреть свою либимую игру на максимальных настройках в FPS 60 кайф. Кайф равен подписчикам. Что бы было понятно о чем сабж, покажу картинку в игре в 20 FPS, 40 FPS и 60 FPS.
Мой выбор — OBS
Внешне скудный наряд, но внутри глубокая и красивая душа. По началу тебе с ОБС будет сложно, но я пройду вместе с тобой этот трудный путь и ты сможешь записать свой ролик четко, от души. Просто скажу, все эти бендики сосут в сторонке после OBS…
По началу тебе с ОБС будет сложно, но я пройду вместе с тобой этот трудный путь и ты сможешь записать свой ролик четко, от души. Просто скажу, все эти бендики сосут в сторонке после OBS…
Первые записи были у меня на таком древнем пк что кабздец все проги выдавали максимум 12 — 16FPS и через час записи комп уходил в небытье. А OBS выдавала от 23 до 28 FPS стабильно и без лагов. На одном и том же железе, это о чем то да говорит.
Установив программу мы увидим такое окно:
В левом нижнем блоке, мы видим сцены, эта фишка нужна стримерам для переключения между сценами. Нам по сути эта фича не пригодиться ибо сейчас тема, как писать свои игровые видео качественно.
Следующее окно «Источники» — что это? Все просто, источником может быть окно например браузерная игра, браузер, рабочий стол или любимая игруха в стиме, устройство захвата — например вебкамера — нужна что бы снимать свой унылый напряженный фейс во время игры и т.д. Создаются источники правой кнопкой мыши.
Нам интересно всего три вкладки Окно рабочий стол и Устройства захвата, но сейчас нам надо произвести настройки программы ибо прога не готова записывать. К захвату видео мы вернемся чуть позже.
Жмем настройки -> Тут общие настройки которые менять можно по желанию но они не играют особого значения.
Идем дальше -> Кодирование
Выбираем кодировщик x264 качество выставляем на 10. Максимальный битрейт и размер буфера выставляем соотвественно мощностям вашего пк. Тут все индивидуально. Я показываю свои настройки на моей игровой машине, в описании к видео я дам ссылку на страницу с характеристиками моего пк и его видео обзором. Битрейт и буфер напрямую влияют на качество картинки, если сделать например значения в 1000, то будет такая картинка, — какую вы сейчас видите на экране, чем выше значения тем выше качество. Вообщем это единсвтенное с чем нужно попариться поэксперементировать. Но меньше 4000 тысяч лучше не ставить. Так же на эту хрень влияет запас оперативки, у меня 32гига, требовательные игры это ценят. С 16 гигами я свободно писал до 40 — FPS в разрешении 1920 на 1080.
С 16 гигами я свободно писал до 40 — FPS в разрешении 1920 на 1080.
Идем дальше -> Трансляция
В этой вкладке мы выбираем место, где будут храниться видосики поле записи. Жмем обзор даем название файлу и так дважды. Идеально для хранения записей выбирать скоростной диск SSD. Стоит он дохера но он того стоит. В обзоре своего пк я про это расскажу подробней.
Идем дальше -> Видео
Тут выбираем видео карту свою, разрешение в котром хотите писать. Чем больше разрешение тем больше нагрузка на комп. Идеально когда 1920 на 1080, терпимо 1280 на 720, но это уже не айс.
Щас кое что расскажу, был у меня трабл один,связанный с монитором. Разрешение стоит 1920 на 1080, но во время записи Фактически размер картинки был меньше чем он выставлен везде, что то около 1870 на 980 из за этого были черные каря. Приходилось при монтаже растягивать картинку. Не буду рассказывать эту длинную историю, просто скажу, как решить эту проблему, если она возникнет. Фича пашет если монитор подключен по HDMI.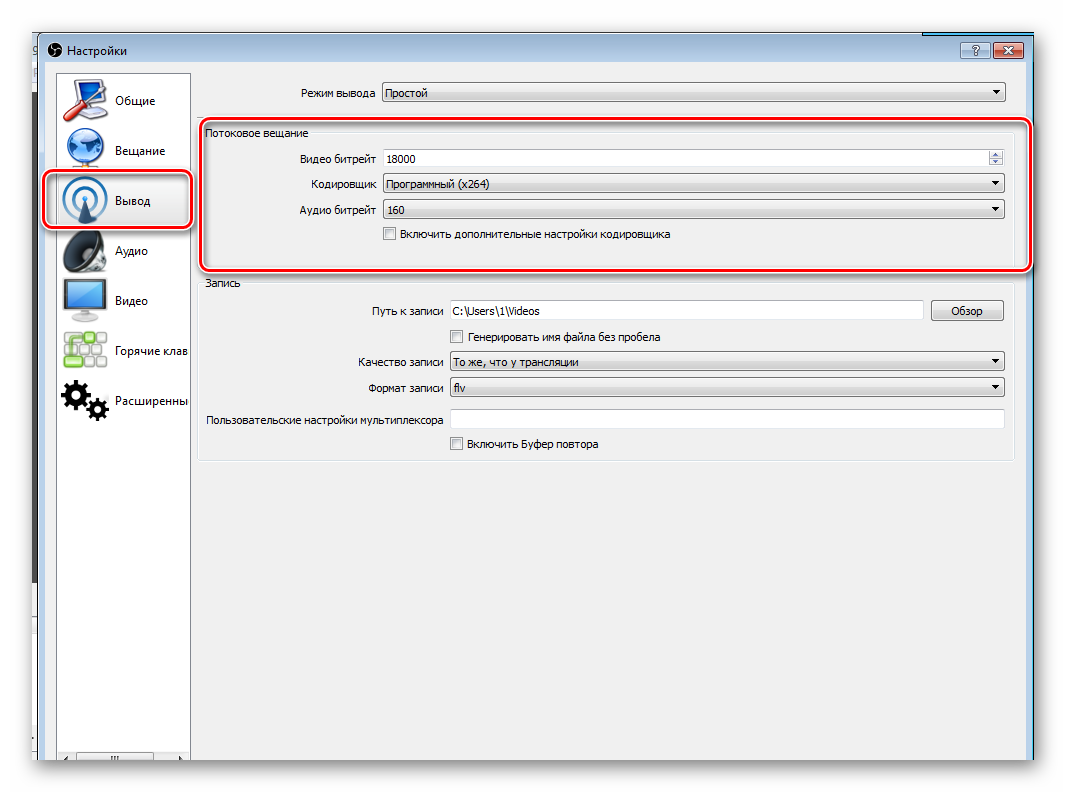 На примере моего монитора VievSonic… Выходим в меню настройки монитора, выбираем выбор входа, HDMI PC. Все… Если сделать так как я сказал то размер картинки монитора будет совпадать с разрешением везде и во всем. Так то эту тему можно вынести в отдельный видос, и рассказать что по чему и от чего зависит, но я думаю алгоритма дейтсвий решения достаточно, какая разница как оно там устроено главное работает.
На примере моего монитора VievSonic… Выходим в меню настройки монитора, выбираем выбор входа, HDMI PC. Все… Если сделать так как я сказал то размер картинки монитора будет совпадать с разрешением везде и во всем. Так то эту тему можно вынести в отдельный видос, и рассказать что по чему и от чего зависит, но я думаю алгоритма дейтсвий решения достаточно, какая разница как оно там устроено главное работает.
В этой вкладке нам еще интересно FPS, я пишу обычно 60FPS. Тот FPS, который идет во время записи и будет окончательным FPS.
На FPS опять же влияет мощность ПК, игра и настройка Windows.
Если комп не тянет 60FPS можно писать в 35 — 40FPS, при рендере во время монтажа выставлять значение 60FPS. Чтоб картинка была немного плавней. Если FPS ниже 25, это убого, Но у ПУэра есть способ поднять свой FPS, на своем старом компе я на 8-10 единиц натягивал FPS специальной прогой. Которая настраивает винду на производительность. Епошим лайки, подписываемся и в описании к этому видео я впилю ссылку на гайд по поднятию FPS в онлайн играх. Для полных чайников еще уточню, что выставив в OBS FPS в самой игре FPS должен быть не меньше. Обычно FPS в игре можно узнать в консоли игры. Это уточныйте у разработчиков своих игр или можно заюзать специальные проги по замерке FPS в играх. Все тему FPS отсавим, если возникнут вопросы, есть комментарии к видео.
Дальше разбирать OBS смысла нет, ибо это сонова основ. Что бы все работало чики пуки, той инфы что я дал достаточно. Я эту прогу тестил на разных пк разной стоимости разной сборки, она лучшая, еще и бесплатная. Скачать ее можно по ссылке под видео. Так еще важный аспект, виндовс должна быть 64 битная. 32 бита для игровых видосов не катит никак, естественно должны быть установлены все драйвера. А то чувачку одному купили мощный комп и он катал без драйверов, и жаловался на то что у него игры лагают.
Теперь самое интересное захват видео:
Окно и Устройства захвата, это два метода завхвата видео с экрана, один жрет ресурсы ПК второй же не жрет почти ничего.
Режим окна:
Переходим в источники, правой кнопкой, добавить окно. Даем название. Но прежде запускаем свою игру, я запустил браузерную игру, но это может быть игра из стима принцип один и тот же. Открываем вкладку окно и выбираем свою игру которую желаем записать. Галочку захват мыши убираем и ставим галочку конкретная область. Если игруха не захватывается получается что то вроде того что вы видите у меня.
Что делает если игра не записывается? Решаем проблему так:
Создаем новый источник — Рабочий стол — и пишем через него, вот запись пошла. Все океюшки, Тут все зависит от версии Windows и множества других факторов, так же бывает, что достаточно сменить стандартную тему виндовс чтоб начало записывать игру корретно, глюки разрабов.
Теперь самый крутой способ записи игр: устрйоство захвата.
Чем он крут!? тем что нет нагрузки сильной на ПК все делает устройство захвата. Это дает высокий FPS, отсутсвие лагов во время игры, пишет все что есть на экране, любая игра все что на экране попадает в запись. Короче устройство захвата ютуберу грааль, который стоит кстати не дешево. Но он стоит того, это я отвечаю!
Обзор моего Устройства захвата по сслыке под видео… Я там расскажу про все тонкие настройки и почему иммено это устройство захвата мне по душе.
Чтож подключаем свое устройство захвата, жмем добавить источник, устройство захвата, видео устройство в данном случае у меня подключено к ПК авер медиа. Жмем окей
Чтож посмотрим предпросмотр, ага идет, все видно. Теперь жмем запись, все работает. Уточню что для записи с устройством захвата обязательно нужен SSD диск. Обычные HDD диски не справляются со скоростью передачи данных и чаще не подходят для записи потокого видео.
Подведем итог , теперь я уверенно могу сказать что ты все знаешь про то как и чем записывать свои игровые видео. Желаю тебе шикарных игровых моментов, будут вопросы спрашивай, чем смогу тем помогу. На этом я прощаюсь, с вами был PUERMAN до новых встреч чувачки!
КАК ЗАПИСЫВАТЬ СВОИ ИГРОВЫЕ ВИДЕО ЧЕРЕЗ OBS:инструкции и рекомендации. Горячие клавиши. Настройка
- Open Broadcaster Software на сегодняшний день является лучшим и абсолютно бесплатным средством для потоковой передачи изображения со своего монитора (телевизора, веб-камеры) для всех желающих это изображение увидеть. Из реальных конкурентов у этой программы на сегодняшний день только XSplit. Последний предоставляется пользователям бесплатно в виде серьезно обрезанной демо-версии, а за все те возможности, что доступны в OBS, придется заплатить, причем не так уж и мало. Несколько лет назад альтернативы не было, в царстве монополии стримерам приходилось отдавать деньги разработчику XSplit. Сегодня же XSplit со своей политикой постепенно уходит в небытие, а герой моего гайда — именно регулярно обновляемый OBS. Не буду ущемлять заслуги Nvidia и отмечу, что ее GeForce Experience не так давно тоже научился стримить без каких бы то ни было дополнительных затрат. Но, во-первых, только с видеокарт Nvidia 600 и 700 серий, а во-вторых — исключительно на twitch.tv. Приятно, но не конкурент для OBS ввиду узких рамок целевой аудитории.
Видео гайды по правильной настройке OBS для стрима на Твич
Новый видеогайд 2016 года
Для того, чтобы начать пользоваться OBS, заходим на сайт программы и скачиваем её. Пока устанавливается, первым делом идем на эту страницу и выбираем приблизительную конфигурацию своего ПК, затем жмем Recommend Settings. Оценщик предложит своё видение оптимальных для вашего железа настроек программы:Оставьте эту вкладку открытой или скопируйте предлагаемые настройки куда-нибудь, например в блокнот. После того, как OBS установится, запускаем его. Сразу отправляемся в Настройки и попадаем во вкладку Общие:
OBS
Здесь выбираем язык, если Русский не устраивает. Для удобства можно создать другой профиль, дабы потом быстро переключаться между разными наборами настроек. Значок в трее и сворачивание программы не нужны, если у вас есть второй монитор. Лучше контролировать процесс стриминга воочию, а не раздражать зрителей постоянными альт-табами. Показ курсора стоит отключить, если показываете какое-нибудь видео или фильм, во всех остальных случаях не вижу повода его прятать. Переходим в следующую вкладку Кодирование:OBS
Категорически не рекомендую ставить «галку» на CBR (постоянный битрейт), даже если программа красными предупреждениями требует обратного. Включенная оцпия обязует зрителя на протяжении всего стрима скачивать вашу трансляцию на установленной скорости 2000-5000 Кбит\с. В то время как вы уходите от компьютера или в любом другом варианте передаете статичное изображение, такие значения не нужны даже близко. Да и в целом, зрителю с нестабильным подключением (3G модем, например) или с лимитированным трафиком будет не в радость ваш постоянный битрейт. Качество ставим 6-8. Радостно ставить 10 не стоит, визуально толком разницы никакой не заметите, а «квадратить» стрим может начать сильнее. Максимальный битрейт ставим 2500-3500, выше не советую. Во-первых, стриминговые сервисы высокое значение всё равно принимают крайне не охотно (будут потери пакетов, лаги стрима), во-вторых выше 3500 нужно только при Full-HD потоке. Об этом позже. Значения максимального битрейта и размера буфера должны быть одинаковы, соответственно метку на Другой размер буфера не выставляем. В Аудио оставляем всё как на скриншоте выше. Переходим во вкладку Трансляция:
Режима предлагается два: прямой эфир и локальная запись. Локальная запись — отличная возможность самому оценить качество будущего стрима после первоначальной настройки, без лишнего «палева» перед зрителями. По завершению чтения гайда рекомендую первым делом ей воспользоваться, прежде чем начинать стримить. Особенно если планируете навешивать поверх изображения картинки, юзербары и прочий лишний мусор. Указываем путь, задаем хоткей и по нажатию Запустить трансляцию в главном окне OBS, поток пойдет не в интернет, а к вам на компьютер. Также, очевидно, опцию можно использовать как альтернативу таким программам как Fraps.Возвращаемся, выставляем обратно Прямой эфир. Сервисов вещания в последних версиях программы предлагается около десятка, но я рекомендую Twitch.tv и Cybergame.tv. Первый — самый посещаемый буржуйский портал подобного рода, второй — для русской аудитории. Оба сервиса (пока еще) ненавязчивы в плане своей монетизации и посвящены игровой тематике. Для Твича сервер выбираем Амстердам, Франкфурт или Лондон. Часто бывает, что один из них перегружен, лагает и недополучает наши пакеты, в таком случае придется выбирать другой сервер. Для Сайбергейма особых вариантов не предлагается — донатный и обычный серверы. Чтобы получить Play Path\Stream Key необходимо зарегистрироваться на Twitch.tv или на Cybergame.tv и пройти процедуру создания своего канала. Там всё доступно и понятно. В профиле вам покажут ключ для вашего канала (На Твиче с главной страницы кликаем вверху на свой ник -> dashboard -> Stream Key), который необходимо вбить в эту строку. Остальное оставляем как на скриншоте и переходим в Видео:
Выбираем свою видеокарту и разрешение. Можно просто выбрать Монитор, тогда программа будет использовать разрешение выбранного монитора. Масштабирование я рекомендую ставить до значения 1280х720. HD — это более чем достаточно для трансляции игры или видео. Full HD потребует более тонких настроек программы, дабы найти оптимальный баланс между битрейтом, возможностями вашего железа и принимающей способностью стриминг-сервиса. Фильтр оставляем билинейный, т.к. остальные варианты кроме лишней нагрузки визуально ничего толком не дают. Для выставления значения ФПС, сначала смотрим в блокнот и вспоминаем, какое значение предлагал Оценщик OBS . В моем случае это значение было 30. Хочу отметить, что установленный фпс передаваемого изображения наиболее заметно отвечает за нагрузку железа. Если во время стрима замечаете сильные тормоза вашего дохленького ПК — занижайте это значение. Без ущерба для глаз зрителя можно снижать до 25 FPS, ниже не стоит. Аеро стоит выключать для снятия лишней нагрузки, если у вас нет планов для его использования в стриме. Двигаемся в Аудио:
Если хотите, чтобы зритель слышал то же, что слышите вы сами, проверьте, чтобы устройство воспроизведения соответствовало вашим стандартным установкам в звуковой панели Windows. «Нажми и говори», если хотите чтобы микрофон активировался по хоткею. Если вас плохо слышно на стриме, ставьте выше значение усиления микрофона. Если наоборот, соответственно, увеличьте громкость приложений.Во вкладке Расширенные я не рекомендую что-то менять без опыта использования программы. Когда такой опыт появится, вы сами поймете, что из этих настроек вам нужно подкрутить. Разве что, рекомендую убедиться, что Предустановка x264 CPU выставлена на veryfast. В общем случае это будет оптимально. Мои установки:
Вкладку Шумовой гейт оставляем без внимания, еще раз подтверждаем свои настройки и отправляемся в главное окно программы. Область Сцена позволяет по правому клику мыши создавать ярлыки под разные комбинации Источников для быстрого переключения между ними. В поле Источники жмем ПКМ — добавить и видим различные варианты. В общем случае используем вариант Окно с меткой «конкретная область«, где задаем необходимую для показа область экрана или устанавливаем разрешение вашего монитора для показа всего экрана.Если собираетесь стримить игру, то гораздо проще выбрать соответствующий шаблон источника. Запустите игру, выберите в OBS источник Игра и в появившемся окне выберите необходимое приложение, которое собираетесь транслировать В последующих перезапусках OBS самостоятельно будет его подцеплять.
Также в источниках можно поставить картинки, текст, видео и тд. Всё это позиционируется с помощью Изменения сцены путем перетаскивания элементов мышкой в нужную область экрана. Приоритет вывода задается позицией Источников в списке от верхней к нижней. Например, если стримите игру и хотите, чтобы поверх нее висела какая-то картинка, то источник с игрой должен идти в списке ниже, чем картинка. То есть, картинка будет иметь более высокий приоритет вывода, а «под ней» вторым слоем будет показываться игра. Если выставить позиции наоборот, то картинка просто скроется под бОльшим по размеру окном игры.
И в заключение вкратце мой опыт использования программы OBS. На данный момент мой конфиг: видеокарта Nvidia 680GTX, процессор i7-3770k, 16Гб памяти, SSD накопитель. Это железо позволяет стримить любые ПК игры с высоким качеством графики в настройках на установках OBS 30 фпс, 3500 битрейт, HD. Запросто можно перейти на Full HD и увеличить ФПС, но это просто никому не нужно. Причем, процесс стриминга практически не ощущается, игры не тормозят, фпс не проседает и вообще всё очень здорово. Раньше, когда у меня были i5 и 560GTX, всё было тоже не плохо, но неприятные ощущения и подтормаживания всё же наблюдались, хоть и изредка. Если у вас встает вопрос апгрейда ПК для стриминга, то приоритет должен быть на обновлении процессора, а не видеокарты (ну, если не совсем уж древняя).
Надеюсь, этот гайд поможет всем начинающим стримерам разобраться в основах замечательной программы Open Broadcaster Software.
Open Broadcaster Software (сокращённо OBS studio) — это специальный софт для создания видео и прямых трансляций (стримов) в интернете. Программа OBS имеет открытый код и распространяется бесплатно. Скачать ее может любой желающий с официального сайта obsproject.com .
В этой статье мы подробно расскажем как скачать и установить Open Broadcaster Software на свой компьютер. А также подробно разберем как ей пользоваться и настроить OBS studio для создания видео и стримов на twitch.tv и YouTube. Благодаря пошаговой инструкции, вы сможете самостоятельно создавать стримы для трансляций игр в сервисы Твич и YouTube, а также просто записывать видео со своего экрана.
- Скачать бесплатно Open Broadcaster Software можно с официального сайта obsproject.com .
- В середине экрана вы увидите большую зелёную кнопку «Download», кликните по ней.
- Появится 3 версии программы: для Windows 7+, Mac OS 10.10 и Linux. Если на вашем ПК установлена операционная система Windows, то кликните по кнопке с надписью «Windows 7+».
- Начнёт скачиваться архив с программой OBS studio, он занимает 98 Мб. Дождитесь пока загрузочный файл скачается на компьютер.
- Если вы пользуетесь браузером Google Chrome, то файл будет находиться в папке «Загрузки». Зайдите в неё, найдите файл OBS-Studio-20.1.3-Full-Installer.exe и кликните по нему 2 раза, чтобы программа начала установку.
- Появится диалоговое окно, нажмите «Next» для продолжения.
- Далее возникнет окно с лицензионным соглашением, необходимо нажать «I agree».
- В следующем шаге указываем путь для установки программ, здесь можно ничего не менять, а согласиться с адресом по умолчанию, это будет диск C. Жмём на кнопку «Next».
- Теперь необходимо выбрать компоненты для установки, укажите как на картинке и подтвердите «Install».
- Программа OBS studio начнёт устанавливаться, дождитесь окончания полной установки, обычно это занимает 1-2 минуты.
- После этого появится окно с подтверждением окончания установки программы. Чтобы начать ей пользоваться прямо сейчас нажмите «Finish» и оставьте галочку в пункте «Run OBS Studio».
- После этого программа автоматически запустится на компьютере, также на рабочем столе появится вот такой ярлык, с его помощью можно запускать программу в дальнейшем.
- При первом запуске OBS studio необходимо дать свое согласие на лицензионное соглашение, оно будет выглядеть следующим образом, нажмите «ОК».
- После запуска программы главное окно будет выглядеть следующим образом.
- Теперь можно переходить к настройкам: полноценно записывать видео, запускать прямые трансляции при помощи сервисов Твич и YouTube.
Как настроить OBS studio для записи видео
Настройка OBS для стрима
Кроме обычной записи экрана программа OBS studio позволяет делать и прямые трансляции (стримы). Чаще всего стримы востребованы для трансляций различных игр в интернете. При помощи OBS можно напрямую транслировать зрителям игру с экрана своего компьютера.
Для проведения прямых трансляций недостаточно только софта от OBS, необходимо дополнительно воспользоваться специальными сервисами для организации видео трансляций. Самыми популярными для проведения стримов являются twitch.tv и YouTube. Давайте более подробно рассмотрим настройки OBS для каждого сервиса.
Настройка OBS для стрима Twich
В верхнем горизонтальном меню программы OBS studio выберите пункт «Настройки». Появится выпадающее меню, в котором также необходимо выбрать пункт Настройки».
Общее — выберите язык и задайте имя для профиля. Имя профиля будет в дальнейшем привязано к определенным настройкам. В дальнейшем для стрима будет достаточно выбрать определенный профиль и получить автоматически сделанные настройки. Для стримов можно создать различные профили с разными настройками. Чтобы изменения сохранились нажмите на кнопку «Применить» внизу экрана.
Кодирование — основной пункт «Максимальный битрейт», показатель в нём зависит от качества вашего интернета. Чтобы правильно задать битрейт необходимо воспользоваться сайтом speedtest.net . Установите в самом низу страницы единицу скорости «Килобит».
Сервис определит качество и скорость вашего интернета и выдаст результат. Из всех параметров нужен только один — это «скорость передачи».
Именно эту цифру необходимо вписать в пункт «Максимальный битрейт» в OBS. Для сохранения изменений нажмите на «Применить».
Трансляция — выберите «Прямой эфир» и задайте сервера для стрима. Лучше выбрать наиболее близкие по расположению в вашему местонахождению. Если вы живете в европейской части России, то можете выбрать Прагу, Лондон или Стокгольм.
В графе «Stream Key» вставьте свой ключ Twitch и нажмите «Применить» внизу экрана. Где взять и как скопировать .
Видео — выберите видеокарту. Если у Вас всего 1 видеокарта, то она будет установлена по умолчанию. Базовое разрешение можно установить, исходя из размеров монитора. Масштабировать разрешение — в данном пункте указываем разрешение, которое будут видеть зрители во время стрима. Его можно не изменять, оставив таким же разрешение вашего экрана. Жмем «Применить» и переходим к следующему пункту.
Аудио — на этой странице практически все оставляем по умолчанию. Если зрители будут жаловаться на отсутствие окончания слов, то задержку можно повысить с 200 до 400.
Расширенные — тут необходимо изменить время буферизации, установите 400 и нажмите «Применить».
Остальные вкладки трогать не обязательно, чтобы завершить выставление настроек нажмите «ОК» внизу экрана. Все готово и теперь можно переходить непосредственно к запуску стрима на Twitch.
Если вы хотите проводить несколько разных видов стримов, к примеру, стримить разные игры, то необходимо под каждую игру создать отдельную сцену. Для этого в пункте «Сцены» добавьте новую, кликнув на «+». Придумайте название новой сцены и сохраните ее.
Теперь нужно создать источник. Для этого в разделе «Источники» нужно добавить источник для данной сцены. Кликните в окне правой кнопкой мыши и выберите пункт «Добавить сцену». Придумываем название и жмем «ОК». После этого появится одна или две цены, для каждой из них в последствии можно установить различные источники. Таким образом переключаясь между сценами можно проводить прямые трансляции для разных игр, используя при этом разные источники.
Из предложенного списка выбираем пункт «Игра», вписываем название игры и жмём «ОК».
Далее необходимо развернуть пункт «Приложение» и выбрать необходимую игру из списка.
Чтобы игра появилась в списке ее первоначально нужно запустить на компьютере. Пока игра не запущена, она не появится в списке приложений.Запустите игру на своём компьютере и нажмите на кнопку «Обновить».
Игра появляется в списке, выберите её и нажмите «ОК» внизу экрана.
Теперь в разделе «Источники» должна появится игра.
Перед тем как запустить трансляцию на Twitch, нажмите на «Предпросмотр».
Появится картинка экрана, которую будут выглядеть зрители вашего стрима. Во время просмотра можно проверить хорошо ли работает микрофон и качество звука.
Чтобы начать прямую трансляцию, нажмите «Запустить трансляцию».
После этого данные из OBS studio поступят в Twitch и стрим будет доступен для просмотра. Чтобы своими глазами увидеть как будет выглядеть стрим, откройте личный кабинет на twitch.tv в отдельном окне браузера. Убедитесь в том, что прямая трансляция появилась и стрим запущен.
Настройка OBS для стрима YouTube
- Откройте программу Open Broadcaster Software на своем компьютере.
- В верхнем меню перейдите в раздел «Настройки» и выберите пункт «Настройки».
- Появится экран с дополнительными вкладками, переходя по ним необходимо сделать следующие изменения.
- Кодирование — необходимо установить кодировщик (лучше всего указать Nvidia) и максимальный битрейт. Основные настройки Вы можете сделать согласно фото ниже.
- Трансляция — выбираем режим «Прямой эфир» и сервис вещания «YouTube». В графе «Stream Key» необходимо вставить специальный код — скопировать его можно в строке «Название потока» в настройках трансляции YouTube.
- Для этого необходимо заранее создать прямую трансляцию на YouTube, чтобы получить ссылку потока для OBS studio. Название потока для каждой трансляции YouTube каждый раз разное. Поэтому перед каждым стримом на Ютуб необходимо заново копировать ссылку на поток и вставлять ее в настройках OBS.
- Видео — необходимо настроить максимально возможное качество видео и указать масштабирование разрешения. Установите настройки как на картинке ниже.
- Аудио — большинство настроек можно оставить без изменений.
- Расширенные — также можно оставить по умолчанию. Чтобы вернуться в главное окно OBS studio нажмите на «ОК».
- Теперь необходимо добавить «Сцену».
- Задайте для нее имя, к примеру «Тест» и нажмите «ОК».
- Выделите данную сцену и перейдите в раздел «Источники». Кликните в окне правой кнопкой мыши, появится кнопка «Добавить». Наведите на неё мышку и, в выпадающем меню, выберите пункт «Игра».
- Задайте имя и нажмите «ОК».
- Откроется окно с дополнительными настройками, где необходимо выбрать нужное приложение из списка. Выберите нужную игру, которую вы хотите транслировать на YouTube и нажмите «ОК». Чтобы игра появилась в списке приложений, ее необходимо предварительно запустить на компьютере. Только после этого игру можно будет указать в настройках программы OBS studio.
- Все настройки сделаны. Теперь можно перейти к предпросмотру. Нажмите на кнопку «Предпросмотр» в нижней панели программы.
- В окне OBS отобразится предпросмотр будущего стрима — убедитесь, что картинка и звук присутствуют, они надлежащего качества. После этого можно остановить предпросмотр и запустить трансляцию.
- Нажмите на «Запустить трансляцию», которая находится в нижнем меню OBS.
- Теперь перейдите в настройки трансляции на YouTube. В верхней панели нажмите на «Панель управления трансляцией».
- Если всё нормально, то соответствующая оповещение вы увидите на своем экране. В нём будет написано что всё в порядке и качество потока высокое.
- Перейдя по ссылке трансляции, можно видеть как выглядит сам стрим и чат для зрителей, которые присоединятся к вашему прямому эфиру на YouTube.
Open Broadcaster Software простой удобный и бесплатный софт для записи видео с экрана и организации прямых трансляций со своего монитора в интернете. Мы постарались подробно и по шагам рассказать в этой статье об основных настройках OBS для записи видео и организации стримов на Твич и YouTube. Если у вас остались вопросы о программе OBS studio или вы хотите оставить о ней свой отзыв, то напишите нам в комментариях.
Этот черновик валяется уже довольно давно, но в связи с тем что некоторые посетители игротопа до сих пор пользуются поганым фрапсом, а потом долго занимаются ненужной конверсией видео, мы теряем возможно интресный контент. Про запись контента тут написано достаточно, про твич можно заметно больше написать, но видимо как-нибудь в другой раз.
Open Broadcaster Software — бесплатная, кроссплатформенная программа для записи и трансляции(стриминга) видео с открытым исходным кодом . С ее помощью можно в реальном времени кодировать видеопоток в h364, этого достаточно для простых роликов и ускоряет дальнейшую обработку. Под катом я расскажу как пользоваться obs, а также twitch.
Несколько слов о железе. Начиная с i5-2xxx в процессорах intel используется аппаратное кодирование видео h364, конкретно я использую i5-3570k. Его хватает на запись простых вещей, без 3d графики, но качество записи и fps в современных играх будет зависеть от видеокарты. Эмпирически получено падение частоты кадров при записи на 5-10, относительно обычной игры. Это стоит иметь ввиду, скорей всего придется понижать настройки графики в каких-то требовательных проектах.
Ширина канала важна только при трансляции. Твич позволяет стримить на скорости до 3.5 мБит/с, то есть у вас канал на отдачу должен быть не менее 5 мБит/с.
Все нижеописанное делалось на windows.
Итак, поехали. Устанавливаем obs, желательно сразу сделать ярлык запуска 64 битной версии программы с правами администратора, многие игры не отдают картинку или блокируют нажатие горячих клавиш без администраторских прав.
Запускаем и открываем настройки:
Вкладка трансляция, ставим прямой эфир, сервис выбираем twitch, FMS URL — это расположение серверов твича, для большниства живущих в СНГ актуален EU: Stockholm, SE. JTVPing может показать пинг до разных серверов, чтобы выбрать оптимальный. Путь к файлу, указываем куда будут сохраняться ролики в случае необходимости. Внизу вкладки красным будут помечены настройки, которые не соотвествуют требованиям твича и должны быть поправлены.
Вкладка Кодирование, Ставим галочку CBR (постоянный битрейт) и CBR паддинг. Максимальный битрейт 3500 и битрейт аудио 160 если позволяет канал.
Во вкладке Расширенных настроек, Предустановка x264 CPU — veryfast, Профиль кодирования main, Интервал ключевых кадров — 2с
Вкладка видео. Базовое разрешение ставим Пользовательское и прописываем 1280 720, масштабировать разрешение должно стоять Нет.
Закрываем настройки.
Теперь попробуем записать короткий ролик для тестирования, выбираем любую игру и настраиваем ее разрешение экрана 1280х720 и оконный режим. Я для тестирования использовал Fallout New vegas, нужно дождаться полной загрузки игры до главного меню перед возвращением в obs. У других игр могут быть свои нюансы.
В нашей программе жмем правой кнопкой мыши на список сцен и добавляем сцену с любым названием. Дальше в выбранной сцене жмем правой кнопкой мыши на источники->добавить->игра. Выбираем нашу игру в списке приложений. Ставим галочку Захват мыши. Жмем Ок. Ставим окно программы таким образом чтобы видеть его играя в оконном режиме.
Теперь жмем кнопку предпросмотр. Если изображение не появилось сразу, переключаемся в игру и обратно. Если все равно не появилось, то для теста лучше взять что-то другое, такие игры тоже записываются, но не дают возможности проверить производительность при этом. Жмем кнопку начать запись, переключаемся в игру и пробуем поиграть пару минут. Смотрим на fps в правом нижнем углу obs. Он должен показывать 30 кадров в секунду. Если показывает меньше, возможно настроено что-то неправильно, относительно написанного выше, но скорей всего ваш компьютер просто не тянет запись этой игры. Останавливаем запись, идем и проверяем видеоролик, в нем тоже не должно быть лагов, если они есть, скорей всего комьютер не тянет запись этой игры.
Если со скоростью все в порядке можно попробовать более качественные настройки, потому что приведенные выше — это минимум. Хорошие варианты для стриминга — 1280х720 и 60 кадров в секунду (указывается также в настройках видео), 1920х1080 и 30 кадров в секунду. Причем первый вариант лучше чем второй по выходному изображению. Еще один вариант, для тех игр где по каким-то причинам нет 1280х720, но есть 1600х900. Ставим именно такое пользовательское разрешение и включаем масштабирование на 25%, чтобы получить 1280х720. частота кадров также 60. Битрейт во всех случаях 3500, это ограничение твича.
Для записи видео с последующей обработкой и заливом например на youtube, можно использовать 5-8мБит/с для 1280×720, и до 15 мБит/с для 1920х1080. Но главное проверять, чтобы obs успевал кодировать такой объем информации и не пропускал кадры.
Вообще практика показала что твичу пофигу на разрешение, сейчас в основном стримлю 1600х900. Важно сохранять соотношение сторон 16:9, которое дефолтное для выходного потока. Для серьезных роликов на ютубе стоит готовить материал либо в 720p либо в 1080p, но рандомные видео для иллюстрации чего-либо можно записывать и в промежуточных.
Для записи микрофона нужно проверить настройки во вкладке аудио. Во-первых должно быть выбрано правильное устройство, его на записях должно быть слышно. Во-вторых множители усиления приложений(звук в системе) и микрофона нужно подобрать таким образом, чтобы игру было хорошо слышно на видео, а ваш голос был отчетливо слышен на фоне игры.
Настраиваем Twitch.
1. Регистрируемся.
2. Нам нужен Stream-key. Находится он в dashboard. Сама эта опция находистся в меню пользователя, который доступен с главной страницы. Интерфейс у сервиса неочевидный, поэтому вот вам две иллюстрации где это искать.
Жмем кнопочку Show key, копируем ключ и вставляем его в obs, в настройках, вкладка трансляция.
3. Заходим http://www.twitch.tv/settings/channel и ставим галочку Automatically archive my broadcasts. Теперь ваши ролики будут доступны из вашего профиля, раздела past broadcasts. Хранятся ролики примерно 2-3 недели, поэтому если ролик годный, то его стоит сохранить, для этого можно использовать функцию highlight под вашим видео или привязать аккаунт к ютубу и воспользоваться export»ом ролика.
Теперь можно запускать трансляцию в программе.
Там же в dashboard»е на вкладке live, можно проверить, что показывает стрим, изображение имеет зажержку 20+ секунд, это надо иметь ввиду. Также нужно выключить звук на своем собственном стриме, чтобы не дублировались звуки.
Пойдем поэтапно: Что нам нужно?
1. Хочу записывать игру/свой монитор в высоком качетсве.
Какой софт выбрать для записи видео?
Существует очень и очень много программ для захвата видео, камтазиа студио, бендикам, Снеджит, и другие. Большинство из них надо покупать или ломать. Я протестил все эти проги на себе и у них есть один общий минус, они сильно грузят систему, во время записи FPS проседает, FPS — это колличество кадров в секунду в игре. Мне нужна была прога которая почти не жрет ресурсы компа тем самым выдавая больше FPS.В те времена мой комп был настолько слаб, что для меня это было жизненно важно!
Почему большинство ютуберов мастурбуют на FPS. Все просто, у многих зрителей компы слабые и посмотреть свою либимую игру на максимальных настройках в FPS 60 кайф. Кайф равен подписчикам. Что бы было понятно о чем сабж, покажу картинку в игре в 20 FPS, 40 FPS и 60 FPS.
Мой выбор — OBS
Внешне скудный наряд, но внутри глубокая и красивая душа. По началу тебе с ОБС будет сложно, но я пройду вместе с тобой этот трудный путь и ты сможешь записать свой ролик четко, от души. Просто скажу, все эти бендики сосут в сторонке после OBS…
Первые записи были у меня на таком древнем пк что кабздец все проги выдавали максимум 12 — 16FPS и через час записи комп уходил в небытье. А OBS выдавала от 23 до 28 FPS стабильно и без лагов. На одном и том же железе, это о чем то да говорит.
Установив программу мы увидим такое окно:
В левом нижнем блоке, мы видим сцены, эта фишка нужна стримерам для переключения между сценами. Нам по сути эта фича не пригодиться ибо сейчас тема, как писать свои игровые видео качественно.
Следующее окно «Источники» — что это? Все просто, источником может быть окно например браузерная игра, браузер, рабочий стол или любимая игруха в стиме, устройство захвата — например вебкамера — нужна что бы снимать свой унылый напряженный фейс во время игры и т.д. Создаются источники правой кнопкой мыши.
Нам интересно всего три вкладки Окно рабочий стол и Устройства захвата, но сейчас нам надо произвести настройки программы ибо прога не готова записывать. К захвату видео мы вернемся чуть позже.
Жмем настройки -> Тут общие настройки которые менять можно по желанию но они не играют особого значения.
Идем дальше -> Кодирование
Выбираем кодировщик x264 качество выставляем на 10. Максимальный битрейт и размер буфера выставляем соотвественно мощностям вашего пк. Тут все индивидуально. Я показываю свои настройки на моей игровой машине, в описании к видео я дам ссылку на страницу с характеристиками моего пк и его видео обзором. Битрейт и буфер напрямую влияют на качество картинки, если сделать например значения в 1000, то будет такая картинка, — какую вы сейчас видите на экране, чем выше значения тем выше качество. Вообщем это единсвтенное с чем нужно попариться поэксперементировать. Но меньше 4000 тысяч лучше не ставить. Так же на эту хрень влияет запас оперативки, у меня 32гига, требовательные игры это ценят. С 16 гигами я свободно писал до 40 — FPS в разрешении 1920 на 1080.
Идем дальше -> Трансляция
В этой вкладке мы выбираем место, где будут храниться видосики поле записи. Жмем обзор даем название файлу и так дважды. Идеально для хранения записей выбирать скоростной диск SSD. Стоит он дохера но он того стоит. В обзоре своего пк я про это расскажу подробней.
Идем дальше -> Видео
Тут выбираем видео карту свою, разрешение в котром хотите писать. Чем больше разрешение тем больше нагрузка на комп. Идеально когда 1920 на 1080, терпимо 1280 на 720, но это уже не айс.
Щас кое что расскажу, был у меня трабл один,связанный с монитором. Разрешение стоит 1920 на 1080, но во время записи Фактически размер картинки был меньше чем он выставлен везде, что то около 1870 на 980 из за этого были черные каря. Приходилось при монтаже растягивать картинку. Не буду рассказывать эту длинную историю, просто скажу, как решить эту проблему, если она возникнет. Фича пашет если монитор подключен по HDMI. На примере моего монитора VievSonic… Выходим в меню настройки монитора, выбираем выбор входа, HDMI PC. Все… Если сделать так как я сказал то размер картинки монитора будет совпадать с разрешением везде и во всем. Так то эту тему можно вынести в отдельный видос, и рассказать что по чему и от чего зависит, но я думаю алгоритма дейтсвий решения достаточно, какая разница как оно там устроено главное работает.
В этой вкладке нам еще интересно FPS, я пишу обычно 60FPS. Тот FPS, который идет во время записи и будет окончательным FPS.
На FPS опять же влияет мощность ПК, игра и настройка Windows.
Если комп не тянет 60FPS можно писать в 35 — 40FPS, при рендере во время монтажа выставлять значение 60FPS. Чтоб картинка была немного плавней. Если FPS ниже 25, это убого, Но у ПУэра есть способ поднять свой FPS, на своем старом компе я на 8-10 единиц натягивал FPS специальной прогой. Которая настраивает винду на производительность. Епошим лайки, подписываемся и в описании к этому видео я впилю ссылку на гайд по поднятию FPS в онлайн играх. Для полных чайников еще уточню, что выставив в OBS FPS в самой игре FPS должен быть не меньше. Обычно FPS в игре можно узнать в консоли игры. Это уточныйте у разработчиков своих игр или можно заюзать специальные проги по замерке FPS в играх. Все тему FPS отсавим, если возникнут вопросы, есть комментарии к видео.
Дальше разбирать OBS смысла нет, ибо это сонова основ. Что бы все работало чики пуки, той инфы что я дал достаточно. Я эту прогу тестил на разных пк разной стоимости разной сборки, она лучшая, еще и бесплатная. Скачать ее можно по ссылке под видео. Так еще важный аспект, виндовс должна быть 64 битная. 32 бита для игровых видосов не катит никак, естественно должны быть установлены все драйвера. А то чувачку одному купили мощный комп и он катал без драйверов, и жаловался на то что у него игры лагают.
Теперь самое интересное захват видео:
Окно и Устройства захвата, это два метода завхвата видео с экрана, один жрет ресурсы ПК второй же не жрет почти ничего.
Режим окна:
Переходим в источники, правой кнопкой, добавить окно. Даем название. Но прежде запускаем свою игру, я запустил браузерную игру, но это может быть игра из стима принцип один и тот же. Открываем вкладку окно и выбираем свою игру которую желаем записать. Галочку захват мыши убираем и ставим галочку конкретная область. Если игруха не захватывается получается что то вроде того что вы видите у меня.
Что делает если игра не записывается? Решаем проблему так:
Создаем новый источник — Рабочий стол — и пишем через него, вот запись пошла. Все океюшки, Тут все зависит от версии Windows и множества других факторов, так же бывает, что достаточно сменить стандартную тему виндовс чтоб начало записывать игру корретно, глюки разрабов.
Теперь самый крутой способ записи игр: устрйоство захвата.
Чем он крут!? тем что нет нагрузки сильной на ПК все делает устройство захвата. Это дает высокий FPS, отсутсвие лагов во время игры, пишет все что есть на экране, любая игра все что на экране попадает в запись. Короче устройство захвата ютуберу грааль, который стоит кстати не дешево. Но он стоит того, это я отвечаю!
Обзор моего Устройства захвата по сслыке под видео… Я там расскажу про все тонкие настройки и почему иммено это устройство захвата мне по душе.
Чтож подключаем свое устройство захвата, жмем добавить источник, устройство захвата, видео устройство в данном случае у меня подключено к ПК авер медиа. Жмем окей
Чтож посмотрим предпросмотр, ага идет, все видно. Теперь жмем запись, все работает. Уточню что для записи с устройством захвата обязательно нужен SSD диск. Обычные HDD диски не справляются со скоростью передачи данных и чаще не подходят для записи потокого видео.
Подведем итог , теперь я уверенно могу сказать что ты все знаешь про то как и чем записывать свои игровые видео. Желаю тебе шикарных игровых моментов, будут вопросы спрашивай, чем смогу тем помогу. На этом я прощаюсь, с вами был PUERMAN до новых встреч чувачки!
КАК ЗАПИСЫВАТЬ СВОИ ИГРОВЫЕ ВИДЕО ЧЕРЕЗ OBS:OBS Studio – свободное программное обеспечение, предназначенное для записи экрана и ведения трансляций. Приложение, в первую очередь, заточено для трансляции геймплея (прохождения компьютерных игр) в интернете, но оно также позволяет без проблем записывать видео рабочего стола (например, для создания видеоуроков и др.). В данной статье речь пойдет именно о второй возможности.
Огромным преимуществом приложения есть то, что оно кроссплатформенное, т.е. его можно установить на разные операционные системы: Windows, Mac OS и Linux.
Установка и первый запуск OBS Studio (Windows)
Скачайте OBS Studio с официального сайта , запустите инсталлятор. Если у Вас не установлен компонент Microsoft C++ Redistributable (версия 2013 на момент написания статьи), установщик предложит скачать его и установить, а затем прервет свою работу. Он также предупредит, что даже если у Вас 64 разрядная система, нужно будет установить обе версии: vcredist_x64 и vcredist_x86.
После установки компонентов снова запустите инсталлятор программы OBS Studio и просто следуйте его шагам, чтобы завершить установку.
При первом запуске приложение запустит «Мастер автоматической настройки», от которого Вы можете отказаться и следовать дальше этой инструкции.
В первую очередь нужно захватить изображение рабочего стола. В поле «Сцена» должна уже быть автоматически создана сцена. В поле «Источник» нажмите кнопку «+» и в контекстном меню выберите пункт «Захват экрана».
Как видно на картинке выше, на изображение рабочего стола можно также наложить видео с веб-камеры (пункт «Устройство захвата видео») и другое, и наполнить, таким образом, картинку Вашего видео. В появившемся окне можете переименовать, если хотите, название источника, затем нажмите кнопку ОК.
В следующем окне свойств источника можно выбрать экран (если у Вас их несколько), а также отключить отображение курсора на видео (по желанию).
Нажмите кнопку «ОК» и в окне предпросмотра видео основного окна приложения OBS Studio должен появиться захваченный программой рабочий стол компьютера.
Настройка OBS Studio
В рамках данной статьи будет приведена только базовая настройка, необходимая для записи видео с экрана. Чтобы открыть окно настроек, нажмите пункт меню «Файл» и выберите подпункт «Настройки».
Вывод
В первую очередь нужно настроить кодировщик видео, для этого нажмите на пункт «Вывод». Если Вы собираетесь записывать динамическое видео (например, игровой процесс), Вам нужно настроить разделы «Потоковое вещание» и «Запись», если же в основном будет записываться статическая картинка (например, рабочий стол, проводник, браузер и т.д.), достаточно настроить только раздел «Запись».
Раздел «Потоковое вещание»
В разделе «Потоковое вещание» можно оставить все по умолчанию, кроме битрейта. Если Вы хотите записывать видео в HD (1280x720p), битрейт должен быть в пределах 2500 – 3500, если же Вы записываете в Full HD (1920x1080p), битрейт стоит увеличить до 4000 – 6000. Не забывайте, увеличение битрейта повышает качество видео, но при этом растет и размер файла.
Раздел «Запись»
Здесь Вы можете изменить папку сохранения видео. Также желательно изменить формат файлов на «mp4» (самый популярный, а также используемый на YouTube формат). Самый важный пункт – «Качество записи». Если Вы хотите записывать динамические сцены (например, игры), оставьте пункт «То же, что у трансляции», тогда битрейт и другие настройки будут браться из раздела «Потоковое вещание». Если на Вашем видео будет в основном статичная картинка (рабочий стол, проводник, браузер и т.д.), то установите качество записи в «Неотличимое качество, большой размер файла». В этом случае Ваше видео будет записываться с битрейтом >1000 Кбит/с (~10 Мб/мин или ~600 Мб/ч). Ну а если у Вас вообще мало места на компьютере, можете выбрать пункт «Высокое качество, средний размер файла», тогда Ваше видео будет записываться с битрейтом
Никогда не выбирайте последний пункт «Без потери качества, чрезвычайно большой размер файла», он для специалистов и обычному пользователю не нужен.
Аудио
В принципе, в разделе аудио все можно оставить по умолчанию, но если нужно, Вы можете настроить источники звука для записи вместе с видео, а именно выбрать (или отключить) микрофон в списке «Mic/Auxiliary Аудиоустройство», а также в списке «Desktop Аудиоустройство» выбрать (или отключить) звуковую карту для записи звука с компьютера.
Видео
В разделе Видео можно настроить разрешение и частоту кадров. Обычно здесь оставляют разрешение видео, равное разрешению монитора. Если Вы собираетесь выгружать видео на YouTube, он сам сожмет его до нужного разрешения.
В списке «Базовое (основа) разрешение» выберите разрешение монитора, а в списке «Выходное (масштабированное) разрешение» – максимальное доступное.
В поле «Общие значения FPS» установите нужную частоту кадров видео. Наиболее распространённое значение – 30 кадров в секунду.
Если Вы не знаете разрешение своего монитора, кликните правой кнопкой мыши на рабочем столе и выберите пункт контекстного меню «Параметры экрана» (Windows 10), а в открывшемся окне нажмите на ссылку «Дополнительные параметры экрана».
Горячие клавиши
В этом разделе можно настроить полезные клавиши, позволяющие запустить и остановить запись видео, причем это могут быть как клавиши на клавиатуре, так и дополнительные кнопки мыши.
Например, как видно на скриншоте выше, можно назначить старт и остановку записи видео на дополнительные программируемые кнопки мыши (если таковые имеются).
На этом настройка завершена, можете приступать к записи видео. Для этого нажмите на кнопку «Записать видео» в основном окне приложения или предварительно настроенную горячую клавишу. Уровень громкости микрофона и звуковой карты компьютера можно регулировать в разделе «Микшер» во время записи (правда, чтобы услышать результат, нужно просмотреть записанное видео).
Управлять записью видео можно также в трее Windows, кликнув правой кнопкой мыши по иконке и выбрав команду «Начать запись/Остановить запись». Там же можно убрать (восстановить) приложение «OBS Studio» с панели задач, выбрав команду «Скрыть/Показать».
Как исправить черный экран в OBS Studio —
OBS Studio — это программное обеспечение с открытым исходным кодом, которое позволяет пользователям профессионально транслировать свои игры или экраны. Он имеет платформы для MacOS и операционной системы Windows. OBS обычно используют высококлассные геймеры, которые предпочитают больше контролировать совместное использование экрана по сравнению с обычным программным обеспечением для записи экрана.
Черный экран в OBS StudioВ течение достаточно долгого времени OBS мучала проблема, когда пользователи испытывают «черный экран» при попытке поделиться своими экранами в Интернете. Эта проблема в основном наблюдается на платформах и системах Windows, где есть два графических варианта, то есть выделенный и интегрированный оба. В этой статье мы рассмотрим все решения относительно того, почему возникает эта проблема и каковы ее шаги.
Что вызывает черный экран в OBS Studio?Мы провели обширный опрос и проанализировали все пользовательские случаи, когда при потоковой передаче с использованием OBS возникал черный экран. Основываясь на нашем анализе, мы столкнулись с несколькими различными виновниками, которые могут быть причиной проблемы. Некоторые из них перечислены здесь:
- Выделенная графика, мешающая: Всякий раз, когда вы запускаете какое-либо приложение или игру, операционная система должна решить, выделять ли ресурсы из выделенной графической карты или через обычную встроенную графику материнской платы. Этот выбор может оказать неблагоприятное воздействие с точки зрения работы механики, и OBS может не иметь возможности для потоковой передачи должным образом.
- Права администратора: Поскольку OBS совместно использует весь экран, в некоторых случаях компьютер может ограничивать доступ и, следовательно, не может отображать ваш контент. Обычно запуск приложения с правами администратора решает проблему мгновенно.
- Конфликт на 32 и 64-битном приложении: OBS имеет две версии своих приложений, а именно 32 и 64 бит. Правильная версия должна быть выбрана в зависимости от типа операционной системы, установленной на вашем компьютере. Если это не так, приложение не будет совместимым и не будет работать должным образом.
- Проблемы совместимости: Мы также сталкивались с несколькими случаями, когда OBS не был совместим с последней версией Windows. Здесь запуск приложения в режиме совместимости заставляет приложение запускаться и работать как положено.
- Разгон: Разгон может повысить производительность вашего ПК, но он также оказывает негативное влияние на приложения. Вы можете попробовать отключить разгон и посмотреть, поможет ли это решить проблему.
- Конфликтующее программное обеспечение: Также может быть другое подобное программное обеспечение захвата, работающее в фоновом режиме. Это программное обеспечение может конфликтовать с OBS и приводить к гонке за ресурсами, что определенно приведет к сбоям в работе OBS и неправильной работе.
- Варианты захвата: В OBS доступно несколько параметров захвата, например, полноэкранный режим или определенное окно и т. Д. При захвате содержимого следует выбрать правильный вариант.
- ПК в состоянии ошибки: Никогда нельзя зачеркнуть возможность ПК в состоянии ошибки. Обычно это происходит, когда вы не выключаете компьютер в течение длительного времени. Просто силовая езда на велосипеде решает проблему под рукой.
Если у вас похожая ситуация, вы можете следовать этой статье и выполнить действия по устранению неполадок, которые мы вам предложили. Здесь мы перечислили отобранные и проверенные методы, которые используются, чтобы обойти проблему.
Убедитесь, что вы следуете решениям сверху и эффективно спускаетесь вниз. Они заказаны с точки зрения сложности и эффективности. Счастливого устранения неполадок!
Решение 1. Включите и снова включите компьютерПрежде чем приступать к устранению неполадок, стоит выключить и снова включить компьютер. Было несколько случаев, когда просто выключение питания мгновенно решало проблему с черным экраном OBS. Цикл питания включает в себя полное выключение компьютера и отключение его источника питания. Это вынуждает компьютер удалить все временные конфигурации, поэтому каждый раз, когда вы запускаете его снова, все будет инициализировано заново.
- Выключите компьютер правильно.
- Как только он выключен, вынуть розетку или если вы используете ноутбук, вынуть батарею.
- Сейчас нажмите и удерживайте кнопка включения на пару секунд. Это обеспечит то, что вся сила израсходована.
После 2-4 минут ожидания подключите все обратно и проверьте, решена ли проблема.
Решение 2. Выбор правильной версии OBS StudioOBS обычно поставляется в двух версиях, то есть 32 и 64 бит. Программное обеспечение поставляется в двух версиях, поскольку операционная система Windows также поставляется в двух версиях. Большая разница между 32-разрядными и 64-разрядными процессорами заключается в количестве вычислений в секунду, которые они могут выполнять, что влияет на скорость, с которой они могут выполнять задачи. В этом решении мы перейдем в каталог установки OBS и выберем правильную версию программного обеспечения после проверки вашей битовой версии.
Сначала мы проверим версию операционной системы, установленной на вашем компьютере.
- Щелкните правой кнопкой мыши на Этот ПК и выберите свойства.
- Оказавшись в свойствах компьютера, проверьте под подзаголовком система и проверьте тип перед Тип системы. Запишите тип операционной системы и следуйте приведенным ниже инструкциям.
Теперь мы перейдем к папке установки OBS и запустим правильную версию приложения в соответствии с битовой архитектурой на вашем компьютере.
- Нажмите Windows + E запустить проводник. Теперь найдите OBS в диалоговом окне и откройте местоположение файла, как показано ниже на рисунке.
- Теперь выберите и откройте правильную версию приложения в зависимости от битовой версии вашей ОС. Проверьте, решена ли проблема.
Мы получили смешанные отчеты о режиме совместимости, представленном в приложении. По мнению некоторых пользователей, последняя версия Windows не поддерживалась приложением, поэтому им пришлось изменить совместимость с Windows 7, в то время как некоторые пользователи сообщили, что отключение режима совместимости решило проблему немедленно. Здесь вы можете попробовать оба метода и проверить, какой из них работает для вас. Если это не так, верните настройку по умолчанию и перейдите к другим решениям.
- Нажмите Windows + S, найдите OBS, щелкните правой кнопкой мыши приложение и выберите Откройте расположение файла.
- Теперь щелкните правой кнопкой мыши на исполняемом файле и выберите свойства.
- Оказавшись в свойствах, выберите Совместимость вкладка и проверять опция Запустите эту программу в режиме совместимости для. Теперь вы можете выбрать Windows 7 или 8.
- Сохранить изменения и выйти. Теперь попробуйте запустить приложение и посмотрите, решена ли проблема.
Еще одна проблема, объясняющая, почему вы не можете правильно транслировать свой экран или игру, заключается в том, что ваше приложение не имеет надлежащих прав администратора. Поскольку OBS фактически предоставляет общий доступ ко всему вашему контенту и использованию компьютера в Интернете, очень важно, чтобы вы предоставили ему права администратора. В этом решении мы будем делать это и проверять, решит ли это проблему. Даже если это не так, убедитесь, что вы постоянно держите опцию включенной.
- Перейдите к исполняемым свойствам OBS, как мы делали в предыдущем решении.
- Теперь нажмите на Вкладка «Совместимость» а также проверять вариант Запустите эту программу от имени администратора.
- Применить изменения и выйти. Перезагрузите компьютер и снова запустите OBS. Теперь проверьте, решена ли проблема.
Еще одним интересным явлением, с которым мы столкнулись, было то, что неправильный выбор графического процессора в соответствии с используемым вами захватом вызвал несколько проблем, включая черный экран. Распределение графического процессора по выбранному дисплею выглядит следующим образом:
- Захват игры: выделенная графика (NVIDIA или AMD).
- Монитор / захват экрана: стандартный графический процессор Intel
Замечания: Это решение предназначено только для пользователей, у которых на компьютере установлена выделенная видеокарта.
Здесь мы укажем методы о том, как удовлетворить обе ситуации. Убедитесь, что следуйте им в соответствии с вашим делом.
- Щелкните правой кнопкой мыши в любом месте экрана и выберите Панель управления NVIDIA.
- Оказавшись в панели управления, перейдите к Управление настройками 3D и нажмите на Настройки программы.
- В настройках программы выберите захват экрана OBS. Если вы не можете найти запись, нажмите на добавлять и найдите программное обеспечение, перейдя в каталог установки и выбрав оттуда исполняемый файл.
- Теперь, в зависимости от типа захвата (игра или монитор), выберите правильный графический процессор для программы. В случае ниже, выбран процессор NVIDIA.
- Сохранить изменения и выйти. Теперь перезагрузите компьютер и снова запустите OBS. Проверьте, решена ли проблема с черным экраном.
Если ваша OBS установлена на вашем основном диске (C), есть вероятность, что даже ваш пользователь может не иметь полных прав для редактирования и изменения его содержимого. Это обычный случай, и причина, по которой обычному пользователю не разрешен доступ к диску, связана с соображениями безопасности, поскольку присутствуют все основные файлы операционной системы. Однако, согласно некоторым отчетам пользователей, изменение настроек владельца диска решило проблему мгновенно. Убедитесь, что вы вошли в систему как администратор, прежде чем следовать этому решению.
- Нажмите Windows + E, чтобы запустить проводник. Теперь щелкните правой кнопкой мыши на диске C (или на том диске, который выбран в качестве основного диска операционной системы) и выберите свойства.
- Выберите Безопасность вкладку, а затем нажмите на редактировать перед разрешениями.
- Теперь выберите вариант Аутентифицированные пользователи и установите флажок Полный контроль.
- Нажмите Применять сохранить изменения и выйти. Перезагрузите компьютер и снова запустите OBS. Проверьте, решена ли проблема.
Другой обходной путь, который следует рассмотреть, — это изменение некоторых конкретных настроек OBS. Обычно OBS позволяет пользователям устанавливать конфигурации в соответствии со своими предпочтениями или желаниями. Однако в некоторых случаях пользовательские настройки могут конфликтовать с программным обеспечением и вызывать черный экран. Здесь мы перечислили некоторые изменения в настройках, которые вы должны сделать, чтобы OBS работал в оптимальных настройках.
Режим: * Выберите в соответствии с вашими предпочтениями * Экран: * Выберите в соответствии с вашей игрой * Приоритет: * Обычно достаточно одного по умолчанию * Sli / crossfire: проверьте (вы можете попробовать снять этот флажок позже) Сила масштабирования: снять отметку Прозрачность: снимите флажок Блокировка частоты кадров: снимите флажок Запись курсора: Проверьте Античит: снять отметку Наложения: снимите флажок
После того, как вы внесли изменения в настройки OBS, перезапустите его и проверьте, можете ли вы правильно транслировать свой экран / игры без каких-либо проблем.
Замечания: Вы также можете изменить режим с «Захват любого полноэкранного приложенияДоЗахват определенного окна«.
Решение 8. Включение совместимости с несколькими адаптерамиOBS имеет настройку совместимости с несколькими адаптерами, которая предназначена для компьютеров с технологией SLI или Crossfire. SLI / Crossfire — это технологии NVIDIA / AMD, которые позволяют пользователям подключать две видеокарты вместо одной и использовать их в игровом процессе или приложениях. Включение этой функции, казалось, решило проблему черного экрана в OBS мгновенно.
Включение совместимости с несколькими адаптерамиСамое смешное, что это исправило черный экран в компьютерах, на которых даже не установлена технология SLI / Crossfire. В заключение можно с уверенностью сказать, что это ошибка в OBS, и вы должны включить совместимость с несколькими адаптерами, независимо от того, используете ли вы SLI / Crossfire. Вы можете легко включить эту опцию, выбрав поток и нажав на шестерни значок. Появится новое окно, откуда вы можете проверить эту опцию.
Решение 9. Отключение разгонаРазгон позволяет увеличить тактовую частоту вашего процессора до достижения пороговой температуры, установленной производителем. По достижении температуры тактовая частота возвращается к значению по умолчанию, поэтому она охлаждается. После достижения оптимальной температуры его тактовая частота снова увеличивается, и цикл продолжается. Разгон позволяет пользователям иметь лучшую частоту кадров и производительность, но они не без своей доли проблем.
MSI AfterburnerМы заметили, что на ПК с включенным разгоном была проблема с черным экраном в OBS. Тебе стоит попробовать отключение разгона а также разгонное программное обеспечение, такое как MSI Afterburner и попробуйте запустить OBS снова. Если проблема с черным экраном решена, рассмотрите возможность полного разгона, когда вы используете OBS.
Замечания: Также попробуйте отключить Overlay из функций GeForce Experience и игровой панели Windows. Примите во внимание любые дополнительные функции программного обеспечения, которые могут обеспечить дополнительные элементы управления играми или видео.
Решение 10. Проверка на наличие конфликтующих программДругая причина, по которой у вас может возникнуть черный экран в программном обеспечении OBS, заключается в том, что в фоновом режиме работает дополнительное программное обеспечение, которое также связано с захватом экрана и записью видео. Это очень распространенный сценарий для пользователей, когда они «думают», что другое стороннее программное обеспечение не работает, но в действительности оно находится в фоновом режиме. В этом решении мы рассмотрим все различное программное обеспечение, установленное на вашем компьютере, и удалим все дополнительное программное обеспечение, которое может вызывать проблему.
- Нажмите Windows + R, введите «appwiz.cpl”В диалоговом окне и нажмите Enter.
- Попав в диспетчер приложений, найдите любое программное обеспечение для записи, которое вы могли установить на своем компьютере. Щелкните правой кнопкой мыши и выберите Удалить.
- Вам также следует проверить панель задач на наличие дополнительных приложений, работающих в фоновом режиме. Щелкните правой кнопкой мыши на каждой записи и выйдите из приложения.
- После того, как вы абсолютно уверены, что ни одна программа не работает в фоновом режиме, снова запустите OBS и проверьте, решена ли проблема.
Если все вышеперечисленные методы не работают, и вы все еще не можете успешно транслировать свою игру / экран с помощью OBS, вам следует рассмотреть возможность полной переустановки приложения. Возможно, у вас есть поврежденная / устаревшая копия с проблемами в нескольких модулях. Все ваши предустановленные конфигурации будут потеряны во время этого решения, поэтому убедитесь, что вы сохранили всю работу, которая вам нужна.
- Нажмите Windows + R, введите «appwiz.cpl”В диалоговом окне и нажмите Enter.
- Оказавшись в диспетчере приложений, найдите OBS, щелкните по нему правой кнопкой мыши и выберите Удалить.
- Выберите оба варианта (один из них будет предварительно выбран) и нажмите Удалить.
- Перезагрузите компьютер. Теперь перейдите на официальный сайт OBS Studio и загрузите последнюю версию оттуда. Установите его и проверьте, сохраняется ли проблема в новой копии.
OBS не захватывает CS:GO (3 способа)
Сегодня расскажу три способа, как решить проблему если обс не захватывает кс го и наблюдаете черный экран. Мерзко, не правда ли?
Это связанно с обновлением CS:GO — новый доверенный режим, блокирует .DDL файлы захвата игры в OBS, оверлей Discord, фильтры Freestyle Nvidia и ещё много чего интересного (даже антивирусники).
Рассказываю о трёх способах от самого легкого до сложного как сделать, чтобы обс захватывала кс го, ну а если я тебе помог — оформи подписку на канал, договорились? Хех, ладно, решай сам. Если не поймешь, смотри этот ролик:
Как захватить кс го в OBS (захват экрана)Первый самый простой способ, как захватить обс в кс го, захватите игру CS:GO с помощью захвата экрана. Минус: если Вы на стриме открываете другие вкладки.
Если обс не видит кс го, то второй способ — обмануть доверенный режим в CS:GO, чтобы проверка .dll файлов не происходила.
Обход доверенного режима в CS:GO решает проблему с захватом OBS
Тут на само деле всё просто и способ пока ещё работает. Если способ устарел или не получается — напиши в комментариях к ролику (спасибо). Бан за это не дают — проверял. (это равносильно команде в параметрах запуска -allow_third_party_software).
Я написал более обновленный гайд по захвату кс го с помощью обс в 2021 году — четрые способа, ознакомься!
Ну и третий способ самый интересный, это замена .dll файлов программы OBS. Сможешь захватить игру кс го с помощью захвата игры. Один человек на читерском форуме, изменил файлы OBS чтобы CS:GO не ругалась и всё успешно работает. Вирусов в .dll файлах нет.
Я немного добавил папок и оригинальные .dll файлы из OBS 25.0.8 на случай если захотите всё вернуть обратно.
Скачать фикс OBS можно у меня на сайте.
Вот отчёт Virustotal — жми сюда
Ну вот такие простые способы мы сегодня рассмотрели, я надеюсь смог тебе помочь и ты ещё не раз ко мне вернешься 😉 Ведь правда?)
Как записывать видеоигры с помощью программного обеспечения Open Broadcaster
25 июня 2021 г. • Проверенные решения
Недавний всплеск популярности размещения видеозаписей из видеоигр на таких платформах, как YouTube, вызвал потребность в возможности быстро и легко записывать рекорды игроков и лучший игровой процесс.
Помимо права хвастаться и возможности делиться своими последними игровыми достижениями с друзьями и остальным миром, все больше и больше людей хотят монетизировать свои кадры, которые они размещают на своих каналах YouTube.
Многие геймеры утверждают, что регулярно зарабатывают от 600 до 1000 долларов в месяц исключительно на материалах своих видеоигр, которые они записывают и публикуют в Интернете. Таким образом, публикация видеозаписей из видеоигр в Интернете становится не только все более популярной, но и прибыльной, если все сделано правильно!
Вам также могут понравиться:
Лучшие 15 разработчиков игровых видеороликов YouTube — бесплатные и платные >>
10 лучших игровых видеорегистраторов для геймеров YouTube >>
Это подводит нас к вопросу, который всегда задают при обсуждении этой темы:
Как лучше всего записать кадры из видеоигры, чтобы я мог опубликовать их в Интернете?
Чтобы делать высококачественные записи игрового процесса, вам понадобится программное обеспечение Open Broadcaster (также известное как OBS), которое позволяет записывать динамичные действия, предоставляемые видеоиграми.
Чтобы начать работу с OBS, следуйте инструкциям ниже;
После загрузки программного обеспечения быстро нажмите на настройки и внесите любые изменения в язык, который вам нужен, а также убедитесь, что вы отметили опцию «Включить курсор над проектором». Убедитесь, что кодировщик установлен на x264, отметьте опцию «использовать CBR», установите баланс качества на 10 и максимальный битрейт на 8000.
Настройки трансляции очень важны, так как именно в этом разделе вы можете выбрать между записью экрана или потоковой передачей.
Большинство параметров говорят сами за себя, но мы рассмотрели важные моменты выше, так что к этому моменту все готово!
Вернувшись на главный экран, вы собираетесь добавить видео, поэтому щелкните правой кнопкой мыши, затем выберите опцию «добавить сцену», а затем название вашего видео.
Далее вы хотите щелкнуть «поток предварительного просмотра», который вызывает черный экран. Щелкните правой кнопкой мыши раздел источника и выберите «захват игры», который предоставит вам возможность выбрать приложение / игру.
На этом этапе вы захотите начать запись, нажав кнопку «остановить предварительный просмотр» и выбрав опцию «начать запись».
Как только вы закончите, вы просто нажимаете опцию «остановить запись», и вы готовы начать процесс редактирования!
Если вы хотите поднять свои возможности записи и редактирования на новый уровень,
DemoCreator — один из ведущих вариантов программного обеспечения для тех, кто хочет записывать видео из динамичных игр на свой компьютер.
Предоставляя пользователям здоровый диапазон от 15 до 120 кадров в секунду, полный набор инструментов для редактирования с такими инструментами эффектов, как настройка курсора и аннотации, а также возможность одновременной записи с экрана и веб-камеры, DemoCreator в значительной степени удовлетворяет ваши потребности в записи игрового процесса. .
Доступные форматы для сохранения файлов: MP4, MOV и GIF.
DemoCreator также невероятно прост в использовании, и начать работу так же просто, как:
Шаг 1:
Запустите игру, откройте программное обеспечение, начните, откройте экран, выберите желаемый FPS, а затем игру
Шаг 2:
После того, как вы выберете игру, установите требования к частоте кадров, а затем нажмите опцию захвата.Это действительно так просто.
На данный момент программа поддерживает такие игры, как Minecraft, League of Legend, Overwatch, Dota и CS Go.
Полный пакет для редактирования предоставляет пользователям широкий спектр профессиональных инструментов, позволяющих полностью персонализировать отснятый материал и выделиться среди конкурентов!
Универсальное устройство записи экрана и видеоредактор
- Одновременная запись экрана рабочего стола, закадрового голоса и веб-камеры
- Быстрое редактирование записанных клипов с помощью широкого набора профессиональных инструментов
- Встроенные многочисленные шаблоны и эффекты
- Экспорт в MP4, MOV, MKV, GIF и несколько форматов
Макс Уэльс
Макс Уэльс — писатель и любитель всего видео.
Подписаться @Max Wales
Как использовать OBS Studio для потоковой передачи и видеоконференцсвязи
С OBS Studio вы можете использовать любую цифровую камеру для видеозвонков и запуска потоковой передачи с помощью всего лишь компьютера, камеры и устройства видеозахвата.
Потоковая передача и видеоконференцсвязь становятся все более полезными с каждым днем благодаря социальному дистанцированию, и этот факт заставляет обратить внимание на Open Broadcaster Software (OBS).OBS Studio может закрыть некоторые пробелы, которых нет на платформах видеоконференцсвязи. Более того, OBS Studio позволяет легко и доступно начать потоковую передачу — творческое занятие, которое многие находят удовлетворяющим, поскольку дни, проведенные в помещении, продолжают ограничивать наше взаимодействие с миром.
Хотя есть и другое программное обеспечение, подобное OBS Studio, то есть XSplit и Stream Labs OBS, OBS Studio — это бесплатное программное обеспечение с открытым исходным кодом. OBS Studio ничего не стоит загрузить или использовать, и хотя пользовательский интерфейс программного обеспечения может выглядеть сложным, настроить базовый поток очень просто.Более того, OBS Studio может помочь подключить любую цифровую камеру с видеовыходом к выбранной вами платформе видеоконференцсвязи. Программное обеспечение работает в Windows, macOS и Linux, что делает его одним из самых универсальных программ в своем роде.
Настройка веб-камеры в OBS Studio
Хотя на OBS можно использовать любую цифровую камеру с портом вывода видео, камеры Canon можно использовать в качестве веб-камеры благодаря программе EOS Webcam Utility Beta. В данном случае я использую беззеркальную камеру Canon M50.
Существует несколько способов настроить камеру в OBS Studio, самый простой из них — просто подключить веб-камеру к компьютеру через USB.
- Подключите веб-камеру к компьютеру.
- Перейдите в OBS Studio и нажмите кнопку + в нижней части поля Sources .
- Оказавшись там, выберите опцию под названием Video Capture Device .
- Откроется новое диалоговое окно, и веб-камера должна появиться в качестве источника видео под Device .
В меню свойств можно изменить некоторые параметры, но это не обязательно — камера должна работать. Чтобы снова открыть меню Properties для любого источника, дважды щелкните источник видео, указанный в поле Sources , или выделите свой выбор и нажмите значок шестеренки.
Видео с веб-камеры должно появиться в окне Preview в OBS Studio, и вы можете изменить место его отображения на экране, а также размеры веб-камеры.Просто выделите веб-камеру в поле Источники и щелкните красные линии на краю веб-камеры, чтобы изменить ее положение или размеры.
Это несложно, особенно если привыкнуть к OBS Studio. Настройка камеры — это только начало, если вы планируете вести потоковую трансляцию или видеоконференцию, одновременно предоставляя общий доступ к экрану и камере, но мы поговорим об этом подробнее ниже. Те, у кого нет веб-камеры, могут использовать цифровую камеру в качестве источника видео, но для этого может потребоваться дополнительное оборудование.
Настройка цифровой камеры в OBS Studio
Недавно Canon и другие производители камер выпустили программное обеспечение для веб-камер, позволяющее использовать цифровую камеру в качестве веб-камеры. Бета-версия утилиты Canon EOS Webcam Utility работает с Zoom, Google Hangouts и OBS Studio и совместима с компьютерами с Windows и macOS. Программное обеспечение работает с большинством камер Canon и не требует использования кабеля HDMI. Вместо этого камеры могут подключаться к компьютеру через USB-кабель, который должен идти в комплекте с камерой.
Хотя Canon одной из первых представила такое программное обеспечение, другие производители предлагают аналогичное программное обеспечение для своих камер. Однако, если вам не повезло, есть другой способ использовать цифровую камеру в качестве веб-камеры. Конечно, это не дешевое решение, так как вам придется приобретать какое-то оборудование.
Устройство видеозахватаПеред тем, как начать, убедитесь, что ваша камера имеет порт вывода видео. Большинство современных камер имеют порты вывода видео даже по более низкой цене.Если у вашей камеры нет HDMI, Micro HDMI, USB-C или другого порта вывода видео, вам действительно не повезло. Вам придется поискать в Интернете недорогую камеру с источником видеосигнала.
Следующее оборудование, которое вам понадобится, — устройство видеозахвата. Мы уже говорили об этом раньше, если вы хотите получить более подробный обзор, но устройства видеозахвата, по сути, позволяют передавать видеовыход источника на ваш компьютер и в OBS Studio. Хотя в основном они используются геймерами и стримерами, устройства видеозахвата полезны для потоковой передачи видео с камеры.
У меня прямо на материнской плате установлена карта захвата HD60 PRO от Elgato, но Elgato делает другие портативные устройства видеозахвата, что делает их идеальными для владельцев ноутбуков. Для работы карты захвата потребуется хотя бы один кабель HDMI или видеокабель. Независимо от того, какая у вас камера, вам понадобится кабель, который подходит к порту камеры на одном конце и входу HDMI устройства видеозахвата на другом конце. Например, если у вашей камеры есть порт Micro HDMI, приобретите кабель Micro HDMI-HDMI.Вам также необходимо установить программное обеспечение ваших устройств видеозахвата, чтобы OBS Studio могла обнаруживать источник.
Настройка устройства видеозахватаВместо использования программного обеспечения для веб-камеры Canon я использовал устройство захвата для получения видеосигнала с камеры. Камера выводит все, что находится в видоискателе, например сетку 3 × 3, отслеживание лица, время записи и аккумулятор. Вы можете отключить эти настройки в меню камеры для лучшего вида.
В качестве примера, используя Elgato HD60 S, подключите один конец кабеля к порту видеовыхода камеры, а другой конец — к входному порту HDMI устройства.Также подключите USB-кабель от устройства к компьютеру, который передает видеоисточник в программное обеспечение компьютера. В качестве альтернативы вам нужно только подключить источник к входному порту HDMI на плате видеозахвата, установленной на материнской плате. Ниже описано, как просмотреть видеовыход камеры в OBS.
- Создайте новый источник в OBS Studio, щелкнув + в поле Источники .
- Выберите Устройство видеозахвата .
- Имя устройства захвата должно появиться в раскрывающемся списке выбора устройства в меню свойств.
- Нажмите Ok , чтобы выйти.
- Видео с камеры должно появиться на экране предварительного просмотра OBS Studio.
По общему признанию, настройка цифровой камеры с OBS — не самое доступное решение. Тем не менее, цифровая камера с правильным объективом и технологией автофокусировки может идеально отслеживать ваше лицо, обеспечивая эффект размытия фона, заставляя вас выскакивать из экрана. Современные веб-камеры хороши, но приличная цифровая камера сносит даже лучшие веб-камеры из воды.
Использование OBS Studio для видеоконференцсвязи
Хотя OBS Studio — это программное обеспечение, которое в основном используется стримерами, оно может также использоваться как инструмент видеоконференцсвязи, который позволит вам контролировать то, что на экране. Однако вам необходимо загрузить последнюю версию OBS Studio и сторонний плагин, известный как «VirtualCam», чтобы начать работу. Если вы хотите показать свой экран, в то время как меньшее окно показывает вашу камеру, это возможно. А если у вас нет веб-камеры, есть способ подключить цифровую камеру к OBS Studio, чтобы сделать ее видеовходом.
Виртуальная камераХотя OBS Studio изначально не поддерживает VirtualCam, установка программного обеспечения безболезненна. Плагин Virtual Cam, который я использовал, предназначен только для компьютеров с Windows, но есть версия для MacOS. Это руководство предназначено только для VirtualCam в Windows.
Если вы уже настроили камеру, вы можете сразу же начать использовать VirtualCam.
- Выберите раскрывающееся меню Tools на верхней панели и выберите VirtualCam .
- В поле меню перейдите к настройке Target Camera и выберите OBS-Camera .
- Нажмите кнопку Start в поле меню, затем выйдите.
- Теперь ваша установка OBS Studio должна быть доступна на платформах видеоконференцсвязи как вход камеры под названием OBS-Camera .
Этот метод отображает все, что находится в окне предварительного просмотра OBS Studio, но можно выбрать один источник.
После того, как вы щелкнули правой кнопкой мыши по источнику, нажмите «Фильтры» и нажмите кнопку «+» в разделе «Эффекты.На этом этапе вы можете выбрать «VirtualCam», затем нажать «Пуск».
Вот как вместо этого выбрать один источник для VirtualCam.
- В поле Sources в OBS Studio, щелкните правой кнопкой мыши на источнике, который вы хотите вывести в Zoom или аналогичное программное обеспечение.
- Нажмите Фильтры .
- Нажмите кнопку + под Эффекты в правой части окна меню.
- Выберите VirtualCam и нажмите Start .
Теперь только этот источник будет выводиться в программное обеспечение видеоконференцсвязи по вашему выбору при выборе OBS-Camera в качестве видеовхода. Это полезно, когда вы, например, хотите поделиться только своей веб-камерой и ничем другим.
При выборе OBS-Camera в качестве видеовыхода только этот источник будет выводиться на ваше программное обеспечение для видеоконференцсвязи.
Использование OBS Studio для вызовов Zoom с VirtualCam
После настройки камеры все готово.Убедитесь, что на экране предварительного просмотра отображается источник камеры и другие выбранные вами источники. Если VirtualCam активирован из меню «Инструменты», все, что отображается в окнах предварительного просмотра, появится на платформе видеоконференцсвязи.
Вот как вывести видео из OBS Studio в Zoom:
- Начните или присоединитесь к разговору.
- Щелкните направленную вверх стрелку слева от входа камеры.
- Выберите в меню OBS-Camera .
- Все, что отображается в окне предварительного просмотра OBS Studio, теперь должно отображаться в Zoom.
Если вы показываете экран в OBS Studio, вы получите эффект Inception в Zoom. В OBS вы можете выбрать общий доступ к определенной программе, а не ко всему экрану.
Использовать эту настройку для потоковой передачи вашей настройки в Zoom очень просто, и у меня с ней не было проблем. К сожалению, Google Hangouts отказывается сотрудничать, что очень разочаровывает. Что бы я ни делал, «OBS-Camera» так и не появилась в качестве источника видеовхода.Возможно, проблема связана с Hangouts или OBS Studio, но в документации на форумах OBS Studio сказано, что Hangouts должен работать. Zoom у меня работал нормально, и OBS Studio с VirtualCam также должна работать со Skype. На моем компьютере не работали ни Google Hangouts, ни Meet, но ваш может быть другим. Вы должны попробовать его в своей системе, чтобы убедиться, что он работает.
Как настроить базовый поток
Streaming из OBS Studio добавляет лишь несколько дополнительных шагов к описанному выше процессу, и у вас уже должны быть все необходимые компоненты.
При потоковой передаче контент имеет приоритет. Например, при потоковой передаче видеоигры игра занимает большую часть экрана, а в меньшем углу экрана отображается изображение с вашей камеры. Вот как выполнить эту базовую настройку:
- Щелкните + в поле Источники .
- Выберите Game Capture .
- У вас будет несколько вариантов ввода, но я обнаружил, что лучше всего выбрать Capture Specific Window в раскрывающемся меню Mode .
- Непосредственно под раскрывающимся списком Mode находится другое раскрывающееся меню с именем Window . Щелкните по нему, и должна появиться игра или приложение, которое вы хотите отобразить.
- Выберите то, что вы хотите отобразить, и нажмите Ok .
В раскрывающемся меню «Режим» выберите «Захватить конкретное окно», затем нажмите «Окно», и ваша игра появится, затем нажмите «ОК».
Выбрав игру или приложение, пора настроить камеру.Если у вас уже есть камера, настроенная как источник, вопрос только в ее расположении. Выберите камеру в поле Source , которое выделит место, где она отображается на экране. Вы можете щелкнуть в любом месте поля, чтобы перемещать его по экрану, а щелчок по краям регулирует размер.
После настройки камеры вы можете переместить Overwatch в нужное место на экране.
У стримеровTwitch есть яркие переходы, наложения и значки, которые появляются на экране, но настройка более или менее такая же.Теперь все, что вам нужно сделать, это создать учетную запись на платформе потоковой передачи.
Twitch — ваша лучшая ставка
УFacebook и YouTube есть потоковые платформы, но потоковая передача — это хлеб с маслом для Twitch, что делает ее лучшей платформой для потоковой передачи. До недавнего времени Mixer от Microsoft считался потенциальной угрозой для фиолетового потокового гиганта, но Microsoft закрыла Mixer и стала партнером Facebook Gaming. Если вы только начинаете, стоит попробовать Twitch по двум причинам: аудитория и разнообразие.
Создание учетной записи на Twitch бесплатно, и вы можете заработать немного денег на потоковой передаче, если сможете привлечь аудиторию — советы аудитории и доход от рекламы — вот то, как стримеры зарабатывают большую часть своих денег. Хотя некоторые из крупнейших стримеров на Twitch, как правило, транслируют видеоигры, есть также музыканты, художники, инструкторы по тренировкам и люди, которым просто нравится болтать со своей аудиторией.
Не думайте, что для потоковой передачи вам нужно играть в видеоигры. Вы будете удивлены, узнав, что будет смотреть аудитория Twitch.Если вы хотите транслировать уроки по редактированию видео или фотографий, анимации или созданию музыки, у вас есть аудитория — вам просто нужно ее найти.
Создание учетной записи TwitchЗайдите на Twitch.com, чтобы создать учетную запись, щелкните значок Profile в правом верхнем углу и выберите опцию Creator Dashboard в раскрывающемся меню. Вам будет предложено прочитать статьи с подробными рекомендациями по оборудованию, настройкой потока, правилами сообщества и многим другим — информация бесценна, так что не торопитесь.
Трансляция из OBS Studio в TwitchПод главной страницей панели инструментов Creator Dashboard есть ссылка, которая ведет к ключу вашей трансляции. Скопируйте ключ потока и перейдите в OBS Studio.
После копирования ключа потока перейдите в OBS Studio.
Откройте меню настроек в OBS Studio, щелкните вкладку Stream , а затем вставьте свой ключ потока.
В меню «Настройки» вставьте ключ потока.
Теперь вы можете транслировать прямо на Twitch.Чтобы начать потоковую передачу, щелкните Start Streaming в правом нижнем углу экрана OBS Studio, который должен передать окно предварительного просмотра OBS Studio в Twitch.
Чистый поток функционален, хотя ему не хватает индивидуальности и чутья. К счастью, есть несколько уловок, которые можно использовать, чтобы оживить свой стрим.
Настройка наложений, переходов и предупреждений
Чтобы получить максимальную отдачу от потоковой передачи, вам понадобится наложение, творческие переходы и различные сцены.Однако наличие двух мониторов практически необходимо. В противном случае вам придется вернуться к OBS Studio всякий раз, когда вам нужно будет внести изменения в свой поток. Для оптимальной настройки потоковой передачи программа или игра, которая транслируется, должны быть на одном экране, а OBS Studio открыта на другом экране.
НакладкиОдин из наиболее важных способов улучшить эстетику потока — это наложение. Если вы талантливый графический дизайнер, сейчас самое время применить свои навыки, но есть и другие решения для тех, у кого нет художественных способностей.В Интернете есть относительно доступные шаблоны оверлеев. Шаблоны наложения включают в себя экраны ожидания, на которых отображается время до начала трансляции, кадры веб-камеры, значки, которые запускаются при внесении пожертвований, и многое другое. Лучше всего найти графического дизайнера, который сможет улучшить внешний вид вашего потока и брендинг для пользовательских наложений.
Переходы
Переходы — еще одна полезная функция, и лучше всего они работают при настройке с двумя мониторами.При потоковой передаче вы захотите настроить разные сцены в OBS Studio. У вас может быть вступительная сцена, которая отображает таймер до начала потока, одну сцену для фактического потока и, возможно, еще одну для завершения потока. Каждую сцену можно настроить так, чтобы отображать или не отображать различные аспекты вашей трансляции, и это полезная функция производства. Вы можете выбрать сцену, отличную от той, в которой вы сейчас находитесь, и перейти к ней, когда будете готовы. Например, вы можете отобразить вступительную сцену и перейти к потоковой сцене, выбрав сцену и нажав кнопку «Переход», когда будете готовы.
Вот как перейти:
- Создайте несколько сцен, нажав кнопку + в поле Scenes .
- Добавьте источник или источники в сцены, чтобы настроить их.
- Теперь, когда у вас есть несколько сцен, переключитесь в студийный режим, нажав кнопку Studio Mode , которая отображает два экрана рядом.
- Экран слева — это предварительный просмотр, а экран справа — это то, что отображается в потоке.
- Выберите новую сцену в поле Scenes , затем нажмите кнопку перехода между обоими экранами.
- Все, что было на левом экране, теперь должно появиться на правом экране, и наоборот.
- Вы можете добавить другие переходы, такие как Cut или Fade to Black , щелкнув + рядом с Quick Transitions .
Не забудьте выбрать Duplicate Scene , щелкнув значок шестеренки рядом с кнопкой Transitions , которая позволяет редактировать ту же сцену без внесения изменений в реальном времени, пока вы не сделаете переход.Таким образом, вы можете редактировать сцену по своему усмотрению, а затем показать финальную сцену, когда она будет готова.
После выполнения перехода в потоке отображается только экран справа. Вы можете подготовить новые сцены на левом экране и выполнить переход, когда будете готовы.
ОповещенияТе оверлейные пакеты, которые можно найти в Интернете, также содержат значки, которые можно активировать при определенных событиях. Например, значки могут срабатывать каждый раз, когда появляются новые пожертвования, подписчики или подписчики.Настроить эти оповещения на Twitch немного сложнее. К счастью, у Gaming Careers есть потрясающее подробное обучающее видео на YouTube, в котором рассказывается, как настроить оповещения Twitch с помощью Stream Labs OBS.
Другие функцииКоличество функций, обнаруженных в OBS, намного больше, чем в этой статье, поэтому экспериментирование является ключевым моментом, если вы хотите получить максимальную отдачу от программного обеспечения. Например, с помощью функции «Фильтры» вы можете применить фильтр цветного ключа к каналу веб-камеры, который при использовании с зеленым экраном поможет вам гармонировать с контентом, который вы транслируете.Вы также можете настроить цветокоррекцию или применить LUT к своей веб-камере или камере, что является еще одним способом настройки вашего потока и вашего внешнего вида.
Прежде чем нажать кнопку потоковой передачи в OBS, потратьте немного времени на программное обеспечение и почувствуйте себя комфортно. Вы будете удивлены, насколько сильно вы можете настроить свой поток, и те же функции применимы к видеозвонкам.
OBS Studio — бесплатное программное обеспечение начального уровня с множеством функций
Существует множество советов и приемов, которые можно использовать для улучшения потоковой передачи или видеозвонка, но приведенные выше советы должны помочь вам начать работу.Хотя профессиональные стримеры вложили тысячи долларов в оборудование, вам не нужно много, чтобы начать стримить. И хотя потоковая передача из OBS Studio в Zoom несколько сложна, повышение качества неоспоримо в сочетании с приличной цифровой камерой.
Если вы хотите начать потоковую передачу или улучшить видеозвонки, OBS Studio — это бесплатный продукт с множеством полезных функций. Пользовательский интерфейс может быть не самым приятным, но стоит потратить некоторое время на программное обеспечение, чтобы полностью раскрыть его потенциал.
Если вы заинтересованы в потоковой передаче, эти ресурсы для вас:
Изображение на обложке через Парилова.
Используйте OBS с отражателем — отражатель
Социальные видеоплатформы, такие как YouTube Gaming, Hitbox.tv и Twitch, предлагают геймерам возможность превратить свое развлекательное хобби в интерактивный игровой процесс, которым могут наслаждаться другие. Стриминговые сервисы — это больше, чем просто технологии — они призваны развивать и расширять возможности сообщества фанатов и игроков.
Прямая трансляция — это популярный способ для энтузиастов транслировать игровой процесс через социальную сеть, которая объединяет друзей и фанатов общей любовью к играм. Это больше, чем просто зрительский опыт. Пользователи могут использовать аудио и чат, чтобы стримеры и их аудитория могли взаимодействовать в режиме реального времени.
Twitch, принадлежащая Amazon, возможно, стала доминирующей платформой для потоковой передачи живых игр. Последний раз сообщалось о 100 миллионах активных пользователей. Пользователи могут транслировать игровой процесс с устройств iOS, Android, Xbox One, Xbox 360, PlayStation 4, Chromecast, Fire TV и Nvidia Shield.Лучшая часть? Участвовать по обе стороны потока можно бесплатно.
Так как же транслировать игры для Android, iPad и iPhone на Twitch? Какое программное обеспечение вам нужно? И чем может помочь наша программа Reflector? Это просто после непродолжительной настройки.
Шаг 1. Создайте учетную запись Twitch
Чтобы начать стриминг, вам необходимо зарегистрироваться в стриминговом сервисе Twitch. В правом верхнем углу веб-сайта Twitch выберите «Зарегистрироваться», чтобы создать учетную запись. Не волнуйтесь, это бесплатно!
После создания учетной записи Twitch перейдите на страницу панели управления Twitch и щелкните вкладку «Stream Key».Нажмите кнопку «Показать ключ». Сохраните ключ, он понадобится вам позже.
Примечание: НЕ сообщайте этот ключ никому. Доступ к этому ключу позволит любому транслировать на вашем канале.
Шаг 2. Загрузите и установите программное обеспечение открытого вещания (OBS)
Теперь, когда у вас есть учетная запись Twitch, вам нужно будет загрузить и установить OBS (также бесплатно), чтобы поделиться своими играми со всем миром. Это программное обеспечение совместимо с Windows, Mac и Linux. Ниже приведен краткий справочник по некоторым элементам интерфейса, которые мы затронем:
сцены — здесь вы можете управлять всеми различными сценами, которые хотите транслировать или записывать.Сцена — это то, что передается в вашем видео-канале.
Источник — источник — это место, откуда вы выбираете, откуда поступает ваш поток. Например, источник «Захват игры» будет получать прямую ленту из окна игры.
Статус— В нижней части окна находится строка состояния, в которой показано, как долго работает ваш поток, сколько кадров было отброшено, частота кадров потока и скорость загрузки.
Шаг 3. Транслируйте мобильные игры на Twitch
- Для начала откройте Reflector 4 на вашем компьютере Mac или Windows, чтобы беспроводным образом отразить экран вашего устройства на вашем компьютере вместо использования кабеля.Подключите мобильное устройство к Reflector, используя встроенную технологию AirPlay или Cast. Мы рекомендуем сначала отразить экран вашего устройства в Reflector.
- Откройте OBS и войдите в свою учетную запись Twitch.
- Щелкните правой кнопкой мыши поле «Сцены» в нижнем левом углу OBS и нажмите «Добавить». Вы можете назвать сцену как хотите.
- Щелкните правой кнопкой мыши в поле «Источник» и выберите «Добавить», как вы это делали со сценой.
- На Mac: выберите «Захват окна» из списка вариантов и назовите его как хотите.
В Windows: выберите «Захват экрана», «Создать новый» и назовите его как хотите. После этого весь ваш рабочий стол появится в окне OBS. Рабочий стол будет постоянно отображаться, как если бы вы смотрели в зеркало. Это нормально и будет исправлено в следующих шагах. - На Mac: выберите «[Reflector 4]» с соответствующим именем вашего устройства в поле свойств.
В Windows: в разделе «Источники» щелкните правой кнопкой мыши только что созданный снимок экрана и перейдите в «Фильтры». Нажмите кнопку «+» и выберите «Обрезать / Pad».«Назовите фильтр и нажмите« ОК ». - На Mac: нажмите «ОК», и экран вашего устройства появится в окне потока OBS.
В Windows: настройте параметры так, чтобы в окне отображалось только подключенное устройство. Нажмите «Закрыть».
Шаг 4. Свяжите свою учетную запись Twitch с OBS
Помните ключ трансляции от Twitch? Вы будете использовать это, чтобы связать свою учетную запись Twitch с программным обеспечением OBS.
- Щелкните «Настройки» в правом нижнем углу OBS.
- Выберите вкладку «Поток»
- Скопируйте и вставьте свой ключ в поле «Stream Key».
- Убедитесь, что Twitch выбран в поле «Service», а «Streaming Services» выбран в поле «Stream Type».
- Закройте настройки и нажмите «Начать потоковую передачу» в правом нижнем углу программного обеспечения OBS.
- То, что вы видите в окне OBS, должно быть тем же изображением, что и в вашем «Предварительном просмотре видео» на странице панели инструментов Twitch и на главной странице вашего канала.
Примечание. Подключение может занять несколько минут в зависимости от условий вашей сети.
Шаг 5. Запишите и загрузите мобильный игровой процесс на Twitch
Прямая трансляция не для вас? Вы также можете записывать и загружать свои мобильные игровые видео.
- Следуйте тем же инструкциям, перечисленным выше, и нажмите «Начать запись» вместо «Начать потоковую передачу» в OBS.
- Чтобы изменить путь записи или место сохранения, перейдите в «Настройки» в OBS и выберите вкладку «Вывод».
- В разделе «Запись» вы можете просмотреть свой компьютер, чтобы выбрать место для сохранения видео.
- Вернитесь в свою учетную запись Twitch.
- В разделе «Менеджер видео» выберите вкладку «Загрузить» вверху. Оттуда вы можете:
- Перетащите файл или
- Нажмите кнопку «Загрузить» в правом верхнем углу.
Теперь вы готовы поделиться своими игровыми навыками с аудиторией Twitch!
советов по потоковой передаче настольных игр с ограниченным бюджетом — Big Potato Games
Последние несколько лет мы занимались потоковой передачей здесь и там.Мы ни в коем случае не являемся экспертами, но нам удалось собрать несколько советов и уловок. Итак, без лишних слов, вот как транслировать настольные игры с ограниченным бюджетом!
Что вам понадобится- Веб-камеры x2
- Штатив
- Штатив с кронштейном или микрофонной стойкой
- Микрофон
- USB-концентратор (лучше всего работают с питанием!)
- Ноутбук или компьютер для потоковой передачи с
- OBS Studio (или что-то подобное)
- Зажимы или лента
Наши друзья из Gizmofusion написали удобное руководство о том, сколько оперативной памяти необходимо для потоковой передачи, чтобы ваш ноутбук или компьютер мог справиться с этой задачей.
Начало работыВам понадобятся два ракурса камеры (отсюда и две веб-камеры): один общий план игроков и крупный план того, что происходит в игре.
Затем ознакомьтесь с OBS Studio. На YouTube есть множество отличных руководств о том, как использовать это. Доступно и другое программное обеспечение, но мы всегда использовали OBS, потому что оно бесплатное и относительно простое в использовании.
Наличие двух углов означает, что вам понадобится наложение, которое покажет их оба, один большой и один маленький.Вот наш! Вы можете скачать простую версию здесь.
ШирокоугольныйПервый шаг — настроить широкоугольный объектив, установить веб-камеру на штатив, подключить ее к USB-концентратору, а затем добавить в сцену в OBS. Затем вставьте его в больший зазор и создайте с ним другую сцену в меньшем зазоре. Это так, что вы можете:
- Переключайтесь между сценами, когда вы живы
- Поменяйте местами, чтобы сфокусироваться на широкоугольном положении, когда игроки активно играют
- Переключитесь на игровой процесс, когда зрителям нужно увидеть, что происходит в игре.
Это ваша широкоугольная установка, теперь пора настроить…
Угол игрового процессаПрикрепите веб-камеру к концу кронштейна штатива.Наша установка — это веб-камера, прикрепленная к концу стойки для микрофона. Это не обязательно должно быть гламурно, просто функционально!
Если провод вашей веб-камеры немного короче, вы можете использовать USB-удлинители, чтобы помочь с этим. Подключите веб-камеру к USB-концентратору и добавьте ее в оставшиеся промежутки в обеих сценах в OBS. Теперь поиграйте и найдите подходящее место для этого. Не имеет большого значения, если он в кадре, люди будут больше заботиться о том, чтобы они могли видеть, что происходит. Вы также можете перемещать его по мере необходимости.
Поставьте микрофон посередине стола, чтобы он мог поймать всех говорящих. Подключите его и добавьте в обе сцены в OBS. Теперь все готово!
Чувствуете себя фантазией?Если вы хотите похвастаться, у вас может быть гаджет, например стрим-колода, который поможет вам легко переключаться между сценами. В противном случае вы можете использовать горячую клавишу для обмена сценами (опять же, проверьте YouTube на наличие руководств), в противном случае старый добрый щелчок между ними все еще работает!
Советы по потоковой передаче наших игр
Мы узнали много полезного, транслируя наши игры, поэтому вот наши главные советы, как вовлечь аудиторию и развлечься во время потоковой передачи.
Мы умеем воспроизводить видео для каждой из наших игр, так что вы можете получить их здесь хорошее представление.
Цветной мозгИгра про угадывание цветов вещей.
Это потрясающая игра, в которую зрителям очень легко играть! Мы уже играли в нее раньше, где у чата была своя команда… и они нас обыграли.
Вставьте карточки с вопросами под верхнюю камеру и сделайте снимок большего размера. Вы можете перевернуть свои цветные карточки в одном кадре при ответе, чтобы все могли видеть.Chat может решить между собой, какой ответ они собираются дать, или вы можете просто согласиться с тем, что говорит большинство.
Динозавод
В основном говно голова, но с динозаврами!
Это отличный вариант, чтобы увидеть реакцию всех, поэтому он может работать достаточно хорошо, когда игроки имеют больший выстрел, а игровой процесс — меньше. Вам нужно только увидеть стопку в игре.
Если вы получили штрафы в качестве поощрения за пожертвование, раунд этого поможет вам выбрать (не) удачливую жертву.
Что было первымДелает то, что написано на банке. Вы можете догадаться, что было первым?
Еще одна потрясающая игра, с которой можно поиграть в чате! Вставьте игровое поле и карточку с вопросами в кадр и сделайте это в центре внимания. Chat снова может стать их собственной командой (имейте в виду, они, вероятно, вас обыграют).
ОК ИгратьПолучите 5 подряд в этой сложной игре с плитками!
Для этого вам нужно будет немного уменьшить угол сверху вниз, так как игровая площадка может стать довольно большой.
Это довольно прохладная игра, но вы можете оживить ее, включив в нее чат. Для этого вам понадобится достаточно большой лист бумаги, ручка и линейка. Создайте сетку, в которой квадраты такие же большие, как и плитки, и напишите A, B, C, D и т. Д. Вверху и 1, 2, 3, 4 и т. Д. По бокам.
Таким образом, чат может выбрать цвет и предложить ссылки на сетку, чтобы переиграть плитки! Мы играли в это с одним игроком в комнате и тремя игроками в чате, он работает очень хорошо, и хотя он довольно медленный, в нем полно тактических приемов.
20 секунд вскрытияОчень безумная игра-вызов.
Это чистый хаос. Выберите кого-нибудь, кто будет мастером вопросов, а затем разделите всех на две команды. Вам понадобится снимок всех игроков на широкоугольной камере с акцентом на это, поскольку этот снимок посвящен глупым вещам, которые каждый должен делать. Установите таймер перед второй камерой, чтобы в чате было видно, сколько времени осталось у каждой команды.
Это еще одна отличная игра, в которой нужно решить, кто получает штрафы.
КаракулиНавыки рисования не требуются.
Для этого вам нужно переставить верхнюю камеру. На этапе жеребьевки лучше всего выделить игрока. Выберите кого-то, кто либо действительно плохо рисует, либо кого-то, кто действительно хорош — и то, и другое одинаково увлекательно!
Вам нужно скрыть экран воспроизведения, чтобы остальные игроки не могли видеть, что происходит. Когда дело доходит до стадии раскрытия, немного увеличьте масштаб камеры сверху вниз, чтобы можно было увидеть весь путь рисунков и догадок.Наслаждайтесь своими ужасающими произведениями искусства!
Странные вещи, которые люди ищутЛюди странные.
Присоединиться к этому может каждый! Но не гуглить ответы, это обман. Вы можете использовать обратную сторону карточки, чтобы скрыть ответы и позволить чату увидеть первую половину поиска. Затем, когда все высказали свое мнение, сдвиньте карточку вниз, показывая ответы один за другим, чтобы усилить напряжение!
ХамелеонНасколько ты подлый?
Мы играли во множество версий этого стрима, и каждая из них была одинаково интересной! Вы можете показать в чате карточку темы, чтобы они знали, какой выбор слов.Для следующей части вы можете выполнить одно из следующих действий:
- Пусть аудитория знает секретное слово, но не знает, кто такой хамелеон.
- Пусть аудитория знает секретное слово и кто такой хамелеон.
- Сделайте так, чтобы аудитория не знала секретное слово или кто такой хамелеон.
- Пусть аудитория не знает секретного слова, но знает, кто такой хамелеон.
- Для некоторых из этих вариантов вам может потребоваться сидящий мастер игры, который может рассказать о горячих болтах.Чтобы чат мог видеть, кто такой хамелеон (но держите его в секрете от игроков), попросите всех закрыть глаза, а затем попросите хамелеона поднять большой палец. Убедитесь, что вы напомнили всем, чтобы они снова открыли глаза!
Вы также можете попросить игроков проголосовать за того, кто, по их мнению, является хамелеоном, или полностью передать правление в чат.
Все варианты работают очень хорошо. Приятно смешивать это и каждый раунд использовать новую систему.
И теперь вы готовы!Вот и все! Потоковая передача настольных игр — это легкий ветерок и отличный способ побудить вашу аудиторию пообщаться с вами и присоединиться к веселью.Если вам когда-нибудь понадобится совет или возникнут какие-либо животрепещущие вопросы, мы будем более чем рады помочь, поэтому просто напишите нам сообщение в социальных сетях!
Счастливой трансляции, люблю Big Potato x
Как транслировать в прямом эфире с помощью камеры Nikon
Так просто транслировать контент сообществу единомышленников в прямом эфире. Сегодня, как никогда ранее, потоковая передача данных оказалась чем-то большим, чем просто объединением сообщества для обучения, импровизированного сеанса вопросов и ответов, игр или развлечений — это жизненно важный способ, которым мы поддерживаем связь друг с другом.
Использование совместимой камеры Nikon — беззеркальной или цифровой зеркальной камеры серии Z — дает вам возможность транслировать высококачественное видео в глобальном масштабе. Помимо качества оптики, доступной в объективах NIKKOR, особенности и функциональность беззеркальных и цифровых зеркальных фотоаппаратов Nikon дают вам ряд творческих возможностей для использования при записи прямой трансляции.
Используйте объектив с светосилой, например объектив 50 мм f / 1,8, с небольшой глубиной резкости, чтобы отделить себя или свой «талант» от фона.Это также позволяет вам избавиться от загруженного фона, размывая его при такой широкой диафрагме, или использовать более широкий объектив, чтобы запечатлеть больше атмосферы вашего местоположения.
Начало работы Потоковое вещание с помощью камеры Nikon
Во-первых, вам нужно решить, хотите ли вы быстрое и простое подключение через USB или вам нужно более качественное подключение через HDMI. Ваш выбор будет зависеть от того, для чего вы используете потоковую передачу и насколько тщательно вы хотите получить свою настройку.
Помимо камеры и объектива вам понадобится еще несколько вещей.
Полностью заряженный аккумулятор или адаптер переменного тока Nikon. Адаптер переменного тока позволит вам запускать поток без перерыва, дольше, чем это может сделать только батарея. Помните, что если вы решите использовать адаптер переменного тока, вам понадобятся как разъем источника питания, так и адаптер переменного тока. В руководстве пользователя камеры указано, какие из них совместимы с вашей моделью.
Для подключения с помощью USB вам потребуется программное обеспечение для потоковой передачи Plug and Play для операционной системы вашего компьютера, а также прилагаемый USB-кабель.
Для подключения через HDMI вам потребуется стороннее устройство захвата сигнала и программное обеспечение для видеоконференций, а также кабель HDMI.
Какой бы маршрут вы ни выбрали, вам также может понадобиться штатив, чтобы камера оставалась на уровне глаз, а также постоянный источник света для хорошего, равномерного освещения вашего устройства. Если вы выберете путь HDMI, дополнительный петличный микрофон обеспечит чистый звук, особенно если вы планируете передвигаться после начала потоковой передачи
После того, как вы все подключили, в соответствии с инструкциями, прилагаемыми к оборудованию, вы затем можно будет транслировать в прямом эфире через Facebook Live, Twitch, Zoom, YouTube или WebEx.
Как приступить к потоковой передаче игр: полное руководство
(Изображение: Shutterstock)Вы когда-нибудь интересовались потоковой передачей игрового процесса на ПК в прямом эфире, но не знаете, с чего начать? Мы здесь, чтобы помочь. Стриминг в прямом эфире за последние несколько лет стал очень популярным, и хотя не каждый может рассчитывать на то, что он станет следующим ниндзя, доктором Лупо или Шраудом, это веселое хобби, которое само по себе может быть полезным. И если вы над этим поработаете, вы можете просто найти аудиторию.
Если вы хотите транслировать игровой процесс только друзьям или попробовать свои силы в создании собственного сообщества, это руководство расскажет обо всем, что вам нужно для начала и, надеюсь, успеха.(Хотя мы не можем сделать вас лучше или остроумнее. Это зависит от вас.)
Во-первых, что такое потоковая передача игр?
Если вы читаете это, вы, вероятно, понимаете, что такое стриминг, или, по крайней мере, понимаете основную идею. Но если вы идете вслепую, вот краткая версия.
В последние годы многие тысячи людей стали транслировать свои видеоигры в прямом эфире для миллионов онлайн-зрителей. Лишь горстка стримеров находит огромную постоянную аудиторию, причем гораздо больше из них занимают средний уровень со скромной аудиторией, а еще большее их количество отказывается от нее, чтобы создать небольшие сообщества.Вы можете сделать это на ПК или с одной из современных игровых консолей. Однако более оптимизированный, подключаемый по принципу «включай и работай» характер последнего означает, что в этом руководстве основное внимание будет уделено потоковой передаче на ПК.
У вас есть много вариантов того, где и как транслировать, о которых я расскажу ниже. Что касается инструментов и сервисов, вы, вероятно, слышали о Twitch, крупнейшем из подобных сервисов, но у вас есть и другие альтернативы для вещания, хотя требуется сочетание другого программного и аппаратного обеспечения. Для потоковой передачи компьютерных игр вам потребуются ключевые вещи помимо учетной записи Twitch (или другого потокового сервиса): хороший игровой компьютер, некоторые аксессуары и определенное программное обеспечение.
Мы все это разберем, но сначала вам нужно внимательно посмотреть, чего вы пытаетесь достичь с помощью потоковой передачи. Удовольствие и прибыль? Просто весело? Это будет диктовать то, что вам действительно нужно .
Как установить реалистичную цель для вашей потоковой передачи
Я могу придумать множество причин, по которым вы можете захотеть потоковое воспроизведение себя, играя в видеоигры. По сути, это весело, и привлекательности аудитории, наблюдающей за вашими играми, достаточно, чтобы мотивировать многих попробовать.Возможно, вы захотите сделать это просто для развлечения и для себя — и если у вас есть постоянные зрители, отлично! Если это вы, то, вероятно, склонитесь к более случайным предложениям из этого руководства.
Другие хотят создать сообщество преданных зрителей, даже если оно небольшое. А третьи надеются получить прибыль от потоковой передачи с помощью рекламы, партнерских отношений или пожертвований зрителей (или некоторой их комбинации). В идеальном мире стриминг может быть даже постоянной работой.
(Изображение: Shutterstock)
Однако эту мечту сложно преследовать, и здесь важно устанавливать реалистичные ожидания.Существует лот, стримеров, и выделиться среди них — тяжелая работа. Не бросайте свою повседневную работу или бросайте учебу без месяцев доказанной финансовой стабильности, связанной с потоковой передачей (или целевым фондом, на который можно было бы вернуться).
Когда все борются за зрителей, полезно иметь «зацепку» или особый талант. Возможно, вы сможете стать обычным стримером, играющим в любимые игры, но ваши шансы выделиться невелики. Какой-то способ саморекламы является ключевым.
(Изображение: Shutterstock)
Иногда это зависит от жанра игры. Например, если вы особенно хорошо разбираетесь в шутерах от первого лица, это только начало; люди склонны искать геймплей элитного уровня для такого рода игр. Или, может быть, вы ведете действительно развлекательный концерт «Эй, давай поиграем!» своего рода стример, или хорош в создании сообщества и общении со своими подписчиками. Или, может быть, вы очень забавный. В идеале вы можете сочетать все это, но дело в том, что не все, кто преуспевает в качестве стримера, исключительно опытны в играх. .(Но это помогает.)
Независимо от вашего угла, последовательность является ключевым моментом. Зрители должны видеть вас часто и возвращаться к вам по довольно регулярному графику, если вы им нравитесь. Низкое количество зрителей не может сразу вас расстроить, поскольку шансы на это не так велики. Тем не менее, проявив некоторую решимость и используя инструменты, представленные ниже, вы можете занять нишу для себя, и помимо этого … кто знает?
Как выбрать правильный компьютер для потоковой передачи игр
Самым большим препятствием для эффективной потоковой передачи является правильное оборудование, поэтому мы начнем с этого.Стриминговые сервисы и программное обеспечение прошли долгий путь к простоте использования, зачастую бесплатно, но никуда не денется тот факт, что вам, вероятно, придется покупать несколько физических предметов, чтобы ваши стримы ожили. Единственное самое большое препятствие и предмет — это достаточно мощный компьютер. В компьютер нужно многое сделать, чтобы сделать его пригодным для потоковой передачи, поэтому это требует самого подробного объяснения.
Эта система, вероятно, будет выполнять двойную функцию вашей игровой машины для потоковой передачи и (подробнее об этом позже), поэтому она должна быть быстрой.Если вы планируете транслировать игровой процесс на ПК, должно быть очевидно, что ваш компьютер должен будет справляться с задачей играть в современные игры в качестве минимального базового уровня. Это самый дорогой элемент, который вам понадобится для потоковой передачи, и на принятие решения влияет множество факторов.
Сокол Северо-Западный Коготь
Вообще говоря, ваш идеальный рабочий стол для потоковой передачи может запускать игры на высоких, если не максимальных, настройках при выбранном вами разрешении экрана. Вы хотите, чтобы ваши стримы выглядели как можно лучше, и если вы хотите продемонстрировать последние выпуски AAA, яркая графика имеет большое значение для развлечения зрителей.Однако вам не нужен , чтобы обанкротиться, если вы не можете себе этого позволить. Умеренные игровые установки будут неплохо запускать игры, и если это ваш бюджет, ничего страшного.
Большинство стримеров играют в формате Full HD (разрешение 1920 на 1080, или 1080p), и я настоятельно рекомендую вам последовать их примеру. Играть в разрешении 1080p на вашем компьютере гораздо меньше, что очень важно, поскольку ему также, возможно, придется нести бремя обработки и продвижения ваших игровых потоков. Кроме того, вы получите гораздо более высокую частоту кадров в игре, чем при 1440p или 4K, что означает более плавное отображение.
Обратите внимание, что разрешение для экранных игр может отличаться от разрешения, установленного для потока . Для потоковой передачи в формате Full HD или выше требуется как ПК, так и подключение к Интернету, поэтому вы обнаружите, что многие стримеры выбирают 720p или 900p; даже некоторые из самых громких имен делают. Самые популярные стримеры могут позволить себе инвестировать в ПК и подключение к Интернету, которые могут обеспечить сверхчеткий поток, но не чувствуют, что вы единственный, кому, возможно, придется пойти на компромисс.
Игровой ПК Corsair Vengeance
Если вы предпочитаете стримить соревновательные многопользовательские игры (такие как Apex Legends, Counter-Strike: Global Offensive, Fortnite или League of Legends), визуальная точность имеет немного меньшее значение, но производительность и высокая частота кадров жизненно важны. У вас должна быть возможность играть плавно, так как это даст вам преимущество, что особенно важно, если вы рекламируете себя как стример, основанный на навыках. Играть с разрешением 1080p и пользоваться преимуществами более высокой частоты кадров даже более важно для таких игроков.
Если это вы, то соединение вашей системы с игровым монитором с высокой частотой обновления будет разумным шагом. Фактически, многие конкурирующие стримеры (даже с мощными ПК) играют на низких настройках изображения, чтобы улучшить частоту кадров, поскольку это означает для них конкурентное преимущество. Тем не менее, даже если вы играете с низкими настройками, вам понадобится компьютер высокого класса, чтобы воспользоваться преимуществами экрана с высокой частотой обновления. Видеокарта в ПК является ключевой.
Лучшая видеокарта для потоковой передачи игр: GeForce RTX и др.
Для выполнения вышеуказанного вам необходимы правильные основные компоненты.Кодирование и трансляция вашего игрового процесса на Twitch или другой сайт — сложная задача для любого процессора (также называемого здесь ЦП) и видеокарты (ГП), особенно потому, что ваш компьютер уже использует ресурсы для питания самой игры. Вместо того, чтобы рассматривать здесь каждый вариант компонента для создания собственного рабочего стола или покупки готового ПК, я рекомендую вам обратиться к нашему подробному руководству по игровым настольным компьютерам, которое уже предоставляет эту информацию в полном объеме. Есть много чего подумать, и потребуется много времени, чтобы все это проверить здесь.В руководстве вы найдете советы по покупке каждого компонента, а также наш список лучших готовых машин на данный момент, так что прочтите его, если вы не знакомы с деталями для ПК.
Тем не менее, дать вам несколько советов по двум ключевым компонентам (ЦП и ГП) важно, потому что есть особые соображения для стримеров. Графический процессор поддерживает графику в ваших играх и помогает кодировать и транслировать ваш поток, поэтому для потоковой передачи игр необходим некоторый респектабельный уровень мощности. В качестве отправной точки я бы порекомендовал видеокарту Nvidia.AMD добилась значительных успехов в гонке процессоров для настольных ПК, но графические процессоры Nvidia по-прежнему находятся на вершине кучи, особенно для сложных задач, таких как игры с высокой частотой обновления. Кроме того, графический процессор сильно коррелирует с вашим выбором разрешения, описанным выше. Чем выше разрешение, тем больше он зависит от мощности вашего графического процессора, а не от процессора.
Nvidia GeForce RTX 3060 Ti
Для этого я бы начал не ниже GeForce GTX 1660 Ti, более старого, но все еще способного и относительно доступного варианта.Карты меньшего размера будут менее способны даже запускать игры с плавной частотой кадров в 1080p, не говоря уже о предоставлении хорошего стриминга. Настоящая сила стримеров для геймеров заключается в серии GeForce RTX от Nvidia не только потому, что они обладают большей огневой мощью для игр, но и потому, что они также включают специализированные аппаратные кодеры для улучшенной потоковой передачи и оптимизацию для очень популярного программного обеспечения Open Broadcaster (OBS, подробнее о котором потом).
В настоящее время основными графическими процессорами RTX являются GeForce RTX 3060, GeForce RTX 3070 и GeForce RTX 3080.Последний будет предлагать первоклассную игровую производительность при всех разрешениях и хорошо обрабатывать потоковую передачу, в то время как теперь есть также усиленные варианты RTX 3070 Ti и RTX 3080 Ti. Конечно, эти карты (особенно RTX 3070 и RTX 3080) было заведомо сложно приобрести в течение последних шести месяцев или более, отчасти из-за проблем с поставками, связанных с пандемией, а также из-за их популярности для использования в майнинге криптовалюты. Из-за этого меньший графический процессор или даже более старая GeForce RTX 20-й серии могут быть вашим наиболее реалистичным выбором при покупке с нуля.
Действительно, цены на видеокарты выросли до , поэтому в 2021 году на вторичном рынке появится , а карты RTX в наличии по прейскурантной цене доступны настолько редко, что вам придется проявить настойчивость, чтобы поймать одну, не заплатив большая надбавка к рекомендованной розничной цене. Возможно, вам будет легче приобрести один из этих востребованных графических процессоров, если вы купите готовый настольный ПК, поскольку у производителей систем есть более прямые линии поставок.
Лучшие видеокарты для потоковой передачи, которые мы протестировали
GeForce RTX 2060 или 3060 — это прочная точка входа в серию RTX, которая полностью поддерживает игры в формате Full HD.Если вы играете на мониторе с высокой частотой обновления, рекомендуется использовать RTX 2070, RTX 3070 и выше, а если вы хотите играть с более высоким разрешением, выберите RTX 2080, RTX 3080 или лучше. Это единственные графические процессоры, поддерживающие передовую технологию трассировки лучей, причудливую функцию освещения в игре, но они также позволят вам повысить общее визуальное качество и повысить частоту кадров.
Лучший процессор для потоковой передачи игр: почему процессор тоже ключевой
В то время как ваша видеокарта, без сомнения, не работает, ваш процессор будет жизненно важной частью вашего игрового и потокового компьютера.В наши дни многопоточные и многоядерные процессоры стали нормой, но даже современные чипы, предназначенные для повседневного использования, будут соответствовать этим требованиям, снижая качество потоковой передачи и игрового процесса. Вы можете использовать свой графический процессор, чтобы помочь с рабочей нагрузкой кодирования, но ресурсы вашего процессора по-прежнему будут разделены между игрой, потоковой передачей и запуском всех ваших потоковых приложений. Как ни крути, вам понадобится мощный процессор.
Процессор Intel Core i9-11900K «Rocket Lake»
В общем, ошибитесь на стороне процессора премиум-класса Intel (Core i7 и Core i9) или AMD (Ryzen 7 и Ryzen 9).Если вы не знаете, с чего начать с этих компонентов, вы можете найти гораздо больше деталей и предложений в наших подробных руководствах по покупке игровых процессоров и видеокарт. Обзоры, на которые ссылается последний, могут дать вам представление о частоте кадров, которую вы можете ожидать от типичных игр с данной видеокартой. Также рекомендуется 16 ГБ памяти. Хотя минимальные требования, вероятно, на шаг ниже этих рекомендаций (процессор Core i5 и 8 ГБ памяти могут запускать потоки ), вы должны стремиться хотя бы к этим частям для более плавной работы.
Игровые процессоры, такие как процессоры Intel Core i7 и AMD Ryzen 7 для настольных ПК, могут работать одновременно в играх и потоковой передаче. На самом деле это тот уровень чипа, на котором большинство людей будут делать покупки, и он хорошо подходит для игрового ПК в целом. Эти два семейства микросхем выполнят свою работу, хотя, в зависимости от вашего уровня серьезности, уровень мощности может быть не , а достаточно .
Я говорю по опыту с Core i7 несколько поколений назад, Core i7-9700K, для игр и потоковой передачи.Вы можете начать замечать снижение производительности, и / или ваш поток может быть прерывистым для зрителей в зависимости от ваших настроек и Интернета. Даже если ваш поток работает нормально, многозадачность становится более сложной, и вы можете заметить отставание или сбой других фоновых программ, в зависимости от разрешения вашего потока. Это особенно неприятно при настройке с несколькими мониторами и дисплеем с высокой частотой обновления, поскольку от вашего процессора действительно требуется много работы.
AMD Ryzen 7 5800X
Если это вы и намерены серьезно относиться к потоковой передаче (особенно если вы планируете получать от нее прибыль), рекомендуется приобрести процессор Core i9 или Ryzen 9.Вы избежите падения частоты кадров и сможете установить для потока более высокое разрешение с более совершенным процессором. Если вы настоящий энтузиаст, который будет использовать ПК для множества задач по созданию профессионального контента, вы также можете взглянуть на так называемые чипы AMD и Intel для настольных ПК высокого класса (HEDT). Чипы AMD Ryzen Threadripper и процессоры Intel Core серии X работают молниеносно. Но толпа HEDT еще дороже. Вот четыре наших лучших процессора потоковой передачи для большинства пользователей …
Вы заметите, что я много говорил здесь о настольных компьютерах, но не особо касался ноутбуков.Ноутбуки могут транслировать игры, но их использование, как правило, далеко от идеала. Если это ваш единственный компьютер и у вас нет средств на установку потоковой передачи, то подойдет и ноутбук. Однако игры и потоковая передача действительно подтолкнут эти компактные машины, и не все из них даже имеют порты Ethernet для более надежного проводного соединения. Если вы настроены на потоковую передачу, но не сделали все возможное, чтобы получить идеальные впечатления, сделайте это на своем игровом ноутбуке. Но для тех, кто ищет полную и надежную настройку, настольные компьютеры — это то, что нужно.
Какой сервис потоковой передачи игр самый лучший?
Учитывая требования к ПК, как довести игровой процесс до масс? Ваша видеокарта и процессор будут способны обрабатывать потоковую передачу; вам просто нужно предоставить им платформу и инструменты для их синтеза и трансляции.
Нет никаких сомнений в том, что Twitch здесь самая большая горилла, поэтому ознакомьтесь с нашим руководством по потоковой передаче Twitch, чтобы узнать, как начать работу на этой конкретной платформе. Это очевидный выбор для большинства людей.Там самая большая потенциальная аудитория, она специализируется именно на этой теме, а ее популярность означает, что она упростила процесс адаптации и функциональность.
(Изображение: Shutterstock)
А вот — это альтернатив Twitch. Игры — это популярная категория на YouTube, которая дополняет уже широко распространенную видеоплатформу, а YouTube является домом для множества известных стримеров. У Facebook Gaming меньше аудитории, но все же миллионы пользователей, и он может стать популярным после партнерства с Microsoft после того, как софтверный гигант закрыл свою собственную платформу Mixer в июне 2020 года.Тот факт, что Twitch является самым популярным, может быть плохим в одном отношении, так как очень много стримеров соревнуются за внимание к сервису. Если вы новичок, вам, возможно, больше повезет, если вы займете собственную нишу на одной из альтернативных платформ. (См. Наше отдельное руководство с описанием Twitch и его альтернатив здесь.)
Что бы вы ни выбрали, его настройка не так сложна, как вы могли бы опасаться. Как уже упоминалось, популярность потоковой передачи игр побудила все эти службы максимально упростить начало работы.У Twitch даже есть своя собственная коллекция пошаговых руководств, которые могут вам помочь, но многие из них интуитивно понятны даже без них.
Некоторые игры и даже целые сервисы будут иметь встроенную функцию трансляции; Вы не можете упростить потоковую передачу, чем нажмите кнопку, чтобы начать прямую трансляцию в игре. Это немедленно перенесет ваш игровой процесс в прямом эфире в связанную учетную запись, где зрители смогут настроиться. Это похоже на то, как консоли работают с потоковой передачей по всем направлениям, что делает потоковую передачу на консолях такой простой.
Однако не все игры поддерживают эту функцию. Это подводит нас к очень важному программному обеспечению: OBS.
Стоит ли использовать OBS для потоковой передачи игр?
Если вы хотите серьезно относиться к потоковой передаче, вы не можете полагаться на отдельные заголовки как на движок потоковой передачи, потому что вам не повезло, если они не поддерживают потоковую передачу в игре и у вас нет резервной копии план.
Таким образом, решение представляет собой специализированное программное обеспечение, и наиболее предпочтительным вариантом является открытое вещательное программное обеспечение, известное как OBS.Даже если вы можете транслировать другие способы, в идеале вы всегда должны транслировать в прямом эфире через OBS. Он обрабатывает все ваше оборудование (микрофон, камеру и т. Д.) И программное обеспечение (какой экран или приложение вы хотите транслировать, настройки потоковой передачи, настройки оборудования) и помещает их в одно место. Это дает вам полный контроль над вашей трансляцией за кулисами, позволяет настраивать (вступительные и конечные последовательности или графика, эффекты зеленого экрана) и обеспечивает согласованность ваших потоков.
К сожалению, обучение использованию OBS может быть самым сложным аспектом потоковой передачи.Если вам нужен более удобный вариант, Gamecaster Xsplit будет немного более доступным и подходит для большинства пользователей. Но не бойтесь OBS. Во-первых, это бесплатно, а что не нравится? Для его изучения, как и для любого другого программного обеспечения, требуется некоторое время, чтобы ознакомиться с интерфейсом. Как только вы это сделаете, вы обнаружите, что это мощный инструмент. Вам не нужно быть экспертом, чтобы транслировать поток в онлайн, даже если программное обеспечение позволяет настраивать множество параметров, если вы хотите его использовать.
Главный экран OBS
OBS — не самая красивая программа, что добавляет ей пугающего фактора, но если вы присмотритесь, вы увидите, что вещи четко обозначены.Все ваши периферийные устройства, которые используются для потоковой передачи, объединяются в OBS, и вы можете управлять ими и настраивать их оттуда. В OBS есть свой язык, который вам нужно выучить, например, «сцены», которые могут включать в себя вступительные и конечные сегменты. OBS может позволить вам добавить столько или меньше сложности, сколько захотите.
Я воздержусь от подробного изучения OBS, так как эти ресурсы существуют, и это удвоит длину этого руководства. (По ссылке хороший анализ, сделанный нашими коллегами из ExtremeTech, использующими OBS и Twitch вместе.) Но изучение того, как использовать сцены и параметры Desktop Audio, являются наиболее важными. Последний будет транслировать любые звуки, воспроизводимые на вашем ПК (в частности, звук вашей игры, что имеет решающее значение) в ваш поток. Популярное видео ниже также является хорошим обзором OBS с пошаговыми инструкциями для новичков …
Если вы используете Twitch, вам также нужно будет запросить и ввести ключ потока с сайта Twitch; вы не можете войти в свою учетную запись непосредственно в OBS и должны предоставить себе доступ.
Лучшие микрофоны и камеры для потоковой передачи игр
Конечно, вам нужен способ показать того, кто зарабатывает деньги: вы! Для некоторых пользователей, основанных на навыках, игровой процесс может быть настоящим продуктом, но даже в этом случае большинству зрителей нравится видеть и слышать, как играет человек, которого они наблюдают. Для тех, кто полагается на развлечения как на свою «приманку», особенно важна хорошая настройка камеры и микрофона.
Рекомендовано нашими редакторами
(Изображение: Shutterstock)
Ваш компьютер может иметь встроенный микрофон (гораздо чаще на ноутбуке), но качество будет не лучшим.Вы можете использовать гарнитуру, но качество может быть не намного лучше, и вы не обязательно хотите, чтобы ваш аудиовход был привязан к наушникам. Вместо этого я рекомендую купить отдельный USB-микрофон. Сегодняшние очень просты в использовании и должны обеспечивать гораздо лучшее качество.
Популярным фаворитом (и моим личным микрофоном для игр и голосовых вызовов) является микрофон Blue Yeti, который отличается универсальностью, высоким качеством и функцией plug-and-play. Это не совсем дешево, но не зря к нему обращаются многие пользователи, от подкастеров до стримеров и создателей контента.Если вам не нравится цена (она, как правило, немного превышает 100 долларов), обратите внимание на распродажу, включая некоторые игровые наборы, поскольку они, как правило, появляются время от времени.
Синий Йети X
Подойдет любой USB-микрофон, но не думайте, что вам нужно что-то особенное, если вы не профессиональный, прибыльный стример или качество звука очень важно для вашего контента. Наш путеводитель по фаворитам можно найти здесь, а ниже представлены несколько топовых моделей.
Лучшие микрофоны для потоковой передачи игр, которые мы протестировали
Еще одним преимуществом, которое есть у пользователей портативных компьютеров, является встроенная веб-камера. У подавляющего большинства настольных компьютеров камера отсутствует.С одной стороны, это преимущество; с другой стороны, встроенные веб-камеры редко бывают лучшего качества (хотя они и стали лучше), и вам, вероятно, все равно понадобится USB-камера. У меня нет личной любимой камеры, но PCMag предоставит вам это руководство по покупке веб-камеры и несколько конкретных предложений как в этой истории, так и ниже.
Веб-камеры, рекомендуемые для потоковой передачи игр
Веб-камера Logitech HD C922x Pro
Веб-камера Microsoft LifeCam HD-3000
Таким образом, ваши зрители смогут увидеть ваше красивое лицо, хотя качество изображения также зависит от вашего битрейта и качества соединения.Само собой разумеется, что наличие высокоскоростного интернет-соединения — благо для потоковой передачи. Это значительно улучшит ваши производственные ценности, игровое соединение и надежность потоковой передачи. Никто не хочет смотреть прерывистую трансляцию в прямом эфире.
Razer Kiyo
Я должен отметить, что вам не нужна веб-камера, но она определенно помогает понравиться зрителям, если они увидят вас и узнают вас. Я не думаю, что большинство стримеров добьются успеха без него.
Что следует использовать для потоковой передачи игр: карту захвата или два компьютера?
Быстрый ответ здесь — нет, карта захвата не обязательна , но это далеко не универсальный ответ.
На стороне ПК карта захвата используется, чтобы делать то, на что она похожа: записывать и сохранять видео- и аудиозаписи. Вы можете сделать это, чтобы сохранить и перенести свой игровой процесс на другой компьютер или сохранить его для последующего редактирования. Как и у микрофонов, есть несколько вариантов карт захвата, но наиболее часто рекомендуется Elgato HD60 Pro. Как и микрофон, это не дешевая покупка, поэтому не думайте сразу, что он вам понадобится.
Примечание: называть карту захвата «картой» в современном контексте — это своего рода временное ограничение, так как большинство из них в наши дни представляют собой небольшие внешние блоки (хотя — это все еще внутренние карты захвата типа PCI Express). .Какую бы форму он ни принял, он соединяется между стримингом и игровым автоматом через HDMI. Мы просмотрели пару.
Рекомендуемые карты захвата для стримеров
Но есть еще два основных применения карты захвата. Первый предназначен для использования на ПК с игровой консолью, являющейся источником вашего игрового потока. Хотя в этой статье я в основном говорю о потоковой передаче на ПК (в которой вы также играете в потоковую игру на ПК), вы можете транслировать свой игровой процесс на консоли с по на свой компьютер, что является чем-то, что даже в первую очередь ПК- основанные стримеры могут захотеть сделать.Вещание напрямую с вашей консоли PlayStation или Xbox со встроенными функциями — простой вариант, но многие предпочитают использовать настройку своего ПК в качестве посредника для потоковой передачи игрового процесса своей консоли.
Захват игры Elgato HD60 S
Это может показаться странным, но легко понять почему. Если вы транслируете как игры для ПК, так и консольные игры, вы не хотите отказываться от обычной настройки ПК, чтобы использовать консоль каждый раз, когда вы хотите транслировать игру для консоли.Аппаратное обеспечение полноценной потоковой передачи на ПК, вероятно, также лучше, позволяя использовать микрофон, камеру и многое другое на компьютере во время игры на консоли. Для этого карта захвата соединяет ваш компьютер и консоль, поэтому она может ретранслировать игровой поток консоли на ваш компьютер, и трансляция происходит оттуда.
Второй сценарий карты захвата: использование второго компьютера, подключенного к вашему основному игровому компьютеру. Второй компьютер используется для потоковой обработки. Как я уже упоминал ранее, у вас не , а , чтобы ваш компьютер выполнял двойную функцию в качестве игровой и потоковой установки.Вы можете использовать второй компьютер в качестве выделенного стриминга, который будет загружать кадры игрового процесса (через карту захвата) с основного игрового ПК, на котором вы фактически играете. Со всем потоковым программным обеспечением на втором ПК и потоковой обработкой, выполняемой там, ваша игровая машина избавляется от двойной нагрузки.
Новому стримеру не нужно покупать сразу два ПК. хотя. Для большинства людей в этом нет необходимости, и, очевидно, это требует больших затрат. Мне не нравится, когда люди тратят деньги, которых у них нет, думая, что им нужно вложить деньги в два компьютера, чтобы добиться успеха.Профессиональные стримеры, работающие на полную ставку, и некоторые из самых громких имен в мире используют этот тип настройки, но имеет смысл инвестировать в нее только после того, как вы добьетесь некоторого успеха в потоковой передаче, как способ улучшить качество вашей трансляции.
Помимо самого необходимого оборудования, некоторые аксессуары могут облегчить вашу потоковую жизнь. К ним относятся осветительные приборы, такие как правые фонари, устанавливаемые на камеру, которые предназначены для размещения растяжек в более привлекательном освещении для видео. Это полностью эстетическое обновление, но зрители определенно замечают более высокую производительность.
Палуба ручья Эльгато
Другие предназначены для простоты использования, например, Elgato Stream Deck. Благодаря этому команды для взаимодействия с потоком и чатом будут под рукой, привязав их к выделенным физическим кнопкам, а не к комбинациям клавиш или щелкнув по интерфейсу потоковой передачи. Это тоже определенно роскошь, но, как вы можете понять из моего обзора по ссылке, она мне нравится.
Еще одно определенно роскошное дополнение (но очень забавное) — это зеленый экран, который действительно может улучшить ваш стрим (и многократно увеличить количество приколов).Вам нужно будет отдельно купить зеленый экран (или другой яркий сплошной фон), установить его за собой и узнать, как интегрировать его с вашим программным обеспечением.
Как и многие другие аксессуары, Elgato продает зеленый экран, и на видео выше с BoxCast показано, как использовать его с OBS. Версия Эльгато представляет собой причудливую разборную версию; вы можете найти менее дорогие альтернативы.
Как транслировать свои игры только среди друзей
И наконец, как насчет альтернативы потоковой передаче на Twitch или YouTube с меньшим давлением для потенциальной публики? Вам не нужно искать аудиторию, кроме ваших друзей, которым вы можете вести частную трансляцию как в Steam, так и в Discord.Каждый из них имеет встроенную функцию трансляции игры, позволяющую транслировать игровой процесс в список друзей и на сервер соответственно.
Раздор
Я считаю, что потоковая передача в Discord гениальна, так как вы можете поделиться любым экраном или приложением в любое время с очень небольшой задержкой. Все, что вам нужно сделать, это нажать кнопку «Поделиться» в нижнем левом углу приложения или, когда у вас открыта игра, нажать специальную кнопку, которая появляется рядом с названием игры. Друзья, которые находятся в голосовом канале, могут легко появиться в вашей трансляции, и вам не потребуется OBS или что-либо еще для управления вашей трансляцией.
Сделайте ваши потоки реальностью …
Надеюсь, теперь вы чувствуете себя более комфортно с тем, что требуется для потоковой передачи, и меньше пугаетесь того, что вам нужно для начала. Каждый класс оборудования и программного обеспечения требует принятия подробных решений, но теперь у вас есть вся информация, необходимая для приобретения самого необходимого. А если у вас уже есть приличный игровой компьютер, вы значительно опережаете все.
(Изображение: Shutterstock)
Какими бы ни были ваши цели в потоковой передаче — стремиться к успеху или просто немного повеселиться с друзьями — я надеюсь, что теперь вы чувствуете себя достаточно мотивированным, чтобы попробовать.Может, увижу тебя там. И привет! Если вы добьетесь успеха, вспомните, с чего вы начали.
Нравится то, что вы читаете?
Подпишитесь на информационный бюллетень Tips & Tricks , чтобы получать советы экспертов, чтобы максимально эффективно использовать свои технологии.
Этот информационный бюллетень может содержать рекламу, предложения или партнерские ссылки. Подписка на информационный бюллетень означает ваше согласие с нашими Условиями использования и Политикой конфиденциальности. Вы можете отказаться от подписки на информационные бюллетени в любое время.
Как транслировать видеоигры для масштабирования
Одна из больших проблем при работе в удаленной / распределенной компании заключается в том, что трудно заменить водяной охладитель, не требующий вмешательства команды. Видеозвонки, как правило, сосредоточены на бизнесе и эффективности встреч, и неловко пытаться в течение нескольких минут расслабиться и узнать что-то личное друг о друге.
Одно из решений, которое обнаружила моя команда, — это видеоигры, и в данном случае, в частности, Overcooked 2 на Nintendo Switch.Для более глубоких размышлений о том, как общаться из дома, см. Мою сопутствующую статью, в этой статье основное внимание будет уделено основам настройки вашего компьютера.
Что вам понадобится:
- Nintendo Switch (не Switch Lite)
- Док-станция Nintendo (я предпочитаю эту послепродажную)
- Карта захвата HDMI Mirabox
- OBS Studio
- Zoom
Настройка карты захвата
Карта захвата Mirabox — это небольшое вложение в размере 99 долларов.99, но он по-прежнему находится на низком уровне для этих устройств и составляет примерно половину стоимости более премиальных карт захвата Elgato. Я не собираюсь стать профессиональным стримером Twitch, поэтому Mirabox отлично подходит для моих нужд.
Аппаратная установка довольно проста. HDMI док-станция Nintendo подключается непосредственно к Mirabox, который затем подключается к компьютеру через USB 3.0. Я бы также рекомендовал использовать петлю HDMI для пересылки сигнала на запасной компьютерный монитор. Попытка воспроизвести прямо из потока Zoom окажется слишком медленной, чтобы быть полезной.
Замечание: у меня возникли проблемы с правильной регистрацией Mirabox при подключении через док-станцию USB, поэтому я подключил его напрямую к своему Macbook.
Настройка OBS Studio
Итак, после того, как вы загрузите и установите OBS Studio, вы сможете открыть его и добавить свой Mirabox в качестве входных данных.
Открыв OBS, щелкните значок «+» в разделе «Источники» и выберите «Устройство видеозахвата».
Затем дайте устройству имя и выберите «Mirabox Video Capture» в раскрывающемся меню.
Теперь вы должны увидеть трансляцию с вашего Nintendo внутри OBS.
Вы можете повторить тот же процесс для звука, добавив устройство «Audio Input Capture», а также для передачи звука из Nintendo. Я обнаружил, что этот процесс был немного привередливым, поэтому мне пришлось немного погуглить и настроить некоторые настройки Mac в первый раз.
Хорошо, последнее, что нам нужно сделать, это просмотреть окно предварительного просмотра экрана, чтобы мы могли делиться экраном только с Nintendo viz Zoom, а не со всеми параметрами OBS и хромом.
Щелкните правой кнопкой мыши предварительный просмотр и выберите «Windowed Projector (Source)».
Это даст нам новое окно только с экраном захвата видео.
Настройка Zoom
Теперь, когда мы сделали все хитрые моменты, настройка вызова Zoom должна быть довольно знакомой.
Сначала начните встречу.
В моем случае мне нравится проводить собрание со своего рабочего ноутбука и добавлять свой личный ноутбук для запуска общего доступа к игровому экрану.
Теперь поделитесь своим экраном в Zoom и выберите экран Windows Project, чтобы поделиться, и убедитесь, что установлен флажок «Поделиться звуком компьютера».



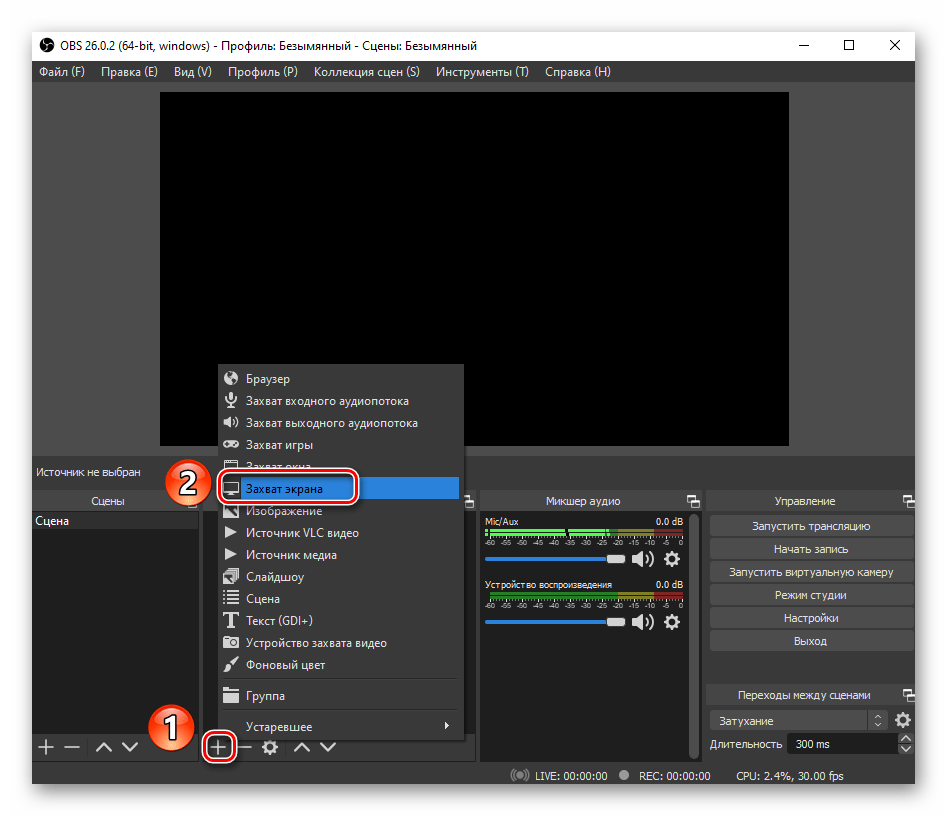
 Это нужно для того, чтобы вы случайно не включили запись или трансляцию, и лишний раз не нагрузили ваш ПК.
Это нужно для того, чтобы вы случайно не включили запись или трансляцию, и лишний раз не нагрузили ваш ПК.
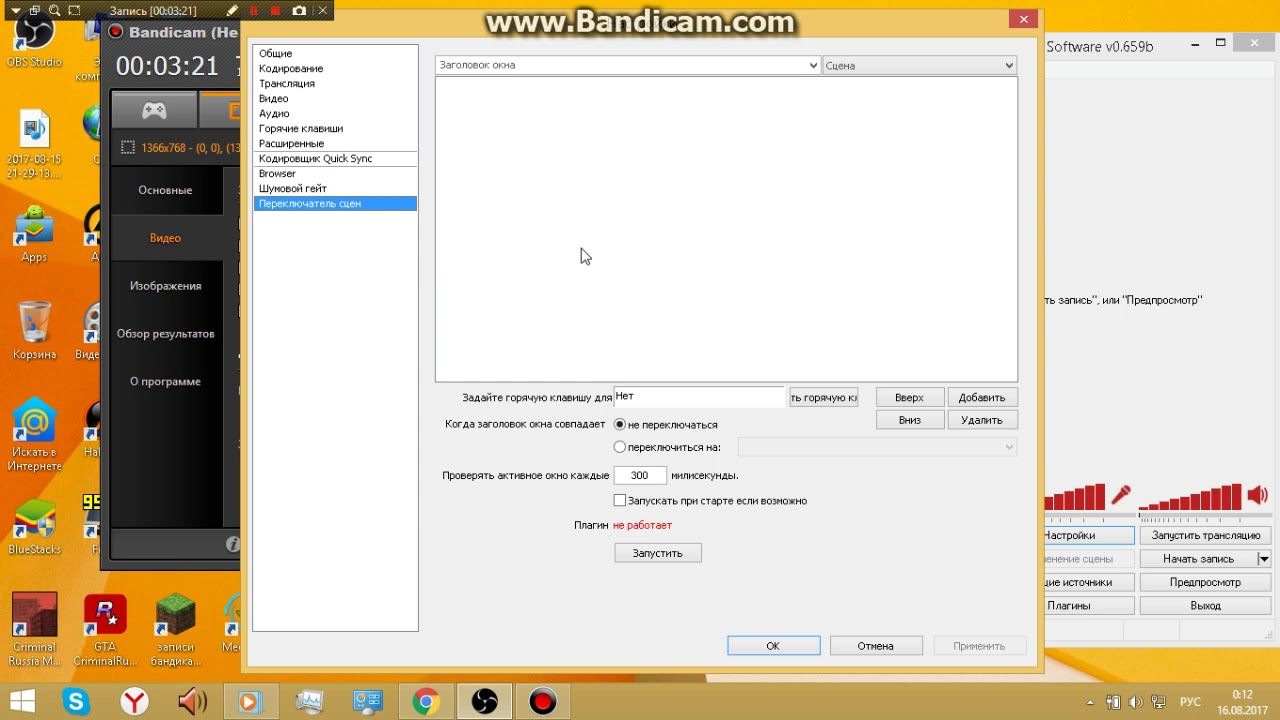 Рекомендую поменять в «Настройки» — «Видео» таким образом, чтобы выходное разрешение равнялось фактическому разрешению снимаемого материала.
Рекомендую поменять в «Настройки» — «Видео» таким образом, чтобы выходное разрешение равнялось фактическому разрешению снимаемого материала.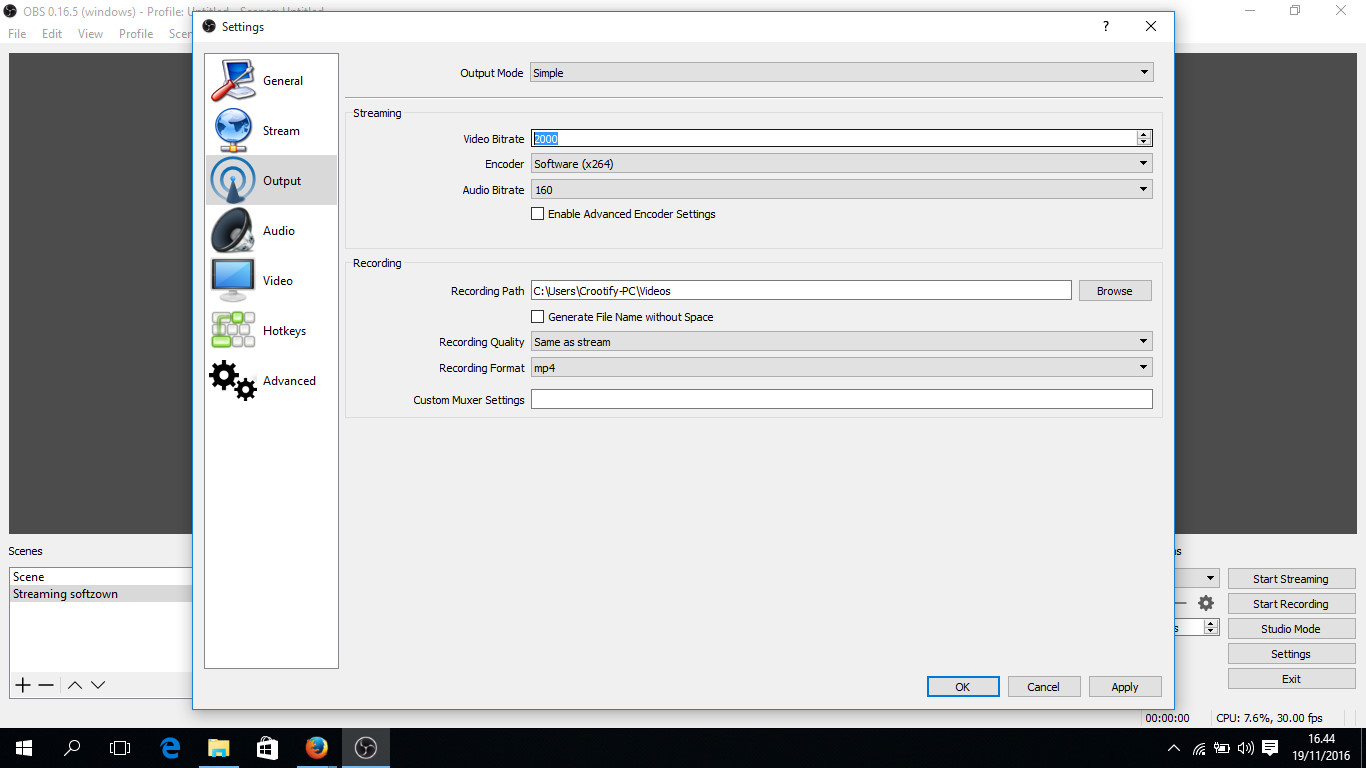 Важно: если у вас Windows 10 и звук с микрофона не записывается, зайдите в Пуск — Параметры — Конфиденциальность — Микрофон и в разделе «Разрешить классическим приложениям доступ к микрофону» включите доступ для OBS Studio.
Важно: если у вас Windows 10 и звук с микрофона не записывается, зайдите в Пуск — Параметры — Конфиденциальность — Микрофон и в разделе «Разрешить классическим приложениям доступ к микрофону» включите доступ для OBS Studio.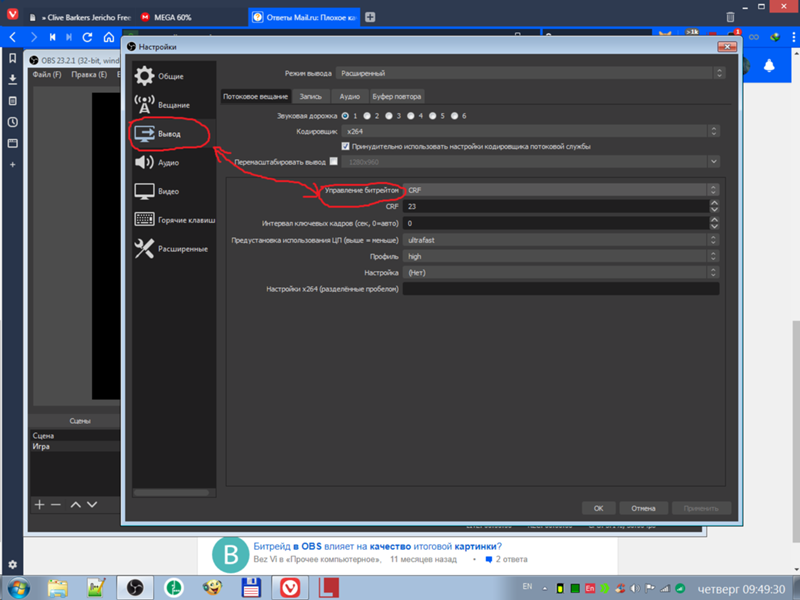 Тот источник, который находится выше в списке «Источники» в записи будет находиться «выше» предыдущего источника, то есть перекрывать его. Каждый источник мы можем выбрать мышью прямо в окне предварительного просмотра и переместить его или изменить размер.
Тот источник, который находится выше в списке «Источники» в записи будет находиться «выше» предыдущего источника, то есть перекрывать его. Каждый источник мы можем выбрать мышью прямо в окне предварительного просмотра и переместить его или изменить размер.