Как перевести приложения на карту памяти андроид
Рано или поздно каждый пользователь Андроид устройств сталкивается с ситуацией, когда внутренняя память девайса вот-вот закончится. При попытке обновить уже существующие или инсталлировать новые приложения, в магазине Play Market всплывает уведомление о том, что недостаточно свободного места, для завершения операции нужно удалить медиа файлы или некоторые приложения.
Переносим Андроид приложения на карту памяти
Большинство приложений по умолчанию устанавливаются во внутреннюю память. Но все зависит от того, какое место для установки прописал разработчик программы. Он же определяет и то, можно ли будет в дальнейшем переносить данные приложения на внешнюю карту памяти или нет.
На карту памяти можно переносить не все приложения. Те, которые были предустановлены и являются системными приложениями, перемещать нельзя, по крайней мере, при отсутствии рут прав. А вот большинство загруженных приложений хорошо переносят «переезд».
Перед тем, как начать перенос, убедитесь, что на карте памяти достаточно свободного места. Если изъять карту памяти, то приложения, которые были перенесены на нее, не будут работать. Также не стоит рассчитывать, что приложения будут работать в другом устройстве, даже если вставить в него эту же карту памяти.
Стоит помнить, что программы не переносятся на карту памяти полностью, какая-то их часть остается во внутренней памяти. Но основной объем перемещается, освобождая необходимые мегабайты. Размер переносимой части приложения в каждом случае разный.
Способ 1: AppMgr III
Бесплатное приложение AppMgr III (App 2 SD) зарекомендовало себя как лучший инструмент для перемещения и удаления программ. Само приложение также можно переместить на карту. Освоить его очень просто. На экране отображаются всего три вкладки: «Перемещаемые», «На карте SD», «В телефоне».
После скачивания сделайте следующее:
- Запустите программу. Она автоматически подготовит список приложений.

- Во вкладке «Перемещаемые» выберете приложение для переноса.
- В меню выберите пункт «Переместить приложение».
Открывается экран, на котором описано, какие функции могут не работать после проведения операции. Если Вы хотите продолжить, нажмите соответствующую кнопку. Далее выберете «Переместить на SD карту».
Еще одна полезная функция — автоматическая очистка кэша приложений. Этот прием также помогает освободить место.
Способ 2: FolderMount
FolderMount — программа, созданная для полного переноса приложений вместе с кэшем. Для работы с ней понадобятся ROOT права. При наличии таковых можно работать даже с системными приложениями, поэтому нужно очень внимательно выбирать папки.
А чтобы воспользоваться приложением, следуйте таким инструкциям:
- После запуска программа сначала проверит наличие рут прав.
- Нажмите на значок «+» в верхнем углу экрана.
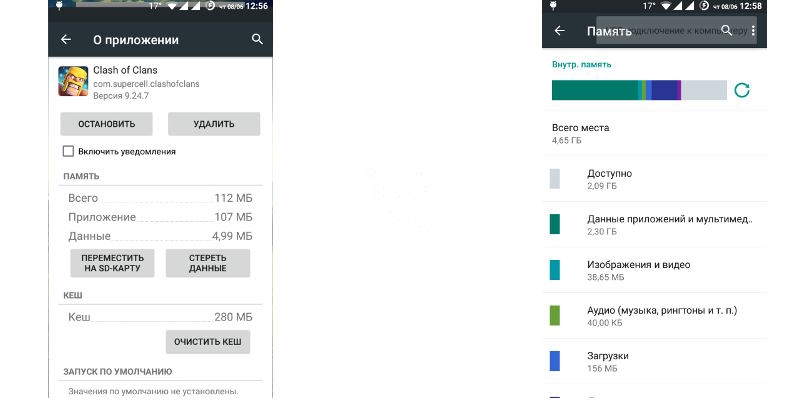
Способ 3: Переместить в SDCard
Самый простой способ — воспользоваться программой Переместить в SDCard. Она очень простая в использовании и занимает всего 2,68 Мб. Значок приложения на телефоне может называться «Удалить».
Использование программы выглядит следующим образом:
- Откройте меню слева и выберите «Переместить на карту».
Поставьте галочку напротив приложения и запустите процесс, нажав «Переместить» внизу экрана.
Откроется информационное окно, показывающее процесс перемещения.
Способ 4: Штатные средства
Кроме всего вышеперечисленного, попробуйте осуществить перенос встроенными средствами операционной системы. Такая возможность предусмотрена только для устройств, на которых установлена версия Андроид 2.2 и выше. В данном случае нужно сделать следующее:
Такая возможность предусмотрена только для устройств, на которых установлена версия Андроид 2.2 и выше. В данном случае нужно сделать следующее:
- Зайдите в «Настройки», выберете раздел «Приложения» или «Диспетчер приложений».
Нажав на соответствующее приложение, можно увидеть, активна ли кнопка «Перенести на SD карту».
Но что делать если версия Андроид ниже чем 2.2 или разработчик не предусмотрел возможность перемещения? В таких случаях может помочь сторонний софт, о котором мы говорили ранее.
С помощью инструкций из этой статьи можно легко переместить приложения на карту памяти и обратно. А наличие ROOT-прав предоставляет еще больше возможностей.
Отблагодарите автора, поделитесь статьей в социальных сетях.
В наши дни лучшие флагманы на Andro >
К счастью, на многих Android-устройствах есть слоты для карт памяти, поместив в которые карточку нужного объема можно значительно увеличить первоначальный объем памяти, на который поскупился сам производитель.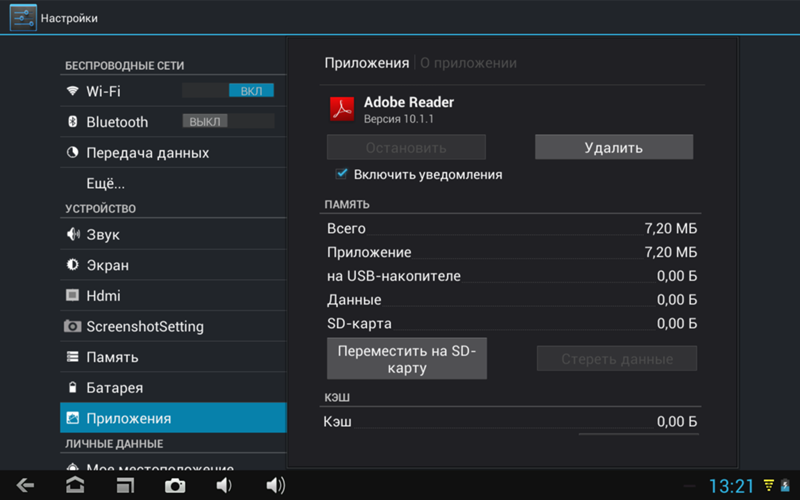
Ниже мы опишем процесс того, как переносить приложения на карту microSD с помощью встроенных в Android функций управления приложениями.
Что нужно знать о дополнительном хранилище
Вообще, надо понимать, не все Android-устройства позволяют перемещать части установленного приложения на карту памяти, но для тех, которые это умеют, процесс занимает всего несколько незамысловатых движений. Большинство флагманов отказались от поддержки этой функции, а поэтому она чаще встречается в устройствах среднего и низкого уровней, но чаще всего это устройства, в которых предусмотрена возможность использовать дополнительное хранилище.
К сожалению, даже если ваш смартфон поддерживает эту функцию, ее поддерживают не все приложения. Большие приложения, такие как игры, оставляют большую часть своих данных во внутренней памяти. Например, Asphalt 8 помещает только 64 Мб своих данных на карту памяти, оставляя аж 1,4 Гб для заполнения памяти мобильного устройства. Тем не менее, вы все равно можете сэкономить драгоценное место таким образом, особенно если у вас установлено много приложений, просто переместив как можно больше из них на карту памяти.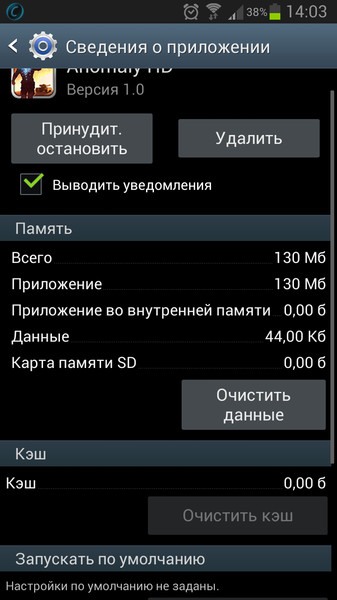
Переносим приложения на карту памяти
- Зайдите в приложение «Настройки», которое может находиться на рабочем столе или в меню с приложениями.
Перейдите в раздел «Приложения».
Выберите приложение, которое вы хотите переместить на карту памяти.
Нажмите на пункт «Хранилище».
Если захотите переместить приложение обратно в основное хранилище вашего устройства, снова нажмите «Изменить», но на этот раз выберите внутреннее хранилище.
Использование карты памяти в качестве основного хранилища
Если ваше устройство не поддерживает перенос приложений на карту памяти, есть еще один вариант, впервые представленный в Android Marshmallow, который может вам помочь. Эта функция называется Adoptable или Flex Storage и позволяет форматировать карту памяти таким образом, чтобы она выступала в качестве основной памяти устройства. Опять же, не все устройства со слотом для карт памяти будут поддерживать эту функцию: Motorola, Huawei и Nvidia разрешили использовать Flex Storage в своих мобильных устройствах, в то время как в смартфонах Samsung и LG такой возможности нет.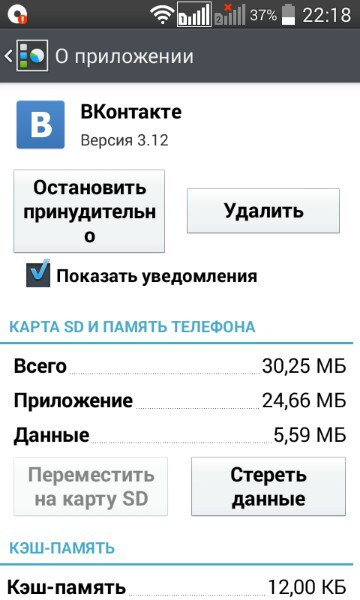
Перед включением этой функции необходимо учитывать несколько факторов. Вам понадобится самая быстрая карта microSD, которую можно найти для обеспечения бесперебойной работы, по крайней мере, Class 10 или UHS-I и предпочтительно UHS-3. Любые данные, имеющиеся на карте памяти, будут стерты, когда вы отформатируете ее как внутреннее хранилище, и с этого момента она не сможет быть использована в других устройствах (если вы не переформатируете ее снова). Наконец, помните, что если вы извлечете эту карту памяти из телефона, вы нарушите функциональность всех приложений или контента, который вы переместили на нее.
- Зайдите в приложение «Настройки», которое может находиться на рабочем столе или в меню с приложениями.
Перейдите в раздел «Хранилище».
Выберите ваше карту памяти.
Вызовите всплывающее меню, нажав на иконку из трех точек в правом верхнем углу.
Выберите пункт «Настройки хранилища».
Нажмите «Форматировать как внутреннее хранилище».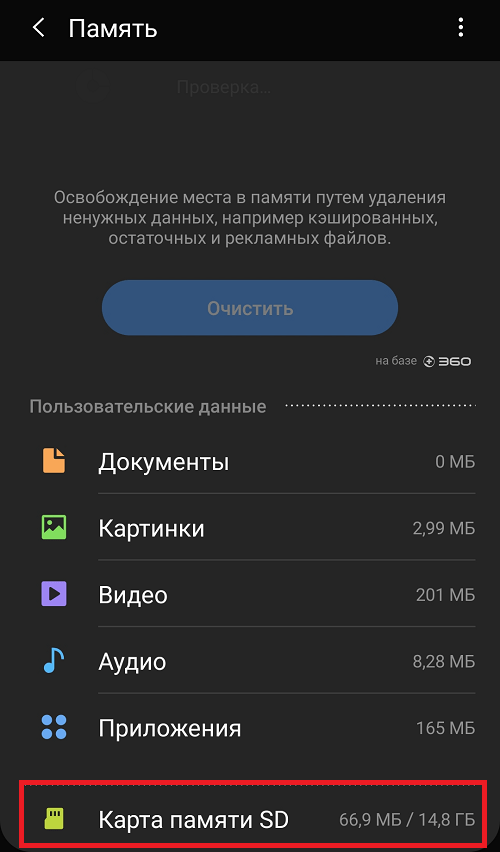
Нажмите «Стереть и отформатировать». Если система определит, что ваша карта памяти работает слишком медленно, вы увидите предупреждение, что это приведет к снижению производительности.
Нажмите «Переместить сейчас». После того, как вы сделаете выбор, нажмите «Далее» и начнётся перемещение данных на карту памяти. Система примерно укажет, сколько времени займет передача и сколько данных будет перенесено на вашу SD-карту.
Теперь ваша SD-карта является частью основного хранилища и система будет использовать ее в качестве дополнительного источника памяти в будущем.
Делитесь своим мнением в комментариях под этим материалом и в нашем Telegram-чате.
Инструкция как перенести приложения на карту памяти
Возможность переноса приложений на карту памяти появилась еще в незабвенном Android 2.2, но работала она из рук вон плохо. Тем не менее, пользователям худо-бедно удавалось освободить внутренний накопитель аппарата.
В Android 4.4 эту опцию удалили. Вероятно, посчитали, что у смартфонов и без того слишком много внутренней памяти. Так продолжалось до выхода ОС 6 версии. В ней возможность переноса появилась вновь. В несколько измененном виде. Однако даже после этого возможность переноса приложений на внешний накопитель появилась не на всех прошивках. Даже современные версии Android на некоторых аппаратах не всегда обладают такой полезной опцией. Но это уже зависит от производителя. А теперь поговорим о способах, при помощи которых можно перенести приложения на внешний накопитель.
Содержание:
Способы переноса приложений
Их не так уж и много. И выбор конкретного способа целиком и полностью зависит от прошивки, которая в данный момент установлена на смартфоне пользователя. Весь вопрос в том, поддерживает она такую опцию или нет.
- Перенос штатными средствамиAndroid. Этот вариант хорош только в том случае, если прошивка аппарата априори поддерживает такую функцию.
 В этом случае лучше использовать именно средства ОС, так как система сама знает, как и что лучше делать
В этом случае лучше использовать именно средства ОС, так как система сама знает, как и что лучше делать - Перенос при помощи приложений. Этот вариант для тех, у кого прошивка по тем или иным причинам не может переносить данные приложений (и сами программы) на внешний накопитель. Но сторонние утилиты с этим вполне могут справиться
Итак, у нас есть два способа для переноса. Теперь нужно рассмотреть их подробнее, так как сам процесс довольно сложен и требует предварительной подготовки. Начнем с самого простого и очевидного: перенос при помощи ОС.
Используем штатные инструменты Andro >
Это первый и наиболее правильный способ. Мобильная ОС сама знает, как правильно перенести данные приложений на флешку и сохранить их работоспособность. Да и выполняется это гораздо проще, чем с помощью сторонних программ.
Если прошивка на вашем смартфоне действительно поддерживает такую опцию, то никаких проблем с переносом не возникнет. Система сделает все самостоятельно. От пользователя потребуется выполнить лишь несколько шагов.
Система сделает все самостоятельно. От пользователя потребуется выполнить лишь несколько шагов.
Более ничего от пользователя и не требуется.
Сначала тапаем по значку настроек на рабочем столе гаджета, затем перемещаемся в пункт «Приложения», выбираем нужное и нажимаем на него. В списке опций будет кнопка «Переместить на SD карту». Ее и нужно нажать.
Перенос начнется автоматически. Однако по его завершении система выдаст соответствующее предупреждение. Кстати, ОС не умеет перемещать открытые приложения. Так что сначала придется закрыть программу.
Однако, как уже говорилось выше, данный способ подходит далеко не всем. Если ваша прошивка не поддерживает такой вариант переноса, то стоит рассмотреть другие способы. И именно этим мы сейчас и займемся.
Использование сторонних программ
Сторонние приложения способны перенести установленные программы на внешнюю карту памяти. Однако работа с ними довольно сложна. В некоторых случаях нужно даже подготавливать карту памяти. И об этом всем мы сейчас поговорим.
Однако работа с ними довольно сложна. В некоторых случаях нужно даже подготавливать карту памяти. И об этом всем мы сейчас поговорим.
Переместить в SD Card
Переместить в SDCard
Это небольшая утилита, которую можно легко скачать в Google Play . Она отличается очень компактными размерами и способна работать с внутренним и внешним накопителями даже без прав суперпользователя.
Однако именно эта программа является не особо надежной. Иногда она не справляется со своей работой. Но в некоторых случаях даже это приложение вполне способно помочь. А работать с программой очень просто.
Сначала нужно скачать приложение из Google Play и установить его. Затем нужно запустить программу, открыть меню (простым свайпом вправо) и тапнуть по пункту «Переместить на карту памяти».
Далее требуется отметить нужную программу и нажать на кнопку «Переместить».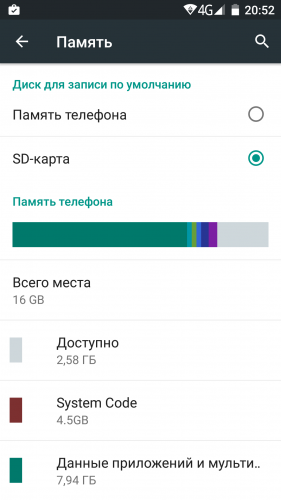
Все остальное программа сделает сама
Будут перемещены все данные приложения. Включая саму программу. С системными утилитами программа не работает. После переноса рекомендуется перезагрузить устройство.
Если это приложение не справилось с задачей, то стоит попробовать другое. Какое-нибудь обязательно подойдет. Кстати, при помощи этой программы можно также управлять файлами формата APK и удалять их.
AppMgr III
Найти его можно все на том же Google Play . Достаточно вбить в поиск название. Маркет сразу выдаст результат.
Программа отличается простым и интуитивно понятным интерфейсом, а также наличием русского языка. Вследствие чего работать с приложением очень просто. Ничего сверхъестественного от пользователя не потребуется. А для переноса сделать нужно следующее.
Сначала необходимо найти и скачать приложение из Google Play. Затем нужно его запустить при помощи соответствующего ярлыка на рабочем столе устройства.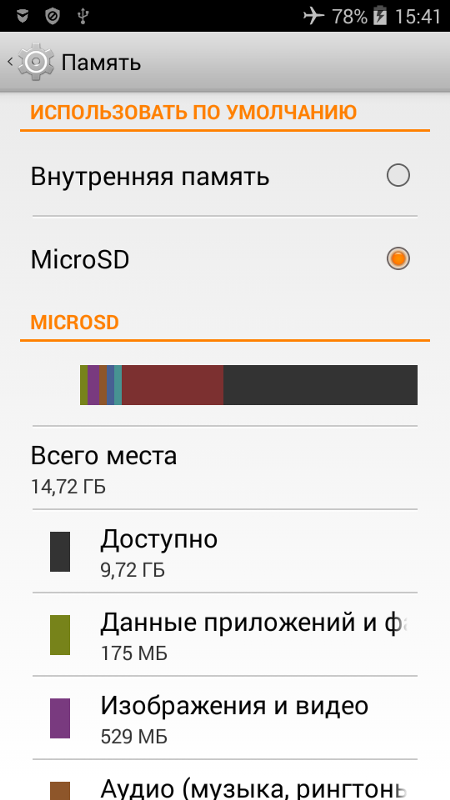 Сразу же откроется список программ. Нужно нажать на одну из них и удерживать палец до появления контекстного меню.
Сразу же откроется список программ. Нужно нажать на одну из них и удерживать палец до появления контекстного меню.
Далее в появившемся меню нажимаем на пункт под названием «Переместить приложение».
Более ничего от пользователя не требуется
Все остальное приложение сделает автоматически. Естественно, после выполнения всех операций желательно перезагрузить смартфон. Тогда все изменения будут применены.
Также это приложение умеет чистить кэш, замораживать программы и удалять их без подтверждения. Но последние действия требуют рута и прав суперпользователя. Так что на обычном аппарате ими воспользоваться не получится.
Link2SD
А это уже тяжелая артиллерия. Эта бесплатная утилита способна на многое . Но требует наличия рута и прав суперпользователя. Зато приложение работает изумительно. Оно перенесет все программы на внешний накопитель со стопроцентной гарантией.
Однако для работы с этой утилитой флешка должна быть подготовлена соответствующим образом. На ней должен быть создан специальный скрытый раздел, который будет использоваться в качестве памяти для приложений. Создать такой раздел можно при помощи Recovery.
Выключаем смартфон и затем включаем его с зажатыми кнопками регулировки громкости. В разных аппаратах рекавери может запускаться разными способами. Сначала узнайте, как оно запускается именно на вашем смартфоне. Затем мы попадем в главное меню рекавери. Здесь нужно выбрать пункт «Advanced».
Затем тапаем по пункту «Partition SD Card».
Теперь необходимо выбрать тип файловой системы (лучше всего использовать EXT3), выбрать размер самого раздела, раздела подкачки (Swap) и передвинуть ползунок для создания соответствующих разделов на накопителе.
Теперь останется только дождаться завершения процесса и после этого перезагрузить смартфон. И только потом можно приниматься за перенос данных на накопитель.
И только потом можно приниматься за перенос данных на накопитель.
После рестарта нужно запустить программу Link2SD при помощи соответствующего значка на рабочем столе смартфона. Откроется список приложений. Нужно нажать на требуемое и в появившемся меню тапнуть по кнопке «Сослать».
На следующем этапе требуется выбрать файлы для переноса (лучше выбирать все) и после этого нажать на кнопку «ОК».
Вот и весь перенос
Остальное программа сделает сама. Стоит отметить, что перенос приложений невозможен без прав суперпользователя. Так что перед этим аппарат придется рутировать. Зато результат будет впечатляющим.
Кстати, перенос приложений и их файлов на внешний накопитель – только верхушка айсберга. На самом деле утилита способна всесторонне управлять приложениями. В том числе и системными. Однако для этого все так же требуются права суперпользователя.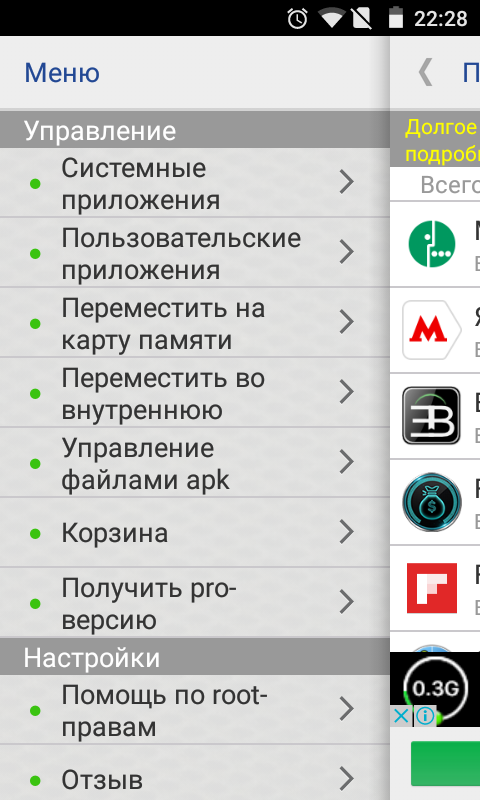
Заключение
Итак, выше мы попытались рассказать о том, как правильно перенести приложения из внутренней памяти смартфона или планшета на внешний накопитель. Стоит отметить, что сам процесс не очень сложный. Просто в некоторых случаях придется использовать сторонние программы.
Самой крутой из утилит является Link2SD. Но она требует прав суперпользователя. Также внешний накопитель должен быть подготовлен соответствующим образом. Но зато результат оправдывает все дополнительные действия. Только не вздумайте вынимать флешку из смартфона.
ВИДЕО: 2 СПОСОБА: как на Андроиде перенести приложения, файлы, данные на карту памяти microSD
2 СПОСОБА: как на Андроиде перенести приложения, файлы, данные на карту памяти microSD
[Инструкция] Как перенести приложение на карту памяти Android смартфона: 4 простых способа | 2019
Для нас очень важна обратная связь с нашими читателями. Если Вы не согласны с данными оценками, оставьте свой рейтинг в комментариях с аргументацией Вашего выбора.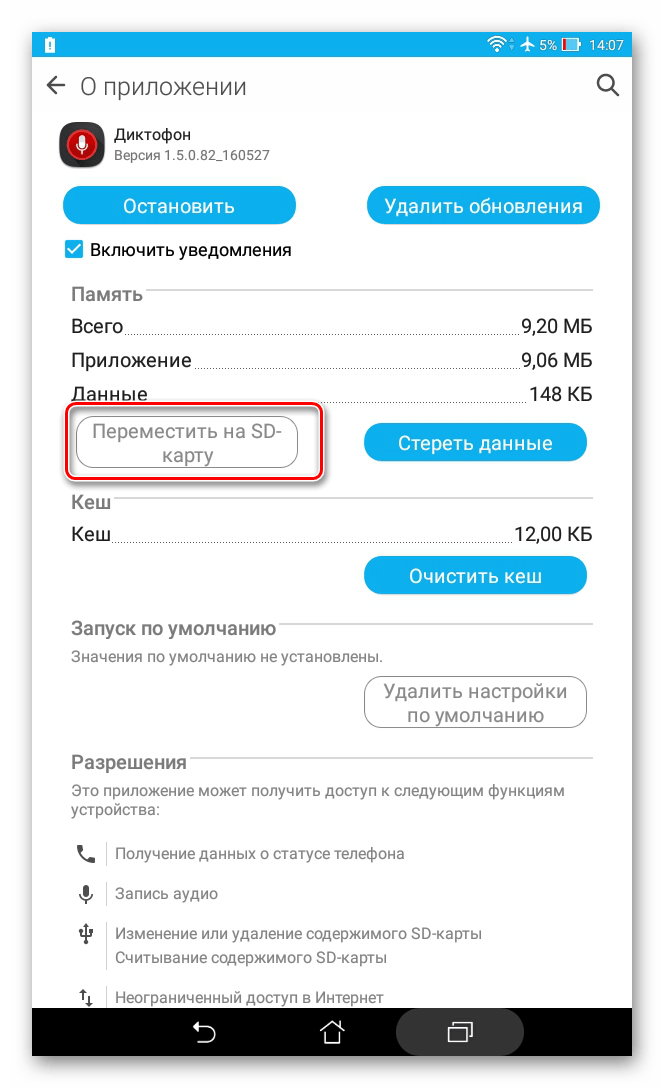 Ваше мнение будет полезно другим пользователям.
Ваше мнение будет полезно другим пользователям.
4 Способа Как Перенести Андроид Приложение на Карту Памяти
Инструкция как перенести приложения на карту памяти
Возможность переноса приложений на карту памяти появилась еще в незабвенном Android 2.2, но работала она из рук вон плохо. Тем не менее, пользователям худо-бедно удавалось освободить внутренний накопитель аппарата. В Android 4.4 эту опцию удалили. Вероятно, посчитали, что у смартфонов и без того слишком много внутренней памяти. Так продолжалось до выхода ОС 6 версии. В ней возможность переноса появилась вновь. В несколько измененном виде. Однако даже после этого возможность переноса приложений на внешний накопитель появилась не на всех прошивках. Даже современные версии Android на некоторых аппаратах не всегда обладают такой полезной опцией. Но это уже зависит от производителя. А теперь поговорим о способах, при помощи которых можно перенести приложения на внешний накопитель.
Способы переноса приложений
Стоит отметить, что для переноса приложений на флешку потребуется карта памяти с довольно высокой скоростью обмена данными.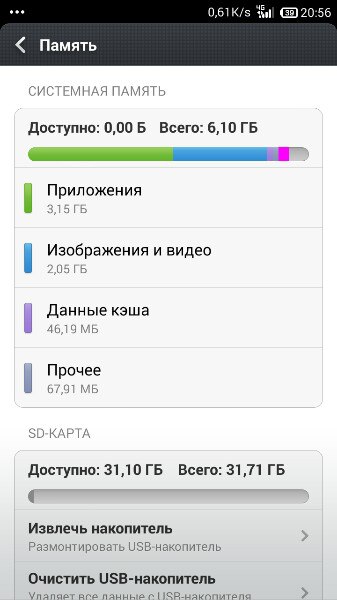 Лучше всего, если накопитель будет соответствовать Class 10. Иначе программы будут запускаться очень долго. И толку от такого переноса почти никакого не будет.
Лучше всего, если накопитель будет соответствовать Class 10. Иначе программы будут запускаться очень долго. И толку от такого переноса почти никакого не будет.
Их не так уж и много. И выбор конкретного способа целиком и полностью зависит от прошивки, которая в данный момент установлена на смартфоне пользователя. Весь вопрос в том, поддерживает она такую опцию или нет.
- Перенос штатными средствами Android. Этот вариант хорош только в том случае, если прошивка аппарата априори поддерживает такую функцию. В этом случае лучше использовать именно средства ОС, так как система сама знает, как и что лучше делать
- Перенос при помощи приложений. Этот вариант для тех, у кого прошивка по тем или иным причинам не может переносить данные приложений (и сами программы) на внешний накопитель. Но сторонние утилиты с этим вполне могут справиться
Итак, у нас есть два способа для переноса. Теперь нужно рассмотреть их подробнее, так как сам процесс довольно сложен и требует предварительной подготовки. Начнем с самого простого и очевидного: перенос при помощи ОС.
Начнем с самого простого и очевидного: перенос при помощи ОС.
Стоит отметить, что некоторые приложения перенести не удастся. Такие штуки, как будильники, виджеты, живые обои и все системные приложения не переносятся. А если даже и попробовать, то работать они после этого точно не будут. Так что такой финт нужно производить только со сторонними приложениями.
Используем штатные инструменты Android
Это первый и наиболее правильный способ. Мобильная ОС сама знает, как правильно перенести данные приложений на флешку и сохранить их работоспособность. Да и выполняется это гораздо проще, чем с помощью сторонних программ.
Если прошивка на вашем смартфоне действительно поддерживает такую опцию, то никаких проблем с переносом не возникнет. Система сделает все самостоятельно. От пользователя потребуется выполнить лишь несколько шагов.
Более ничего от пользователя и не требуется.
Сначала тапаем по значку настроек на рабочем столе гаджета, затем перемещаемся в пункт «Приложения», выбираем нужное и нажимаем на него.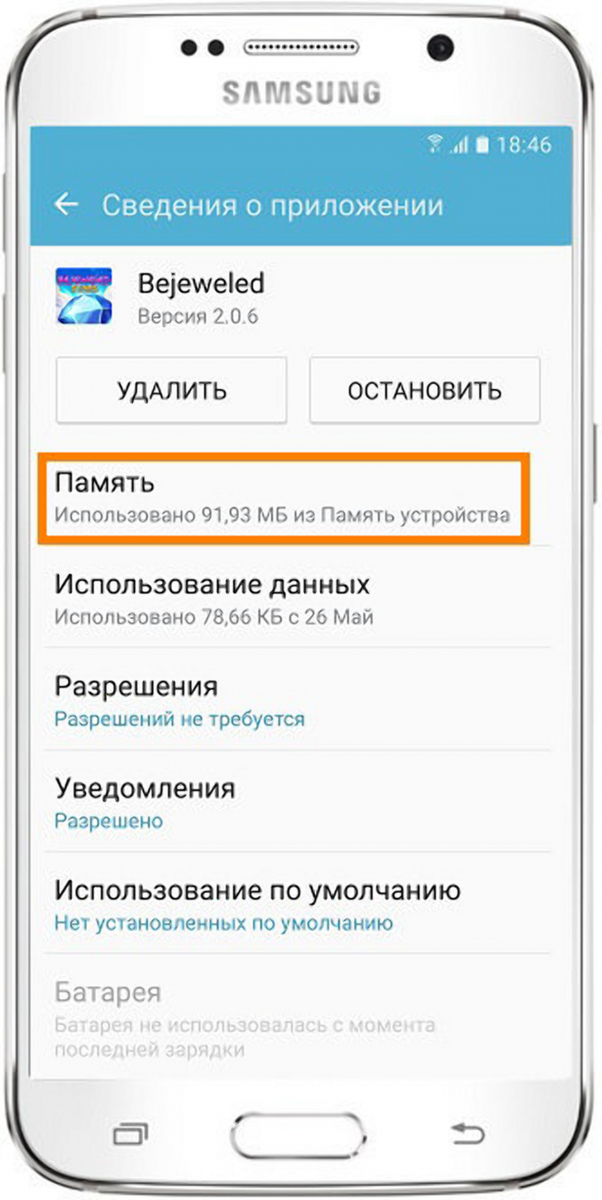 В списке опций будет кнопка «Переместить на SD карту». Ее и нужно нажать.
В списке опций будет кнопка «Переместить на SD карту». Ее и нужно нажать.
Перенос начнется автоматически. Однако по его завершении система выдаст соответствующее предупреждение. Кстати, ОС не умеет перемещать открытые приложения. Так что сначала придется закрыть программу.
Однако, как уже говорилось выше, данный способ подходит далеко не всем. Если ваша прошивка не поддерживает такой вариант переноса, то стоит рассмотреть другие способы. И именно этим мы сейчас и займемся.
Стоит отметить, что после обновления версии ОС (к примеру, по воздуху) все настройки могут сбиться. В том числе и приложения, которые расположены на внешнем накопителе. Так что после каждого обновления крайне желательно проверять расположение тех программ, что вы ранее перенесли. В случае сбоя придется повторить процедуру.
Использование сторонних программ
Сторонние приложения способны перенести установленные программы на внешнюю карту памяти.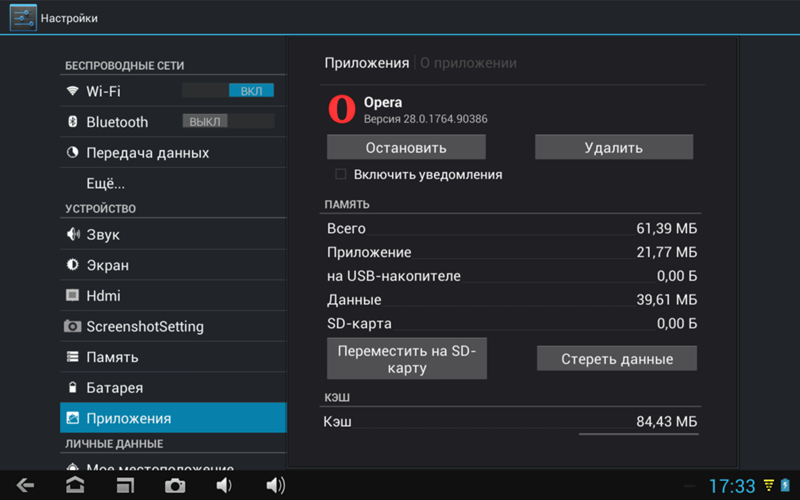 Однако работа с ними довольно сложна. В некоторых случаях нужно даже подготавливать карту памяти. И об этом всем мы сейчас поговорим.
Однако работа с ними довольно сложна. В некоторых случаях нужно даже подготавливать карту памяти. И об этом всем мы сейчас поговорим.
Переместить в SDCard
Это небольшая утилита, которую можно легко скачать в Google Play. Она отличается очень компактными размерами и способна работать с внутренним и внешним накопителями даже без прав суперпользователя.
Однако именно эта программа является не особо надежной. Иногда она не справляется со своей работой. Но в некоторых случаях даже это приложение вполне способно помочь. А работать с программой очень просто.
1Сначала нужно скачать приложение из Google Play и установить его. Затем нужно запустить программу, открыть меню (простым свайпом вправо) и тапнуть по пункту «Переместить на карту памяти».
2Далее требуется отметить нужную программу и нажать на кнопку «Переместить».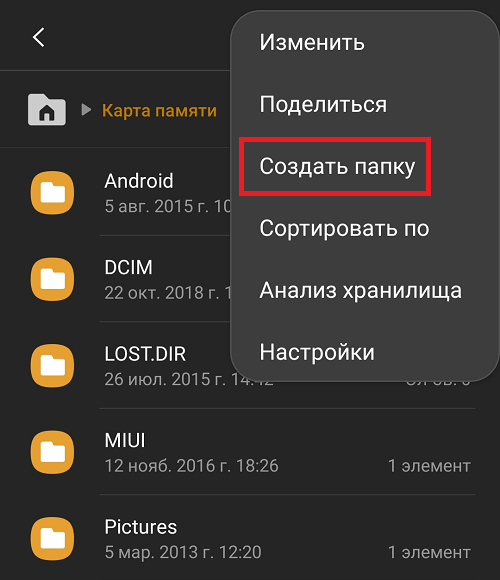
Все остальное программа сделает сама
Будут перемещены все данные приложения. Включая саму программу. С системными утилитами программа не работает. После переноса рекомендуется перезагрузить устройство.
Если это приложение не справилось с задачей, то стоит попробовать другое. Какое-нибудь обязательно подойдет. Кстати, при помощи этой программы можно также управлять файлами формата APK и удалять их.
AppMgr III
Найти его можно все на том же Google Play. Достаточно вбить в поиск название. Маркет сразу выдаст результат.
Программа отличается простым и интуитивно понятным интерфейсом, а также наличием русского языка. Вследствие чего работать с приложением очень просто. Ничего сверхъестественного от пользователя не потребуется. А для переноса сделать нужно следующее.
1Сначала необходимо найти и скачать приложение из Google Play. Затем нужно его запустить при помощи соответствующего ярлыка на рабочем столе устройства. Сразу же откроется список программ. Нужно нажать на одну из них и удерживать палец до появления контекстного меню.
Сразу же откроется список программ. Нужно нажать на одну из них и удерживать палец до появления контекстного меню.
Далее в появившемся меню нажимаем на пункт под названием «Переместить приложение».
Более ничего от пользователя не требуется
Все остальное приложение сделает автоматически. Естественно, после выполнения всех операций желательно перезагрузить смартфон. Тогда все изменения будут применены.
Также это приложение умеет чистить кэш, замораживать программы и удалять их без подтверждения. Но последние действия требуют рута и прав суперпользователя. Так что на обычном аппарате ими воспользоваться не получится.
Link2SD
А это уже тяжелая артиллерия. Эта бесплатная утилита способна на многое. Но требует наличия рута и прав суперпользователя. Зато приложение работает изумительно. Оно перенесет все программы на внешний накопитель со стопроцентной гарантией.
Однако для работы с этой утилитой флешка должна быть подготовлена соответствующим образом. На ней должен быть создан специальный скрытый раздел, который будет использоваться в качестве памяти для приложений. Создать такой раздел можно при помощи Recovery.
На ней должен быть создан специальный скрытый раздел, который будет использоваться в качестве памяти для приложений. Создать такой раздел можно при помощи Recovery.
Выключаем смартфон и затем включаем его с зажатыми кнопками регулировки громкости. В разных аппаратах рекавери может запускаться разными способами. Сначала узнайте, как оно запускается именно на вашем смартфоне. Затем мы попадем в главное меню рекавери. Здесь нужно выбрать пункт «Advanced».
2Затем тапаем по пункту «Partition SD Card».
3Теперь необходимо выбрать тип файловой системы (лучше всего использовать EXT3), выбрать размер самого раздела, раздела подкачки (Swap) и передвинуть ползунок для создания соответствующих разделов на накопителе.
4Теперь останется только дождаться завершения процесса и после этого перезагрузить смартфон. И только потом можно приниматься за перенос данных на накопитель.
5После рестарта нужно запустить программу Link2SD при помощи соответствующего значка на рабочем столе смартфона. Откроется список приложений. Нужно нажать на требуемое и в появившемся меню тапнуть по кнопке «Сослать».
Откроется список приложений. Нужно нажать на требуемое и в появившемся меню тапнуть по кнопке «Сослать».
На следующем этапе требуется выбрать файлы для переноса (лучше выбирать все) и после этого нажать на кнопку «ОК».
Вот и весь перенос
Остальное программа сделает сама. Стоит отметить, что перенос приложений невозможен без прав суперпользователя. Так что перед этим аппарат придется рутировать. Зато результат будет впечатляющим.
Кстати, перенос приложений и их файлов на внешний накопитель – только верхушка айсберга. На самом деле утилита способна всесторонне управлять приложениями. В том числе и системными. Однако для этого все так же требуются права суперпользователя.
Перед разбивкой карты памяти на разделы стоит учесть, что вс5е данные, которые на ней находились, исчезнут. Поэтому их сначала нужно куда-нибудь скопировать и только потом приступать к созданию разделов при помощи рекавери. Кстати, лучше использовать для этого карты Class 10.
Кстати, лучше использовать для этого карты Class 10.
Заключение
Итак, выше мы попытались рассказать о том, как правильно перенести приложения из внутренней памяти смартфона или планшета на внешний накопитель. Стоит отметить, что сам процесс не очень сложный. Просто в некоторых случаях придется использовать сторонние программы.
Самой крутой из утилит является Link2SD. Но она требует прав суперпользователя. Также внешний накопитель должен быть подготовлен соответствующим образом. Но зато результат оправдывает все дополнительные действия. Только не вздумайте вынимать флешку из смартфона.
ВИДЕО: 2 СПОСОБА: как на Андроиде перенести приложения, файлы, данные на карту памяти microSD
2 СПОСОБА: как на Андроиде перенести приложения, файлы, данные на карту памяти microSD
Как перенести приложение на карту памяти Android (Андроид) смартфона: 4 простых способа перемещения | 2019
8. 7 Total Score
7 Total Score
Для нас очень важна обратная связь с нашими читателями. Если Вы не согласны с данными оценками, оставьте свой рейтинг в комментариях с аргументацией Вашего выбора. Ваше мнение будет полезно другим пользователям.
8.7Средняя оценка
БЕЗОПАСНОСТЬ
10
СКОРОСТЬ РАБОТЫ
8
9Оценка пользователя
БЕЗОПАСНОСТЬ
9
СКОРОСТЬ РАБОТЫ
9
Добавить свой отзыв | Отзывы и комментарииКак перенести приложения на sd-карту в Android 5.0 и 5.1 Lollipop
Когда места в смартфоне остается не очень много, многие пользователи задумываются о переносе приложений и игр на карту памяти, благо ее имеет почти каждый гаджет Samsung Galaxy.Тут нам на помощь приходит замечательная бесплатная программа AppMgr Pro III. Она умеет переносить ваши приложения из памяти телефона, на SD-карту, очищать кэш и много другое.
Чтоб посмотреть, что можно скинуть на карту памяти, перейдите в вкладку «Перемещаемые». Тут будут показаны все программы и игры, которые можно держать в внешней памяти устройства.
В AppMgr Pro III есть поддержка массового выделения, что поможет вам более быстро добиться желаемого результата. Кроме того, после установки новых приложений вам будет приходить уведомление о возможном перемещении ее на карту.
Во вкладке «в телефоне» будут показаны все APK, которые нельзя переместить.
Вот и все. Также при первом запуске утилита предложит вам очистить кэш, а это обычно 100-200 мб освобожденной памяти. AppMgr прекрасно работает с Galaxy S3 и S4, а также с другими гаджетами. Для некоторых смартфонов Samsung нужна последняя версия прошивки Android 4.2.2 для корректной работы программы (вы увидите соответствующее сообщение на экране).
Скачать бесплатно AppMgr Pro 3 можно в Google Play.Обновлено: Внимание! Начиная с версии Android 4.3 установка приложения на карту памяти не поддерживается самой операционной системой! Поэтому без ROOT-прав и специальных модом это сделать будет невозможно.
Обновлено 2.0: По состоянию на 2015. 03.15 известно, что версии Android 5.0 и 5.1 Lollipop ситуация прежняя и поддержки записи на карту памяти все еще нет.
03.15 известно, что версии Android 5.0 и 5.1 Lollipop ситуация прежняя и поддержки записи на карту памяти все еще нет.
Как сделать это для конкретного устройства — материал уже для отдельных статей и универсального способа нету. В ближайшее время мы планируем сделать такие инструкции для самых популярных смартфонов Samsung Galaxy. Следите за обновлениями.
Также подписывайтесь на наши страницы Вконтакте, Facebook или Twitter, чтобы первыми узнавать новости из мира Samsung и Android.
Как переместить приложения на карту памяти телефона самсунг
Многие дешевые смартфоны самсунг работающие под управлением андроид, поставляются с небольшой внутренней памятью.
В частности, самсунг галакси 2016 из серии J, как например j7, самсунг галакси j2 prime, j3, j5, j1, j2, j5 prime.
К счастью, многие из них, в отличие от оборудования Apple, также имеют слот для карт памяти microSD, который обеспечивает дополнительное место для приложений.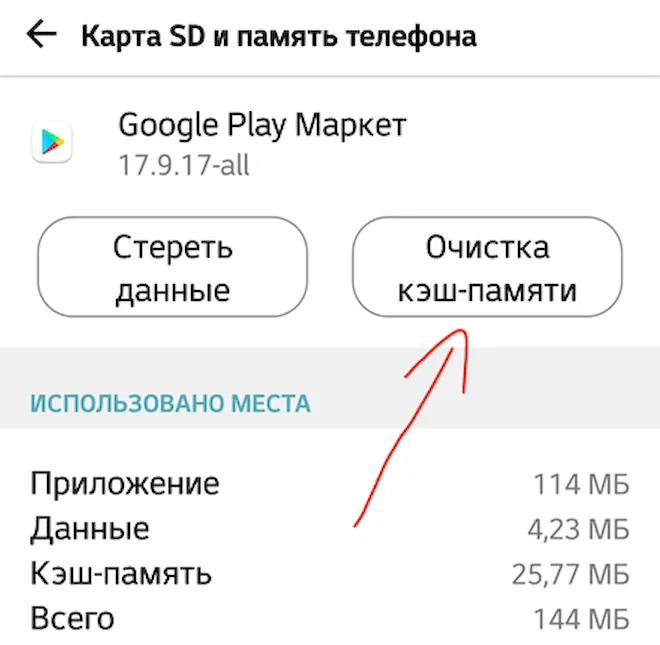
Перед приобретением карты памяти microSD помните о максимальной емкости, которую поддерживает ваш смартфон.
Многие дешевые модели позволяют использовать карты с максимальной емкостью 32 ГБ, в то время как последние модели поддерживают карты объемом до 200 ГБ (в основном 128 ГБ).
В этом случае стоит отметить, что для большинства пользователей даже упомянутых 32 ГБ должно хватить.
Переместить все приложения невозможно. Те, что были установлены изначально (при покупке) не получится никак.
Те, которые были установлены самостоятельно, можно, но также не все, а лишь те, для которых автор предусмотрел такой вариант. Также на самсунге ниже версии андроид 4.2.2, также такой возможности нет.
После того, как вы установили карту microSD на свой телефон самсунг, вы можете легко сохранять различное содержимое в ее памяти, а не во внутренней (вы можете изменить место установки, выбрав «Настройки» -> «Память» -> «Предпочтительное место установки» -> «Карта SD»).
Только как быть с теми элементами, которые уже находятся во внутренней памяти самсунг или ниже я расскажу, как в самсунг происходит перенос приложений на карту памяти microSD.
Перемещение приложений на карту памяти на самсунг
В начале как упоминается выше следует четко уяснить, что не все приложения можно перемещать туда-сюда, а некоторые смартфоны вообще не позволяют переносить файлы.
Это, как не печально значит, что некоторые модели, оснащенные маленькой встроенной память, несмотря на наличие гнезда для карты microSD, могут создавать проблемы, если будете использовать много установок.
Возможность переноса приложений зависит от его создателя, а иногда и от производителя смартфона. Также помните, что они перестанут работать, если извлечь карту памяти из слота.
Перейдите в «Приложения» (радел в настройках) и в окне увидите все приложения, загруженные на ваш телефон.
Выберите интересующее вас и проверьте, доступна ли опция «Перенос …».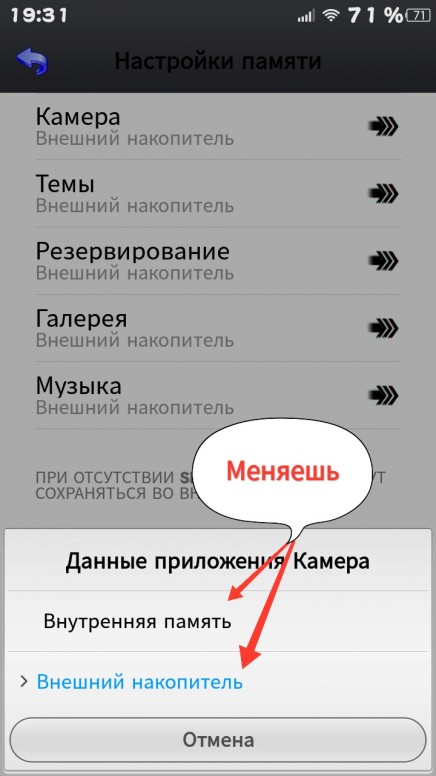 Если это так, нажмите кнопку, которая запустит процесс переноса.
Если это так, нажмите кнопку, которая запустит процесс переноса.
Перенесенные приложения можете найти во вкладке на SD-карта. Если кнопка «Переместить на карту» не активна, это значит, что оно не может быть перемещено.
Это относится к предустановленным, таким как Google Play. В магазине Google Play доступно множество программ, которые автоматизируют перенос приложений на карту microSD.
В случае неадекватной ситуации с наличием внутренней памяти установка после неудачного переноса, вы всегда можете удалить приложение и переустановить его, если это необходимо.
Как перенести медиафайлы и другие файлы на карту microSD на смартфоне самсунг
Первое, что вы можете сделать, это зайти в «Настройки» -> «Память» и выбрать опцию, которая позволяет переносить данные на карту одним щелчком мыши.
Только не все смартфоны имеют эту опцию, а это означает, что вам придется передавать файлы вручную.
Некоторые смартфоны вообще не оснащены этой функцией, несмотря на наличие слота для карт памяти microSD. Возможность передачи программного обеспечения зависит от его создателя, а иногда и от производителя устройства.
Возможность передачи программного обеспечения зависит от его создателя, а иногда и от производителя устройства.
Второй вариант, который позволяет быстро передавать музыку, видео и другие файлы на карту — это использовать компьютер, к которому вы подключаете свой телефон самсунг с помощью USB-кабеля (и устанавливаете его в качестве USB-накопителя).
Просматривая содержимое памяти смартфона, вы должны увидеть два отдельных носителя: внутреннюю память и SD-карту.
Если у вас нет доступа к компьютеру, вы можете использовать Диспетчер файлов, приложение, которое предварительно установлено на некоторых самсунгах. Если у вас его нет, не переживайте. В магазине гугла есть много бесплатных приложений такого типа.
Программы перенести приложение на карту памяти смартфона самсунг
Бесплатный AppMgr III оказался лучшим инструментом для перемещения приложений на карту памяти. Скачать и посмотреть как все происходит можете прямо тут.
Освоить его работу очень просто. На экране отображаются только три параметра: «Перемещение», «На SD-карту», «На телефон».
На экране отображаются только три параметра: «Перемещение», «На SD-карту», «На телефон».
После загрузки сделайте следующее. Запустите программу. Она автоматически подготовит список возможностей.
На вкладке «Перемещение» выберите приложение для переноса. В меню выберите «Переместить приложение». Откроется экран, в котором описано, какие функции могут не работать после операции.
Если вы хотите продолжить, нажмите соответствующую кнопку. Затем выберите «Перенос на карту». Чтобы загрузить все приложения одновременно, необходимо выбрать элемент с одинаковым именем, щелкнув значок в правом верхнем углу экрана.
Еще одна полезная функция — автоматическая очистка кэша приложения. Эта техника также помогает в получении свободного места.
Вторая программа «Folder Mount» — созданная для полного переноса приложения с кешем. Но для работы вам понадобятся права ROOT. Если они у вас есть, вы даже можете переносить даже системные приложения.
Третья программа — Transfer to SD card.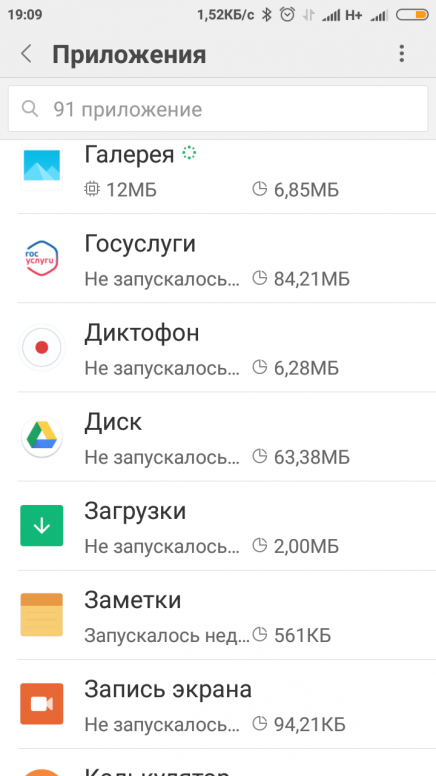 Она очень проста в использовании и занимает всего 2,68 МБ. Использование программы заключается в следующем. Откройте меню слева и выберите «Перейти к карте».
Она очень проста в использовании и занимает всего 2,68 МБ. Использование программы заключается в следующем. Откройте меню слева и выберите «Перейти к карте».
Установите флажок рядом с приложением и запустите процесс, нажав «Переместить» в нижней части экрана.
Появится информационное окно, которое показывает ход передачи. Чтобы отменить процедуру, выберите «Переместить во внутреннюю память».
Перенос приложений на карту памяти телефона самсунг с рут правами
Конечно, есть еще одна возможность установить приложение на карту, и практически независимо от того, какая система.
Только этот метод требует так называемого root и, следовательно, административный доступ к программному обеспечению устройства.
Благодаря этому у вас есть возможность настроить устройство, а также, параметры установки именно так, как вы хотите.
Для этого используются специальные программы, требующие вышеуказанных полномочий, только рутирования телефона самсунг сопряжено с некоторым риском, поэтому рекомендую это только опытным пользователям.
Если место во внутренней памяти самсунг заканчивается, вышеуказанные методы должны помочь вам решить эту проблему.
Также стоит заранее рассмотреть хорошую и быструю карту памяти. Вы можем с самого начала устанавливать приложения на карту и не тратить время на перемещение.
Кроме того, помните, что чаще всего память телефона забивают мультимедийными файлами и играми, занимающими много места, поэтому стоит с самого начала отметить в опциях, что эти файлы сразу попадали на внешнюю карту памяти. Успехов.
Как перенести приложения на карту памяти на Meizu
Современные смартфоны способны решать самые различные задачи и позволяют хранить огромное количество информации. Не каждый пользователь знает, как перенести приложения на карту памяти на Meizu. В статье разберем несколько способов. Подходят они только для смартфонов, которые поддерживают установку SD карты.
Не каждый пользователь знает, как перенести приложения на карту памяти на Meizu. В статье разберем несколько способов. Подходят они только для смартфонов, которые поддерживают установку SD карты.
Можно ли перенести данные приложений без рут
Разработчики закрыли доступ к функции на всех смартфонах компании. Они объяснили это тем, что внешняя память медленнее встроенной. И если установить приложения на SD-карту, при запуске они будут подвисать, а могут и вообще не включиться. Функция была отключена для всех устройств Meizu, с операционной системой начиная с Android 7 и выше.
Внутренней памяти может хватить для установки приложений, если все медиафайлы сохранять на флешку.
Если ваш телефон переполнен данными, следует их проанализировать и при необходимости удалить. Для этого выполните нижеописанные действия:
- Войти в пункт «Безопасность».
- Нажать кнопку «Очистка».
- В открывшемся окне появится информация о файлах, которые занимают место в телефоне.

Некоторые пользователи пытаются перенести приложения на флеш-накопитель при помощи Root-прав. Такую процедуру делать крайне нежелательно. В основном все, кто перенес программы на флешку, жалуются на перегрев устройства и на его медленную работу.
По умолчанию фотографии с камеры сохраняются на внутренний накопитель. Чтобы не забивать память многочисленными снимками, в настройках укажите в качестве места сохранения флешку.
Как перенести приложения на SD-карту на Meizu
Метод подходит для смартфонов Мейзу, операционная система которых Android версии 6 и ниже. Самый простой метод, войти в настройки и выбрать пункт «Приложения». Необходимо нажать на программу или игру, которую нужно перенести на SD карту. В открывшемся окне нажимаем кнопку «Хранение» и выбираем «Переместить на карту памяти».
С помощью Link2SD
Простой в использовании софт, доступный для скачивания на Google Play.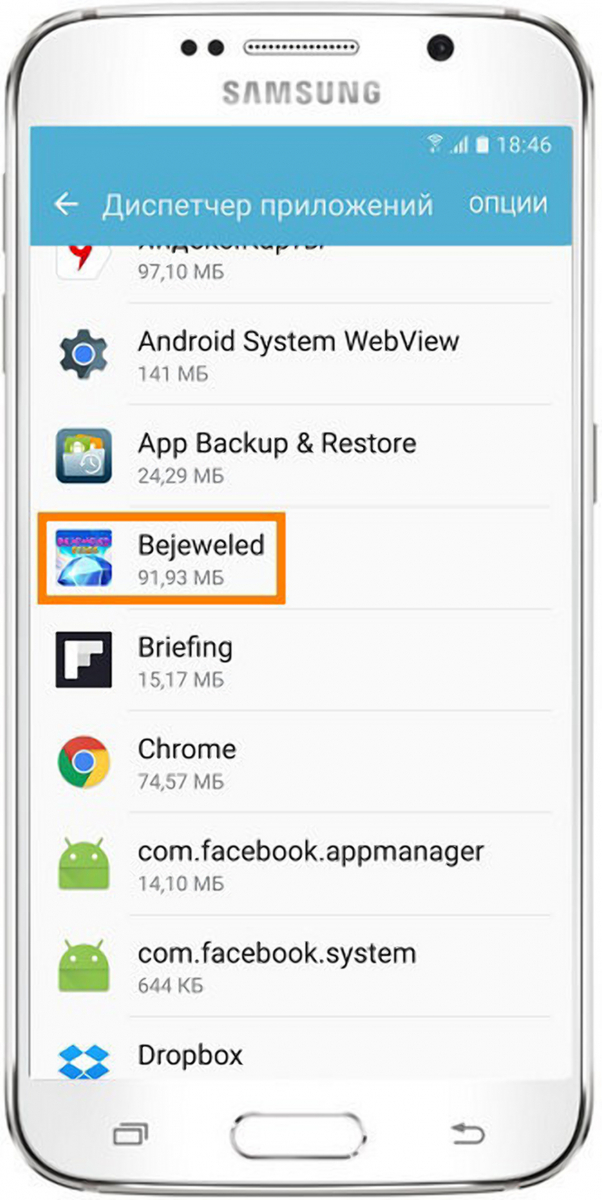 Необходимо получить рут права, чтобы воспользоваться программой. Способ достаточно простой и в целом похож на системный. В настройках в выбранном приложении нужно нажать на кнопку «Перенести на SD карту».
Необходимо получить рут права, чтобы воспользоваться программой. Способ достаточно простой и в целом похож на системный. В настройках в выбранном приложении нужно нажать на кнопку «Перенести на SD карту».
Платная версия программы, обладает широким функционалом и не содержит назойливой рекламы.
Не всегда попытка перенести программы на внешний накопитель при помощи Link2SD может закончиться успехом. Проблема может возникнуть из-за неправильного получения root-прав. Следует проделать процедуру еще раз, строго соблюдая инструкцию. Также сложности могут возникнуть из-за сбоя в программном обеспечении и аппарат может зависнуть. В таком случае поможет перезагрузка смартфона.
Через AppMgr III (App 2 SD)
Программа поможет перенести все необходимые приложения без получения root-прав. Это наилучший способ, которым могут воспользоваться даже неопытные пользователи. Простой интерфейс позволит без проблем использовать программу.
- Запускаем AppMgr.
- В открывшемся окне появятся все приложения доступные для переноса.
- Выбираем необходимые.
- Жмем кнопку «Переместить на внешний накопитель».
Простые действия помогут освободить ПЗУ от лишних программ. Но помните, в дальнейшем использовании это приведет к лагам устройства.
Советы
- Если приложение после переноса на внешнюю память перестало работать, следует перенести его обратно. Также, это приложение можно просто переустановить. В таком случае все настройки игры или программы собьются, их придется вводить заново.
- Не храните личную информацию, во встроенной памяти. Переносите медиафайлы на флешку. Оставьте внутренний объем для установки приложений.
- Не засоряйте смартфон ненужными программами. Если вы скачали какое-то приложение, но, ни разу им не воспользовались, без раздумий удаляйте.
- Не забывайте делать бэкап всех данных. Это позволит восстановить информацию на смартфоне, если возникнут серьезные сбои в ПО.

- Если вы перенесли часть приложений на SD-карту, и после стали замечать проблемы в использовании телефона — стоит обратить внимание на полный сброс настроек.
Видео-инструкция
Ответы на популярные вопросы
Как из Play Маркет сразу установить приложение на карту памяти?
На телефоны от компании Meizu нельзя настраивать скачивание программ напрямую на SD. Как уже говорилось, это приводит к глюкам и подвисанию аппарата. Возможность устанавливать софт на флешку появляется, когда внутренняя память переполнена.
Можно ли перенести программу на флешку, которая предназначена для переноса софта?
Переносить такие приложения можно, но не всегда. Все зависит от установок разработчиков. Если они разрешили перенос на карту памяти, значит, переместить получится.
Могут ли остаточные файлы после удаления программы переместиться на встроенный накопитель?
Этого не произойдет, если во время переноса приложения не возникало проблем. Все файлы удалятся безвозвратно.
Все файлы удалятся безвозвратно.
Можно ли перенести только кэш игры на съемный носитель?
Перенести данные игр частично можно, для этого потребуется воспользоваться программой Folder Mount. Она требует обязательное наличие рут-прав. После переноса любая игра будет полноценно работать. В бесплатной версии есть недостаток, разрешается перенести кэш только трех игр. Подходит вариант для смартфонов Meizu, а также для устройств от других производителей.
Вышеперечисленные способы и советы позволяют перенести почти все (за исключением стандартных) приложения непосредственно на карту памяти, установленную в телефон от компании Meizu. Методы достаточно простые и не вызовут затруднений даже у начинающих пользователей.
Разработчики все же рекомендуют не переносить программы, так как это вызовет массу проблем с производительностью устройства в дальнейшем.
Нужна помощь в решении важной проблемы? Тогда задай любой вопрос о Meizu и мы на него ответим!
Как перенести приложения на карту памяти на LG любой модели
Обзор Apps2CD: видео
Многие новоиспеченные владельцев смартфонов LG испытывают сложности при переносе приложений с устройства на CD карту. На самом деле большинство моделей оснащены такой функцией изначально, хотя бывают и исключения. В этом небольшом обзоре мы рассмотрим как перенести приложения на карту памяти на LG смартфоне, как при помощи интерфейса самого гаджета, так и с дополнительным программным обеспечением.
Интерфейс самого телефонаТакой способ переноса подразумевает лишь несложные манипуляции в меню устройства и доступен практически на любом телефоне lg. Все, что потребуется от владельца, это сделать следующее: перейти в настройки телефона – выбрать раздел «приложения» — далее найти приложение или игру, которую необходимо перенести на флешку и кликнуть по ее иконке. Перед вами откроется дополнительное меню, в нем вы сможете очистить кэш и принудительно остановить все процессы, а также нажатием соответствующей клавиши, переместить на CD карту.
На некоторых гаджетах подобной функции просто нет, например на LG K7, кроме того есть приложения, которые просто невозможно перенести таким методом. Тогда пользователю приходится прибегать к помощи специальных программ, об одной из них и пойдет речь далее в статье.
Как перенести приложения на карту памяти на LG любой моделиApps2CD, именно так называет упомянутая выше программа, именно она позволит вам без особого труда переместить любой виджет или игру на внешний накопитель. Единственные минус в таком способе заключается в необходимости получения рут-прав, только так можно пользоваться всеми функциями Apps2CD.
Root права вам обеспечит бесплатный софт KingRoot, вы можете скачать его с официального сайта разработчика, распространяется он совершенно бесплатно. После загрузки, просто установите и запустите программу. Когда рут права активированы на вашем устройстве, не удаляйте никаких системных программ, это может привести к выходу техники из строя, за восстановлением придется обратиться в сервисный центр LG. Теперь потребуется оплатить и загрузить Pro версию Apps2CD, она полностью на русском языке, поэтому пользоваться ею будет совсем не сложно.
Теперь потребуется оплатить и загрузить Pro версию Apps2CD, она полностью на русском языке, поэтому пользоваться ею будет совсем не сложно.
Теперь вы можете не только перемещать любые ваши данные между внутренним и внешним накопителем, но и использовать прочие, многочисленные функции этой крайне полезной программы.
Источник: http://lgexperts.ru/
Не помогла статья?
Вы можете задать вопрос мастерам из нашего сервисного центра, позвонив по телефону или написав свой вопрос на форму обратной связи.
Ваше сообщение отправлено.
Спасибо за обращение.
Как переместить приложение вк на sd карту. Перенос кэша практически любого приложения на карту памяти
Перенос приложений с внутренней памяти телефона или планшета Android устройства на карту памяти крайне прост, но доступен далеко не для всех приложений. Поэтому, я покажу все на конкретном примере.
«Мое устройство: Samsung J5 2016 года + карта памяти на 32Гб. Тема отдельно приобретенная, официальная и на положение элементов интерфейса не влияющая.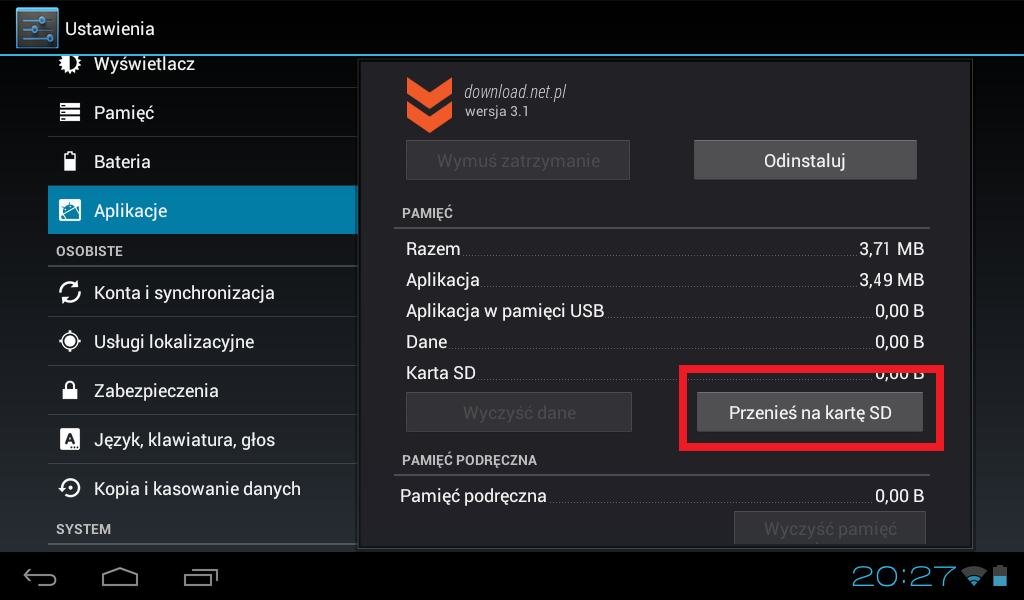 Версия Android 6.0.1.»
Версия Android 6.0.1.»
- Первый делом нужно зайти в настройки смартфона или планшета. В данном случае я буду переносить приложений Uber и Telegram на карту памяти.
- В настройках необходимо найти пункт “Приложения” и в нем сразу перейти в “Диспетчер приложений” . Тогда вы увидите весь список установленных на устройстве программ, а также краткую информацию о том, сколько пространства они используют.
- В списке приложений я первым делом нажал на Telegram . Оно занимает 72,82 Мб памяти устройства. Мало, но в любом случае лучше освобождать на устройстве как можно больше места.
- Для того, чтобы перенести приложение, нужно нажать на вкладку память. На данный момент под ней написано, что используется 72,82 Мб из памяти устройства. После нажатия на “Память” открывается детальная информация про использование памяти приложением.
 Нажимает на “Изменить” . Сразу после нажатия появляется окно, в котором предлагается два варианта: “Память устройства” и “Карта памяти” . Нажимаем на “Карта памяти” .
Нажимает на “Изменить” . Сразу после нажатия появляется окно, в котором предлагается два варианта: “Память устройства” и “Карта памяти” . Нажимаем на “Карта памяти” . - Сразу после нажатия откроется мастер переноса приложения на карту памяти. Для экспорта приложения просто нажмите “Переместить” . Перемещение начнется сразу же. Процесс может занимать до 1 минуты в зависимости от размера приложения. В моем случае, прогресс замирал в районе 40-60% на 10-20 секунд и потом приложение уже оказывалось на карте памяти.
- После переноса приложения вверху будет написано, что она использует “Внешний носитель” , что означает использование SD-карты памяти. Приложение уже перенесено, и больше не занимает места на памяти устройства.
- Теперь попробуем переместить второе приложение UBER . Для этого я вышел в диспетчер приложений и выбрал UBER из списка. Все так же нажал на вкладку “Память” .
 Но, приложение не поддерживало работу со внешнего носителя и могло быть установлено только на память смартфона. Поэтому, опции “Изменить” просто нет. Поэтому перенести UBER , а также многие другие приложения на карту памяти является невозможным.
Но, приложение не поддерживало работу со внешнего носителя и могло быть установлено только на память смартфона. Поэтому, опции “Изменить” просто нет. Поэтому перенести UBER , а также многие другие приложения на карту памяти является невозможным.
Некоторые приложения, такие как Google Play Music или игры с “тяжелым” клиентом, позволяют хранить свои данные на карте памяти. К примеру, приложение для прослушивания музыки Google Play Music, установленное у меня на смартфоне, находится на самом устройстве, в то время как музыка храниться на карте памяти, и уже занимает больше пространства, чем вообще есть у меня на смартфоне.
Хранение данных на карте памяти настраивается в самих приложениях в настройках. Поэтому, при установке игр вы можете сэкономить немало места на самом смартфоне или планшете просто выбрав карту памяти для хранения кэша и других данных. Внутренняя память должна быть максимально свободной.
В данном случае нам нужны будут root права. Как получить root-доступ или права суперпользователя, читайте в .
Если у вас уже есть root права на Android, то можете переносить не сами приложения на sd карту, а их кэш, который зачастую занимает больше места. Особенно это характерно для новых приложений и соцсетей.
В переносе поможет приложение Foldermount . Оно уже есть в Google Play Market и абсолютно бесплатное. Оно позволяет смонтировать папку так, чтобы при переносе приложений на sd карту, они продолжали работать будто находятся в памяти самого смартфона или планшета.
Работать с приложение Foldermount сложно, но все же оно не требует особых навыков. Поэтому, просто следуйте пошаговой инструкции.
- После того, как вы открыли приложение Foldermount, нажмите на “+ ” в верхнем правом углу. Это откроет меню создания папки для хранения кэш-памяти приложения на SD card.
- После, укажите название или “имя ” приложения, которое вы собираетесь перенести.
- Теперь необходимо указать где сейчас храниться кэш память приложения. Обычно адрес выглядит примерно так: /Android/obb/ папка приложения.
- Далее выберите на карте памяти папку, в которой будет храниться кэш приложения.
- После выбора папки, заполните все остальные дополнительные пункты и нажмите на галочку в углу окна программы и булавку напротив названия приложения.
- Приложение начнет перенос кэш памяти со смартфона на карту памяти. Когда процесс будет завершен, булавка станет зеленой.
Наиболее простым и универсальным способом является приложение AppMgr III . Оно бесплатное, имеет простой и интуитивно понятный интерфейс, быстро работает, не имеет назойливой рекламы и включает все необходимые функции, вплоть до очистки кэша и отключения изначально вшитых в Android приложений.
AppMgr 3 можно скачать в Google Play Market. Сразу после открытия приложение просканирует ваш смартфон или планшет и определить какие приложения на смартфоне, а какие находятся на карте. А главное — сразу укажет, какие из них можно свободно перемещать на карту, а какие не поддерживают такой функции.
Приложение AppMgr 3 (App 2 SD, Hide and Freeze apps) разделяет установленные приложения на три папки. Перемещаемые, на карте SD и в телефоне. При этом каждая из папок имеет подпись, которая поясняет какие приложения в ней хранятся.
Перемещение приложения выполняется крайне просто. Достаточно просто нажать на одно из приложений которое вы желаете переместить со смартфона на карту памяти. После этого откроется окно, в котором просто нужно выбрать нужную вам опцию.
После нажатия на “Переместить приложение” программа предупреждает вас в случае, если перемещение может повлиять на работу приложения. Таким образом, при перемещении ankidroid я получил предупреждение о том, что виджеты с главного экрана будут удалены.
Важно отметить, что приложение позволяет легко перемещать программы с карты на смартфон, правда использует для этого стандартные системные инструменты из настроек. Таким образом, при перемещении Telegram назад на смартфон, приложение AppMgr 3 перебросило меня в настройки указав, что я просто должен поменять место хранения на обратное, согласно инструкции указанной в начале статьи.
Дополнительные функции AppMgr 3Приложение указывает сколько свободного места имеется на внутреннем носителе и внешней SD карте и позволяет очищать кэш. В Google Play Market также есть другие схожие по функционалу приложения, но на данный момент именно AppMgr 3 (App 2 SD, Hide and Freeze apps) имеет наиболее простой и интуитивно-понятный интерфейс. Также само приложение имеет встроенное обучение, которое на начальном этапе использования указывает, как использовать все его возможности.
Зачем перемещать файлы и приложения на SD карту?Пространство для новых приложений — главная причина переноса приложений на карту памяти. Особенно это критично если на смартфоне объем внутренней памяти ограничен 8 Гб или меньше. В таком случае, операционная система Android и вшитые приложения будут занимать практически всю память. Поэтому, останется место всего на несколько программ или других файлов.
Перемещение кэша или полностью приложения на SD карту памяти не влияет на производительность и не лишает вас необходимого функционала.
Невозможно перенести приложения на карту памяти в смартфонеЕсли вы можете перемещать музыку, фото, видео и другие файлы, но не можете перемещать приложения, то на это могут быть две причины. Имея более новую чем 4.4 версию Android вы точно получите возможность перемещать приложения на карту памяти и запускать их с карты память. Другие дело, что разработчики далеко не всех приложений позаботились о том, чтобы их шедевр можно было хранить на SD карте памяти. Очень много приложений просто не имеют такой возможности. Переместить невозможно и “вшитые” в Android приложения. Таким образом, я не могу переместить Gmail, YouTube, Google+ и целую вереницу программ от Microsoft, которые бы просто прекрасно смотрелись на карте памяти.
Вторая проблема — версия Android 4.4. В этой и более ранних версиях отсутствует возможность вообще перемещать приложения на SD карту. При этом, такая возможность есть на версии Android 2.2. Поэтому, необходимо уточнять у какой версии операционной системы такая возможность есть, а у какой она полностью отсутствует. При необходимости лучше перепрошить смартфон. Также можно эмулировать место на карте памяти, чтобы система воспринимала его как место на смартфоне.
Эмулированние дополнительной внутренней памяти на SD картеЧтобы избежать проблем с переполнением внутренней памяти её можно просто увеличить. Достаточно использовать режим Recovery и через него создать скрытую область на карте, которую операционная система Android будет считать частью внутренней памяти смартфона.
Для этого сначала необходимо зайти в режим Recovery . Поэтому, просто зажимаем кнопки громкости и включения до перехода смартфона в режим “восстановления”. Но, на устройствах от разных производителей комбинация клавиш может быть разной. Её легко узнать в сети.
Режим Recovery полностью безопасен и не снимает гарантию на смартфон. Интерфейс и управление смартфоном в данном режиме может отличаться. Зачастую оно производится клавишами громкости и кнопкой включения. Иногда поддерживается управление с помощью сенсора.
В режиме recovery выберите пункт Advanced.
После этого перейдите в пункт меню Partition SD Card
Теперь необходимо выбрать нужный формат для создания файла подкачки или скрытой зоны на карте памяти, которая будет использоваться как внутренняя память смартфона. Обратите внимание на предупреждение! Все файлы на SD карте будут стерты! Процедуру нельзя будет вернуть, а файлы не будут подлежать восстановлению.
Если вы используете новую карту памяти и не боитесь потерять файлы, то можете начинать создания файла подкачки.
После этого внутренняя память смартфона будет расширена.
Поменять каталоги внутренней и внешней памяти в режиме root-доступаНередкий случай, когда внутренняя память меньше внешней. Но, использовать внешний накопитель и для операционной системы Android — не лучшее решение. Во-первых, вы получите критическую ошибку, когда карта памяти будет извлечена. Во-вторых, это сильно замедлит скорость работы устройства и даже при 8-ми ядерном процессоре смартфон начнет подтормаживать.
ИтогиПеремещение файлов и приложений на SD-карту можно провести через настройки или файловые менеджеры. Если вы хотите перенести несколько приложений и забыть, то лучше просто все сделать через настройки. Если же, вы постоянно что-то устанавливаете, то лучше использовать файловые менеджеры такие как AppMgr 3.
При наличии root-доступа, вы можете монтировать папки для хранения кэш данных любых приложений на SD карте. А в режиме Recovery вы можете эмулировать файл подкачки, который по своей сути является частью внутренней памяти смартфона и на него также можно устанавливать приложения. Но, последние два способа требуют, чтобы карта памяти всегда находилась в смартфоне. В противном случае, вы будете получать сведения об ошибках и можете потерять кэш ваших приложений.
Большинство смартфонов и планшетов под управлением операционной системы Android имеют сравнительно небольшой объём встроенной физической памяти, не позволяющий хранить на мобильном устройстве большие файлы. Этот недостаток легко компенсируется установкой внешней памяти, представленной, как правило, картами формата MicroSD. Однако, фотографии, аудио и видеоролики – это не единственный тип контента, из-за которого пользователям приходится прибегать к расширению внутренней памяти устройства, заполнить её могут также игры и приложения.
Выхода из положения здесь два – либо удалять часть программного обеспечения, либо попробовать перенести приложения с телефона на карту памяти. Почему попробовать? Потому что процедура эта, простая на первый взгляд, может вызвать у новичка определённые трудности. К тому же способ переноса ПО с внутренней памяти мобильного гаджета может зависеть от модели и версии операционной системы, впрочем, различия эти, если и присутствуют, не столь существенны. Итак, давайте узнаем, как перенести приложения на SD-карту в Android.
Перемещение приложений стандартными средствами Андроид
Функция переноса приложений на карту штатными средствами появилась в Android 2.2 и была удалена в версии 4.4, однако во многих прошивках она по-прежнему имеется. Если у вас четвёртая версия системы, сделайте следующее. Зайдите в Настройки – Диспетчер приложений или Настройки – Приложения , выберите нужную программу и нажмите кнопку «На карту памяти SD», если таковая имеется.
Если кнопка отсутствует или неактивна, значит перенести приложение на карту средствами Андроид нельзя. Касается это в основном системных приложений, а также программ, манипуляции с которыми не предусмотрены разработчиком.
Попробовать переместить приложения с телефона на карту памяти на Андроиде вплоть до 4.3 можно таким радикальным способом. Зайдите в папку «Мои файлы», по умолчанию она обозначается как sdcard0 , выделите, а затем вырежьте в Проводнике всё её содержимое либо папки выбранных программ и вставьте в расположение extSdCard , то есть на внешнюю память SD-карты. Всё, что может быть перенесено, переместится, системные файлы останутся на месте. Воспользоваться этим способом можно в том случае, если кнопка переноса приложений не активна, правда, стопроцентной гарантии, что всё после этого будет работать идеально, дать нельзя.
Как правило, при использовании штатной функции переноса приложений на карту памяти переносятся не все данные, а лишь их часть. Кэш, к примеру, может остаться, и для его переноса требуются специальные утилиты.
Теперь посмотрим, как переместить приложения на SD-карту в Андроид 5.0 и 5.1. В версии Android 4.4 KitKat в связи с улучшенной защитой алгоритм переноса приложений был изменён, но вскоре многие сторонние разработчики адаптировали свои приложения под новые алгоритмы, сделав таким образом перенос приложений доступным. Первым делом зайдите в раздел со сторонними приложениями и проверьте, имеется ли в их настройках соответствующая кнопка. Если да, используйте её, если нет, поступаем следующим образом.
Заходим в настройки, выбираем Память – Основная память , активируем радиокнопку «Карта памяти» и жмём «Изменить». После перезагрузки система будет считать память SD-карты внутренней, на неё же будут отныне устанавливаться все приложения и игры. Минус этого способа в том, что уже установленные приложения, возможно, придётся переустановить, так как автоматически они на карту памяти не переместятся.
В шестой версии перекидывать приложения с телефона на карту памяти на Андроиде стало немного проще да и сама функция переноса была усовершенствована. Вот самый простой пример. Открыв настройки, зайдите в раздел «Приложения», выберите нужную программу, нажмите Память – Изменить и выберите в появившемся меню пункт «SD карта». Приложение будет перенесено.
Кроме того, в Android 6.0 и выше вы можете воспользоваться новой функцией Adoptable Storage , позволяющей использовать карту памяти, пусть и с некоторыми ограничениями, как часть внутреннего хранилища. Чтобы ею воспользоваться, предварительно создав резервную копию данных на карте, зайдите в настройки телефона, выберите «Память», нажмите там на вашу SD-карту и проследуйте по цепочке опций Настройки – Форматировать как внутреннюю память – Стереть & Форматировать .
По завершении процедуры выберите опцию «Использовать в качестве внутреннего хранилища», нажмите «Далее» и перезагрузите гаджет. После этих манипуляций в меню приложений появится новая вкладка «Память», с помощью которой вы сможете перемещать приложения с внутренней памяти смартфона на внешнюю.
Так как SD-карта для обеспечения безопасности будет зашифрована, вы не сможете использовать её как обычный носитель, то есть считывать и записывать на неё данные с ПК.
Перенос приложений на SD-карту с помощью специальных программ
К сожалению, все приведённые выше способы переноса, включая последний, не могут гарантировать стопроцентный успех. Если перенос не поддерживается прошивкой или его возможность не предусмотрена разработчиком конкретного приложения, переместить ПО штатными средствами операционной системы не получится. В таких случаях следует использовать специальные программы, впрочем, даже они не могут обещать, что всё пройдёт как надо. Тут нужно пробовать, если с задачей не справится одна программа, следует подобрать другую и так далее. Придуманных и предназначенных для этих целей способов и программ существует достаточно много, мы же ограничимся лишь тремя примерами переноса приложений с телефона на карту памяти на Андроиде.
Способ 1
Для перемещения приложений на внешнюю память можно воспользоваться бесплатной программой AppMgr III (App 2 SD) . Она предельно проста в использовании. Программа автоматически сортирует все установленные приложения на три группы: On phone (переносимые), On SD card (уже перенесённые) и Phone only (не поддерживающие перенос).
Нажатие иконки любого приложения в списке вызывает меню, в котором можно найти нужную опцию. При наличии будет также доступна функция автоматического переноса приложения на карту при его установке.
Способ 2
Данный способ более эффективный и надёжный, но чтобы им воспользоваться, вам понадобятся root-права и два приложения – Link2SD и любой дисковый менеджер, так как на карте памяти нужно будет создать два раздела, желательно один в файловой системе FAT32, другой – в файловой системе Ext4 (для старых версий Андроид Ext3). Для разбиения карты на разделы можно использовать как десктопные программы вроде Paragon , так и мобильные, например, Aparted .
После того, как раздел будет создан, запустите Link2SD и тут же выберите файловую систему второго раздела (Ext4), после чего программа попросит вас перезагрузить устройство для монтирования нового тома. После перезагрузки опять запустите Link2SD. На этот раз вы увидите список установленных на смартфоне приложений. Далее всё просто. Через главное меню программы зайдите в раздел «Память», откройте меню перемещаемого приложение и нажмите в свойствах кнопку «Сослать».
Этот способ позволяет перемещать на карту памяти практически любые игры и приложения, включая системные, однако мы бы не рекомендовали переносить последние без особой на то нужды. Риск того, что после завершения процедуры они станут работать некорректно, хоть и не велик, но всё же присутствует. Проявлять осторожность также следует и с наиболее часто используемыми приложениями, например, браузерами и интернет-мессенджерами.
Способ 3
На двух примерах выше было показано, как на Андроиде перенести приложения с внутренней памяти на SD-карту. Третий способ относится не столько к самим программам, сколько к их кэшу, размер которого, как известно, может значительно превышать размер самого приложения. Для дела вам опять же понадобятся root-права и утилита FolderMount . Запустив эту программу, нажмите в правом верхнем углу значок плюс, в следующем окне в поле «Имя» введите название приложения, кэш которого собираетесь переместить, а в поле «Источник» укажите путь к каталогу с файлами кэша.
Располагаются папки с кэшем по адресу SD/Android/obb , имя нужной вам папки будет содержать название приложения. Наконец, в поле «Назначение» необходимо указать каталог на SD-карте, в который будут перенесены кэшированные данные. Настроив таким образом параметры переноса, нажмите сначала галочку в правом верхнем углу экрана, а затем кнопку-булавку напротив выбранного приложения. Через несколько секунд кэш приложения будет перемещён на карту памяти.
GL to SD — простая утилита позволяющая переносить кеш игр из внутренней памяти андроид устройств, на внешнюю карту памяти SD. Изначально приложение призвано работать с играми от Gameloft, но с легкостью справляется и с другими.
Современные смартфоны имеющие большой объем внутренней памяти по умолчанию устанавливают игры и разные дополнительные данные для их работы, как раз в эту самую память. Например в Samsung Galaxy S4 c Android 4.3 реализован перенос самих приложений на карту памяти, причем кеш остается во внутренней памяти, что не очень удобно из-за большого размера современных игр. Установил несколько объемистых игр и она закончилась. Тут то на помощь и придет эта программа.
Стоит отметить что для работы приложения наличие ROOT прав обязательно . После запуска программы в списке сразу появятся установленные игры от Gameloft. Для начала нужно перенести кеш на карту памяти, для этого в меню приложения нажимаем перемещать данные , далее ищем нужную игру, отмечаем ее и жмем перемещение. Обратите внимание что в списке будут показаны не только кеши, но и сами приложения, поэтому выбирайте самый большой файл который соответствует названию игры. Игр других разработчиков изначально в списке не будет, они появятся после выполнения действий по переносу кеша.
Важно!!! После переноса, запускать игры нужно только из самой программы или сделать это 1 раз и убрать галку в настройках «размонтируйте когда выходите». Иначе они заново начнут скачивать дополнительные данные.
GL to SD не требует, да и не имеет особых настроек. Она очень проста в использовании, все что вы можете сделать это вручную назначить и связать папки с кешем для разных приложений в чем в принципе необходимости нет. Да поставить несколько галок например размонтировать при подключении к USB и размонтирование при выходе из приложения.
Для запуска игр ни каких дополнительных действий не требуется, все происходит автоматически, но если вдруг игра начала заново качать кеш, перед ее запуском нажмите кнопку «монтировать».
Как видно на скринах приложение проверенно на следующих играх: Asphalt7, Asphalt8, Real Boxing, Живая сталь, Real Racing 3 и др.. Все они разных разработчиков и прекрасно работают после переноса кеша на карту SD.
Рано или поздно каждый пользователь Андроид устройств сталкивается с ситуацией, когда внутренняя память девайса вот-вот закончится. При попытке обновить уже существующие или инсталлировать новые приложения, в магазине Play Market всплывает уведомление о том, что недостаточно свободного места, для завершения операции нужно удалить медиа файлы или некоторые приложения.
Переносим Андроид приложения на карту памяти
Большинство приложений по умолчанию устанавливаются во внутреннюю память. Но все зависит от того, какое место для установки прописал разработчик программы. Он же определяет и то, можно ли будет в дальнейшем переносить данные приложения на внешнюю карту памяти или нет.
На карту памяти можно переносить не все приложения. Те, которые были предустановлены и являются системными приложениями, перемещать нельзя, по крайней мере, при отсутствии рут прав. А вот большинство загруженных приложений хорошо переносят «переезд».
Перед тем, как начать перенос, убедитесь, что на карте памяти достаточно свободного места. Если изъять карту памяти, то приложения, которые были перенесены на нее, не будут работать. Также не стоит рассчитывать, что приложения будут работать в другом устройстве, даже если вставить в него эту же карту памяти.
Стоит помнить, что программы не переносятся на карту памяти полностью, какая-то их часть остается во внутренней памяти. Но основной объем перемещается, освобождая необходимые мегабайты. Размер переносимой части приложения в каждом случае разный.
Способ 1: AppMgr III
Бесплатное приложение AppMgr III (App 2 SD) зарекомендовало себя как лучший инструмент для перемещения и удаления программ. Само приложение также можно переместить на карту. Освоить его очень просто. На экране отображаются всего три вкладки: «Перемещаемые », «На карте SD », «В телефоне ».
После скачивания сделайте следующее:
1. Запустите программу. Она автоматически подготовит список приложений.
2. Во вкладке «Перемещаемые » выберете приложение для переноса.
3. В меню выберите пункт «Переместить приложение ».
4. Открывается экран, на котором описано, какие функции могут не работать после проведения операции. Если Вы хотите продолжить, нажмите соответствующую кнопку. Далее выберете «Переместить на SD карту ».
5. Для того, чтобы перенести сразу все приложения необходимо выбрать пункт под таким же названием, нажав на значок в правом верхнем углу экрана.
Еще одна полезная функция — автоматическая очистка кэша приложений. Этот прием также помогает освободить место.
Способ 2: FolderMount
FolderMount — программа, созданная для полного переноса приложений вместе с кэшем. Для работы с ней понадобятся ROOT права . При наличии таковых можно работать даже с системными приложениями, поэтому нужно очень внимательно выбирать папки.
А чтобы воспользоваться приложением, следуйте таким инструкциям:
1.После запуска программа сначала проверит наличие рут прав.
2. Нажмите на значок «+ » в верхнем углу экрана.
3. В поле «Имя » пропишите название приложения, которое нужно перенести.
4. В строке «Источник » введите адрес папки с кэшем приложения. Как правило, она находится по адресу:
SD/Android/obb/5. «Назначение » — папка, куда нужно перенести кэш. Установите данное значение.
6. После того, как указаны все параметры, нажмите галочку вверху экрана.
Способ 3: Переместить в SDCard
Самый простой способ — воспользоваться программой Переместить в SDCard. Она очень простая в использовании и занимает всего 2,68 Мб. Значок приложения на телефоне может называться «Удалить ».
Использование программы выглядит следующим образом:
1. Откройте меню слева и выберите «Переместить на карту ».
2. Поставьте галочку напротив приложения и запустите процесс, нажав «Переместить » внизу экрана.
3. Откроется информационное окно, показывающее процесс перемещения.
4. Провести обратную процедуру можно, выбрав пункт «Переместить во внутреннюю память ».
Способ 4: Штатные средства
Кроме всего вышеперечисленного, попробуйте осуществить перенос встроенными средствами операционной системы. Такая возможность предусмотрена только для устройств, на которых установлена версия Андроид 2.2 и выше. В данном случае нужно сделать следующее:
1. Зайдите в «Настройки », выберете раздел «Приложения » или «Диспетчер приложений ».
2. Нажав на соответствующее приложение, можно увидеть, активна ли кнопка «Перенести на SD карту ».
3. После нажатия на нее начинается процесс перемещения. Если кнопка не активна, значит, эта функция недоступна для данного приложения.
Но что делать если версия Андроид ниже чем 2.2 или разработчик не предусмотрел возможность перемещения? В таких случаях может помочь сторонний софт, о котором мы говорили ранее.
С помощью инструкций из этой статьи можно легко переместить приложения на карту памяти и обратно. А наличие ROOT-прав предоставляет еще больше возможностей.
Многим пользователям Android знакома проблема нехватки внутренней памяти в телефоне или планшете. Одним из основных способов её освободить является перенос игр и приложений на карту памяти, конечно если таковая имеется.
Однако, решив перенести игру на SD карту, многие сталкиваются с различными сложностями. В этой статье попробуем разобраться что к чему и посмотрим на пару полезных приложений для переноса данных в Android.
Для начала стоит отметить, что перенос приложений на карту памяти можно сделать без сторонних приложений, встроенными средствами. Но сама возможность переноса зависит от каждого конкретного приложения. Некоторые разработчики блокируют такую возможность, видимо по той причине, что внутренняя память обеспечивает лучшее быстродействие чем SD карта.
Для того что-бы проверить,можно ли перенести приложение на карту памяти, в настройках системы откройте пункт «Приложения» и посмотрите, активна ли кнопка «Переместить на SD-карту». Если кнопка активна, то приложение поддерживает перенос, если нет, или кнопка вообще отсутствует, то перенос не поддерживается.
Более удобным способом переноса приложений является специальное приложение (Бывшее App 2 SD), которое помимо переноса приложений, имеет ещё несколько полезных функций:
- Скрытие приложения в меню приложений
- Уведомление о завершении установки приложения
- Очистка кэша одним тапом
Основное преимущество AppMgr Pro III заключается в автоматической сортировке приложений в зависимости от расположения. Такая сортировка сделана в виде вкладок:
- On phone — приложения в находящиеся в памяти телефона, и поддерживающие перенос на карту памяти
- On SD card — приложения, уже перемещённые на SD карту
- Phone only — приложения, не поддерживающие перенос
Вышеописанные способы хороши, но, как уже говорилось, не всегда работают, и кроме того, они оставляют во внутренней памяти кэш, который, зачастую, занимает гораздо больше чем само приложение. Приложение , в отличии от AppMgr Pro III, позволяет перемещать на карту памяти не само приложение, а его кэш. Для функционирования этой программы вам понадобятся права root, если не знаете что это — , а как их получить .
Перенос кэша делается несколькими простыми шагами:
- Запустите приложение и нажмите на значок «+» в правом верхнем углу
- В открывшемся меню в графе «Имя» укажите название приложения, кэш которого хотите перенести
- В графе «Источник» укажите папку с кэшем игры, который расположен в Android/obb/ваша папка с названием приложения
- В графе «Назначение» выберите папку на внешней SD карте, куда хотите перенести кэш
- После того как всё заполнено, нажмите на галочку вверху справа и затем на «булавку» напротив названия, которое вы давали в первом пункте.
Как принудительно переместить приложения на SD-карту на Android
Сегодня у нас есть несколько приложений для одной и той же цели. Например, для повседневных покупок у нас есть Amazon, Flipkart, Myntra и т. Д. Для продуктовых покупок у нас есть Big Basket, Grofers и т. Д. Смысл в том, что мы можем позволить себе роскошь использовать приложение почти для всех возможных целей. думать о. Нам просто нужно зайти в Play Store, нажать кнопку установки, и в кратчайшие сроки приложение станет частью других приложений, имеющихся на устройстве.В то время как некоторые приложения легкие и занимают очень мало места, другие занимают много места. Но как бы вы себя чувствовали, если на вашем телефоне недостаточно внутренней памяти даже для легкого приложения?
К счастью, в настоящее время на большом количестве устройств Android есть слот для карт памяти microSD, куда вы можете вставить карту SD любого размера и выбора. Карта microSD — это лучший и самый дешевый способ расширить внутреннюю память телефона и создать достаточно места для новых приложений вместо удаления или удаления существующих с устройства, чтобы освободить место.Вы также можете установить SD-карту в качестве места хранения по умолчанию для вашего недавно установленного приложения, но если вы это сделаете, через некоторое время вы все равно получите то же предупреждающее сообщение , недостаточно места на вашем устройстве.
Это связано с тем, что некоторые приложения разработаны таким образом, что они будут запускаться только из внутренней памяти, потому что скорость чтения / записи внутренней памяти намного выше, чем SD-карта. Вот почему, если вы сохранили хранилище по умолчанию как SD-карту, некоторые приложения все равно будут установлены во внутреннюю память вашего устройства, и предпочтения приложения будут отменены вашими предпочтениями.Итак, если такое произойдет, вам нужно будет заставить некоторые приложения переместить их на SD-карту.
Теперь самый большой вопрос: Как принудительно переместить приложения на SD-карту на устройстве Android?
Итак, если вы ищете ответ на вышеупомянутый вопрос, продолжайте читать эту статью, поскольку в этой статье перечислены несколько методов, с помощью которых вы можете перемещать приложения с вашего устройства Android на SD-карту. Итак, без лишних слов, приступим.
Как принудительно переместить приложения на SD-карту в AndroidНа телефонах Android доступны два типа приложений.Первый — это приложения, которые предварительно установлены на устройстве, а второй — это те, которые установлены вами. Переместить приложения, относящиеся ко второй категории, на SD-карту проще, чем предварительно установленные приложения. Фактически, чтобы переместить предустановленные приложения, в первую очередь, вам необходимо выполнить рутирование вашего устройства, а затем, используя некоторые сторонние приложения, вы можете переместить предустановленные приложения на SD-карту вашего Android-устройства.
Ниже вы найдете различные методы, с помощью которых вы можете переместить как предустановленные приложения, так и приложения, установленные вами, на SD-карту вашего телефона:
Способ 1. Переместите установленные приложения на SD-картуВыполните следующие шаги, чтобы переместить установленные вами приложения на SD-карту вашего телефона Android:
1.Откройте File Manager вашего телефона.
2. Вы увидите два варианта: Внутреннее хранилище и SD-карта . Перейдите во внутреннюю память вашего телефона.
3. Щелкните папку Apps .
4. Появится полный список приложений, установленных на вашем телефоне.
5. Щелкните приложение, которое хотите переместить на SD-карту . Откроется страница с информацией о приложении.
6.Щелкните трехточечный значок в правом верхнем углу экрана. Откроется меню.
7. Выберите опцию Изменить в только что открывшемся меню.
8. Выберите SD-карту в диалоговом окне изменения хранилища.
9. После выбора SD-карты появится всплывающее окно подтверждения. Нажмите кнопку Move , и выбранное приложение начнет перемещаться на SD-карту.
10.Подождите некоторое время, и ваше приложение полностью перенесется на SD-карту.
Примечание : Вышеуказанные шаги могут отличаться в зависимости от марки телефона, который вы используете, но основной процесс останется неизменным почти для всех марок.
После выполнения вышеуказанных шагов выбранное приложение переместится на SD-карту и больше не будет доступно во внутренней памяти вашего телефона. Аналогичным образом переместите и другие приложения.
Методы 2: Перенести предустановленные приложения на SD-карту (требуется рут)Вышеупомянутый метод действителен только для приложений, которые показывают опцию Move .В то время как приложения, которые нельзя переместить на SD-карту, просто нажав кнопку «Переместить», либо отключены по умолчанию, либо кнопка «Переместить» недоступна. Чтобы переместить такие приложения, вам необходимо воспользоваться помощью некоторых сторонних приложений, таких как Link2SD . Но, как уже говорилось выше, перед использованием этих приложений ваш телефон должен быть рутирован.
Отказ от ответственности:
После рутирования телефонов вы, вероятно, теряете свои исходные данные в ОЗУ. Поэтому мы настоятельно рекомендуем сделать резервную копию всех важных данных (контактов, SMS-сообщений, истории звонков и т. Д.).) перед рутированием или рутированием ваших телефонов. В худшем случае рутирование может полностью повредить ваш телефон, поэтому, если вы не знаете, что делаете, пропустите этот метод.
Для рутирования телефона вы можете использовать любой из следующих методов. Они очень популярны и безопасны в использовании.
- KingoRoot
- iRoot
- Kingroot
- FramaRoot
- Полотенце Корень
После рутирования телефона выполните следующие действия, чтобы переместить предустановленные приложения на SD-карту.
1. Прежде всего зайдите в Google Play Store и найдите приложение AParted.
AParted: Это приложение используется для создания разделов на SD-карте. Здесь вам понадобятся два раздела на SD-карте: один для хранения всех изображений, видео, музыки, документов и т. Д., А другой для приложений, которые будут связываться с SD-картой.
2. Загрузите и установите его, нажав кнопку Установить .
3. Как только это будет сделано, найдите другое приложение под названием Link2SD в магазине Google Play.
4. Загрузите и установите на свое устройство.
5. После того, как на вашем устройстве установлены оба приложения, вам также необходимо отключить и отформатировать SD-карту . Чтобы отключить и отформатировать SD-карту, выполните следующие действия.
а. Зайдите в настройки вашего телефона.
г. В разделе настроек прокрутите вниз и выберите опцию Storage .
г. Вы увидите опцию Отключить SD-карту под SD Нажмите на нее.
г. Через некоторое время вы увидите сообщение SD-карта успешно извлечена , и предыдущий параметр изменится на Mount SD card .
e. Снова нажмите Mount SD card option.
ф. Появится всплывающее окно подтверждения с просьбой использовать SD-карту, сначала необходимо установить ее . Нажмите на опцию Mount , и ваша SD-карта снова станет доступной.
6. Теперь откройте приложение AParted , которое вы установили, щелкнув его значок.
7. Откроется экран, показанный ниже.
8. Нажмите кнопку Добавить в верхнем левом углу.
9. Выберите настройки по умолчанию и оставьте часть 1 как fat32 . Эта часть 1 будет разделом, в котором будут храниться все ваши обычные данные, такие как видео, изображения, музыка, документы и т. Д.
10. Сдвиньте синюю полосу вправо, пока не получите желаемый размер этого раздела.
11. Когда размер вашего раздела 1 будет готов, снова нажмите кнопку Добавить , доступную в верхнем левом углу экрана.
12. Щелкните fat32 , откроется меню. Выберите в меню ext2 . Его размером по умолчанию будет размер вашей SD-карты за вычетом размера раздела 1. Этот раздел предназначен для приложений, которые будут связаны с SD-картой.Если вы чувствуете, что вам нужно больше места для этого раздела, вы можете отрегулировать его, снова сдвинув синюю полосу.
13. Когда вы закончите со всеми настройками, нажмите Применить и ОК , чтобы создать раздел.
14. Появится всплывающее окно с сообщением , обрабатывающий раздел .
15. После завершения обработки раздела вы увидите на нем два раздела. Откройте приложение Link2SD , щелкнув его значок.
16. Откроется экран со всеми установленными на вашем телефоне приложениями.
17. Щелкните приложение, которое вы хотите переместить на SD. Откроется экран, показанный ниже, со всеми деталями приложения.
18. Нажмите кнопку Link to SD card , а не кнопку Move to SD card, потому что ваше приложение не поддерживает переход на SD-карту.
19. Появится всплывающее окно с просьбой выбрать файловую систему второго раздела SD-карты.Выберите в меню ext2 .
20. Нажмите кнопку ОК .
21. Вы получите сообщение о том, что файлы связаны и перемещены во второй раздел SD-карты.
22. Затем щелкните три строки в верхнем левом углу экрана.
23. Откроется меню. Нажмите на опцию Reboot device в меню.
Аналогичным образом свяжите другие приложения с SD-картой, и это перенесет огромный процент, примерно 60% приложения на SD-карту.Это освободит приличный объем внутренней памяти телефона.
Примечание: Вы можете использовать описанный выше метод для перемещения предустановленных приложений, а также приложений, установленных вами на вашем телефоне. Для приложений, которые поддерживают переход на SD-карту, вы можете выбрать их перемещение на SD-карту, и если есть некоторые приложения, которые установлены вами, но не поддерживают переход на SD-карту, вы можете выбрать ссылку на вариант SD-карты.
Метод 3. Переместите предустановленные приложения на SD-карту (без рутирования)В предыдущем методе вам необходимо выполнить рутинг телефона, прежде чем вы сможете принудительно переместить приложения на SD-карту вашего телефона Android .Рутирование телефона может привести к потере важных данных и настроек, даже если вы сделали резервную копию. В худшем случае рутирование может полностью повредить ваш телефон. Итак, как правило, человек избегают рутирования своих телефонов. Если вы также не хотите рутировать свой телефон, но вам все же нужно переместить приложения из внутренней памяти телефона на SD-карту, тогда этот метод для вас. Используя этот метод, вы можете переместить предустановленные приложения, которые не поддерживают перемещение на SD-карту, без рутирования телефона.
1. Прежде всего, скачайте и установите APK-редактор.
2. После загрузки откройте его и выберите « APK из приложения ».
3. Откроется полный список приложений. Выберите приложение, которое хотите переместить на SD-карту.
4. Откроется меню. Нажмите на опцию Common Edit в меню.
5. Задайте место установки Prefer External.
6.Нажмите кнопку Сохранить , доступную в нижнем левом углу экрана.
7. После этого подождите некоторое время, так как дальнейший процесс займет некоторое время. После завершения процесса вы увидите сообщение success .
8. Теперь зайдите в настройки вашего телефона и проверьте, переместилось ли приложение на SD-карту или нет. Если он был успешно перемещен, вы увидите, что кнопка перемещения во внутреннюю память станет доступной, и вы можете щелкнуть по ней, чтобы отменить процесс.
Аналогичным образом, используя описанные выше шаги, вы можете переместить другие приложения на SD-карту без рутирования телефона.
Рекомендовано:
Надеемся, что с помощью описанных выше методов вы сможете принудительно переместить приложения из внутренней памяти на SD-карту вашего телефона Android, независимо от типа приложения, и освободить место во внутренней памяти вашего телефона.
Лучшие бесплатные приложения для Android для перемещения приложений на SD-карту
На вашем устройстве может не хватить места для хранения всех приложений вместе с фотографиями, видео, музыкальными файлами и т. Д.все в одном месте. В большинстве случаев это становится проблемой, поскольку нехватка места на устройстве не позволяет ни установить приложение, ни импортировать файлы любого типа, что постепенно снижает производительность и производительность смартфона.
Чтобы справиться с подобными ситуациями, здесь я рассмотрел несколько лучших бесплатных приложений для Android, которые позволяют перемещать приложения на SD-карту, с легкостью повышая производительность и производительность устройства в значительной степени.
Давайте оформим бесплатное приложение для Android, которое позволяет переносить приложения на SD-карту для повышения производительности.
Apps 2 SD (Move app 2 sd)
Apps 2 SD (Move app 2 sd) — бесплатное приложение для Android, которое позволяет легко перемещать приложения на SD-карту. Это приложение имеет множество опций, которые можно использовать для управления всеми приложениями, установленными на телефоне.
Самая лучшая часть этого приложения — это то, что оно уведомляет вас во время установки любого приложения, хотите ли вы перенести приложение на SD-карту, чтобы вам не пришлось делать это позже. Это приложение позволяет легко перемещать все переносимые приложения на SD-карту, чтобы очистить память устройства и повысить его производительность.
Скачайте это приложение отсюда.
Разработано: Грегори Хаус
Переместить приложение на SD-карту:
Переместить приложение на SD-карту — еще одно лучшее бесплатное приложение для Android, которое позволяет быстро перемещать приложения на SD-карту. Это приложение имеет возможность переносить приложения на карту памяти, но в то же время работает совсем по-другому. Как и приложение выше, это приложение не уведомляет вас во время установки, что может вас в некоторой степени разочаровать. Но это приложение включает в себя одну лучшую функцию, позволяющую переносить сразу несколько приложений на SD-карту, что мне кажется отличным..
Скачайте это приложение отсюда.
Разработано: ljmobile
AppMgr III (App 2 SD)
AppMgr III (App 2 SD) — еще одно приложение, которое позволяет перемещать приложения на SD-карту. Это приложение обладает уникальной функцией, которая не так часто встречается в приложениях такого типа, а именно очисткой кеша.
Это приложение позволяет удалить кеш после запуска приложения, что неплохо для повышения производительности приложения. Все приложения классифицируются как подвижные и неподвижные, поэтому всякий раз, когда вы выбираете приложение для перехода из подвижной категории, приложение перенаправляет вас в диспетчер приложений Android, чтобы вы могли легко перемещать его.
Скачайте это приложение отсюда.
Разработано: Сэм Лу
Link2SD:
Link2SD — довольно многоцелевое приложение, которое не только позволяет одновременно перемещать несколько приложений на SD-карту, но также позволяет очищать кеш для них
Это приложение поставляется с уникальной возможностью, позволяющей перемещать те приложения, которые довольно сложно переместить, и это можно сделать, используя избранные имена в качестве «принудительного перемещения приложения». Обязательно попробуйте для тех, кто любит приложения и сталкивается с их ежедневно.
Скачайте это приложение отсюда.
Разработано: Бюлент Акпинар
DS Super App2SD Lite:
DS Super App2SD Lite — еще одно приложение, которое позволяет перемещать приложение на SD-карту и делать наоборот. Используя это приложение, вы можете удалить, просмотреть сведения о приложении, установить «Не перемещать» и т. Д. Соответственно. Это приложение также позволяет перемещать несколько приложений за раз, что кажется отличным. Приложение предлагает несколько вариантов настроек, которые можно использовать при необходимости.
Скачайте это приложение отсюда.
Разработано: Droidsail
Вердикт:
Из приведенного выше списка моим любимым оказался Link2SD, который может выполнять несколько действий одновременно. Точно так же выберите свое любимое приложение и оставьте отзыв в разделе комментариев ниже.
Комментарии
комментария
Тщательные знания о перемещении или переносе приложений на SD-карту
Если в вашем телефоне Android недостаточно места для внутренней памяти, мы покажем вам, как переместить приложения на SD-карту и освободить место.
Новейшие бренды телефонов имеют внушительный объем внутренней памяти. Но если у вас старый телефон, дополнительная емкость стоит дорого. Большая часть внутренней памяти вашего телефона уже занята операционной системой и раздутыми приложениями, которые поставляются предустановленными. Как только вы начнете загружать свои приложения, вам не хватит места.
К счастью, многие устройства Android имеют слоты для карт памяти Micro SD. Это позволяет увеличить емкость, вложив несколько долларов в карту micro SD. Вы можете перемещать приложения на SD-карту, используя встроенные функции Android.
Важная информация о перемещении приложений на SD-карту
Но, прежде чем мы перейдем к методам переноса приложений на SD-карту, немного поработаем.
Во-первых, не все устройства поддерживают перемещение приложений на SD-карту или установку некоторых элементов установленного приложения на SD-карту. Эта функция отключена на многих телефонах высокого класса с большой внутренней памятью, но остается доступной на большинстве телефонов среднего и низкого уровня, чтобы пользователи могли увеличить объем памяти.
Во-вторых, если ваш телефон поддерживает перемещение приложений на SD-карту, нет гарантии, что все приложения могут перемещаться.Многие приложения жестко запрограммированы на хранение большей части своих данных во внутренней памяти. Тем не менее, вы по-прежнему можете сохранить много данных, перенеся мобильные приложения на карту памяти.
Часть 1. Как переместить приложения на SD-карту
Есть два способа переместить приложения на SD-карту с помощью встроенных функций Android.
Метод 1. Использование диспетчера приложений
Прежде чем мы начнем, важно отметить, что существует несколько версий Android. Таким образом, фактический маршрут, который вы выберете, будет немного отличаться в зависимости от вашей версии Android.Но во всех версиях идея состоит в том, чтобы найти папку «Приложение» в настройках вашего телефона, коснуться приложения, а затем найти вариант «Изменить хранилище» или «Переместить на SD-карту». Ниже приведен пример действий в Android Nougat.
1. Перейдите в «Настройки»> «Приложения». Прокрутите вниз, чтобы найти приложение, которое вы хотите перенести на карту micro SD, и нажмите на него.
2. Выберите Хранилище. Если приложение является подвижным, вы увидите раздел с надписью «Используемое хранилище». Нажмите кнопку «Изменить».
3. Выберите SD-карту и нажмите «Переместить».
Однако в более поздних версиях Android и на некоторых конкретных устройствах перемещение приложений на SD-карту полностью не поддерживается. Если этот метод не работает, переходите ко второму способу.
Метод 2. Отформатировать SD-карту как внутреннюю память
Изменения в способе работы телефонов с SD-картами впервые были замечены в версии Android Marshmallow. Вы можете настроить внешнее хранилище для работы в качестве внутреннего хранилища.Эта функция называется адаптируемым хранилищем. Вместо того, чтобы операционная система рассматривала их как два отдельных пространства, она рассматривает внешнее хранилище как расширение внутренней памяти.
Приложения и данные могут быть записаны в любое пространство по мере необходимости и без проблем. После настройки пользователю не нужно беспокоиться о местонахождении приложений.
В процессе установки стирается SD-карта, поэтому перед началом необходимо выполнить резервное копирование. Вы можете создать резервную копию своих данных с помощью облачного приложения, такого как Google.Просто откройте приложение Google Диск и нажмите «Резервные копии», чтобы создать резервную копию.
Затем выполните следующие действия, чтобы отформатировать SD-карту как внутреннюю память.
1. Вставляем карту в смартфон. Появится уведомление о новой SD-карте, нажмите «Настроить».
2. Затем выберите, как вы хотите, чтобы ваш телефон использовал карту. На Android Pie выберите Память телефона. В более старых версиях выберите Использовать как внутреннее хранилище. Вы также можете перейти в «Настройки»> «Хранилище», нажать на SD-карту, затем кнопку меню, выбрать «Настройки хранилища» и затем нажать «Форматировать как внутреннее».
3. Затем нажмите «Форматировать SD-карту» или «Стереть и форматировать» в зависимости от версии Android. Это создает новый раздел и перезаписывает файловую систему. В процессе все содержимое стирается.
4. Если вы используете Android Pie, у вас также будет возможность перемещать контент и приложения на SD-карту. Нажмите «Переместить содержимое», чтобы завершить процесс.
Если вы решите использовать этот метод, вы должны постоянно держать карту в телефоне. Эта функция шифрует SD-карту, что означает, что вы не можете использовать ее на любом другом устройстве.К сожалению, не все производители предлагают Adoptable Storage.
Часть 2. Проблема при перемещении приложений на SD-карту
Сталкивались ли вы с проблемами при перемещении приложений на SD-карту? Для некоторых приложений возможность переместить приложение на SD-карту может быть неактивной или недоступной. Если да, то это могло произойти по нескольким причинам.
Причина 1. Выбор разработчика
Существуют элементы дизайна Android, которые необходимо явно настроить, чтобы разрешить перенос приложения на SD-карту.Если это не настроено, тогда исправление становится более техническим.
Так зачем разработчику это делать? Что ж, приложения не работают на внешнем хранилище, если оно не подключено. Итак, если вы извлекаете SD-карту из телефона и используете ее на другом устройстве, приложение будет недоступно. Разработчики хотят, чтобы их продукты «всегда были включены», поэтому они предпочитают «отключать» эту функцию для перемещения приложений на SD-карту. Кроме того, никто не хочет спорить с отзывами с одной звездой от пользователей, не имеющих технического образования, которые утверждают, что приложение не работает.
Причина 2. Заданные функции
Но вторая основная причина, по которой приложения не могут быть перемещены или установлены на внешнем хранилище, заключается в том, что приложение предназначено для использования определенных указанных функций. Эти функции:
- Менеджеры по работе с клиентами
- Служба аварийной сигнализации
- Виджеты приложений
- Радиовещательные приемники, ожидающие «загрузка завершена»
- Администраторы устройств
- Двигатели метода ввода
- живые обои
- Услуги
- Адаптеры синхронизации
Любое приложение, использующее любую из вышеперечисленных функций, по умолчанию не настроено на установку или перенос на внешнее хранилище.Это гарантирует, что он не сломается и будет работать должным образом.
Как переместить неподвижные приложения на SD-карту
Значит ли это, что вы должны использовать свой телефон и хранилище так, как этого хотят разработчики? Напротив, если у вас есть веская причина для перемещения приложения, которое не настроено на перемещение, вы можете использовать два метода, чтобы заставить приложение или его элементы перемещаться на SD-карту.
Метод 1. Копирование или перемещение файлов и папок
Этот метод предполагает использование специальных бесплатных сторонних приложений для перемещения некоторых элементов приложений на SD-карту.Сюда входят папки мультимедиа, загрузки и другие данные.
Одно из этих приложений известно как «Файлы на SD-карту» и доступно бесплатно в магазине Google Play.
1. Загрузите и установите приложение, затем нажмите, чтобы открыть его.
2. Он покажет вам список приложений и папок, которые вы можете перенести.
3. Выберите приложение и / или папки, которые вы хотите переместить, затем дайте приложению разрешение на использование SD-карты, нажав кнопку «Выбрать».
4. Приложение начнет перемещать файлы и уведомит вас, когда это будет сделано.
Обратите внимание, что этот метод не перемещает системные файлы приложений, но освобождает внутреннюю память.
Метод 2. Корневой метод
Чтобы переместить все приложение, вы должны получить root-права на своем телефоне. Рутирование телефона означает получение прав администратора. Это позволяет вам изменять системные приложения и настройки телефона.
Как администратор, вы можете преодолеть ограничения, налагаемые разработчиками, производителями устройств и операторами мобильной связи.Вы также можете запускать специальные приложения, для которых требуются разрешения на уровне администратора — для передачи неподвижных приложений вы можете получить root-права на телефоне, а затем установить такое приложение.
Перед тем, как мы начнем, одно предостережение. Получение root-прав на телефоне — это техническая проблема, и вы должны найти время, чтобы узнать о рисках, прежде чем начать. Один из недостатков — аннулирование гарантии на телефон. Кроме того, одно неверное движение, и вы можете заблокировать свой телефон.
Есть разные способы рутировать телефон в зависимости от вашего устройства.Самый простой способ — использовать бесплатное приложение для рутирования. Некоторые популярные бесплатные приложения включают KingoRoot, iRoot, King Root, FramaRoot и Towel root. Чтобы установить эти приложения, вам необходимо загрузить их с соответствующих веб-сайтов разработчиков и следовать предоставленным инструкциям.
Предполагая, что вы успешно рутировали телефон, перейдите в Google Play Store и загрузите Link2SD, бесплатное приложение. Приложение имеет права root, которые позволяют ему использовать дополнительный раздел на SD-карте в качестве внутреннего хранилища. Чтобы создать этот дополнительный раздел, вам нужно будет использовать другое бесплатное приложение, известное как AParted, которому также нужен root-доступ.
Выполните резервное копирование вашей SD-карты, а затем используйте AParted и создайте два раздела на SD-карте. Один из разделов должен быть отформатирован в файловой системе FAT32, в которой вы будете хранить свои обычные данные. Другой раздел должен использовать файловую систему ext2, ext3, ext4 или f2fs для связывания личных файлов данных приложения.
После этого перезагрузите телефон, снова откройте Link2SD и перенесите приложения на SD карту.
Давайте теперь посмотрим, что делать, если вы потеряете файлы во время использования приложений для передачи.
Часть 3. Восстановить потерянные файлы
Форматирование внутренней памяти, рутирование телефона и форматирование разделов могут привести к случайному удалению файлов. Вот почему мы рекомендуем сделать резервную копию вашей SD-карты, прежде чем пытаться использовать какие-либо решения и методы, которые мы описали выше.
Однако ошибки случаются. Если вы случайно отформатировали SD-карту перед созданием резервной копии, можно восстановить ваши данные.
Первое, что вы должны сделать, как только вы поймете ошибку, — это не допустить дальнейшей записи данных на SD-карту.Выньте из телефона.
После этого возьмите свой компьютер и загрузите программу восстановления данных Wondershare Recoverit. Это мощный инструмент, использующий передовые алгоритмы для сканирования устройств хранения и восстановления удаленных данных.
Wondershare Recoverit совместим с Windows и Mac. Инструмент может восстанавливать данные более чем 1000 типов и форматов. Он также поставляется с инструментом для восстановления видео, который отлично подойдет, если вы случайно стерли свои ценные личные видео.
После загрузки инструмента дважды щелкните файл загрузки и следуйте инструкциям по его установке.После этого вы можете запустить приложение, щелкнув ярлык на рабочем столе. Если вы не можете найти ярлык, перейдите в окно поиска Windows и введите «Recoverit». Щелкните приложение или выберите «Открыть» и подключите SD-карту к ПК.
После этого всего три следующих шага.
Шаг 1. Выберите SD-карту
В открывшемся окне укажите свою SD-карту в разделе «Внешние устройства». Щелкните переключатель, а затем щелкните Пуск в правом нижнем углу, чтобы начать процесс восстановления данных.
Шаг 2. Сканируйте SD-карту
В следующем окне запускается всесторонняя проверка. Индикатор выполнения позволяет увидеть ход процесса. Этот процесс можно приостановить и перезапустить.
Шаг 3. Предварительный просмотр и восстановление файлов с SD-карты
Следующее окно представляет собой интерфейс, который позволяет вам выбрать файлы, которые вы хотите восстановить, и сохранить их в другом месте на вашем компьютере.
Давайте теперь рассмотрим общепринятое мнение о переносе приложений на внешнее хранилище.
Часть 4. Плюсы и минусы переноса приложений на SD-карту
Перенос приложений на SD-карты обычно не рекомендуется, за исключением случаев, когда вы используете недорогой телефон с небольшой внутренней памятью или если внутренняя память вашего телефона исчерпана.
Некоторые из проблем, которые вы, возможно, захотите рассмотреть перед перемещением приложения, описаны ниже.
1. Скорость: Большинство SD-карт на рынке медленнее, чем телефонные процессоры. Итак, первое, что вы замечаете при перемещении приложений, — это падение производительности.В зависимости от характеристик вашей SD-карты скорость может быть значительно снижена. Если вы планируете использовать SD-карту для хранения мультимедийных приложений, рассмотрите возможность использования карты премиум-класса с рейтингом UHS-I или класса 10. Если вы планируете перемещать приложения целиком, используйте карту с высоким рейтингом производительности приложения интерфейса шины A2.
2. Исчезающие ярлыки и забытые пароли: Когда вы полностью переносите приложения на SD-карту, вы, вероятно, столкнетесь с некоторыми экземплярами пропавших ярлыков, виджетов и паролей каждый раз, когда ваше устройство отключается.
3. Поиск файлов становится затруднительным: Несмотря на то, что форматирование SD-карты как приемлемой внутренней памяти превращает ее в часть внутренней памяти, нет гарантии, что ваша модель телефона будет рассматривать их как единое целое. Поиск файлов может стать проблематичным, поскольку ваше хранилище становится более фрагментированным. В некоторых случаях вы можете даже получить дубликаты.
4. Отказ: SD-карты имеют конечное количество циклов чтения / записи, когда они сходят с производственной линии.Согласно SD Card Association, нормальное использование карты гарантирует вам как минимум 10 лет использования. Но когда вы используете SD-карту в качестве внутреннего хранилища, количество экземпляров чтения и записи резко увеличивается. Карта может в скором времени исчерпать свой срок службы.
5. Переход на новый телефон затруднен: Когда вы используете SD-карту в качестве подходящего хранилища, она зашифровывается и «блокируется» для этого устройства. Так что не ожидайте, что вы его извлечете и сможете без проблем использовать на новом устройстве. Вы должны сначала отформатировать его, и при этом будут удалены все данные.
6. Игровая производительность: Если вы заядлый геймер, не ожидайте такой же производительности, которую вы получаете от SD-карты, как от внутренней памяти. Даже высокопроизводительные карты не могут удовлетворить требования некоторых современных игр для Android.
7. Обновления приложений: Во время обновления приложений устройство перемещает приложения обратно во внутреннюю память, чтобы обновление было выполнено. Таким образом, вам придется возвращать приложения после каждого обновления.
Заключение
Перенос или перемещение приложений на внешнее хранилище во многом зависит от вашей версии Android, от того, реализовал ли производитель вашего устройства функции и конкретное приложение, которое вы хотите переместить.
Часто задаваемые вопросы о перемещении приложений на SD-карту
-
1. Почему я не могу перенести некоторые приложения на SD-карту?
Некоторые приложения жестко запрограммированы разработчиками для размещения во внутренней памяти. Кроме того, некоторые производители телефонов и операторы мобильной связи предпочитают «отключать» эту функцию.
-
2. Как заставить приложения загружаться прямо на SD-карту?
На телефоне перейдите в «Настройки»> «Память» и измените место хранения по умолчанию на SD-карту.
-
3. Какие приложения можно перенести на SD-карту?
Приложения, настроенные для перемещения разработчиком, могут быть перенесены. Но приложения, которые настроены для размещения во внутренней памяти, не могут быть перемещены без рутирования устройства.
-
4. Почему мои приложения продолжают перемещаться с SD-карты?
Прежде чем вы сможете переместить приложение во внешнее хранилище, оно должно быть сначала установлено во внутреннем хранилище. Во время обновлений приложение перемещается обратно во внутреннюю память для обновления. Придется вернуть его вручную.
-
5. Следует ли использовать SD-карту в качестве внутренней памяти?
Как правило, это не лучшая идея, если вы собираетесь использовать внешнее хранилище на других устройствах.Если вы решите это сделать, внешнее хранилище можно будет использовать только на устройстве.
Восстановление SD-карты
- Восстановить данные карты
- Исправление ошибок карты
Внутренняя память / SD-карта памяти
Начните с поиска вашей версии Android. Настройки> О телефоне> Версия Android
Нажмите здесь, чтобы узнать больше об использовании SD-карты в Android 6.0 (Зефир)
Будь то изображения, музыка, видео или приложения, мы знаем, что самое важное на телефонах людей хранится в пользовательской памяти.
ВНУТРЕННЯЯ ПАМЯТЬ
В вашем устройстве 8 ГБ встроенной памяти.
Версия пользовательской памяти объемом 8 ГБ разделена на две группы:
- Примерно 3 ГБ пользовательской памяти — для приложений, изображений, видео, музыки и т. Д.
- Примерно 5 ГБ системной памяти — это для операционной системы, приложений оператора связи, предварительно загруженных носителей.
Чтобы узнать, сколько внутренней памяти доступно для использования, выполните следующие действия:
- Сенсорные приложения
- Touch Настройки
- Прокрутите экран вниз и нажмите Хранилище
- Доступная память устройства отображается в разделе Внутренняя память
SD-КАРТА
Устройство также поддерживает карты памяти micro SD до 32 ГБ (карта продается отдельно)
Важное примечание: SD-карты не поддерживают «горячую замену» >> Для безопасного извлечения карты необходимо выключить телефон.
Чтобы узнать, сколько внутренней памяти доступно для использования, выполните следующие действия:
- Сенсорные приложения
- Touch Настройки
- Прокрутите экран вниз и нажмите Хранилище
- Общий и доступный объем памяти на карте памяти отображается в разделе SD-карта.
Перемещение носителя на SD-карту
При установке SD-карты после покупки ваше устройство поможет вам освободить внутреннюю память, предложив переместить изображения, фильмы и музыку, хранящиеся на SD-карте, через приложение Move Media.Перемещение мультимедиа будет перемещать только контент, который можно безопасно перемещать: изображения, фильмы и музыку. Предметы перемещаются из внутреннего хранилища на карту и перемещаются в то же место на карте. Например, изображение, хранящееся во внутренней памяти в этом месте: /sdcard0/DCIM/MattJones.JPG, будет просто перемещено в /sdcard1/DCIM/MattJones.JPG (на SD-карте). После перемещения контент по-прежнему будет виден приложениям, использующим мультимедиа (Галерея, Музыка).
Диалоговое окно «Переместить носитель» при вставке карты отображается только один раз для каждой SD-карты и только при наличии содержимого для перемещения.Вы можете вызвать его вручную из настроек хранилища в любое время, выбрав «Настройки»> «Хранилище» и «USB»> «SD-карта»> три точки в правом верхнем углу> «Настройки»> «Переместить медиа
».Настройка приложения Motorola Camera для хранения изображений и фильмов на SD-карте
При наличии SD-карты вы можете установить ее в качестве места хранения по умолчанию для ваших изображений из приложения камеры.
По умолчанию отснятые изображения и видеоролики всегда будут храниться во внутренней памяти.
Этот параметр можно найти под значком «Место хранения» в настройках приложения камеры. Этот параметр отображается только в том случае, если в устройстве есть SD-карта.
Установка или перемещение приложений на SD-карту
Некоторые приложения становятся довольно большими. Для вашего устройства мы предоставили возможность потребителю устанавливать и перемещать приложения из внутреннего хранилища на свою SD-карту. Приложения, перемещенные на SD-карту, по-прежнему отображаются в панели приложений и запускаются.
НА ANDROID 5.0
На вкладке «На SD-карте» в разделе «Настройки» -> «Приложения» отображается список приложений, которые можно переместить на карту, а также приложений, уже установленных на карте.
Вы можете перемещать каждое приложение вперед и назад в каждом окне настроек «Информация о приложении» («переместить на SD-карту»). Пожалуйста, дождитесь завершения каждого хода перед тем, как закрыть информационную панель приложения.
НА ANDROID 6.0
Чтобы переместить приложение на SD-карту, перейдите в настройки> приложения> прокрутите вниз до приложения, которое вы хотите переместить, и выберите его> хранилище>: переключите хранилище на SD-карту.
Примечания:
- При перемещении приложения на SD-карту перемещаются только исполняемый файл приложения и ресурсы; любые данные, которые необходимы приложению (кэш, данные), могут по-прежнему находиться во внутренней памяти.
- В конечном итоге разработчик приложения должен решить, можно ли переместить приложение на SD-карту. Можно перемещать только приложения, которые соответствуют требованиям к местоположению установки Android, и есть определенные классы приложений, которые нельзя перемещать на карту. Если ваше любимое приложение невозможно переместить на SD-карту, сначала обратитесь к разработчику приложения
- Если приложение, которое хранится на SD-карте, получает обновление через Play Store, его необходимо переместить обратно на SD-карту.
Использование SD-карты для контента, приобретенного в Play Music и Play Movies
Один из вариантов разработчика (доступный в Android 4.4 и более поздних версиях) позволяет приложениям решать, сохранять контент без проблем либо во внутренней памяти, либо на SD-карте. Первые два приложения, использующие эту функцию, — это «Play Музыка» и «Play Movies». Оба приложения предварительно загружены на ваше устройство.
Если в ваше устройство вставлена SD-карта, Play Музыка позволяет выбрать SD-карту в качестве хранилища для вашего музыкального кеша, загруженного или приобретенного в Google Play Music.Этот параметр можно найти в настройках приложения -> место хранения. Play Фильмы предлагает аналогичный вариант.
Если вы использовали оба этих приложения Google, мы рекомендуем вам установить оба этих параметра на «SD Card / External».
moto g3motorola-global-en-aus.custhelp.comКак перенести приложения из внутренней памяти на карту памяти
1. Как перенести приложения из внутренней памяти на карту памяти на Android 8/9/10/11 и выше.
Для операционных систем Android 9.9.10.11 и выше выполняем следующие операции:
Шаг 1: Вы переходите к открытию Settings (Настройки) на устройстве и выбираете приложение (Приложение) .
Шаг 2: Затем вы выбираете Manager Apps (Управление приложениями) и выбираете приложение, которое хотите перенести на карту памяти SD.
Шаг 3: Когда приложение открыто, выберите Хранилище, чтобы настроить место хранения приложения. Затем выберите Изменить и установите в качестве места хранения виртуальную SD-карту , и все, готово.
Теперь все, что вам нужно сделать, это дождаться, пока система скопирует данные и автоматически переключится на SD-карту.Вы завершили перенос приложения из внутренней памяти на карту памяти.
2. Как перенести приложения из внутренней памяти на карту памяти на Android 6/7
Большинство чистых операционных систем Android имеют одинаковые операции преобразования приложений из внутренней памяти на карту памяти, для Android 6/7 интерфейс немного другой, но в основном все еще работает так:
Шаг 1: Вы переходите к открытию Settings , а затем переходите в раздел App .
Шаг 2: Затем вы выбираете приложение (приложение) , которое вы хотите переключить на карту памяти SD.
Шаг 3: Вы переходите к выбору Storage для просмотра данных, затем выбираете Change и выбираете Virtual SD Card для переноса приложений на карту памяти SD.
Перенос приложения из внутренней памяти на внешнюю карту памяти будет полностью автоматическим, вам просто нужно немного подождать, пока закончится.
3. Как перенести приложения из внутренней памяти на карту памяти на Android 4/5
Операционная системаAndroid 4/5 имеет возможность перемещать приложения из внутренней памяти на внешнюю карту памяти, отличную от более продвинутой операционной системы.
Шаг 1: Вы переходите к открытию Settings , а затем переходите в раздел App .
Шаг 2: Затем вы выбираете приложение (приложение) , которое вы хотите переключить на карту памяти SD.
Шаг 3: Наконец, выберите Переместить на SD-карту , поскольку система автоматически перенесет приложение на внешнюю SD-карту.
4. Как переносить приложения из внутренней памяти на карту памяти с помощью программы Link2SD
Link2SD — отличное решение для быстрого и эффективного переноса приложений из внутренней памяти на внешнюю карту памяти.
Домашняя страница: https://play.google.com / store / apps / details? id = com.buak.Link2SD & hl = en
Действия: Вы запускаете приложение, затем нажмите и удерживайте приложение , чтобы перейти на внешнюю карту памяти и отобразить панель параметров.
Когда появится панель параметров, выберите Переместить на SD-карту в завершено.
Инструмент для переноса данных на SD-карту
Написано Жан 06 апр 2016 Обзор SD Card Easy Transfer Tool
Вы можете надеяться получить мощный инструмент для переноса данных на SD-карту; файлы, музыка, изображения, приложения легко переносятся без копирования и вставки, не говоря уже о том, что Windows не позволит вам копировать файлы и папки, связанные с Windows.Вот удобное решение. Только с одним или двумя компьютерами / ноутбуками вы можете добиться эффективной передачи данных с SD-карты без каких-либо потерь.
Так какой волшебный инструмент переноса / миграции SD-карты нравится людям больше всего? Ответ должен быть у EaseUS Todo PCTrans. Эта программа не требует многого, но выполняет свою работу в соответствии с вашими инструкциями. Независимо от того, какой объем памяти у вашей SD-карты или где вы ее используете, возьмите напрокат устройство для чтения карт памяти и подключите его к компьютеру, запустите EaseUS Todo PCTrans, он работает.
Ниже приведены некоторые типичные сцены, в которых может потребоваться передача данных между SD-картами или перемещение файлов с / на SD-карты.
- Пользователи 3DS планируют увеличить размер SD-карты;
- Замените старую SD-карту на новую;
- Пользователи телефонов / цифровых камер Android передают медиафайлы с SD-карты на компьютер;
- Перемещайте компьютерные фильмы, видео, изображения или файлы резервных копий на SD-карты;
Как использовать EaseUS Todo PCTrans как SD-карту Утилита Easy Transfer
EaseUS Todo PCTrans позволяет передавать данные и файлы из одного места в другое тремя способами.Все каналы через сетевое соединение, через файл изображения и передачу локальных приложений полезны при передаче между / с / на SD-карты. Поскольку SD-карта памяти может быть прочитана любым компьютером с Windows, она распознается как один из дисководов компьютера. Благодаря этому EaseUS Todo PCTrans может сразу выполнять свои обязанности.
1. Передача данных между SD-картами
Подготовив два компьютера под управлением Windows, вы можете легко передавать данные между SD-картами с помощью EaseUS Todo PCTrans по сети.Просто вставьте SD-карты в разные компьютеры соответственно, запустите Todo PCTrans на обеих машинах и выберите «ПК на ПК». После успешного подключения двух ПК выберите определенные данные, папки, приложения, чтобы начать передачу.
Обратите внимание, что вы можете выполнить перенос SD-карты только из более ранней версии Windows в более высокую версию Windows. то есть перенести данные SD-карты с компьютера под управлением Windows 7 на компьютер под управлением Windows 10.
2. Перенесите SD-карту, создав файл образа
Создав файл изображения, вы можете выполнять любую передачу данных с SD-карты на компьютер, с компьютера на SD-карту, а также между SD-картами.Запустите Todo PCTrans, нажмите «Создать файлы изображений», выберите папки, программы для создания изображения. Затем скопируйте образ на целевой компьютер, запустите Todo PCTrans в новой системе, выберите «Восстановить через файл образа».
3. Перенести локальные приложения
Этот режим предназначен только для переноса приложений, например, вы хотите перенести игры Steam на SD-карту, запомните, какая буква диска на компьютере с Windows соответствует вашей SD-карте, затем запустите Todo PCTrans и выберите «Перенос приложений».Все подвижные приложения будут перечислены и помечены как «Да». Выберите приложения, которые вы хотите передать, и укажите место в поле «Перенести в». Нажмите «Перенести», чтобы переместить выбранные приложения.
Как переместить приложения на карту памяти на Android — Techjaja
Дизайн и характеристики смартфонов продолжают расти до такой степени, что владение картой памяти SD для увеличения емкости памяти телефона может стать неактуальным, но для большинства из нас все еще используются низкие — конечных устройств, мы склонны к Not Enough Space предупреждение появляется в Play Store всякий раз, когда мы пытаемся установить новые приложения.
— Реклама —
Для нас, в нижней части пирамиды пищевой цепочки, карта microSD является более дешевым вариантом расширения памяти телефона путем перемещения приложений на карту для освобождения места, а не покупки нового устройства с большим объемом памяти емкость.
Как вы это делаете, зависит от того, какую версию Android вы используете. Мы рассмотрим их все в этом руководстве.
— Реклама —Прежде чем мы начнем, рассмотрим несколько моментов. Имейте в виду, что карты памяти намного медленнее, чем внутренняя память, и вы можете заметить немного худшую производительность для более интенсивных приложений.И невозможно переместить предустановленные приложения без рутирования телефона. Кроме того, в более старых версиях Android вы не сможете использовать виджеты, связанные с приложениями, перенесенными на карту памяти.
Имея это в виду, давайте посмотрим, как переместить приложения на SD-карту.
— Реклама —
ЧИТАЙТЕ ТАКЖЕ: Опасности использования фото-приложений на основе AI, таких как FaceApp
Как переместить приложения на карту памяти на Android 9.0 Pie
Если ваш телефон не поддерживает адаптируемое хранилище, это быстро и легко переносить приложения на SD-карту в Android Pie вручную.Просто помните, что вы не можете сделать это для каждого приложения, и совсем не для предустановленных приложений.
- Перейдите в Настройки> Приложения и уведомления> Информация о приложении .
- Найдите в списке приложение, которое хотите переместить, и коснитесь его.
- Выберите Хранилище . Если приложение поддерживает перемещение на карту, вы увидите здесь кнопку с надписью Изменить . Коснитесь этого.
- Выберите SD-карту в диалоговом окне Изменить хранилище . Появится экран подтверждения.Нажмите Переместить , чтобы начать.
Чтобы переместить приложение обратно во внутреннее хранилище, повторите описанные выше шаги, но на последнем шаге выберите Внутреннее общее хранилище . Вы всегда должны делать это, когда хотите заменить или удалить карту памяти.
Как перенести приложения на SD-карту на Android 8.0 Oreo
Процесс перемещения приложения на SD-карту на Android 8 в основном такой же, как и для Android 9:
- Перейдите в Настройки> Приложения и уведомления > Информация о приложении .
- Прокрутите вниз, чтобы найти приложение, которое хотите переместить на карточку, и нажмите на него.
- Выберите Хранилище . Если приложение поддерживает перенос на карту, вы увидите раздел Используемое хранилище . Нажмите кнопку с надписью Изменить .
- Выберите карту, на которую хотите переместить приложение, а затем Переместить .
Как переместить приложения на карту памяти в Android 7.0 Nougat
Вы можете перемещать приложения на карту памяти в Android 7.0 Nougat через Настройки .Однако вы не можете переместить все приложения, и там, где они не поддерживают это, вы не увидите кнопку Изменить на шаге 3.
- Перейдите в Настройки> Приложения .
- Найдите приложение, которое хотите переместить на карту microSD, и нажмите на него.
- Перейдите в Хранилище> Изменить и выберите свою карту в открывшемся окне подсказки.
- Нажмите Переместите , чтобы завершить процесс.
В зависимости от размера приложения его завершение может занять некоторое время (особенно в случае больших игр), поэтому не касайтесь телефона, пока оно не будет завершено.Чтобы переместить приложение назад, повторите шаги и выберите Внутреннее общее хранилище на шаге 3.
Как переместить приложения на карту памяти в Android 6.0 Marshmallow
Перемещение приложений на карту microSD аналогично Marshmallow. на Nougat.
- Перейдите в «Настройки »> «Приложения» , затем нажмите на выбранное вами приложение.
- Нажмите Хранилище> Изменить , затем выберите карту при появлении запроса.
- Нажмите Переместить , чтобы завершить процесс.
Как переместить приложения на карту памяти на Android 5.0 Lollipop
Lollipop имеет менее надежную поддержку карт памяти, чем более поздние версии Android, но вы все равно можете перемещать приложения из Настройки .
Вы ограничены в том, какие приложения вы можете разместить во внешнем хранилище; это зависит от разработчика, поддерживающего эту опцию. Кроме того, все приложение не перемещается на карточку, а только его часть.
Чтобы узнать, какие приложения установлены на вашей карте, проведите пальцем до правой вкладки на экране App , помеченной как На SD-карте .Это позволяет легко идентифицировать тех, кого вы, возможно, захотите вернуться в будущем.
Чтобы переместить приложения:
- Перейдите в «Настройки »> «Приложения» и коснитесь приложения, которое хотите переместить на SD-карту.
- Затем в разделе Хранилище нажмите Переместить на SD-карту . Пока приложение перемещается, кнопка будет неактивна, поэтому не мешайте ей, пока это не будет сделано.
- Если нет опции Переместить на SD-карту , приложение не может быть перемещено.
Как только это будет сделано, раздел Storage обновится, чтобы показать, какая часть приложения теперь хранится на карте (и какая часть все еще находится во внутренней памяти).Теперь кнопка «Переместить» будет выглядеть так: Переместить на телефон или Переместить в хранилище устройства . Нажав на это, вы сможете удалить приложение с карты.
Как перенести приложения на SD-карту в Android 4.x и более ранних версиях
Поддержка карт microSD была чрезвычайно ограничена во всех версиях Android 4.x (включая KitKat, Jelly Bean и Ice Cream Sandwich).
Стандартный Android вообще не поддерживает возможность переноса приложений на внешнюю карту, поскольку Google, похоже, намеревается полностью отказаться от карт.


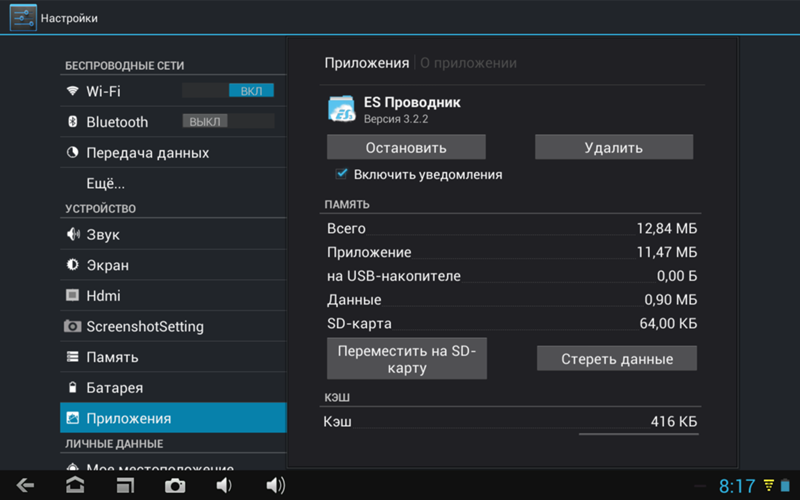
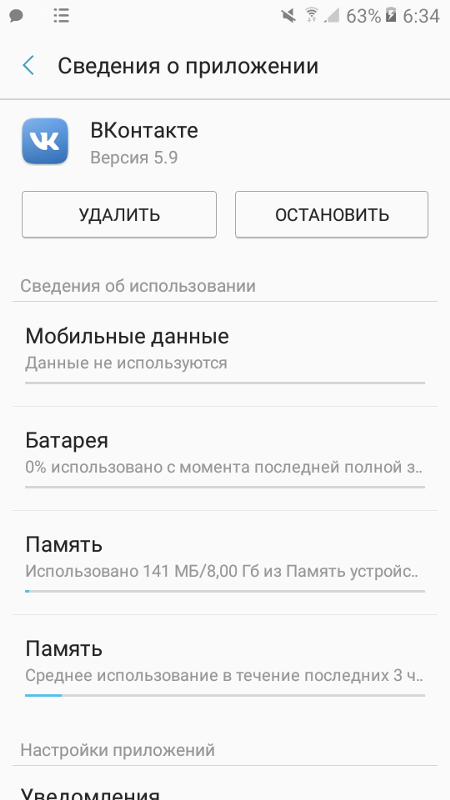 В Android 4.4 эту опцию удалили. Вероятно, посчитали, что у смартфонов и без того слишком много внутренней памяти. Так продолжалось до выхода ОС 6 версии. В ней возможность переноса появилась вновь. В несколько измененном виде. Однако даже после этого возможность переноса приложений на внешний накопитель появилась не на всех прошивках. Даже современные версии Android на некоторых аппаратах не всегда обладают такой полезной опцией. Но это уже зависит от производителя. А теперь поговорим о способах, при помощи которых можно перенести приложения на внешний накопитель.
В Android 4.4 эту опцию удалили. Вероятно, посчитали, что у смартфонов и без того слишком много внутренней памяти. Так продолжалось до выхода ОС 6 версии. В ней возможность переноса появилась вновь. В несколько измененном виде. Однако даже после этого возможность переноса приложений на внешний накопитель появилась не на всех прошивках. Даже современные версии Android на некоторых аппаратах не всегда обладают такой полезной опцией. Но это уже зависит от производителя. А теперь поговорим о способах, при помощи которых можно перенести приложения на внешний накопитель. В этом случае лучше использовать именно средства ОС, так как система сама знает, как и что лучше делать
В этом случае лучше использовать именно средства ОС, так как система сама знает, как и что лучше делать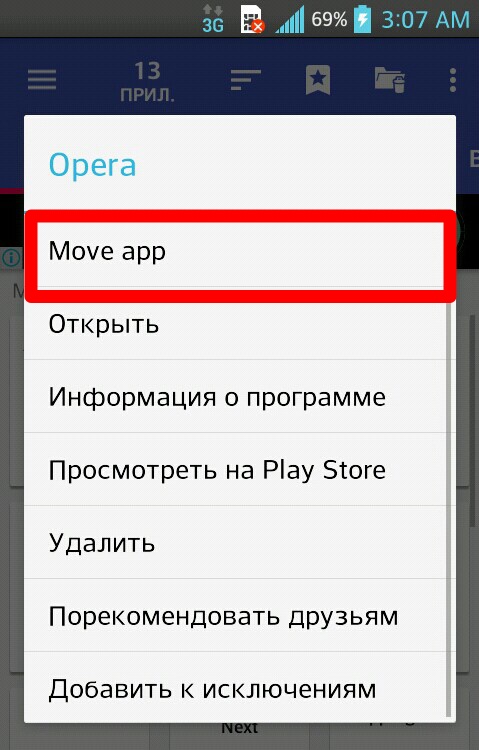

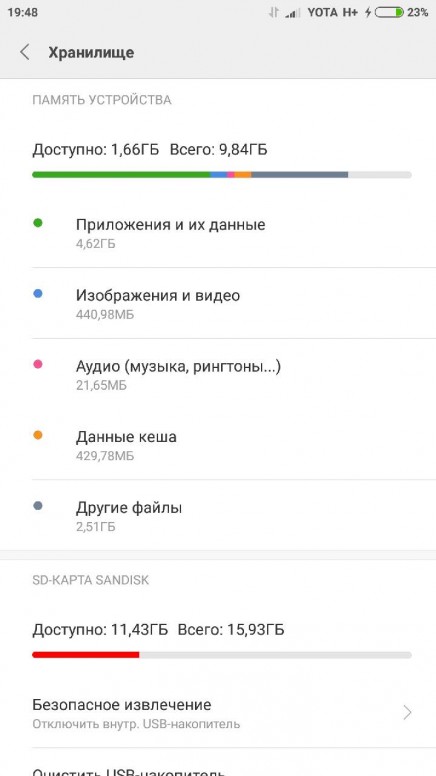 Нажимает на “Изменить” . Сразу после нажатия появляется окно, в котором предлагается два варианта: “Память устройства” и “Карта памяти” . Нажимаем на “Карта памяти” .
Нажимает на “Изменить” . Сразу после нажатия появляется окно, в котором предлагается два варианта: “Память устройства” и “Карта памяти” . Нажимаем на “Карта памяти” ..png) Но, приложение не поддерживало работу со внешнего носителя и могло быть установлено только на память смартфона. Поэтому, опции “Изменить” просто нет. Поэтому перенести UBER , а также многие другие приложения на карту памяти является невозможным.
Но, приложение не поддерживало работу со внешнего носителя и могло быть установлено только на память смартфона. Поэтому, опции “Изменить” просто нет. Поэтому перенести UBER , а также многие другие приложения на карту памяти является невозможным.