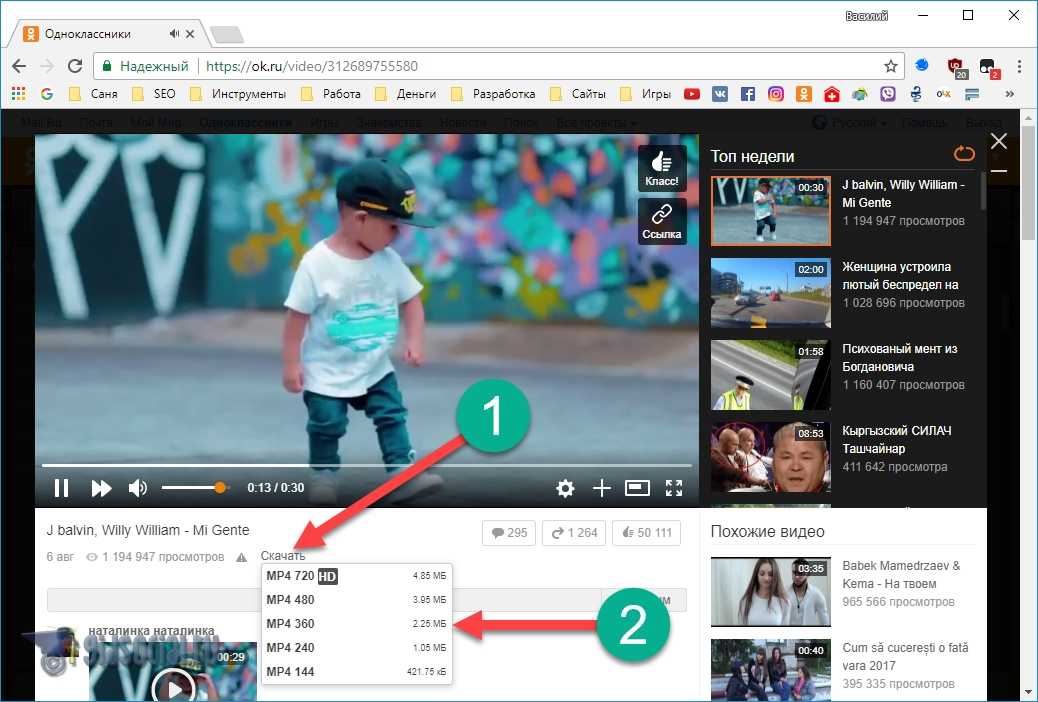Как сохранить видео из Тик тока на телефон из черновика
Социальная сеть Тик Ток сделана для того, чтобы публиковать контент и получать популярность. При выкладывании определенных роликов нужно быть уверенным, что люди захотят сохранить его в телефон. Интерфейсы социальных сетей отличаются друг от друга. Для хранения соответствующих записей на смартфонах или планшетах, необходимо понимание их загрузки. О том, как сохранить видео из тик тока на телефон из черновика, как создать черновой файл, и другом, далее.
Содержание
- Создаем черновик и делаем его настройку
- Сохраняем опубликованное приватное видео на телефон
- Как закачать из черновика видео без водяных знаков
- Сохранение видео из черновика посредством записи экрана телефона
Создаем черновик и делаем его настройку
Черновик является удобным способом создания отложенной публикации. Такие опции имеются во многих социальных сетях. Недавно ТикТок сделал возможность для пользователей. Значимость черновика уже оценили smm специалисты, поэтому использовать их можно свободно.
Значимость черновика уже оценили smm специалисты, поэтому использовать их можно свободно.
Чтобы создать образец, а потом сохранить черновик тик ток на устройство, нужно снять ролик с необходимым материалом. Затем оформить его, наложив эффекты с фильтрами. Можно убрать музыкальный трек, если нужно, наложить текст, а потом нажать «Далее».
Потом внизу появится метод сохранения текста. Из предложенных вариантов «Черновики» и «Опубликовать», нужно нажать на первую кнопку для размещения ролика в черновики.
Можно снять галочки с просмотра видео пользователями, разрешения комментариев, разрешения дуэтов и реакций, перемещения в альбом.
Убрать медиа из сохраненных можно, перейдя в раздел «Мое». Способ устранения ненужных папок будет зависеть от ОС. В айфонах появится сразу возможность удаления. На андройдах на поле «Добавить описание» нужно нажать и подержать минуту пальцем на экран. Тогда будет видна вкладка удаления.
Важно! Восстановить файл в социальной сети невозможно.
Убранный в корзину видеоролик не восстанавливается. Хорошим способом будет дублировать медиа в телефонную карту-памяти. Можно получить файл при неожиданном или необдуманном удалении.
Можно попытаться попросить помощи в техподдержке сервиса. Нередко медиа сохраняется на организационном сервере, и специалисты смогут помочь. Но, возможность помощи и благоприятного ответа около 10%. В таком случае рекомендуем не осуществлять удаление не получившихся файлов. Делать черновые моменты сразу с сохранением. Спустя час следует возвратиться и посмотреть на них заново. Может быть, после нового взгляда, появится мысль изменения медиа. В последующем появится новый качественный контент на канале. Хорошей мыслью будет поместить готовый контент в черновой. В запасе будет находиться годный контент.
Сохраняем опубликованное приватное видео на телефон
Не важно применение определенной операционной системы для сохранения опубликованного приватного материала в память смартфона.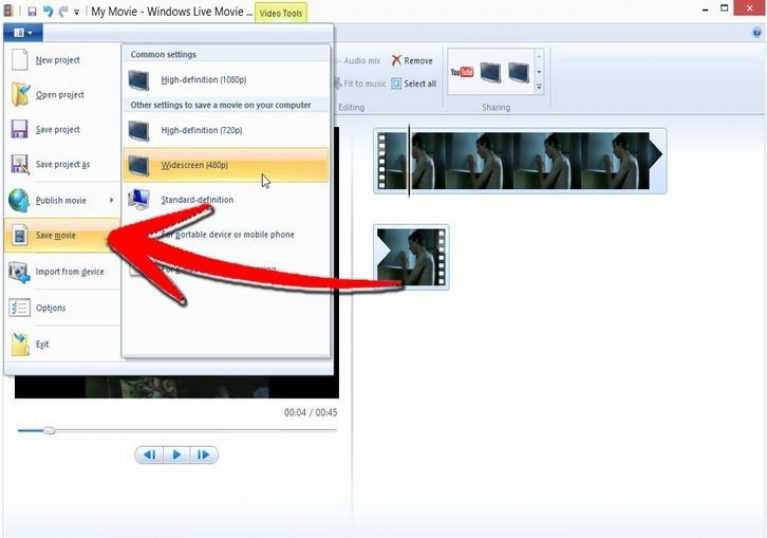 Для сохранения его необходимо запустить программу, нажать кнопку «Поделиться» сбоку. Далее из открывшегося облака выбрать кнопку «Сохранить». Потом дождаться окончания загрузки. После сделанных шагов медиа будет записано в Галерее. В случае с операционной системой IOS, ролик будет загружен в папку, где хранятся фото с другими материалами. Нередко видео попадает в Загрузки. Впоследствии его оттуда возможно переместить в Галерею для удобства.
Для сохранения его необходимо запустить программу, нажать кнопку «Поделиться» сбоку. Далее из открывшегося облака выбрать кнопку «Сохранить». Потом дождаться окончания загрузки. После сделанных шагов медиа будет записано в Галерее. В случае с операционной системой IOS, ролик будет загружен в папку, где хранятся фото с другими материалами. Нередко видео попадает в Загрузки. Впоследствии его оттуда возможно переместить в Галерею для удобства.
Как закачать из черновика видео без водяных знаков
При записи или просмотре клипа из социальной сети, на ролике не появляется вводных символов. При скачивании или открытии его на другой вкладке, можно увидеть специальный символ. Водяной знак бывает неуместным. Делать запись снова не нужно. От него можно избавиться через приложение и сайт (musicallydown или ssstiktok.com.). В магазине приложений много сервисов, для того чтобы скачать видео в тик ток из черновика без водяного знака. Поэтому отыскать подходящее будет несложно. В качестве примера можно указать приложение Downloader for Musical. ly. или Video Saver.
ly. или Video Saver.
Сохранение видео из черновика посредством записи экрана телефона
Чтобы сделать сохранение видео из черновика быстро, можно воспользоваться экранной записью телефона. Для этого не требуются технические телефонные возможности. Необходимо закачать из электронного магазина программу Screen Recorder. В ней доступный для понимания интерфейс, нет ненужных функций. В программе можно осуществлять запись не только экрана, но и аудио. После сохранения видео экрана телефона, можно использовать программу YouCut-Video Editor и убрать ненужные поля, мешающие просмотру.
В результате, сделать черновой вариант ролика, сохранить видео из тик тока в галерею из черновика несложно. Можно воспользоваться вариантами: прямым действием с приложения, сайтом и специальным приложением.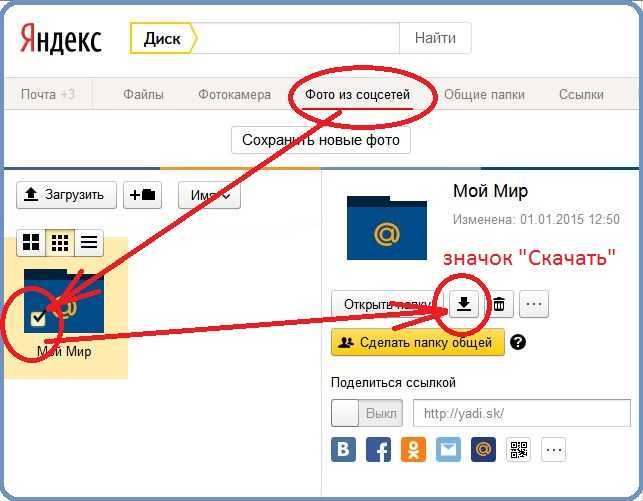
Как сохранить видео Snapchat на iPhone и Android • Оки Доки
Мы подробно описали несколько методов, которые вы можете использовать для загрузки видео Snapchat на свой iPhone или телефон Android.
Как сохранить свои собственные видео Snapchat, прежде чем делиться ими
1. Нажмите и удерживайте кнопку спуска затвора, чтобы записать видео в Snapchat, и дождитесь появления экрана предварительного просмотра. На экране предварительного просмотра нажмите кнопку «Сохранить» в левом нижнем углу экрана.
2. Snapchat теперь будет хранить ваше видео в разделе «Снимки» воспоминаний в приложении. Чтобы получить доступ к воспоминаниям, коснитесь значка карты рядом с кнопкой спуска затвора в интерфейсе камеры.
Программы для Windows, мобильные приложения, игры — ВСЁ БЕСПЛАТНО, в нашем закрытом телеграмм канале — Подписывайтесь:)
3. Нажмите и удерживайте сохраненное видео и выберите «Экспорт» из списка параметров, который отображается в нижней части экрана. Затем, когда появится лист обмена, нажмите «Загрузить», чтобы сохранить видео Snapchat в фотогалерее вашего телефона. Однако, если вы хотите скрыть фотографии и видео от любопытных друзей или членов семьи, вы можете настроить и использовать функцию «Только мои глаза» в Snapchat.
Затем, когда появится лист обмена, нажмите «Загрузить», чтобы сохранить видео Snapchat в фотогалерее вашего телефона. Однако, если вы хотите скрыть фотографии и видео от любопытных друзей или членов семьи, вы можете настроить и использовать функцию «Только мои глаза» в Snapchat.
Как сохранить видео Snapchat из собственной истории
Если вы ищете способ сохранить видео, которым вы поделились в своей истории, вы тоже можете это сделать. Выполните следующие шаги, чтобы узнать, как это работает:
1. Откройте страницу своего профиля, коснувшись значка Bitmoji в верхнем левом углу экрана. Затем нажмите горизонтальный значок меню из трех точек рядом с заголовком «Моя история». Когда появится всплывающее окно снизу, выберите «Сохранить историю».
2. Затем вы увидите запрос на подтверждение, информирующий вас о том, что Snapchat сохранит всю историю в ваших воспоминаниях. Нажмите «Да» для подтверждения. Этот метод сохранит все ваши истории в разделе «Воспоминания». Вы также можете выборочно сохранять отдельные истории.
Этот метод сохранит все ваши истории в разделе «Воспоминания». Вы также можете выборочно сохранять отдельные истории.
3. Если вы хотите сохранить отдельные истории, коснитесь истории, которую хотите сохранить, на странице профиля и проведите пальцем вверх (или коснитесь значка вертикального трехточечного меню в правом верхнем углу) на экране. Затем нажмите кнопку «Сохранить» в левом нижнем углу.
4. Как упоминалось ранее, теперь вы можете долго нажимать на видео, сохраненное в разделе «Воспоминания», и нажимать кнопку «Экспорт». На листе обмена нажмите кнопку «Загрузить», чтобы перенести видео Snapchat в фотопленку.
Как сохранить видео Snapchat от других пользователей (без таймера истечения срока действия)
Если кто-то отправил вам зацикленное видео Snapchat, то есть видео без таймера истечения срока действия, вы получите возможность сохранить видео в окне чата. Затем вы можете загрузить сохраненное видео в фотопленку. Вот как это работает:
Затем вы можете загрузить сохраненное видео в фотопленку. Вот как это работает:
1. Нажмите и удерживайте видео, которое кто-то прислал вам, и нажмите «Сохранить в чате». Вы не увидите эту опцию для изображений и видео, для которых установлено значение «воспроизвести один раз» перед их отправкой. Как только вы сохраните видео в чате, Snapchat уведомит об этом получателя, и вы оба увидите видео в окне беседы.
2. Теперь снова нажмите и удерживайте сохраненное видео и выберите «Сохранить в фотопленку». Опять же, Snapchat сообщит другому человеку, что вы сохранили видео в фотопленку. Приложение для обмена сообщениями очень ценит вашу конфиденциальность, и эта функция подчеркивает работу, которую оно проделало для защиты ваших личных фотографий и видео.
Как сохранить видео Snapchat от других пользователей (с таймером истечения срока действия)
Snapchat по праву не позволяет пользователям напрямую загружать видео, отправленные им пользователем. Если вы все равно хотите сохранить видео, вам придется записывать свой экран с помощью функции записи экрана вашего телефона или полагаться на одно из лучших приложений для записи экрана. У нас уже есть подробное руководство о том, как записывать экран на iPhone и iPad, доступное на нашем сайте для вашего удобства.
Если вы все равно хотите сохранить видео, вам придется записывать свой экран с помощью функции записи экрана вашего телефона или полагаться на одно из лучших приложений для записи экрана. У нас уже есть подробное руководство о том, как записывать экран на iPhone и iPad, доступное на нашем сайте для вашего удобства.
Теперь стоит упомянуть, что пользователь может получить уведомление, если вы запишете его видео или окно чата. Следовательно, мы не рекомендуем вам записывать видео, которое кто-то вам прислал.
Если вы все равно хотите продолжить, все, что вам нужно сделать, это начать запись экрана непосредственно перед открытием видео Snapchat, которое вы получили от кого-то другого. Поскольку Snapchat, скорее всего, уведомит другого человека, попробуйте этот обходной путь на свой страх и риск.
Решение Snapchat исключить кнопку сохранения в видео или фотографиях, которые вам присылают другие, является правильным шагом, если вы спросите меня, с точки зрения конфиденциальности. Эти видео должны быть приватными, и приложение для обмена сообщениями на сегодняшний день остается верным своей эфемерной природе с отсутствием функции «сохранения».
Эти видео должны быть приватными, и приложение для обмена сообщениями на сегодняшний день остается верным своей эфемерной природе с отсутствием функции «сохранения».
Вы всегда можете запросить разрешение у отправителя, если планируете сохранять видео или записывать экран. Теперь, если у вас есть какие-либо вопросы относительно процесса сохранения видео Snapchat, сообщите нам об этом в разделе комментариев ниже.
Программы для Windows, мобильные приложения, игры — ВСЁ БЕСПЛАТНО, в нашем закрытом телеграмм канале — Подписывайтесь:)
Передача файлов между ПК и устройствами с помощью iTunes
Искать в этом руководстве
Руководство пользователя iTunes
- Добро пожаловать
- Что такое iTunes?
- Как добавить предметы
- Подпишитесь на Apple Music
- Поток рекомендуемой музыки и видео
- Добавляйте и скачивайте музыку
- Воспроизведение радио Apple Music
- Создайте профиль Apple Music
- Делитесь музыкой с друзьями
- Посмотрите, что друзья слушают
- Настроить Apple Music
- Введение в iTunes Store
- Настройка и просмотр учетной записи
- Купить или загрузить элементы
- Прокат фильмов
- Скачать подкасты
- Покупайте музыку и видео в подарок
- Используйте подарочную карту
- Создать список желаний
- Предзаказ товаров
- Скачать предыдущие покупки
- Использовать семейный доступ
- Ограничить доступ к откровенному контенту
- Авторизовать компьютер
- Проблемы с использованием iTunes Store
- Импорт песен с компакт-дисков
- Выберите настройки импорта
- Если вы не видите информацию о песне
- Введение в использование iTunes с iCloud
- Автоматические загрузки
- Музыкальная библиотека iCloud
- Импортировать элементы, которые уже есть на вашем компьютере
- Импорт с других компьютеров с помощью Home Sharing
- Перенос покупок с мобильного устройства
- Импорт песен из интернета
- Экспорт музыки или видео из других приложений
- Воспроизведение музыки, видео и многого другого
- Воспроизведение песен
- Воспроизведение песен из iCloud
- Слушайте интернет-радио
- Воспроизведение компакт-дисков
- Используйте мини-плеер iTunes
- Отрегулируйте громкость
- Отрегулируйте качество звука
- Проблемы с воспроизведением музыки или звука
- Смотрите фильмы, телепередачи и другое видео
- Посмотреть визуальные эффекты
- Введение в плейлисты
- Создание, редактирование и удаление стандартных списков воспроизведения
- Создание, удаление и использование смарт-плейлистов
- Используйте iTunes Genius
- Посмотрите, в каких плейлистах находится элемент
- Распределяйте плейлисты по папкам
- Сохраните копию своих плейлистов
- Введение в запись компакт-дисков и DVD-дисков
- Создание собственных компакт-дисков и DVD-дисков
- Проблемы с записью диска
- Из общей библиотеки
- Из электронной почты и не только
- Выбрать колонки
- Потоковая передача контента на Apple TV
- Воспроизведение фильмов на Apple TV
- Получите дополнительную помощь по Apple TV
- Используйте HomePod с iTunes
- Настройте приложение iTunes Remote
- Введение в синхронизацию
- Синхронизируйте содержимое iTunes с вашими устройствами
- Wi-Fi синхронизация
- Синхронизировать фотографии
- Синхронизировать информацию о приложении
- Передача файлов
- Проблемы с синхронизацией видео
- Используйте iPod в качестве внешнего жесткого диска
- Обновите программное обеспечение устройства
- Восстановить заводские настройки
- Сделайте резервную копию вашего iPhone, iPad или iPod touch
- Включите специальные возможности вашего устройства
- Получить дополнительную помощь для iPhone
- Получите дополнительную помощь по iPad
- Получить дополнительную помощь для iPod
- Настройте окно iTunes
- Изменить информацию о песне и компакт-диске
- Добавить обложку
- Введите и просмотрите тексты песен
- Оценивайте песни и другие элементы
- Поиск предметов и дубликатов
- Найдите песню с помощью браузера столбцов
- Удалить элементы
- Изменить место хранения файлов
- Используйте несколько библиотек iTunes
- Преобразование форматов музыкальных файлов
- Переместите свою медиатеку iTunes на другой компьютер
- Установить плагины
- Обновите iTunes
- Изменить язык
- Обход брандмауэра Windows
- Подключиться к Интернету
- Изменить настройки iTunes
- Горячие клавиши
- Символы, используемые в iTunes
- Решения для обеспечения доступности
- Больше информации в Интернете
- Авторские права
Если у вас есть iPhone или iPod touch с iOS 4 или более поздней версии или iPad, вы можете использовать iTunes для передачи файлов между компьютером и устройством с помощью приложений, поддерживающих обмен файлами.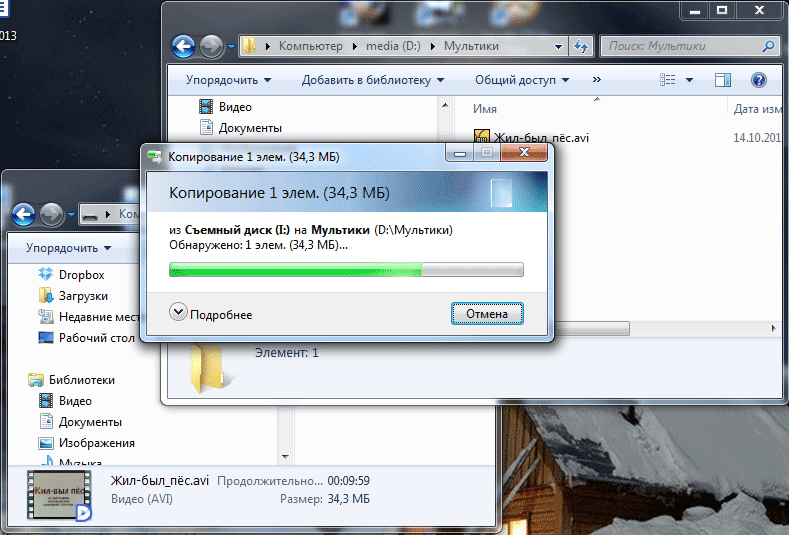
Если вы хотите, чтобы элементы iTunes синхронизировались автоматически, см. раздел Синхронизация содержимого iTunes с вашими устройствами.
Перенос файлов между iPhone, iPad или iPod touch и компьютером
Подключите устройство к компьютеру.
Устройство можно подключить с помощью кабеля USB или USB-C или соединения Wi-Fi. Чтобы включить синхронизацию по Wi-Fi, см. раздел Синхронизация содержимого iTunes на ПК с устройствами, подключенными к сети Wi-Fi.
В приложении iTunes на ПК нажмите кнопку «Устройство» в левом верхнем углу окна iTunes.
Щелкните Общий доступ к файлам.
В списке слева выберите приложение на вашем устройстве, в которое или из которого вы хотите передать файл.

Информацию о поддерживаемых приложениях см. в документации к вашим приложениям.
Выполните одно из следующих действий:
Перенесите файл с компьютера на устройство: Нажмите «Добавить», выберите файл, который хотите передать, затем нажмите «Добавить».
Перенос файла с устройства на компьютер: Выберите файл, который вы хотите передать, в списке справа, нажмите «Сохранить в», выберите, куда вы хотите сохранить файл, затем нажмите «Сохранить в».
Файл будет передан на ваше устройство или сохранен в указанном вами месте на вашем компьютере.
На вашем устройстве файл можно открыть в приложении, которое вы выбрали на шаге 4.
Удаление перенесенного файла с вашего iPhone, iPad или iPod touch
Подключите ваше устройство к компьютеру.
Устройство можно подключить с помощью кабеля USB или USB-C или соединения Wi-Fi.
 Чтобы включить синхронизацию по Wi-Fi, см. раздел Синхронизация содержимого iTunes на ПК с устройствами, подключенными к сети Wi-Fi.
Чтобы включить синхронизацию по Wi-Fi, см. раздел Синхронизация содержимого iTunes на ПК с устройствами, подключенными к сети Wi-Fi.В приложении iTunes на ПК нажмите кнопку «Устройство» в левом верхнем углу окна iTunes.
Щелкните Общий доступ к файлам.
В разделе «Общий доступ к файлам» в списке справа выберите файл, который хотите удалить.
Нажмите клавишу «Удалить», затем нажмите «Удалить».
Важно: Перед отключением устройства от компьютера нажмите кнопку «Извлечь» .
См. также Настройка iPod в качестве жесткого диска в iTunes на ПКСтатья службы поддержки Apple: Используйте iTunes для обмена файлами между компьютером и устройством iOS или iPadOS
Максимальное количество символов: 250
Пожалуйста, не указывайте личную информацию в своем комментарии.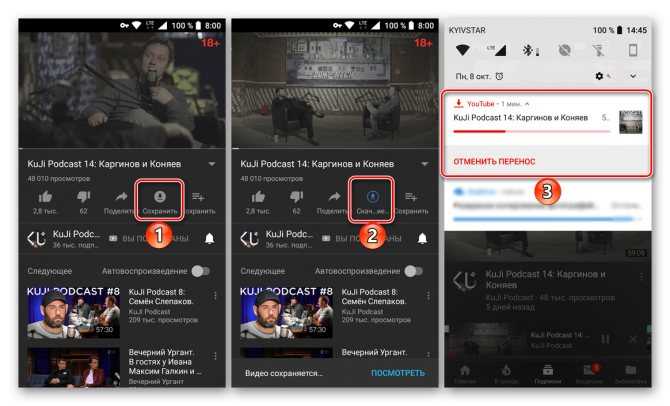
Максимальное количество символов — 250.
Спасибо за отзыв.
Как перенести видео с Android на iPhone 14 или iPhone на Android без компьютера
Категория: Мобильный перевод
6 сентября 2022 г. 4 минуты чтения
Вы только что купили свой новый iPhone, но вместо того, чтобы веселиться, вас беспокоит проблема переноса видео с вашего Android на iPhone? Если вы столкнулись с той же проблемой, что и многие из нас, вы обратились по адресу! Здесь мы говорим вам 6 лучших методов переноса видео с Android на iPhone 14 или iPhone на Android без ущерба для качества.
- Способ 1: рекомендуемые инструменты для передачи видео с Android на iPhone 14 или с iPhone на Android
- Способ 2. Используйте функцию «Переместить на iOS» — официальный
- Метод 3: Используйте приложения для переноса — для больших видео
- Метод 4: использование компьютера — руководство
- Метод 5: использование приложений чата
- Метод 6: использование облачных служб
- Сравнение 5 методов, упомянутых выше
Метод 1: лучшее приложение для отправки видео высокого качества с Android на iPhone 14 или iPhone на Android
Описанные выше 5 методов отлично подходят для передачи различных типов видео с Android на iPhone или с iPhone на Android. Но для передачи видео WhatsApp ни одно приложение или метод не сравнится по производительности с iMyFone iTransor Pro.
Но для передачи видео WhatsApp ни одно приложение или метод не сравнится по производительности с iMyFone iTransor Pro.
iMyFone iTransor Pro — выдающийся инструмент для передачи данных телефона между различными платформами. Он предлагает быстрый, простой в использовании и эффективный способ передачи видео , фотографии, контакты, даже видео WhatsApp и т. д. Если вы заинтересованы в переносе видео WhatsApp, а также всех других данных с Android на iPhone, вот как вы можете сделать это с помощью этой программы:
- Загрузите и установите программное обеспечение для настольных ПК.
- Запустите приложение и выберите на экране Передача WhatsApp или Передача других данных .
- Теперь подключите устройства Android и iPhone к компьютеру через USB. Разрешить доступ к данным телефона на устройстве Android и отладку по USB, если это необходимо.
 И не забудьте отключить Find My iPhone перед началом процесса. Также Доверяйте ПК на вашем iPhone.
И не забудьте отключить Find My iPhone перед началом процесса. Также Доверяйте ПК на вашем iPhone.
Советы
Он делает это без ущерба для целостности передаваемых данных и поддерживает почти все типы мобильных телефонов и операционных систем, включая телефоны Android и iPhone.
- Нажмите Передача , следуйте инструкциям на экране и дождитесь завершения процесса передачи. Вы найдете все данные, которые вы выбрали, на принимающем телефоне после завершения процесса.
Способ 2: перенос видео с Android на iPhone 14 с помощью Move to iOS
Приложение Move to iOS помогает переносить файлы с вашего устройства Android, включая фотографии, видео, контакты, Gmail и т. д., на ваше устройство Apple. Вы можете загрузить его из Play Store для передачи видео с Android на iPhone. Прежде чем начать, убедитесь, что Wi-Fi включен на обоих устройствах и что они оба заряжены. Обратите внимание, что это приложение можно использовать только при настройке iPhone с самого начала.
Вот как отправлять видео высокого качества с Android на iPhone с помощью Move to iOS:
- Выберите Переместить данные с Android на экране Приложения и данные при настройке iPhone.
- Открыть Переместить в iOS Приложение На устройстве Android. Нажмите на Выберите и , затем Согласен. Раз в Найдите свой код , нажмите Далее в правом верхнем углу.
- На iPhone нажмите Продолжить . Код подскажет.
- Введите код на Android. Затем выберите видео , которое вы хотите передать, и нажмите Далее .
- Коснитесь Готово на Android, только после завершения загрузки на iOS.
Метод 3: отправка больших видеофайлов с Android на iPhone или iPhone на Android по беспроводной сети без компьютера с помощью SHAREit
Многочисленные кроссплатформенные приложения для передачи, такие как SHAREit , Xender и т.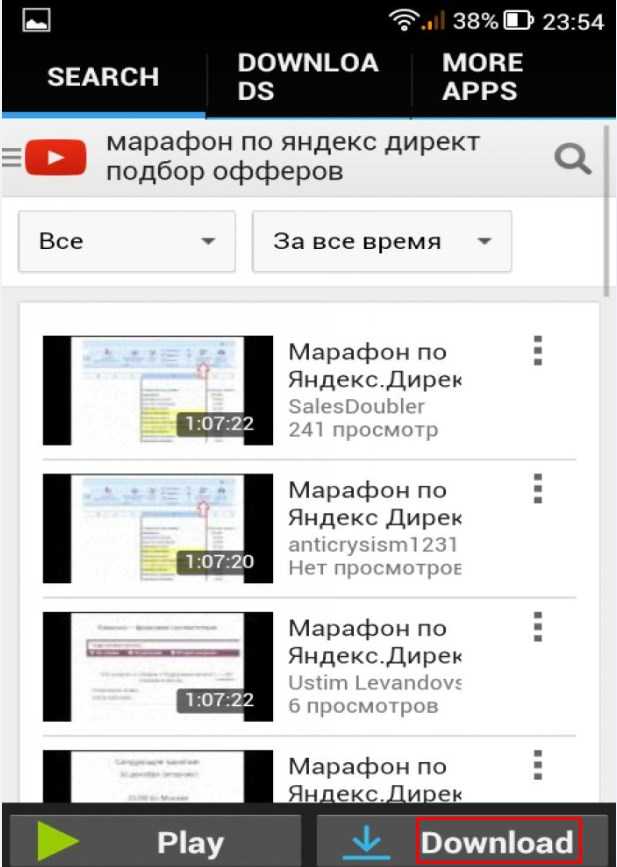 д., позволяют передавать большие объемы данных с одного устройства на другое с помощью точки доступа Wi-Fi. Они гарантируют вам высокоскоростной перевод. Итак, как отправить большие видеофайлы с Android на iPhone или iPhone на Android с помощью таких приложений? Просто выполните следующие действия:
д., позволяют передавать большие объемы данных с одного устройства на другое с помощью точки доступа Wi-Fi. Они гарантируют вам высокоскоростной перевод. Итак, как отправить большие видеофайлы с Android на iPhone или iPhone на Android с помощью таких приложений? Просто выполните следующие действия:
- Загрузите и , установите любое такое приложение для переноса на оба ваших устройства.
- Запустить приложение. Нажмите Отправить на Android и Получить на iPhone.
- Выберите свой iPhone , когда найдете его на экране Доступное устройство на Android.
- Выберите видео , которыми вы хотите поделиться, и нажмите Отправить после сопряжения двух устройств.
- Отсоедините после завершения.
Советы
Вы можете перейти к концу статьи, чтобы проверить одно замечательное приложение для передачи ваших видео в WhatsApp.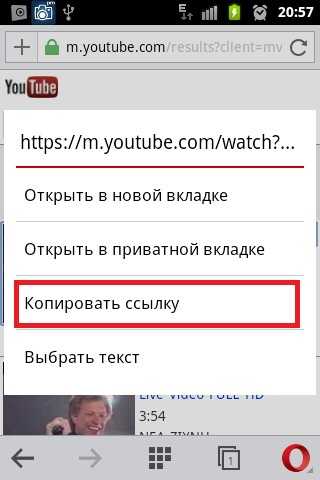
Метод 4: перенос длинных видео вручную с Android на iPhone или iPhone на Android через компьютер
Продолжая старую школу, вы можете вручную перенести длинные видео с Android на iPhone или iPhone на Android с помощью компьютера, выполнив несколько простых шагов:
- Подключите Android к компьютеру с помощью USB-кабель и разрешить его использование для просмотра файлов и папок .
- Скопируйте и Вставьте нужные видео с Android на свой компьютер. Кроме того, вы также можете перетащить .
- Отключить Android и подключить iPhone через USB.
- Скопируйте и вставьте видео со своего компьютера на iPhone. Отключение t ваше устройство, когда закончите.
Метод 5: обмен видео с Android на iPhone через приложения чата
Большинство из нас, пользующихся любыми смартфонами, неизменно являются пользователями того или иного мессенджера. Вероятно, самым популярным является WhatsApp , где люди могут отправлять текстовые сообщения друг другу в режиме реального времени, а также обмениваться различными файлами данных, такими как фотографии, видео, музыка или даже документы или свое местоположение. Видео большого размера вряд ли можно передать, но достаточно легко передать небольшой размер видеофайла. Таким образом, мы можем использовать эти самые приложения для отправки текстовых видео с Android на iPhone, выполнив следующие простые шаги:
Вероятно, самым популярным является WhatsApp , где люди могут отправлять текстовые сообщения друг другу в режиме реального времени, а также обмениваться различными файлами данных, такими как фотографии, видео, музыка или даже документы или свое местоположение. Видео большого размера вряд ли можно передать, но достаточно легко передать небольшой размер видеофайла. Таким образом, мы можем использовать эти самые приложения для отправки текстовых видео с Android на iPhone, выполнив следующие простые шаги:
- Откройте приложение для чата, например WhatsApp .
- Выберите чат получателя .
- Выберите видео , которое вы хотите передать.
В случае с WhatsApp вы можете отправить видео как вложение к документу вместо того, чтобы отправлять его непосредственно из галереи, иначе оно автоматически сожмется и ухудшит качество. Отправка видео в виде вложения к документу остается прежней.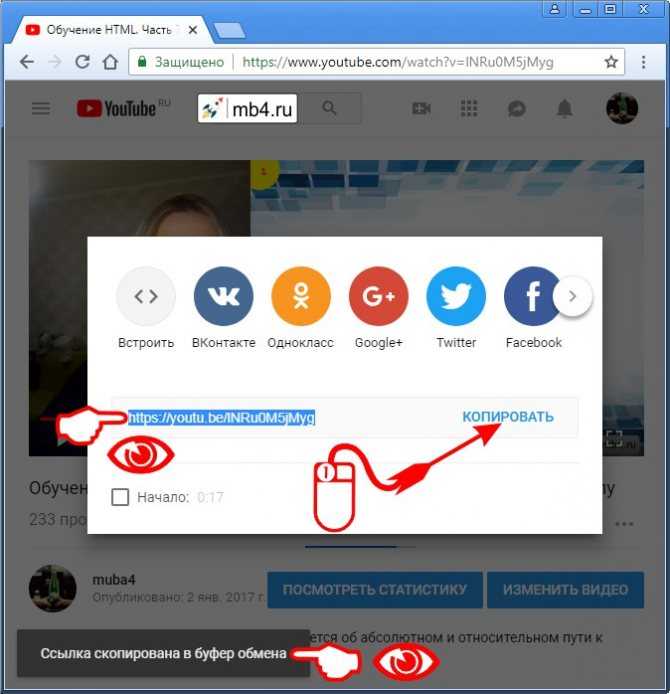
- Нажмите Отправить .
- Получив видео, загрузите его на iPhone.
Метод 6: отправка четких видео с Android на iPhone через облачные службы
Облачные сервисы, такие как Google Drive , OneDrive , Dropbox , оказываются очень полезными, даже когда вам нужно конвертировать видео с Android на iPhone. Это службы хранения и синхронизации файлов, которые позволяют пользователям хранить видео и другие файлы на своих серверах, а также синхронизировать их и обмениваться ими между устройствами. Держите эти приложения облачных служб загруженными и входными на обоих устройствах.
Вы можете использовать облачные сервисы для обмена видео с Android на iPhone за несколько простых шагов:
- Откройте/выберите нужные видео на вашем устройстве Android и нажмите Поделиться.
- Выберите облачную службу (например, Google Диск ).
 Подождите, пока видео загрузится.
Подождите, пока видео загрузится.
- Теперь откройте Google Диск на вашем iPhone .
- Загрузите видео на свой iPhone с вкладки быстрого доступа . Таким образом, передача завершена.
Сравнение 6 методов, упомянутых выше
Задача переноса видео с Android на iPhone или iPhone на Android поначалу может показаться сложной. Однако смена операционной системы не усложняет задачу. Далеко от восприятия, это очень просто — очень похоже на передачу видео между двумя устройствами с одной и той же операционной системой.
Мы перечислили 5 лучших методов, которые вы можете использовать для передачи видео с Android на iPhone или с iPhone на Android. Хотя все эти методы прекрасно работают, некоторые пользователи могут найти один метод проще, чем другой. Если вы спросите нас, Способ 2: Использование приложений для передачи — лучший способ отправить длинные видео с Android на iPhone или iPhone на Android. Вы также можете обратиться к таблице ниже, чтобы выбрать тот, который подходит вам лучше всего.
Вы также можете обратиться к таблице ниже, чтобы выбрать тот, который подходит вам лучше всего.
| Использование приложения Move to iOS | Использование приложений для переноса | Использование компьютера | Использование приложений чата | Использование облачных служб | |
|---|---|---|---|---|---|
| Простота доступа | Легко. | Самый простой. | Легко. | Довольно просто. | Достаточно просто. |
| Защита данных | Надежно, так как поставляется с гарантией приложения Apple. | Безопасен, так как использует личную точку доступа Wi-Fi. | Безопасность, если это домашний компьютер. | Безопасность, так как приложения чата обычно используют сквозное шифрование. | Безопасно, если кто-то не получит ссылку доступа. |
| Плата за передачу данных | Абсолютно бесплатно. | Абсолютно бесплатно. | Абсолютно бесплатно. | В зависимости от вашего тарифного плана ваш интернет-провайдер может взимать плату. | В зависимости от вашего тарифного плана. |
| Скорость | Впечатляет. | Самый быстрый. | Должно пройти некоторое время. | Зависит от скорости вашего интернета и размера видео. | Зависит от скорости вашего интернета и размера видео. |
| Ограничения | Его следует использовать при первой настройке iPhone. Нет передачи музыки, книг или pdf-файлов. | Может зависнуть на устройствах с малым объемом памяти. | Без компьютера не обойтись. | Требуется подключение к Интернету. Медленнее, если сеть слабая. Может взиматься плата за передачу данных. | Требуется хорошее подключение к Интернету. |


 Убранный в корзину видеоролик не восстанавливается. Хорошим способом будет дублировать медиа в телефонную карту-памяти. Можно получить файл при неожиданном или необдуманном удалении.
Убранный в корзину видеоролик не восстанавливается. Хорошим способом будет дублировать медиа в телефонную карту-памяти. Можно получить файл при неожиданном или необдуманном удалении.
 Чтобы включить синхронизацию по Wi-Fi, см. раздел Синхронизация содержимого iTunes на ПК с устройствами, подключенными к сети Wi-Fi.
Чтобы включить синхронизацию по Wi-Fi, см. раздел Синхронизация содержимого iTunes на ПК с устройствами, подключенными к сети Wi-Fi. И не забудьте отключить Find My iPhone перед началом процесса. Также Доверяйте ПК на вашем iPhone.
И не забудьте отключить Find My iPhone перед началом процесса. Также Доверяйте ПК на вашем iPhone. Подождите, пока видео загрузится.
Подождите, пока видео загрузится.