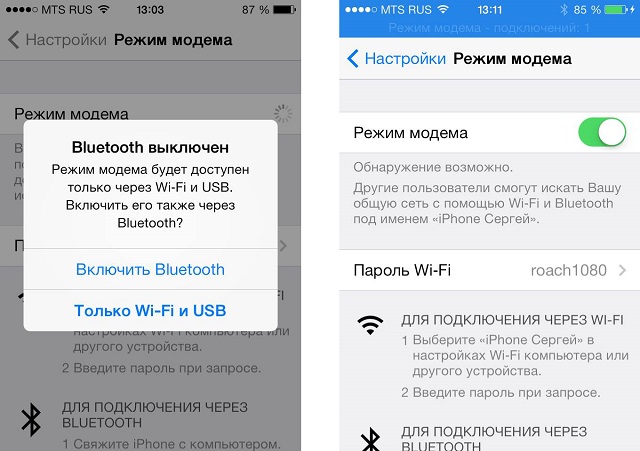Как использовать iPhone в качестве модема
Как использовать iPhone в качестве модема
Содержание
- 1 Как использовать iPhone в качестве модема
- 2 Как использовать iPhone в качестве модема
- 3 Как подключить iPhone в режиме модема к компьютеру через USB?
- 4 Способы
- 5 Особенности
- 6 Инструкция
- 7 Ограничения
- 8 Лимит трафика
- 9 Заключение
- 10 Как включить режим модема на Айфоне?
- 11 Включение режима модема
- 12 Раздача Интернета с iPhone
- 12.1 По Wi-Fi
- 12.2 По USB
- 12.3 По Bluetooth
- 13 Не работает режим модема на iPhone — что делать?
- 14 Подводим итоги
- 15 Как настроить и включить режим модема на iPhone?
- 16 Настраиваем и включаем режим модема на iPhone
- 17 1.

- 18 2. Настройте связь
- 18.1 Настройки передачи данных сотовых операторов
- 18.1.1 МТС – автоматические настройки Интернета на iPhone.
- 18.1.2 МТС – ручные настройки Интернета на iPhone.
- 18.1.3 Мегафон – настройки интернета на iPhone.
- 18.1.4 Билайн – автоматические настройки интернета на iPhone.
- 18.1.5 Билайн – ручные настройки интернета на iPhone.
- 18.1.6 Tele2 – автоматические настройки интернета на iPhone.
- 18.1.7 Tele2 – ручные настройки интернета на iPhone.
- 18.1.8 Win Mobile – ручные настройки интернета на iPhone.
- 18.1.9 Волна Мобайл – ручные настройки интернета на iPhone.
- 18.1.10 Yota – ручные настройки интернета на iPhone.
- 18.1 Настройки передачи данных сотовых операторов
- 19 3. Включите интернет
- 20 4. Включите режим модема
Доступ к бесплатному Wi-Fi имеется, к сожалению, не везде и зачастую из-за этого возникают серьезные проблемы. Если и 3G-модема нет под рукой, то, казалось бы самое время начинать отчаиваться.
Применять данную возможность можно как угодно: выручать друзей, у которых закончился трафик на их смартфонах, осуществлять выход в интернет с iPad Wi-Fi only или подключать тот же ноутбук, находясь в поезде. Самое приятное, что настройка точки доступа, в отличии от роутеров различных моделей, на iPhone займет у вас меньше минуты.
Как использовать iPhone в качестве модема
Шаг 1. Убедитесь, что меню Настройки -> Сотовая связь активированы переключатели Сотовые данные и Включить 3G
Шаг 2. Перейдите обратно в меню Настройки и зайдите в
Шаг 3. Активируйте ползунок Режим модема. Если Bluetooth выключен, то система выдаст вам всплывающее сообщение, в котором предложит активировать его. Если на вашем компьютере есть Bluetooth-адаптер, то выберите Включить Bluetooth для дальнейшего подключения
Если на вашем компьютере есть Bluetooth-адаптер, то выберите Включить Bluetooth для дальнейшего подключения
Шаг 4. Укажите желаемый пароль Wi-Fi соединения
После выполнения этих несложных манипуляций вы сможете подключиться к сети Интернет с другого устройства или прямо с вашего компьютера. И если ситуация с Wi-Fi подключением понятна – нужно просто просканировать пространство на наличие активных беспроводных сетей с любого устройства, имеющего Wi-Fi, то случай с подключением через USB нужно разобрать подробнее.
Для того чтобы выйти в Интернет с ПК, используя iPhone как модем, используя USB-кабель, вам необходимо:
- Подключить iPhone к компьютеру
- Перейти в Панель управления ->Сеть и Интернет ->Просмотр состояния сети и задач и убедиться, что подключение активировалось
- В случае если этого подключение не отображается, перезагрузите компьютер и снова подключите iPhone
Внимание: может потребоваться переустановка iTunes (желательно использовать актуальную версию).
Рекомендуем владельцам Айфонов:
Поставьте 5 звезд внизу статьи, если нравится эта тема. Подписывайтесь на нас ВКонтакте , Instagram , Facebook , Twitter , Viber .
bloha.ru
Как подключить iPhone в режиме модема к компьютеру через USB?
Удобный интерфейс операционной системы iOS позволяет в несколько шагов выполнить любую команду на Айфоне. Ознакомившись с этой инструкцией, вы узнаете, как в iPhone активировать режим модема через USB.
Способы
О том, как можно раздать интернет с Айфона, мы писали тут.
В iPhone можно использовать три режима модема:
- Подключение телефона к компьютеру на MAC, Windows 7 или 10 по USB (Lightning), и раздача интернета;
- Создание точки доступа и раздача защищенного Wi-Fi соединения со своим паролем;
- Подсоединение в качестве модема к ПК через Bluetooth сопряжение.
Рассмотрим самый первый.
Особенности
Чтобы все работало отлично:
- убедитесь, что у вас есть пакет с гигабайтами или на балансе достаточно средств для подключения к интернету;
- Айфон видит стабильную 3G или 4G LTE связь;
- порт компьютера определяет подключаемые в него устройства;
- используется оригинальный lightning;
- на компьютере должна быть обязательно установлена программа iTunes последней версии.

Если все условия выполняются, приступайте к настройке.
Инструкция
Как раздать интернет с Айфона по USB, рассказывается в следующем видео:
Для включения режима модема:
- Откройте раздел «Сотовая связь».
- Перейдите далее в «Режим модема».
- Активируйте эту функцию. Можете ознакомиться с действиями, нужными для соединения устройства в качестве модема.
Чтобы подключить Айфон в режиме модема через USB, подсоедините его через Lightning к ПК и выберите утвердительный ответ на вопрос «Доверять этому компьютеру»? Далее компьютер проведет настройку сетевого адаптера, обнаружит новую сеть и подключится к ней. Также через новую локальную сеть ПК получит доступ в интернет.
Если этого не произошло автоматически, в сетевых настройках выберите свой iPhone и подсоединитесь к нему вручную.
Если на вашем Айфоне не включается режим модема, вам сюда.
Ограничения
- Разряжается быстрее обычного, но при подключении по USB заряд аккумулятора остается на прежнем уровне, а в моменты «простоя» он постепенно заряжается.
- GSM модуль активен, поэтому SMS и звонки вы принимать сможете.
- При входящем или исходящем звонке интернет прерывается. Восстанавливается по окончании разговора.
- Вход в глобальную сеть с Айфона также будет доступен.
- Тарификация трафика у мобильных операторов считается по количеству полученных и отправленных пакетов.
- Если у вас не безлимит, проверять состояние трафика можно в настройках сетевого адаптера, открыв параметр «Состояние».
В Windows 10 есть функция установки лимита используемого трафика. Она поможет не уйти в минус и вовремя остановить подачу трафика.
Лимит трафика
Используя iPhone как модем, подключенный по USB к ПК или ноутбуку с Windows 7 или 10, выставите ограничитель трафика таким способом:
- Нажмите в Windows 10 комбинацию клавиш Win+Iи откройте «Сеть и Интернет».

- Кликните раздел «Etnernet» и сеть, к которой сейчас подключены.
- Активируйте ползунок «Задать как лимитированное подключение» и перейдите к установке лимита.
- Выберите нужные параметры и жмите «Сохранить».
- Windows сообщит о некоторых службах, которые следует отключить при лимитированном использовании трафика.
Система оповестит о скором окончании трафика и заблокирует доступ при израсходовании всего пакета.
Заключение
Подключить iPhone в качестве модема очень просто. Главное иметь оригинальный lightning, установленный iTunes, и чтобы телефон ловил 3G/4G LTE связь. Если GSM-модуль ловит только GPRS, не исключены перебои в работе модема.
wifigid.ru
Как включить режим модема на Айфоне?
Перед владельцем техники от Apple неизбежно возникает множество интересных задач: от необходимости синхронизировать iPhone с компьютером до потребности сделать резервную копию данных. К счастью, качество мобильной связи, обеспечиваемое производителем, позволяет не только смотреть на Айфоне или Айпаде фильмы из Интернета, но и превратить устройство в полноценный модем. Как включить и использовать этот режим на iPhone — попробуем разобраться.
К счастью, качество мобильной связи, обеспечиваемое производителем, позволяет не только смотреть на Айфоне или Айпаде фильмы из Интернета, но и превратить устройство в полноценный модем. Как включить и использовать этот режим на iPhone — попробуем разобраться.
Включение режима модема
Включить на Айфоне режим модема так же просто, как раздать Wi-Fi с ноутбука; чтобы сделать это, обладатель техники должен:
- Открыть на iPhone меню «Настройки» и на главной странице тапнуть по заголовку «Режим модема».
- Передвинуть одноимённый ползунок в положение «Включено».
- И убедиться, что он загорелся зелёным.
Вот и всё — пользователь потратил на манипуляции не больше времени, чем на попытки установить мелодию на Айфон; теперь остаётся настроить соединение с компьютером в режиме модема по одному из стандартов: Wi-Fi, Bluetooth или посредством USB-кабеля.
Раздача Интернета с iPhone
Предоставить другим устройствам доступ в Глобальную сеть, используя в качестве модема свой iPhone, в целом не сложнее, чем раздать Интернет с телефона под управлением ОС Андроид.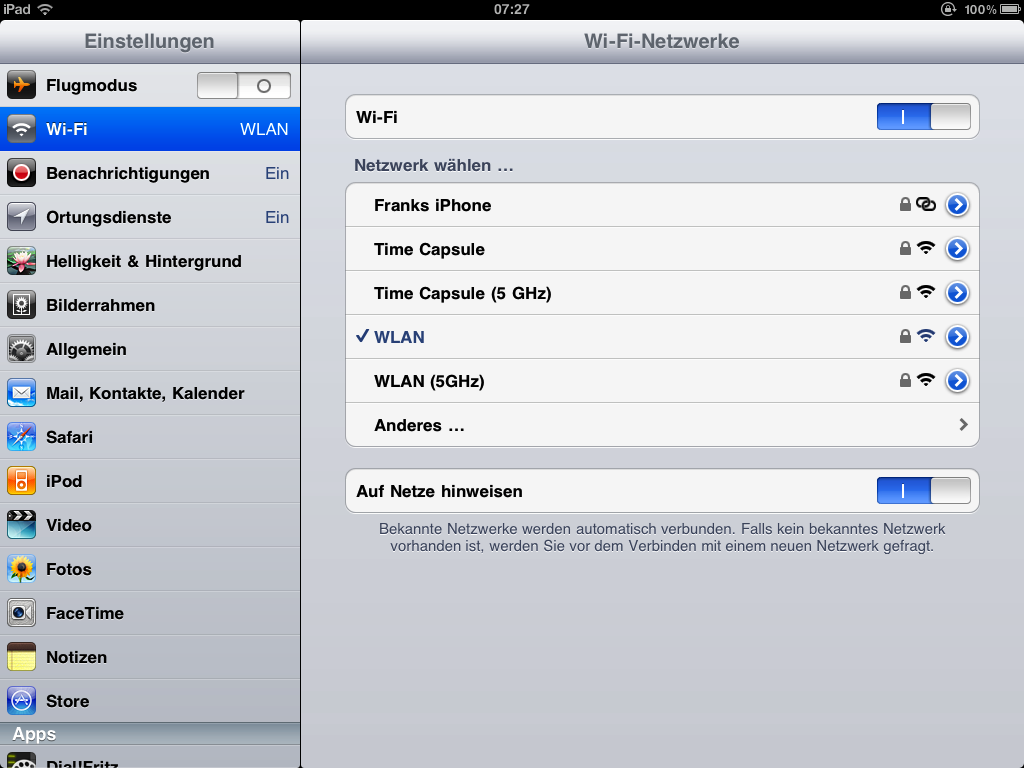 Ниже приведены инструкции для всех трёх возможных вариантов работы оборудования — аккуратно следуя им, владелец Айфона уже через несколько секунд получит возможность наслаждаться всеми прелестями подключения к провайдеру.
Ниже приведены инструкции для всех трёх возможных вариантов работы оборудования — аккуратно следуя им, владелец Айфона уже через несколько секунд получит возможность наслаждаться всеми прелестями подключения к провайдеру.
Важно: перед применением любой из инструкций следует включить на iPhone режим модема — иначе поделиться беспроводным Интернетом не выйдет.
По Wi-Fi
Чтобы раздавать с Айфона вай-фай, потребуется:
- В разделе «Режим модема» найти пароль для подключения устройств к создаваемой сети Wi-Fi.
- Открыть на компьютере или ноутбуке меню «Беспроводные сети» и найти в нём новую точку доступа — скорее всего, она будет называться просто iPhone.
- Выделить её щелчком мыши, нажать на кнопку «Подключиться».
- И ввести в поле ранее найденный код доступа, после чего кликнуть «Далее».
- Отлично! Пользователю удалось настроить соединение по Wi-Fi — и это было не сложнее, чем разобраться с ошибкой аутентификации.

Совет: чтобы отключить компьютер от беспроводной сети, достаточно в меню «Беспроводные сети» выбрать кнопку «Отключиться» — или просто выключить режим модема на Айфоне.
По USB
Раздавать Интернет с iPhone, пользуясь USB-кабелем, ещё проще: нужно всего лишь активировать режим модема, подсоединить телефон к компьютеру и, если требуется, добавить устройство в категорию доверенных — через непродолжительное время ПК автоматически подключится к Глобальной сети.
По Bluetooth
Чтобы делиться Интернетом с другими устройствами, используя Айфон в режиме модема, потребуется:
- Перейти в «Параметры Windows», затем — в раздел «Устройства».
- На вкладке «Bluetooth и другие устройства» передвинуть ползунок Bluetooth в положение «Включено».
- Нажать на расположенную здесь же кнопку «Добавление Bluetooth или другого устройства».
- Далее — на первую по порядку плашку, также называющуюся Bluetooth, и дождаться обнаружения находящегося в режиме модема Айфона.

- Сопрячь устройства, введя на экране iPhone и в диалоговом окошке компьютера или ноутбука сгенерированный системой код.
- Теперь, чтобы настроить передачу данных, нужно открыть на ПК «Панель управления», перейти в раздел «Оборудование и звук».
- И подраздел «Устройства и принтеры».
- Включить iPhone в качестве модема, найдя в открывшемся списке своё устройство, кликнув по заголовку правой клавишей мыши, развернув вложенное меню «Подключаться через» и нажав на кнопку «Точка доступа».
Совет: самый простой способ остановить передачу данных с Айфона по Bluetooth — вывести устройство из режима модема.
Не работает режим модема на iPhone — что делать?
Если режим модема на iPhone не работает и настроить его ранее описанными способами не получается, пользователю нужно:
- Зайти на Айфоне в «Настройки», далее — в раздел «Сотовые данные» и проверить заполнение полей в подразделе «Режим модема».
 Найти правильные параметры можно на сайте своего оператора; использование случайных к положительному результату не приведёт.
Найти правильные параметры можно на сайте своего оператора; использование случайных к положительному результату не приведёт.
- Для режима Wi-Fi — несколько раз выключить и включить приёмопередатчики на обоих устройствах.
- Для режима Bluetooth — повторить аналогичные манипуляции на компьютере или ноутбуке.
- При передаче данных при помощи кабеля USB — удостовериться в целости шнура и, если используется сторонний продукт, попытаться подключиться с оригинальным.
- Во всех случаях — убедиться, что на iPhone в принципе есть Интернет: для этого достаточно открыть в браузере любой сайт или попытаться скачать игру в App Store.
Совет: не стоит забывать про самый простой и проверенный способ — перезагрузку. Она может помочь как Айфону, переведённому в режим модема, так и ПК, по какой-либо причине отказывающемуся «опознать» беспроводной сигнал.
Подводим итоги
Чтобы включить режим модема на iPhone, нужно перейти в «Настройки» и передвинуть соответствующий ползунок в положение «Включено». Раздавать Интернет можно тремя способами: по Wi-Fi, Bluetooth или посредством USB-кабеля. Если режим модема не работает, следует проверить на Айфоне настройки мобильной сети, включить и выключить передачу данных на обоих устройствах или просто перезагрузить их.
Раздавать Интернет можно тремя способами: по Wi-Fi, Bluetooth или посредством USB-кабеля. Если режим модема не работает, следует проверить на Айфоне настройки мобильной сети, включить и выключить передачу данных на обоих устройствах или просто перезагрузить их.
konekto.ru
Как настроить и включить режим модема на iPhone?
Когда-то очень часто для выхода в интернет использовали услугу сотовых операторов в виде мобильного роутера. Благодаря такому роутеру можно было подключится к вэб-сети практически в любом месте, где есть покрытие оператора. На их смену пришли смартфоны, когда в них добавили функцию точки доступа к интернету, то есть, режим модема.
Несмотря на то, что возможность использовать iPhone в режиме модема существует уже давно, не все знают, как ее настроить и включить.
Настраиваем и включаем режим модема на iPhone
Вы можете использовать свой iPhone в качестве модема для подключения к интернету своего ноутбука, планшета или других смартфонов.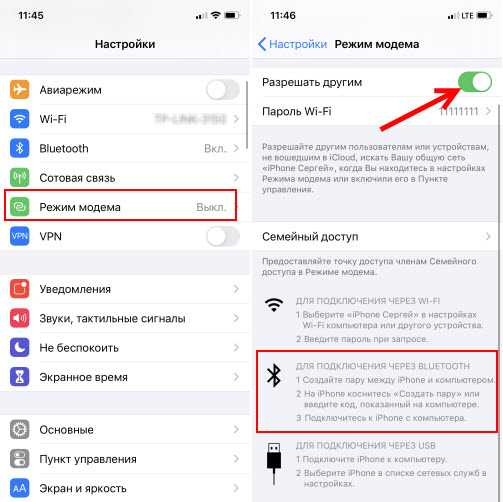
1. Проверьте, доступна ли функция «Режим модема»
Откройте «Настройки» и найдите строку с названием «Режим модема». Если она есть, то просто включите ее. Если точка доступа не отображается, то возможно она не активирована и вам может потребоваться связаться с оператором и попросить их подключить данную услугу. Обычно она включена по умолчанию.
2. Настройте связь
Откройте: «Настройки» > «Сотовая связь» > «Параметры данных» > «Включить LTE».
Здесь рекомендуем выбрать включение «Голос и данные». Это позволит использовать соединение максимально возможного в сети качества.
Далее, вернитесь назад в параметры данных и перейдите в «Сотовая сеть передачи данных».
Здесь необходимо, чтобы данные подключения были заполнены. Особенно в разделе «Режим модема». Обычно они прописываются автоматически, если услуга поддерживается и подключена сотовым оператором.
Настройки передачи данных сотовых операторов
МТС – автоматические настройки Интернета на iPhone.

- Отправьте пустое SMS на короткий номер 1234. Через несколько минут вам придут автоматические настройки, которые нужно будет сохранить.
- Позвонить по номеру 0876.
МТС – ручные настройки Интернета на iPhone.
- APN: internet.mts.ru
- Имя пользователя: mts
- Пароль: mts
Мегафон – настройки интернета на iPhone.
При установке SIM-карты Мегафон, настройки мобильного интернета устанавливаются автоматически.
При необходимости их можно проверить:
- APN: internet
- Имя пользователя: gdata или оставить пустое поле
- Пароль: gdata или оставить пустое поле
Билайн – автоматические настройки интернета на iPhone.
- Подключите услугу «Доступ в интернет» набрав команду *110*181#
- Далее получите автоматическую установку, позвонив на номер 0880. Пароль сохранения установок — 1234.
Билайн – ручные настройки интернета на iPhone.
- APN: internet.beeline.
 ru
ru - Имя пользователя: beeline
- Пароль: beeline
Tele2 – автоматические настройки интернета на iPhone.
- Получить автоматические установки можно, перейдя по ссылке >
- Или заказать их по номеру 679.
Tele2 – ручные настройки интернета на iPhone.
- APN: internet.tele2.ru
- Имя пользователя: не заполняйте
- Пароль: не заполняйте
Win Mobile – ручные настройки интернета на iPhone.
- APN: internet
- Имя пользователя: не заполняйте
- Пароль: не заполняйте
Волна Мобайл – ручные настройки интернета на iPhone.
- APN: internet
- Имя пользователя: internet
- Пароль: internet
Yota – ручные настройки интернета на iPhone.
- APN: internet.yota
- Имя пользователя: не заполняйте
- Пароль: не заполняйте
В большинстве случаях, когда вы устанавливаете в iPhone сим-карту того или иного оператора, то подключение к интернету устанавливается автоматически.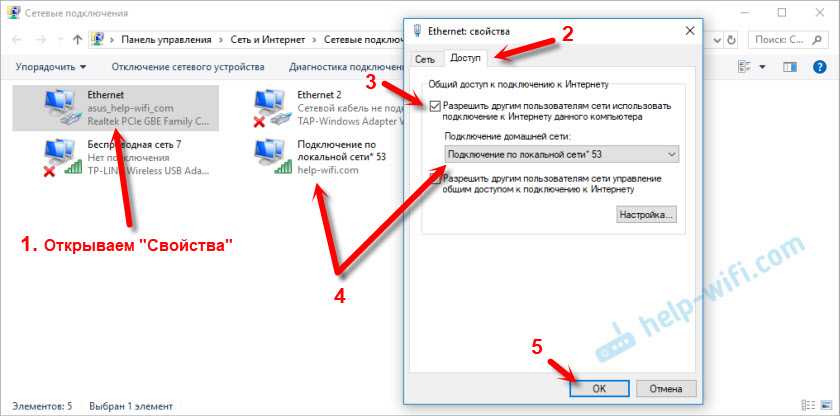
При внесении параметров вручную, находясь в «Сотовая сеть передачи данных», в разделах «Сотовые данные», «Настройка LTE (по желанию)» и «Режим модема» заполняйте данные одинаково. После того, как вы внесли параметры подключения вручную, необходимо отключить смартфон от питания на 1-3 минуты, а затем вновь включить его.
3. Включите интернет
Для этого перейдите: «Настройки» > «Сотовая связь» и поставьте переключатель «Сотовые данные» в положение Вкл., то есть зеленый цвет.
4. Включите режим модема
- Зайдите в «Настройки», где найдите строку «Режим модема» и нажмите на нее.
- Включите режим модема.
Для удобства, в строке «Пароль Wi-Fi», вам сразу отображается автоматически сгенерированный пароль. На случай, если вы хотите выйти в интернет с другого устройства через iPhone по сети wi-fi. Также, доступны другие способы подключения: USB-кабель и Bluetooth.
Если у Вас остались вопросы, или хотите получить более подробные консультации, пишите нам в соцсетях, или звоните:
mactime. pro
pro
Поделиться:
- Предыдущая записьКак восстановить удалённые данные из iCloud
- Следующая записьКак делать скриншоты на iPhone XR
×
Рекомендуем посмотреть
Adblock
detector
Как подключить Айфон к компьютеру через USB
Понять, как подключить айфон к компьютеру через usb, достаточно просто. Справиться с этой процедурой может даже ребенок. Помимо этого существуют еще два способа, настраивающие беспроводную связь между айфоном и компьютером.
Виды USB-кабелей для Айфона
Кабель для подключения айфона к компьютеру находится в той же коробке, что и само мобильное устройство. Необходимо использовать только его и никакой другой провод.
Существуют два вида кабелей:
- Lightning-коннектор, это тонкая зарядка, он применяется исключительно для айфонов нового поколения.

- Толстая зарядка – это более широкого сечения провод, разъем также более широкий, на 30 пин. Предназначен для старых моделей айфонов.
Подсоединять девайс можно только к тому компьютеру, у которого имеется порт как минимум USB 2.0.
Иначе компьютер просто не определит айфон. На экране монитора возникнет оповещение, что устройство может работать быстрее. Однако, в действительности это значит, что связь не установлена.
Пошаговая инструкция, как подключить Айфон к компьютеру через USB
Перед тем как совершить подключение, на ПК необходимо установить свежие версии приложений iTunes (Айтюнс) и iCloud. Это программное обеспечение помогает синхронизации устройств.
Далее следует действовать так:
- К включенному iPhone нужно подсоединить соответствующий разъем кабеля.
- Затем другой разъем вставить в компьютерный порт USB.
- В первый раз при синхронизации двух устройств начнется установка драйверов компании-производителя айфона.
 Всё будет происходить в автоматическом режиме.
Всё будет происходить в автоматическом режиме. - Далее начнется процесс разблокировки устройства. На экране будут появляться вопросы о том, следует ли доверять компьютеру, можно ли разрешить айфону доступ к информации, хранящейся на компьютере. Все эти действия следует подтвердить.
- После чего запустится одна из программ синхронизации устройств iTunes или iCloud. Необходимо подождать, пока процесс завершится.
- В случае, если программа не запустилась автоматически, её следует открыть на компьютере вручную.
- При успешной синхронизации на ПК в меню «Мой компьютер» появится соответствующая строка или значок нового устройства или диска.
- В обзор айфона можно войти и через программу iTunes на своем компьютере. Её следует открыть и найти иконку с изображением маленького телефона слева вверху.
Возможные сложности при подключении
Бывают случаи, когда всё вроде бы в порядке, а синхронизация и подключение отсутствуют.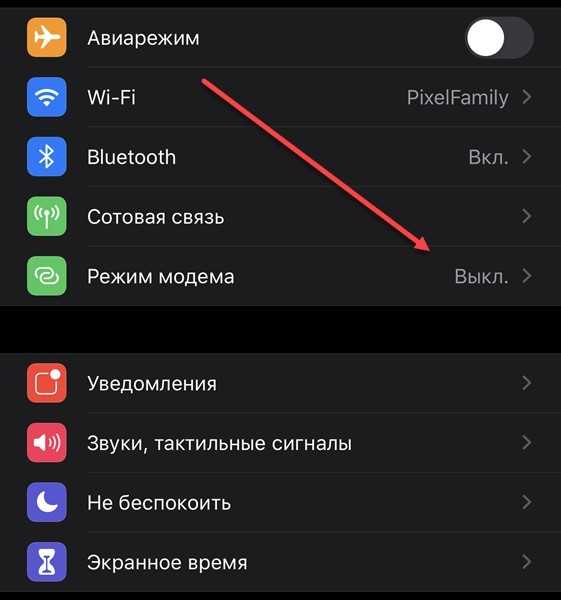 Это может произойти по разным причинам. К примеру, на компьютере установлена старая версия программы iTunes.
Это может произойти по разным причинам. К примеру, на компьютере установлена старая версия программы iTunes.
Иногда, при обновлении Windows или новой прошивки айфона возникают проблемы с синхронизацией. Их можно решить при помощи переустановки iOS. При этом следует задействовать файл-менеджер iExplorer или iFunBox. Войти с его помощью в раздел Media, перенести содержимое на компьютер, затем стереть его на айфоне и перезагрузить устройство.
В некоторых случаях в сбое синхронизации может быть виноват сам пользователь.
Когда два устройства передают друг другу данные, ни в коем случае нельзя трогать кабель, отключать его.
Это и может оказаться причиной сбоя.
При необходимости прервать связь, будет правильным отключить процесс синхронизации на экране телефона. Для этого нужно растянуть файл, отменить процесс, тапнуть на безопасное извлечение. И только после этого отключать кабель от того и другого устройства.
youtube.com/embed/_ePXGYvCNUI?start=57&feature=oembed» frameborder=»0″ allow=»autoplay; encrypted-media» allowfullscreen=»»>Подключение Айфона к ПК без USB-кабеля
Подключение айфона к компьютеру можно осуществлять не задействуя кабель, а используя Wi-Fi или Bluetooth.
Когда происходит соединение при помощи WI-Fi, то выход в интернет ПК и айфона осуществляется через один роутер. Это очень удобно, однако, подобное соединение слишком энергозатратно, поэтому аккумулятор гаджета будет садиться слишком быстро.
К тому же далеко не все функции в таком режиме можно задействовать. Поэтому придется работать с существенными ограничениями. Например, невозможно будет обновлять программы, восстанавливать какие-то документы из резервной копии. Тем не менее, в определенных ситуациях это вполне приемлемо.
Чтобы осуществить подобное соединение, в первый раз необходимо будет задействовать USB-кабель. В дальнейшем он не понадобится. Работать будет программа iTunes.
Для первичной настройки следует совершить такие действия:
- Включить Wi-Fi на айфоне. Для этого нужно пройти в его настройки. Затем следует открыть соответствующий раздел и поставить переключатель в положение «включить». Следом открыть соединение с сетью, ввести свой пароль.
- Далее необходимо подготовить синхронизацию. Здесь и понадобится соединить ПК и гаджет USB-кабелем.
- Затем следует задействовать на ПК программу iTunes и кликнуть иконку, изображающую телефон.
- В «Обзоре» найти строку «Синхронизировать по Wi-Fi» и поставить галочку.
- Нажать слово «Применить».
- Теперь отключаем кабель и проверяем качество соединения.
- На айфоне открываем основной раздел.
- Затем входим в «Синхронизация с iTunes» и выбираем «Синхронизировать».
Проверка прошла успешно, можно пользоваться сетью Wi-Fi для сопряжения компьютера и мобильного устройства.
Подключить iPhone к компьютеру не задействуя провод возможно и в том случае, если на всех устройствах установлен Bluetooth.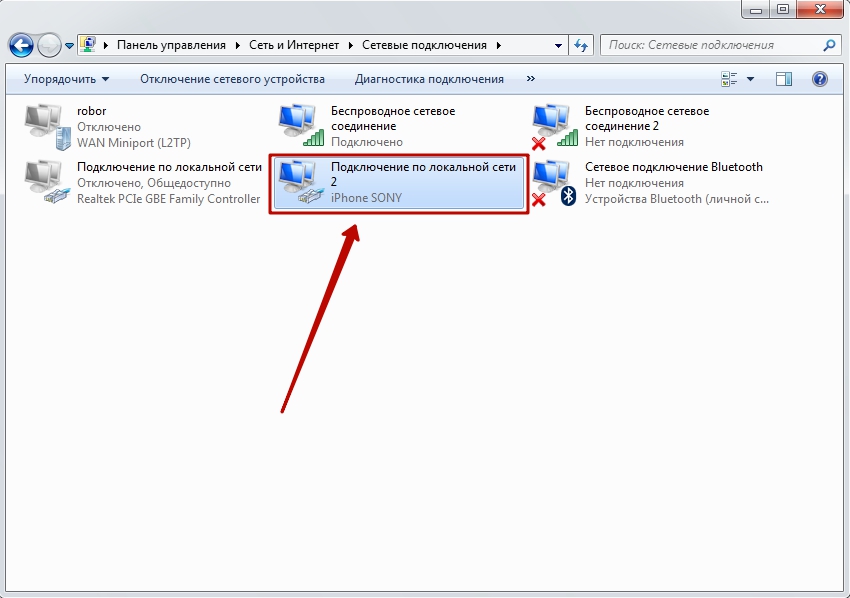 Для этого всего лишь следует включить Bluetooth на айфоне, чтобы он отреагировал на компьютер.
Для этого всего лишь следует включить Bluetooth на айфоне, чтобы он отреагировал на компьютер.
Делается это очень просто – зайти в настройки своего айфона с включенным Bluetooth. Найти в списке устройств компьютер и активировать его. При этом на экране появится кодовое сообщение. Этот код должен совпасть с тем, что одновременно возникнет на экране компьютера. Процесс может происходить как в автоматическом, так и в ручном режиме. Поэтому в некоторых случаях код потребуется вводить самостоятельно.
Как привязать iPhone к Mac или ПК
Привязка — это удобная функция, позволяющая совместно использовать интернет-соединение одного устройства с другим. Если вам нужно использовать Интернет на вашем Mac или ПК, но у вас нет доступа к Wi-Fi, вы можете подключить свой iPhone к Mac или ПК с помощью кабеля Lightning. Это позволит вам поделиться Интернетом вашего iPhone с вашим Mac.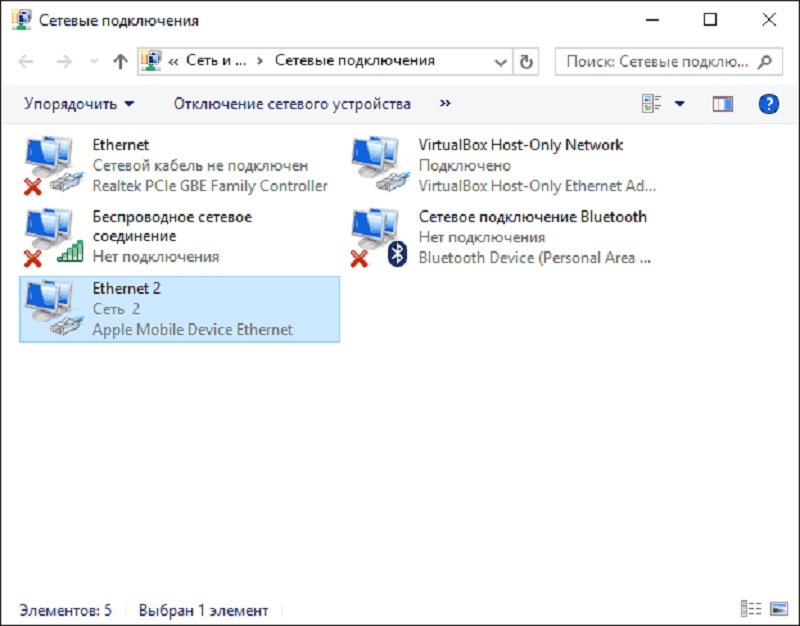 Следуйте этому пошаговому руководству, чтобы быстро и легко подключиться.
Следуйте этому пошаговому руководству, чтобы быстро и легко подключиться.
Предварительные условия для привязки iPhone к Mac:
- Кабель Lightning.
- Ваш iPhone должен быть подключен к сотовой сети и иметь активный тарифный план.
- Преимущества привязки iPhone к Mac и ПК
- Как раздать интернет с iPhone на Mac через USB-кабель
- Как подключить iPhone к ПК через USB
- Поделитесь Интернетом iPhone с Mac через Wi-Fi
- Позволяет легко подключить оба устройства.
- Перенесите свои фотографии, музыку, приложения и другие объекты.
- Используйте интернет-соединение вашего iPhone прямо на вашем компьютере.
Примечание: Перед началом процесса привязки убедитесь, что на ваших устройствах установлено последнее программное обеспечение и исправления.
- Подключите iPhone к Mac с помощью кабеля Lightning.
- На iPhone нажмите Доверяйте при запросе во всплывающем окне Доверяйте этому компьютеру .
- Если ваше устройство защищено паролем, введите код доступа вашего устройства.
- Запустите приложение Settings на вашем iPhone → выберите Personal Hotspot .
- Включить Разрешить другим присоединяться .
- На Mac нажмите логотип Apple () → выберите Системные настройки .
В macOS Monterey или более ранней версии вы увидите Системные настройки. - Перейдите к сети → выберите свой iPhone .
- Если под вашим устройством есть желтая точка , отключите Wi-Fi .

- Состояние устройства должно отображать Подключено с зеленой точкой .
Вуаля, ваш Mac теперь подключен к Интернету!
Как подключить iPhone к ПК через USBПривязать iPhone к ПК с Windows очень просто. Однако, прежде чем начать, убедитесь, что у вас есть кабель USB-C — Lightning, iPhone с активным подключением к Интернету и ПК с Windows.
- Используйте USB-кабель для подключения iPhone к ПК.
- На iPhone откройте приложение Настройки → Персональная точка доступа .
- Включить персональную точку доступа .
- На ПК откройте панель управления → выберите Сеть и Интернет .
- Перейдите в меню Изменить параметры адаптера → выберите свой iPhone из списка.
Затем вы должны быть подключены к интернет-соединению вашего iPhone, что позволит вам просматривать веб-страницы, получать доступ к данным и синхронизировать файлы между вашим ПК и вашим iPhone.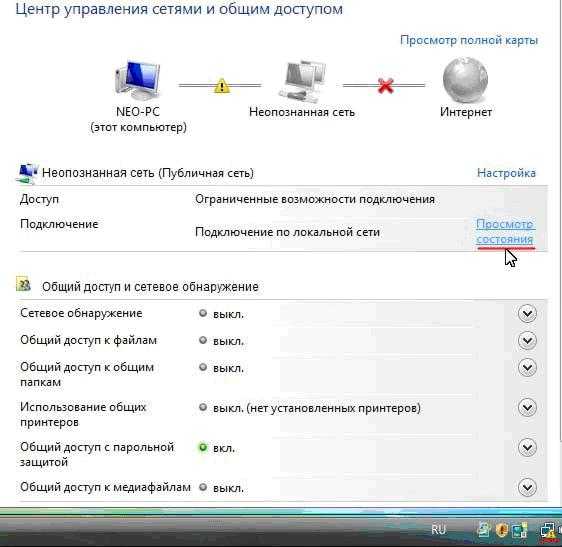
Если вы не хотите использовать USB-модем или не можете использовать методы, упомянутые выше. В зависимости от ситуации вы можете использовать альтернативный метод, чтобы поделиться Интернетом вашего iPhone с вашим Mac.
Прежде чем делиться Интернетом с iPhone с Mac через личную точку доступа, необходимо настроить параметры точки доступа на iPhone. Затем выполните один из следующих двух способов на своем Mac:
- В строке меню нажмите значок Wi-Fi → выберите предпочитаемую сеть → введите пароль, если потребуется.
- На Mac нажмите логотип Apple () → перейдите к Настройки системы
- Коснитесь Network → выберите Wi-Fi → включите Wi-Fi → выберите предпочитаемую сеть → введите пароль, если потребуется.

Теперь ваш Mac подключен к Интернету.
Часто задаваемые вопросыОпасен ли USB-модем для iPhone?
Помимо более быстрой разрядки аккумулятора вашего iPhone, ваше устройство вообще не подвержено каким-либо повреждениям.
Как устранить проблему с подключением между моим iPhone и Mac?
Если у вас возникли проблемы при подключении iPhone к Mac, попробуйте перезагрузить устройство или обновить подключение к Интернету. Если проблема не устранена, вручную измените настройки конфиденциальности и безопасности вашего iPhone. Как только вы найдете эти решения, вы должны быть готовы к работе.
Легко, не правда ли?
Техника привязки вашего iPhone к вашему Mac проста и несложна. Вы можете использовать тарифный план сотовой связи вашего iPhone для подключения вашего Mac к Интернету, даже если у вас нет подключения к Wi-Fi, независимо от того, решите ли вы подключиться с помощью USB или персональной точки доступа.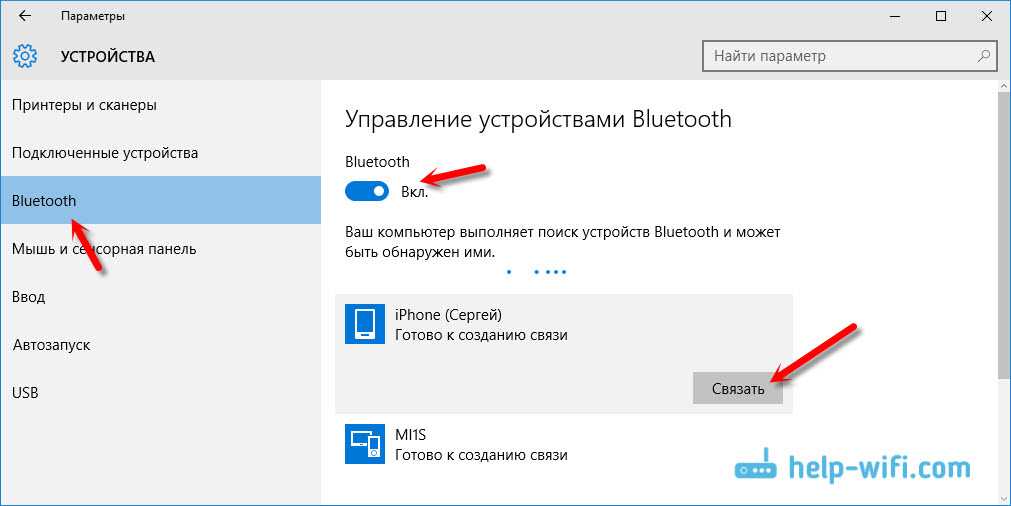
Существует два разных способа привязки вашего iPhone к вашему Mac, но тот, который подходит вам лучше всего, может различаться. Если у вас есть какие-либо вопросы, комментарии или предложения по этому руководству, не стесняйтесь оставлять их ниже.
Подробнее:
- Исправить iPhone, подключенный к Wi-Fi, но без интернета
- 9 способов усилить сигнал Wi-Fi на iPhone и iPad
- MacBook подключается к Wi-Fi, но не имеет доступа к Интернету
- Windows ПК
iGeeksBlog имеет дочерние и спонсируемые партнерские отношения. Мы можем получать комиссионные за покупки, сделанные по нашим ссылкам. Однако это не влияет на рекомендации наших авторов. Вы можете прочитать больше о нашем обзоре и редакционном процессе здесь.
Автор
Яш Тивари
Яш — целеустремленный человек со страстью к технологиям и их влиянию на наш мир. Его цель — обучать и информировать других о новейших достижениях в области технологий и о том, как они могут принести пользу обществу. В соответствии с этим он глубоко увлекается аниме и кинематографической вселенной Marvel, если не писательством.
Его цель — обучать и информировать других о новейших достижениях в области технологий и о том, как они могут принести пользу обществу. В соответствии с этим он глубоко увлекается аниме и кинематографической вселенной Marvel, если не писательством.
macos — Могу ли я поделиться Интернетом своего iMac с iPhone или iPad через USB?
спросил
Изменено 1 год, 6 месяцев назад
Просмотрено 169 тысяч раз
У меня есть iMac, подключенный к Интернету через Ethernet, и iPhone 4. Я хотел бы поделиться подключением iMac к Интернету с моим iPhone через USB-кабель (потому что моя жена мечтает о доме без Wi-Fi).
Я настроил общий доступ к Интернету, указав «общий доступ из: Ethernet через: USB IPhone», но при проверке iPhone не может подключиться к Интернету. Есть ли что-то, что мне нужно активировать на iPhone?
Есть ли что-то, что мне нужно активировать на iPhone?
iMac, версия для mac os x: Mountain Lion, 10.8.4 iPhone 4, версия IOS: 6.1
- macos
- iphone
- ios
- ipad
- модем
0
Описанный вами метод позволит использовать ваше интернет-соединение с вашим iPhone на последних компьютерах Mac и iPhone. В частности, в macOS Sierra следуйте инструкциям в статье службы поддержки Apple, macOS Sierra: общий доступ к Интернету на вашем Mac, но выберите общий доступ к Интернету для компьютеров с помощью iPhone USB .
На Mac откройте «Системные настройки» и нажмите «Общий доступ».
Включите общий доступ к Интернету, установив флажок.
Во всплывающем меню Share your connection from выберите Ethernet (или Thunderbolt Ethernet на MacBook с использованием адаптера Thunderbolt-Ethernet).

В списке К компьютерам, использующим , выберите iPhone USB.
4
Это работает на macOS 10.12 и iOS 10 без джейлбрейка или другого приложения.
Более поздняя версия macOS 10.13 расширила эту функцию как часть кэширования ресурсов и функций Apple Configurator 2 для нескольких устройств iOS, совместно использующих сеть Mac. Это стандартная поддержка, встроенная в ОС без дополнительных сторонних приложений или модификаций.
До iOS 10 и macOS 10.13 USB-модем работал только в одном направлении или для одного устройства. До macOS 10.12 — интернет-сервис выходил из iOS, но не входил в iOS с Mac через USB.
4
До iOS 10 единственный существующий метод был возможен со взломанным устройством, поскольку до этого Apple не предлагала эту функцию.
Возможно с помощью инструмента разработки Apple, который обычно используется для перехвата трафика приложения, но он также выполняет модем iPhone→Mac→Интернет.
Удаленный захват пакетов для устройств iOS предназначен для прослушивания трафика приложений, но есть также простое пошаговое руководство по отправке трафика через Mac. Просто следуйте параграфам между заголовками «Удаленные виртуальные интерфейсы» и «Использование tcpdump».
Если на вашем компьютере отсутствует команда rvictl , возможно, вам необходимо установить инструменты командной строки, включенные в Xcode.
2
Я могу без проблем поделиться Wi-Fi-подключением моего MacBook Pro (macOS Sierra) к моему iPhone SE (iOS 10.3.3). На iPhone нет специальных настроек. Просто отключите Wi-Fi на телефоне, и он автоматически подключится к Интернету через кабель USB-> Lightning к MacBook Pro.
У меня не получилось с моим стареньким iPhone 4S, который мог бы реально выиграть от раздачи интернета по USB, потому что его wi-fi антенна периодически гадит, и приходится реанимировать его феном и морозилкой, что может быть неудобно, особенно на дорога.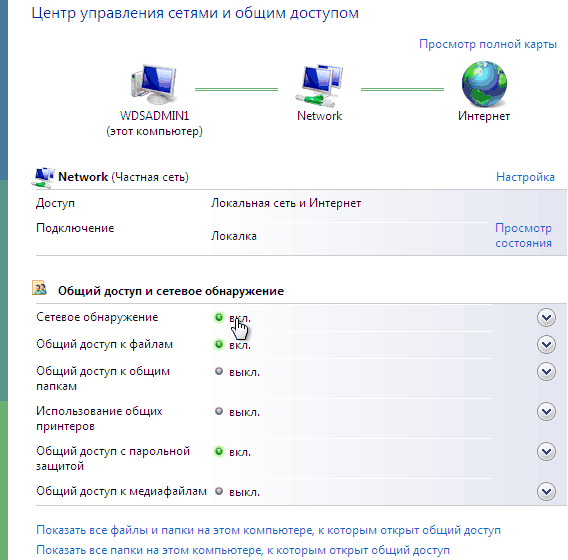
1
Раньше вы могли использовать Bluetooth PAN для всех iDevices. Теперь, похоже, он работает время от времени только для устройства iPad. Сообщается, что большинство iPhone не работают. В какой-то момент он работал, и Genius Bar подтвердил, что он больше не поддерживается. Apple может рассматривать свою функциональность icloud как превосходящую и делающую ненужными подключения компьютера к iDevice.
вы также можете передать IMac Ethernet на Ipad/Iphone по дополнительному кабелю Ethernet, но для этого потребуется второй порт Ethernet/коммутатор Ethernet, USB-концентратор с питанием и дополнительный адаптер Ethernet, а также стандартный кабель micro/usb, как показано здесь. Не очень элегантно, но функционально. Blutooth Tethering также работает, но в основном с iPad и Android-устройствами.
0
То, что вы описали, работает для меня (я раздаю Wi-Fi Mac через USB iPhone).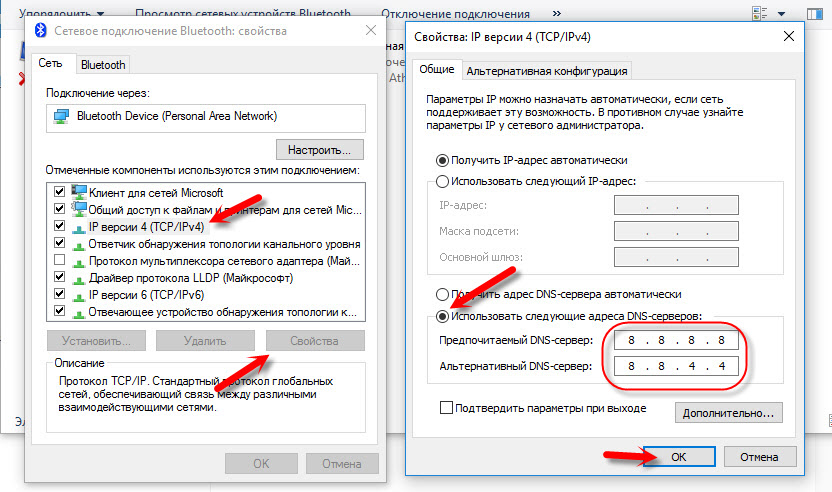



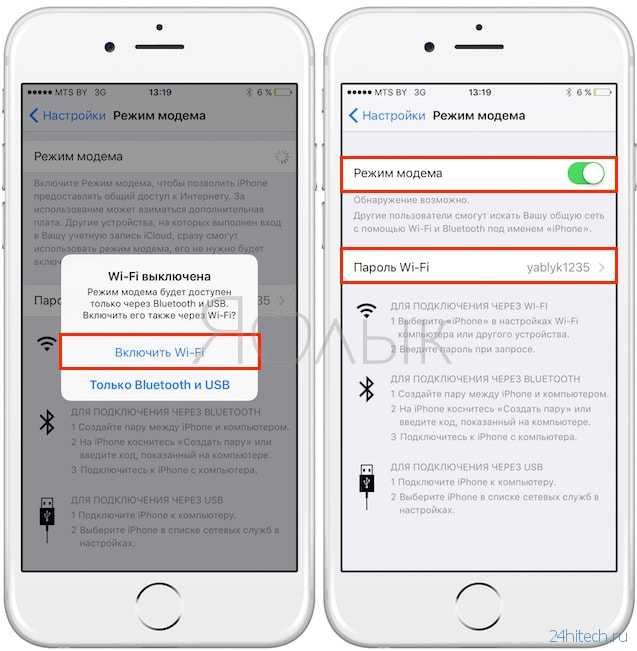


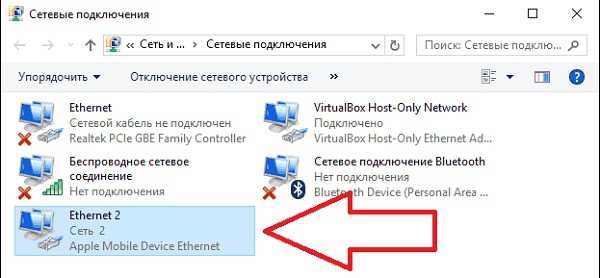

 Найти правильные параметры можно на сайте своего оператора; использование случайных к положительному результату не приведёт.
Найти правильные параметры можно на сайте своего оператора; использование случайных к положительному результату не приведёт. ru
ru
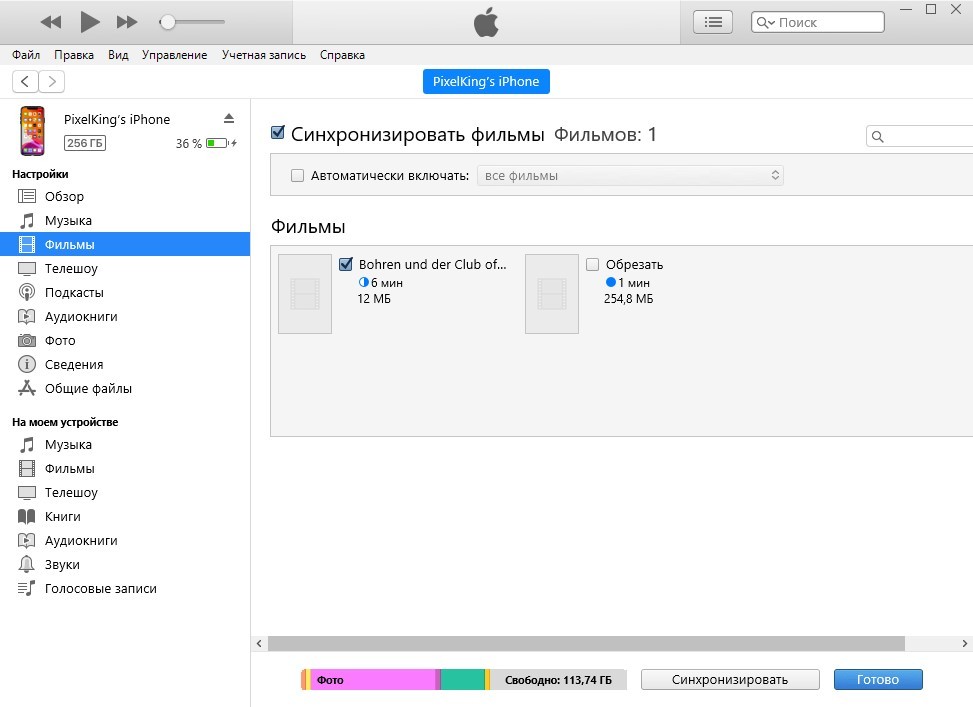 Всё будет происходить в автоматическом режиме.
Всё будет происходить в автоматическом режиме.