Ссылка на ютуб канал: как узнать и скопировать
Главная » Интересное
Автор admin На чтение 4 мин Просмотров 1.2к. Опубликовано
У блогеров популярна интернет-площадка Ютуб, благодаря удобному размещению видеороликов развлекательного и познавательного характера. Электронный ресурс предоставляет возможность зарабатывать, привлекая внимание пользователей. Подписчики могут делиться информацией с друзьями по переписке.
Прикрепление ссылки на ютуб канал для персонального профиля упрощает обмен данными. Новички Ютуб могут расширить возможности передачи данных знакомым для распространения видеороликов, имея под рукой необходимые сведения аккаунта.
Содержание
- Как узнать ссылку на свой ютуб канал на ПК и телефоне
- Использование персонального компьютера для получения информации
- Мобильное приложение предоставляет возможности пользователям ютуб
- Как узнать унифицированный указатель ресурса при блокировке канала youtube
- Какие возможности получает пользователь с наличием персонального идентификатора
Как узнать ссылку на свой ютуб канал на ПК и телефоне
Для опытных пользователей найти ссылку на свой канал ютуб не представляет сложности. Труднее обстоит дело у новичков. Интуитивно разобраться с проблемой непросто. Если вы не имеете собственного ресурса, то необходимо создать аккаунт Гугл, пройдя регистрацию. Получив стандартный адрес «youtube.com/channel/…», вы увидите персональный идентификатор канала, следующий за указанными символами. Рассмотрим способы определения ссылки на свой ютуб канал, работая с компьютером или осуществляя вход через телефон.
Труднее обстоит дело у новичков. Интуитивно разобраться с проблемой непросто. Если вы не имеете собственного ресурса, то необходимо создать аккаунт Гугл, пройдя регистрацию. Получив стандартный адрес «youtube.com/channel/…», вы увидите персональный идентификатор канала, следующий за указанными символами. Рассмотрим способы определения ссылки на свой ютуб канал, работая с компьютером или осуществляя вход через телефон.
Использование персонального компьютера для получения информации
Можно скопировать ссылку на канал в ютубе двумя способами. Самый простой алгоритм действий предполагает доступ к необходимым символам через выложенный видеоролик. Пошаговая инструкция получения предусматривает:
- авторизацию;
- открытие главной страницы блога собственного видео;
- клик правой кнопкой мыши имени аккаунта, где находится картинка, под проигрывателем;
Список предложенных действий содержит кнопку «Копировать адрес». Нажав действие, вы сможете вставить полученную информацию, где есть свободное поле, сохранить ее для передачи друзьям.
Второй способ — через адресную строку. Данный контент предусматривает выполнение действий:
- Авторизация.
- Переход меню в правом углу страницы через клик аватара.
- Выбор раздела «Мой канал» открывает первую страницу, которая содержит частично нужную информацию.
- Выделение части текста до вопросительного знака.
Оставляем ссылку на ютуб, которую в дальнейшем сможем отправить, добавить комментарии, опубликовать на интернет-площадке для распространения информации. Скинуть скопированную часть символов вы сможете через социальные сети своим приятелям.
Мобильное приложение предоставляет возможности пользователям ютуб
Мобильное приложение youtube позволяет просматривать видео везде, где бы вы ни находились. Удобный интерфейс позволит поделиться информацией. Разберемся пошагово, как скопировать ссылку на свой канал в ютубе через смартфон:
- вначале следует войти в «Мой аккаунт» через приложение ютуб;
- нажав кнопку выбора из трех вертикальных точек, переходим, где расположено подменю;
- кликнув слово «поделиться», всплывет значок «Копировать»;
- получив подтверждение, что символы скопированы, вы можете оставить информацию для дальнейших публикаций.

Существует возможность для пользователей переключить мобильную версию в режим персонального компьютера. После совершенных действий, вы сможете использовать разнообразные способы добывания ссылок своего ресурса.
Как узнать унифицированный указатель ресурса при блокировке канала youtube
Нарушение правил использования ютуба может привести к его блокировке. Ситуация осложняется отсутствием url для дальнейших действий после получения возможности работать. Для подачи апелляции также требуется указание ссылки на канал в ютубе. Найти информацию возможно через кнопку удаления сервиса на компьютере. Сведения о блокировке содержат название, кликнув на которое вы сможете скопировать адрес. Сохранив информацию, можно использовать данные после восстановления аккаунта, либо составить жалобу с требованием вернуть доступ в ютуб, указав конкретный адрес.
Какие возможности получает пользователь с наличием персонального идентификатора
Находиться на интернет-площадке можно для удовлетворения потребностей, связанных с прослушиванием лекций, просмотром видео роликов, общением с друзьями. Многие активные блогеры используют Ютуб для получения дополнительного дохода. Чаще всего люди не задумываются о сохранении персональных данных, ссылок, паролей, благодаря возможности автоматического запуска.
Многие активные блогеры используют Ютуб для получения дополнительного дохода. Чаще всего люди не задумываются о сохранении персональных данных, ссылок, паролей, благодаря возможности автоматического запуска.
Проблемы возникают при смене ПК, когда срабатывает защитная система, требующая указания id. Идентификационный номер присваивается пользователям социальной сети для безопасности общения. Любой аккаунт имеет персональный код. Узнать id канала на youtube потребуется для расширения возможностей при работе с видеохостингом. Имея адрес сайта, вы сможете мониторить поступления, оформлять подписки, отправлять сообщения.
Как поделиться постом, который опубликован на Youtube
Главная
Посты
Как поделиться постом, который опубликован на Youtube — как скопировать ссылку на него
Youtube медленно, но верно развивает формат постов на своей платформе. Вообще похоже, что они осторожно, чтобы не распугать публику резкими переменами, но пытаются реализовать давнюю мечту о собственной полноценной социальной сети на основе Youtube. Думаю, пора, сейчас самое время.
Вообще похоже, что они осторожно, чтобы не распугать публику резкими переменами, но пытаются реализовать давнюю мечту о собственной полноценной социальной сети на основе Youtube. Думаю, пора, сейчас самое время.
На общем канале сайта УНИЛА РУ — UNILATV1 возможность публиковать посты появилась давно. А на моём именном канале, где подписчиков меньше, посты сделались доступными только неделю назад.
Осваивая формат заметил, что сложно найти ссылку на сам пост, если хочешь поделиться им в других соцсетях или разместить на сайте. В приложении так и не нашёл такой возможности. Кнопка «Поделиться», которая есть у постов, даёт возможность только поделиться постом в другом посте на самом Youtube (репост), а экспорта в другие социальные сети или копирование ссылки на сам пост — не предусмотрено. Почему то пока не добавляют эту стандартную функцию.
В браузере таки удалось найти возможность получить ссылку на страницу с постом и комментариями к нему.
Для этого нужно в ленте или на странице канала во вкладке «Сообщество» найти интересующий пост. И нажать не на кнопку «Поделиться» а на кнопку «Комментарии». Тогда откроется страница с развернутым постом и в адресной строке браузера можно будет скопировать ссылку на пост.
И нажать не на кнопку «Поделиться» а на кнопку «Комментарии». Тогда откроется страница с развернутым постом и в адресной строке браузера можно будет скопировать ссылку на пост.
Скриншот: чтобы скопировать ссылку на пост Youtube, нужно нажать на комментарии
Скриншот: ссылка на пост на Youtube
Пример такой ссылки: https://www.youtube.com/post/UgkxIbkDHZdAmsHQ_cTLQx0XT-wMzjXj0BS6
В приложении Youtube адресной строки нет, поэтому там скопировать ссылку таким образом не получится, придётся воспользоваться браузером.
Не сомневаюсь, что в скором времени Youtube сделает этот процесс простым и этот лайфхак станет неактуальным, но пока — он может пригодиться…
P.S. — Дополнено
Кстати, при тестах заметил, что при переходе по ссылке на пост в Youtube, он открывается в мобильном браузере и не загружается там (у меня белая страница). На компьютере — загружается, в мобильном браузере — нет. Единственный способ просмотреть пост на смартфоне переходя на него по ссылке — активировать в браузере опцию «Версия для ПК».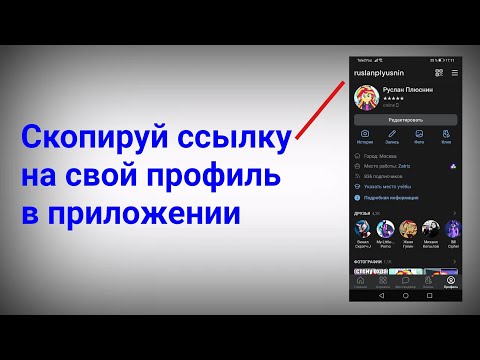 Эта опция показывает сайты в том виде, как они отображаются на настольных компьютерах. При активации этой функции пост на Youtube в мобильном браузере загрузился.
Эта опция показывает сайты в том виде, как они отображаются на настольных компьютерах. При активации этой функции пост на Youtube в мобильном браузере загрузился.
Выглядит странно, конечно.
29 октября 2021
Другие посты и заметки
Пора сушить сухари. Сушим сухари, готовим сухарики и делаем панировочные сухари
Про ощущение ускорения времени и воронку, которая, куда бы она не вела, куда то ведёт
Почему принц Чарльз стал королём Карлом, хотя в английском языке его имя не изменилось
«Резидент третьего тысячелетия», «Моё счастливое число 13», «Хранитель равновесия» и другие новые принты.
 ..
..Астероид BU2023. Сюрприз, который удалось обнаружить всего за несколько дней до сближения
Кактусы цветут в открытом грунте на участке. Кактус, который цветет всего один день
Со смартфоном они хорошо придумали, повесили на нас цифровой ошейник и нас же заставили за него заплатить
Как шаг за шагом скопировать ссылку на YouTube с фотографиями
© PixieMe / Shutterstock.com
Следуя цепочке рекомендуемых видео на YouTube, вы можете найти интересное видео, которым можно поделиться или сохранить для просмотра позже. Копирование ссылки на YouTube может быть сложной задачей при доступе к YouTube через веб-сайт или приложение. К счастью, этот процесс не является невозможным. Выполните следующие действия, если вы хотите скопировать ссылку YouTube и поделиться или вставить ее в другом месте.
Копирование ссылки на YouTube может быть сложной задачей при доступе к YouTube через веб-сайт или приложение. К счастью, этот процесс не является невозможным. Выполните следующие действия, если вы хотите скопировать ссылку YouTube и поделиться или вставить ее в другом месте.
Если вы используете YouTube через браузер, вы можете скопировать ссылку на видео YouTube либо через адресную строку, либо сначала открыв видео. Вот шаги, которые необходимо выполнить для каждого метода.
Войдите, используя данные своей учетной записи Google.Откройте браузер и выполните поиск www.youtube.com. Введите данные своей учетной записи Google, чтобы войти и продолжить. Кроме того, вы можете перейти прямо на свою домашнюю страницу YouTube, если вы уже вошли в систему на этом компьютере.
Шаг 2. Найдите видео
Найдите видео. В строке поиска введите название видео, ссылку на которое вы хотите скопировать, и нажмите Enter для поиска. Прокрутите результаты, чтобы найти видео, которое вы ищете.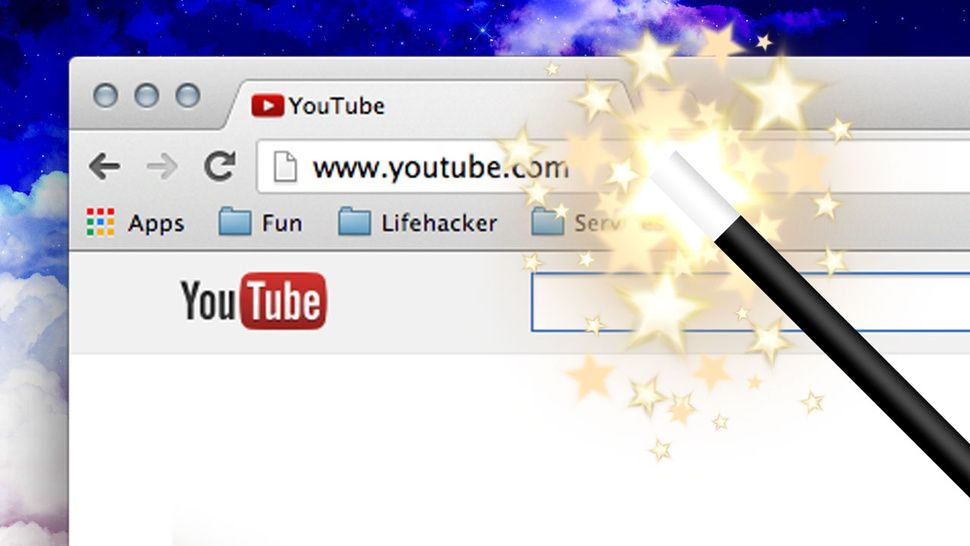 Если его нет среди результатов, повторите поиск, используя другое ключевое слово, относящееся к видео. Вы также можете найти видео в своей истории, если вы открывали видео раньше.
Если его нет среди результатов, повторите поиск, используя другое ключевое слово, относящееся к видео. Вы также можете найти видео в своей истории, если вы открывали видео раньше.
Нажмите на видео, ссылку на которое вы хотите скопировать. Во время воспроизведения прокрутите вниз до параметров под видео и нажмите «Поделиться». В разделе «Поделиться» ссылка на видео открывается в поле. Нажмите «Копировать», и ссылка на видео будет скопирована в буфер обмена. Проверьте историю буфера обмена, чтобы убедиться, что ссылка находится в буфере обмена.
Используйте комбинацию клавиш Windows + V для компьютера с Windows или Shift + Command + V для компьютера Mac. В противном случае вставьте скопированную ссылку в новое место, где вы хотите поделиться или сохранить ее.
Ссылка скопирована в буфер обмена. Щелкните видео, чтобы открыть его. Откройте YouTube и найдите видео, ссылку на которое вы хотите скопировать. Найдя видео, щелкните его, чтобы воспроизвести.
Во время воспроизведения видео щелкните адресную строку, чтобы выбрать ссылку, затем щелкните правой кнопкой мыши и выберите «Копировать». Либо используйте сочетание клавиш F6, чтобы выбрать адресную строку, затем Ctrl + C или Command-C, чтобы скопировать ссылку.
Вы можете скопировать URL-адрес видео YouTube с помощью приложения YouTube на телефоне Android. Вот шаги, которым вы следуете:
Шаг 1. Откройте видео, которое вы хотите скопировать
Введите строку поиска.Откройте приложение YouTube на Android и введите ключевое слово, связанное с видео, которое вы ищете, в строке поиска. Нажмите значок поиска, чтобы получить результаты.
Шаг 2. Воспроизведите видео
Нажмите на видео, чтобы воспроизвести его.Прокрутите результаты поиска и щелкните видео, ссылку на которое вы хотите скопировать. Видео начнет воспроизводиться в верхней части экрана.
Нажмите ссылку «Копировать».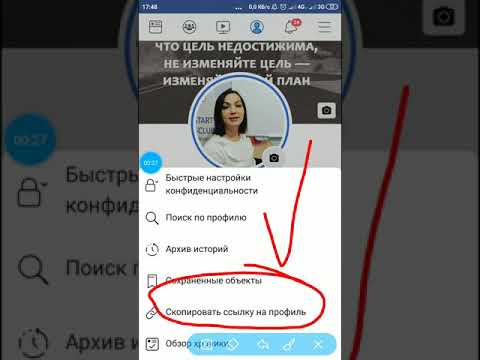
Во время воспроизведения видео прокрутите вниз до параметра перед комментариями и нажмите «Поделиться». В разделе «Поделиться» вы получите список способов поделиться видео. Выберите ссылку «Копировать», чтобы получить ссылку на видео в буфер обмена. Вы можете вставить его в другое место, нажав и удерживая место, куда вы хотите вставить его, и нажав «Вставить».
Вы можете скопировать ссылку YouTube на свое устройство iOS с помощью приложения YouTube. Если у вас нет приложения, загрузите его из Apple Store, а затем выполните следующие действия, чтобы скопировать ссылку на видео.
Шаг 1: Откройте видео
Найдите видео.Нажмите на приложение YouTube, чтобы открыть его, и войдите в систему, используя адрес электронной почты и пароль своей учетной записи Google, чтобы продолжить работу со своей учетной записью. Введите название видео, которое вы ищете, и коснитесь значка поиска, чтобы получить его.
Шаг 2. Воспроизведите видео
Нажмите на видео, чтобы начать воспроизведение.
Найдя видео, которым вы хотите поделиться, щелкните его, чтобы начать воспроизведение.
Выберите ссылку для копирования.Прокрутите вниз до параметров под видео и выберите «Поделиться». В разделе «Поделиться» выберите ссылку «Скопировать», которая является первой в списке. Ссылка будет скопирована в буфер обмена, и вы сможете вставить ее в документ или другое приложение для совместного использования.
При копировании ссылки на видео ссылка откроется с начала видео. Однако можно скопировать ссылку на видео, которая открывается из определенной части видео. К сожалению, эта опция доступна только через веб-сайт YouTube, а не через приложение. Следуй этим шагам.
Найдите видео на YouTube.Войдите на YouTube и найдите видео, которым хотите поделиться. Нажмите на него среди результатов поиска, чтобы воспроизвести.
Выберите копию URL-адреса видео в текущее время. Приостановите воспроизведение видео в том месте, где должна начинаться ссылка. Щелкните видео правой кнопкой мыши и выберите «Копировать URL-адрес видео в текущее время». Ссылка копируется в ваш буфер обмена, и когда ее открывает кто-то другой, она будет воспроизводиться с того места, где была скопирована.
Щелкните видео правой кнопкой мыши и выберите «Копировать URL-адрес видео в текущее время». Ссылка копируется в ваш буфер обмена, и когда ее открывает кто-то другой, она будет воспроизводиться с того места, где была скопирована.
Вы также можете скопировать ссылку с определенной отправной точкой, щелкнув параметр «Поделиться» под видео, а затем установите флажок «Поделиться в» (время, когда вы нажали «Поделиться»). Нажмите «Копировать» рядом с URL-адресом.
Установите флажок и нажмите «Копировать».Иногда вам может понадобиться скопировать ссылку всего канала, а не только одного видео, особенно когда вам нужно поделиться своим каналом YouTube с кем-то еще. Вот шаги, которые необходимо выполнить.
Войдите на свой канал YouTube.Откройте браузер и выполните поиск www.youtube.com. Войдите, используя адрес электронной почты и пароль учетной записи Google, которую вы создали для своего канала.
Шаг 2. Откройте студию YouTube
Выберите Студию YouTube.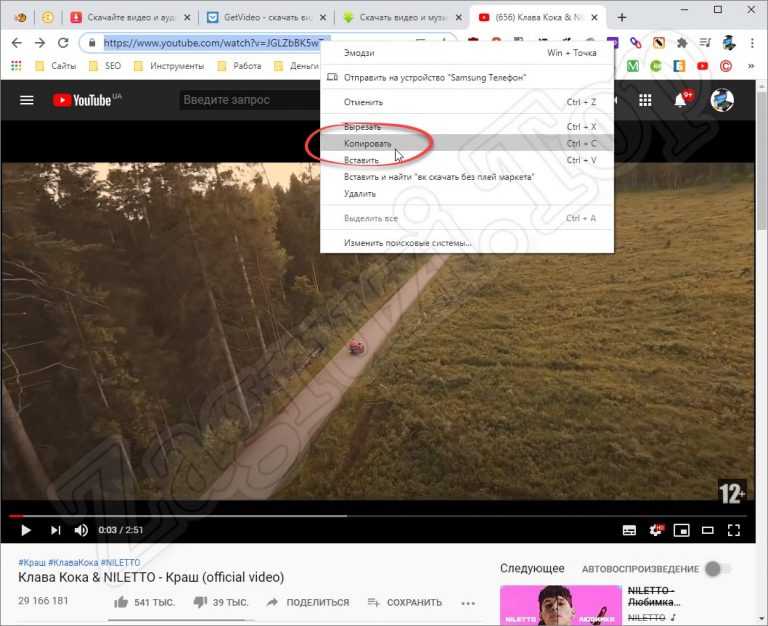
Нажмите на значок своего профиля в правом верхнем углу и под ним выберите студию YouTube.
Шаг 3. Выберите настройку
Нажмите кнопку Настройка.После открытия студии YouTube вы открываете новую ссылку с информацией о вашем канале. Прокрутите вниз среди параметров в меню левой боковой панели и нажмите «Настройка».
Прокрутите вниз до URL-адреса канала.В разделе «Настройка» перейдите на третью вкладку «Основная информация». Прокрутите вниз, пока не наткнетесь на URL-адрес канала.
Щелкните правой кнопкой мыши и выберите «Копировать» или щелкните значок «Копировать».Под URL канала есть поле, содержащее ссылку на ваш канал. Выберите ссылку, перетащив через нее курсор, затем щелкните правой кнопкой мыши и выберите «Копировать». Либо нажмите на значок копирования справа от ссылки на канал. Значок копирования показан двумя прямоугольниками, наложенными друг на друга.
Вы также можете скопировать ссылку на свой канал YouTube через приложение YouTube. Процесс одинаков для iPhone или Android-устройства. Вот шаги:
Процесс одинаков для iPhone или Android-устройства. Вот шаги:
Шаг 1. Откройте свой канал YouTube
Выберите свой канал.Щелкните приложение YouTube на своем телефоне и введите данные своей учетной записи Google под своим каналом. Нажмите на фотографию своего профиля, затем выберите свой канал. Это приведет вас на главную страницу вашего канала.
Найдите ссылку под дополнительной информацией.На главной странице вашего канала вы увидите информацию о ваших каналах, такую как количество видео и подписчиков. При этом у вас есть дополнительная информация и URL-адрес вашего канала.
Выберите ссылку для копирования.Нажмите и удерживайте ссылку вашего канала под дополнительной информацией, после чего откроется новый экран с параметрами обмена. Нажмите на ссылку копирования, которая является первой опцией в списке. Вы скопировали ссылку на канал и можете вставить ее в другое место, чтобы сохранить или поделиться.
Заключение
Копирование ссылки из видео или канала на YouTube позволяет поделиться видео или упомянуть его в документе.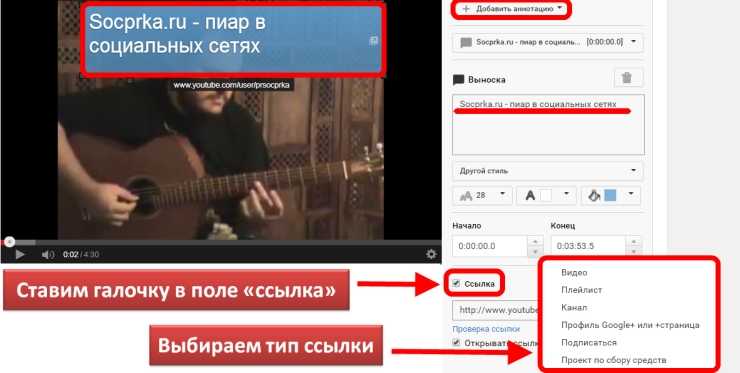 К счастью, это легко сделать, независимо от того, используете ли вы приложение YouTube или веб-сайт. Вы также можете скопировать ссылку из определенной части видео. Используйте приведенную выше информацию, чтобы помочь вам скопировать ссылку YouTube.
К счастью, это легко сделать, независимо от того, используете ли вы приложение YouTube или веб-сайт. Вы также можете скопировать ссылку из определенной части видео. Используйте приведенную выше информацию, чтобы помочь вам скопировать ссылку YouTube.
Далее
- Сколько времени занимает загрузка видео на YouTube? Пошаговое руководство (с фотографиями)
- Как брать фильмы напрокат на YouTube, шаг за шагом с фотографиями
- Как включить родительский контроль на YouTube, шаг за шагом с фотографиями
Как скопировать ссылку на YouTube, шаг за шагом Step With Photos FAQs (Часто задаваемые вопросы)
Является ли копирование ссылки на видео с YouTube незаконным?
Копирование и распространение ссылок на видео YouTube разрешено законом. Тем не менее, незаконно копировать видео с YouTube и загружать его на свой канал под своим именем без согласия первоначального владельца.
Нужен ли кому-то, кому я отправил ссылку на YouTube, учетная запись YouTube для просмотра ссылки?
Для просмотра ссылки на YouTube у кого-то не должно быть учетной записи YouTube. Однако им нужно будет войти в учетную запись, чтобы сохранить свою историю и плейлисты.
Однако им нужно будет войти в учетную запись, чтобы сохранить свою историю и плейлисты.
Безопасно ли делиться ссылками на YouTube?
Делиться ссылками на YouTube безопасно. Нет никакого потенциального вреда ни для отправителя, ни для получателя.
Может ли кто-нибудь получить доступ к моей истории поиска на YouTube, если я отправил ему ссылку на видео на YouTube?
Никто не сможет получить доступ к вашей истории поиска на YouTube, если вы отправите им ссылку на видео на YouTube. Ссылка откроется через их аккаунт. Если они перейдут к опции истории, они увидят историю своей учетной записи.
Может ли владелец видео YouTube знать, что я скопировал ссылку на его видеоаккаунт?
YouTube не уведомляет владельца видео о том, что кто-то скопировал ссылку на его видео. Таким образом, владелец видео не может узнать, что вы скопировали видео.
Как скопировать ссылку на YouTube?
YouTube — одна из самых популярных платформ для обмена и просмотра видео во всем мире. Эта платформа очень интересна, и вы можете найти здесь сотни миллионов видеороликов, связанных со всем и вся. Когда вы просматриваете YouTube и находите много хороших видео, вы также можете поделиться ими со своими друзьями и семьей, но не знаете, как это сделать. В этих случаях вы можете скопировать ссылку на YouTube и поделиться этими видео с другими.
Эта платформа очень интересна, и вы можете найти здесь сотни миллионов видеороликов, связанных со всем и вся. Когда вы просматриваете YouTube и находите много хороших видео, вы также можете поделиться ими со своими друзьями и семьей, но не знаете, как это сделать. В этих случаях вы можете скопировать ссылку на YouTube и поделиться этими видео с другими.
Этот метод копирования ссылки на YouTube и обмена ею с другими прост и очень эффективен, поскольку этими скопированными ссылками можно делиться на любых платформах, которые вам нравятся, от Facebook до Gmail, Viber и так далее. Это гарантирует, что независимо от того, на какой платформе вы хотите поделиться видео с друзьями, вы сможете это сделать.
Если вы не знаете, как скопировать ссылку на YouTube, больше не беспокойтесь, потому что в этой статье мы вам поможем.
Содержание
Как скопировать ссылку на YouTube? Вы можете скопировать ссылку на любое видео, которым вы хотите поделиться с друзьями и семьей, включая видео на вашем канале. Открытие ссылки отправит ваших друзей прямо к видео, откуда они смогут без проблем его посмотреть. Вы можете скопировать ссылку на YouTube по номеру:
Открытие ссылки отправит ваших друзей прямо к видео, откуда они смогут без проблем его посмотреть. Вы можете скопировать ссылку на YouTube по номеру:
1. Использование телефонов
2. Использование рабочего стола/ПК
1. Использование телефоновЧтобы скопировать ссылку YouTube с помощью телефонов, т. е. приложения YouTube для телефона, выполните следующие действия:
1. Откройте YouTube на своем телефоне и найдите видео, ссылку на которое вы хотите скопировать.
2. Воспроизведите видео, ссылку на которое хотите скопировать.
3. Щелкните значок «
Поделиться », как показано ниже.4. Выберите параметр «
Копировать ссылку ».5. Ссылка будет скопирована.
Таким образом, вы можете скопировать ссылку на YouTube с помощью своего телефона. 2. Использование рабочего стола/ПК Чтобы скопировать ссылку на YouTube с помощью настольного компьютера/ПК, т. е. веб-версии YouTube, выполните следующие действия:
е. веб-версии YouTube, выполните следующие действия:
1. Откройте YouTube в Интернете и найдите видео, ссылку на которое вы хотите скопировать.
2. Воспроизведите видео, ссылку на которое хотите скопировать.
3. Щелкните видео правой кнопкой мыши и выберите параметр «
Копировать URL-адрес видео ».4. Или выберите значок «
Поделиться ».5. Помимо предоставленной ссылки на видео, нажмите «
Копировать ссылку ».6. Ссылка копируется.
Таким образом, вы можете скопировать видео с YouTube с помощью своего настольного компьютера/ПК и просто вставить его на любое место, чтобы отправить своим друзьям и семье.
Вас также может заинтересовать Как скопировать ссылку в Instagram?
Как скопировать ссылку на мой канал YouTube? Если вы не хотите вручную копировать ссылки видео и делиться всем своим каналом с друзьями, семьей и подписчиками, вы можете скопировать ссылку канала и сделать это.
1. Откройте YouTube и войдите в свою учетную запись.
2. Нажмите на свой «
значок профиля ».3. Выберите опцию «
Ваш канал ».4. Нажмите на опцию «
Три точки », которую вы видите.5. Выберите «
Поделиться ».6. Нажмите на опцию «
Копировать ссылку ».Ссылка копируется.
Таким образом, вы можете скопировать ссылку своего канала на YouTube.
Часто задаваемые вопросы (FAQ) Как скопировать ссылки других каналов на YouTube?Для этого откройте канал, ссылку на который вы хотите скопировать. Нажмите Три точки>Поделиться>Копировать ссылку . Ссылка будет скопирована, и вы сможете поделиться каналом, используя ссылку.
Заключение Следовательно, с помощью шагов, упомянутых выше в статье, теперь вы можете легко скопировать ссылку YouTube.



 ..
..