8 секретных настроек Chrome, которые могут его ускорить
27 марта 2022 Браузеры
Хитрые опции сделают сёрфинг в интернете удобнее и заставят браузер потреблять меньше памяти.
Что такое секретные настройки и как их открыть
«Из коробки» у браузера от Google настроек не так уж много, особенно по сравнению со всякими Vivaldi и Firefox. Это потому, что значительная их часть скрыта на специальной секретной странице Chrome. Именно туда попадают различные экспериментальные функции, которые разработчики только собираются внедрять в браузер.
Многие опции, или флаги, как их называют опытные пользователи. там не особо полезны, но некоторые позволяют сделать удобнее серфинг в интернете и даже ускорить работу браузера.
Чтобы получить доступ к флагам Chrome, введите в адресную строку:
chrome://flags
И нажмите Enter. Чтобы быстро найти настройку, вставьте её название в строку поиска вверху открывшейся страницы.
Кроме того, вы можете просто вставить в адресную строку Chrome путь к нужной настройке, нажать Enter и сразу перейти к ней.
Чтобы активировать функцию, нажмите на выпадающее меню справа от её названия и выберите вместо Default значение Enabled. Затем щёлкните появившуюся снизу кнопку Relaunch.
Какие настройки стоит попробовать
1. GPU Rasterization
По умолчанию Chrome обрабатывает открываемые сайты с помощью процессора. Если у вас мощная видеокарта, то можно переложить эту задачу на неё — она будет отрисовывать веб‑странички быстрее.
chrome://flags/#enable‑gpu‑rasterization
2. Override Software Rendering List
Драйверы некоторых видеокарт по умолчанию не работают с GPU‑ускорением Chrome. Этот параметр позволяет принудительно активировать отрисовку страниц на графическом процессоре, даже если он не поддерживается.
chrome://flags/#ignore‑gpu‑blocklist
3. Zero‑Copy Rasterizer
Параметр позволяет задействовать память вашей видеокарты для отрисовки страниц. Полезная функция на компьютерах, которым не хватает оперативной памяти.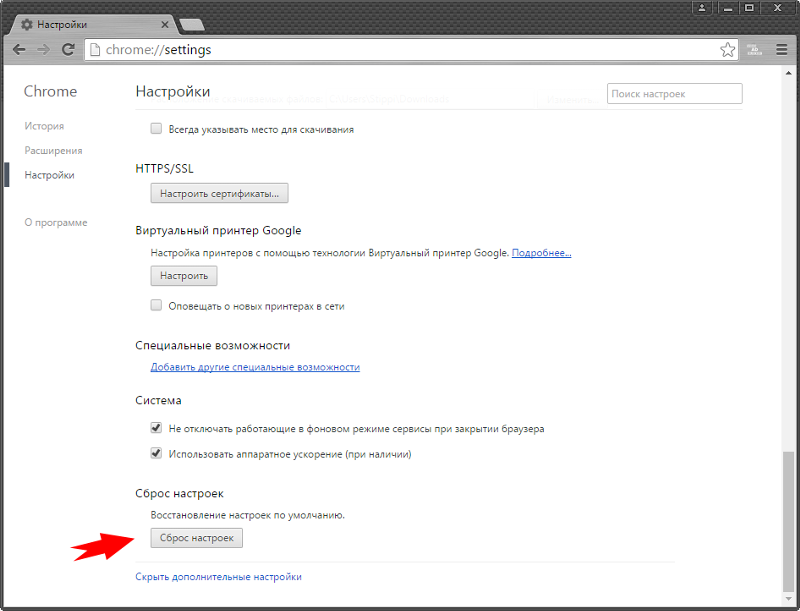 Если любите открывать сотни вкладок и потом недоумеваете, куда девается ОЗУ, включите этот параметр.
Если любите открывать сотни вкладок и потом недоумеваете, куда девается ОЗУ, включите этот параметр.
Учтите, однако, что эта возможность совместима не со всеми графическими ускорителями. Если после её активации Chrome начал падать, сбросьте настройки.
chrome://flags/#enable‑zero‑copy
4. Turn Off Caching of Streaming Media to Disk
Владельцы ноутбуков знают, что Chrome имеет неприятную привычку быстро пожирать заряд батареи. Особенно это заметно, когда вы смотрите видео, естественно. Это происходит, потому что браузер активно кеширует мультимедиа на диск компьютера и, соответственно, увеличивает расход электроэнергии. Это полезно обладателям медленного интернета, но создаёт излишнюю нагрузку на диск и аккумулятор.
Есть два параметра, которые могут помочь с этой проблемой. Первый заставляет Chrome воздерживаться от сохранения мультимедиа в кеш, когда ноутбук работает от аккумулятора. Это позволяет немного сберечь заряд.
chrome://flags/#turn‑off‑streaming‑media‑caching‑on‑battery
Второй параметр отключает кеширование видео всегда, даже когда компьютер работает от сети.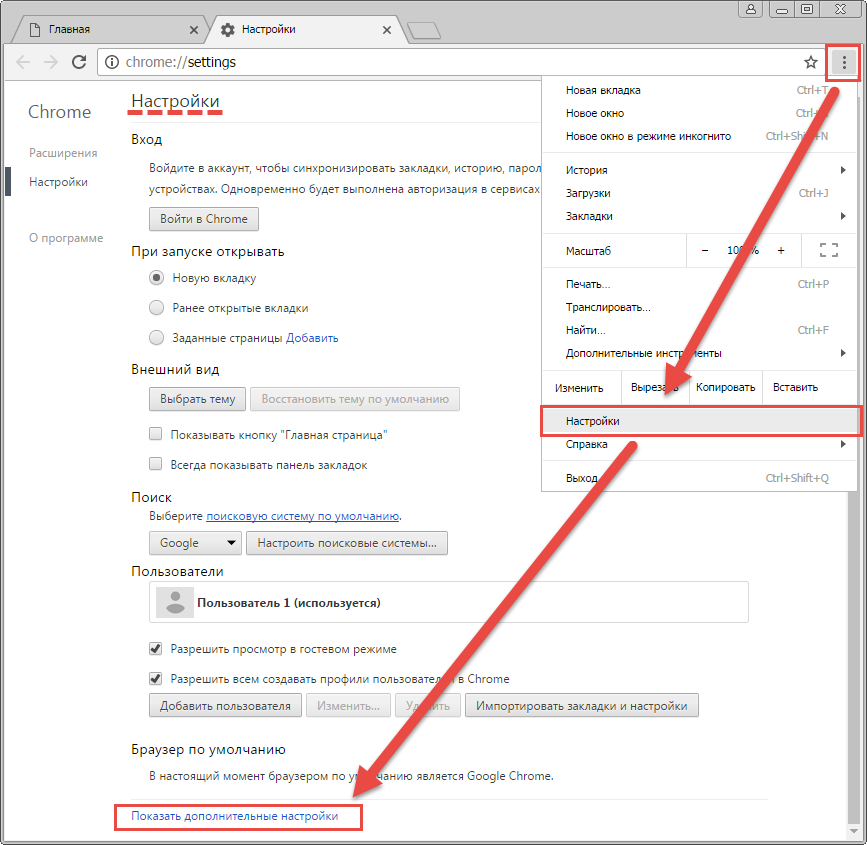
chrome://flags/#turn‑off‑streaming‑media‑caching‑always
5. Back‑Forward Cache
Весьма полезный параметр, который поможет тем, у кого медленная скорость соединения с интернетом. Опция заставляет Chrome активнее кешировать посещённые сайты, так что когда вы нажимаете кнопки «Назад» или «Вперёд», страница загружается быстрее.
chrome://flags/#back‑forward‑cache
6. Smooth Scrolling
Иногда бывает, что анимация при прокрутке страницы мышью или стрелками немного притормаживает. Это затруднят чтение, если вы бегло просматриваете содержимое статей. Специальный параметр в Chrome позволяет сделать прокрутку более плавной.
chrome://flags/#smooth‑scrolling
7. Experimental QUIC Protocol
Протокол передачи данных QUIC (Quick UDP Internet Connections) был разработан Google в 2012 году. Он позиционируется как более быстрый и безопасный, чем распространённый сейчас TCP.
С последним браузер выполняет несколько запросов к серверу, чтобы установить соединение, а с QUIC достаточно всего одного.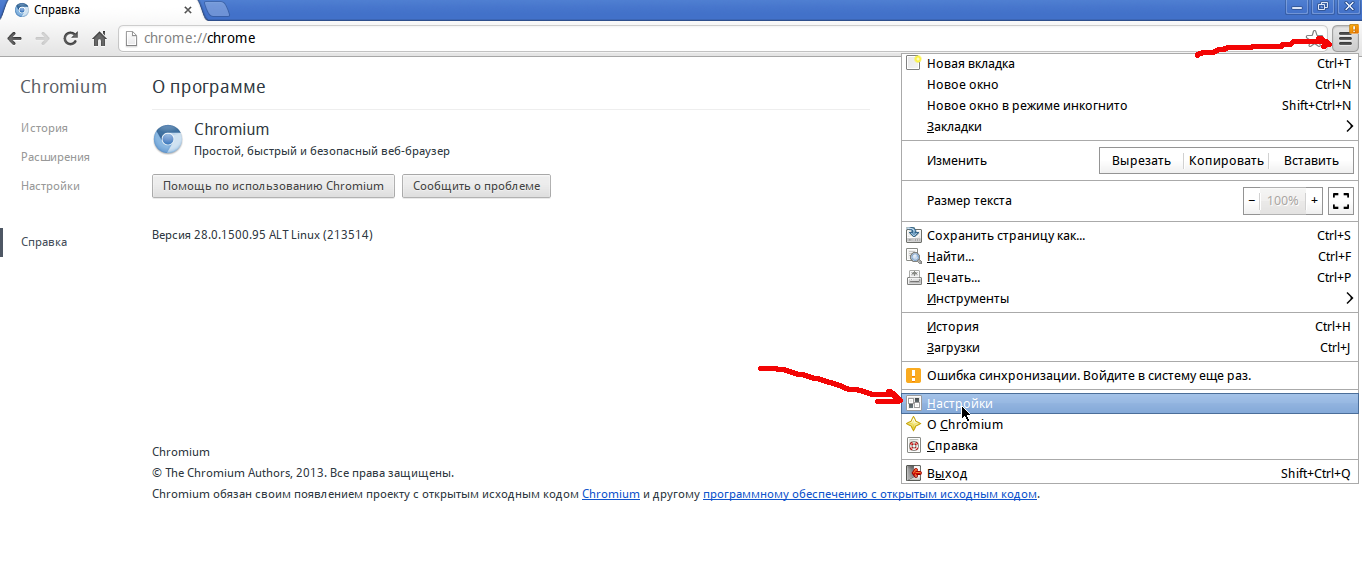 Имеет смысл включить этот параметр, чтобы немного увеличить скорость обращения к удалённым сайтам.
Имеет смысл включить этот параметр, чтобы немного увеличить скорость обращения к удалённым сайтам.
chrome://flags/#enable‑quic
8. Parallel Downloading
По умолчанию Chrome качает файлы в один поток. Это приводит к тому, что загрузка программ, видео и документов через браузер выполняется просто неприлично медленно. Можно решить эту проблему, установив менеджер закачек, но если не хотите заморачиваться со сторонними программами — активируйте параллельную загрузку в настройках Chrome.
chrome://flags/#enable‑parallel‑downloading
Скорость скачивания файлов заметно увеличится.
Как вернуть настройки по умолчанию
Заметьте, что на разных системах эффект от всех этих настроек может отличаться. Иногда бывает так, что изменение какого‑то флага, наоборот, ухудшает работу Chrome. Это легко исправить.
Если ваш браузер будет вести себя нестабильно после экспериментов с секретными опциями, перейдите на страницу флагов:
chrome://flags
Нажмите кнопку Reset all в верхней части окна настроек. Затем щёлкните Relaunch, и установки браузера сбросятся на стандартные.
Затем щёлкните Relaunch, и установки браузера сбросятся на стандартные.
Читайте также 🧐
- Начать с чистого листа: как полностью или выборочно сбросить настройки браузера
- 19 расширений для браузера, которые решат кучу ваших проблем
- Скрытые страницы и функции Chrome, о которых полезно знать
Как с помощью 8 секретных настроек заставить Google Chrome работать быстрее / Информационная безопасность, Законы, Программы, ПО, сайты / iXBT Live
Для работы проектов iXBT. com нужны файлы cookie и сервисы аналитики.
Продолжая посещать сайты проектов вы соглашаетесь с нашей
Политикой в отношении файлов cookie
com нужны файлы cookie и сервисы аналитики.
Продолжая посещать сайты проектов вы соглашаетесь с нашей
Политикой в отношении файлов cookie
Пожалуй, многие замечали, что всеми любимый или «бесплатный» браузер Google Chrome ни с того ни с сего начинал дико тормозить. И тут не всегда играл вопрос с количеством открытых вкладок или установленной оперативной памяти. Вопрос заключается именно с браузером. Я не могу сказать, что Chrome безнадежно плохой, но изначально в нем довольно мало настроек, ограничивающих использование системных ресурсов, особенно если сравнивать его с более развитыми Firefox или Vivaldi.
В браузере Google Chrome большинство нововведений или параметров настройки недоступны широкому кругу пользователей. Ведь все видели тот небольшой список настроек, которые присутствуют с соответствующих вкладках. А вот более углубленные настройки, позволяющие кардинально изменить работу программы скрыты от широкого круга пользователей. Это скорее всего сделано, потому как там размещаются сервисные функции разработчиков, которые после обкатки могут оказаться в общем списке.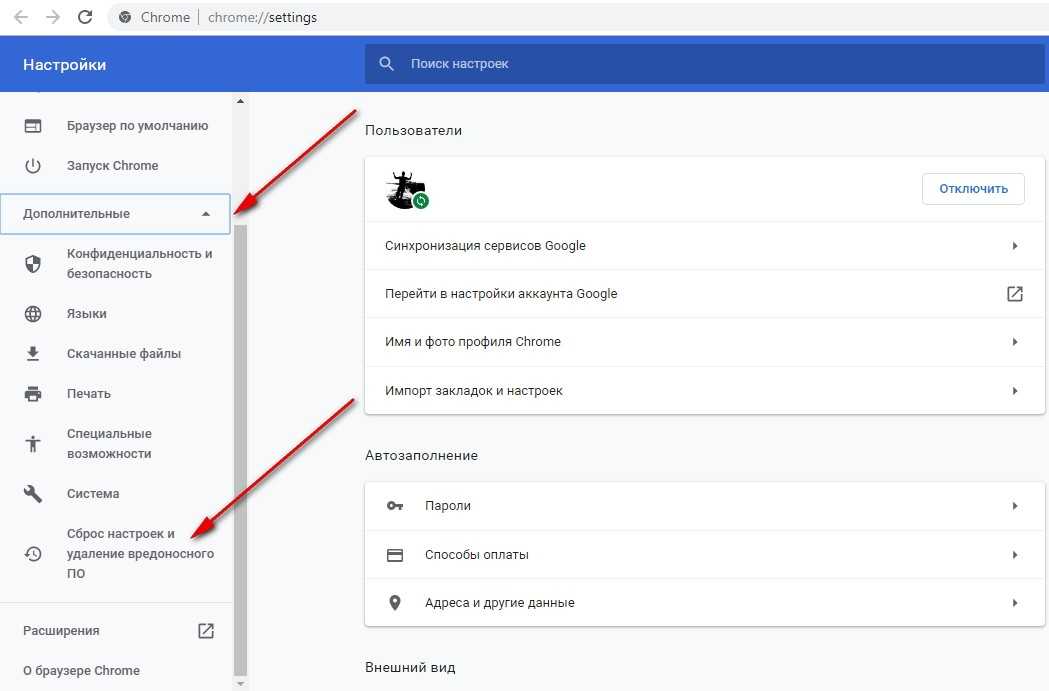
После чего подтверждаем свое действие клавишей Enter. Откроется большой список с настройками, и к сожалению, они все на английском языке, поэтому что-то менять, если вы не знаете, лучше стоит.
Для выбора и подтверждения из выпадающего списка выбираем соответствующее значение: Enabled (включить) или Disabled (отключить). В большинстве случаев установлено значение по умолчанию Default.
Первое, что предлагаю рассмотреть, это настройки, связанные с графическим ускорителем. И если у вас не встроенная видеокарта, а полноценная, то можно попробовать изменить эти пункты, для достижения наилучшего результата загрузки браузера. Для поиска соответствующего пункта используем строку поиска. Если что-то пойдет не так, можно всегда вернуться в первоначальное состояние, сбросив все настройки единственной клавишей в заводское положение.
Zero‑Copy Rasterizer. Если у вас установлена мощная видеокарта, то используя этот параметр полностью перенаправляем обработку полученной информации на видеокарту. Это позволит разгрузить оперативную память компьютера, если ее особенно не хватает во время работы с несколькими десятками открытых вкладок. Рекомендую этот параметр к использованию, так как он действительно позволит разгрузить загрузку ОП, но рассчитывайте на солидную загрузку графической памяти.
Кроме поиска соответствующего значения в поисковой строке, можно ввести значение chrome://flags/#enable‑zero‑copy и оно сразу же появится на экране.
Override Software Rendering List. Этот параметр позволит гарантированно запускать отрисовку всей поступающей информации через установленный графический ускоритель, даже если он не поддерживается браузерами. После переопределения списка программного рендеринга не забудьте перезапустить браузер для получения результата.
GPU Rasterization.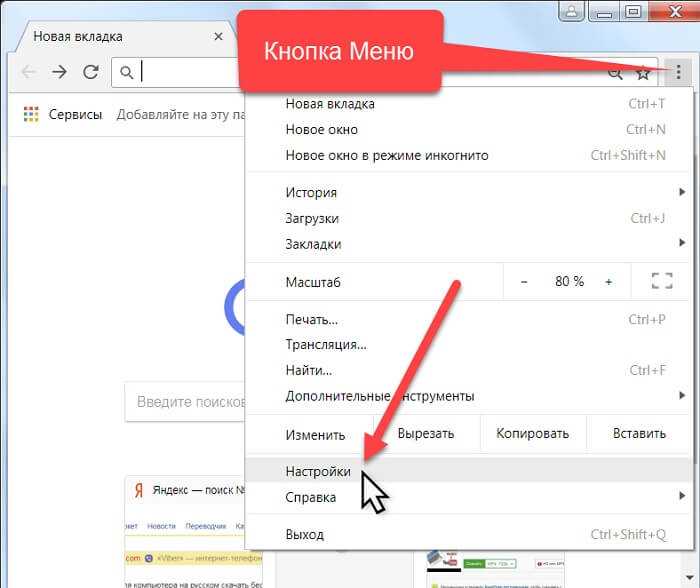 Еще один пункт меню, позволяющий переложить обработку страниц с процессора на установленную видеокарту. Это позволяет разгрузить загрузку общей системы, используя ресурсы графического ускорителя. Страницы браузера будут открываться значительно быстрее, но этим вы жертвуете оперативную память и графический процессор к постоянной загрузке.
Еще один пункт меню, позволяющий переложить обработку страниц с процессора на установленную видеокарту. Это позволяет разгрузить загрузку общей системы, используя ресурсы графического ускорителя. Страницы браузера будут открываться значительно быстрее, но этим вы жертвуете оперативную память и графический процессор к постоянной загрузке.
Choose ANGLE graphics backend. Принудительное включение драйвера OpenGL в работу на компьютерах с операционной системой Windows. Позволяет увеличить производительность в большинстве приложений, а не только в браузере Chrome. В большинстве случаев это будет заметно на видеокартах от производителя NVidia. Кроме того, переключение этого параметра снизит потребление электроэнергии встроенной батареи, что положительно скажется на владельцах ноутбуков и сгладит изображение при прокрутке страницы и воспроизведении видео особенно с высоким разрешением.
Back forward cache. Кеширование страниц в пределах пару переходов вперед или назад. Это позволяет не загружать полностью страницу с сайта, что соответственно экономит трафик, а он в последнее время при использовании мобильного интернета стал не безлимитным, поэтому экономить надо. Также, будет полезен если у вас довольно медленный интернет. Но стоит учитывать, что данный параметр работает в пределах одной сессии и после выключения браузера кэш сбрасывается.
Это позволяет не загружать полностью страницу с сайта, что соответственно экономит трафик, а он в последнее время при использовании мобильного интернета стал не безлимитным, поэтому экономить надо. Также, будет полезен если у вас довольно медленный интернет. Но стоит учитывать, что данный параметр работает в пределах одной сессии и после выключения браузера кэш сбрасывается.
Smooth Scrolling. Опять же идеальный вариант для обладателей довольно слабой компьютерной техникой и низкой скоростью интернета. Включение этого параметра позволит сделать беглое прокручивание загруженной страницы более плавным и при этом сократить загрузку центрального процессора системы. Поверьте, при редактировании текста или чтения довольно большого объема информации это очень полезный пункт, позволяющий сократить нагрузку на глаза, да и эстетически намного приятнее, когда изображение экрана плавно перемещается.
Parallel Downloading. Позволяет разделить поток загрузки файлов на несколько, на самом деле по умолчанию Google Chrome всегда настроен на загрузку в один поток.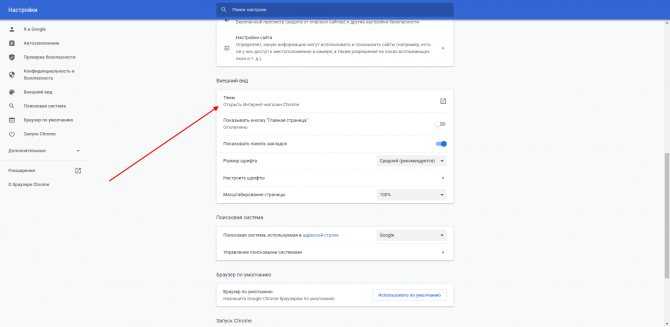
Experimental QUIC Protocol. Опять же, этот параметр сокращает время обращения к удаленному серверу для получения нужной информации. Данный протокол создан еще в далеком 2012 году, но особого распространения с того времени не получил. Сокращение времени подключения создается за счет единственного подключения для создания соединения, а не нескольких, как можно наблюдать у TCP или TLS. Протокол Quic способен работать с шифрованием SSL и TLS, что значительно раскрывает его потенциал.
На самом деле флагов настройки браузера Google Chrome значительно больше, поэтому выбрать наиболее значимые довольно сложно. Тем более они с каждым обновлением пополняются или убавляются в зависимости от появляющихся возможностей.
Новости
Публикации
Наушники 1More Evo — конкурент моделям от известных компаний, лидеров сегмента беспроводного звука (Apple, Samsung, Huawei). Модель вобрала в себя все лучшее: кодек LDAC, динамический и арматурный…
Модель вобрала в себя все лучшее: кодек LDAC, динамический и арматурный…
Многие владельцы 3Д принтеров не умеют сами моделировать что-либо сложнее кубика. Это давно известный факт. Но где же они берут модели для печати? Попробую рассказать на своём примере и примере…
Мы все привыкли, что в нашей большой и протяженной стране несколько часовых поясов. Разница во времени между Москвой и Владивостоком целых семь часов. В материковых США 6 часовых поясов. Китай…
Летом прошлого года пополнился новыми положениями действующий в России с 1 января 2021 г. Федеральный закон №259 «О цифровых финансовых активах, цифровой валюте и о внесении изменений в отдельные…
PoC+ — это алгоритм консенсуса, используемый в децентрализованных системах и экологичных блокчейн-сетях для подтверждения сделанных пользователями транзакций, вкладов, разворачивания…
На большинстве электрических вилок от различных бытовых приборов присутствует небольшое отверстие. Однако если посмотреть на розетку, то, может показаться, что это отверстие не имеет смысла.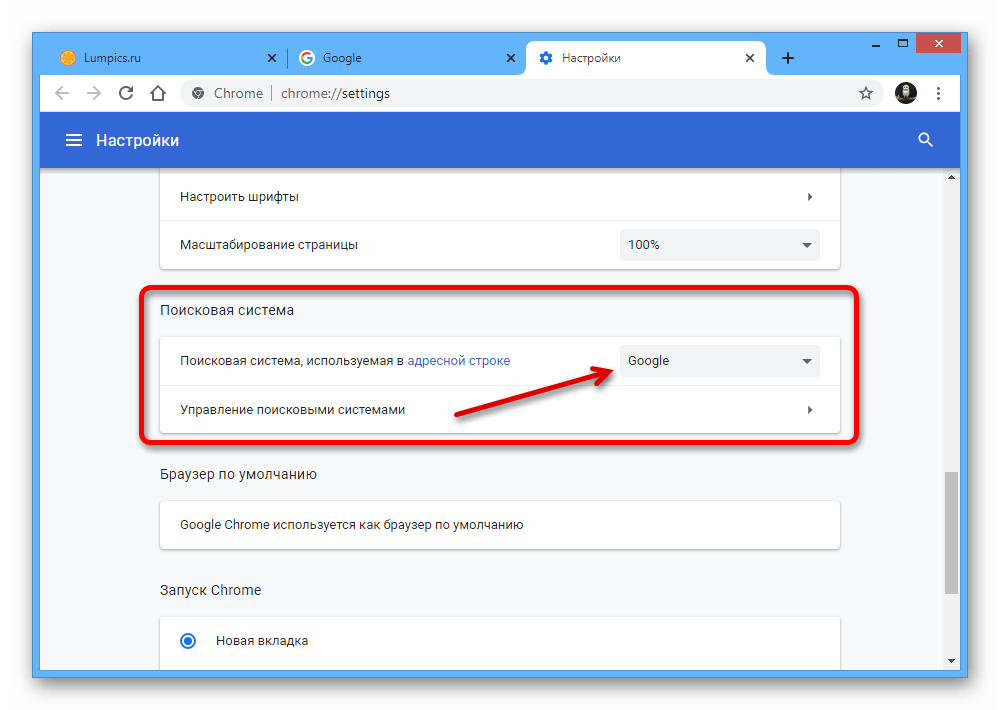 При…
При…
Как сделать Chrome браузером по умолчанию на iPhone
Когда вы устанавливаете Chrome в качестве браузера по умолчанию на своем iPhone, вы можете легко синхронизировать свою учетную запись Google на нескольких устройствах. У вас должна быть iOS 14 или новее, чтобы сделать Chrome браузером по умолчанию на вашем iPhone.
После загрузки Chrome на свой iPhone вы можете установить его в качестве браузера по умолчанию и легко синхронизировать Chrome с компьютером. У вас должна быть iOS 14 или новее, чтобы сделать Chrome браузером по умолчанию на вашем iPhone.
Отсканируйте этот код с помощью камеры вашего телефона, чтобы получить Chrome.
Выполните следующие быстрые шаги:
Сделайте Chrome браузером по умолчанию для вашего iPhone:
Шаг 1
Загрузите приложение Chrome
Установите последнюю версию Chrome.
Шаг 2
Откройте настройки Chrome
Нажмите Еще () на экране, затем Настройки .
Этап 3
Нажмите «Браузер по умолчанию»
Затем нажмите Откройте настройки Chrome .
Шаг 4
Нажмите «Браузер по умолчанию»
Выберите Chrome в качестве браузера по умолчанию.
Шаг 1
Откройте приложение Chrome
Откройте последнюю версию Chrome на своем iPhone.
Шаг 2
Нажмите еще
Нажмите Еще () на экране, затем Настройки .
Шаг 3
Откройте настройки Chrome
В настройках нажмите Браузер по умолчанию > Открыть настройки Chrome .
Шаг 4
Нажмите «Браузер по умолчанию»
Нажмите Браузер по умолчанию и выберите Chrome .
Шаг 1
Нажмите еще
В Chrome нажмите Еще () на экране, затем Настройки .
Шаг 2
Откройте настройки Chrome
В настройках нажмите Браузер по умолчанию > Открыть настройки Chrome .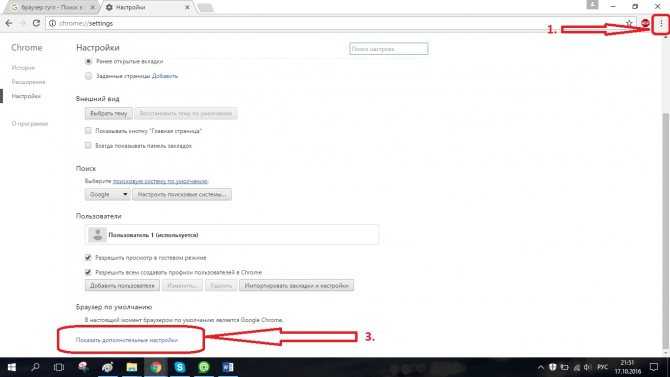
Шаг 3
Нажмите «Браузер по умолчанию»
Нажмите Браузер по умолчанию и выберите Chrome .
Шаг 1
Откройте приложение Chrome
Откройте приложение Chrome на iPhone.
Шаг 2
Нажмите еще
Нажмите Еще () на экране, затем Настройки .
Шаг 3
Откройте настройки Chrome
В настройках нажмите Браузер по умолчанию > Открыть настройки Chrome .
Шаг 4
Нажмите «Браузер по умолчанию»
Нажмите Браузер по умолчанию и выберите Chrome .
Зачем делать Chrome браузером по умолчанию?
Получите ваши закладки и пароли где угодно
Доступ к закладкам, истории и вкладкам с любого устройства. Chrome может надежно хранить ваши пароли и платежную информацию для быстрого использования.
Создан Google
Chrome — это быстрый и безопасный браузер, созданный Google.
 Такие инструменты, как Google Search, Google Translate и Google Pay, встроены прямо в Chrome, поэтому вы можете быстро получить к ним доступ.
Такие инструменты, как Google Search, Google Translate и Google Pay, встроены прямо в Chrome, поэтому вы можете быстро получить к ним доступ.Используйте виджет Chrome для поиска на главном экране
Установите виджет Chrome на главный экран для быстрого доступа к таким функциям Chrome, как Google Search, Incognito и QR-сканер.
Нужна дополнительная помощь?
- Посетите нашу поддержку страница
- Посмотрите видеоруководство по настройке iPhone по умолчанию браузер
Было ли это полезно?
Спасибо за ваш отзыв!
7 Настройки Chrome, которые можно изменить, чтобы улучшить работу в Интернете
- На странице настроек Chrome вы найдете множество параметров для персонализации и оптимизации работы Chrome.

- Откройте настройки Chrome из трехточечного меню в правом верхнем углу окна или введите chrome://settings в адресной строке.
- Вот семь наиболее полезных способов настроить параметры Chrome.
Google Chrome — популярный веб-браузер по многим причинам. Он кроссплатформенный, а это значит, что есть версия Chrome, которую вы можете использовать на Mac, в Windows и на Android или iPhone. Это быстро и эффективно, и работает с огромной библиотекой расширений, которые добавляют дополнительные функции и возможности.
Независимо от того, являетесь ли вы новичком в Chrome или используете его в течение многих лет, есть вероятность, что вы не изучили все способы настройки и улучшения работы в Интернете с помощью настроек Chrome.
Как открыть настройки Chrome Есть два простых способа добраться до настроек Chrome, и вы можете использовать тот, который больше подходит для вашей работы.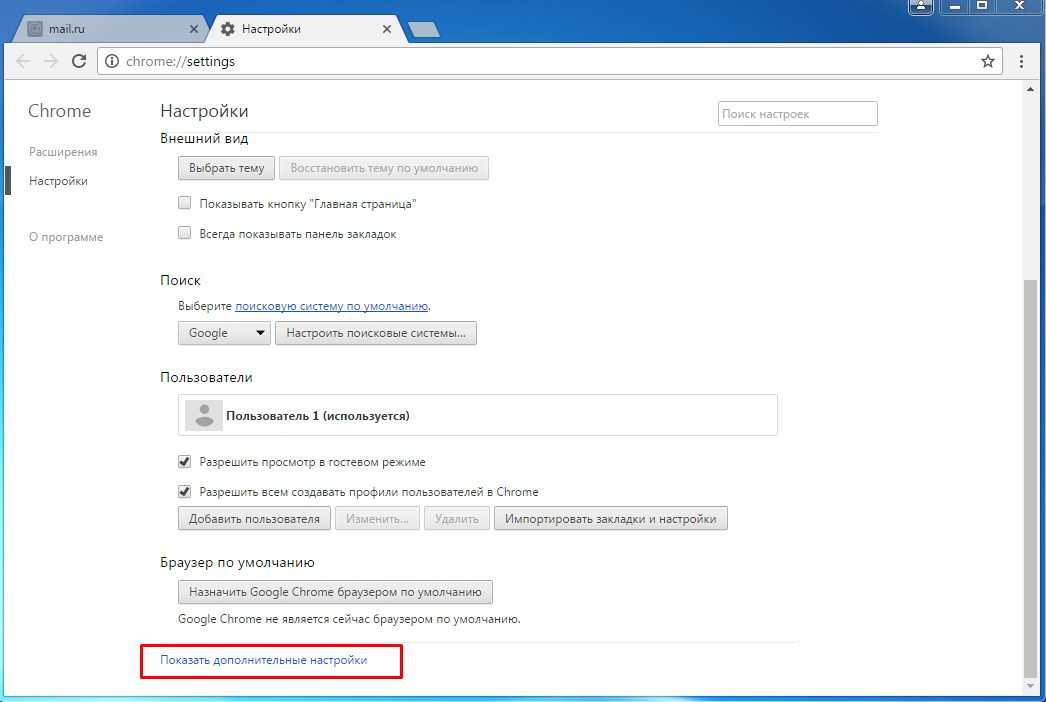
- В Chrome нажмите на меню из трех точек в правом верхнем углу окна, затем нажмите Настройки . Страница настроек Chrome откроется в новой вкладке браузера, сохранив ту страницу, на которой вы уже были.
- В адресной строке Chrome введите chrome://settings и нажмите Введите . Текущая веб-страница будет перенаправлена на страницу настроек Chrome.
Страница настроек Chrome заполнена десятками параметров, которые могут влиять на ваш просмотр в самых разных направлениях, как больших, так и малых. Вот семь наиболее важных настроек, которые вы можете изменить, чтобы персонализировать или оптимизировать работу в Интернете и защитить свои данные.
Вот семь наиболее важных настроек, которые вы можете изменить, чтобы персонализировать или оптимизировать работу в Интернете и защитить свои данные.
Настройте стартовую страницу Chrome
Когда вы запускаете Chrome, он, вероятно, каждый раз открывает новую пустую страницу — это поведение браузера по умолчанию. Но если вы предпочитаете, вы можете открыть определенный набор страниц или повторно открыть предыдущие страницы, чтобы продолжить с того места, где вы остановились в предыдущем сеансе просмотра.
Чтобы управлять этим параметром, перейдите к Настройки Chrome и нажмите При запуске на панели навигации слева. В разделе При запуске выберите способ запуска браузера.
Измените цветовую тему браузера
Устали от цветовой схемы по умолчанию в Chrome? Вы можете выбрать свои собственные цвета и даже изменить значок учетной записи Google, который вы видите в правом верхнем углу окна браузера.
Откройте настройки Chrome и нажмите Вы и Google в панели навигации.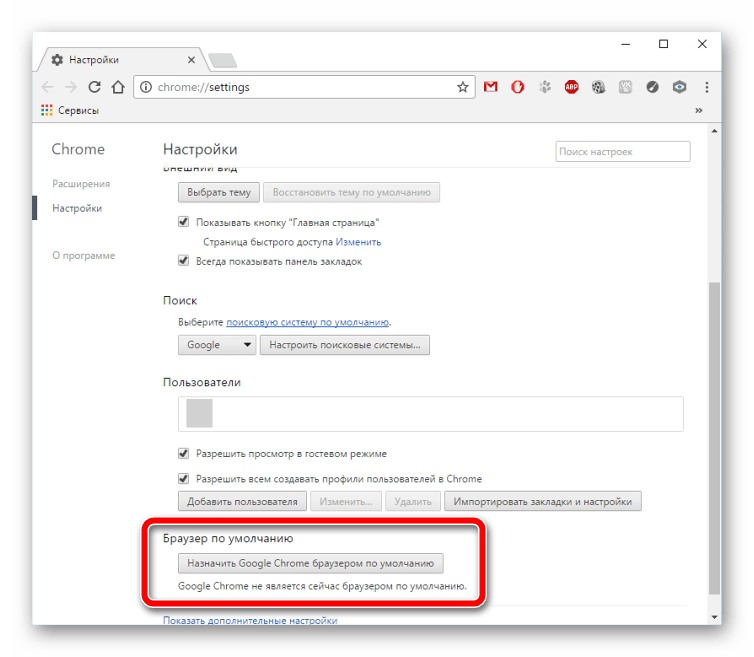 Нажмите Настроить свой профиль Google . Теперь вы можете выбрать цвет темы и изменить свой аватар.
Нажмите Настроить свой профиль Google . Теперь вы можете выбрать цвет темы и изменить свой аватар.
Получите контроль над своими расширениями
Если вы время от времени устанавливаете расширения Chrome, ваш браузер может быть скопищем расширений, которые вам больше не нужны или которые вам больше не нужны. Время от времени рекомендуется заходить на страницу расширений и наводить порядок.
Чтобы перейти на страницу расширений, перейдите к Настройки Chrome и затем нажмите Расширения на панели навигации.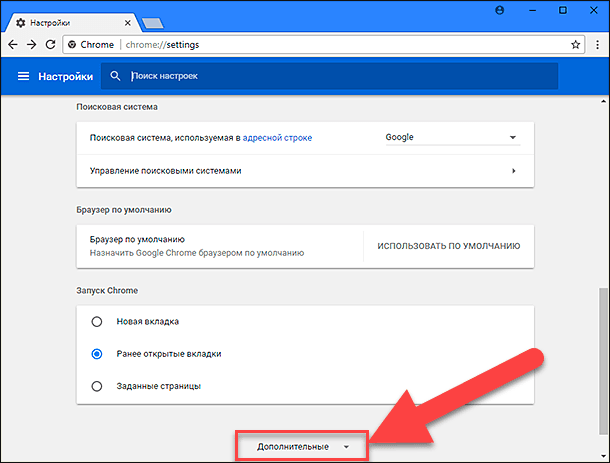 Теперь вы можете отключить расширения, которые вам сейчас не нужны, проведя по синей кнопке 9.0200 слева или нажмите Удалить , чтобы полностью удалить расширение.
Теперь вы можете отключить расширения, которые вам сейчас не нужны, проведя по синей кнопке 9.0200 слева или нажмите Удалить , чтобы полностью удалить расширение.
Отключить запросы уведомлений
В наши дни кажется, что каждый веб-сайт в Интернете пытается сделать ваш просмотр более шумным, предлагая отправлять вам уведомления. Если вас раздражает постоянный шквал запросов уведомлений, вы можете запретить их Chrome.
Чтобы управлять уведомлениями, откройте Настройки Chrome и нажмите Конфиденциальность и безопасность в панели навигации. В разделе Конфиденциальность и безопасность нажмите Настройки сайта . Наконец, в разделе Разрешения нажмите Уведомления и нажмите Запретить сайтам отправлять уведомления . Если вы предпочитаете разрешать уведомления, вы можете выбрать Использовать более тихий обмен сообщениями и настроить поведение определенных веб-сайтов с помощью уведомлений.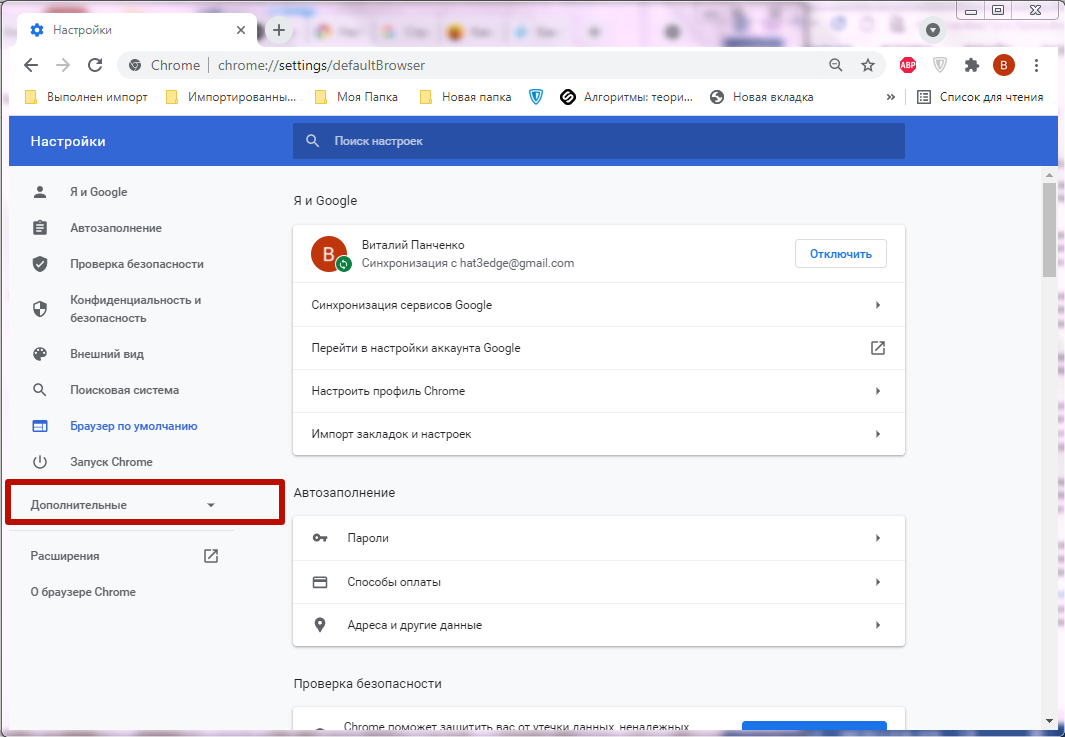
Проверьте свои пароли и безопасность
В Chrome есть собственные встроенные проверки безопасности. Вы можете не только просмотреть пароли, которые вы попросили Chrome запомнить, но и запустить быструю проверку безопасности, которая оценивает, насколько безопасен ваш просмотр — это хорошая идея периодически запускать это.
Откройте Настройки Chrome и нажмите Конфиденциальность и безопасность на панели навигации.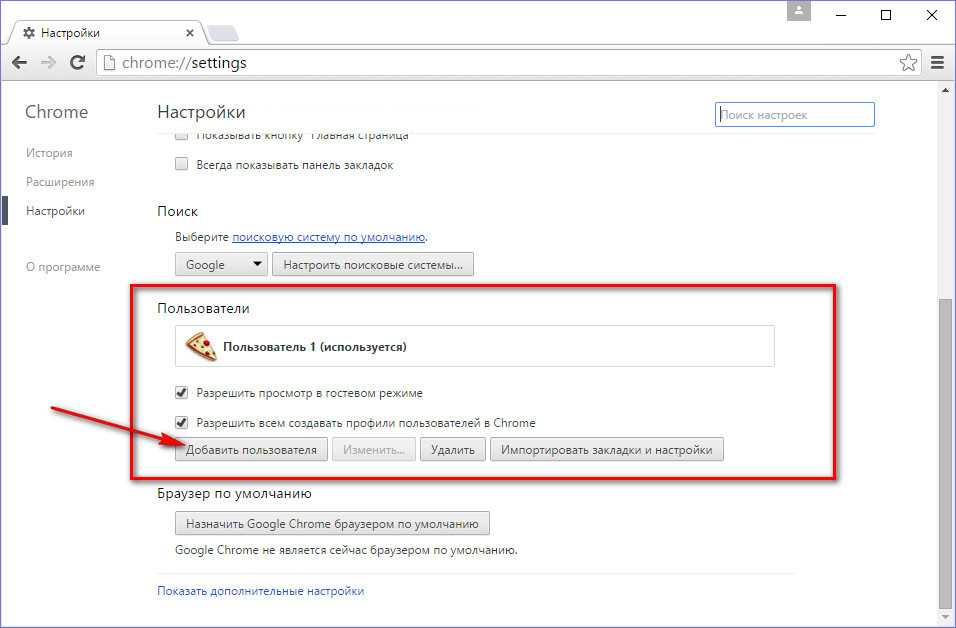 В разделе Проверка безопасности щелкните Проверить сейчас , чтобы запустить тест и просмотреть результаты.
В разделе Проверка безопасности щелкните Проверить сейчас , чтобы запустить тест и просмотреть результаты.
После запуска проверки безопасности щелкните Просмотр справа от Пароли, чтобы просмотреть сохраненные пароли, изменить пароли, которые могли быть скомпрометированы, и управлять полным набором паролей.
Возьмите под свой контроль доступ к микрофону и веб-камере
Ваш микрофон и веб-камера представляют собой потенциальную угрозу безопасности, поэтому вы хотите, чтобы только веб-сайты и службы, которым действительно нужен доступ к этим устройствам, имели разрешение. Вы можете увидеть полный список и управлять разрешениями в настройках Chrome.
Вы можете увидеть полный список и управлять разрешениями в настройках Chrome.
Откройте Настройки Chrome и нажмите Конфиденциальность и безопасность на панели навигации. В разделе Конфиденциальность и безопасность нажмите Настройки сайта . Затем в разделе Разрешения нажмите Камера . Здесь вы можете разрешить или запретить веб-сайтам использовать вашу веб-камеру и отозвать привилегии для любых сайтов, которым вы уже дали разрешение. Когда вы закончите, щелкните стрелку назад , а затем повторите эту проверку безопасности для Микрофоны .
Блокировка необязательных файлов cookie
Файлы cookie играют важную роль в том, чтобы сделать Интернет удобным и персонализированным для вас. Многие веб-сайты используют файлы cookie для хранения вашего статуса входа в систему, поэтому вам, например, не нужно входить в систему каждый раз, когда вы посещаете.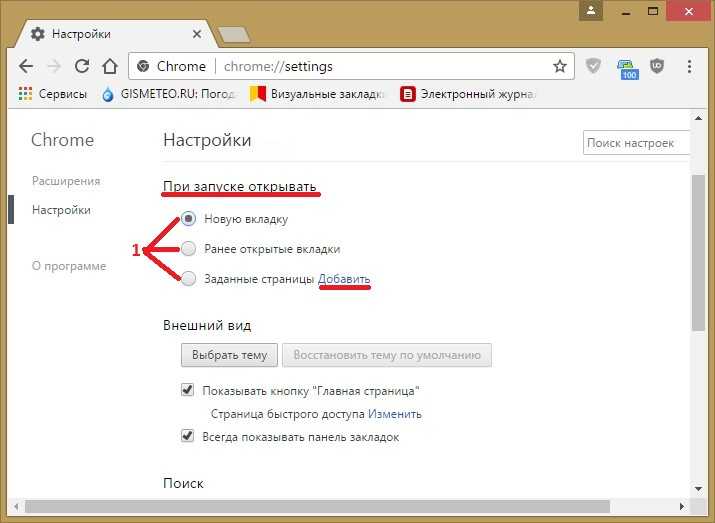 Но многие так называемые сторонние файлы cookie не приносят вам никакой практической пользы и просто позволяют компаниям отслеживать вашу активность в Интернете. При желании вы можете отключить эти сторонние файлы cookie.
Но многие так называемые сторонние файлы cookie не приносят вам никакой практической пользы и просто позволяют компаниям отслеживать вашу активность в Интернете. При желании вы можете отключить эти сторонние файлы cookie.
Открыть Настройки Chrome , а затем нажмите Конфиденциальность и безопасность на панели навигации. В разделе Конфиденциальность и безопасность нажмите Файлы cookie и другие данные сайта . В Общие настройки нажмите Блокировать сторонние файлы cookie .
Дэйв Джонсон
Внештатный писатель
Дэйв Джонсон — технический журналист, который пишет о потребительских технологиях и о том, как индустрия трансформирует спекулятивный мир научной фантастики в современную реальную жизнь.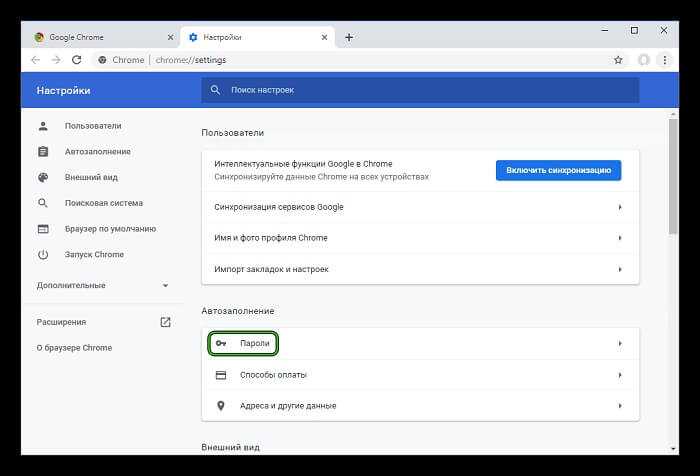


 Такие инструменты, как Google Search, Google Translate и Google Pay, встроены прямо в Chrome, поэтому вы можете быстро получить к ним доступ.
Такие инструменты, как Google Search, Google Translate и Google Pay, встроены прямо в Chrome, поэтому вы можете быстро получить к ним доступ.