Как перенести на Хонор приложение на карту памяти и переместить софт
Не удается назначить карту памяти в качестве места сохранения файлов по умолчанию
Если сообщение «Уже создан один пользователь. Невозможно переключить память по умолчанию на SD-карту.» отображается при изменении места сохранения по умолчания на карту памяти, выполните следующие действия.
Это может быть связано с тем, что вы установили пароль для карты памяти, на вашем телефоне была создан аккаунт второстепенного пользователя или пространство PrivateSpace, а также если вы включили функцию Приложение-клон.
1 проверьте, защищен ли доступ к карте памяти паролем
- Для EMUI 5.0: перейдите в раздел .
- Для EMUI 5.1 и EMUI 8.X: перейдите в раздел .
- Для EMUI 9.X и Magic UI 2.X: перейдите в раздел .
- Для EMUI 10.X и Magic UI 3.X: перейдите в раздел .
2 проверьте, включена ли функция приложение-клон
Все данные приложения-клона будут удалены после выключения функции Приложение-клон. При необходимости используйте функцию резервного копирования или восстановления приложения-клона, чтобы создать резервную копию данных.
При необходимости используйте функцию резервного копирования или восстановления приложения-клона, чтобы создать резервную копию данных.
Чтобы предотвратить утечку информации, хранящейся на карте памяти, карту памяти нельзя установить в качестве места хранения по умолчанию, если включена функция Приложение-клон. Чтобы проверить, выключена ли функция Приложение-клон, перейдите в приложение Настройки и найдите функцию Приложение-клон.
3 проверьте, был ли создан аккаунт второстепенного пользователя
Чтобы предотвратить утечку информации, хранящейся на карте памяти, карту памяти нельзя установить в качестве места хранения по умолчанию, когда был создан аккаунт второстепенного пользователя. Если второстепенный аккаунт был создан, выполните следующие действия, чтобы его удалить.
Все данные второстепенного аккаунта будут удалены. Перед выполнением операции удаления создайте резервную копию данных на ваш компьютер или другой телефон.
EMUI 5.X и ниже: перейдите в Настройки, выполните поиск по запросу Пользователи и откройте этот раздел.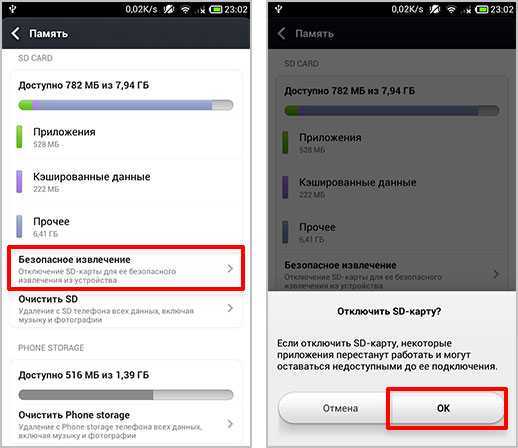
EMUI 8.X и выше: перейдите в Настройки, выполните поиск по запросу Пользователи и откройте этот раздел.
Проверьте, был ли создан второстепенный аккаунт. Если да, удалите все второстепенные аккаунты.
4 проверьте, включена ли функция privatespace
В MainSpace перейдите в приложение Настройки, найдите и откройте раздел PrivateSpace. Если отображается Включить, аккаунт PrivateSpace не зарегистрирован. Если отображается Войти, аккаунт PrivateSpace зарегистрирован на вашем телефоне. Чтобы удалить аккаунт PrivateSpace, выполните следующие действия.
Удаление аккаунта PrivateSpace приведет к удалению все данных с этого аккаунта. Перед выполнением операции удаления создайте резервную копию данных на ваш компьютер или другой телефон.
- Откройте приложение Настройки, найдите и откройте раздел PrivateSpace, нажмите значок или в правом верхнем углу, чтобы удалить аккаунт PrivateSpace.
- Если вы не нашли опцию PrivateSpace, функция Скрытие PrivateSpace может быть включена.
 Для отображения опции PrivateSpace выполните следующие действия.
Для отображения опции PrivateSpace выполните следующие действия.
5 проверьте, не были ли созданы аккаунты сторонними приложениями
Проверьте, не были ли созданы аккаунты сторонними приложениями, такими как AirWatch. Если да, удалите эти приложения. Если вы не знаете, какое стороннее приложение создало аккаунт, создайте резервную копию данных и восстановите заводские настройки устройства. Затем повторите попытку.
6 если проблема сохраняется
Если проблема не устранена, сделайте резервную копию данных и обратитесь в авторизованный сервисный центр Huawei.
Устанавливаем карту памяти в хонор и продолжаем качать
Как установить карту памяти на Хонор 7а? Воспользуйтесь скрепкой, которая идет в комплекте, и вставьте ее в углубление с левого торца телефона. Достаньте специальный лоток, после чего вставьте в него флешку вместе с SIM, а далее верните все на место до характерного щелчка. После этого подключите Micro SD и пользуйтесь девайсом. Если возникают трудности, их легко устранить с помощью форматирования или выполнения иных шагов, на которых кратко остановимся в статье.
Как вставить карту памяти в телефон хонор
Многие пользователи не могут разобраться, как вставить карту памяти в телефон Хонор, ведь в старых телефонах флешки нужно было устанавливать под задней крышкой или даже под аккумулятором мобильного устройства. Сегодня все проще, но необходимо знать, где находится карта памяти в телефоне Хонор, чтобы избежать неправильной установки.
Алгоритм действий имеет следующий вид:
- Отключите мобильное устройство. Перед тем как поставить карту памяти в Хонор, выключите смартфон, чтобы избежать сбоев в операционной системе и потери данных. Но на всякий случай можно и перенести данные на компьютер или другой телефон.
- Найдите специальную скрепку, с помощью которой можно установит Micro SD. Она идет в комплекте. Вставьте ее в углубление с левой стороны в торце мобильного девайса.
- Поставьте SD-карту так, чтобы микросхема «смотрела» вниз. При этом разъем для флешки должен быть подписан во избежание ошибок. В крайнем случае, посмотрите в инструкцию, где должно наглядно показываться, как установить накопитель на Хонор.

- Верните слот на место до характерного щелчка. При закрывании убедитесь, что карта памяти не выпирает, ведь в ином случае закрыть отсек не получится. Более того, его можно повредить, и тогда потребуется ремонт телефона.
- Включите смартфон.
Аналогичным способом можно разобраться, как установить, и куда вставлять карту памяти в Хонор 30i. Отметим, что общие подходы идентичны у всех современных смартфонов. Инструкция подходит для устройств 7а ПРО, 10 и других. Разница только в том, что слот для SD-карты может быть индивидуальным или комбинированным с SIM.
Куда вставляется карта
Из рассмотренной инструкции ясно, как подключить карту памяти на телефоне Хонор, и куда ее установить. Для этого предусмотрен специальный лоток с торцевой части, куда и необходимо внедрить Micro SD. В модели Хонор 7а этот отсек совмещен с разъемами для двух SIM-карт, которые идут немного дальше.
Для выполнения всех манипуляций достаточно извлечь из смартфона основание с помощью острой шпильки в комплекте, установить накопитель, и запустить смартфон. При использовании другой модели мобильного устройства стоит изучить инструкцию перед выполнением работы. Но учтите, что времена с установкой MicroSD за аккумулятором и боковом разъеме без специального лотка остались в прошлом. Теперь установить флешку проще.
При использовании другой модели мобильного устройства стоит изучить инструкцию перед выполнением работы. Но учтите, что времена с установкой MicroSD за аккумулятором и боковом разъеме без специального лотка остались в прошлом. Теперь установить флешку проще.
Многие спрашивают, можно ли вставить карту памяти в Хонор 10 или 20. Такая опция не предусмотрена производителем, и в мобильном устройстве удается установить только под SIM. Но в дополнительном накопителе и нет необходимости, ведь встроенные возможности предусматривают 128 ГБ, чего достаточно большей части пользователей.
Какая карта подойдет для хонор
Следующий вопрос — какую карту памяти поддерживает Хонор 9 Лайт, 7а или другие модели. Большинство устройств Honor успешно работает с накопителями типа MicroSD, имеющими размер до 256 ГБ. Если установить карточку большего размера, могут возникнуть ошибки. Обычно информация, какая подходит SD, указывается в технических характеристиках на официальном сайте или ресурсе продавца.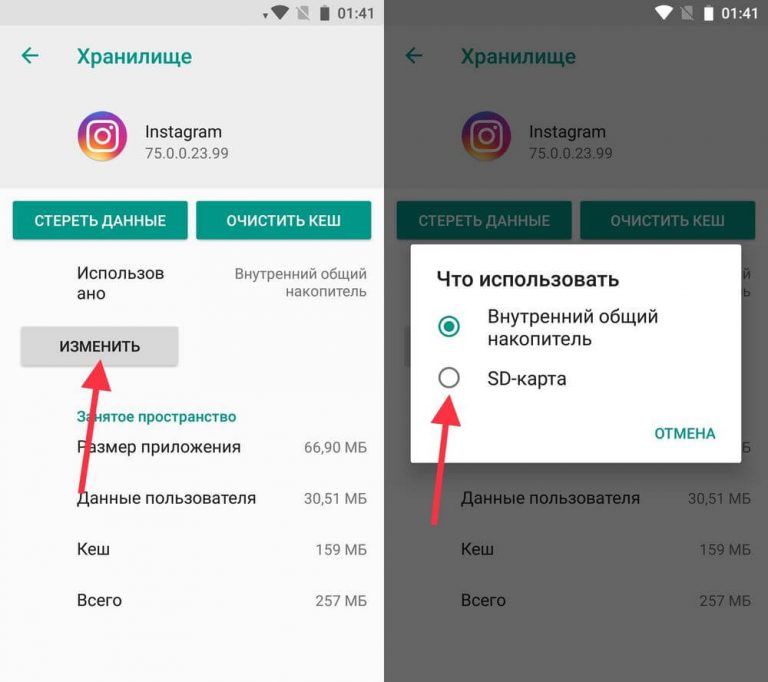 Эти моменты необходимо уточнять заранее до покупки.
Эти моменты необходимо уточнять заранее до покупки.
Как настроить
Много вопросов касается того, как активировать карту памяти в телефоне Хонор. В большинстве случаев этот процесс происходит автоматически. Если этого не произошло, изделие необходимо форматировать. Для этого сделайте следующее:
- Войдите в Настройки, а после перейдите в раздел Память.
- Зайдите в Карта памяти.
- Выберите пункт форматировать, а после — Очистить и отформатировать.
- Дождитесь завершения процесса и кликните Готово.
Если настроить карту памяти в телефоне Honor не удается, может потребоваться форматирование через кард-ридер и ПК / ноутбук. В таком случае накопитель необходимо вытащить из разъема, установить в кард-ридер и вставить в разъем USB. После определения флешки остается нажать на правую кнопку мышки и выбрать раздел Форматировать.
Владельцы смартфонов должны понимать, как правильно достать карту памяти из телефона Honor. Здесь важно следовать специальной инструкции, чтобы избежать потери данных из накопителя. Алгоритм действий имеет следующий вид:
Алгоритм действий имеет следующий вид:
- Войдите в Настройки и Память, а далее Карта памяти.
- Жмите на кнопку Извлечь.
- Дождитесь оповещения о возможности извлечения накопителя.
- Отключите телефон.
- Достаньте лоток по рассмотренной выше схеме с помощью специальной шпильки.
Зная, как извлечь карту памяти из телефона Honor, и следуя этой инструкции, можно избежать сбоев в работе оборудования или потери важных данных. В дальнейшем можно легко установить изделие в тот же лоток и быть уверенным в корректном распознавании смартфоном.
Частые проблемы
В процессе установки могут возникнуть трудности, и установить Micro SD с первого раза не удается. Или можно поставить, но телефон не видит карту памяти. Основные проблемы можно свести к следующим:
- Выход из строя флешки. Попробуйте установить ее в другое мобильное устройство. Если и здесь возникают трудности, значит, требуется замена.
- Ошибки форматирования. Используйте ту файловую систему, которая применяется на смартфоне.
 Чаще всего необходима FAT32.
Чаще всего необходима FAT32.
- Накопитель установлен с ошибкой. Ошибиться трудно, но теоретически можно установить девайс «вверх ногами». Чтобы этого не произошло, важно проявить особое внимание.
В сложных моментах может потребоваться сброс до заводских или обращение в поддержку. В первом случае войдите в Настройки, а там Система и обновления. Найдите пункт Сброс и выберите восстановление до заводских. Что касается второго пути, наберите 8-800-70-016-77 и получите консультацию специалистов.
В комментариях опишите, с какими трудностями вам приходилось столкнуться, и каким советам вы рекомендуете следовать, чтобы правильно установить флешку на Хонор 7А или смартфоны иных моделей.
Как пользоваться картой памяти в honor 7a?
Как устанавливать приложения на карту памяти honor?
Перейдите в «Настройки» и выберите «Приложения». В зависимости от производителя и прошивки пункт может называться «Диспетчер приложений», «Все приложения». Выберите скачанную игру или программу.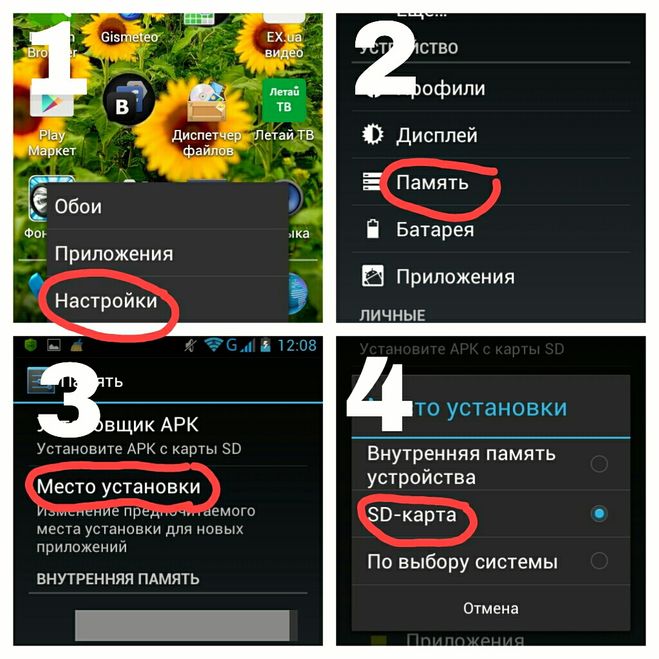 Если приложение можно перенести, кнопка «Переместить на SD карту» будет активной.
Если приложение можно перенести, кнопка «Переместить на SD карту» будет активной.
Можно ли сохранять приложения на карту памяти?
Для этого нужно выполнять ряд простых действий:
- Войдите в настройки Андроид и выберете пункт Приложения
- Выберете приложение, которое хотите перенести на карту памяти
- В настройках программы нажмите на пункт Хранилище
- Здесь нажмите на кнопку Изменить
- Выберете пункт SD-карта и нажмите Переместить
Как сделать так чтобы файлы скачивались на карту памяти?
Как сделать что бы программы скачивались на sd карту?
- Откройте меню Вашего устройства и зайдите в «Настройки»;
- Выберите пункт «Приложения»;
- Зайдите в пункт «SD-карта», перед Вами откроется список всех программ, которые поддерживают перенос на карту SD;
- Если у Вас старая версия ОС Android, нужно зайти в пункт «Управление приложениями» и перейти на закладку «Сторонние»;
Как переключиться на карту памяти в телефоне?
В любом случае попробуйте сделать следующее:
- Находясь в настройках, откройте раздел «Память».

- Нажмите на «Предпочитаемое место установки» и выберите «SD-карта».
- Также можно назначить хранилище для сохранения других файлов, обозначив SD-карту как «Память по умолчанию».
Как скачивать приложения на карту памяти huawei?
Перенос приложения на Huawei через настройки
- Перейти в «Настройки», вкладка «Приложения».
- Выбрать нужную утилиту/игру (не системные) и нажать на них.
- Откроется вкладка приложения — там должен быть пункт «Перенести на карту SD».
Как переместить приложение на sd карту honor 7a?
Откройте настройки системы и перейдите в раздел «Устройство» — «Приложения». Откройте коротким касанием меню (раздел свойств) нужной программы. Коснитесь пункт «Хранилище», затем «Изменить». В окошке «Изменение места хранения» выберите «Карта памяти».
Как скачивать приложения из плей маркета на sd карту?
Способ 1 — купленное ранее в Плей Маркет скачать на карту памяти
- Заходим в «Настройки телефона», выбираем «Приложения», далее «Управление приложениями».

- Далее выбираем нужное приложение и нажимаем «Перенести на MicroSD»
Как в андроид устанавливать приложения на карту памяти?
Для начала убедитесь, что карта памяти вставлена в аппарат. Затем откройте настройки Android и выберите раздел «Приложения». В списке игр и программ нажмите на ту из них, которую желаете перенести на карту. Когда на экране появится меню выбранного приложения, найдите кнопку перемещения и воспользуйтесь ею.
Как в samsung устанавливать приложения на карту памяти?
Как перенести приложение
- Откройте меню устройства.
- Выберите пункт «Настройки».
- Найдите пункт «Приложения» или «Диспетчер приложений».
- Выберите пункт «Диспетчер приложений», если он есть на вашем устройстве. …
- Найдите приложение, которое хотите перенести.
- Выберите пункт «Память», если он есть на вашем устройстве,
Как настроить сохранение на карту памяти андроид?
Как сохранять файлы на SD-карте
- Откройте приложение Google Files.
 на устройстве Android. Подробнее о том, как узнать, сколько свободного места осталось на устройстве…
на устройстве Android. Подробнее о том, как узнать, сколько свободного места осталось на устройстве… - В левом верхнем углу экрана нажмите на значок меню Настройки .
- Включите функцию Сохранять на SD-карте.
- Когда появится окно с просьбой предоставить нужные разрешения, нажмите Разрешить.
Как сделать сд карту основной?
Использование карты памяти SD в качестве внутренней памяти
- Зайдите в Настройки — Хранилище и USB-накопители и нажмите по пункту «SD-карта» (На некоторых устройствах пункт настроек накопителей может находится в разделе «Дополнительно», например, на ZTE).
- В меню (кнопка справа вверху) выберите «Настроить».
Как настроить сохранение на карту памяти самсунг?
Настройки > Память > Память по умолчанию > выбираем куда сохранять (карта памяти или память телефона). Готово!
Как переключиться с внутренней памяти на sd карту?
Вариант 2.
- Зайдите в Меню приложений
- Выберите пункт Настройки
- Опции — Диспетчер приложений (или раздел Устройство — Приложения)
- Далее просто выбирайте необходимое приложение…
- … и нажмите На карту памяти SD.

Как переключить память телефона на карту памяти асус?
Откройте настройки системы и перейдите в раздел «Устройство» — «Приложения». Откройте коротким касанием меню (раздел свойств) нужной программы. Коснитесь пункт «Хранилище», затем «Изменить». В окошке «Изменение места хранения» выберите «Карта памяти».
Автор:Михаил
26-07-2021
21
час. 53
мин.
Сообщение:
Огромное спасибо! Помог первый способ!
Автор:Андрей
09-03-2021
23
час. 09
мин.
Сообщение:
Все класс , помог и первый способ , полезная инфа
Автор:Артём
17-02-2021
22
час. 43
мин.
Сообщение:
Помогло кнопка питания 10С.HUAWEI Y7
Автор:Григорий
01-02-2021
17
час. 13
мин.
Сообщение:
Помогло, спасибо большое.
Автор:Андрей
27-12-2020
22
час. 51
мин.
Сообщение:
Супер, перезавантажив у5 и запустився. Дякую.
Дякую.
Автор:Надежда
16-11-2020
20
час. 24
мин.
Сообщение:
10секунд на кнопке включения
Автор:Надежда
16-11-2020
20
час. 21
мин.
Сообщение:
Спасибо-спасибо-спасибо!!! для моего HUAWEI VNS-L21 хватило 10 секунд!
Автор:Муслимхон
13-09-2020
17
час. 10
мин.
Сообщение:
У меня не работают кнопка включения. Что надо делать? У меня Huawei y5 2021. Пожалуйста помогите!!!!
Автор:александра
16-08-2020
22
час. 24
мин.
Сообщение:
16 08 2020 22 22 HUAWEI Y3 помог первый способ спасибо
Автор:Марк
12-07-2020
14
час. 04
мин.
Сообщение:
у мене не один варант отвэта не памог у меня HUAWEI P 30 PRO
Автор:Елена
26-05-2020
13
час. 44
мин.
Сообщение:
Спасибо. Первый способ помог на хонор 8А(вообще ни на что не реагировал просто чёрный экран был)
Автор:Ксения
22-05-2020
11
час. 06
06
мин.
Сообщение:
Хонор 7с. Помогло нажатие кнопки “питание” в теч 10 сек
Автор:Галина
19-05-2020
23
час. 40
мин.
Сообщение:
Спасибо огромное! Помогло долгое удерживание кнопки питания. Перезагрузился и все в порядке). Уже половину дня сижу без телефона – ни на что не реагировал.HUAWEY Y6. Батарея не съемная.
Автор:Кирилл
16-05-2020
14
час. 29
мин.
Сообщение:
Спасибо за это
Автор:Вероника
18-04-2020
21
час. 15
мин.
Сообщение:
Спасибо большое помог 1 способ.
Автор:наталия
11-04-2020
12
час. 08
мин.
Сообщение:
Помогло нажатие 15 сек. Спасибо!
Автор:Виктор
03-04-2020
07
час. 30
мин.
Сообщение:
Ознакомился. Помогло нажатие 15 сек. HUAWEY Y5 был полный стопор – отпустил. Спасибо!
Автор:Lisenok
08-03-2020
10
час. 55
55
мин.
Сообщение:
Ни чего не помогло. Хонор 6х выключается и тут же включается. Даже при нажатии всех клавиш.
Автор:Николай
23-01-2020
19
час. 35
мин.
Сообщение:
Нажал кнопку отключение и держал секунд 15, отключиться. Спасибо за подсказку.
Автор:Регина Бедина
19-01-2020
17
час. 52
мин.
Сообщение:
Хонор 7а. Кнопка перезагрузки👍
Автор:Александр
29-12-2021
19
час. 58
мин.
Сообщение:
Хонор 7а кнопка питания. Спасибо.
Автор:Елена
13-12-2021
12
час. 34
мин.
Сообщение:
Большое спасибо,помог 2 й способ.Уже расстроилась,но все гениальное просто.
Автор:Кунсулу
24-11-2021
11
час. 10
мин.
Сообщение:
Благодарю. Помог 1й способ. На 10й секунде телефон ожил.
Автор:Наталья
23-11-2021
17
час.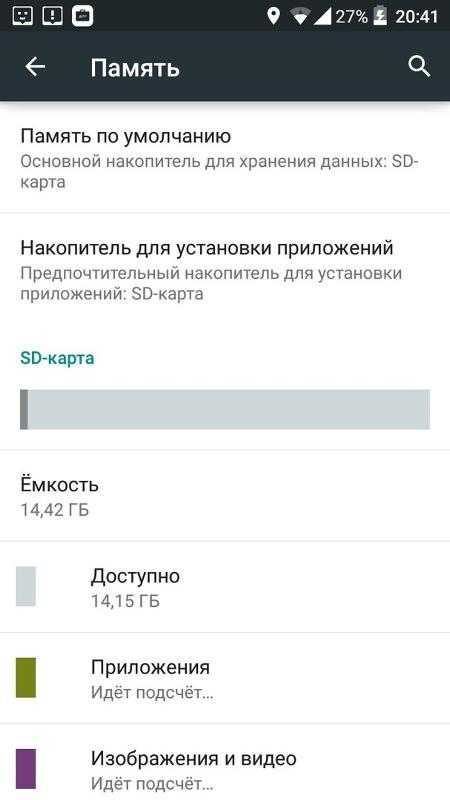 40
40
мин.
Сообщение:
Всё гениальное просто!))) Huawei Y5 “отвис”!!! Стоило дольше обычного подержать нажатой кнопку питания))) Спасибо, ребята!)
Автор:Лена
23-11-2021
04
час. 45
мин.
Сообщение:
Huawei p30 pro . помог второй способ.
Автор:Макс
27-10-2021
14
час. 15
мин.
Сообщение:
Спасибо. Y7 помог пепвый способ, секунд тридцать пришлось держать.
Автор:Михаил
08-10-2021
17
час. 37
мин.
Сообщение:
Завис хуавэй после перезагрузки продолжил лагать,что делать??
Автор:Nata
07-10-2021
15
час. 37
мин.
Сообщение:
Спасибо огромное. Очеееень помогло.
Автор:Зоя
10-09-2021
14
час. 30
мин.
Сообщение:
Хуавей 6 первый способ помог перезагрузить и теперь я могу дозвониться и принять звонки. А то звонки не осуществляется и кнопка выключения не функционировала.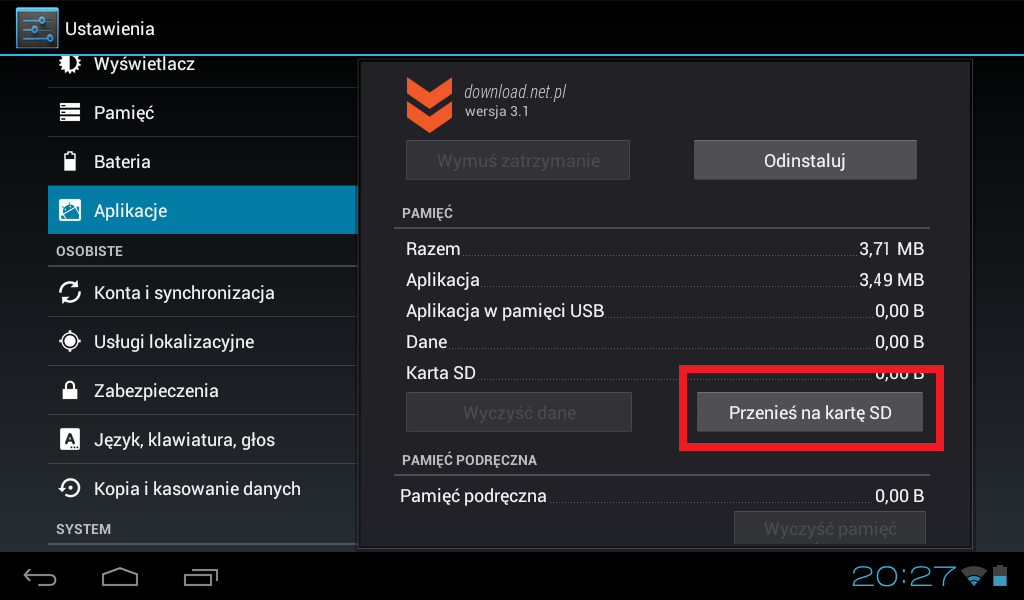 Теперь все работает нормально
Теперь все работает нормально
Автор:Людмила
06-09-2021
12
час. 40
мин.
Сообщение:
Спасибо!Мне помогло 15-ти секундное удержание кнопки питания,телефон перезагрузился.Не знала,что можно так долго удерживать кнопку. Модель HUAWEI MT7-L09
Автор:Флера
29-08-2021
14
час. 22
мин.
Сообщение:
Спасибо за помощь, всё получилось, зделала всё как написано и хуавей заработал
Автор:Дмитрий
23-08-2021
07
час. 09
мин.
Сообщение:
огромное спасибо за информацию, все помогло. получился второй вариан)))) ура
Автор:Михаил
01-08-2021
12
час. 51
мин.
Сообщение:
Помог 1 способ советую смотреть тут завис хонор 7с ставлю 5 звезд
Автор:Олег
23-07-2021
16
час. 57
мин.
Сообщение:
Автор:Гость 09-07-2021 13 час. 41 мин. Сообщение: Здравствуйте! Огромное спасибо! как мне повезло что я увидела ваш сайт! помогло кнопка выключение и , на – не помог! Первый раз такое с телефоном случилось.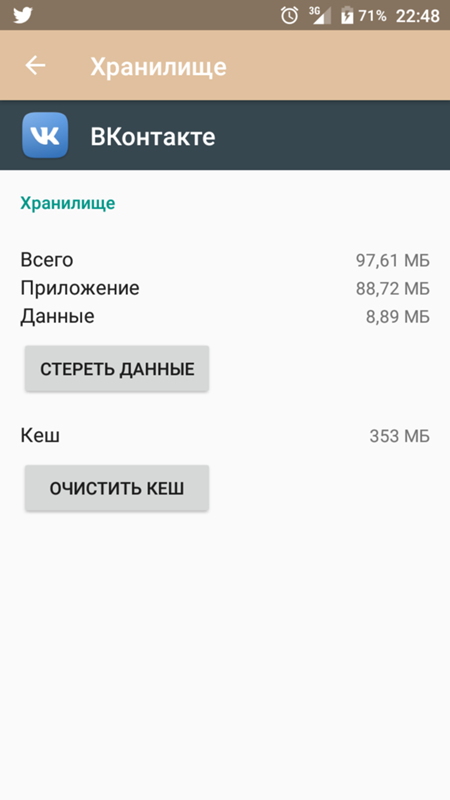 Что за атака на Хонор!? политика мне ни один из способов не помог
Что за атака на Хонор!? политика мне ни один из способов не помог
Автор:Оксана
18-07-2021
16
час. 28
мин.
Сообщение:
Доброго времени суток!huawei p9 lite 2021 года не выходит из меню recowery после неудачного обновления системы,пробовала предложенные способы перезагрузки-возвращается в меню снова и снова,батарея не съёмная. Нужен совет. Спасибо заранее.
Автор:Александр
13-07-2021
12
час. 03
мин.
Сообщение:
Пробывал способ пит- , Выводит меню перезагрузки потверждаю, грузит, но все равно на исходное возвращается
Автор:Ирина
10-07-2021
13
час. 25
мин.
Сообщение:
Здравствуйте! Огромное спасибо за информацию. У меня Huawei Lait20 вырубился, я думала это все… Помогла вторая комбинация действтий.
Автор:Гость
09-07-2021
13
час. 41
мин.
Сообщение:
Здравствуйте! Огромное спасибо! как мне повезло что я увидела ваш сайт! помогло кнопка выключение и , на – не помог! Первый раз такое с телефоном случилось.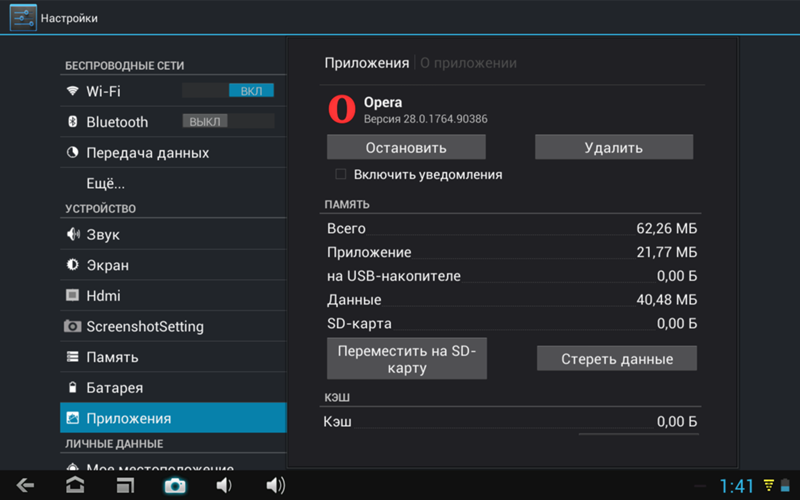 Что за атака на Хонор!?
Что за атака на Хонор!?
Автор:Ярослав
06-07-2021
15
час. 06
мин.
Сообщение:
Ничего не помогло
Автор:Валерия
02-07-2021
23
час. 29
мин.
Сообщение:
Помог первый способ, HUAWEI Mate 20 lite. Спасибо
Автор:Дарья
02-07-2021
11
час. 04
мин.
Сообщение:
Хонор 10!сначало долго глючил а на третий день вообще выключился! Из выше указаных способов вообще ничего не помогло! Не знаю что теперь с ним делать!
Автор:Оксана
01-07-2021
18
час. 29
мин.
Сообщение:
Помог первый способ Huawei Honor 7 очень выручили
Автор:Валерия
25-06-2021
18
час. 27
мин.
Сообщение:
Помог первый способ, HUAWEI Mate 20 lite. Спасибо
Автор:Elena Kozhukhar
28-05-2021
13
час. 05
мин.
Сообщение:
Спасибо! Выручили! ♥
Автор:Наталья
26-05-2021
18
час.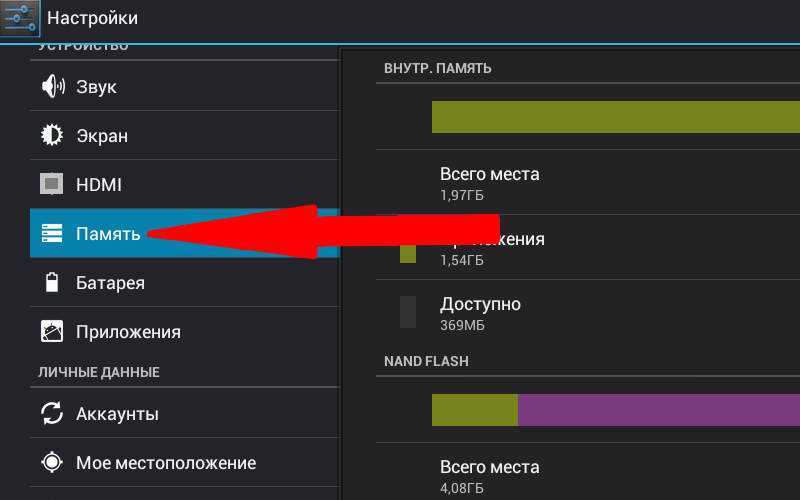 00
00
мин.
Сообщение:
Кнопки не помогли, вынимание акка да. на андроиде самсунг удержание питания всегда работает
Автор:Лариса
16-05-2021
08
час. 03
мин.
Сообщение:
Нашла этот сайт после двух таких зависаний, через полгода пользования появилось, модель Y6 хуавей, с каждой установкой обновлений телефон работает все хуже, после зависаний много раз вытаскивала симку, не помогало, удерживала кнопку питания по 10-20 сек, не помогало, в этот раз с психу просто нажала и очень долго дежала, вот тогда и включился, после этого и нашла ваш сайт, незнаю что будет дальше, мягко говоря разочаровалась в телефоне.
Автор:влад
12-05-2021
20
час. 36
мин.
Сообщение:
вы топ
Автор:Юля
12-05-2021
12
час. 55
мин.
Сообщение:
Спасибо большое. Первый способ помог.
Автор:Юрий
05-05-2021
15
час. 56
мин.
Сообщение:
Пробовал жать кнопки согласно рекомендации, результата ноль
Автор:Юрий
05-05-2021
15
час. 54
мин.
Сообщение:
Телефон повис во время зарядки через 5 дней использования. Экран при включении еле синий, входящие вызовы идут. Модел HUAWEI Y6 2021
Автор:Юля
01-05-2021
12
час. 29
мин.
Сообщение:
Дуже дякую, допоміг перший спосіб, кнопку виключення тримала, але не 15 секунд. Модель телефона Huawei Y5 (2021)
Автор:Зарина
16-04-2021
11
час. 55
мин.
Сообщение:
спасибо большое!!!
Автор:Ангелина
14-04-2021
15
час. 40
мин.
Сообщение:
Не могла включить телефон, после прочтения совета удалось включить удерживая обе кнопки! Спасибо!
Автор:Татьяна
11-04-2021
07
час. 08
мин.
Сообщение:
Благодарю, ваш совет на длительное удерживание нажатия двух кнопок помог решить вопрос
Автор:Любовь
29-03-2021
19
час. 40
40
мин.
Сообщение:
большое спасибо, одновременное нажатие кнопок оживило телефон Хонор 7 с
Автор:Ольга
27-03-2021
20
час. 27
мин.
Сообщение:
Спасибо большое, помогло длительное удержание кнопки питания, забыла про это. У меня Honor 8 Lite.
Автор:wojaka
22-03-2021
15
час. 32
мин.
Сообщение:
Помогло кратковременное подключение к компу.
Автор:Евгения
21-03-2021
15
час. 10
мин.
Сообщение:
Спасибо большое за совет, 10 секунд подержала кнопку вкл/выкл
Автор:Евгения
28-02-2021
15
час. 50
мин.
Сообщение:
Телефон висит в голубок экране((( Попробовала все комбинации клавиш для включения и перезагрузки… моргнет и снова висит в голубом экране ((( У кого-нибудь такое было?
Автор:Вероника
27-02-2021
23
час. 13
мин.
Сообщение:
Спасибо, помогло У меня хонер 7а про
Автор:Эдуард
16-02-2021
09
час.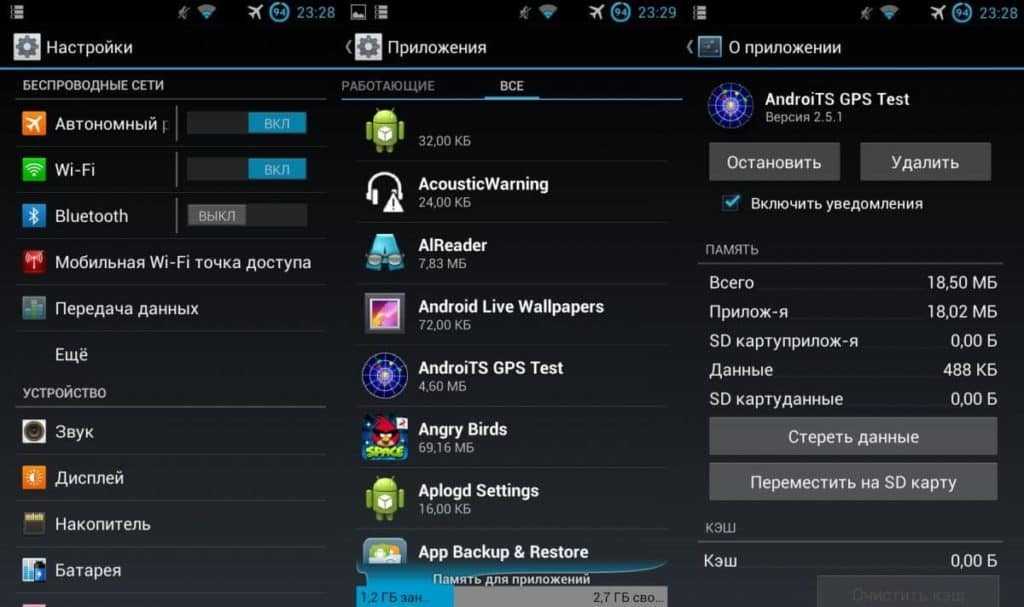 58
58
мин.
Сообщение:
Спасибо за совет помогло
Автор:Татьяна
15-02-2021
17
час. 36
мин.
Сообщение:
Огромное спасибо! Вы меня спасли!
Автор:Слава
05-02-2021
16
час. 37
мин.
Сообщение:
Спасибо, у меня телефон хонор 5 икс, поддержал кнопку питания и всё прошло
Автор:Анна
31-01-2021
12
час. 44
мин.
Сообщение:
Планшет хайвей т1-701у не реагировал тачскрин, перезагрузила долгим нажатием на вкл. Секунд 20-30, все заработало
Автор:olga
05-01-2021
00
час. 17
мин.
Сообщение:
нажать и держать кнопку выкл 15 сек идеально сработало!!! Спасибо за совет!
Автор:Мария
04-01-2021
12
час. 58
мин.
Сообщение:
Спасибо. Помог второй вариант. Телефон завис от игры
Автор:Наталья Щукина
03-01-2021
19
час. 47
47
мин.
Сообщение:
Вышеуказанные способы не помогали, завис так, что не реагировал ни на какие кнопки. Сделала следующее:вытащила сим карты и флешку (боковой слот), при этом телефон проснулся и предложил перезагрузиться, так как в настройках было сохранение информации на флешку. Флешку вытащили, телефон предлагает сохранять на внутреннюю память, а для этого перезагрузиться. Я, естественно, соглашаюсь. Телефон Honor7.
Автор:таша
28-12-2021
09
час. 35
мин.
Сообщение:
Спасибо,огромное,Ваша статья помогла,думала уже выкидывать телефон
Автор:Галина
10-12-2021
13
час. 32
мин.
Сообщение:
Спасибо большое не знала что делать очень помог способ удерживать кнопку питания и уменьшить звук
Автор:Елена
15-11-2021
08
час. 58
мин.
Сообщение:
Первый! Спасибо за помощь!
Автор:Лили
11-11-2021
14
час. 50
50
мин.
Сообщение:
Спасибо большое! я нажала кнопки все сразую и мой любимый и хороший смартфон выключился.наконец.и потом перезагрузился сам,большое вам спасибо!!!
Автор:Natalia
07-11-2021
15
час. 07
мин.
Сообщение:
Огромное спасибо! Долгое нажатие кнопки “питание” помогло!
Автор:Игорь
30-10-2021
23
час. 20
мин.
Сообщение:
Жал питание,перезагрузка с 11 секунды.Благодарю помогло!
Автор:Юлия
17-10-2021
17
час. 51
мин.
Сообщение:
Большое спасибо. Вы очень помогли. С уважением, Юлия
Автор:Ivan Ukhabin
14-10-2021
08
час. 04
мин.
Сообщение:
ничего не помогло. Телефон запищал и я его выключил подождал чуть чуть решил включить а он не включается. Что не делал заряжал как вышеуказанное делал ничего не выходит. Помогите если знаете как решить у меня Honor 6a
Автор:Евгений
11-10-2021
18
час. 36
36
мин.
Сообщение:
Помог первый способ. Надо дольше держать кнопку ” питание ”
Автор:Игорь
06-10-2021
08
час. 51
мин.
Сообщение:
Огромное вам спасибо!!!Так бы не знаю, что делал
Автор:Станислав
26-09-2021
21
час. 37
мин.
Сообщение:
Если не помогли никакие вышеуказанные способы, то заворачиваете смартфон в герметичный полиэтиленовый мешочек и ложите в морозильную камеру холодильника. При замерзании апрарат выключается. Затем не вытаскивая из мешочка (во избежание образования конденсата в смартфоне) нагреваете смартфон до комнатной температуры и включаете. Аппарат ожил!
Автор:Екатерина
29-08-2021
07
час. 05
мин.
Сообщение:
Спасибо первый способ помог
Автор:Анжелика
25-08-2021
15
час. 48
мин.
Сообщение:
Здравствуйте! Скажите, что мне нужно сделать, чтобы устранить системную неполадку в Honor 6C.
Автор:Натали
16-08-2021
19
час. 19
мин.
Сообщение:
Спосибо большое !помогло.удерживала кнопку питания.
Автор:Тамара
09-08-2021
15
час. 37
мин.
Сообщение:
Спасибо, первый способ помог!
Автор:Роман
04-08-2021
08
час. 26
мин.
Сообщение:
Honor7a первый способ помог. Спасибо!
Автор:Вилли
02-08-2021
05
час. 57
мин.
Сообщение:
Спасибо, первый способ помог. Хонор 8 лайт.
Автор:Анатолий
30-07-2021
13
час. 15
мин.
Сообщение:
Спасибо! Хуавей р9 завис. Подержал кнопку включения 15 секунд и оля-ля..)) все работает! Спасибище!!!
Автор:Света
28-07-2021
14
час. 31
мин.
Сообщение:
Р8 просто подольше держать кнопку
Автор:Милена
19-07-2021
16
час. 12
12
мин.
Сообщение:
питание 2 кнопки громкости. везде ерунду пишут, а у вас работает без сервиса))
Автор:Катерина
17-07-2021
19
час. 56
мин.
Сообщение:
спасибо огромное за совет, помогло, вроде среагировал и перезагрузился))))
Автор:D.f
15-07-2021
09
час. 42
мин.
Сообщение:
Помог один способ. Подержать 15 сек кнопку питания. Телефон перезагрузился и стал реагировать.
Автор:Екатерина
12-07-2021
10
час. 17
мин.
Сообщение:
Здравствуйте! спасибо, огромное за Ваш совет. у меня сегодня завис мой Honor 8. я уже и не знала, что делать. С телефонами. со съёмными батареями было проще-снял батарею и всё заработало. Хорошо, что сразу нашла Ваш сайт и Ваши советы. Помогло одновременное нажатие на кнопку громкости и питания. Спасибо, человеческое!)
Автор:михаил нечепаев
11-07-2021
21
час.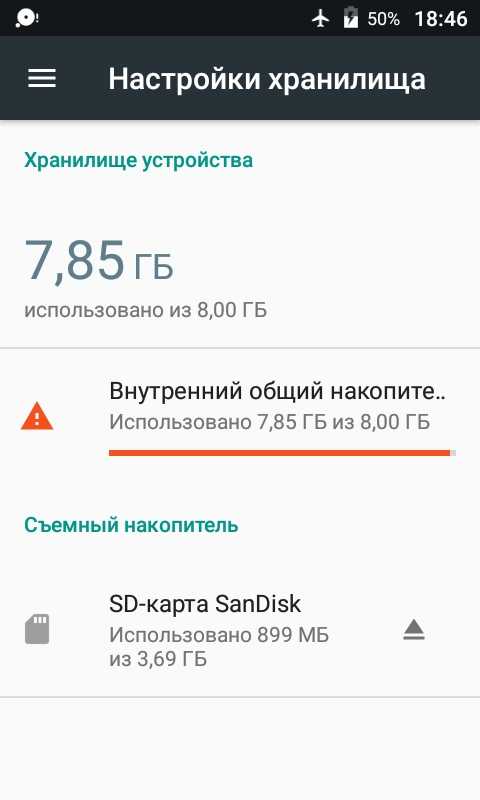 59
59
мин.
Сообщение:
андроид хуавейй модель cro-l22 второй способ помог
Автор:Morgan
11-07-2021
19
час. 57
мин.
Сообщение:
первый способ!
Автор:Вика
10-07-2021
14
час. 03
мин.
Сообщение:
Первый способ помог хонор 6А
Автор:анна
02-07-2021
11
час. 56
мин.
Сообщение:
Спасибо большое за информацию
Автор:Юлия
21-06-2021
07
час. 55
мин.
Сообщение:
Здравствуйте. А почему он вообще зависает? Какова изначальная причина? Телефону пол года. И может ли такое являться заводским браком? Спасибо
Автор:Андрей
18-06-2021
14
час. 23
мин.
Сообщение:
Огромное спасибо, для honor 5x помог первый способ, поддержали кнопку секунд 12-13 и он перезагрузился.
Автор:Наталья
15-06-2021
09
час. 05
05
мин.
Сообщение:
Помог второй способ, Хуавей а5
Автор:Влада Неупокоева
13-06-2021
18
час. 55
мин.
Сообщение:
помог первый способ,модель телефона хуавей Y7
Автор:Мила
25-05-2021
18
час. 59
мин.
Сообщение:
спасибо большое! Помог второй способ!!!
Автор:КоляН
23-05-2021
16
час. 07
мин.
Сообщение:
Спасибо первый способ помог
Автор:Юлия
21-05-2021
21
час. 40
мин.
Сообщение:
Нам помог первый способ, спасибо большое!!!
Автор:Кузека
21-05-2021
14
час. 47
мин.
Сообщение:
Хуавей, помог первый способ 15 сек держать на кнопку вкл выкл., перезагрузился, работает. Спасибо
Автор:Валерий
19-05-2021
17
час. 41
мин.
Сообщение:
Хорошо, спасибо. А далее что, перепрошивать? Ведь “фокус” повторяется. .
.
Автор:Александр
16-05-2021
15
час. 04
мин.
Сообщение:
Спасибо, помогло. Красавчики
Автор:Анна
16-05-2021
10
час. 58
мин.
Сообщение:
Спасибище огромное
Автор:Елена
14-05-2021
14
час. 00
мин.
Сообщение:
Добрый день. У меня такая проблема. После ночи, когда включаю планшет, вай фай включается но не подключается к моему. И потом на экране я не могу его выключить. Он просто не реагирует на выключение. Только после того как я выключаю планшет, он включается и потом подключается к вайфаю. Что это может быть?
Автор:Марк
13-05-2021
11
час. 05
мин.
Сообщение:
Первый способ помог! Honor 8 4/64
Автор:Юрий
12-05-2021
10
час. 17
мин.
Сообщение:
Перший способ ! Спасибо!Y 6 pro
Автор:Артур
08-05-2021
22
час. 02
02
мин.
Сообщение:
Величезна подяка. Перший спосіб подіяв. Ви врятували мою психіку. ))
Автор:Карина
27-04-2021
23
час. 01
мин.
Сообщение:
Honor 6a просто резко завис, помог первый способ, подержала где-то пол минутки. Спасибо)
Автор:Елена
22-04-2021
17
час. 00
мин.
Сообщение:
СПасибо, получилось)
Автор:Дарья
20-04-2021
08
час. 38
мин.
Сообщение:
Всё перепробовала нечего не помогает!SOS!
Автор:Виктор
16-04-2021
13
час. 17
мин.
Сообщение:
ОГРОМНЕЙШЕЕ СПАСИБО! Первый способ СПАСИТЕЛЬНЫЙ!УВАЖЕНИЕ МАСТЕРАМ!
Автор:Оля
13-04-2021
00
час. 24
мин.
Сообщение:
Огромное при огромное спасибо, помог первый способ, прямо камень с души упал)))))))
Автор:руслана
11-04-2021
23
час.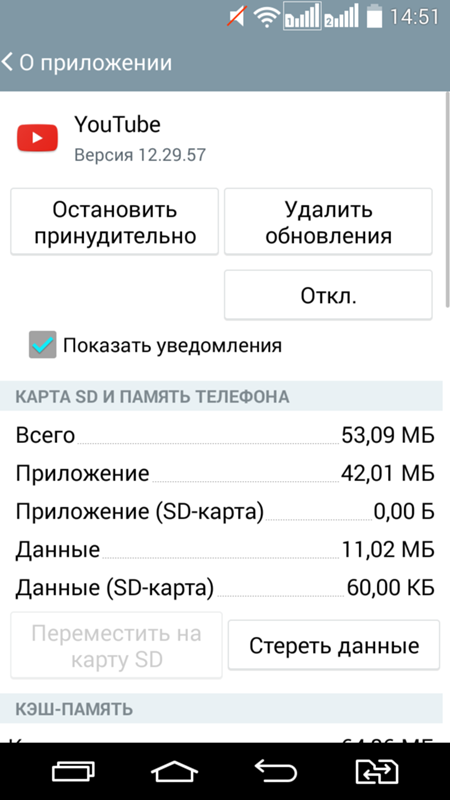 33
33
мин.
Сообщение:
очень большое спасиба,чтобы я без вас делала,у меня чуть сердце не остоновилось от волнования..люблю вас
Автор:Настя
07-04-2021
15
час. 33
мин.
Сообщение:
Спасибо! Первый способ помог
Автор:Татьяна
03-04-2021
21
час. 40
мин.
Сообщение:
Супер!!! Спасибо большое! Первый способ помог!!!
Автор:анастасия
31-03-2021
11
час. 09
мин.
Сообщение:
Cпасибо огромное!Очень помог 1 способ.Телефон лежал вечера и не выключался.
Автор:Анна
30-03-2021
10
час. 35
мин.
Сообщение:
30-03-2021 Спасибо. Первый способ помог.
Автор:Станислав
24-03-2021
10
час. 47
мин.
Сообщение:
первый способ помог. огромное спасибо за совет. очень благоарен
Автор:Наталья
23-03-2021
20
час.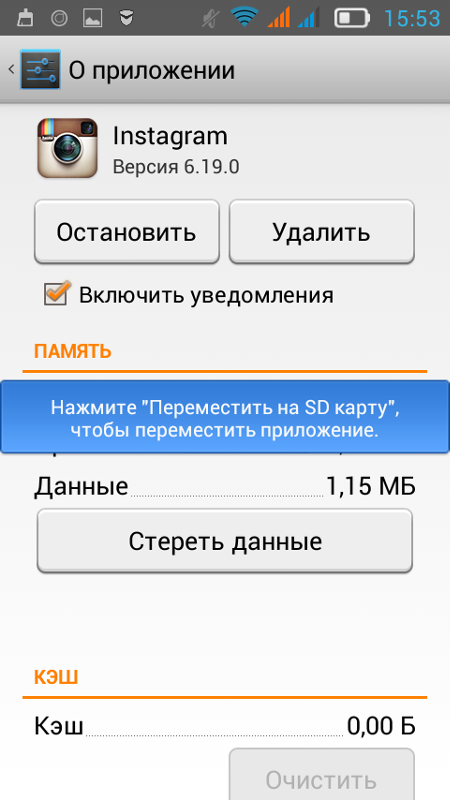 25
25
мин.
Сообщение:
Ваш совет помог, подержала кнопку включения и отключения телефона секунд 15-20 и он отключился.до этого часа 3 не выключался.Спасибо.
Автор:Наталья
18-03-2021
03
час. 45
мин.
Сообщение:
Спасибо большое! Первый способ помог
Автор:Анастасия
15-03-2021
16
час. 50
мин.
Сообщение:
Спасибо большое! Мне помог 1 способ.
Автор:Vera
13-03-2021
20
час. 22
мин.
Сообщение:
Спасибо за инфо,мне помагло
Автор:Bogdan Barsky
11-03-2021
01
час. 01
мин.
Сообщение:
СПАСИБО ВАМ БОЛЬШОЕ 1 СПОСОБ ПОМОГ!
Автор:Сергей
09-03-2021
08
час. 43
мин.
Сообщение:
перезагрузил A6 кнопками ВКЛ ПОВЫШЕНИЕ ГРОМКОСТИ.но у меня вопрос-отчего зависает?тлфн практически новый.неделя с салона.глюк-белый экран.может кто знает?
Автор:Игорь Петрович
08-03-2021
11
час. 00
00
мин.
Сообщение:
после зависания телефона hauwei 2021г. длительное удержание кнопки отключения помогло- тел. перезагрузился. Спасибо!
Автор:Лілія Чарівна
05-03-2021
16
час. 19
мин.
Сообщение:
Дуже дякую за допомогою! )
Автор:ксения
27-02-2021
18
час. 03
мин.
Сообщение:
помог 1способ .honor 6A
Автор:светлана
19-02-2021
21
час. 29
мин.
Сообщение:
телефон отключился. но теперь он не включается. на зарядку не реагирует не как.
Автор:Евгения
17-02-2021
12
час. 31
мин.
Сообщение:
Спасибо большое! Помог второй способ. Телефон хуавей.
Автор:Андрей
12-02-2021
11
час. 15
мин.
Сообщение:
Телефон Honor 8 lite примитивные способы не помогают телефон включается и зависает на логотипе Хонор и все пробовал снимать батарею не помогло, что делать?
Автор:сергей
09-02-2021
18
час.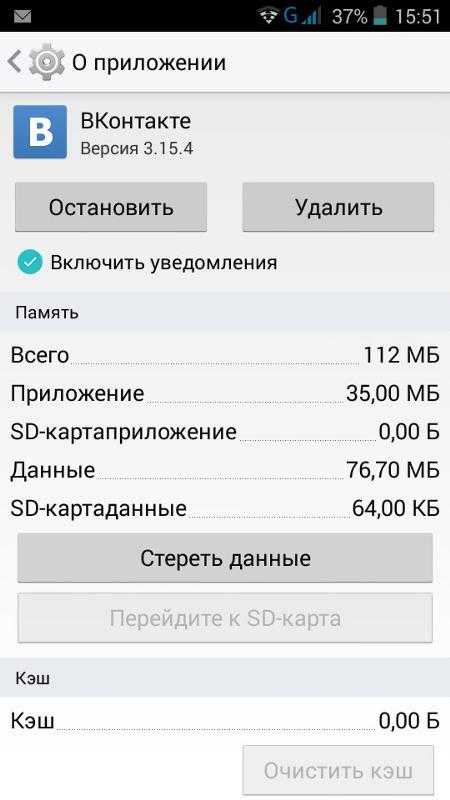 04
04
мин.
Сообщение:
На морозе сел телефон и перестал реагировать на зарядку. При перезагрузке сразу выключался. Помог способ № 2 (питание и уменьшение звука). Держал до тех пор пока не пошла зарядка. телефон Honor 8
Автор:Лиза
28-01-2021
11
час. 17
мин.
Сообщение:
Спасибо. помог 1 способ для телефона honor 6A.
Автор:Виктория
26-01-2021
23
час. 37
мин.
Сообщение:
Мне помог первый способ! СПАСИБО БОЛЬШУЩЕЕ!!!
Автор:ольга
22-01-2021
21
час. 48
мин.
Сообщение:
ХУАВЕЙ НОВА 2 ЗАВИС НА КАМЕРЕ, ПЕРЕЗАГРУЗИЛСЯ ЧЕРЕЗ 15 СЕК ПОСЛЕ УДЕРЖАНИЯ КНОПКИ “ПИТАНИЕ”
Автор:Сергей
14-01-2021
18
час. 08
мин.
Сообщение:
Хуавей MediaPad T 1 8.0 перезапустился после 9 секунд
Автор:александр
14-01-2021
13
час. 31
мин.
Сообщение:
хонор-9 ожил через 9секунд
Автор:Алекс
13-01-2021
19
час.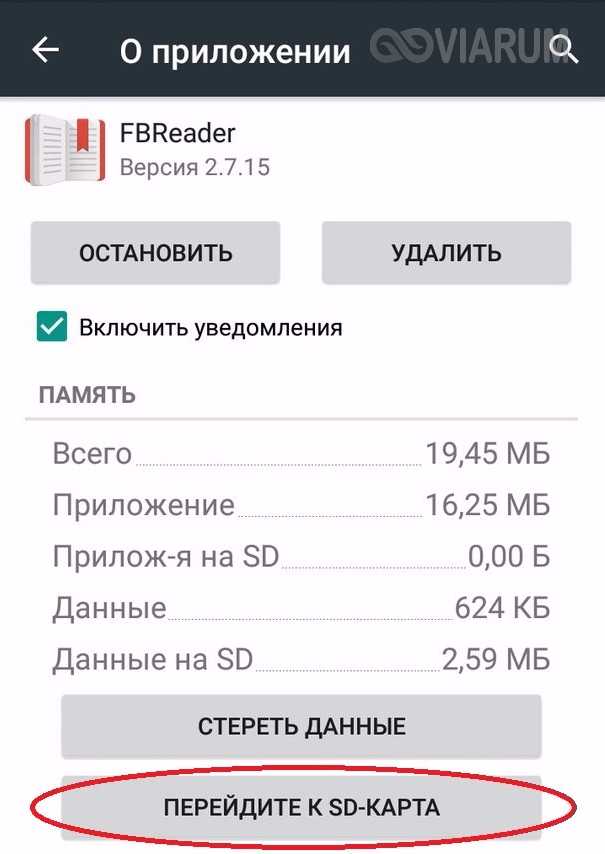 20
20
мин.
Сообщение:
Спасибо, первый вариант помог секунд через 7. Планшет MediaPad T3
Автор:Юрий
12-01-2021
17
час. 21
мин.
Сообщение:
Спасибо за помощь.Помог первый вариант-секунд через 6-8. Просто и супер.
Автор:Неля
11-01-2021
00
час. 24
мин.
Сообщение:
Здравствуйте! Что делать если смартфон не реагирует на команды после перезагрузки и выключения то же самое?
Автор:Александр
08-01-2021
18
час. 42
мин.
Сообщение:
Спасибо, первый вариант помог, а я чуть было не понес к мастерам.
Автор:ильдар
07-01-2021
17
час. 54
мин.
Сообщение:
Спасибо большое ,помог первый вариант.
Автор:Павел
04-01-2021
17
час. 42
мин.
Сообщение:
хонор 4с pro Помог 1 способ.
Автор:Анастасия
01-01-2021
16
час.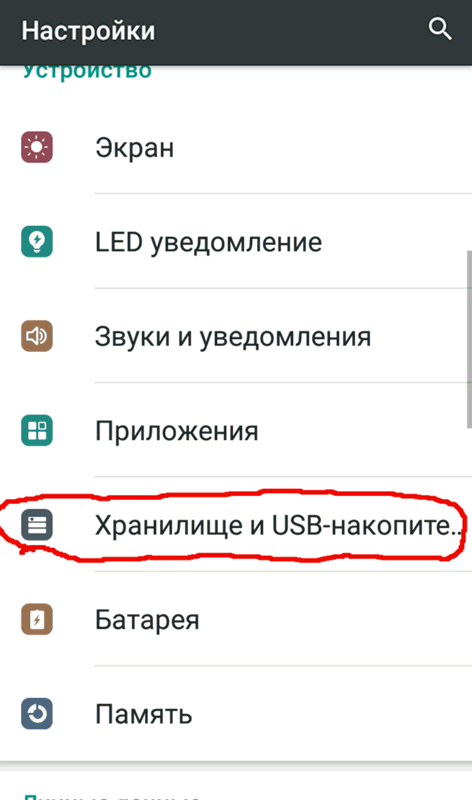 59
59
мин.
Сообщение:
огромное спасибо, нам помог первый способ. удерживали секунд 10.но потом дали минуту отдохнуть и спокойно включили.
Автор:Анатолій
30-12-2021
13
час. 41
мин.
Сообщение:
Добрий день мени непидходять два способа. Хард резет тож непомога. Поможить будь ласка.
Автор:Алексей
27-12-2021
18
час. 26
мин.
Сообщение:
Да, помогли рекомендации с сайта.Спасибо.Хуавей Y3 2021 не реагировал ни на что.Батарея не съемная. Помогло длительное нажатие кнопки питания , секунд 15-20.
Автор:Оксана
24-12-2021
04
час. 17
мин.
Сообщение:
Огромное спасибо за помощь,помогла вторая комбинация,и все данные сохранены!)))))))
Автор:Екатерина
19-12-2021
23
час. 39
мин.
Сообщение:
Спасибо вам, первый способ помог оживить телефон!
Автор:Светлана
16-12-2021
10
час.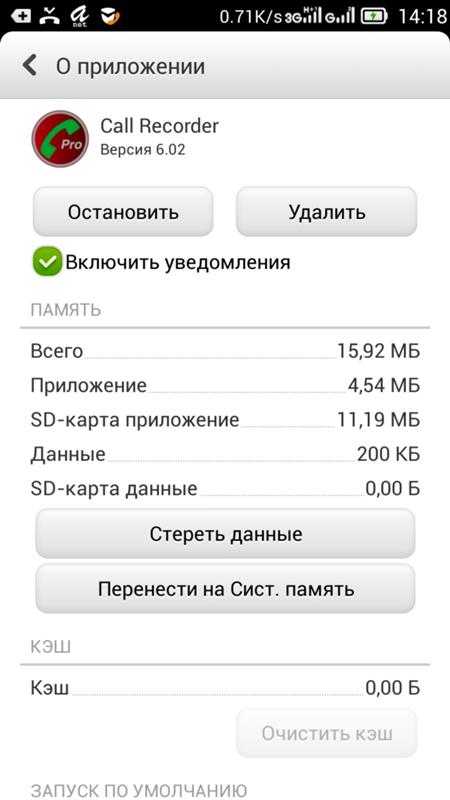 43
43
мин.
Сообщение:
Спасибо первый вариант помог!)))
Автор:Дане
13-12-2021
21
час. 37
мин.
Сообщение:
Все помогает. Проблема в том что все время зависет. Даже месяца нет как купили.обидно. что можно сделать?
Автор:Alena
11-12-2021
18
час. 00
мин.
Сообщение:
Огромное спасибо, я этот способ уже использовала, в прошлый раз помог способ 2, а в этот раз сначала держала соответственно 1 варианту, но держала мало, сейчас прочла вновь статью и держала дольше – помогло)))))))))))))
Автор:Ирина
10-12-2021
20
час. 37
мин.
Сообщение:
Ребята, огромное спасибо. Ведь просто не знала что делать долгое время. Помог способ № 2!!! Молодцы!!!
Автор:Ольга
27-11-2021
17
час. 28
мин.
Сообщение:
Спасибо второй способ помог
Автор:Катя
23-11-2021
00
час.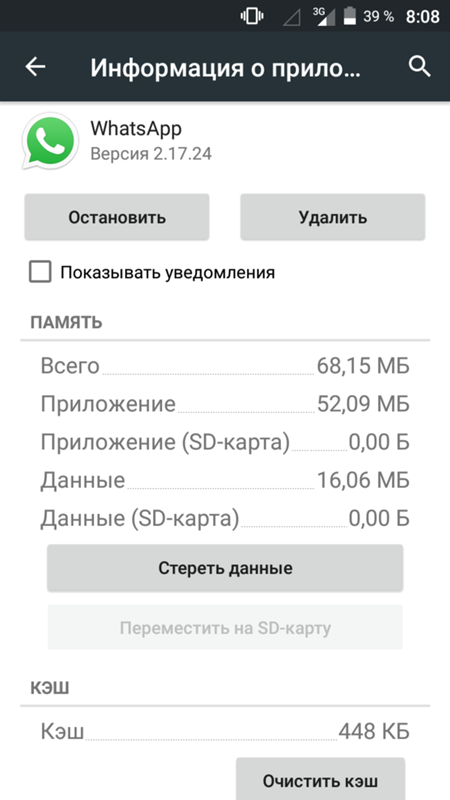 51
51
мин.
Сообщение:
Спасибо!Помог первый способ (Хуавей Р8)
Автор:Елена
22-11-2021
20
час. 01
мин.
Сообщение:
Спасибо огромное, получилось перезагрузить
Автор:Елена
10-10-2021
09
час. 03
мин.
Сообщение:
Огромное Вам спасибо за помощь! Все получилось! Помог первый способ.
Автор:Алексей
01-10-2021
21
час. 07
мин.
Сообщение:
всё получилось с первым способом, спасибо
Автор:руслан
01-10-2021
15
час. 31
мин.
Сообщение:
Ребят спасибо огромное, у меня заел планшет поддержал кнопку питания около 20-и секунд и он включился, вы лучшие!!!!
Автор:Николай
15-09-2021
17
час. 16
мин.
Сообщение:
у меня hyawel y3 мне поиог первый способ спасибо
Как перенести приложения с телефона Xiaomi на SD-карту
Все приложения на смартфонах Xiaomi по умолчанию, как известно, устанавливаются в память смартфона.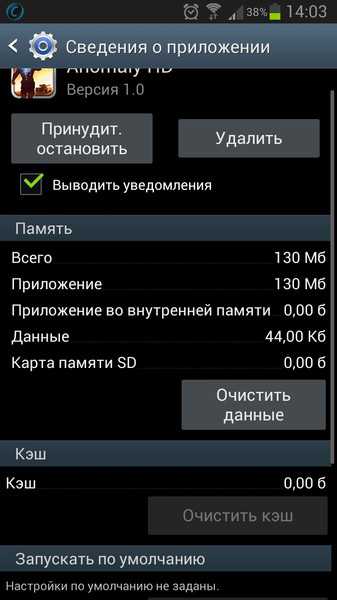 Хорошо, когда объем памяти большой — 128 или 256 Гб. Но, когда этот параметр не превышает 64 или, еще чего хуже, 32 Гб, места для приложений обычно практически не остается. Решить проблему позволяет расширение внутреннего накопителя при помощи карты памяти и перенос на нее всех программ. Вы не знаете, как перенести приложения с телефона Xiaomi на SD-карту? Далее мы подробно об этом расскажем.
Хорошо, когда объем памяти большой — 128 или 256 Гб. Но, когда этот параметр не превышает 64 или, еще чего хуже, 32 Гб, места для приложений обычно практически не остается. Решить проблему позволяет расширение внутреннего накопителя при помощи карты памяти и перенос на нее всех программ. Вы не знаете, как перенести приложения с телефона Xiaomi на SD-карту? Далее мы подробно об этом расскажем.
Что нужно знать о переносе приложений с памяти смартфона на SD-карту
В старых версиях прошивок, включая MIUI 9, можно было переносить на флэш-карту любую информацию, включая приложения. Однако в десятой версии прошивки и всех последующих эту возможность скрыли. Понять, чем руководствовались разработчики Xiaomi, не сложно — карты памяти работают значительно медленнее, чем внутренняя память смартфона, то есть у них ниже скорость записи и чтения. Соответственно, перенос приложений на карту заставит их работать медленнее. Поэтому, по возможности, лучше перенести всю остальную информацию на SD-карту, а приложения оставить.
Если же такой возможности нет, рекомендуем придерживаться следующих рекомендаций:
- Не используйте для переноса приложений самую дешевую карту памяти. Выбирайте модели с как можно более высокими показателями скорости чтения и записи. Карта должна быть десятого класса или даже выше. Чем выше класс, тем быстрее работает карта памяти.
- Перед покупкой ознакомьтесь с отзывами на приглянувшуюся карту памяти.
- Не переносите на карту памяти ресурсоемкие приложения, такие как игры, для них лучше освободить пространство на смартфоне, противном случае о приемлемом FPS придется забыть.
- Переносите только те приложения, которые вы скачали и установили, то есть не пытайтесь перенести системные программы.
- Прежде чем переносить данные, создайте резервные копии всех приложений на смартфоне.
- Перед переносом скопируйте данные с карты памяти на компьютер или память телефона, так как SD-карта будет отформатирована. Причем, после этого она не будет отображаться как отдельная внешняя память.
 Телефон и компьютер с этого момента ее будут воспринимать как часть внутренней памяти смартфона.
Телефон и компьютер с этого момента ее будут воспринимать как часть внутренней памяти смартфона.
Перенос приложения с телефона Xiaomi на SD-карту
Процесс переноса приложений можно условно поделить на несколько этапов:
- Установка приложения для переноса.
- Настройка смартфона.
- Подготовка SD карты к переносу приложений.
- Перенос файлов на карту.
Каждый этап имеет свои нюансы, подробно описанные ниже.
Установка приложения Activity Launcher
Так как штатного инструмента для переноса приложений MIUI нет, придется воспользоваться сторонними приложениями. К примеру, чтобы не подключать смартфон к ПК, можно скачать с Google Play приложение Activity Launcher. Чтобы установить его, выполните такие действия:
- Откройте Play Маркет.
- Коснитесь строчки поиска и наберите запрос Activity Launcher.
- Перейдите на страницу приложения и тапните по кнопке “Установить”.
Дождитесь установки приложения, но пока не запускайте его.
Настройка смартфона
Теперь нужно выполнить такие действия:
- Откройте “Настройки” вашего телефона.
- Перейдите в раздел “Приложение”.
- Тапните по строчке “Все приложения”.
- Коснитесь строчки “Activity Launcher”.
- Перейдите в подраздел “Другие приложения”.
- Тапните по строке “Ярлыки рабочего стола” и выберите вариант “Всегда разрешать”.
- Затем включите режим разработчика. Для этого в настройках откройте раздел “О телефоне” и 7-10 раз тапните по строчке “Версия MIUI”.
- Выйдете на главный экран настроек, коснитесь строки поиска и наберите запрос “Разработчик”.
- Перейдите в раздел “Для разработчиков”.
- Пролистайте страницу вниз и в строчке “Разрешить сохранение на внешний источник” переведите ползунок в положение “Вкл”.
Подготовка SD карты к переносу приложений
- Теперь нужно при помощи установленного приложения подготовить к переносу приложений карту. Для этого выполните такие действия:
- Откройте приложение Activity Launcher и введите в поле поиска запрос documentsui, в результате на экране появится приложение “Файлы” или “Загрузки”, в зависимости от версии MIUI.

- Тапните по строчке “com.android.documentsui.ViewDownloadsActivity” либо “com.android.documentsui.files.FilesActivity”. В результате должно открыться приложение “Недавние”. Если оно не открылось, касайтесь по очереди других строчек списка “Файлы”.
- Коснитесь значка меню и перейдите в раздел “SD-карта”.
- Нажмите на три точки и коснитесь строчки “Настройки хранилища”.
- Тапните по строчке “Внутренняя память” и нажмите кнопку “SD-карта форматировать”. Дождитесь окончания форматирования, которое может занять определенное время.
- Приложение предложит перенести контент сейчас, но следует выбрать вариант “Перенести позже”. Затем коснитесь кнопки “Готово”.
Перенос приложений на карту памяти
Теперь почти все готово к переносу файлов. Далее процедура выполняется в такой последовательности:
- Выйдите на рабочий стол и опять откройте Activity Launcher.
- В поле поиска введите запрос “Все приложения”.
- Тапните по строчке “com.
 android.settings.applications.ManageApplications” и удерживайте ее.
android.settings.applications.ManageApplications” и удерживайте ее. - В появившемся меню выберите вариант “Создать ярлык”.
- Выйдите на рабочий стол и коснитесь новой иконки “Все приложения”.
- Выберите приложение, которое хотите перенести.
- Коснитесь строчки “Хранилище и кэш”.
- Тапните по кнопке “Изменить” и выберите вариант “SD-карта”.
- Нажмите кнопку “Переместить”, после чего останется только дождаться окончания переноса.
Таким образом перенесите все приложения, которые хотите. Напоследок отметим, что по такому принципу можно перенести приложения на SD карту не только на смартфонах Xiaomi, но и устройствах других марок.
Как переместить приложения на карту памяти телефона самсунг
Способы переноса приложений
При переносе приложений на флеш-накопитель необходима карта памяти с высокими скоростными показателями обмена данных. Лучше всего, если носитель будет относиться к классу 10. В противном случае, запуск программ будет происходить в замедленном режиме. Процесс переноса не даст желаемого результата.
Процесс переноса не даст желаемого результата.
Способов немного. Выбор зависит от прошивки портативного устройства. Остается выяснить, поддерживает ли телефон данную опцию.
- Перемещение штатными инструментами ОС Android. Вариант уместен, если прошивка аппарата поддерживает опцию. В этом случае оптимально применение средств ОС: системе известно, как это сделать лучше.
- Перенос при использовании приложений. Этот вариант уместен тем, у кого прошивка лишена возможности переносить данные приложений, ПО на внешний носитель. Сторонним утилитам это под силу.
Имеется 2 способа переноса. Стоит остановиться на них подробно, так как процесс сложный и нуждается в предварительной подготовке.
Итоги
Перемещение файлов и приложений на SD-карту можно провести через настройки или файловые менеджеры. Если вы хотите перенести несколько приложений и забыть, то лучше просто все сделать через настройки. Если же, вы постоянно что-то устанавливаете, то лучше использовать файловые менеджеры такие как AppMgr 3.
При наличии root-доступа, вы можете монтировать папки для хранения кэш данных любых приложений на SD карте. А в режиме Recovery вы можете эмулировать файл подкачки, который по своей сути является частью внутренней памяти смартфона и на него также можно устанавливать приложения.
Но, последние два способа требуют, чтобы карта памяти всегда находилась в смартфоне. В противном случае, вы будете получать сведения об ошибках и можете потерять кэш ваших приложений.
Используем штатные инструменты Android
Первый и рациональный способ. Мобильной ОС известно как правильно выполнить процесс переноса данных на флеш-накопитель и сохранить их работоспособность. Выполняется это просто, нежели при использовании сторонних ресурсов.
Если прошивка поддерживает функцию переноса, то проблем не должно возникнуть. Система выполнит этот процесс в штатном режиме. Пользователю нужно сделать несколько манипуляций.
- Кликнуть по иконке «Настройки», расположенной на рабочем столе портативного устройства.

- Вкладка «Приложения», выбираем требуемую опцию и кликаем по ней.
- В списке нажимаем «Перемещение на карту».
Процесс переноса начинается в автоматическом режиме. После его завершения, система выдаст предупреждение. Ос не перемещает открытые приложения. Так что, сначала ПО закрывается, только после этого начинается перемещение.
Данный способ подойдет не всем. Если прошивка не поддерживает перенос, стоит рассмотреть другой вариант.
После обновления версии ОС настройки сбиваются. Это касается приложений, находящихся на внешнем носителе. После обновления желательно осуществлять проверку перенесенных программ. В случае сбоя, процедура повторяется.
Android 9.0 Pie
Операционная система обновляется несколькими способами:
- Выпуск изменяют систему.
- Совершенствование имеющихся приложений.
Оба способа важны для поддержания качественных составляющих Android.
Новая версия, именуемая Pie. Нечто среднее, между имеющимися версиями. Первая версия, в ПО которой внесены изменения Google, посредством использования ИИ. Система изучает пользователей, поэтому, по прошествие времени не исключены ее улучшения. Возможно, Android Pie станет работать без участия пользователей. Смартфон предпринимает попытки прогнозирования действия пользователя. Он оказывает помощь в экономии энергии, оценивает частоту запуска приложений. За счет рациональной расстановки приоритетов, ненужное ПО будет закрытым. Это позволит с легкостью переключаться с одного объекта на другой, так как они будут загружены в память. Чем меньше усилий требуется для работы с устройством, тем чаще будет отдых от него.
Нечто среднее, между имеющимися версиями. Первая версия, в ПО которой внесены изменения Google, посредством использования ИИ. Система изучает пользователей, поэтому, по прошествие времени не исключены ее улучшения. Возможно, Android Pie станет работать без участия пользователей. Смартфон предпринимает попытки прогнозирования действия пользователя. Он оказывает помощь в экономии энергии, оценивает частоту запуска приложений. За счет рациональной расстановки приоритетов, ненужное ПО будет закрытым. Это позволит с легкостью переключаться с одного объекта на другой, так как они будут загружены в память. Чем меньше усилий требуется для работы с устройством, тем чаще будет отдых от него.
Нововведения:
- Нативная поддержка «вырезов» в экране;
- Улучшенные уведомления;
- Подсказка с ответами;
- Автоматическое сокрытие уведомлений;
- Обновленное дизайнерское решение;
- Поддержание двойных камер;
- Рандомизация;
- Навигация в зданиях;
- Дозирование трафика;
- Поддержка новых форматов, прогрессивное сжатие файлов;
- Управление громкостью;
- Изменение в настраивании приложений;
- Подключение по 5 устройств через блютуз-соединение;
- Улучшенное энергосбережение;
- Изменение в точности расположения;
- Отображение событий на панели быстрого доступа;
- Доступ темной темы оформления;
- Панель быстрого доступа прокручивается;
- Проявление приложения Markup;
- Новая анимация;
- Появление кнопки «сделать скрин»;
- Настройка режима «картинка в картинке»;
- Упрощение режима « не беспокоить».

Поддержка SD карты ограничена в старых версиях. На начальных этапах разработки старых версий, не было возможности перемещения приложений на внешний носитель. Некоторые производители портативных устройств предусмотрели возможность перемещения ПО на карту, которую внедрили в работу телефонов.
Если опция встроена, то для перемещения приложений на карту, требуется:
- Открыть раздел «Приложения».
- Отыскать По, которое нужно переместить на карту, выделить его.
- Выбрать опцию для перемещения. Если кнопка недоступна, переместить ПО не получиться.
Внимание! Если опция перемещения отсутствует, то нужно использовать сторонние приложения.
Android 7.0 Nougat
Заключительная версия ОС. Название выбрано голосованием. Первый смартфон с Android 7.0 Nougat LG V20, анонсирован в Сан-Франциско. Версия внесла существенные коррективы в работу ОС и платформу разработки, в том числе отображение нескольких приложений на экране в виде разделенного экрана, поддержка ответов уведомлений.
Преимущества:
- Группировка уведомлений по принадлежности к приложению;
- Возможность ответить в мессенджер или почтовый клиент;
- Управление уведомлениями приложений;
- Возможность тонкой настройки в «шторке»;
- «Шторка» по-разному реагирует на свайпы;
- Опция «Изменить» справа; добавление или удаление переключателей;
- Возможность настройки уведомлений на заблокированном экране;
- Возможность установки на экран блокировки изображение;
- Появление опции, ответственной за масштаб отображения приложений, размещение иконок на экране;
- Функция автоматической подсветки экрана;
- Процесс переключения между приложениями стал удобнее;
- Появление кнопки «Очистка всего»;
- Кнопка «Обзор»;
- Разделение экрана и использование нескольких приложений;
- Контроль доступа в сеть;
- Наличие подсказок;
- Меню «Поделиться»;
- Опция «расширенное управление уведомлениями».
Выполнить перенос приложений на карту памяти поможет меню «Настройки». Не все программы подлежат перемещению. Если приложение не перемещается, будет отсутствовать кнопка «Изменить» на заключительном этапе процесса.
Не все программы подлежат перемещению. Если приложение не перемещается, будет отсутствовать кнопка «Изменить» на заключительном этапе процесса.
Как перенести
- Открыть «Настройки», перейти в «Приложения».
- Найти программу, которую планируется перенести на microSD, кликните по строке названия ПО.
- Перейти в раздел «Хранение»- «Изменить». Нужно выбрать карту в открывшемся диалоговом окне.
- Кликнуть по «Переместить» для завершения процесса.
Зная о том, как сохранить приложения на карте, нужно брать во внимание то, что в зависимости от параметров ПО этот процесс занимает различный отрезок времени (если переносятся игровые продукты). Не следует трогать телефона, пока процесс переноса не будет завершен. Для отмены действия выбирается вариант «Внутреннее хранилище» на одном из этапов.
Аналогично будут перемещаться на карту программы на устройстве Android в системе Marshmallow.
Android 5.0 Lollipop
Компания Google долгое время не могла определиться с дизайном для Андроид, поэтому разработчики занимались интерфейсом приложений на свое усмотрение, что не всегда давало желаемый эффект. В компании быстро поняли, что ОС требуются глубокие изменения. Так появилась идея , охватывающая сегмент дизайна.
В компании быстро поняли, что ОС требуются глубокие изменения. Так появилась идея , охватывающая сегмент дизайна.
Она приводит к изменению внешних составляющих система, начиная с иконок до анимации. Он базируется на концептуальных решениях – плоский дизайн, не обязательно должен иметь плоскую конфигурацию.
Нововведения
- Усовершенствован экран блокировки с доступом быстрых настроек, с выводом уведомлений. Теперь не требуется разблокировка портативного устройства для совершения манипуляций.
- Все программы в одном обновленном меню. Для простоты отображения в устройстве предусмотрена светлая тема.
- Присутствие полноценного менеджера. Есть возможность создания нескольких учетных записей на портативном устройстве.
- Панель оповещений изменена. Не закрывает основной экран – затеняет его.
- Чуть улучшено меню настроек – перечень иконок с названием функций. Предусмотрен раздел «Бесконтактная плата» для осуществления мобильного платежа.
- Приложение для быстрых звонков, при пролистывании вправо, представлен журнал звонков и контакты пользователя.

- Приложение «Календарь» изменилось. В нем появилась опция «расписание», показывающая календарь и события в одной строке.
- В приложении «Часы» предусмотрен «Ночной режим» с выводом времени на дисплей.
- В адресной строке отображаются контакты. При переходе во вкладку «Избранное» предусмотрены отмеченные контакты.
- Программа для улучшения фото, создания анимации и интерактивных альбомов из отдельных кадров.
- Клавиатура переработана. Изменения коснулись дизайна, анимации при нажатии кнопок, вибрации.
Cистема отличается не надежной степенью поддержки microSD. Пользователь может перемещать приложения, которые занимают место на устройстве.
В этой ситуации могут иметь место ограничения. Для начала, узнайте, есть ли возможность перемещения во внешнее хранилище на устройстве. Программы перемещаются избирательно. Пользователь увидит, что загружено на карту, выбирая необходимую вкладку на странице со сведениями. Это даст возможность узнать, что нужно переместить обратно, если в будущем захочется извлечь карту с устройства.
Как переместить
- Открыть системный раздел «Приложения», коснитесь нужного ПО.
- Вкладка «Хранение» кликаем по опции. Опция будет серой, пока приложение перемещается. Окна закрывать не нужно, пока процесс не закончиться. Если параметр отсутствует, приложение не подлежит перемещению.
- Как только процесс завершиться. Раздел «Хранение» обновиться и покажет, какая область теперь храниться на карте. Опция перемещения будет называться «Переместить на устройство» или «Перемещение во внутреннее хранилище». При ее активации можно удалить приложение с карты.
Использование сторонних программ
Сторонние приложения окажут помощь при переносе ПО на внешний носитель. Работа с ними сопряжена с трудностями. Иногда требуется предварительная подготовка microSD.
Переместить в SD Card
Для перемещения на устройства используется утилита « Переместить на SD». Она скачивается через Google Play. Характеризуется компактностью, работает с внешними и внутренними носителями без наличия прав супер пользователя.
Эта программа не является надежной. Часто она не справляется с заявленным функционалом. Иногда может помочь при переносе ПО. Проста в работе.
- Приложение скачивается и устанавливается. Делается запуск ПО. Для этого открывается меню (движение вправо), активировать опцию «Перемещение на карту».
- Выделить программу, которую нужно переместить и кликнуть соответствующую опцию.
- Остальное утилита сделает сама.
В ходе процесса будут перемещены данные приложения, в том числе и программа. С системными утилитами не работает. После завершения процесса требуется перезагрузка.
Если приложение не справилось с задачей, следует выполнить аналогичные манипуляции с другой утилитой. При наличии утилиты можно осуществлять управление файлами APK, удалять их.
AppMgr III
Найти и скачать утилиту можно через Google Play. Требуется вбить в поисковую строку название программы. Программа проста, с интуитивно понятным интерфейсом, русифицирована. Работать с приложением просто.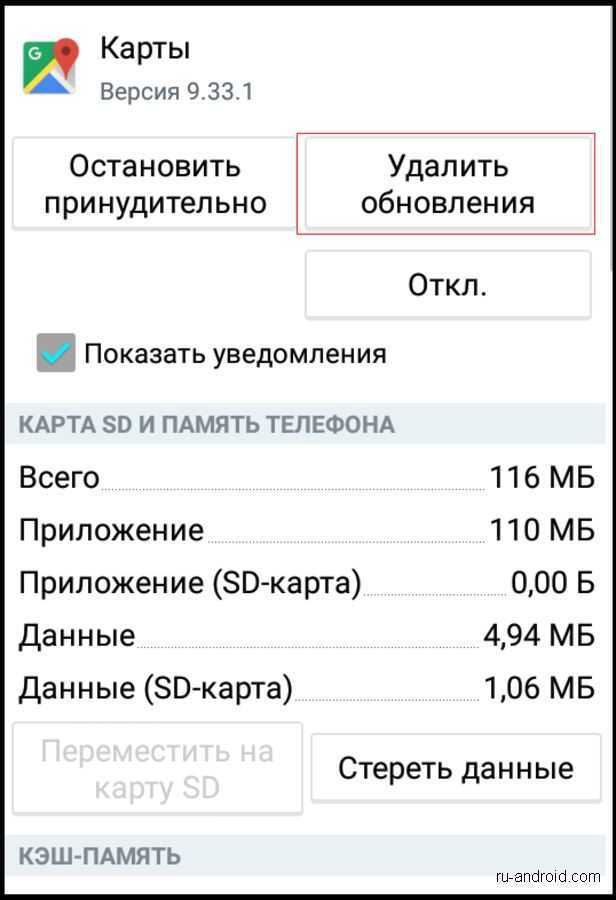 Ничего необычного не нужно от пользователя. Чтобы перенести приложения из устройства на карту, нужно:
Ничего необычного не нужно от пользователя. Чтобы перенести приложения из устройства на карту, нужно:
1.Утилита загружается и устанавливается на устройство. Делается запуск ПО. После, открывается список доступных программ. Нужно кликнуть по одной из них, удерживать палец, пока не появиться контекстное меню.
2. В появившемся меню активизируется опция «Перемещение приложения».
Остальное утилита делает самостоятельно. После выполнения манипуляций, требуется перезагрузка устройства. Как только включится устройство, изменения вступят в силу.
Приложение умеет:
- Чистить кэш;
- Замораживать работу программ;
- Удалять их (подтверждение не требуется).
Для последних действий требуется рут и права админа. Так что на обычном устройстве возможности будут недоступны.
FolderMount
Приложение простое в использовании. Работает на старых версиях устройств. Перед использованием утилита скачивается, запускается. При перемещении указываем перемещаемое ПО, папки начальную и для перемещения приложений.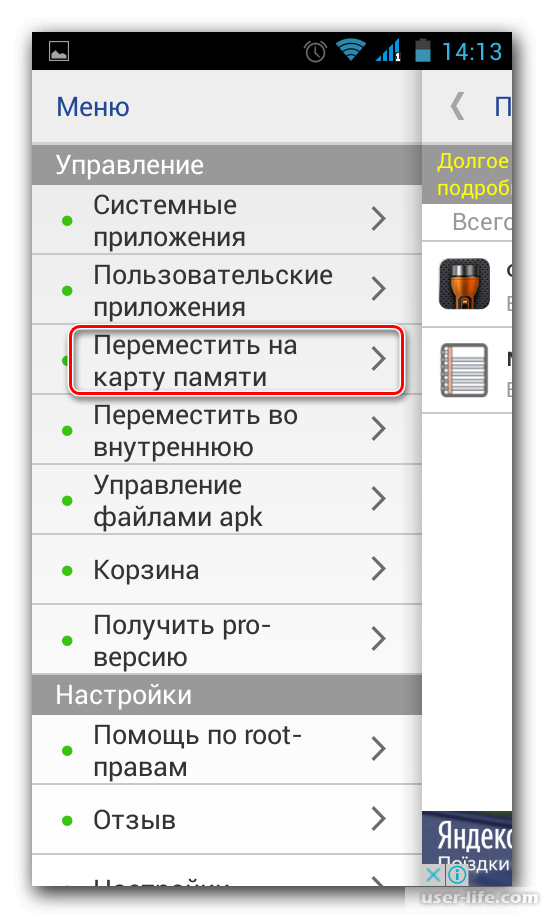 Ожидание завершения процесса и установки . В настройках предусмотрена функция автоматической установки при запуске и резервирования встроенного функционала устройства.
Ожидание завершения процесса и установки . В настройках предусмотрена функция автоматической установки при запуске и резервирования встроенного функционала устройства.
Приложение анализирует установленное ПО и показывает софт, который можно перемещать.
Link2SD
Если устройство не поддерживает перенос на внешний накопитель, нужно использовать стороннее ПО. Желательно обратить внимание на утилиты, для применения которых не требуется рут. Данное приложение запускается для карты, для того, чтобы:
- Выполнить перемещение ПО.
- Переместить принудительно на внешний накопитель то, что не разрешается переносить.
- Выполнить разгрузку хранилища с данными приложений и игр, чтобы освободить место на устройстве.
Для выполнения процесса требуется скачать утилиту, выполнить ее запуск, предоставить рут-доступ, если это возможно.
После этого, выбирается ПО, которое требуется переместить и выбирается 1 из предложенных вариантов:
- Перенос на карту.
 Перемещение любого софта и данных;
Перемещение любого софта и данных; - Перемещение на карту. Возможно, если функция поддерживается устройством.
- Перенос на карту данных и кэша. Перемещение файлов с данными.
AppMgr III (App2SD)
Простое и не перегруженное приложение для переноса программ на карту памяти, просмотра свободного места, очистки временного кэша и т.д. Чтобы переместить приложение следует:
- Открыть скрытую панель, нажав на 3 полоски в верхней левой части экрана.
- Выбрать пункт «Переместить приложения».
- На вкладке «Перемещаемые» отметить программу.
- В новом окне подтвердить перемещение.
Если предоставить AppMgr III права ROOT, возможности программы расширятся, что позволит переносить ранее недоступные приложения.
Основные преимущества:
- Информативность.
- Дополнительные функции: заморозка программ, быстрая очистка временного кэша и т.д.
- Не обязательное наличие ROOT прав.
Основные недостатки:
- На устройствах, где перенос приложений заблокирован на системном уровне, перемещение не поддерживается.

- Дополнительные возможности не доступны без ROOT прав.
- Некоторые функции скрыты в бесплатной версии программы.
Как вернуть карту памяти в начальное состояние
Проблемы с внешними носителями нередки. Если на ней большое количество информации, она активно используется, то есть вероятность, что по прошествии времени в ее работе появятся сбои. Это не значит, что ее нужно выбросить. Всегда есть возможность восстановить microSD.
Что потребуется
Для выполнения восстановления необходимо подключение карты к ПК
- Компьютер или ноутбук с ОС Windows;
- Подключение к ПК к карте.
Подключить ее можно через картридер или usb- картридер.
Как переместить приложения на SD-карту с помощью Link2SD. Как перенести приложения с внутренней памяти на карту памяти Лучшее приложение для переноса на sd
Инструкция как перенести приложения на карту памятиВозможность переноса приложений на карту памяти появилась еще в незабвенном Android 2.
2, но работала она из рук вон плохо. Тем не менее, пользователям худо-бедно удавалось освободить внутренний накопитель аппарата. В Android 4.4 эту опцию удалили. Вероятно, посчитали, что у смартфонов и без того слишком много внутренней памяти. Так продолжалось до выхода ОС 6 версии. В ней возможность переноса появилась вновь. В несколько измененном виде. Однако даже после этого возможность переноса приложений на внешний накопитель появилась не на всех прошивках. Даже современные версии Android на некоторых аппаратах не всегда обладают такой полезной опцией. Но это уже зависит от производителя. А теперь поговорим о способах, при помощи которых можно перенести приложения на внешний накопитель.
Способы переноса приложений
Читайте также: Контакты Google аккаунта: как найти, сохранить, переместить, удалить, восстановить, синхронизировать +Отзывы
Стоит отметить, что для переноса приложений на флешку потребуется карта памяти с довольно высокой скоростью обмена данными.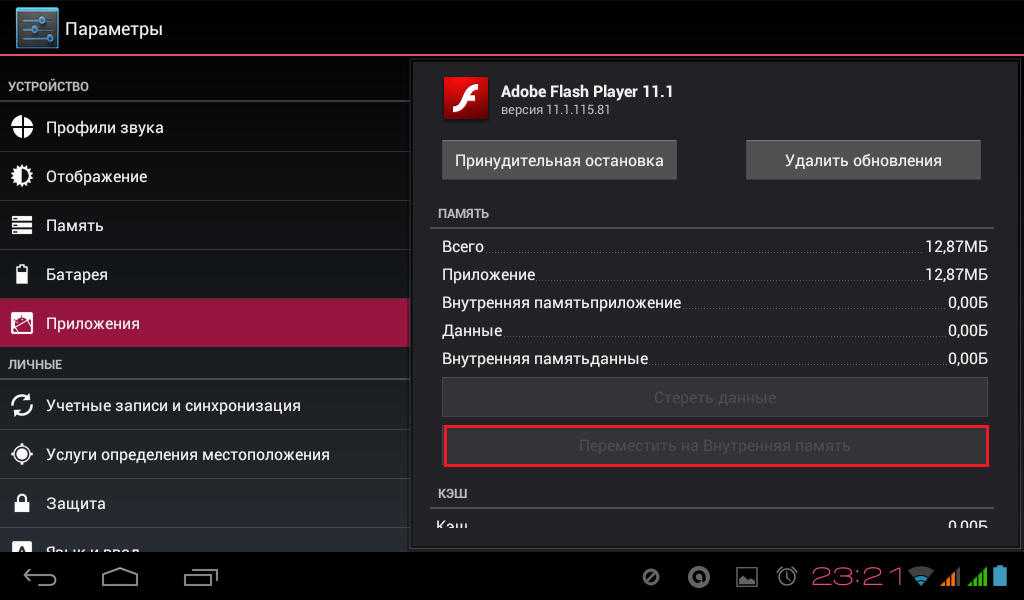 Лучше всего, если накопитель будет соответствовать Class 10. Иначе программы будут запускаться очень долго. И толку от такого переноса почти никакого не будет.
Лучше всего, если накопитель будет соответствовать Class 10. Иначе программы будут запускаться очень долго. И толку от такого переноса почти никакого не будет.
Их не так уж и много. И выбор конкретного способа целиком и полностью зависит от прошивки, которая в данный момент установлена на смартфоне пользователя. Весь вопрос в том, поддерживает она такую опцию или нет.
- Перенос штатными средствами Android. Этот вариант хорош только в том случае, если прошивка аппарата априори поддерживает такую функцию. В этом случае лучше использовать именно средства ОС, так как система сама знает, как и что лучше делать
- Перенос при помощи приложений. Этот вариант для тех, у кого прошивка по тем или иным причинам не может переносить данные приложений (и сами программы) на внешний накопитель. Но сторонние утилиты с этим вполне могут справиться
Итак, у нас есть два способа для переноса. Теперь нужно рассмотреть их подробнее, так как сам процесс довольно сложен и требует предварительной подготовки. Начнем с самого простого и очевидного: перенос при помощи ОС.
Начнем с самого простого и очевидного: перенос при помощи ОС.
Стоит отметить, что некоторые приложения перенести не удастся. Такие штуки, как будильники, виджеты, живые обои и все системные приложения не переносятся. А если даже и попробовать, то работать они после этого точно не будут. Так что такой финт нужно производить только со сторонними приложениями.
Используем штатные инструменты Android
Читайте также:
Это первый и наиболее правильный способ. Мобильная ОС сама знает, как правильно перенести данные приложений на флешку и сохранить их работоспособность. Да и выполняется это гораздо проще, чем с помощью сторонних программ.
Если прошивка на вашем смартфоне действительно поддерживает такую опцию, то никаких проблем с переносом не возникнет. Система сделает все самостоятельно . От пользователя потребуется выполнить лишь несколько шагов.
Более ничего от пользователя и не требуется.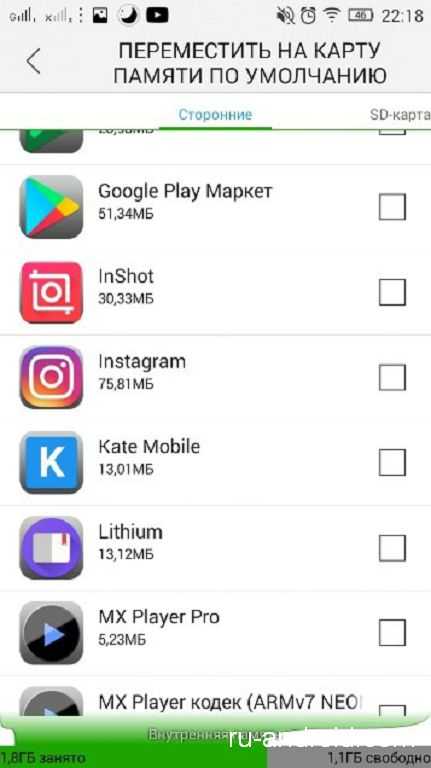
Сначала тапаем по значку настроек на рабочем столе гаджета, затем перемещаемся в пункт «Приложения» , выбираем нужное и нажимаем на него. В списке опций будет кнопка «Переместить на SD карту» . Ее и нужно нажать.
Перенос начнется автоматически. Однако по его завершении система выдаст соответствующее предупреждение. Кстати, ОС не умеет перемещать открытые приложения. Так что сначала придется закрыть программу.
Однако, как уже говорилось выше, данный способ подходит далеко не всем. Если ваша прошивка не поддерживает такой вариант переноса, то стоит рассмотреть другие способы. И именно этим мы сейчас и займемся.
Стоит отметить, что после обновления версии ОС (к примеру, по воздуху) все настройки могут сбиться. В том числе и приложения, которые расположены на внешнем накопителе. Так что после каждого обновления крайне желательно проверять расположение тех программ, что вы ранее перенесли. В случае сбоя придется повторить процедуру.
Использование сторонних программ
Читайте также: ТОП-15 Лучших бесплатных браузеров для Android устройств: обзор самых быстрых и безопасных программ для серфинга | 2019
Сторонние приложения способны перенести установленные программы на внешнюю карту памяти. Однако работа с ними довольно сложна . В некоторых случаях нужно даже подготавливать карту памяти. И об этом всем мы сейчас поговорим.
Переместить в SD Card
Читайте также: ТОП-12 Лучших карты памяти для смартфона, фотоаппарата и видеорегистратора | Обзор популярных моделей +Отзывы
Это небольшая утилита, которую можно легко скачать в Google Play . Она отличается очень компактными размерами и способна работать с внутренним и внешним накопителями даже без прав суперпользователя.
Однако именно эта программа является не особо надежной . Иногда она не справляется со своей работой. Но в некоторых случаях даже это приложение вполне способно помочь. А работать с программой очень просто.
Сначала нужно скачать приложение из Google Play и установить его. Затем нужно запустить программу, открыть меню (простым свайпом вправо) и тапнуть по пункту «Переместить на карту памяти».
Все остальное программа сделает сама
Будут перемещены все данные приложения. Включая саму программу. С системными утилитами программа не работает. После переноса рекомендуется перезагрузить устройство.
Если это приложение не справилось с задачей, то стоит попробовать другое . Какое-нибудь обязательно подойдет. Кстати, при помощи этой программы можно также управлять файлами формата APK и удалять их.
AppMgr III
Читайте также:
Более ничего от пользователя не требуется
Все остальное приложение сделает автоматически. Естественно, после выполнения всех операций желательно перезагрузить смартфон. Тогда все изменения будут применены.
Также это приложение умеет чистить кэш, замораживать программы и удалять их без подтверждения. Но последние действия требуют рута и прав суперпользователя. Так что на обычном аппарате ими воспользоваться не получится.
Но последние действия требуют рута и прав суперпользователя. Так что на обычном аппарате ими воспользоваться не получится.
Link2SD
Читайте также: Подключение флешки к смартфону: Четыре способа (плюс бонус)
А это уже тяжелая артиллерия. Эта бесплатная утилита способна на многое . Но требует наличия рута и прав суперпользователя. Зато приложение работает изумительно. Оно перенесет все программы на внешний накопитель со стопроцентной гарантией.
Однако для работы с этой утилитой флешка должна быть подготовлена соответствующим образом. На ней должен быть создан специальный скрытый раздел, который будет использоваться в качестве памяти для приложений. Создать такой раздел можно при помощи Recovery.
Выключаем смартфон и затем включаем его с зажатыми кнопками регулировки громкости. В разных аппаратах рекавери может запускаться разными способами. Сначала узнайте, как оно запускается именно на вашем смартфоне. Затем мы попадем в главное меню рекавери. Здесь нужно выбрать пункт «Advanced».
Здесь нужно выбрать пункт «Advanced».
Затем тапаем по пункту «Partition SD Card».
Теперь необходимо выбрать тип файловой системы (лучше всего использовать EXT3), выбрать размер самого раздела, раздела подкачки (Swap) и передвинуть ползунок для создания соответствующих разделов на накопителе.
Теперь останется только дождаться завершения процесса и после этого перезагрузить смартфон. И только потом можно приниматься за перенос данных на накопитель.
На некоторых телефонах андроид, нет возможности перенести приложения, различные файлы, личные данные, игры на карту памяти.
Если ваше устройство попало в этот список, то рекомендую скачать программу переноса файлов на карту памяти в телефоне android.
Таких много, но лучшая программа для переноса приложений и всего остального на карту памяти андроид как для меня AppMgr III (App 2 SD).
Она отлично работает как на старых версиях андроид, так и на последних: андроид 6.0 андроид 7. 0.
0.
Скачать программу для переноса файлов на сд карту «AppMgr III» можете на плей маркет или прямо здесь на этой странице (ссылка на скачивание в конце записи).
Обновить ее можно до версии ПРО, но лично я в этом резона не вижу. Инструментов бесплатной версии вполне достаточно.
Как пользоваться программой для переноса данных на sd карту
Сразу после того как скачаете и установите начнется процесс сканирования содержимого ваше телефона, на предмет программ, файлов, данных … .
Затем нажмите на три полоски слева вверху.
Откроется меню. Выберите переместить приложения.
Откроется раздел, в котором будет показано какие приложения можете переместить на карту памяти.
Это возможность отключить и скрыть приложения которыми не пользуетесь. Для этого перейдите опять в меню, но теперь выберите пункт: «Скрыть приложения».
Процедура скрытия очень проста и описывать ее смысла нет, но AppMgr III (App 2 SD) может делать еще кое-что.
Это очищать кеш в одно нажатие, удалять приложения даже пакетом, сортировать файлы, настроить звук, вибрацию и подсветку уведомления.
Другие программы для переноса приложений или игр на сд карту
Если в силу каких-либо обстоятельств AppMgr III (App 2 SD) вас не устраивает, то есть другие аналогичные программы.
Например: Linr2SD, Files To SD Card, SD Maid, App2SD Инструмент, Install Apps On, App2SD &AppM и другие. Скачать можете в свободном доступе на плей маркет.
Разработчик:
http://android.a0soft.com
Операционка:
андроид
Интерфейс:
русский
Все программы Android по умолчанию устанавливает на внутреннюю память телефона, планшета. Постепенно она заполняется, ведь её объём не безграничен. В результате наблюдаем такую картину: память мобильного устройства забита так, что даже для обычного скриншота экрана нет места, а вот внешний накопитель абсолютно пуст. Перенос приложений на SD-карту или прямая установка на карту памяти поможет спасти гаджет от «перезаполения». Вот несколько преимуществ такого решения:
Вот несколько преимуществ такого решения:
- телефон не будет «зависать», «тормозить» при открытии галереи или программ;
- гаджет станет быстро работать;
- исчезнет необходимость регулярно чистить кэш.
Итак, рассмотрим два самых популярных варианта освобождения внутреннего «пространства» телефона или планшета.
Установка сразу на внешний накопитель
Таким способом можно «обхитрить» систему так, что она будет считать своей собственной памятью флешку. Это удобно, ведь объём внешнего накопителя составляет до нескольких сотен гигабайт. Главная особенность – безопасная и автоматическая установка приложений на SD-карту андроид без необходимости переноса.
Нужен файловый менеджер. Самая популярная программа переноса приложений на SD-карту Android – Total Commander. Уже установлена на телефоне? Отлично. Ещё нет? Скачать бесплатно её можно на сайте 5mod. Алгоритм действий выглядит следующим образом:
- откройте Total Commander;
- выберите права «Суперпользователь»;
- перейдите в папку «Корень файловой системы»;
- найдите папку «etc», а в ней файл vold.
 fstab;
fstab; - перейдите в «Редактирование»;
- найдите строки dev_mount sdcard/mnt/sdcard и dev_mount extsd/mnt/extsd;
- поменяйте последние позиции местами после /mnt/;
- сохраните.
Готово! Теперь нужно перезагрузить гаджет. Установка программ на карту будет выполняться автоматически, а не заполнять память самого девайса.
Как правильно перенести программу
Как быть, если софт совсем не хочется удалять и переустанавливать? Ведь в них может быть важная информация, которую сложно «перекинуть» на другое устройство. В таких случаях существует план «Б», а именно: перенос данных приложения на SD-карту.
Для гаджетов с версией Андроид 4.0+ можно использовать самый простой вариант. Итак:
- зайдите в «Настройки»;
- выберите вкладку «Приложения»;
- найдите нужную программу;
- в подпункте «Память» есть две кнопки: перемещение на SD-карту или удаление данных. Выберите первую;
- подождите, пока процесс перемещения завершится;
- перезагрузите устройство.

Готово! Но есть один важный нюанс – такой способ подходит не для всех программ. Если переместить его на карту не получилось, используйте утилиты Apps 2 SD, Move app 2 sd. Если же софт нельзя перенести, и он не занимает много места, можно оставить её в «родной» памяти телефона.
– программа, которая помогает пользователю перемещать приложения из внутренней памяти устройства во внешнюю карту памяти. Именно это понравилось множеству пользователей и они решили, что такое удобное приложение им очень пригодится. Ведь внутренняя память зачастую ограничена в объеме, поэтому ее стоит поберечь и хранить игры или музыку гораздо удобнее на внешней карте. Приложение получилось удобным и крайне полезным.
Также программа переведена на русский язык, так что вам будет удобно и самое главное понятно, как ей воспользоваться. Никогда раньше пользователи не могли работать с приложениями с таким удобством. Если вам всегда не хватает внутренней памяти в мобильном устройство, то подобное приложение однозначно будет полезно для вас. Смело начинайте скачивать его прямо сейчас.
Смело начинайте скачивать его прямо сейчас.
Благодаря тому, что программа выполняет невероятные опции, а точнее помогает пользователю перераспределять память. Она стала очень популярной, ведь вам всегда пригодится программа, которая поможет освободить десятки мегабайт из оперативной памяти.
В результате, – довольно качественное приложение, которое предоставит возможность перемещать приложение из внутренней памяти на внешнюю карту.
Внутренней памяти на вашем устройстве может не хватить для всех приложений, которые вам нужны. Современные программы и особенно игры бывают очень объёмными. Эту проблему можно решить, переместив их на SD‑карту.
Но есть и подводные камни. Карты работают медленнее, чем внутренняя память. Поэтому игры и другие ресурсоёмкие приложения после переноса могут тормозить. Чтобы уменьшить потерю производительности, желательно с минимальной скоростью от 10 МБ/с. Чем выше, тем лучше.
Кроме того, перемещённые приложения перестанут работать, как только вы извлечёте карту памяти. А когда вставите её обратно, не исключено, что некоторые из них начнут глючить и выдавать ошибки.
Таким образом, приложения стоит перемещать, если вы готовы пожертвовать их скоростью и стабильностью ради свободного пространства.
Сможете ли вы перенести приложения на карту памяти
Важно понимать, что не все аппараты предоставляют такую возможность. Списка моделей, которые поддерживают перенос, нет. Чтобы узнать, относится ли к ним ваше устройство, нужно просто попробовать переместить приложения на карту. Этот процесс обратимый и несложный.
Кроме того, даже если ваш позволит выполнить перенос, вы не сможете проделать это со всеми приложениями. Некоторые игры и программы разрешают перемещать на карту только часть своих данных, а многие вообще не поддерживают перенос.
Как переместить приложения на SD‑карту
Хотя процесс перемещения игр и программ на разных прошивках немного отличается, порядок действий везде схожий. Эта обобщённая инструкция должна подойти всем.
Эта обобщённая инструкция должна подойти всем.
Вручную
Для начала убедитесь, что карта памяти вставлена в аппарат. Затем откройте настройки Android и выберите раздел «Приложения». В списке игр и программ нажмите на ту из них, которую желаете перенести на карту.
Когда на экране появится меню выбранного приложения, найдите кнопку перемещения и воспользуйтесь ею. После переноса в этом же меню можно будет вернуть приложение обратно на внутреннюю память.
Если кнопка отсутствует или не нажимается, возможно, программа не поддерживает перемещение. Повторите эти действия с другими играми и приложениями. Если ничего не удастся перенести, скорее всего, эта возможность недоступна на вашем устройстве.
Автоматически
Некоторые аппараты на Android 6 или более свежих версиях ОС позволяют использовать карту как часть внутренней памяти. Этот вариант даёт возможность перенести все приложения сразу.
Чтобы карта заработала как часть внутреннего хранилища, перейдите в настройки и откройте раздел, предназначенный для управления памятью. Найдите в нём меню SD‑карты. Воспользуйтесь командой «Форматировать», выберите вариант «Как внутреннее хранилище» и следуйте подсказкам системы. Если такого варианта нет, эта возможность недоступна на вашем устройстве.
Найдите в нём меню SD‑карты. Воспользуйтесь командой «Форматировать», выберите вариант «Как внутреннее хранилище» и следуйте подсказкам системы. Если такого варианта нет, эта возможность недоступна на вашем устройстве.
Форматирование сотрёт все данные с карты. После этого её нельзя будет использовать на других устройствах до тех пор, пока вы снова не отформатируете её.
После подтвердите перенос приложений на карту. С этого момента устройство начнёт воспринимать её как часть внутреннего хранилища, перенесёт старые приложения и будет устанавливать новые на карту.
Чтобы вернуть программу обратно в память устройства, нужно снова воспользоваться командой «Форматировать», выбрав вариант «Как переносное хранилище». Перед форматированием система предложит перенести приложения во внутреннюю память.
С помощью сторонних программ
Если ваше устройство не поддерживает ни один из перечисленных способов, но на нём разблокированы , можете попробовать перенести приложения с помощью сторонних программ. Для этих целей есть, к примеру, утилиты Link2SD и App2SD. Но даже их создатели не гарантируют работоспособность и стабильность такого способа. Поэтому будьте осторожны.
Для этих целей есть, к примеру, утилиты Link2SD и App2SD. Но даже их создатели не гарантируют работоспособность и стабильность такого способа. Поэтому будьте осторожны.
Как переместить приложения с внутренней памяти на карту памяти на планшете : Радиосхема.ру
«Желудок» у зеленого робота меньше наперстка. Особенно на устройствах с небольшим объемом памяти. Скормил ему десяток-другой супер-мега-нужных программ – и место закончилось. Но… у многих из нас есть возможность установить в гаджет второй «желудок» и продолжать кормление дальше.
Сегодня поговорим о переносе приложений с внутренней памяти на SD-карту в смартфонах и планшетах на Android.
Какие приложения можно переносить, а какие нельзя
Среди мобильных приложений есть такие, которые можно перебрасывать между накопителями и такие, которые нельзя. Когда вы переносите программу на внешний носитель, некоторые компоненты остаются на прежнем месте – в постоянной памяти девайса.
Если программа относительно автономна и не слишком прихотлива в плане расположения файлов и данных, она сохранит работоспособность. А если она глубоко вросла корнями в операционную систему, когда от нее зависит работа других структур, перенос может закончиться плачевно – перестанет работать не только эта программа, но и всё, что с ней взаимодействует. По этой причине категорически не стоит пытаться перемещать системные приложения.
А если она глубоко вросла корнями в операционную систему, когда от нее зависит работа других структур, перенос может закончиться плачевно – перестанет работать не только эта программа, но и всё, что с ней взаимодействует. По этой причине категорически не стоит пытаться перемещать системные приложения.
Возможность переносить на microSD продукты сторонних разработчиков неодинакова. Она зависит от того, предусмотрел ли эту возможность автор программы. В характеристиках об этом не пишут – всё познается экспериментальным путем, но такие эксперименты не грозят серьезными последствиями. Если после переноса программа не заработала, достаточно вернуть ее на место или заново установить в память устройства.
Перемещение системными средствами
Современные версии Андроида, начиная с 6.0, поддерживают перенос программного обеспечения на карточки без дополнительных средств. В них микро SD-шка используется как расширение внутреннего хранилища, а функция перемещения встроена в прошивку.
Чтобы перенести программу из памяти смартфона или планшета на карточку в Android 6.0 и выше, сделайте следующее:
- Откройте настройки системы и перейдите в раздел «Устройство» – «Приложения».
- Откройте коротким касанием меню (раздел свойств) нужной программы.
- Коснитесь пункт «Хранилище», затем «Изменить».
- В окошке «Изменение места хранения» выберите «Карта памяти».
Инструкция применима к устройствам многих марок и моделей, но с поправкой на индивидуальные особенности. У одних производителей, например, Samsung, вместо «Хранилища» нужно заходить в раздел «Память». У других – кнопка «Перенести на SD» находится в самом меню приложений, которые поддерживают эту функцию. Ну а третьи… просто не стали заморачиваться и отказались от внедрения функции переноса в прошивки своих девайсов.
Возможность переноса приложений на SD-карты «без посредников» существует и в очень старых версиях Андроида – 2.2 и ниже, а всё, что появилось позднее – вплоть до шестой версии, нуждается в сторонних инструментах, речь о которых пойдет дальше.
Мобильный софт для перемещения приложений на SD
AppMgr III
Утилита AppMgr III (App 2 SD) удобна тем, что дает возможность производить однотипные операции сразу с несколькими объектами (пакетное управление установленным софтом). Это не только изменение места установки ПО, но и:
- Очистка кэша и данных системных и пользовательских программ.
- Пакетный просмотр предложений в Google Play Маркет, выгрузка на устройство списка выбранного и установка по списку. Возможность поделиться списком с друзьями.
- Заморозка и сокрытие неиспользуемого софта.
- Уведомления о возможности/невозможности перемещения ПО.
- Сортировка установленного ПО по размеру, имени и дате инсталляции.

- Перемещение и удаление приложений перетаскиванием.
- Виджеты рабочего стола.
AppMgr III упрощает и ускоряет многие задачи по обслуживанию мобильного гаджета, поддерживает все версии Android, начиная с 4.1, однако официально несовместим с устройствами отдельных производителей, в частности, Xiaomi. Операции с некоторыми объектами требуют прав root.
Link2SD
Эксклюзивная особенность утилиты Link2SD – перемещение на SD-карты абсолютно всех пользовательских приложений, даже тех, которые этого не позволяют. Правда о том, гарантирует ли разработчик их дальнейшую работоспособность, в описании ничего не сказано.
Прочие функции и возможности Link2SD:
- Изменение атрибутов пользовательского ПО на системное и обратно.
- Заморозка неиспользуемого софта.
- Пакетный перенос ПО на SD-карты и в память устройства.
- Пакетное удаление и переустановка программ, пакетная очистка кэша и данных. Очистка кэша всего установленного ПО одним касанием.

- Удаление потенциально вредоносного ПО.
- Управление перезагрузкой устройства.
- Создание пользовательских ярлыков.
- Сортировка установленных приложений по различным параметрам, поиск и многое другое.
Link2SD более всеяден, чем AppMgr III: запускается на любых версиях Андроид, начиная с 2.3, и устройства Xiaomi в целом поддерживает (хотя, по опыту пользователей, не все). Большинство операций требует прав root, на некоторых прошивках без рута не работает. Бесплатная версия утилиты довольно неплоха – функциональна и удобна, но достает навязчивой рекламой.
Files To SD Card
Простенькая утилитка Files To SD Card предназначена для переброски на карту памяти файлов разного типа – графики, видео, музыки и, конечно же, приложений. Кроме того, она дает возможность выбрать SD-карту местом сохранения новых файлов (по умолчанию Андроид сохраняет всё на устройстве).
Files To SD Card используют для разгрузки памяти мобильных гаджетов и резервного копирования данных. Несмотря на то, что производителем заявлена поддержка ограниченного числа устройств: Lenovo A2010 LTE, Samsung GalaxyCore, Moto G, Vodafone Smart Prime 6, Nokia One и Sony Xperia M4, утилита запускается практически на любых смартфонах и планшетах под управлением Android 5.0 и выше. На большинстве прошивок всё функционирует без рута.
Несмотря на то, что производителем заявлена поддержка ограниченного числа устройств: Lenovo A2010 LTE, Samsung GalaxyCore, Moto G, Vodafone Smart Prime 6, Nokia One и Sony Xperia M4, утилита запускается практически на любых смартфонах и планшетах под управлением Android 5.0 и выше. На большинстве прошивок всё функционирует без рута.
Переместить в SDCard
Программка с незамысловатым именем « Переместить в SDCard » радует пользователей простотой и хорошими результатами. Помимо основной функции, совпадающей с названием, утилита умеет:
- Перемещать ПО с карты в память устройства.
- Сортировать приложения по именам, размеру, дате установки.
- Отображать информацию о приложениях: место установки, дату, время, размер, имя исполняемого файла (apk).
- Искать ПО на устройстве и в Интернете.
Утилита совместима с большинством марок и моделей мобильных гаджетов, в том числе глубоко китайских и очень старых (поддерживает Android 2. 3 и выше). Некоторые функции требуют прав root.
3 и выше). Некоторые функции требуют прав root.
Файловый менеджер
Файловый менеджер от разработчика Best App – это усовершенствованный проводник, замена стандартному диспетчеру файлов на смартфонах и планшетах под Андроид. Изменение места установки приложений – лишь одна из его функций.
В числе прочих возможностей Файлового менеджера:
- Копирование, вставка, вырезание, перемещение, удаление, переименование, загрузка – то есть все стандартные операции с файлами и папками.
- Интеграция с облачными сервисами Google Drive, OneDrive и DropBox.
- Доступ к открытым ресурсам в локальной сети.
- Очистка кэша, мусорных данных, дубликатов.
- Сортировка объектов па категориям.
- Передача файлов по Wi-Fi на другие мобильные устройства, компьютеры и Smart TV.
- Анализ и графическое отображение использования пространства накопителей.
- Архивация и разархивирование файлов. Поддержка всех основных форматов сжатия: rar, zip, 7z, 7zip, tgz, tar, gz.

- Упорядочивание и хранение документов различных форматов: doc, ppt, pdf и прочих.
Проводник очень легок и прост в освоении, не перегружен избыточными функциями, нетребователен к аппаратным ресурсам. Запускается на Андроиде 4.2 и выше. Часть функций нуждается в правах рут, но всё основное работает и так.
All-In-One Toolbox
All-In-One Toolbox – утилита для комплексной оптимизации и обслуживания мобильной системы. Безболезненный перенос приложений с внутренней памяти на SD-карту и обратно – тоже одна из ее функций.
Прочие полезные возможности All-In-One Toolbox:
- Управление автозагрузкой ПО (пользовательского и системного).
- Удаление ненужных данных (очистка мусора, кэшей, дубликатов).
- Полное удаление программ с зачисткой оставшихся файлов.
- Ускорение устройства путем освобождения оперативной памяти от запущенных служб и программ.
- Охлаждение процессора.
- Снижение расхода заряда батареи.

- Шифрование личных данных.
- Отображение списка больших файлов.
- Проводник с функцией сортировки объектов по категориям.
All-In-One Toolbox – хороший инструмент для ускорения и поддержания в рабочем состоянии смартфонов и планшетов с ограниченными ресурсами – небольшим объемом хранилища и оперативной памяти, не самым производительным процессором, слабой батареей. Запускается на устройствах любых марок и моделей, возможно, за небольшим исключением. Часть функций требует прав root и зависит от версии Андроида.
Как чаще всего бывает, это далеко не исчерпывающий список утилит с возможностями переноса приложений на SD-карту и обратно. Их сотни, но каждая со своими причудами и характером. Надеюсь, этот небольшой обзор поможет найти именно то, что придется вам по душе, а также будет «по зубам» вашему Андроид-девайсу.
Настройки
У памяти есть одно свойство: её всегда не хватает. Только что свежекупленный смартфон радовал вас немереными гигабайтами внутри: а сейчас там – теснота, словно в троллейбусе в час пик.
А снаружи торчит, вся такая неприкаянная, карточка Micro SD, которую вам никак не удаётся заполнить!
Соблазнительная идея – перенести приложения с внутренней памяти на карту! Правда, её реализация порой требует тонкого подхода. Это и рассмотрим.
- Перенос приложений на карту памяти штатными методами
- Удобные средства переноса приложений на карту памяти
- Некоторые хитрости по освобождению основной памяти
Перенос приложений на карту памяти штатными методами
Отметим сразу: такая возможность присутствует не во всех версиях Android. Впервые она появилась в версии 2.2 Froyo. А в 4.4 KitKat разработчики заблокировали установку приложений на карту памяти вообще. Поэтому всё написанное в этом разделе пригодится только владельцам смартфонов с Android не ниже 2.2 и не выше 4.3.
[su_note]Любую ли программу или игру можно перенести на карту Micro SD? Нет, всё зависит от того, предусмотрел ли такую возможность разработчик. Чтобы перенести приложение на карту, в первую очередь убедитесь, что на ней достаточно свободного места. [/su_note]
[/su_note]
Зайдите в меню «Настройки», откройте раздел «Приложения». Тапните на приложение, которое вы бы хотели перенести. В настройках будет показано, в какой раздел оно установлено. Если оно установлено в основную память и работает с карты SD, вы можете перенести его одним тапом.
Этот способ заведомо работает. Но смотреть каждое приложение отдельно – довольно утомительно.
Удобные средства переноса приложений на карту памяти
К счастью, существуют и альтернативные средства переноса. Рассмотрим наиболее актуальное сейчас – программу FolderMount. C её помощью вы можете перенести на карту даже приложения, которые штатным способом перенести не удастся.
[su_list icon=»icon: android» icon_color=»#006905?]
- Убедитесь, что на вашем смартфоне получен рут. Инструкцию вы можете прочесть в этой статье.
- Установите FolderMount и предоставьте ему рут-доступ, когда оно об этом попросит.
- Посмотрите в Анализаторе приложений список всех приложений, которые можно перенести.

- Когда FolderMount предложит создать пару (папку на карте памяти, соответствующую папке в основной памяти), согласитесь.
- Приступите к переносу, который может занять долгое время, в зависимости от размера папки.
- Когда перенос закончен, нажмите на иконку иголки рядом с перенесённой папкой. Дождитесь, пока она позеленеет. Всё, папка на карте памяти примонтирована к основному диску.[/su_list]
Сила этого приложения – в том, что оно работает на версиях Android вплоть до 5.0, где штатный перенос уже не предусмотрен.
Впрочем, для полноценного использования программы придётся использовать платную версию, стоимостью эквивалент 1 доллара.
С другой стороны, разве это дорого для полноценного расширения памяти вашего смартфона?
Некоторые хитрости по освобождению основной памяти
[su_list icon=»icon: android» icon_color=»#006905?]
- Телефон постоянно норовит переносить приложения на внутреннюю карту ограниченного размера, игнорируя внешнюю, куда большего объёма? В большинстве случаев внутреннюю память можно переразбить.
 Тогда почти вся память накопителя будет отведена под системный раздел, остаток внутренней карты можно будет сделать скрытым, и у системы не останется выбора: приложения будут ставиться на внешнюю Micro SD. Для переразбиения памяти существуют специальные утилиты, которые надо выбирать, исходя из модели смартфона и чипсета. Их обзор – тема для отдельного материала.
Тогда почти вся память накопителя будет отведена под системный раздел, остаток внутренней карты можно будет сделать скрытым, и у системы не останется выбора: приложения будут ставиться на внешнюю Micro SD. Для переразбиения памяти существуют специальные утилиты, которые надо выбирать, исходя из модели смартфона и чипсета. Их обзор – тема для отдельного материала. - Игры весят многие сотни мегабайт, а то и гигабайты? К счастью, медиа-данные принято выносить в так называемый кэш, который часто можно скачать отдельно и поместить в папку Android на карте. Основной файл приложения придётся всё-таки устанавливать в основную память. Но это не беда: кэш с карты отлично читается.
- Приобретайте карты не ниже 10 класса. Да, они заметно дороже, чем бюджетный класс 4, но и скорость считывания данных несравненно выше. Так вы не будете ругаться на свой телефон из-за невыносимого торможения.
- Не хотите связываться со всем вышеперечисленным? Тогда приобретайте телефон без карты памяти вообще.
 Это, в частности, все модели Nexus, некоторые популярные флагманы Samsung и LG, Xiaomi и Meizu. Правда, чтобы расширить память, вам придётся покупать OTG-флэшку со штекером Micro USB. Использовать её можно будет лишь для работы с видео, музыкой и другими данными, но не с приложениями. А обойдётся она дороже, чем SD-карта аналогичного объёма. Зато все ваши программы и игры поместятся в основном разделе.[/su_list]
Это, в частности, все модели Nexus, некоторые популярные флагманы Samsung и LG, Xiaomi и Meizu. Правда, чтобы расширить память, вам придётся покупать OTG-флэшку со штекером Micro USB. Использовать её можно будет лишь для работы с видео, музыкой и другими данными, но не с приложениями. А обойдётся она дороже, чем SD-карта аналогичного объёма. Зато все ваши программы и игры поместятся в основном разделе.[/su_list]
Это позволит освободить место для новых игр и программ.
Стоит ли вообще хранить приложения на SD?карте
Внутренней памяти на вашем устройстве может не хватить для всех приложений, которые вам нужны. Современные программы и особенно игры бывают очень объёмными. Эту проблему можно решить, переместив их на SD?карту.
Но есть и подводные камни. Карты работают медленнее, чем внутренняя память. Поэтому игры и другие ресурсоёмкие приложения после переноса могут тормозить. Чтобы уменьшить потерю производительности, желательно подобрать карту с минимальной скоростью от 10 МБ/с. Чем выше, тем лучше.
Чем выше, тем лучше.
Кроме того, перемещённые приложения перестанут работать, как только вы извлечёте карту памяти. А когда вставите её обратно, не исключено, что некоторые из них начнут глючить и выдавать ошибки.
Таким образом, приложения стоит перемещать, если вы готовы пожертвовать их скоростью и стабильностью ради свободного пространства.
Сможете ли вы перенести приложения на карту памяти
Важно понимать, что не все аппараты предоставляют такую возможность. Списка моделей, которые поддерживают перенос, нет. Чтобы узнать, относится ли к ним ваше устройство, нужно просто попробовать переместить приложения на карту. Этот процесс обратимый и несложный.
Кроме того, даже если ваш гаджет позволит выполнить перенос, вы не сможете проделать это со всеми приложениями. Некоторые игры и программы разрешают перемещать на карту только часть своих данных, а многие вообще не поддерживают перенос.
Как переместить приложения на SD?карту
Хотя процесс перемещения игр и программ на разных прошивках немного отличается, порядок действий везде схожий. Эта обобщённая инструкция должна подойти всем.
Эта обобщённая инструкция должна подойти всем.
Вручную
Для начала убедитесь, что карта памяти вставлена в аппарат. Затем откройте настройки Android и выберите раздел «Приложения». В списке игр и программ нажмите на ту из них, которую желаете перенести на карту.
Когда на экране появится меню выбранного приложения, найдите кнопку перемещения и воспользуйтесь ею. После переноса в этом же меню можно будет вернуть приложение обратно на внутреннюю память.
Если кнопка отсутствует или не нажимается, возможно, программа не поддерживает перемещение. Повторите эти действия с другими играми и приложениями. Если ничего не удастся перенести, скорее всего, эта возможность недоступна на вашем устройстве.
Автоматически
Некоторые аппараты на Android 6 или более свежих версиях ОС позволяют использовать карту как часть внутренней памяти. Этот вариант даёт возможность перенести все приложения сразу.
Чтобы карта заработала как часть внутреннего хранилища, перейдите в настройки и откройте раздел, предназначенный для управления памятью. Найдите в нём меню SD?карты. Воспользуйтесь командой «Форматировать», выберите вариант «Как внутреннее хранилище» и следуйте подсказкам системы. Если такого варианта нет, эта возможность недоступна на вашем устройстве.
Найдите в нём меню SD?карты. Воспользуйтесь командой «Форматировать», выберите вариант «Как внутреннее хранилище» и следуйте подсказкам системы. Если такого варианта нет, эта возможность недоступна на вашем устройстве.
Форматирование сотрёт все данные с карты. После этого её нельзя будет использовать на других устройствах до тех пор, пока вы снова не отформатируете её.
После подтвердите перенос приложений на карту. С этого момента устройство начнёт воспринимать её как часть внутреннего хранилища, перенесёт старые приложения и будет устанавливать новые на карту.
Чтобы вернуть программу обратно в память устройства, нужно снова воспользоваться командой «Форматировать», выбрав вариант «Как переносное хранилище». Перед форматированием система предложит перенести приложения во внутреннюю память.
С помощью сторонних программ
Если ваше устройство не поддерживает ни один из перечисленных способов, но на нём разблокированы root?права, можете попробовать перенести приложения с помощью сторонних программ. Для этих целей есть, к примеру, утилиты Link2SD и App2SD. Но даже их создатели не гарантируют работоспособность и стабильность такого способа. Поэтому будьте осторожны.
Для этих целей есть, к примеру, утилиты Link2SD и App2SD. Но даже их создатели не гарантируют работоспособность и стабильность такого способа. Поэтому будьте осторожны.
Как переместить приложения с внутренней памяти на карту памяти на планшете
Можно ли перенести приложения на карту памяти. Как перенести приложения и кэш на карту памяти в Android
Если у вас установлено много игр и программ, а объем внутренней памяти не самый большой, то в скором времени места для установки новых приложений у вас не останется. В таком случае единственным решением будет перенос данных игр и программ на память SD карточки. Реализовать это можно несколькими способами и о них я вам сегодня расскажу.
Конечно, многие приложения можно и самостоятельно перенести на карту памяти, поэтому для начала стоит зайти в «Настройки», перейти в пункт «Приложения» и нажать на нужную игру или программу. Вам нужно посмотреть, активна ли кнопка «Переместить на SD карту». Если да, то вы смело можете перенести данные приложения на SD карту.
Правда, некоторые разработчики блокируют данную функцию, запрещая перемещение данных на внешнюю память, поскольку внутренняя память обеспечивает лучшее быстродействие чем SD карта даже большой скорости. Для таких случаев нам понадобятся специальные программы. О них далее.
Как перенести приложения на карту памяти в Android
Итак, приступим. Перенести приложения с кэшем на SD карту можно несколькими способами, но наилучший вариант — это приложение AppMgr III (App 2 SD). Оно абсолютно бесплатное и умеет перемещать ваши игры и программы из памяти смартфона или планшета на SD карту, очищать кэш и много другое.
Управлять программой проще простого. Все установленные на ваш девайс приложения распределены на отдельные группы:
- On phone (перемещаемые) — к этой группе относятся игры и программы, которые находятся во внутренней памяти, но поддерживающие перенос на SD
- On SD card — приложения, которые уже перемещены на внешнюю память
- Phone only (в телефоне) — на этой странице находятся только те игры и программы, перенос которых на SD невозможен
В AppMgr III (App 2 SD) есть весьма полезные функции, такие как очистка кэша одним тапом, массовое выделение, уведомление о завершении установки приложения и скрытие игр и программ в меню приложений.
Как перенести кэш приложений на карту памяти в Андроид
Этот способ гораздо более полезный чем предыдущие, потому что благодаря нему можно перенести именно кэш приложений, который обычно занимает намного больше чем само приложение.
Смартфон это не только удобная «звонилка», но и полноценный центр развлечений. Однако сразу после покупки в самом устройстве не так много приложений, игр и интересных возможностей. Что бы данный недостаток устранить, пользователю предоставлен огромный выбор приложений на любой вкус в On-line магазине Google Play (как устанавливать приложения мы рассказывали в этой статье).
Рано или поздно любой человек, устанавливающий различные приложения на свой смартфон или планшет, столкнется с проблемой нехватки свободного места в памяти устройства, хотя на карте памяти еще очень много свободных Гигабайт. Это связано с тем, что большинство приложений устанавливаются в память самого смартфона/планшета, которой не так уж и много, а не на карту памяти. Итог – нехватка свободного места, снижение скорости работы устройства, постоянные подтормаживания. Решить эту проблему можно по-разному:
Итог – нехватка свободного места, снижение скорости работы устройства, постоянные подтормаживания. Решить эту проблему можно по-разному:
Вариант 1. Кардинальное решение проблемы – Hard Reset
Этот шаг хорош тем, что смартфон возвращается к заводским установкам, и начинает буквально «летать», так как не перегружен ненужными данными и не засорен файлами. Но с другой стороны пользователь вынужден заново устанавливать все приложения и восстанавливать удаленные данные. Как сделать Hard Reset мы рассказывали в этой статье.
Читатель нашего сайта спрашивает по мотивам нашего ответа :
Изменение хранилища контента по умолчанию в настройках
«Задать в общих настройках смартфона (операционной системы)…..»
А где найти на смартфоне общие настройки? Захожу в настройки и пошли сим-карты, вайфай, темы, экран,…. системные приложения, все приложения, для разработчиков и тд
А настройки операционки нигде не могу найти, чтобы настроить сохранение файлов WhatsApp на внешнюю карту
Уточните путь, плиз. У меня Сяоми Редми 2 Про. Постоянно приходится вручную переносить файлы на SD-карту и удалять из внутренней памяти
У меня Сяоми Редми 2 Про. Постоянно приходится вручную переносить файлы на SD-карту и удалять из внутренней памяти
А еще бы загрузки видео с Инета тоже автоматом скидывать по умолчанию на SD-карту. Как это сделать?
Заранее спасибо
Nura
Как переключить использование памяти по-умолчанию на SD-карту?
Да, действительно, в той статье не было показано как переключить хранилище по умолчанию на SD-карту. У меня получалось использовать карту памяти по умолчанию если переключить ее в «Настройки» > «Память»:
После этого на карте памяти будут созданы нужные папки для приложений и все новые приложения и их файлы будут сохраняться именно на SD-карту. По крайней мере у меня было именно так. А также будут сразу же некоторые приложения перенесены на карту памяти.
Кроме того, где-то встречал, что в настройках самих приложений есть возможность переносить их на SD-карту. Есть ли такая возможность для конкретного приложения в вашем случае нужно смотреть так же через системные настройки > «Приложения» > нужное приложение.
Если возможность есть, то там будет кнопка для его переноса на SD.
Приложение для переноса приложений на SD-карту памяти!
Вот так замысловато, есть и такое, ага:)
Я такое приложение не пробовал, статья, в которой об оном рассказано довольно старая, двухлетней давности. Поэтому информацию подтвердить не могу. Но судя по Google Play приложение было обновлено совсем недавно, в августе 2016. Скорей всего оно до сих пор популярно и работает.
Есть даже видео о нём:
В любом случае, какой бы способ вы ни выбрали, рекомендуется делать бэкап всего смартфона, прежде чем менять какие-то системные настройки, а связанные с использованием памяти и приложений в особенности.
Владельцы мобильных гаджетов с недостаточно большим объемом внутренней памяти при установке утилит вынуждены перемещать их на SD-карту. У новичков эта процедура может вызвать определенные трудности. Поэтому далее опишем, как перенести приложение на внешнее запоминающее устройство стандартным способом, а также какие программы из Google Play могут упростить и автоматизировать эту процедуру.
Андроид имеет стандартные средства, чтобы переносить установленные утилиты на внешний накопитель. Правда, это доступно только для тех приложений, в которых описываемая возможность была предусмотрена разработчиками. Более того, перемещаются лишь отдельные больше файлы, а определенный объем данных все равно остается в памяти гаджета с Андроид. Как перенести приложения на карту памяти, опишем далее:
Если соответствующий элемент не активен, значит для данной программы это действие не предусмотрено. Также примите к сведению, что на некоторых китайских девайсах подобным способом файлы переносятся не на внешний накопитель, а в другую половину внутренней памяти, предназначенной для мультимедиа.
Использование утилиты AppMgr III
Перенести приложения на SD карту при помощи AppMgr III можно описанным ниже способом:
Далее откроется стандартное окно диспетчера, где обычным способом после тапа по кнопке «Переместить на SD-карту» соответствующее действие будет выполнено. Таким образом, AppMgr III выступает лишь в качестве посредника между пользователем и системой, облегчая поиск утилит, способных мигрировать на внешний накопитель.
Таким образом, AppMgr III выступает лишь в качестве посредника между пользователем и системой, облегчая поиск утилит, способных мигрировать на внешний накопитель.
Есть у AppMgr III и еще полезная функция. Дело в том, что некоторые приложения после отправки файлов на внешнюю карту теряют часть своего функционала:
- Могут перестать работать виджеты;
- Утилиты, планирующие определенные действия после перезагрузки системы, не получают от нее уведомления об окончании загрузки, из-за чего дальнейшая работа может быть некорректной;
- Созданные программой аккаунты перестают работать до момента обратного перемещения файлов во внутреннюю память.
Такие утилиты могут быть перемещены на внешний накопитель, но на их значке будет изображена перечеркнутая карточка.
При выполнении этого действия AppMgr III сначала выведет на дисплей окошко, в котором будут описан функционал, теряемый после миграции файлов.
Помимо описанных функций имеется возможность скрывать ненужные стандартные приложения, установленные производителем, очищать кэш, удалять и перемещать выбранные утилиты в пакетном режиме. Важно, что если описанная функция не предусмотрена производителем девайса, то AppMgr III не сможет перенести на карту памяти ни одно приложение, так как для этого она использует стандартные методы.
Важно, что если описанная функция не предусмотрена производителем девайса, то AppMgr III не сможет перенести на карту памяти ни одно приложение, так как для этого она использует стандартные методы.
Работа с программой FolderMount на рутированных девайсах
Если вы владеете устройством с root-правами, полезно будет воспользоваться возможностями, предоставляемыми FolderMount. С ее помощью можно в значительной степени разгрузить внутреннюю память путем перезаписи всего кэша на внешний носитель. Следовательно, программа работает со всеми играми, более всего засоряющими внутреннюю память гаджета.
Опишем, как перенести приложения на карту памяти Android:
Отметим, что функционал приложений при этом не меняется, а перезаписывать объемный кэш можно не только на SD, но и на любой другой внешний накопитель, включая флешку и даже HDD.
Перемещение программы на внешний накопитель с использованием Link2SD
Здесь также потребуется наличие root-прав. Дополнительно придется поработать с флешкой, а именно создать для нее второй первичный (primary) раздел. Первый должен быть отформатирован в FAT32, второй — в ext2, ext3 или ext4. Если перепутать последовательность, то компьютер не сможет далее обнаружить флешку.
Первый должен быть отформатирован в FAT32, второй — в ext2, ext3 или ext4. Если перепутать последовательность, то компьютер не сможет далее обнаружить флешку.
Каждый перенесенный файл как раз и будет храниться во втором разделе, а первый, как и обычно, будет зарезервирован системой для пользовательских данных. Создать дополнительный раздел на накопителе можно через компьютер, используя, например, MiniTool Partition Wizard, Paragon и другие средства для разбивки дисков. По завершении подготовки:
Сообщение об ошибке, означающей недостаток места в памяти вашего смартфона, приходит в самый неожиданный момент. Многим владельцам такое сообщение принесло немало неприятностей.
Куда девается место?
Учитывая, что обновления многих приложений происходят автоматически, мы не всегда в состоянии контролировать объем занятой памяти. Большую часть места занимают игры, графические приложения, карты. Место занимает не только сам дистрибутив игры, ее программные файлы, но и сохраненные в кэше базы данных и другие ресурсы. Устанавливая новые и новые игры, приложения и программы, вы рискуете столкнуться с проблемой нехватки места.
Устанавливая новые и новые игры, приложения и программы, вы рискуете столкнуться с проблемой нехватки места.
Как приложения переместить на карту памяти?
Всегда можно найти выход. Существует несколько вариантов того, как переместить приложения на карту памяти. Android до 2.2 функции переноса приложения на карту памяти не имеет. К нему требуется особый подход. Также на «Андроиде» 4.4 «Кит Кат» производители закрыли функцию переноса приложений в целях безопасности. В остальных версиях инструкция проста.
Для переноса откройте настройки Найдите раздел «Приложения». На закладке SD-карта вы найдете все приложения, которые поддерживают перемещения. Теперь необходимо выбрать те программы, которые вы действительно желаете переместить. Если приложение помечено флажком, оно работает в настоящее время, и системные файлы не могут быть перемещены. Перед тем как приложения переместить на карту памяти, необходимо отключить их. Убедимся, что сделан правильный выбор. Кликните по названию программы. Откроются сведения о ней. Здесь указано расположение и количество занимаемого места. Для завершения операции осталось нажать на кнопку «Переместить на SD карту» и дождаться завершения операции.
Откроются сведения о ней. Здесь указано расположение и количество занимаемого места. Для завершения операции осталось нажать на кнопку «Переместить на SD карту» и дождаться завершения операции.
Действие имеет и обратный ход. Далеко не все программы переносятся полностью. Небольшая часть системных файлов все же остается в памяти телефона.
Приложение AppMgr3
Помочь пользователям призвана программа AppMgr III. С ее помощью можно легко перемещать приложения на CD карту и обратно. Ранее данную программу можно было встретить под названием App 2 SD. Утилита имеет дополнительные полезные функции. С её помощью можно:
- Скрыть значок приложения из общего меню.
- Настроить уведомление о завершении установки приложения.
- Быстро
В интерфейсе программы сортировка выполнена в виде удобных вкладок. Разобраться сможет даже новичок. Программой AppMgr удобно пользоваться еще и потому, что она автоматически делит все приложения на три типа:
- On phone — находятся в памяти телефона, но перенос поддерживают.

- On SD card — уже перемещённые на SD карту.
- Phone only — приложения, не поддерживающие перенос.
Благодаря данному свойству, легко оценить объем информации до того, как переместить приложения на карту памяти. «Андроид» поддерживает и другие программы, выполняющие похожую задачу. Утилита прекрасно работает на планшетах. Недостатком является то, что для некоторых моделей смартфонов необходима последняя прошивка операционной системы. Проверьте, перед тем как перенести приложения на карту памяти, android 4. 2 (и выше), возможно, уже установлен. Если нет — обновите операционную систему.
Приложение для перемещения кэша
FolderMount помогает переместить кэш приложения на карту памяти. Дело в том, что кэшированные файлы занимают едва ли не самое большое место в памяти смартфона. При переносе обычным способом они остаются. При полном удалении кэша можно потерять ряд настроек и паролей. Но выход есть. Папку с кэшированными файлами можно переместить на карту памяти.
Пользоваться FolderMount достаточно просто. Работает она под пользовательскими правами Root. Для перемещения Кэш-файлов запустите FolderMount. В строке «Имя» выберите название приложения. В сроке «Источник» укажите папку с кэш-файлами, путь будет выглядеть так: Android/obb/ «ваша папка с именем приложения»/. В пункте «Назначение» укажите папку на SD карте, в которую кэш нужно переместить. Для переноса нажмите значок галочки в правом верхнем углу. Когда он станет зеленым, перенос завершился.
Приложение Link2SD
Простое, красочное приложение с удобным интерфейсом. Полезные функции программы:
- Перемещает любые выбранные приложения на карту памяти.
- Приложение умеет удалять, замораживать и размораживать системные и пользовательские приложения.
- Программа способна преобразовывать системные приложения в пользовательские и наоборот.
- Link2SD может удалять данные и кэш приложений, выполнять сортировку, поиск и фильтрование имеющихся программ.
Для пользования требуются Root права. Убедитесь, пред тем как переместить приложения на карту памяти — «Андроид» выше версии 2.1? Примечательно, что перемещение, как и обратное действие, выполняется нажатием одной кнопки. Запустите программу. Найдите приложение и выберите его из списка. Зайдите на вкладку App info. Для перемещения приложения на карту памяти нажмите кнопку «Link to SD card». Для возврата «Remove Link».
Убедитесь, пред тем как переместить приложения на карту памяти — «Андроид» выше версии 2.1? Примечательно, что перемещение, как и обратное действие, выполняется нажатием одной кнопки. Запустите программу. Найдите приложение и выберите его из списка. Зайдите на вкладку App info. Для перемещения приложения на карту памяти нажмите кнопку «Link to SD card». Для возврата «Remove Link».
Как переместить больше приложений?
Далеко не все программы можно переместить. Есть небольшая хитрость. Она доступна для уверенных в своих силах пользователей. Примером может стать смартфон HTC. Попробуйте и убедитесь самостоятельно. Перед тем как приложения переместить на карту памяти, установите программу SDK на компьютер. Затем подключите к нему смартфон по USB кабелю.
- В каталоге, где установлена программа SDK, находим файл adb и копируем его путь.
- Заходим в командную строку и прописываем скопированный путь, дополнив его командой: C:\android-sdk-windows\platform-tools\ adb shell.

- Нажимаем «Enter», после чего в следующей строке должен появиться значок $.
- Снова пишем: pm SetInstallLocation 2, нажимаем «Enter».
- Если в строке появился $, то все в порядке.
Закрываем отключаем телефон, заходим в «Приложения». Можно увидеть, что теперь для перемещения доступно гораздо больше программ.
Перемещение приложений на «Андроиде» версии ниже 2.1
Хотя сама операционная система не поддерживает действие по переносу, способ обойти это условие есть. Для нала уточните, возможно, на вашем устройстве уже установлена специальная прошивка. Если это не так, перенести приложения на карту памяти все еще возможно. Для этого понадобится подключить мобильное устройство к компьютеру через USB кабель.
Способ доступен для продвинутых пользователей. Тем, кто только начинает осваивать обращение со смартфоном, лучше воспользоваться помощью специалиста. Правило для всех пользователей и всех программ без исключения: делайте бэкапы ваших приложений! Это поможет сохранить данные в случае ошибки.
Подключив мобильное устройство к компьютеру, подготовим SD карту к переносу. Запускаем приложение MiniTool Partition Wizard, которое поможет нам разбить ее на разделы. Важно, чтобы на карте не было никакой нужной информации. Скопируйте на компьютер все данные с нее. Мы собираемся удалить уже существующие разделы, а заодно и всю информацию на них. Для верности можно отформатировать карту. После того как она станет чистой, приступаем к созданию нужных разделов:
- Раздел Primary FAT32 — оставьте побольше места, ведь тут будут храниться все пользовательские данные.
- Primary ext2 — раздел для наших приложений.
Только теперь можно перемещать приложения. Советуем пользоваться утилитой Link2SD. Скачайте программу. После установки перезагрузитесь. Установите при запросе выбрав ext2. Запустите утилиту и начинайте перенос согласно инструкции.
Если нет прав Root?
Некоторые производители устанавливают свои прошивки. Хотя вы всегда можете уточнить в инструкции к устройству, как переместить приложения на карту памяти, чаще всего у этих смартфонов нельзя воспользоваться правами Root. Делается это для безопасности, с одной стороны, а с другой — для навязывания платных программ. Скажем прямо — не все считают это справедливым решением. Возникает вопрос: «Как приложения переместить на карту памяти не имея соответствующего разрешения системы?»
Делается это для безопасности, с одной стороны, а с другой — для навязывания платных программ. Скажем прямо — не все считают это справедливым решением. Возникает вопрос: «Как приложения переместить на карту памяти не имея соответствующего разрешения системы?»
Переустановите операционную систему полностью. Настройки производителя, которые невозможно сменить, будут стерты. Дистрибутив скачайте с официального сайта. Переустановка не будет ничего стоить, но займет много времени. Необходимо будет воспользоваться стационарным компьютером. Все программы придется настраивать заново. Этот вариант для опытных пользователей.
Обход ограничений. Как переместить приложения на карту памяти.
Lenovo a516 — это популярный бюджетный смартфон. Объем памяти небольшой — 4 Гб. Это при достаточно быстром процессоре и ярком экране. Конечно, у владельцев есть соблазн до отказа заполнить память телефона играми. Проблема в том, что поверх операционной системы установлен лаунчер Lenovo. Некоторые настройки при этом становятся недоступны. Многие указывают на невозможность переместить приложение на карту памяти в один клик. Действительно, при малом её размере это существенный недостаток. В помощь владельцам замечательного смартфона придумано несколько способов того, как переместить приложения на карту памяти. «Леново» поставила хорошую защиту, но есть шанс обойти ограничение.
Некоторые настройки при этом становятся недоступны. Многие указывают на невозможность переместить приложение на карту памяти в один клик. Действительно, при малом её размере это существенный недостаток. В помощь владельцам замечательного смартфона придумано несколько способов того, как переместить приложения на карту памяти. «Леново» поставила хорошую защиту, но есть шанс обойти ограничение.
Можно воспользоваться одним из приложений, но все они работают под Root правами. Несмотря на это, способ переноса существует. Придется озаботиться установкой дополнительного приложения Framaroot. Скачайте его и поместите на карту памяти SD. Установите приложение. После запуска вам будет предложен выбор прав. Права SuperSU и SuperUser будут иметь Root доступ. Выберите одного из уже созданных пользователей и дождитесь уведомления об установке Root прав. Перезагрузите смартфон. Убедитесь, что в списке приложений есть SuperSu. Если все получилось, то вы сможете выполнять недоступные ранее действия, например, переместить приложения на карту памяти. «Андроид» разрешит вам это действие.
«Андроид» разрешит вам это действие.
8.1 — Как переместить приложения и данные на SD-карту большего размера
спросил
Изменено 5 лет, 2 месяца назад
Просмотрено 22к раз
Я понял, что SD-карта, которую я использовал изначально, слишком мала, и я хочу перейти на карту большего размера. Я храню большинство приложений и данных на SD-карте.
Я только что сделал копию всех файлов со старой карты на новую (с помощью ПК).
Когда я снова загружаю телефон, он распознает новую карту, но все приложения, хранящиеся на старой карте, недоступны.
Какова рекомендуемая процедура перехода на другую SD-карту?
- 8.1
- micro-sd
- передача файлов
- sd-card
Вы можете либо переместить данные во внутреннюю память телефона, а затем переместить их обратно на новую SD-карту, либо повторно загрузить данные. Ловко перенести данные с одной карты на другую, к сожалению, не получится.
Ловко перенести данные с одной карты на другую, к сожалению, не получится.
Сначала вам придется переместить приложения на телефон, выключить телефон, вставить новую SD-карту, переместить приложения на новую SD-карту. Если памяти вашего телефона недостаточно, вам придется сделать это за пару попыток.
Я пытался скопировать все за один раз, также с помощью dd — загрузив исходную SD-карту на жесткий диск, а затем dd обратно на большую SD-карту, таким образом сделав побитовую копию, но даже это не сработало.
1
Рекомендуемая процедура — переместить все ваши приложения со старой карты microSD во внутреннюю память до ее заполнения с помощью Storage Sense , затем выключить телефон, вставить новую карту и переместить все приложения обратно на эту новую карту. с Storage Sense . Обратите внимание, что это не оставляет вам резервную копию приложений и их данных на старой карте на случай, если ваш телефон украдут или выйдет из строя карта microSD (они случаются). Вы продолжаете выполнять эту процедуру замены карт и перемещения приложений во внутреннюю память, пока все приложения не будут на новой карте.
Вы продолжаете выполнять эту процедуру замены карт и перемещения приложений во внутреннюю память, пока все приложения не будут на новой карте.
Фотографии, карты, музыка и т. д. могут быть успешно перемещены/сохранены на жесткий диск и на новую карту microSD с помощью файлового менеджера (FreeFileSync, TeraCopy, файловый менеджер Windows) на microSD, вставленной в ноутбук или планшет.
Я пробовал альтернативные методы, но пока безуспешно перемещал приложения и ветки данных. Используя мой ноутбук с Windows 8.1, XCOPY с полными переключателями, FreeFileCopy или Teracopy не получат все данные. Есть скрытые 5 ГБ данных, хотя доступ к папке настроен на отображение всех скрытых и системных файлов. Каким-то образом WindowsPhoneOS хранит скрытые данные в разделе exFAT, которые ноутбук с Windows 8.1 не может видеть, как и никакое из программ зеркалирования на уровне файлов, которыми я владею.
Программное обеспечение для копирования разделов, такое как EASEUS или Minitool, может сработать, но вам потребуются два порта для карт MicroSD или открытое пространство раздела на обычном диске, и сделайте это в два этапа: один из MicroSD-жесткий диск, а затем жесткий диск->MicroSD. Я попробую это и отредактирую свой ответ, если он сработает.
Я попробую это и отредактирую свой ответ, если он сработает.
Пользователь, который попытался использовать «Speed Commander 16pro», возможно, преуспел, потому что его карта Micro SD изначально была отформатирована в файловой системе, отличной от exFAT. Если исходной файловой системой является FAT32, обычное программное обеспечение для копирования файлов может получить все скрытые файлы приложений. Я руководил SpeedCommander и отредактирую свой ответ, указав, смог ли я воспроизвести результаты другого пользователя.
2
У меня была такая же проблема, Я использовал программное обеспечение для копирования и передачи (в моем случае «Speed Commander 16pro»), и это решило проблему.
1
Я переместил все, что мог видеть, на карту своего ноутбука, включая один скрытый файл. После этого карта отображается как пустая, но если вы наберете win в поле поиска, вы внезапно получите совершенно новый вид сохраненной информации. Я также скопировал это и удалил огромный файл wintemp, который находится под AFBCC817 и т. Д.; местный, темп. Затем я скопировал все на большую SD-карту, и все заработало.
Я также скопировал это и удалил огромный файл wintemp, который находится под AFBCC817 и т. Д.; местный, темп. Затем я скопировал все на большую SD-карту, и все заработало.
Еще одна возможность изучить, в вероятном случае, когда у вас много данных на SD-карте, потому что у вас нет места во внутренней памяти, — это сделать резервную копию телефона, сменить SD-карту и затем восстановить.
1
Должен работать побитовый клон, для этого существует множество бесплатных приложений. Побитно сделает идентичную копию содержимого старой SD-карты. Тогда система сможет его прочитать.
4
Кажется, проще всего восстановить. Я пробовал копировать, но это точно не работает. Я не смог найти способ восстановления, кроме сброса до заводских настроек, и все приложения восстанавливаются, однако вы теряете аутентификацию.
Твой ответ
Зарегистрируйтесь или войдите в систему
Зарегистрируйтесь с помощью Google
Зарегистрироваться через Facebook
Зарегистрируйтесь, используя адрес электронной почты и пароль
Опубликовать как гость
Электронная почта
Требуется, но не отображается
Опубликовать как гость
Электронная почта
Требуется, но не отображается
Нажимая «Опубликовать свой ответ», вы соглашаетесь с нашими условиями обслуживания, политикой конфиденциальности и политикой использования файлов cookie
.
Как заменить маленькую карту памяти на новую большую карту памяти на телефоне Android
Пришло время заменить меньшую карту памяти microSD на телефоне Android на большую, но теперь у вас проблемы! Как скопировать все ваши существующие данные с оригинальной (предыдущей) карты памяти на новую, чтобы все ваши фотографии и видео, а также перенесенные приложения на SD-карту и другие файлы точно так же работали с новой картой? Следуйте этому простому руководству, чтобы узнать!
Как клонировать внешнюю карту памяти телефона Android на новую карту памяти большего размераКлонирование и обновление карты памяти
Существует множество различных инструментов и методов, но мы объясним тот, который мы уже использовали несколько раз и у которого есть большой успех с до сих пор. Это также относительно просто, просто и на 100% бесплатно!
Хотя да — вы можете просто скопировать/вставить все файлы и папки на новую карту, используя, например, Windows File Explorer и локальный компьютер в качестве временного носителя, с более продвинутым методом, который мы объясняем в этом руководстве, мы сохраню даты создания исходных файлов и папок и структура хранения . Это важно, потому что многие приложения-галереи на Android хранят фотографии и видео по датам изменения, а не по датам создания (например, когда было снято фото или видео). Таким образом, при копировании/вставке файлов с другого устройства (компьютера) даты изменения меняются. Используя более продвинутые методы копирования файлов без каких-либо изменений метаданных, ваш Android-телефон не будет знать о том, что вы заменили карту памяти, а все ваши переданные фотографии, видео и приложения (если они есть) будут продолжать работать только такой же.
Это важно, потому что многие приложения-галереи на Android хранят фотографии и видео по датам изменения, а не по датам создания (например, когда было снято фото или видео). Таким образом, при копировании/вставке файлов с другого устройства (компьютера) даты изменения меняются. Используя более продвинутые методы копирования файлов без каких-либо изменений метаданных, ваш Android-телефон не будет знать о том, что вы заменили карту памяти, а все ваши переданные фотографии, видео и приложения (если они есть) будут продолжать работать только такой же.
ЭТАП 1: Клонировать (копировать) существующую карту памяти в файл резервной копии простой и бесплатный инструмент HDD RawCopy. Отличительной особенностью этого инструмента, помимо того, что он бесплатный и несмотря на «HDD» в названии, является то, что он поддерживает различные форматы карт памяти, а также доступна портативная версия, поэтому установка не требуется!💡 ПРИМЕЧАНИЕ : в этом руководстве используются стандартные карты памяти SD (включая варианты карт памяти microSD), но точно такой же метод можно использовать для карт памяти любого другого формата или USB-накопителя.
Пример структуры папок ОС Android
- Выключите устройство и извлеките существующую карту памяти.

- Вставьте карту памяти в адаптер SD-карты (если у вас есть ноутбук со встроенным устройством чтения SD-карт стандартного размера) или USB-устройство чтения карт памяти (в общих случаях, например, если на вашем компьютере нет специального слота для SD-карты) , или используйте специальное устройство для чтения карт памяти (в случае карт памяти других форматов).
- Загрузите и запустите Жесткий диск RawCopy 9инструмент 0105.
- Выберите SOURCE в инструменте HDD RawCopy — а именно, вашу карту памяти и нажмите кнопку Continue >>> . Следите за размером диска (это обычная раздача) или проверьте с помощью проводника Windows точную букву диска. На карте есть общая структура папок ОС Android (например, ANDROID, DCIM, Pictures/Photos, Movies/Videos и т. д.), что будет еще одним преимуществом, если вы неопытный пользователь и делаете это впервые. . Также убедитесь, что на диске вашего компьютера достаточно свободного места для клонирования карты памяти!
HDD RawCopy — Выбор ИСТОЧНИКА
- Выберите ФАЙЛ (быстрый двойной щелчок) из списка целей на следующей странице.
 Будьте осторожны, инструмент работает настолько быстро, что вы можете не заметить изменение экрана при нажатии кнопки Продолжить >>> — будьте внимательны!
Будьте осторожны, инструмент работает настолько быстро, что вы можете не заметить изменение экрана при нажатии кнопки Продолжить >>> — будьте внимательны!Жесткий диск RawCopy — выбор целевого устройства
Задайте имя файла (произвольное, например, «Файл резервной копии карты памяти»), в раскрывающемся списке выберите формат *.img (без сжатия и в целом более совместимый) или *.imgc (со сжатием, поддерживается только самим инструментом HDD RawCopy!).
HDD RawCopy — выбор целевого файла и формата
В целом, мы настоятельно рекомендуем использовать формат *.img (без сжатия), так как он также читается некоторыми другими программными средствами, что может пригодиться в дальнейшем. Для долговременного хранения вы можете использовать 7zip/WinZip/WinRAR для экономии места на жестком диске.
💡 Бонусный совет : Что делать, если вы скопировали карту памяти в формат файла по умолчанию *.
 imgc , и у вас больше нет к ней доступа? Не волнуйся! Вы можете использовать HDD RawCopy, чтобы преобразовать его в несжатый формат *.img , используя ФАЙЛ *.imgc в качестве ИСТОЧНИКА и ФАЙЛ *.img в качестве ЦЕЛЕВОГО.
imgc , и у вас больше нет к ней доступа? Не волнуйся! Вы можете использовать HDD RawCopy, чтобы преобразовать его в несжатый формат *.img , используя ФАЙЛ *.imgc в качестве ИСТОЧНИКА и ФАЙЛ *.img в качестве ЦЕЛЕВОГО. - Наконец, просмотрите все настройки на последней странице и нажмите кнопку СТАРТ .
Жесткий диск RawCopy — процесс клонирования SD-карты
В зависимости от размера исходной карты памяти и скорости шины компьютера или устройства чтения карт может потребоваться некоторое время для копирования всех данных с исходной карты памяти в файл резервной копии на компьютере.
ЭТАП 2: Скопируйте файл резервной копии с карты памяти RAW на новую карту памяти Следующим шагом является перенос файла изображения RAW, который мы создали на предыдущем этапе, на новую карту памяти. та же задача, но с разными путями к ИСТОЧНИКУ и ЦЕЛЕВОМУ устройству.
- Извлеките старую карту памяти из компьютера (или устройства чтения карт) и вставьте новую карту памяти (например, карту памяти большего размера для обновления).
- Установите для устройства SOURCE значение FILE и укажите его на созданный файл резервной копии RAW на предыдущем этапе.
- Установите TARGET устройство на новую карту памяти, которую вы вставили.
- Просмотрите все параметры (убедитесь, что вы выбрали правильное целевое устройство!) и нажмите СТАРТ .
В зависимости от размера исходной карты памяти и скорости шины компьютера или устройства чтения карт запись всех данных на новую карту может занять некоторое время.
💡 Дополнительный совет : если у вас два кард-ридера, можно пропустить шаг создания ФАЙЛА и КОПИРОВАТЬ (клонировать) исходную карту памяти прямо на новую! Однако метод с ФАЙЛОМ более безопасен и требует только одного кард-ридера.
ЭТАП 3: Изменение размера/расширение раздела клонированной карты памяти
На заключительном этапе нам нужно отрегулировать разделы на недавно клонированной карте памяти, чтобы освободить место для хранения.
Почему? Что ж, поскольку мы использовали метод копирования RAW для клонирования нашей старой карты памяти меньшего размера, клонированная карта на новой карте памяти будет иметь точно такой же размер, как и оригинал! Что случилось с остальным пространством для хранения? Ничего такого! Он не используется и отображается как «Нераспределенный» в утилите «Управление дисками» в Windows.
Итак, нам нужно использовать умный инструмент переразметки, но, к сожалению, встроенное управление дисками Windows не поддерживает эту операцию с SD-картами/съемными USB-накопителями.
Однако у нас было много проблем с различными инструментами для создания разделов, и единственным, который отлично работал с SD-картами в Windows 10/11, был MiniTool Partition Wizard . Конечно, бесплатная версия отлично справится с этой задачей!
Конечно, бесплатная версия отлично справится с этой задачей!
- Загрузите и установите инструмент MiniTool Partition Wizard Home Edition (бесплатно для домашнего и некоммерческого использования).
- Запустите Мастер создания разделов MiniTool и выберите только что клонированный раздел карты памяти (вы должны распознать его по размеру и нераспределенному пространству рядом с ним). Щелкните его правой кнопкой мыши и выберите в меню команду «Переместить/изменить размер».
- Переместите ползунок со средней стрелкой в крайнее правое положение, чтобы Нераспределенное пространство после оставалось равным 0,00 (не осталось неиспользуемого свободного места), и нажмите OK.
- На левой нижней панели нажмите кнопку «Применить», чтобы фактически зафиксировать изменение, и дождитесь завершения процедуры (обычно это длится всего пару секунд).
Мастер создания разделов MiniTool – Как изменить размер раздела
ГОТОВО! Вы успешно перенесли старую карту памяти на новую большую (большую), включая все ваши приложения, фотографии, видео и другие документы. Вставьте новую карту обратно в телефон или планшет и наслаждайтесь!
Вставьте новую карту обратно в телефон или планшет и наслаждайтесь!
В качестве последнего шага вы можете использовать инструмент проверки целостности файлов, чтобы проверить, совпадают ли скопированные файлы с оригиналами. Если вы экспортировали старую карту памяти в файл формата *img (несжатый образ), вы можете установить ее, например, на свой компьютер. Компьютер Windows в качестве виртуального диска только для чтения и используйте его в качестве источника для сравнения. Если нет, вам придется сначала вручную скопировать все файлы на свой компьютер, а затем использовать какой-либо инструмент сравнения для проверки целостности файлов.
ВИДЕО: Как изменить размер раздела карты памяти с помощью MiniTool Partition Wizard FreeБОНУСНЫЙ МЕТОД: Копировать/вставить с помощью приложения Double Commander
Если вам просто нужно скопировать или переместить файлы с одной карты памяти на другую, и вы находите описанное выше руководство по клонированию карты памяти слишком сложным, вы можете попробовать простой и бесплатный кросс- платформа Double Commander для Windows и Linux (в сети также есть родные порты для Mac/macOS).
Double Commander
Это приложение вдохновлено и очень похоже на знаменитый Total Commander , но с одним важным преимуществом: оно не изменяет даты создания и изменения файла/папки поля метаданных при перетаскивании их с одной боковой панели на другую, чтобы они выглядели идентичными оригиналам, когда вы копируете их на новый носитель/в новое место хранения.
Вы также можете использовать это приложение для проверки содержимого исходной и целевой папок (Файл > Сравнить по содержимому), чтобы убедиться, что операция копирования выполняется должным образом. Это определенно стоит попробовать.
Инструкции по использованию очень просты: Когда вы загружаете и устанавливаете приложение (имеется также портативная версия, не требующая установки!), и запускаете его в первый раз, вы увидите разделенный экран на две половины. Одна сторона — это, например, ваше основное место на системном диске C: или ваша личная папка User, а другая панель — ваше внешнее устройство чтения карт памяти или флешка (посмотрите над панелями на ряд со значками диска/диска соответственно). Теперь просто перетащите файлы, например, из вставьте боковую панель компьютера в другую боковую панель (например, карту памяти или USB-накопитель) и подождите, пока файлы будут скопированы. Он работает в обоих направлениях, например. таким же образом можно копировать файлы с карты памяти на компьютер. Программа имеет множество опций и функций, и вы можете настроить ее в соответствии с вашими конкретными потребностями.
Теперь просто перетащите файлы, например, из вставьте боковую панель компьютера в другую боковую панель (например, карту памяти или USB-накопитель) и подождите, пока файлы будут скопированы. Он работает в обоих направлениях, например. таким же образом можно копировать файлы с карты памяти на компьютер. Программа имеет множество опций и функций, и вы можете настроить ее в соответствии с вашими конкретными потребностями.
Перемещение приложений на SD-карту на Android (проверенные советы)
Это сообщение было обновлено в феврале 2018 г. открытка. Таким образом, вы можете освободить место для хранения на Android. Теперь просто прокрутите экран вниз и проверьте детали.
Люди также читают:
- SD-карта на моем телефоне повреждена, как исправить? (открывает новое окно)
- Как восстановить потерянные изображения с SD-карты Samsung (открывается в новом окне)
Те, у кого есть смартфоны с небольшим объемом памяти (например, 16 или 32 ГБ встроенной памяти), часто обнаруживают, что их телефоны не имеют достаточно места для любого количества приложений. Если это телефон Android с поддержкой расширения памяти, например, Samsung Galaxy S8/S7/S5/J7/J5, вы можете вставить карту microSD и переместить приложения на SD-карту, чтобы освободить место для дополнительных приложений . Этот пост покажет вам, как перемещать приложения на SD-карту, а также почему некоторые приложения невозможно переместить на внешнюю память.
Если это телефон Android с поддержкой расширения памяти, например, Samsung Galaxy S8/S7/S5/J7/J5, вы можете вставить карту microSD и переместить приложения на SD-карту, чтобы освободить место для дополнительных приложений . Этот пост покажет вам, как перемещать приложения на SD-карту, а также почему некоторые приложения невозможно переместить на внешнюю память.
Переместить приложения на SD-карту вручную
Некоторые разработчики позволяют пользователям перемещать свои приложения на SD-карту. Если приложение одобрено его разработчиком как переносимое, вы можете легко найти параметр «переместить на SD-карту» в диспетчере приложений . Вот как получить доступ к Диспетчеру приложений и переместить приложения на SD-карту:
Примечание. Конкретные шаги могут отличаться на устройствах Android разных марок и моделей.
Шаг 1. Перейдите в Настройки > Приложения ( Приложения для некоторых Android-устройств, таких как Nexus. )
)
Шаг 2. Нажмите Диспетчер приложений и выберите приложение, которое вы хотите переместить на SD-карту.
Шаг 3. Нажмите кнопку «Переместить на SD-карту». приложение из внутренней памяти на внешнее хранилище. Когда это будет сделано, кнопка «Переместить на SD-карту» изменится на «Переместить в память устройства».
Если приложение не может быть перемещено на SD-карту, вы увидите, что кнопка «Переместить на SD-карту» становится серой. Перейдите к части 3, чтобы узнать, почему некоторые приложения Android не могут быть перемещены на SD-карту? (открывает новое окно)
Использование SD-карты в качестве внутреннего хранилища
Если ваш телефон Android работает на Android Marshmallow и выше, вы можете использовать SD-карту в качестве внутреннего хранилища, а затем перемещать приложения на SD-карту. Вы даже можете устанавливать новые приложения на свою SD-карту по умолчанию, если это разрешено разработчиком приложения.
К сожалению, не все устройства позволяют использовать SD-карту в качестве внутреннего хранилища e. Она доступна на некоторых моделях Motorola, HTC, Huawei, а такие производители, как Samsung и LG, Sony решили отказаться от этой функции на своих устройствах. Но не волнуйтесь, есть небольшая хитрость, которая также позволяет использовать SD-карту в качестве внутреннего хранилища с помощью командной строки Windows.
Прежде чем использовать SD-карту в качестве внутренней памяти, обратите внимание на следующие советы:
- Выберите быструю SD-карту , по крайней мере класса 10 или UHS-I. Если возможно, купите SD-карту UHS-3, чтобы обеспечить бесперебойную работу вашего устройства.
- Сделайте резервную копию всего содержимого SD-карты перед ее форматированием. Форматирование сотрет все данные на карте.
- SD-карта будет отформатирована как локальный диск EXT4, что означает, что t карта может работать с вашим телефоном только после форматирования и не может использоваться в других устройствах, включая ваш ПК.
 Если вы отключите SD-карту от телефона, это повлияет на все приложения и файлы на SD-карте.
Если вы отключите SD-карту от телефона, это повлияет на все приложения и файлы на SD-карте.
Отформатируйте SD-карту как внутреннюю память на Marshmallow
Шаг 1. Вставьте карту microSD в телефон.
Шаг 2. Телефон выдаст уведомление о том, что «Обнаружена новая SD-карта». Коснитесь Настройка .
Шаг 3. Вам будет предложено два варианта. Выберите «Использовать как внутреннюю память» и нажмите «Далее».
Шаг 4. Телефон предупредит вас, что форматирование сотрет все данные на SD-карте. Коснитесь «Стереть и форматировать» .
Шаг 5. Телефон начнет форматирование SD-карты. Это может занять некоторое время.
Шаг 6. После форматирования SD-карты вам будет предложено переместить приложения, фотографии и другие данные на SD-карту прямо сейчас.
Шаг 7. Нажмите Переместить сейчас . Некоторые приложения и другие файлы будут перенесены на SD-карту, и карта станет предпочтительным местом хранения для всех приложений и файлов.
Шаг 8. Нажмите «Переместить позже» и переместите приложения и файлы позже, выбрав «Настройки» > «Хранилище и USB».
Шаг 9. Нажмите Готово.
Использование SD-карты в качестве внутреннего хранилища с помощью инструмента ADB
Если в ваших устройствах Marshmallow, таких как Samsung Galaxy S7/S7 Edge, нет опции «форматировать как внутреннее хранилище», вы можете использовать инструмент ADB для использования SD-карты в качестве внутреннего хранилище. Вам понадобится компьютер, чтобы помочь вам.
Шаг 1. Подключите телефон Android к компьютеру. Вам нужно включить отладку USB и подключить телефон как MTP устройство , чтобы компьютер мог обнаружить телефон.
Шаг 2. Откройте командную строку/терминал на вашем Windows/Mac. В Windows 10 нажмите Windows + X, чтобы открыть меню «Опытные пользователи», а затем нажмите «Командная строка» или «Командная строка (администратор)».
Шаг 3. Тип: adb shell . И нажмите «Ввод».
Шаг 4. Затем введите: sm list-disks . Нажмите «Ввод», и вы увидите идентификатор вашей SD-карты, это должны быть числа вроде 179.0, 179.160.
Шаг 5. Разметьте диск.
- Если вы хотите, чтобы SD-карта была полностью принял в качестве внутренней памяти, тип: см раздел диска: 179:160 частный .
- Если вы хотите использовать часть памяти SD-карты во внутренней памяти, например 50%, введите: sm partition disk:179:160 смешанный 50 .
Шаг 6. Компьютеру потребуется некоторое время, чтобы выполнить команду раздела. Подождите, пока снова не появится командная строка оболочки.
Шаг 7. Теперь вы можете перейти в «Настройки» > «Хранилище» и перенести приложения или файлы из внутренней памяти на SD-карту.
Почему некоторые приложения Android нельзя перенести на SD-карту?
Почему некоторые приложения для Android нельзя перенести на SD-карту? Не лучше ли, чтобы все приложения были подвижными и пользователи могли получить больше места? Прежде чем обвинять «глупых» разработчиков, вы можете узнать причины.
- SD-карта нестабильна и разработчики хотят, чтобы их приложения работали гладко и эффективно. Посмотрим правде в глаза, мы постоянно извлекаем SD-карты из наших телефонов по разным причинам. Более того, дешевая SD-карта также является проблемой, которая может вызвать сбои приложений и зависание системы. Вот почему важные приложения и службы, такие как электронная почта, Facebook, WhatsApp, будильник, контакты, заблокированы с помощью опции «переместить на SD-карту».
- Проблема безопасности . Приложению может потребоваться доступ к личной информации. Информация безопаснее во внутренней памяти, когда хранится на SD-карте, ее легче удалить, получить доступ, потерять или испортить.
Поэтому, чтобы освободить внутреннюю память, на SD-карту следует перемещать только большие игры или другие мобильные приложения. Если вы действительно хотите переместить эти «неперемещаемые» приложения на SD-карту и не заботитесь о безопасности, потере данных или сбоях в работе приложений, есть несколько корневых методов, которые могут вам помочь.
Любой другой вопрос о перемещении приложений на SD-карту, оставьте комментарий.
РЕШЕНО: внутренняя память заполнена SD-картой — Alcatel One Touch Android Phone 5042T
417167
1 Вопрос Посмотреть все
Ким Хьюз @принцесса_роза
Рем: 13
2
1
Размещено:
Опции
- Постоянная ссылка
- История
- Подписаться
у телефона проблемы с заполнением внутренней памяти, у меня установлена SD карта что мне нужно перенести и как перенести на SD карту. пожалуйста, помогите мне решить эту проблему. Спасибо
пожалуйста, помогите мне решить эту проблему. Спасибо
Ответил! Посмотреть ответ У меня тоже есть эта проблема
Хороший вопрос?
Да №
Оценка 1
Отмена
Выбранное решение
Алекс Никулеску @alexniculescu
Респ: 17.5k
27
23
32
Размещено:
Опции
- Постоянная ссылка
- История
Привет!
Переместить приложения на SD-карту на Android очень просто. Поскольку существует много разных версий Android, любые скриншоты, которые я публикую здесь, могут оказаться бесполезными, но вот разбивка того, что вам нужно будет сделать:
Перейдите в «Настройки», прокрутите вниз, пока не увидите раздел «Приложения». Коснитесь его. Здесь вы увидите список всех приложений, установленных на вашем телефоне. Выберите приложения, которые вы хотите переместить (обратите внимание, что не все приложения можно перемещать). Вы увидите экран с дополнительной информацией об этом приложении вместе с его текущим местоположением (независимо от того, находится ли оно во внутренней памяти или на SD-карте), под которым должна быть кнопка «Изменить» (приложения, которые нельзя перемещать). у меня нет этой кнопки). Нажмите на нее, выберите SD-карту во всплывающем меню и следуйте инструкциям на экране.
у меня нет этой кнопки). Нажмите на нее, выберите SD-карту во всплывающем меню и следуйте инструкциям на экране.
Был ли этот ответ полезен?
Да №
Оценка 4
Отменить
нишке21 @ryerae2020
Рем.: 1
Опубликовано:
Опции
- Постоянная ссылка
- История
Итак, что я могу сделать, если в моем телефоне нет этой опции «изменить», например, как я переключал приложения на рекламную карточку???
Был ли этот ответ полезен?
Да №
Оценка 0
Отменить
Дартмур 360
Рем. : 1
: 1
Опубликовано:
Опции
- Постоянная ссылка
- История
Привет, у меня была такая же проблема с Alcatel POP4. После многих часов потраченного времени я пришел к выводу, что решения нет, и купил Samsung Galaxy
Был ли этот ответ полезен?
Да №
Оценка 0
Отмена
Как перенести приложения на SD-карту: пошаговое руководство
Со временем в телефонах появилось несколько слотов для двух SIM-карт, и многие модели телефонов не обходятся без слота MicroSD. Благодаря этому можно увеличить память терминала и выносить информацию на карту, чтобы не перегружать внутреннюю память.
Благодаря этому можно увеличить память терминала и выносить информацию на карту, чтобы не перегружать внутреннюю память.
Давно можно было переносить приложения на SD-карту, те, которые не используются службами Google. Начиная с Android Marshmallow, можно выполнять этот полезный процесс для переноса приложений в альтернативное хранилище.
Содержание
- 1 Начальный шаг перед прохождением приложений
- 2 Создание раздела на SD-карте
- 3 Перемещение приложений из внутренней памяти на SD
- 4 Перемещение приложений с приложением
Начальный шаг перед прохождением приложения
Первым и важным моментом является не что иное, как форматирование SD-карты перед ее запуском на мобильном устройстве, на которое мы хотим передать приложения. Если у вас есть данные в нем, то же самое происходит с вашим ПК с устройством чтения карт, будь то внутреннее, которое есть на ПК, или одно из устройств чтения карт USB-типа.
Чтобы отформатировать на компьютере, просто подойдите к соответствующей карте, щелкните правой кнопкой мыши и выберите формат, для этого оставьте формат, в котором она поставляется с завода. Еще одно решение — удалить все содержимое 9.0105 , то как только мы запустим его на устройстве, оно начнет нормально работать.
Подпишитесь на наш Youtube-канал
В телефонах бюджетного и начального уровня недостаточно места. Лучше всего переместить приложения на карту, если вы хотите иметь свободную память. Это займет у вас всего несколько минут, прежде всего нужно знать, какие приложения вы можете перемещать, а какие нет.
Создать раздел на SD-карте
Необходимо создать раздел для приложений, с помощью MiniTool Partition Wizard это можно сделать очень просто , это бесплатное приложение для Windows, которое вы можете скачать здесь!. Мы можем сделать одно для данных, а другое для всех приложений, не принадлежащих Google, и они займут место в другом хранилище.
Загрузите и установите MiniTool Partition Wizard После установки откройте приложение, щелкните правой кнопкой мыши любое пустое место в открытом хранилище на вашем ПК и нажмите «Нераспределено». Закройте окно и нажмите «ОК», прежде чем дать «Применить», чтобы изменения были сохранены.
Переместить приложения из внутренней памяти на SD
Процесс достаточно прост, посмотрите, какие приложения мы хотим иметь во внутренней памяти , а какие нет. Если мы часто используем его, лучше оставить его на нашем телефоне и подумать, достаточно ли производительности SD-карты для использования приложения.
Переместить приложение из внутренней памяти на SD карту Сделать это можно следующим образом, обычно не меняется кроме мелких деталей от производителя. Все они показывают одни и те же настройки для облегчения этого процесса, потому что их операционная система Android.
- Войдите в «Настройки» на своем мобильном устройстве, чтобы начать
- Теперь нажмите «Приложения» и найдите то, которое вы хотите переключить с внутреннего на SD
- В приложении нажмите «Хранение» и нажмите «Изменить», в этом случае выберите SD-карту, которая будет отображаться после выбора опции
Такие приложения, как Google Chrome, YouTube, Google Maps и многие другие от Google, недоступны для переноски SD-карты, да, это происходит с Telegram, приложение для обмена сообщениями уже позволяет вам перемещать ее. Telegram благодаря внутренним параметрам мы можем сделать это через него и без необходимости заходить в настройки.
Telegram благодаря внутренним параметрам мы можем сделать это через него и без необходимости заходить в настройки.
SD также может быть диском для сохранения большей части наших данных, если мы собираемся восстановить устройство, а также облако, Google Диск является ярким примером этого. SD-карту можно использовать для перемещения приложений , а также если вы хотите сохранить информацию в безопасности.
Перемещение приложений с помощью приложения
Если вы хотите сделать все проще, можно использовать известную альтернативу как приложение «Переместить приложения с SD-карты» Как говорится, это инструмент для перенос приложений с внутренней памяти на SD. Вам нужно вставить SD в телефон и выполнить простой процесс.
Приложение на английском языке, использование настолько простое, что вам не нужно руководство Просто выберите приложение или несколько приложений и выберите «Переместить на SD-карту». Кроме того, приложение позволит нам одним махом удалить одно или несколько приложений, выбрать нужные и позволит сделать это быстро.
Кроме того, приложение позволит нам одним махом удалить одно или несколько приложений, выбрать нужные и позволит сделать это быстро.
Интерфейс довольно прост, возможно, немного беден, но, видя, что он замечательно справляется со своей задачей, заметка поднимается, поскольку он позволяет нам переместить одно или несколько приложений на карту. Информация будет скопирована полностью и сэкономит место, которое раньше занимали все эти приложения во внутренней памяти.
Приложение не найдено в магазине. 🙁
Перейти в магазин Веб-поиск Google
Как перенести приложения на SD-карту в Android?
Появляется ли предупреждение «Недостаточно места» при попытке установить новое приложение на Android-устройство?
Вы можете легко перенести приложения на карту памяти в любой версии Android, чтобы освободить место на вашем устройстве. Если в вашем телефоне есть карта памяти, у нас есть простое решение этой проблемы. Карта памяти — это дешевый способ увеличить объем памяти вашего телефона. Вместо того, чтобы удалять приложения на Android-устройстве, вы можете перенести их на карту памяти, чтобы освободить место в мобильном телефоне.
Вместо того, чтобы удалять приложения на Android-устройстве, вы можете перенести их на карту памяти, чтобы освободить место в мобильном телефоне.
То, как вы это сделаете, зависит от версии Android устройства, которое вы используете. Как видите, тема этой статьи от Wironal — изучить способы переноса приложений на карту памяти в Android. Так что, если вы также хотите максимально эффективно использовать внутреннюю память вашего устройства, присоединяйтесь к нам в конце этой практической и полезной статьи.
Принципы использования карты памяти в Android
Перед началом учтите несколько моментов. Карты памяти медленнее, чем внутренняя память мобильного телефона. Поэтому возможно, что его производительность для тяжелых и высокопотребляющих программ несколько снизится. При выборе карты памяти выберите самую быструю карту памяти с максимальной емкостью, которую может поддерживать ваш мобильный телефон. Для этого проверьте характеристики своего телефона, чтобы узнать, с чем он совместим. Также будьте очень внимательны при покупке карты памяти, чтобы не купить подделку под оригинал!
Также будьте очень внимательны при покупке карты памяти, чтобы не купить подделку под оригинал!
Учитывая, что вы приобрели карту памяти, нам нужно перейти к более важным вопросам, таким как перенос приложений на карту памяти в Android.
Использование карты памяти в качестве внутренней памяти
Android внес изменения в способ работы карт памяти на телефонах Android, и эти изменения были улучшены в более новых версиях Android. Теперь вы можете использовать карты памяти microSD в качестве внутренней памяти вашего мобильного телефона. Вместо того, чтобы иметь внутреннее и внешнее пространство для хранения как отдельные пространства, Android рассматривает карту памяти как внутреннюю память мобильного телефона.
Больше не нужно беспокоиться о том, где хранятся ваши приложения. Теперь нам предстоит перейти к этапам настройки карты памяти как внутренней памяти мобильного телефона. Эти шаги:
1) Прежде чем что-либо делать, полностью сотрите всю информацию на карте памяти и обязательно сделайте резервную копию информации в ней.
2) Вставьте карту памяти в телефон.
3) Когда появится уведомление о новой SD-карте, нажмите «Настроить».
2) На следующем этапе необходимо выбрать, как мобильный телефон использует карту памяти.
- В Android 9 необходимо выбрать Память телефона. В более старых версиях выберите «Использовать как внутреннее хранилище».
- Вы также можете перейти в «Настройки»> «Хранилище». Выберите карту и нажмите кнопку меню. Затем выберите «Настройки хранилища» и, наконец, нажмите «Форматировать как внутренний».
3) На следующем экране нажмите «Форматировать SD-карту» или «Стереть и форматировать». Это удалит всю информацию с вашей карты памяти.
4) В Android 9 и новее вы сможете перенести свой контент, включая приложения, на карту памяти. Вы также можете увидеть, сколько места для хранения вы создали. Коснитесь «Переместить содержимое», чтобы завершить все элементы.
Как переносить приложения на SD-карту в Android Эта функция называется Adoptable Storage и требует, чтобы карта памяти всегда оставалась в телефоне. Также хорошо знать, что карта памяти зашифрована, поэтому вы не сможете вставить ее в другое устройство для копирования данных. Большим недостатком этого является то, что телефоны Android отличаются. Поэтому в некоторых случаях приходится вручную переносить свои приложения на карту памяти. В продолжении статьи мы рассмотрим все доступные кейсы.
Также хорошо знать, что карта памяти зашифрована, поэтому вы не сможете вставить ее в другое устройство для копирования данных. Большим недостатком этого является то, что телефоны Android отличаются. Поэтому в некоторых случаях приходится вручную переносить свои приложения на карту памяти. В продолжении статьи мы рассмотрим все доступные кейсы.
Как переносить приложения на карту памяти в Android 9 Pie и более поздних версиях
Если ваш телефон не поддерживает Adoptable Storage, вы все равно можете вручную переносить приложения на карту памяти в Android 9 и более поздних версиях. Только имейте в виду, что вы не можете сделать это для всех приложений, и это не работает для предустановленных приложений. Однако для переноса приложений на карту памяти в Android 9 Pie и выше необходимо пройти несколько шагов по порядку. Эти шаги:
1) Перейдите в «Настройки»> «Приложения и уведомления»> «Информация о приложении».
2) Найдите в списке приложение, которое хотите перенести, и нажмите на него.
3) Теперь выберите Хранилище. Если приложение поддерживает перенос на карту памяти, в этот момент вы увидите кнопку с надписью Изменить. Затем нажмите на него.
4) Выберите SD-карту в поле «Изменить хранилище». Появится страница подтверждения. Наконец, нажмите «Переместить», чтобы начать.
Повторите описанные выше шаги, чтобы восстановить приложения во внутреннюю память, но на последнем шаге выберите Внутреннее общее хранилище. Когда вы хотите заменить или удалить карту памяти, вы должны сделать это, чтобы ваши данные не были потеряны.
- Как навсегда удалить данные телефона Android
Как перенести приложения на карту памяти в Android 8 Oreo
Процесс переноса приложения на карту памяти в Android 8 в основном такой же, как и в Android 9. шаги для этого:
1) Перейдите в «Настройки»> «Приложения и уведомления»> «Информация о приложении».
2) Прокрутите страницу вниз, чтобы найти приложение, которое хотите перенести на карту памяти. Теперь нажмите на него.
Теперь нажмите на него.
3) На этом шаге выберите Хранилище. Если приложение поддерживает перенос на карту памяти, вы увидите раздел «Используемое хранилище». Теперь нажмите кнопку «Изменить».
4) Выберите карту, на которую хотите перенести приложения. Затем нажмите «Переместить».
Как перенести приложения на карту памяти в AndroidКак перенести приложения на карту памяти в Android 7 Nougat
Вы можете перенести приложения на карту памяти в Android 7 Nougat через настройки мобильного телефона. Однако вы не можете перенести все приложения вместе. Если приложения не поддерживают карту памяти, вы не увидите кнопку «Изменить» на шаге 3. Шаги для переноса приложений на карту памяти в Android 7 Nougat:
1) Перейдите в «Настройки»> «Приложения».
2) Найдите и коснитесь приложения, которое хотите перенести на карту памяти.
3) Перейдите в Storage > Change и выберите карту памяти из открывшегося окна.
4) Нажмите «Переместить», чтобы завершить процесс.
В зависимости от размера приложения этот процесс может занять некоторое время. Так что не прикасайтесь к телефону, пока он не будет закончен. Чтобы вернуть приложения в предыдущее состояние, повторите описанные выше шаги и на шаге 3 выберите Внутреннее общее хранилище.
Как переносить приложения на карту памяти в Android 6 Marshmallow
Перенос приложений на карту памяти в Marshmallow такой же, как и в Nougat. Шаги для этого:
1) Перейдите в «Настройки»> «Приложения». Затем коснитесь нужного приложения.
2) Щелкните Хранилище > Изменить. Теперь выберите карту.
3) Нажмите «Переместить», чтобы завершить процесс.
Как переносить приложения на карту памяти в Android 5 Lollipop
Lollipop имеет более мощную поддержку карт памяти, чем более новые версии Android, но вы по-прежнему можете перемещать приложения через настройки. Полезно знать, что на карту памяти переносятся не все программы, а только их часть. Вы можете провести вправо по экрану приложений, чтобы увидеть, какие приложения у вас есть на карте памяти. Выполните следующие действия, чтобы перенести приложения на карту памяти:
Вы можете провести вправо по экрану приложений, чтобы увидеть, какие приложения у вас есть на карте памяти. Выполните следующие действия, чтобы перенести приложения на карту памяти:
1) Перейдите в «Настройки» > «Приложения» и коснитесь приложения, которое хотите перенести на карту памяти.
2) Затем в разделе «Хранилище» нажмите «Переместить на SD-карту». Не предпринимайте никаких действий, пока это не будет завершено.
3) Если нет возможности перенести на карту памяти, программу перенести нельзя.
Как перенести приложения на SD-карту в androidПосле выполнения вышеуказанных действий раздел Хранилище будет обновлен, чтобы показать, сколько приложений сейчас хранится на карте памяти, а сколько еще осталось во внутренней памяти. Кнопка «Переместить» теперь доступна как «Переместить на телефон» или «Переместить в память устройства». Коснитесь ее, чтобы удалить приложения с карты памяти.
Как переносить приложения на карту памяти в Android 4.x и более ранних версиях
Поддержка карт памяти была очень ограничена во всех версиях Android 4. x (включая KitKat, Jelly Bean и Ice Cream Sandwich). Android Stoke вообще не поддерживал перенос приложений на внешнюю карту, так как казалось, что Google намеревался полностью убрать карты памяти.
x (включая KitKat, Jelly Bean и Ice Cream Sandwich). Android Stoke вообще не поддерживал перенос приложений на внешнюю карту, так как казалось, что Google намеревался полностью убрать карты памяти.
Однако некоторые разработчики решили включить эту функцию в разные версии операционной системы. Если ваше старое устройство поддерживает это, процесс очень прост. Вам просто нужно пройти следующие шаги:
1) Перейдите в «Настройки»> «Приложения».
2) Найдите и коснитесь приложения, которое хотите перенести на карту памяти.
3) Выберите Переместить на SD-карту. Если эта кнопка недоступна, вы не сможете перемещать приложения, и ваш телефон фактически не поддерживает это.
Как перенести приложения на SD-карту в Android Если вы все еще используете устройство Android 2.x, вам все равно нужно будет выполнить шаги, описанные выше. Домашние виджеты не поддерживаются в этих старых версиях, и если вы хотите использовать виджет, вы должны сохранить приложение во внутренней памяти.


 Для отображения опции PrivateSpace выполните следующие действия.
Для отображения опции PrivateSpace выполните следующие действия.
 Чаще всего необходима FAT32.
Чаще всего необходима FAT32.
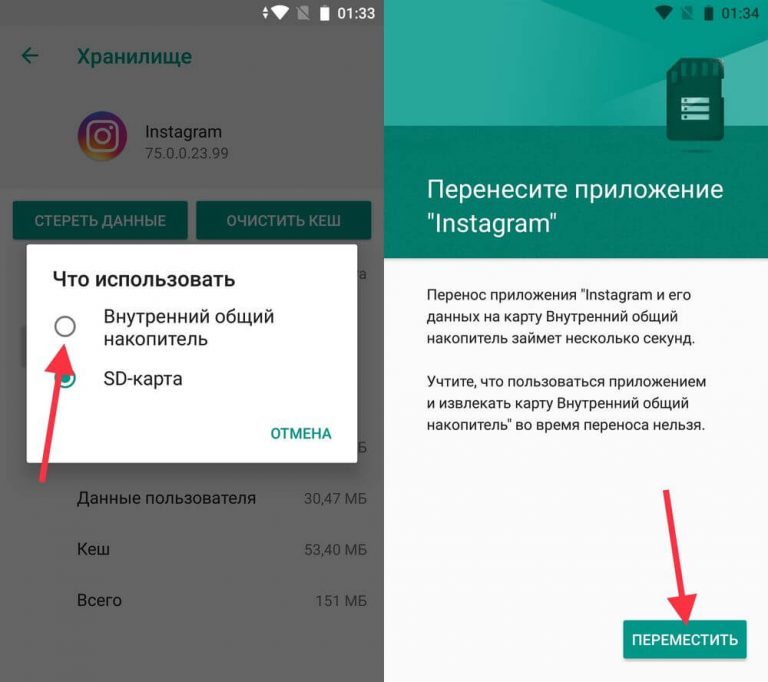
 на устройстве Android. Подробнее о том, как узнать, сколько свободного места осталось на устройстве…
на устройстве Android. Подробнее о том, как узнать, сколько свободного места осталось на устройстве…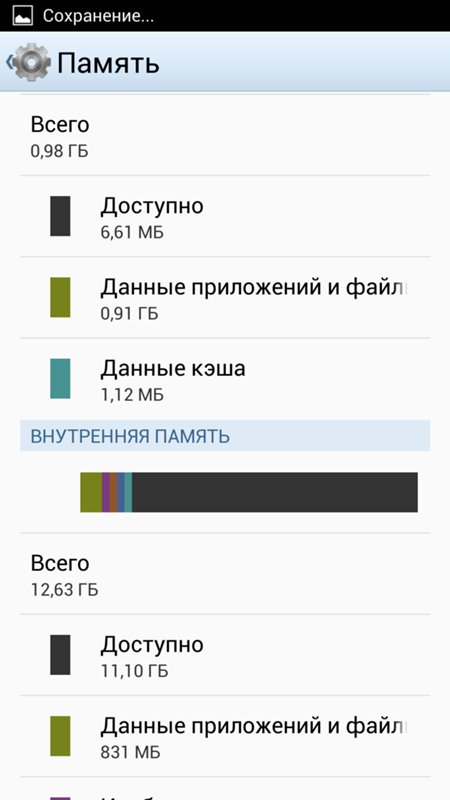
 Телефон и компьютер с этого момента ее будут воспринимать как часть внутренней памяти смартфона.
Телефон и компьютер с этого момента ее будут воспринимать как часть внутренней памяти смартфона.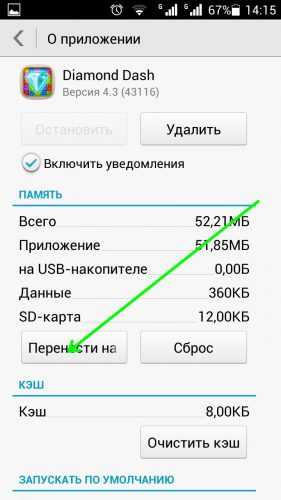
 android.settings.applications.ManageApplications” и удерживайте ее.
android.settings.applications.ManageApplications” и удерживайте ее.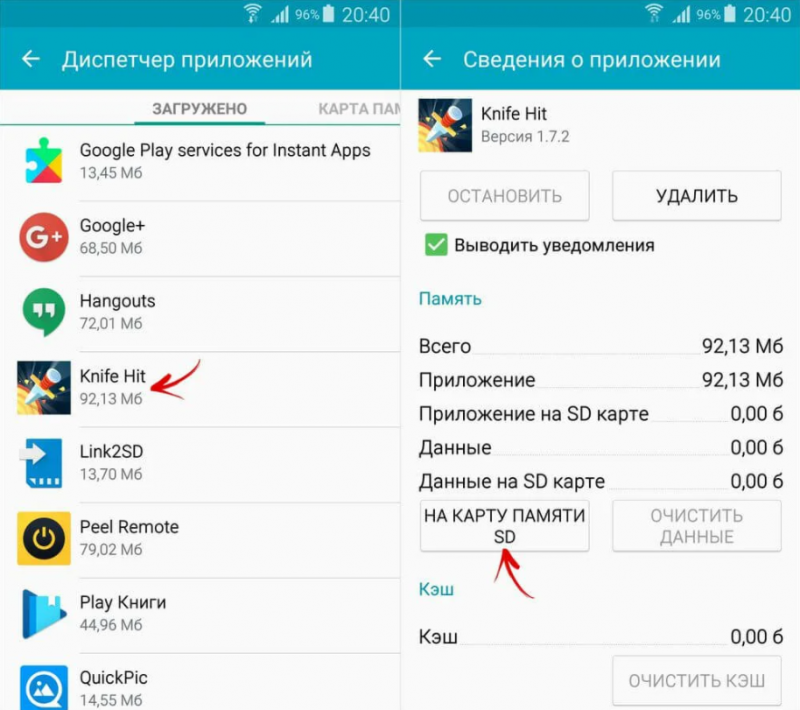


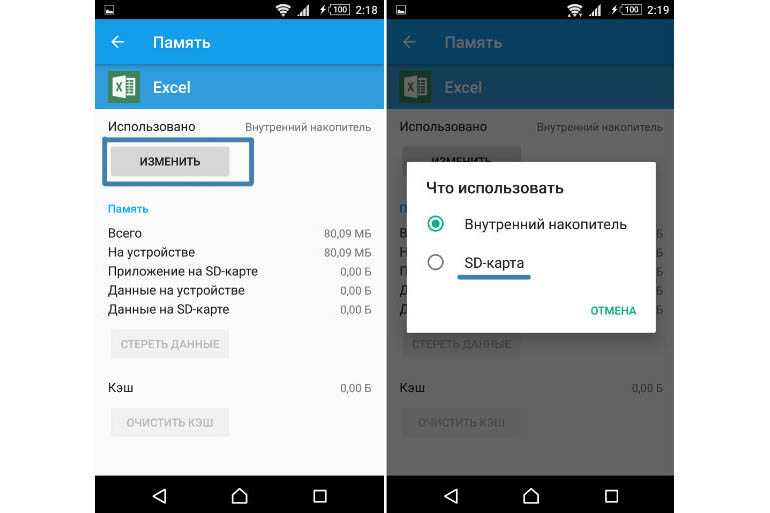 Перемещение любого софта и данных;
Перемещение любого софта и данных;
 2, но работала она из рук вон плохо. Тем не менее, пользователям худо-бедно удавалось освободить внутренний накопитель аппарата. В Android 4.4 эту опцию удалили. Вероятно, посчитали, что у смартфонов и без того слишком много внутренней памяти. Так продолжалось до выхода ОС 6 версии. В ней возможность переноса появилась вновь. В несколько измененном виде. Однако даже после этого возможность переноса приложений на внешний накопитель появилась не на всех прошивках. Даже современные версии Android на некоторых аппаратах не всегда обладают такой полезной опцией. Но это уже зависит от производителя. А теперь поговорим о способах, при помощи которых можно перенести приложения на внешний накопитель.
2, но работала она из рук вон плохо. Тем не менее, пользователям худо-бедно удавалось освободить внутренний накопитель аппарата. В Android 4.4 эту опцию удалили. Вероятно, посчитали, что у смартфонов и без того слишком много внутренней памяти. Так продолжалось до выхода ОС 6 версии. В ней возможность переноса появилась вновь. В несколько измененном виде. Однако даже после этого возможность переноса приложений на внешний накопитель появилась не на всех прошивках. Даже современные версии Android на некоторых аппаратах не всегда обладают такой полезной опцией. Но это уже зависит от производителя. А теперь поговорим о способах, при помощи которых можно перенести приложения на внешний накопитель.