Включение и настройка iPhone — Служба поддержки Apple (RU)
iOS 16
iOS 15
iOS 14
iOS 13
iOS 12
Выберите версию:iOS 16 iOS 15 iOS 14 iOS 13 iOS 12
При изменении этого элемента управления страница автоматически обновится
Поиск по этому руководству
Руководство пользователя iPhone
- Добро пожаловать!
- Настройка основных функций
- Настройте iPhone для себя
- Снимайте потрясающие фото и видео
- Оставайтесь на связи с друзьями и семьей
- Общий доступ к функциям для членов семьи
- Поддерживаемые модели
- iPhone 8
- iPhone 8 Plus
- iPhone X
- iPhone XR
- iPhone XS
- iPhone XS Max
- iPhone 11
- iPhone 11 Pro
- iPhone 11 Pro Max
- iPhone SE (2-го поколения)
- iPhone 12 mini
- iPhone 12
- iPhone 12 Pro
- iPhone 12 Pro Max
- iPhone 13 mini
- iPhone 13
- iPhone 13 Pro
- iPhone 13 Pro Max
- iPhone SE (3-го поколения)
- iPhone 14
- iPhone 14 Plus
- iPhone 14 Pro
- iPhone 14 Pro Max
- Что нового в iOS 16
- Включение и настройка iPhone
- Вывод из режима сна и разблокирование
- Настройка сотовой связи
- Использование двух SIM-карт
- Подключение к интернету
- Параметры Apple ID
- Включение или выключение функции iCloud
- Подписка на iCloud+
- Поиск настроек
- Создание учетных записей электронной почты, контактов и календаря
- Значение значков статуса
- Зарядка аккумулятора
- Отображение заряда аккумулятора в процентах
- Проверка состояния и производительности аккумулятора
- Загрузка или добавление в закладки Руководства пользователя
- Изучение основных жестов
- Жесты на iPhone с Face ID
- Настройка громкости
- Открытие приложений
- Поиск приложений в библиотеке приложений
- Переключение между открытыми приложениями
- Закрытие и открытие приложения
- Диктовка
- Ввод с помощью экранной клавиатуры
- Выбор и редактирование текста
- Использование предиктивного текста
- Использование замены текста
- Добавление или изменение клавиатур
- Многозадачность в режиме «Картинка в картинке»
- Доступ к функциям на экране блокировки
- Просмотр действий в Dynamic Island
- Выполнение быстрых действий
- Поиск на экране «Домой» или экране блокировки
- Использование AirDrop для отправки объектов
- Как сделать снимок экрана или запись экрана
- Рисование в приложениях
- Добавление текста, фигур и подписей
- Увеличение масштаба и использование лупы в функции «Разметка»
- Просмотр информации об iPhone
- Просмотр или изменение настроек сотовых данных
- Путешествия с iPhone
- Изменение звуков и вибрации на iPhone
- Персональная настройка экрана блокировки на iPhone
- Изменение обоев
- Регулировка яркости экрана и цветового баланса
- Как продлить время активного состояния дисплея iPhone
- Увеличение изображения на экране
- Изменение имени iPhone
- Изменение даты и времени
- Изменение языка и региона
- Упорядочивание приложений в папки
- Добавление виджетов на экран «Домой»
- Перемещение приложений и виджетов на экране «Домой»
- Удаление приложений
- Использование и настройка Пункта управления
- Изменение или блокировка ориентации экрана
-
- Просмотр уведомлений и ответ на них
- Изменение настроек уведомлений
- Настройка фокусирования
- Заглушение уведомлений или разрешение их отображения для фокусирования
- Включение или выключение режима фокусирования
- Фокусирование за рулем
- Загрузка приложений
- Подписка на Apple Arcade
- Загрузка игр
- Игры с друзьями в Game Center
- Подключение игрового контроллера
- Использование блиц-приложений
- Управление покупками, подписками, настройками и ограничениями
- Установка и управление шрифтами
- Покупка книг и аудиокниг
- Чтение книг
- Разметка книг
- Доступ к книгам на других устройствах Apple
- Прослушивание аудиокниг
- Настройка целей по чтению
- Упорядочивание книг
- Чтение PDF
- Калькулятор
- Создание и редактирование событий
- Отправка приглашений
- Ответ на приглашение
- Изменение способа отображения событий
- Поиск событий
- Настройка календаря
- Отслеживание событий
- Использование нескольких календарей
- Использование календаря праздничных дней
- Общий доступ к календарям iCloud
- Основные сведения об использовании камеры
- Настройка съемки
- Применение фотографических стилей
- Съемка Live Photo
- Создание снимков в режиме серийной съемки
- Съемка селфи
- Съемка панорамных фото
- Макросъемка фото и видео
- Съемка фото в режиме «Портрет»
- Съемка фото в ночном режиме
- Съемка фото в формате Apple ProRAW
- Регулировка громкости звука затвора
- Изменение настроек HDR для камеры
- Съемка видео
- Съемка видео ProRes
- Запись видео в режиме «Киноэффект»
- Изменение настроек записи видео
- Сохранение настроек камеры
- Изменение расширенных настроек камеры
- Просмотр, экспорт и печать фото
- Использование функции «Сканер текста»
- Сканирование QR-кодов
- Просмотр времени в разных городах
- Установка будильника
- Использование таймера или секундомера
- Компас
- Добавление и использование контактной информации
- Редактирование контактов
- Добавление Вашей контактной информации
- Использование других учетных записей контактов
- Использование контактов из приложения «Телефон»
- Объединение или скрытие дубликатов контактов
- Настройка FaceTime
- Совершение и прием вызовов
- Создание ссылки FaceTime
- Съемка Live Photo
- Включение функции «Субтитры» для звонка FaceTime
- Использование других приложений во время вызова
- Совершение группового вызова FaceTime
- Просмотр участников в виде сетки
- Совместный просмотр и прослушивание контента через SharePlay
- Предоставление общего доступа к экрану
- Перенос вызова FaceTime на другое устройство
- Изменение настроек видеосвязи
- Изменение настроек аудио
- Добавление эффектов камеры
- Выход из беседы или переход в Сообщения
- Блокирование нежелательных абонентов
- Подключение внешних устройств или серверов
- Просмотр и изменение файлов и папок
- Распределение файлов и папок
- Отправка файлов
- Настройка iCloud Drive
- Общий доступ к файлам и папкам в iCloud Drive
- Отправка своей геопозиции
- Добавление или удаление друга
- Поиск друга
- Получение уведомлений, когда друзья меняют свою геопозицию
- Уведомление друга об изменении Вашей геопозиции
- Добавление iPhone
- Добавление чехла iPhone с поддержкой MagSafe
- Получение уведомлений, если Вы забыли устройство
- Поиск устройства
- Как отметить устройство как пропавшее
- Стирание устройства
- Удаление устройства
- Добавление AirTag
- Добавление вещи стороннего производителя
- Получение уведомлений, если Вы оставили вещь где-то
- Поиск вещи
- Пометка вещи как утерянной
- Удаление вещи
- Настройка параметров карты
- Отслеживание ежедневной активности
- Просмотр истории активности, трендов и наград
- Подключение стороннего приложения для тренировок
- Настройка уведомлений об активности
- Отправка данных об активности
- Введение в приложение «Здоровье»
- Заполнение сведений о здоровье
- Введение в Медданные
- Просмотр данных о здоровье
- Предоставление доступа к медданным
- Просмотр медданных других пользователей
- Загрузка записей о состоянии здоровья
- Просмотр записей о состоянии здоровья в приложении «Здоровье» на iPhone
- Контроль устойчивости при ходьбе
- Внесение данных о менструальном цикле в журнал
- Просмотр прогнозов и истории менструального цикла
- Отслеживание приема лекарств
- Просмотр подробной информации о лекарствах
- Настройка расписания для фокусирования «Сон»
- Выключение будильников и удаление расписаний сна
- Добавление или изменение расписаний сна
- Включение или выключение фокусирования «Сон»
- Изменение периода отдыха, цели сна и других параметров
- Просмотр истории сна
- Использование функций уровня звукового воздействия наушников
- Проверка уровня наушников
- Регистрация в качестве донора органов
- Резервное копирование данных приложения «Здоровье»
- Введение в приложение «Дом»
- Настройка аксессуаров
- Управление аксессуарами
- Управление домом с помощью Siri
- Настройка HomePod
- Удаленное управление аксессуарами в доме
- Создание и использование сценариев
- Создание автоматизации
- Настройка камер
- Распознавание лиц
- Отпирание двери ключом от дома
- Настройка маршрутизатора
- Предоставление контроля другим пользователям
- Добавление других домов
- Загрузка музыки, фильмов и телешоу
- Рингтоны
- Управление покупками и настройками
- Увеличивайте объекты поблизости
- Создание действий
- Изменение настроек
- Обнаружение людей поблизости
- Обнаружение дверей поблизости
- Описание окружающих объектов
- Настройка быстрых команд для режима обнаружения
- Добавление и удаление учетных записей электронной почты
- Настройка пользовательского домена электронной почты
- Проверка электронной почты
- Отправка электронного письма
- Отзыв электронного письма с помощью функции «Отменить отправку»
- Ответ на электронные письма и их пересылка
- Сохранение черновика электронного письма
- Добавление вложений в электронные письма
- Загрузка вложений из электронных писем
- Разметка вложений в электронных письмах
- Настройка уведомлений электронной почты
- Поиск электронного письма
- Упорядочивание электронных писем в почтовых ящиках
- Пометка электронных писем флажками
- Фильтрация электронных писем
- Использование функции «Скрыть e-mail»
- Использование функции защиты конфиденциальности в Почте
- Изменение настроек электронного письма
- Удаление и восстановление электронных писем
- Добавление виджета «Почта» на экран «Домой»
- Печать электронных писем
- Просмотр карт
- Поиск мест
- Поиск достопримечательностей, ресторанов и услуг поблизости
- Получение информации о местах
- Присвоение отметок местам
- Отправка мест
- Оценка мест
- Сохранение избранных мест
- Исследование новых мест с функцией «Путеводители»
- Упорядочение мест в разделе «Мои путеводители»
- Получение данных о пробках и погоде
- Удаление важных геопозиций
- Быстрый просмотр настроек приложения «Карты»
- Прокладка маршрутов с помощью Siri, Карт и виджета «Карты»
- Выбор других вариантов маршрута
- Отправка сведений о прибытии
- Поиск остановок в маршруте
- Просмотр обзора маршрута или списка поворотов
- Изменение настроек для голосовых инструкций
- Настройка маршрута для электромобиля
- Прокладка маршрута
- Прокладка маршрута до места парковки
- Сообщение о препятствиях на дороге в приложении «Карты» на iPhone
- Прокладка велосипедного маршрута
- Прокладка пешеходного маршрута
- Прокладка маршрута на общественном транспорте
- Удаление недавних маршрутов
- Использование приложения «Карты» на компьютере Mac для прокладывания маршрута
- Просмотр улиц
- Экскурсии в режиме Flyover
- Заказ поездок
- Рулетка
- Просмотр и сохранение измерений
- Измерение роста человека
- Измерение уровня
- Настройка приложения «Сообщения»
- Отправка и получение сообщений
- Отмена отправки и редактирование сообщений
- Отслеживание сообщений и разговоров
- Создание группового разговора
- Добавление фото и видео
- Отправка и получение контента
- Совместный просмотр, прослушивание или воспроизведение контента через SharePlay
- Совместная работа над проектами
- Анимация сообщений
- Использование приложений для iMessage
- Использование Memoji
- Отправка эффекта Digital Touch
- Отправка, получение и запрос денежных средств с помощью Apple Cash
- Изменение настроек уведомлений
- Блокировка и фильтрация сообщений, а также отправка жалоб на сообщения
- Удаление сообщений
- Доступ к музыке
- Просмотр альбомов, плейлистов и другого контента
- Воспроизведение музыки
- Постановка музыки в очередь
- Прослушивание радио в прямом эфире
- Подписка на Apple Music
- Воспроизведение музыки в формате без потерь Lossless
- Воспроизведение музыки в формате Dolby Atmos
- Поиск новой музыки
- Добавление музыки и прослушивание в режиме офлайн
- Персонализированные рекомендации
- Прослушивание радио
- Поиск музыки
- Создание плейлистов
- Что слушают Ваши друзья
- Использование Siri для воспроизведения музыки
- Прослушивание музыки с подпиской Apple Music Voice
- Изменение настроек воспроизведения музыки
- Начало работы в приложении News
- Использование виджета News
- Просмотр новостных статей, отобранных для Вас
- Чтение статей
- Подписка на любимые команды в разделе My Sports (Мой спорт)
- Прослушивание Apple News Today
- Подписка на Apple News+
- Поиск и чтение статей и выпусков Apple News+
- Загрузка выпусков Apple News+
- Прослушивание аудиоверсий статей
- Поиск новостных статей
- Сохранение новостных статей для их чтения позже
- Подписка на новостные каналы
- Начало работы в приложении «Заметки»
- Добавление или удаление учетных записей
- Создание и форматирование заметок
- Рисунок или текст
- Сканирование текста и документов
- Добавление фото, видео и других объектов
- Создание коротких заметок
- Поиск в заметках
- Упорядочивание с помощью папок
- Упорядочивание с помощью тегов
- Использование смарт-папок
- Обмен и совместная работа
- Блокировка заметок
- Изменение настроек приложения «Заметки»
- Вызов
- Ответ или отклонение входящего вызова
- Во время разговора
- Проверка голосовой почты
- Выбор рингтонов и вибраций
- Вызовы по Wi‑Fi
- Настройка переадресации вызовов и ожидания вызовов
- Блокировка нежелательных вызовов
- Просмотр фотографий
- Воспроизведение видео и слайд-шоу
- Удаление и скрытие фотографий и видео
- Редактирование фотографий и видеозаписей
- Обрезка видео и настройка замедленного воспроизведения
- Редактирование в режиме кинематографического видео
- Редактирование фотографий Live Photo
- Редактирование снимков, сделанных в режиме «Портрет»
- Использование фотоальбомов
- Редактирование и упорядочивание альбомов
- Фильтрация и сортировка фото и видео в альбоме
- Создание дубликата и копий фото и видео
- Обнаружение и удаление дубликатов фото и видео
- Поиск снимков
- Поиск и определение людей в приложении «Фото»
- Просмотр фото по месту съемки
- Отправка фото и видео
- Просмотр фотографий и видео, отправленных Вам
- Взаимодействие с текстом и объектами на фотографиях
- Просмотр воспоминаний
- Персонализация воспоминаний
- Управление воспоминаниями и подборками фото
- Использование Фото iCloud
- Использование общих альбомов iCloud
- Импорт фотографий и видео
- Печать фотографий
- Поиск подкастов
- Прослушивание подкастов
- Подписка на любимые подкасты
- Упорядочивание медиатеки подкастов
- Загрузка и сохранение подкастов и предоставление к ним доступа
- Подписка на подкасты
- Изменение настроек загрузки
- Настройка учетных записей
- Добавление пунктов в список
- Изменение списка и управление списком
- Поиск и упорядочивание списков
- Работа с шаблонами в приложении «Напоминания» на iPhone
- Упорядочивание с помощью тегов
- Использование смарт-списков
- Изменение настроек приложения «Напоминания»
- Обмен и совместная работа
- Печать напоминаний
- Просмотр веб-страниц
- Настройка параметров Safari
- Изменение внешнего вида
- Поиск веб-сайтов
- Открытие и закрытие вкладок
- Упорядочение вкладок
- Просмотр вкладок Safari с любого устройства Apple
- Общий доступ к группе вкладок
- Добавление веб-страниц в закладки
- Сохранение страниц в список для чтения
- Поиск отправленных Вам ссылок
- Разметка веб-страницы и ее сохранение в виде файла PDF
- Автозаполнение форм
- Получение расширений
- Как скрыть рекламу и лишние элементы
- Просмотр веб-страниц с частным доступом
- Очистка кэша
- Использование ключей входа в Safari
- Использование функции «Скрыть e-mail»
- Быстрые команды
- Просмотр курса акций
- Управление несколькими списками акций
- Чтение деловых новостей
- Добавление отчетов о прибыли в календарь
- Добавление виджета «Акции» на экран «Домой»
- Советы
- Перевод текста, речи и разговоров
- Выбор языков для перевода
- Перевод текста в приложениях
- Перевод текста с помощью камеры iPhone
- Перевод с помощью видоискателя камеры
- Создание связи с приложениями и добавление телепровайдера
- Подписка на Apple TV+ и каналы Apple TV
- Загрузка телешоу, фильмов и других материалов
- Просмотр спортивных передач
- Управление воспроизведением
- Совместный просмотр через SharePlay
- Управление медиатекой
- Изменение настроек
- Запись звука
- Воспроизведение
- Редактирование или удаление записи
- Синхронизация голосовых записей
- Группирование записей
- Поиск или переименование записи
- Отправка записи
- Создание дубликата записи
- Хранение карт в Wallet
- Настройка Apple Pay
- Использование Apple Pay для бесконтактных платежей
- Использование Apple Pay в приложениях, блиц-приложениях и Safari
- Использование функции Apple Cash
- Использование Apple Card
- Управление платежными картами и операциями
- Оплата проезда
- Использование цифровых ключей
- Использование водительских прав или удостоверения личности
- Использование студенческих билетов
- Карта счета Apple
- Добавление и использование карт
- Управление картами
- Использование карт вакцинации от COVID‑19
- Прогноз погоды
- Просмотр погоды в других местах
- Просмотр карты погоды
- Управление уведомлениями о погоде
- Добавление виджета «Погода» на экран «Домой»
- Обзор значков погоды
- Использование Siri
- Узнайте, что Siri умеет делать
- Внесение информации о пользователе в приложение Siri
- Настройка Siri на объявление вызовов и уведомлений
- Добавление быстрых команд Siri
- О Предложениях Siri
- Использование Siri в автомобиле
- Изменение настроек Siri
- Помощь экстренных служб
- Настройка и просмотр Медкарты
- Управление функцией распознавания аварии
- Сброс параметров конфиденциальности и безопасности в экстренном случае
- Настройка Семейного доступа
- Добавление участников семейной группы
- Удаление участников семейной группы
- Общий доступ к подпискам
- Совместный доступ к покупкам
- Предоставление членам семьи доступа к геопозиции и поиск утерянных устройств
- Настройка учетной записи Apple Cash Family и Apple Card для семьи
- Настройка родительского контроля
- Настройка устройства ребенка
- Просмотр отчета Экранного времени
- Как настроить «Экранное время» для себя
- Как настроить «Экранное время» для члена семьи
- Просмотр отчета об использовании устройства
- Кабель для зарядки
- Адаптеры питания
- Зарядные устройства и аккумуляторы MagSafe
- Чехлы и чехлы-конверты MagSafe
- Беспроводные зарядные устройства стандарта Qi
- Использование AirPods
- Использование EarPods
- Apple Watch
- Беспроводная потоковая передача фото и видео на Apple TV или смарт-телевизор
- Подключение к дисплею с помощью кабеля
- Колонки HomePod и AirPlay 2
- Создание пары с клавиатурой Magic Keyboard
- Ввод символов с диакритическими знаками
- Переключение между клавиатурами
- Диктовка
- Использование быстрый команд
- Выбор альтернативной раскладки клавиатуры
- Изменение параметров помощи при вводе текста
- Внешние устройства хранения
- Аксессуары Bluetooth
- Принтеры
- Раздача интернета
- Вызовы на iPad, iPod touch или компьютере Mac
- Переключение между устройствами во время работы
- Беспроводная потоковая передача видео, фото и аудио на Mac
- Передача скопированного, вырезанного и вставленного контента между iPhone и другими устройствами
- Подключение iPhone к компьютеру с помощью кабеля
- Введение в перенос файлов
- Перенос файлов по электронной почте, в сообщениях или через AirDrop
- Автоматическая синхронизация файлов с помощью iCloud
- Перенос файлов через внешнее устройство хранения
- Предоставление общего доступа к файлам с iPhone и компьютера с помощью файлового сервера
- Предоставление общего доступа к файлам с помощью облачного хранилища
- Синхронизация контента или перенос файлов с помощью Finder или iTunes
- Общие сведения о CarPlay
- Подключение к CarPlay
- Использовать Siri
- Использование встроенных элементов управления автомобиля
- Просмотр пошаговых инструкций
- Сообщение о препятствиях на дороге
- Изменение режима карты
- Звонки по телефону
- Воспроизведение музыки
- Просмотр календаря
- Отправка и получение текстовых сообщений
- Объявление входящих текстовых сообщений
- Воспроизведение подкастов
- Воспроизведение аудиокниг
- Прослушивание статей
- Управление аксессуарами в доме
- Использование других приложений через CarPlay
- Изменение порядка значков на главном экране CarPlay
- Изменение настроек CarPlay
- Начало работы с функциями универсального доступа
- Включение функции VoiceOver и тренировка работы с ней
- Изменение настроек VoiceOver
- Изучение жестов VoiceOver
- Работа с iPhone при помощи жестов VoiceOver
- Управление VoiceOver с помощью ротора
- Использование экранной клавиатуры
- Пишите пальцами
- Использование VoiceOver с внешней клавиатурой Apple
- Использование дисплея Брайля
- Набор шрифта Брайля на экране
- Настройка жестов и сочетания клавиш
- Использование VoiceOver с ассистивным указательным устройством
- Использование VoiceOver с изображениями и видео
- Использование VoiceOver в приложениях
- Увеличение
- Дисплей и размер текста
- Движение
- Устный контент
- Аудиодескрипция
- AssistiveTouch
- Адаптация касания
- Касание задней панели
- Удобный доступ
- Источник звука
- Вибрация
- Face ID и внимание
- Настройка Виртуального контроллера
- Использование Виртуального контроллера
- Управление голосом
- Боковая кнопка или кнопка «Домой»
- Пульт Apple TV Remote
- Управление указателем
- Клавиатуры
- AirPods
- Видеоповтор Apple Watch
- Слуховые устройства
- Live-прослушивание
- Распознавание звуков
- Телетайп и текстовая трансляция
- Моно-аудио, баланс, шумоподавление телефона
- LED-вспышка для предупреждений
- Аудио наушников
- Фоновые звуки
- Субтитры и скрытые субтитры
- Расшифровка сообщений по интеркому
- Субтитры (бета-версия)
- Гид-доступ
- Siri
- Команды для Универсального доступа
- Настройки по приложениям
- Использование встроенных средств защиты безопасности и конфиденциальности
- Установка код‑пароля
- Настройка Face ID
- Настройка Touch ID
- Управление доступом к информации на экране блокировки
- Хранение Apple ID в безопасности
- Вход с ключом входа
- Вход с Apple
- Автоматический ввод надежного пароля
- Смена ненадежных или украденных паролей
- Просмотр паролей и связанной с ними информации
- Безопасная отправка ключей входа и паролей через AirDrop
- Доступ к ключам входа и паролям на всех Ваших устройствах
- Автоматический ввод кодов проверки
- Автозаполнение код-паролей из SMS-сообщений
- Вход без ввода CAPTCHA на iPhone
- Управление двухфакторной аутентификацией для Apple ID
- Управление доступом к данным с помощью функции «Проверка безопасности»
- Управление отслеживанием в приложениях
- Управление информацией о геопозиции
- Управление доступом к информации в приложениях
- Управление рекламой Apple
- Контроль доступа к аппаратным функциям
- Создание электронных адресов функции «Скрыть e-mail» и управление ими
- Защита действий в интернете с помощью Частного узла iCloud
- Режим блокировки
- Использование частного сетевого адреса
- Включение или выключение iPhone
- Принудительный перезапуск iPhone
- Обновление iOS
- Резервное копирование iPhone
- Возврат к настройкам по умолчанию на iPhone
- Восстановление всего контента из резервной копии
- Восстановление купленных и удаленных объектов
- Продажа, передача или обмен iPhone с доплатой
- Стереть iPhone
- Установка и удаление профилей конфигурации
- Важная информация по технике безопасности
- Важная информация по эксплуатации
- Дополнительная информация о программном обеспечении и обслуживании
- Заявление о соответствии требованиям Федерального агентства по связи (FCC)
- Заявление о соответствии требованиям Департамента инноваций, науки и экономического развития Канады (ISED)
- Информация о сверхширокополосной связи
- Информация о лазере класса 1
- Apple и окружающая среда
- Утилизация и вторичная переработка
- Авторские права
Включите и настройте новый iPhone, подключив его к интернету. Вы также можете настроить iPhone, подключив его к компьютеру. Если у Вас есть еще одно устройство iPhone, iPad или устройство Android, Вы можете перенести данные с него на новый iPhone.
Вы также можете настроить iPhone, подключив его к компьютеру. Если у Вас есть еще одно устройство iPhone, iPad или устройство Android, Вы можете перенести данные с него на новый iPhone.
Примечание. Если Вы используете iPhone, который администрирует Ваша компания или другая организация, обратитесь за инструкциями по настройке к администратору. Общие сведения см. на веб-сайте Apple в бизнесе.
Подготовка к настройке
Чтобы упростить процесс настройки, подготовьте следующее:
Подключение к интернету по сети Wi-Fi (может потребоваться имя сети и пароль к ней) или по сотовой сети оператора мобильной связи (не требуется для моделей iPhone 14).
Ваш Apple ID и пароль; если у Вас еще нет Apple ID, его можно создать во время настройки.
Реквизиты своей кредитной или дебетовой карты, если Вы хотите добавить ее в Apple Pay во время настройки.
Ваш предыдущий iPhone или резервная копия Вашего устройства, если Вы переносите данные на новое устройство.

Совет. Если для резервного копирования устройства недостаточно памяти, iCloud предоставит Вам столько места, сколько требуется для выполнения временного резервного копирования — бесплатно на срок до трех недель с момента покупки iPhone. На Вашем предыдущем устройстве выберите «Настройки» > «Основные» > «Перенос или сброс [устройства]». Коснитесь параметра «Приступить» и следуйте инструкциям на экране.
Ваше устройство Android, если Вы переносите контент Android.
Включение и настройка iPhone
Нажмите и удерживайте боковую кнопку до появления логотипа Apple.
Если iPhone не включается, вероятно, нужно зарядить его. Дополнительную справочную информацию см. в статье службы поддержки Apple iPhone не включается или зависает.
Выполните одно из описанных ниже действий.
Коснитесь «Настроить вручную» и следуйте инструкциям на экране.
Если у Вас есть еще один iPhone, iPad или iPod touch с iOS 11, iPadOS 13 или новее, Вы можете использовать функцию «Быстрое начало» для автоматической настройки нового устройства.
 Расположите оба устройства ближе друг к другу, затем следуйте инструкциям на экране, чтобы безопасно скопировать различные настройки, параметры и Связку ключей iCloud. Затем Вы можете восстановить оставшиеся данные и контент на новом устройстве из резервной копии в iCloud.
Расположите оба устройства ближе друг к другу, затем следуйте инструкциям на экране, чтобы безопасно скопировать различные настройки, параметры и Связку ключей iCloud. Затем Вы можете восстановить оставшиеся данные и контент на новом устройстве из резервной копии в iCloud.Или, если на обоих устройствах установлена iOS 12.4, iPadOS 13 или новее, Вы можете перенести все свои данные с предыдущего устройства на новое по беспроводной сети. Подключите устройства к источнику питания и держите их рядом друг с другом до завершения процесса миграции.
Также можно перенести данные с помощью проводного подключения устройств друг к другу. См. статью службы поддержки Apple Использование функции «Быстрое начало» для переноса данных на новое устройство iPhone, iPad или iPod touch.
Если Вы незрячий или плохо видите, во время настройки Вы можете трижды нажать боковую кнопку (на iPhone c Face ID) или трижды нажать кнопку «Домой» (на других моделях iPhone), чтобы включить приложение VoiceOver для чтения с экрана.
 Вы также можете дважды коснуться экрана тремя пальцами, чтобы включить функцию «Увеличение». См. раздел Начало работы с функциями универсального доступа на iPhone.
Вы также можете дважды коснуться экрана тремя пальцами, чтобы включить функцию «Увеличение». См. раздел Начало работы с функциями универсального доступа на iPhone.
Переход с устройства Android на iPhone
Если у Вас есть устройство Android, Вы можете перенести с него данные с помощью приложения «Перенос на iOS» во время первой настройки нового iPhone.
Для устройства с Android 4.0 или новее прочтите статью службы поддержки Apple Перенос содержимого с устройства с Android на устройство iPhone, iPad или iPod touch и загрузите приложение «Перенос на iOS».
Выполните описанные ниже действия на iPhone.
На устройстве Android выполните описанные ниже действия.
См. такжеПодключение iPhone к компьютеру с помощью кабеляСтатья службы поддержки Apple: Как отключить блокировку активацииСтатья службы поддержки Apple: Помощь ребенку с настройкой iPhone, iPad или iPod touch
Максимальное количество символов: 250
Не указывайте в комментарии личную информацию.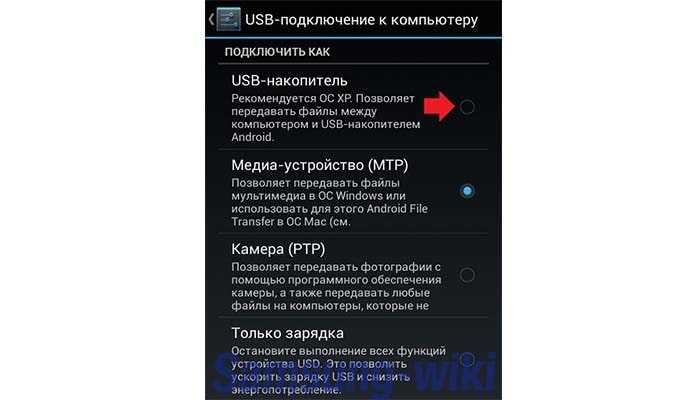
Максимальное количество символов: 250.
Благодарим вас за отзыв.
Как Айфон подключить к компьютеру через USB Тарифкин.ру
Необходимость подключения Айфона к компьютеру через USB-кабель обычно возникает, когда требуется передать какие-то файлы с одного устройства на другое. Однако это далеко не единственная причина.
Содержание
- Зачем подключать Айфон к компьютеру через USB
- Подключение через USB: преимущества и недостатки
- Как выбрать USB-кабель
- Первое подключение
- Способы соединения
- Как подключить Айфон к компьютеру как флешку
- Как отменить доверие
- Как подключить iPhone к ноутбуку через Bluetooth или Wi-Fi
- Ошибки при подключении
Зачем подключать Айфон к компьютеру через USB
Помимо передачи данных, подключенный к ПК Айфон позволяет выполнить следующие задачи:
- Синхронизировать устройство с программой iTunes. Данная утилита позволяет без проблем переносить мультимедийные (видео, фотографии, музыку и так далее) данные с компьютера на смартфон и обратно.
 Причем, если формат видеоролика или картинки не подходит для того, чтобы просматривать содержимое на устройстве, iTunes предложит форматировать файл под Айфон или персональный компьютер.
Причем, если формат видеоролика или картинки не подходит для того, чтобы просматривать содержимое на устройстве, iTunes предложит форматировать файл под Айфон или персональный компьютер. - Создание резервных копий для информации, хранящейся во внутренней памяти устройства. Дело в том, что если все время перезаписывать какие-то файлы на Айфоне, то рано или поздно могут возникнуть конфликты и та или иная программа попросту откажется работать. Чтобы не пришлось переустанавливать приложение или и вовсе «сносить» операционную систему, можно воспользоваться «откатом» — просто загружаем резервные копии данных с компьютера.
- Улучшение работы гаджета и его ОС. Такое устройство как iPhone не позволяет своим владельцам беспрепятственно вносить изменения в системные файлы (например, добавлять строки в программный код или «разгонять» графическую карту). Однако это можно сделать, если подключить устройство к стационарному компьютеру и воспользоваться специальными утилитами – актуально только для опытных IT-специалистов.

- Восстановление или обновление операционной системы. Загружать гигабайты файлов из интернета для того, чтобы внести незначительные изменения в iOS – задача не из приятных, поскольку требует много времени и ресурсов. Однако если подключить устройство к компьютеру со скоростным интернетом, то задача облегчается в разы. Ну а в случае каких-то проблем можно просто произвести «откат» системы, восстановив резервную копию данных.
Это основные причины, по которым люди обычно подключают Айфон к своему ПК или ноутбуку. Также стоит отметить, что в некоторых случаях подобное действие может заменить подзарядку устройства (например, если сломался блок питания зарядника). Такая информация не то чтобы сильно облегчит жизнь, однако держите ее в голове на случай экстренной ситуации (вдруг телефон разрядится, а под рукой окажется только USB и ноутбук).
Подключение через USB: преимущества и недостатки
Многим из владельцев современных смартфонов хорошо известно, что USB-кабель – это далеко не единственный инструмент, с помощью которого можно подключить Айфон к компьютеру.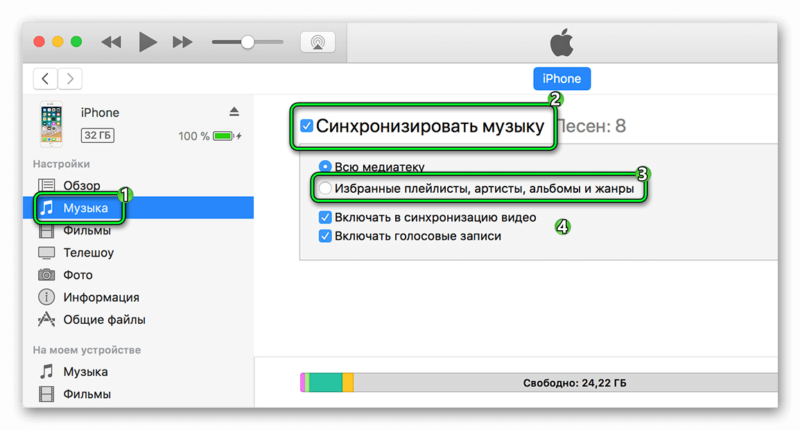 К примеру, после обновления iOS до версии 5.0, владельцы «яблочных» устройств также получили возможность подключаться к «пекарне» с помощью Wi-Fi. Основываясь на этой информации, давайте постараемся выяснить, какими преимуществами и недостатками обладает консервативный метод, по сравнению с новым:
К примеру, после обновления iOS до версии 5.0, владельцы «яблочных» устройств также получили возможность подключаться к «пекарне» с помощью Wi-Fi. Основываясь на этой информации, давайте постараемся выяснить, какими преимуществами и недостатками обладает консервативный метод, по сравнению с новым:
| Преимущества | Недостатки |
| Гарантированная высокая скорость подключения (от 3 Гбит/сек) и отсутствие ограничений по передаче данных | Устройство становится попросту «привязанным» к компьютеру «шнурком» — не слишком удобно |
| При подключении устройства к ПК с помощью USB-кабеля оно заряжается, а при использовании Wi-Fi – тратит энергию | Гаджет занимает один из слотов для USB, что особенно неудобно в случае использования ноутбука |
| Процедура подключения телефона через USB крайне проста – с ней может справиться даже полный «чайник» | Устройство начинает сильно нагреваться, когда долгое время находится подключенным к ПК |
| Только с помощью подключения через кабель можно произвести восстановление данных с помощью резервной копии | USB-кабель имеет свойство со временем ломаться, особенно если с ним неаккуратно обращаться |
В целом большинство людей остаются верны «консервативному» методу и предпочитают коннектиться к ПК через кабель.
Однако нельзя не отметить, что беспроводной способ также имеет свои преимущества, например, человек может спокойно ходить по квартире с телефоном, пока на него передаются данные.
Как выбрать USB-кабель
Выбор подходящего USB-кабеля – очень важная процедура, которой пользователи Айфонов в большинстве случаев пренебрегают. А ведь от этого напрямую зависит не только скорость передачи данных, но и то, как долго прослужит шнур. Так что выбирая USB в магазине, стоит руководствоваться следующими принципами:
- Выбирайте кабель с максимальной длиной – лишний метр провода сильно не помешает, а вот его нехватка может сильно осложнить жизнь.
- Не покупайте старые версии с 30-контактным разъемом, если у вас модель iPhone 5 и выше – для такого устройства предусмотрен кабель Lightning.
- Обращайте внимание на страну-производителя кабеля, китайские USB лучше обходить стороной.
Также в большинстве специализированных магазинов продавец не откажет вам в возможности протестировать устройство, подключив его к какому-нибудь ПК.
Если телефон заморгает индикатором подзарядки, значит все в порядке – кабель можно покупать.
Первое подключение
Первое подключение Айфона к стационарному компьютеру также вызывает у пользователей немало вопросов. А все дело в том, что люди нажимают не на те галочки, которое следует, после чего не могут вернуться к первоначальным настройкам, а Айфон отказывается обмениваться файлами с ПК. Чтобы этого не произошло с вами, обязательно следуйте этой инструкции при первом коннекте:
- Вставьте кабель в телефон и компьютер, после чего нажмите кнопку «Разрешить» на экране, который появится на Айфоне. Если этого не сделать, то телефон будет просто подзаряжаться с помощью USB, но не передавать данные.
- Заходим в «Мой компьютер» и видим в разделе «Устройства и диски» название нашего iPhone. Стоит нажать на ярлык правой кнопкой мыши и выбрать пункт «запуск от имени администратора» — это позволит вносить изменения в содержимое телефона.
- Чтобы перейти к просмотру файлов, которые хранятся на Айфоне, необходимо выбрать папку Internal Storage, после чего открыть вкладку DCIM, а затем кликнуть по папке 100APPLE.
 В этом разделе хранятся все мультимедийные документы, относящиеся к внутренней памяти.
В этом разделе хранятся все мультимедийные документы, относящиеся к внутренней памяти.
Способы соединения
Как уже говорилось ранее, существует несколько способов подключения Айфона к компьютеру. Если вы выбрали USB-кабель, то в вашем распоряжении также будет несколько методов, позволяющих вносить изменения во внутреннюю и внешнюю память устройства. Каждый способ имеет как свои преимущества, так и недостатки, поэтому мы решили вкратце рассказать о них, а также оставить небольшую инструкцию о том, как именно подключиться к ПК. Вся интересующая вас информация отыщется в следующих разделах.
Через Айтюнс
iTunes – весьма распространенная утилита, о которой слышали большинство владельцев устройств с операционной системой iOS. Она позволяет без лишних хлопот производить передачу данных между смартфоном и ПК, а также восстанавливать файлы, используя резервные копии. Однако чтобы правильно подключиться к ней, придется следовать определенной инструкции:
- Скачивает iTunes на ПК, после чего устанавливаем его в любую папку.

- Подключаем Айфон с помощью USB кабеля, заранее запустив программу.
- В открывшемся окне нажимаем кнопку «Доверять» и придумываем пароль.
- Нажимаем на вкладку «Устройства» (верхний угол iTunes и выбираем наш iPhone).
После этого можно переходить в нужный раздел (фильмы, музыка, картинки, игры и так далее) и вносить изменения в эти папки и файлы. Если требуется создать резервную копию какого-то файла, то это можно сделать с помощью пункта «Создать копию сейчас».
Подключение без iTunes через проводник
Подключение телефона без iTunes также позволяет проводить изменения во внутренних файлах iPhone, однако такая процедура подходит опытным пользователям. Ведь, к примеру, чтобы скаченный с компьютера фильм мог воспроизводиться на смартфоне, он должен иметь определенный формат, разрешение, а также должен находиться в нужной папке. Без соблюдения этих условий файл попросту откажет открываться, а iTunes может избавить человека от лишней мороки.
В разделе «Первое подключение» уже описывалась процедура коннекта iPhone к ПК без iTunes, так что заострять на этом внимание вновь будет бессмысленно.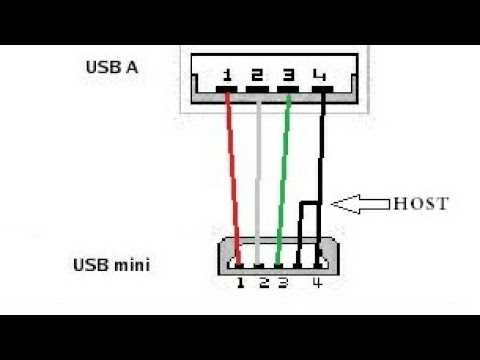 Зато можно отметить, что только при таком способе подключения у владельца появляется возможность редактировать файлы, используя специальные программы (iTunes такого сделать не позволяет, а лишь дает возможность копировать или удалять данные).
Зато можно отметить, что только при таком способе подключения у владельца появляется возможность редактировать файлы, используя специальные программы (iTunes такого сделать не позволяет, а лишь дает возможность копировать или удалять данные).
Применяем файловые менеджеры
Помимо iTunes, в интернете можно найти немало интересных утилит, которые обладают расширенными функциями. К примеру, приложения iTools или iFunBox не требуют постоянного ввода пароля при подключении телефона к ПК, а также позволяют вносить изменения в формат и качество файла. Тем не менее, программы сделаны таким образом, чтобы неопытный пользователь не смог испортить видео или картинку – всегда можно восстановить прежнюю версию, воспользовавшись резервной копией. В общем, синхронизация iPhone с ПК таким образом может также имеет свои преимущества и может показаться кому-то даже более привлекательной идеей, чем использование iTunes.
iPhone как модем
Еще одно бесспорное преимущество USB-кабеля состоит в том, что только с его помощью владелец старого iPhone может перевести свое устройство в «режим модема».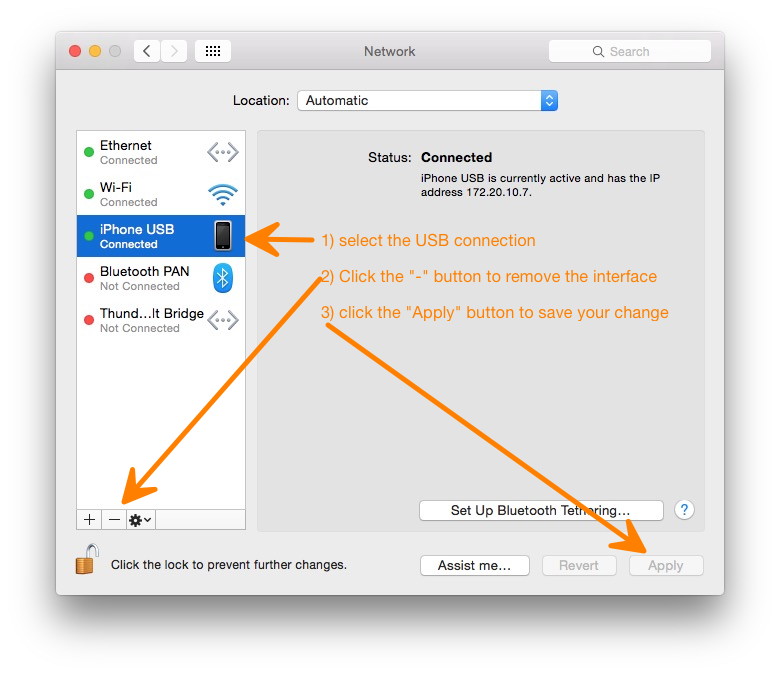 Это значит, что телефон будет выполнять роль роутера и вы сможете выйти в интернет с персонального компьютера. Хотя скорость такого соединения оставляет желать лучшего. Тем не менее, за неимением других вариантов, этот метод иногда может сильно выручать. Вот инструкция, которая позволит перевести iPhone в режим модема:
Это значит, что телефон будет выполнять роль роутера и вы сможете выйти в интернет с персонального компьютера. Хотя скорость такого соединения оставляет желать лучшего. Тем не менее, за неимением других вариантов, этот метод иногда может сильно выручать. Вот инструкция, которая позволит перевести iPhone в режим модема:
- Подключаем смартфон к ПК и заходим в раздел «настройки».
- Открываем вкладку «режим модема» и нажимаем кнопку «включить».
- В последнем окне переводим индикатор вправо, чтобы он загорелся зеленым.
После этого персональный компьютер автоматически подключиться к сети, которая доступна для подключения и владелец сможет выйти в интернет.
В последних версиях iOS (5.1 и выше) режим модема стал доступен с использованием Wi-Fi или Bluetooth.
Как подключить Айфон к компьютеру как флешку
Каких-то сложностей при подключении возникнуть не должно:
- Вставляем USB-кабель в компьютер.
- В открывшемся окне с именем карты нажимает на кнопку «Просмотр и копирование данных».

- Открываем нужную папку и используем ее для хранения или извлечения файлов.
Использование Айфона в качестве флешки – вполне оправданная процедура, особенно если у вас нет под рукой USB-накопителя, а есть только телефон или кабель.
Как отменить доверие
В некоторых случаях пользователю также может понадобиться отменить доверие, которое давалось определенному компьютеру при подключении к нему Айфона. К примеру, если вы коннектились к рабочему ноутбуку или ПК друга и не хотите, чтобы кто угодно мог это повторить. Также вам может показаться, что для отмены доверия может потребоваться повторное подключение устройства к компьютеру – это не так. Достаточно просто проделать следующие действия:
- Заходим в настройки iPhone.

- Находим раздел «Основные».
- Листаем список до конца.
- Нажимаем кнопку «Сброс».
- Нажимаем на опцию «Сбросить геонастройки».
- Вводим пароль для подтверждения действий.
После этой процедуры Айфон отменит доверие ко всем ранее подключаемым устройствам и будет вновь запрашивать его при повторном соединении. К сожалению, произвести сброс только одного компьютера будет невозможно, так что вам придется вновь подключиться к тем ПК, которым вы доверяете, если вы хотите возобновить доверие.
Как подключить iPhone к ноутбуку через Bluetooth или Wi-Fi
Подключение Айфона через USB – вовсе не единственный способ передачи данных между смартфоном и компьютером. При желании вы также можете подключиться с помощью Bluetooth или беспроводного интернета Wi-Fi. Однако учитывайте то, что провести подобные операции получится только с ноутбуками, поскольку у них имеются чипы для приема данных. Что касается стационарного ПК, то для начала вам потребуется приобрести приемника Wi-Fi или Bluetooth соответственно, после чего следовать инструкции:
- Вставляем приемник в USB-разъем и дожидаемся, когда система установит драйвера.

- В окне установки программы нажимаем кнопки Next, Setup и Finish.
- Открываем ярлык, появившийся на рабочем столе, после чего активируем Wi-Fi или Bluetooth.
- Активируем сеть на телефоне и переходим в раздел «Поиск устройств».
- В списке выбираем название нашего компьютера и подключаемся.
После этого вы можете обмениваться данными с компьютером беспроводным способом. Однако учитывайте, что сделать резервные копии файлов таким методом не получится – для этого обязательно использовать USB.
Ошибки при подключении
Осталось лишь рассказать вам об основных ошибках, которые совершают пользователи при подключении телефона через USB:
- Ошибки при попытках синхронизации устройства с iTunes могут возникнуть в том случае, если у вас не обновлена операционная система – заходим в настройки устройства и обновляем ее.
- Если индикатор зарядки при подключении телефона заморгал, а компьютер не распознает iPhone, попробуйте использовать другой порт – скорее всего, у вас сбились настройки Windows.

- Если в процессе передачи происходит прерывание, попробуйте повторить процедуру беспроводным путем – возможно, USB кабель имеет деформацию контактов.
Как видите, подключение Айфона к компьютеру через USB – это весьма простая задача, которая будет по силам практически каждому пользователю. Однако старайтесь избегать распространенных ошибок, чтобы потом не пришлось переустанавливать настройки. Для этого просто следуйте инструкциям, оставленным в статье.
Как использовать iphone как модем через usb на windows 10 без itunes
Содержание
- Как подключить iPhone в режиме модема к компьютеру через USB?
- Способы
- Особенности
- Инструкция
- Ограничения
- Лимит трафика
- Заключение
- Режим модема iPhone
- Как включить режим модема на iPhone
- Использование iPhone в качестве модема в Windows
- Подключение по USB (как 3G или LTE модем)
- Раздача Wi-Fi с iPhone
- Режим модема iPhone по Bluetooth
- Использование iPhone в режиме модема на Mac OS X
- Режим модема в Windows 10
- Как подключить режим модема на iPhone
- Использование iPhone в качестве модема в Windows 10
- 3G или LTE модем (подключение по USB)
- Раздача сети Wi-Fi с iPhone
- Режим модема iPhone по Bluetooth
- One Response на «Режим модема в Windows 10»
- Подключение iPhone к компьютеру или ноутбуку через USB кабель в режиме модема
- Настройка мобильного соединения
- Установка на iPhone режима модема для раздачи интернета на компьютер по USB
- Инструкция по подключению iPhone к компьютеру через USB как модем
- Инструкция для Windows
- MAC OS X
- Возможные проблемы
- Видео
Как подключить iPhone в режиме модема к компьютеру через USB?
Удобный интерфейс операционной системы iOS позволяет в несколько шагов выполнить любую команду на Айфоне. Ознакомившись с этой инструкцией, вы узнаете, как в iPhone активировать режим модема через USB.
Ознакомившись с этой инструкцией, вы узнаете, как в iPhone активировать режим модема через USB.
Способы
О том, как можно раздать интернет с Айфона, мы писали тут.
В iPhone можно использовать три режима модема:
Рассмотрим самый первый.
Особенности
Чтобы все работало отлично:
Если все условия выполняются, приступайте к настройке.
Инструкция
Как раздать интернет с Айфона по USB, рассказывается в следующем видео:
Для включения режима модема:
Чтобы подключить Айфон в режиме модема через USB, подсоедините его через Lightning к ПК и выберите утвердительный ответ на вопрос «Доверять этому компьютеру»? Далее компьютер проведет настройку сетевого адаптера, обнаружит новую сеть и подключится к ней. Также через новую локальную сеть ПК получит доступ в интернет.
Если этого не произошло автоматически, в сетевых настройках выберите свой iPhone и подсоединитесь к нему вручную.
Если на вашем Айфоне не включается режим модема, вам сюда.
Ограничения
Когда смартфон подключен к ПК через USB-порт:
В Windows 10 есть функция установки лимита используемого трафика. Она поможет не уйти в минус и вовремя остановить подачу трафика.
Лимит трафика
Используя iPhone как модем, подключенный по USB к ПК или ноутбуку с Windows 7 или 10, выставите ограничитель трафика таким способом:
Система оповестит о скором окончании трафика и заблокирует доступ при израсходовании всего пакета.
Заключение
Подключить iPhone в качестве модема очень просто. Главное иметь оригинальный lightning, установленный iTunes, и чтобы телефон ловил 3G/4G LTE связь. Если GSM-модуль ловит только GPRS, не исключены перебои в работе модема.
Источник
Режим модема iPhone
Если у вас есть iPhone, вы можете использовать его в режиме модема по USB (как 3G или LTE модем), Wi-Fi (как мобильную точку доступа) или по Bluetooth соединению. В этой инструкции — подробно о том, как включить режим модема на iPhone и использовать его для доступа в Интернет в Windows 10 (то же самое для Windows 7 и 8) или MacOS.
В этой инструкции — подробно о том, как включить режим модема на iPhone и использовать его для доступа в Интернет в Windows 10 (то же самое для Windows 7 и 8) или MacOS.
Отмечу, что, хотя сам подобного не встречал (в России, по-моему, нет такого), но операторы связи могут блокировать режим модема или, точнее, использование доступа в Интернет несколькими устройствами (tethering). Если по совсем неясным причинам активировать режим модема на iPhone не получается никаким образом, возможно, стоит уточнить информацию о доступности услуги у оператора, также в статье ниже есть информация о том, что делать, если после обновления iOS режим модема пропал из настроек.
Как включить режим модема на iPhone
Для включения режима модема на iPhone, зайдите в «Настройки» — «Сотовая связь» и убедитесь, что передача данных по сотовой сети включена (пункт «Сотовые данные»). При отключенной передачи по сотовой сети, режим модема не будет отображаться в настройках ниже. Если даже при подключенной сотовой связи у вас не отображается режим модема, здесь поможет инструкция Что делать, если пропал режим модема на iPhone.
После этого, нажмите по пункту настроек «Режим модема» (который находится и в разделе параметров сотовой связи и на главном экране настроек iPhone) и включите его.
Если на момент включения у вас будут отключены Wi-Fi и Bluetooth, iPhone предложит включить их, чтобы была возможность использовать его не только в качестве модема через USB, но и по Bluetooth. Также ниже вы можете указать свой пароль для Wi-Fi сети, раздаваемой iPhone, в случае если будете использовать его как точку доступа.
Использование iPhone в качестве модема в Windows
Так как Windows у нас на компьютерах и ноутбуках встречается чаще, чем OS X, начну с этой системы. В примере используется Windows 10 и iPhone 6 с iOS 9, но, думаю, в предыдущих и даже будущих версиях мало что будет отличаться.
Подключение по USB (как 3G или LTE модем)
Для использования iPhone в режиме модема через USB кабель (используйте родной кабель от зарядного устройства) в Windows 10, 8 и Windows 7 обязательно должен быть установлен Apple iTunes (можно скачать бесплатно с официального сайта), в противном случае соединение не появится.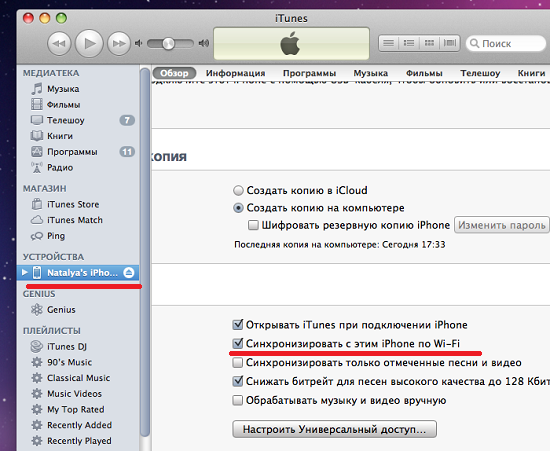
После того, как все готово, а режим модема на iPhone включен, просто соедините его через USB с компьютером. Если на экране телефона появится запрос, нужно ли доверять этому компьютеру (он появляется при первом подключении), ответьте утвердительно (иначе режим модема работать не будет).
Через короткое время в сетевых подключениях у вас появится новое подключение по локальной сети «Apple Mobile Device Ethernet» и интернет заработает (во всяком случае, должен). Просмотреть состояние соединения можно, кликнув по значку соединения в панели задач справа внизу правой кнопкой мыши и выбрав пункт «Центр управления сетями и общим доступом». Затем слева выберите «Изменение параметров адаптера» и там вы увидите список всех подключений.
Раздача Wi-Fi с iPhone
Если вы включили режим модема и при этом Wi-Fi на iPhone также включен, вы можете использовать его как «роутер» или, вернее, точку доступа. Для этого, просто подключитесь к беспроводной сети с именем iPhone (Ваше_имя) с паролем, который вы можете указать или посмотреть в настройках режима модема на вашем телефоне.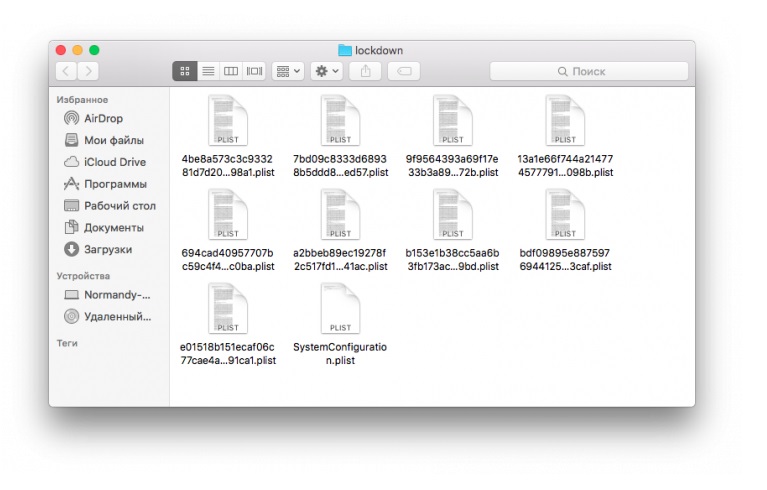
Подключение, как правило, проходит безо всяких проблем и интернет сразу становится доступным на компьютере или ноутбуке (при условии, что с другими сетями Wi-Fi он так же работает без проблем).
Режим модема iPhone по Bluetooth
Если вы хотите использовать телефон в качестве модема по Bluetooth, сначала нужно добавить устройство (установить сопряжение) в Windows. Bluetooth, естественно, должен быть включен и на iPhone и на компьютере или ноутбуке. Добавить устройство разными способами:
После нахождения вашего iPhone, в зависимости от используемого способа, нажмите по значку с ним и нажмите либо «Связать», либо «Далее».
На телефоне вы увидите запрос на создание пары, выберите «Создать пару». А на компьютере — запрос о совпадении секретного кода с кодом на устройстве (хотя на самом iPhone никакого кода не увидите). Нажмите «Да». Именно в этом порядке (сначала на iPhone, потом — на компьютере).
После этого, зайдите в сетевые подключения Windows (нажать клавиши Win+R, ввести ncpa.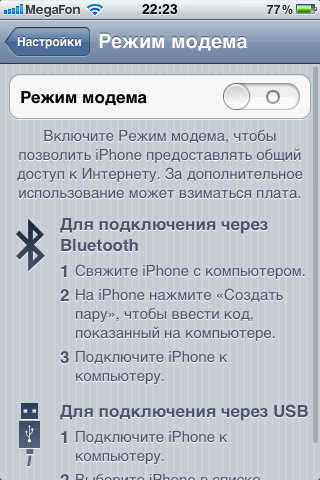 cpl и нажать Enter) и выберите Bluetooth подключение (если оно не подключено, иначе ничего делать не нужно).
cpl и нажать Enter) и выберите Bluetooth подключение (если оно не подключено, иначе ничего делать не нужно).
В верхней строке нажмите «Просмотр сетевых устройств Bluetooth», откроется окно, в котором будет отображаться ваш iPhone. Кликните по нему правой кнопкой мыши и выберите «Подключаться через» — «Точка доступа». Интернет должен подключиться и заработать.
Использование iPhone в режиме модема на Mac OS X
В том, что касается подключения iPhone в качестве модема к Mac, я даже и не знаю, что написать, тут еще проще:
Вот, пожалуй, и все. Если остались вопросы, задавайте в комментариях. Если же режим модема iPhone исчез из настроек, в первую очередь проверьте, включена ли и работает ли передача данных по мобильной сети.
А вдруг и это будет интересно:
Почему бы не подписаться?
Рассылка новых, иногда интересных и полезных, материалов сайта remontka.pro. Никакой рекламы и бесплатная компьютерная помощь подписчикам от автора. Другие способы подписки (ВК, Одноклассники, Телеграм, Facebook, Twitter, Youtube, Яндекс. Дзен)
Дзен)
По поводу ограничения «раздачи Интернета другим устройствам» операторами сотовой связи — сам я с таким не сталкивался, но слышал, что этим грешит Yota. Ссылок давать не буду, но поиск в Гугле по словам «yota tether ttl» дает много вариантов решения (в основном, правда, для Android).
Спасибо! Помогло в настройке!
Здравствуйте, Игорь.
Не могу, к сожалению ответить, не сталкивался. Погуглил: Apple убрал PPTP.. но у вас то l2tp. Также пишут что у некоторых такое происходит через определенные роутеры, а на других работает.. отсюда идея: возможно, со стороны оператора порты VPN закрыты, но не уверен, что в этом дело.
У меня 4G (LTE).
Включил сотовые данные, затем режим модема, нахожу в пк windows 10 свою раздачу iphone и подключаюсь, ввожу пароль, но оно не подключается, тупо не подключается и все, ну вот ни в какую, то есть вообще компьютер нагло, капризно, не хочет подклбчаться к wifi и все.
Хотя к домашнему wifi подключается без проблем, автоматически.
В чем дело? К айфону подключалась раньше, и то не с первых попыток а с несколько десяток попыток, а сейчас вообще не подключается
Помогите пожалуйста
Провожу все выше указанные действия, подключаю девайс к компьютеру, но система не видит ничего, ни сети, ни нового сетевого соединения, хотя в айтюнсе написано, что телефон подключён
Сейчас проверить не могу к сожалению, но есть у меня мысль, что в теории iTunes можете «перехватывать» iPhone на себя. Там где-то опция есть (в айтьюнсе), чтобы не запускать iTunes при подключении iPhone. Попробуйте так.
Такая же история, телефон подключен по usb, комп видит телефон, можно зайти фото например посмотреть, если включить айтюнс, там тоже все нормально, но сетевого соединения не появляется (с выключенным айтюнс тоже). Причем раньше все работало нормально, на автомате, регулярно пользовался. Никаких изменений не происходило, кроме того как винда обновилась несколько дней назад, что изменилось не могу понять
Нашел решение: Нужно удалить iTunes, QuickTime, Apple Software Update, Apple Application Support, затем повторно установить программу iTunes. После переустановки iTunes, при подключении айфона iTunes говорит, что нет драйвера для айфона, начинает его искать и потом вылазит сообщение: «проверьте центр обновления виндоус», идем в центр и там по странному стечению обстоятельств как раз начала болтаться обнова для винды, обновляемся, после перезагрузки все работает как положено.
После переустановки iTunes, при подключении айфона iTunes говорит, что нет драйвера для айфона, начинает его искать и потом вылазит сообщение: «проверьте центр обновления виндоус», идем в центр и там по странному стечению обстоятельств как раз начала болтаться обнова для винды, обновляемся, после перезагрузки все работает как положено.
Как я понял, могут потребоваться дополнительные действия, вот здесь они описаны :
answers.microsoft.com/ru-ru/windows/forum/windows_10-networking-winpc/подключе/9003b407-ab21-4cbf-bffb-786463a2705a
Добрый день. Есть ли такая возможность: айфон берёт интернет с wi-fi роутера, и по usb отдаёт в пк?
Здравствуйте.
Не уверен (думаю, что нет), хотя сам никогда не пробовал.
Источник
Режим модема в Windows 10
Как подключить режим модема на iPhone
Чтобы включить режим модема на iPhone, нужно зайти в «Настройки» — «Сотовая связь» и проверить актуальность включения передачи данных по сотовой сети (раздел «Сотовые данные»). Стоит учитывать, что если передача отключена, то в настройках, представленных ниже, режим модема не будет виден.
Стоит учитывать, что если передача отключена, то в настройках, представленных ниже, режим модема не будет виден.
Далее необходимо кликнуть по пункту настроек «Режим модема» (он находится в меню параметров сотовой связи, а также на главном экране настроек iPhone) и его включить.
Если при включении режима модема будут отключены Wi-Fi и Bluetooth, то их рекомендуется включить для использования телефона как в качестве модема через USB, так и по Bluetooth. Если вы будете использовать iPhone, как точку доступа, то нужно указать свой пароль для сети Wi-Fi, раздаваемой данным мобильным устройством.
Использование iPhone в качестве модема в Windows 10
На сегодня Windows 10 более популярна, чем OS X, поэтому ее и устанавливают, в основном, на ноутбуки и стационарные ПК. В нашем примере по подключении режима модема будет рассказано, как для этого задействовать Виндовс 10 и iPhone 6.
3G или LTE модем (подключение по USB)
Чтобы использовать iPhone в режиме модема через USB кабель в Windows 10, нужно обязательно установить Apple iTunes, иначе все попытки подключиться к Интернету будут тщетными. Его можно скачать на официальном сайте производителя.
Его можно скачать на официальном сайте производителя.
Если режим модема на iPhone подключен и работает, дальше его нужно соединить с компьютером через USB (используйте только «родной» провод от зарядного устройства). Запомните, что при появлении запроса (при первом подключении) на экране смартфона о доверии к данному ПК нужно ответить согласием (в противном случае режим модема не будет работать).
Далее в сетевых подключениях должно появится новое подключение по локальной сети «Apple Mobile Device Ethernet» и на компьютере появится Интернет. Чтобы ознакомиться с состоянием соединения, надо нажать правой кнопкой мышки на значок соединения в панели задач справа внизу и открыть пункт «Центр управления сетями и общим доступом». Потом с левой стороны нужно выбрать «Изменение параметров адаптера», где высветится список всех подключений.
Раздача сети Wi-Fi с iPhone
При подключении режима модема на iPhone можно также включить Wi-Fi и использовать эту сеть как точку доступа или в качестве «роутера».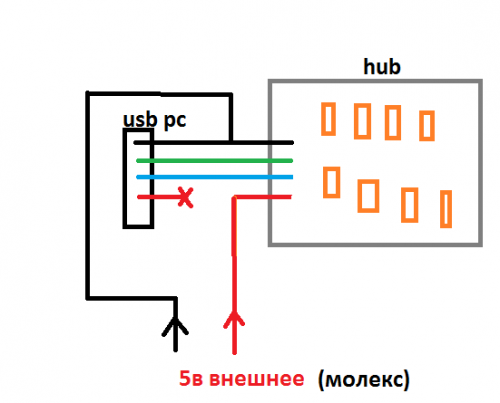 Необходимо лишь подключиться к беспроводной сети с именем администратора iPhone и паролем (указан на телефоне в настройках режима модема).
Необходимо лишь подключиться к беспроводной сети с именем администратора iPhone и паролем (указан на телефоне в настройках режима модема).
Обычно, проблем с подключением не возникает и Интернет сразу работает на лэптопе или стационарном компьютере. Однако, стоит учитывать, что возможных сбоев не будет, если он и с другими сетями Wi-Fi работает нормально.
Режим модема iPhone по Bluetooth
Также можно использовать свой андроид в качестве модема по Bluetooth, но для начала требуется добавить устройство в Windows 10. Важно учитывать, что Блютуз нужно включить как на телефоне, так и на компьютерном устройстве. Его можно добавить по-разному:
После того, как компьютер найдет ваш iPhone, нужно кликнуть по значку с ним и выбрать «Связать», или «Далее».
На смартфоне появится запрос на создание пары, нажмите «Создать пару». А на ПК — запрос о сходстве секретного кода с кодом на телефоне. Нажимаем «Да».
Однако, если режим модема iPhone убрался из настроек, то обязательно требуется проверить включение передачи данных в телефоне и не потерялась ли мобильная сеть.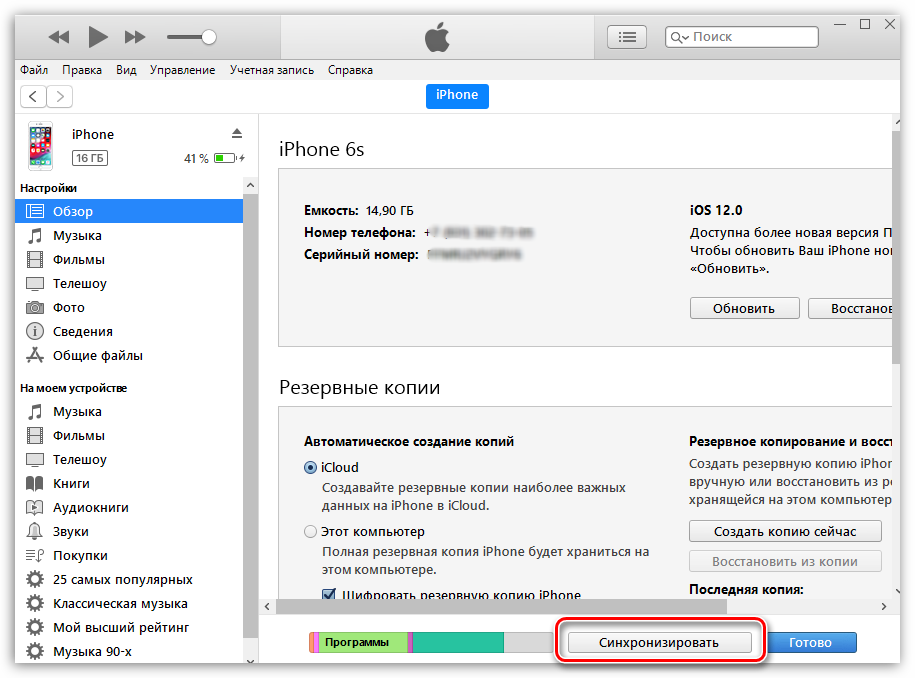
Частые перезагрузки компьютера могут привести к повреждению жесткого диска. Если вам приходится отлучаться от.
Наверное, многие пользователи компьютера не знают, что такое режим бога в Windows 10, пользуясь этой операционной системой несколько лет. Ведь зачастую у человека не хватает времени разбираться во всех программах и гаджетах, которыми можно.
Данный функционал будет полезен для владельцев мобильных гаджетов с операционной системой Windows 10. Активировав его, вы получите.
One Response на «Режим модема в Windows 10»
по факту нужно поставить itunes так как windows update сам не подкачивает нужные драйвера для режима модема iphone. ну или я один л*х получается.)
Источник
Подключение iPhone к компьютеру или ноутбуку через USB кабель в режиме модема
Как подключить «Айфон» к компьютеру через USB как модем — распространенный вопрос среди пользователей представленного девайса. Продукция компании Apple набирает все большую популярность во всем мире, поэтому среди владельцев устройств распространены вопросы на различную тематику, которая касается дополнительных функций и специальных приложений. Все гаджеты компании имеют возможность подключаться к сети Интернет несколькими способами — это Wi-Fi, мобильное соединение либо подключение к компьютеру или ноутбуку с доступом в сеть через провод. Кроме этого, все вай-фай устройства оборудуются системной функцией «режим модема», которая позволяет выступать в роли роутера или маршрутизатора и раздавать доступ к глобальной сети одновременно на несколько девайсов. Это очень удобно, поскольку позволяет провести соединение с персональным компьютером, который работает на операционной системе «Виндовс» или MAC и не имеет доступа к Интернету. Для этого используется стандартный USB-кабель, который идет в комплекте с гаджетом. Также может понадобиться программа iTunes
Все гаджеты компании имеют возможность подключаться к сети Интернет несколькими способами — это Wi-Fi, мобильное соединение либо подключение к компьютеру или ноутбуку с доступом в сеть через провод. Кроме этого, все вай-фай устройства оборудуются системной функцией «режим модема», которая позволяет выступать в роли роутера или маршрутизатора и раздавать доступ к глобальной сети одновременно на несколько девайсов. Это очень удобно, поскольку позволяет провести соединение с персональным компьютером, который работает на операционной системе «Виндовс» или MAC и не имеет доступа к Интернету. Для этого используется стандартный USB-кабель, который идет в комплекте с гаджетом. Также может понадобиться программа iTunes
Настройка мобильного соединения
С сотовым подключением к сети Интернет обычно проблем не возникает, подключение и использование довольно простое, потому что базовые СИМ-карты продаются со всеми установленными настройками. Требуется только установить карточку в смартфон и начать пользоваться всеми привилегиями доступа к глобальной сети.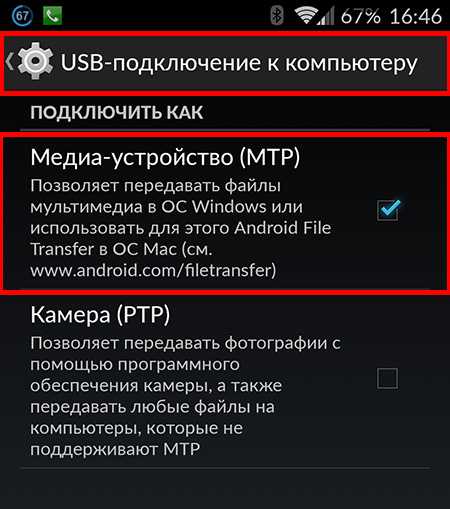 Но бывает такое, что возможность передавать информацию по мобильному соединению теряется. В таких случаях может потребоваться самостоятельная настройка и включение сети. Также представленные настройки понадобятся в случае, если планируется использовать iPhone в качестве модема.
Но бывает такое, что возможность передавать информацию по мобильному соединению теряется. В таких случаях может потребоваться самостоятельная настройка и включение сети. Также представленные настройки понадобятся в случае, если планируется использовать iPhone в качестве модема.
Важно! Благодаря программе «Айтюнс», которая устанавливается на ПК или ноутбук, можно выполнять большое количество различных действий совместно.
Настройки для активации соединения с сотовой сетью проводятся в два этапа, сначала подключается доступ, а потом устанавливаются и вводятся необходимые данные для каждого из операторов. Первый этап состоит из следующих действий:
Обратите внимание! Подключение стандарта 4G проводится аналогичным образом, только от пользователя требуется выбрать вместо 3G подключение к LTE или 4G.
После того как все перечисленные шаги и настройки закончены, необходимо приступить ко второму этапу работ. В этом случае нужно уточнить и установить правильность ввода всех данных для сотового соединения. Выполнить это рекомендуется следующим образом:
Выполнить это рекомендуется следующим образом:
Обратите внимание! Для каждого из отечественных операторов требуется вносить различные данные. Их можно отыскать на официальном сайте, позвонить на горячую линию или внести данные, перечисленные ниже.
Для мобильного оператора «Мегафон»:
Соединение с Интернет от МТС требует введения следующих комбинаций:
Пользователям «Билайна» необходимо внести следующие комбинации:
Для пользователей, подключенных к Tele2:
Оператор Yota требует введение таких данных:
Небольшая компания «МОТИВ» требует ввода:
Национальный оператор связи «Ростелеком», данные:
Есть возможность упростить и так несложную процедуру и не вводить данных в смартфон лично. В таком случае нужно только позвонить на горячую линию мобильного оператора и запросить отправку настроек. Через определенное время пользователь получит СМС-сообщение со всей необходимой информацией. После этого вносить ничего не понадобится, достаточно открыть сообщение, и все настройки сохранятся автоматически.
Важно! Следует помнить о необходимости перезагрузки смартфона всякий раз после внесения данных. Соединение активируется только после включения.
Установка на iPhone режима модема для раздачи интернета на компьютер по USB
Для большинства устройств от Apple алгоритм включения услуги «режим модема» идентичен. Достаточно рассмотреть последовательность действий для одного устройства и разобраться с включением на других — не проблема. В качестве примера можно рассмотреть алгоритм подключения и настройки функции на iPhone 6. Пользователи предыдущих моделей смартфонов, если операционная система у них обновлена, могут включить режим таким же образом.
Для этого потребуется:
Обратите внимание! Кроме этого, следует знать, что в разделе с параметрами функции modem будет указываться установленный системой стандартный пароль. Изначально он достаточно сложен, что может и хорошо, но вызывает проблемы с его верным написанием. Если пользователь желает установить свой пароль, можно нажать на системный и появится меню для смены.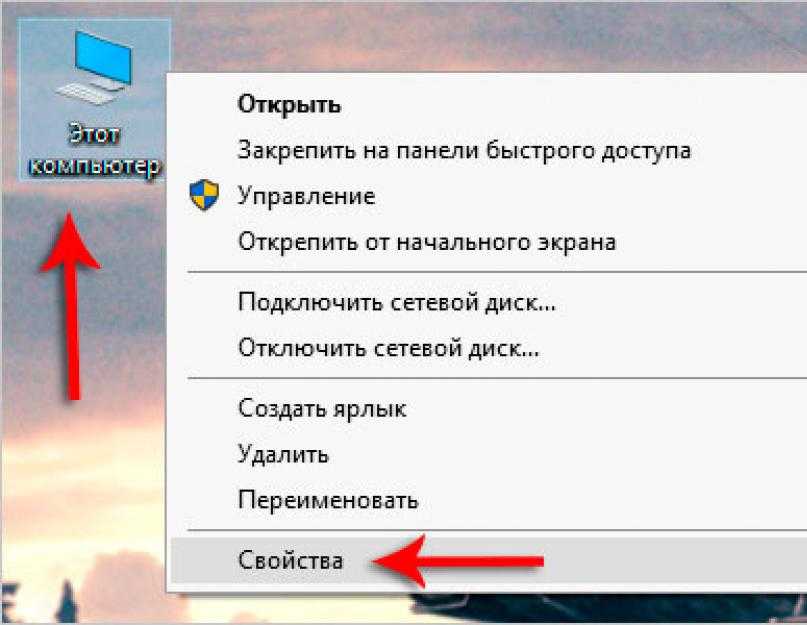
В таком случае любое устройство с возможностью доступа к беспроводным сетям может соединиться с пользовательским смартфоном. Можно передать данные и другим устройствам, например, персональному компьютеру по проводному соединению. Достаточно подключить USB-кабель к нему и при помощи iTunes синхронизироваться. Подойдет любой PC с операционной системой Windows или MAC.
Инструкция по подключению iPhone к компьютеру через USB как модем
В случае проводного подключения к персональному компьютеру используется телефонный шнур, который также применяется для зарядки девайса. Это удобно, поскольку не требует применения множества проводов различной направленности.
Инструкция для Windows
Поскольку операционная система Windows в отечественных условиях более распространена в отличие от остальных, то первым делом необходимо рассмотреть подключение именно к устройству на ней. Интерфейс операционной системы «Виндовс» практически не менялся с седьмой серии, поэтому лучше рассмотреть пример с Windows 10. Айфон в рассматриваемой ситуации работает при помощи iOs 9. Она является наиболее оптимальной, поскольку в более старых и новых версиях практически ничего кардинально не менялось.
Айфон в рассматриваемой ситуации работает при помощи iOs 9. Она является наиболее оптимальной, поскольку в более старых и новых версиях практически ничего кардинально не менялось.
Обратите внимание! Основными требованиями является наличие установленной программы Apple iTunes и стандартного оригинального провода USB для телефона. Программу можно скачать на официальном сайте, она абсолютно бесплатна. После чего ее требуется установить на компьютер. Это также несложно и займет всего пару минут.
После проведения всех подготовительных действий необходимо включить функцию «Режим модема» на телефоне. Далее нужно соединить проводом оба устройства. На дисплее смартфона появится окно «Доверять этому компьютеру», которое нужно положительно подтвердить, иначе соединение не состоится.
Действия по подключению к сети через смартфон:
Когда айфон работает как модем и имеет включенную вай-фай сеть, его можно использовать в виде маршрутизатора для других гаджетов.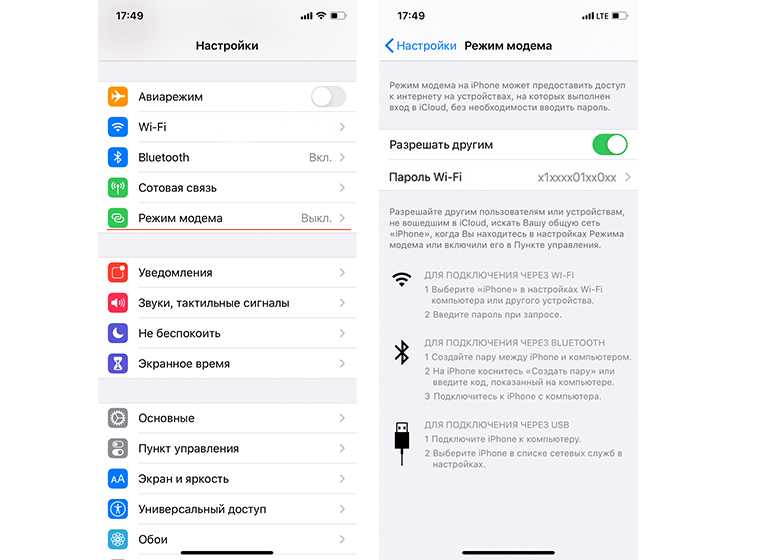 Для этого необходимо соединиться с подключением, которое будет называться как iPhone или подобное. После этого система запросит ввести пароль.
Для этого необходимо соединиться с подключением, которое будет называться как iPhone или подобное. После этого система запросит ввести пароль.
Обратите внимание! В таком случае персональный компьютер по проводу и другие девайсы по беспроводной сети будут иметь возможность доступа к Интернет.
MAC OS X
Представленная операционная система работает с устройствами от компании «Эппл». Это могут быть ноутбуки или персональные компьютеры. Поскольку и телефон, и подключаемый ПК произведены одним производителем, то проблем возникнуть не должно. Настроить соединение очень просто, нужно только выполнить следующие шаги:
Возможные проблемы
В случае подключения и раздачи Интернета для компьютера с айфона могут возникнуть различные проблемы. Например, компания Apple очень тщательно следит за использованием оригинальных аксессуаров, поэтому при соединении с неоригинальным проводом может появиться сообщение «данный кабель или аксессуар не поддерживается или не сертифицирован». В таком случае помочь может только использование оригинального аксессуара, иначе система просто не допустит соединения. Такая ситуация возможна и с оригинальным проводом, для исправления достаточно переподключить его.
В таком случае помочь может только использование оригинального аксессуара, иначе система просто не допустит соединения. Такая ситуация возможна и с оригинальным проводом, для исправления достаточно переподключить его.
Обратите внимание! Кроме этого может не работать или быть не активной услуга режима модема. Необходимо проверить ее включение в настройках. Если все нормально, помочь может перезагрузка девайса.
В случае, когда ничего не помогает, рекомендуется выполнить сброс сетевых настроек. Этот пункт можно найти в параметрах телефона. Выполнение поможет сбросить все ранее установленные или измененные параметры доступа к сетям. Примечательно, что все персональные данные в виде фото, видео, документов пользователя сохранятся нетронутыми.
Возможно отсутствие работы услуги вследствие установки последнего обновления. Это является глюком производителя, обычно подобные ситуации быстро исправляются выпуском новой версии системы.
Подключить айфон к персональному компьютеру и применить его в качестве модема возможно. Делается это достаточно легко, необходимо только иметь установленной специальную программу и оригинальный провод. После этого можно проводить нужные настройки и пользоваться всеми благами доступа к глобальной сети.
Делается это достаточно легко, необходимо только иметь установленной специальную программу и оригинальный провод. После этого можно проводить нужные настройки и пользоваться всеми благами доступа к глобальной сети.
Источник
Видео
Как раздать интернет с любого iPhone через USB кабель.
Как включить режим модема на iPhone через USB и Раздать Интернет на компьютер или ноутбук на Windows
Раздать интернет iPhone на компьютер через USB-кабель или не работает
iphone режим модема usb windows 10
Как подключить iPhone к компьютеру без iTunes
Как раздать Интернет с iPhone по Wi-Fi, Bluetooth, USB на ноутбук с ОС Windows 10
Как подключить интернет к компьютеру при помощи IPhone через USB и WiFi
Как раздать интернет с iPhone по USB.
Ноутбук не видит Iphone через USB кабель.Что делать?
почему не находит пк/ноут режим модема через usb (iphone) Решение есть!
Как подключить Айфон к компьютеру через USB
Автор admin На чтение 4 мин Просмотров 105 Опубликовано
Подключение устройств Apple к персональным компьютерам несколько отличается от синхронизации смартфонов на Андроиде. Сегодня мы рассмотрим эти отличия, нюансы и программы, которые потребуются для работы. Давайте разберемся, как подключить Айфон к компьютеру через USB кабель.
Наглядную инструкцию вы можете посмотреть в представленном ролике. Чтобы получить всю информацию из статьи в сжатом виде, то обязательно посмотрите данное видео.
Содержание
- Что понадобится?
- Установка ПО
- Соединение с компьютером
- Подключение в качестве модема
- Заключение
Что понадобится?
Сначала выделим все компоненты и составляющие, без которых подключение любого iPhone не будет работать. Устройство может заряжаться от компьютера, но не определяться в качестве накопителя или смартфона. Эта проблема возникает как раз из-за неполной подготовки или неправильной настройки. Итак, для конкретной работы Айфона и ПК необходимо:
Устройство может заряжаться от компьютера, но не определяться в качестве накопителя или смартфона. Эта проблема возникает как раз из-за неполной подготовки или неправильной настройки. Итак, для конкретной работы Айфона и ПК необходимо:
- USB кабель. Для старых девайсов Apple требуется 30-пиновый разъем (все модели до iPhone 4S включительно). А для устройств с iPhone 5 до текущих моделей необходим провод Lightning.
- Установленный iTunes. Эта программа обязательна к установке, поскольку кроме самого приложения инсталлируется пакет необходимых драйверов.
- Разрешение на передачу данных. Чтобы Айфон определялся компьютером в качестве телефона, а не только заряжал аккумулятор, необходимо дать разрешение при подключении.
Теперь рассмотрим всю процедуру подключения более подробно.
Установка ПО
Сначала вам необходимо инсталлировать iTunes на свой компьютер. Если вы не сделали этого ранее, то скачайте официальный установщик с сайта Apple.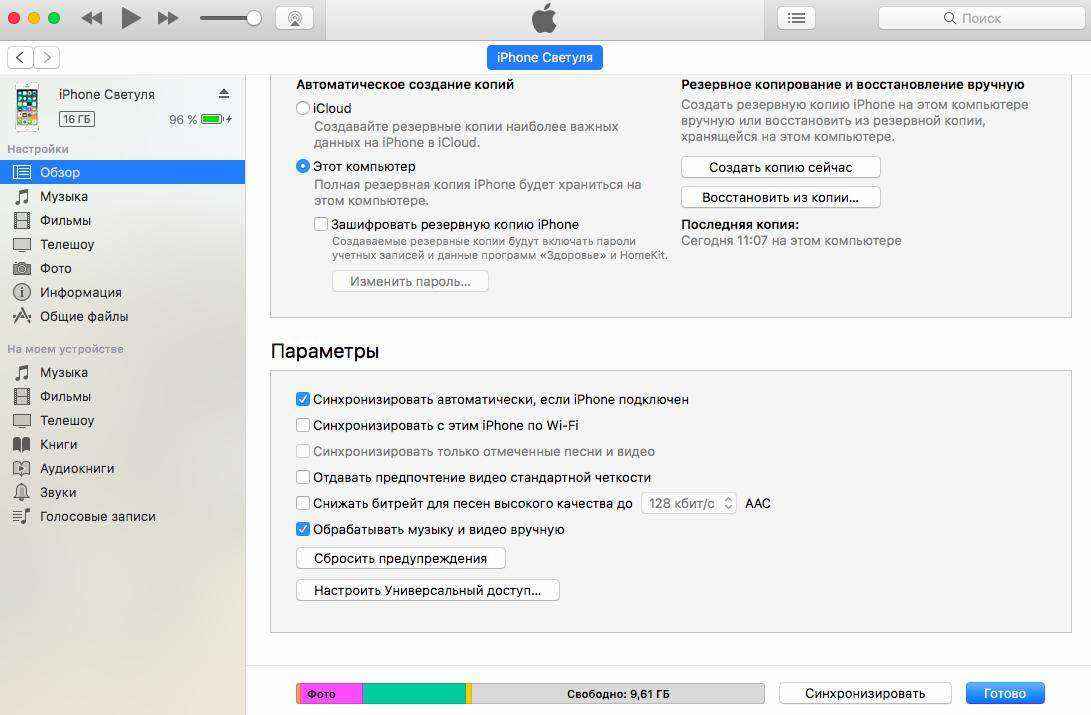 Если вы пользуетесь операционной системой Windows 10, то найти соответствующее ПО сможете в магазине приложений Microsoft Store. Эта версия также устанавливает не только программу, но и необходимо для синхронизации драйверы.
Если вы пользуетесь операционной системой Windows 10, то найти соответствующее ПО сможете в магазине приложений Microsoft Store. Эта версия также устанавливает не только программу, но и необходимо для синхронизации драйверы.
Теперь можно приступать к подключению самого Айфона к персональному компьютеру.
Соединение с компьютером
На этом этапе все крайне просто. Вам необходимо подсоединить конец провода со стандартным USB к соответствующему разъему на персональном компьютере или ноутбуке. Затем второй конец подключите к разъему на телефоне. Если кабель и все разъемы полностью исправны, то ПК и смартфон тут же отреагируют на ваши действия. Во-первых, iPhone начнет автоматически заряжаться от компьютера.
Во-вторых, при подключении на экране телефона появится уведомление. Чтобы мобильное устройство определилось компьютером, вам необходимо разрешить доверие. При подключении на смартфоне появится окно с выбором. Если вы выберете пункт «Не доверять», то ПК распознает Айфон только в качестве накопителя для обмена фото и видео. Чтобы полноценно работать с устройством через iTunes, необходимо кликнуть по кнопке «Доверять».
Чтобы полноценно работать с устройством через iTunes, необходимо кликнуть по кнопке «Доверять».
Если вы случайно выбрали не тот вариант, то зайдите в настройки и вручную укажите нужный параметр. Также поможет сброс настроек смартфона до заводских.
Мнение эксперта
Дарья Ступникова
Специалист по WEB-программированию и компьютерным системам. Редактор PHP/HTML/CSS сайта os-helper.ru.
Спросить у Дарьи
Если все сделано правильно, то при запуске iTunes ваш Айфон будет полностью определяться – модель, уникальный номер и так далее. Вы сможете передавать данные, управлять облаком, аккаунтом, создавать и восстанавливать резервные копии и так далее.
Подключение в качестве модема
Мы рассмотрели вариант подключения iPhone к ПК для обмена данными. Но мобильный девайс можно использовать и в качестве источника интернета. Запомните данный способ – он обязательно пригодится в экстренной ситуации.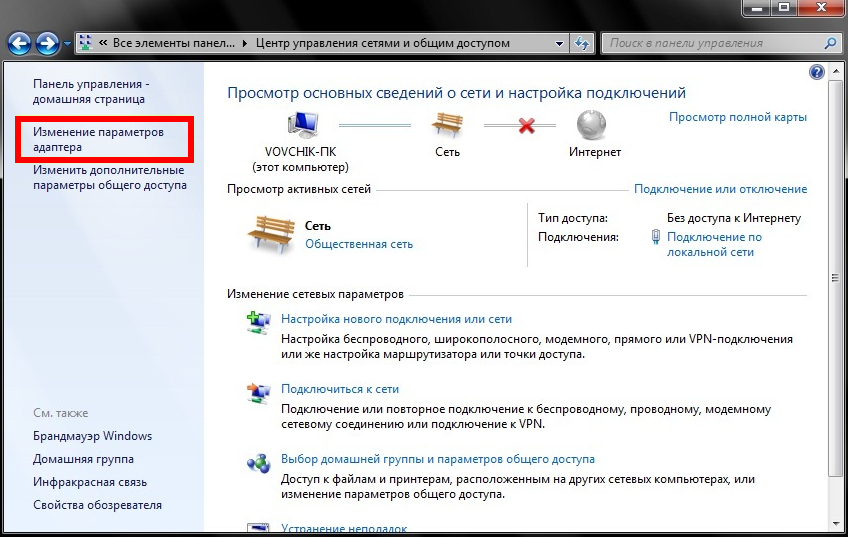 Однако стоит отметить, что для комфортного использования мобильного интернета необходимо позаботиться о подходящем тарифе. Итак, для использования Айфона в качестве модема по USB необходимо сделать следующее:
Однако стоит отметить, что для комфортного использования мобильного интернета необходимо позаботиться о подходящем тарифе. Итак, для использования Айфона в качестве модема по USB необходимо сделать следующее:
- Подключите мобильное устройство с помощью кабеля к ПК.
- Откройте настройки iPhone и зайдите в раздел «Режим модема». Активируйте данную функцию.
- Теперь проверьте, включена ли опция «Сотовые данные» для доступа к интернету.
Затем переходите к настройкам на компьютере. После перевода Айфона в режим модема Windows воспримет устройство в качестве сетевого адаптера. Однако если основным адаптером является сетевая карта ПК, iPhone будет неактивен. Вам необходимо открыть приложение для управления адаптерами и выбрать Apple Mobile Device Ethernet в качестве основного оборудования.
Заключение
На этом мы заканчиваем обзор данной темы. Надеемся, что вы сможете быстро и без проблем подключить iPhone к ПК и пользоваться устройством для обмена данными.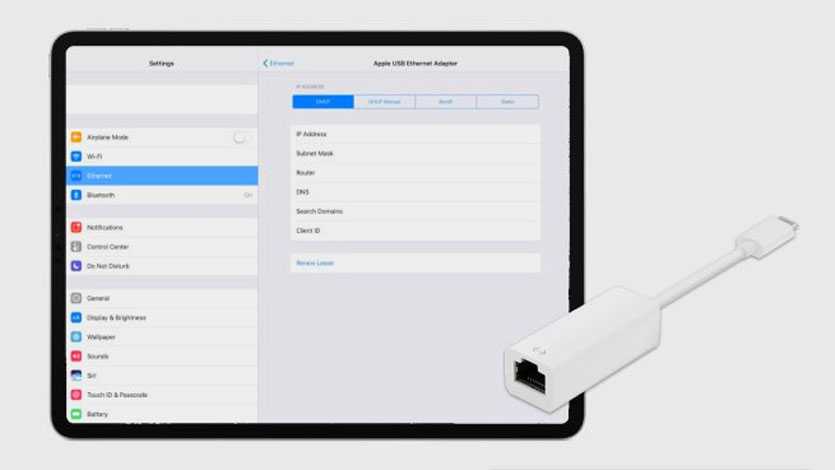 Если у вас есть вопросы, то задавайте их в комментариях к статье.
Если у вас есть вопросы, то задавайте их в комментариях к статье.
Как подключить айфон к компу через usb
Зарядка iPhone, а также управление всеми файлами может происходить с помощью компьютера, и для этого необязательно устанавливать iTunes. Для подключения понадобится USB-кабель, подходящий к модели телефона.
Подключение iPhone к ПК через USB
Несмотря на быстро развивающиеся технологии беспроводного подключения, USB-кабели до сих пор используются во всех моделях Айфонов. Они позволяют заряжать устройство от адаптеров с разной мощностью, а также синхронизироваться с компьютером. Провод может использоваться даже для передачи интернет-соединения.
Выбор кабеля USB
В отличие от большинства Android-девайсов разные модели Айфона используют различные USB-кабели. Старые версии вплоть до iPhone 4S подсоединялись к ПК кабелем с 30-контактным разъемом.
В 2012 году появился инновационный и более компактный USB-кабель – Lightning. Он по сей день является стандартом в самых новых моделях, в том числе соответствующий разъем используется для подключения наушников.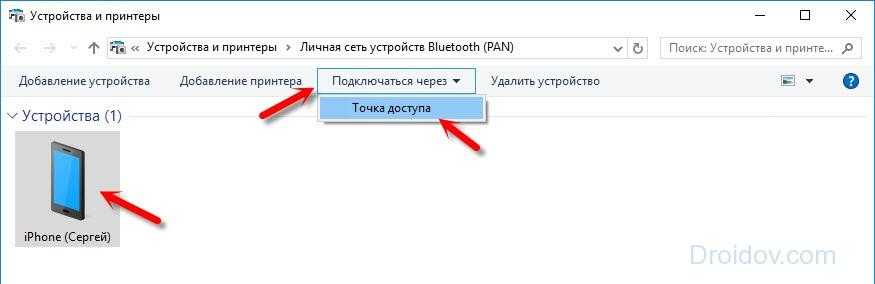 Поэтому если у вас iPhone 5 и далее, подключайте устройство только с помощью Lightning.
Поэтому если у вас iPhone 5 и далее, подключайте устройство только с помощью Lightning.
Первое подключение
Первый раз, соединив смартфон с новым компьютером, пользователь получит вопрос о том, стоит ли доверять этому ПК. Если нажать «Не доверять», просмотреть и редактировать данные на Айфоне будет невозможно. В таком случае телефон будет лишь заряжаться. Разберем наглядно, как правильно осуществить подключение через USB.
Обратите внимание, что для синхронизации устройства с ПК необходима программа iTunes, скачать которую можно по ссылке ниже.
- Скачайте и откройте программу iTunes и подсоедините iPhone к компьютеру. В появившемся окне нажмите «Продолжить».
На телефоне тапните по «Доверять».
Кликните по значку устройства в верхнем меню, чтобы перейти к настройке параметров соединения.
Переходим в раздел «Обзор» и настраиваем важную функцию: создание резервных копий.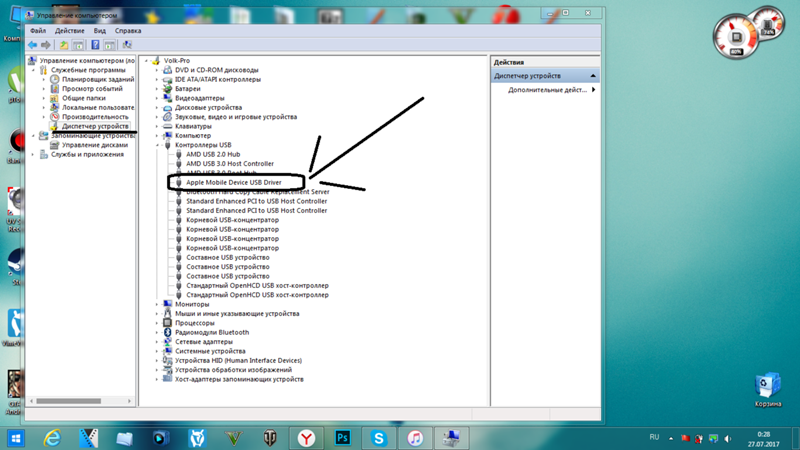 Здесь нас интересует создание копий iCloud, которое происходит автоматически раз в сутки при активном подключении смартфона к сети интернет через Wi-Fi, а Айфон должен стоять на зарядке. При желании можно создать резервную копию вручную, для этого нажмите «Создать копию сейчас».
Здесь нас интересует создание копий iCloud, которое происходит автоматически раз в сутки при активном подключении смартфона к сети интернет через Wi-Fi, а Айфон должен стоять на зарядке. При желании можно создать резервную копию вручную, для этого нажмите «Создать копию сейчас».
Чтобы хранить резервные копии на ПК и регулярно обновлять их при подключении, следует включить соответствующие функции. Опуститесь чуть ниже и поставьте галочки напротив таких пунктов как: «Синхронизировать автоматически, если iPhone подключен» и «Синхронизировать этот iPhone по Wi-Fi». Кликните «Готово» для завершения настройки.
Подключение без iTunes
Управлять файлами на своем iPhone, используя компьютер, можно и без использования стандартной программы iTunes. В этом нам поможет Проводник Windows.
Читайте также: Запуск «Проводника в Windows 7 / Windows 10
Используя этот способ, вы можете только просматривать фото и видео на своем iPhone через Проводник, а также копировать данные к себе на ПК.
Удалять и редактировать файлы нельзя.
- Через USB-кабель подключите разблокированный телефон к компьютеру и нажмите «Разрешить» при появлении уведомления на экране Айфона.
После этого в разделе «Устройства и диски» в Проводнике появится iPhone.
Для просмотра нужных файлов юзеру нужно перейти в определенную папку. Нажмите «Internal Storage».
Перейдите в папку «DCIM».
Кликните по «100APPLE». В этой папке можно отсортировать файлы по дате создания или изменения для более комфортной работы.
Файловые менеджеры
Заменой Tunes с полным набором аналогичных функций может стать сторонний файловый менеджер. Например, iTools или iFunBox. Подключение и синхронизация в этих программах осуществляется быстро и не требует даже ввода пароля.
В нескольких наших статьях мы подробно рассматривали, как работать в файловых менеджерах для iOS.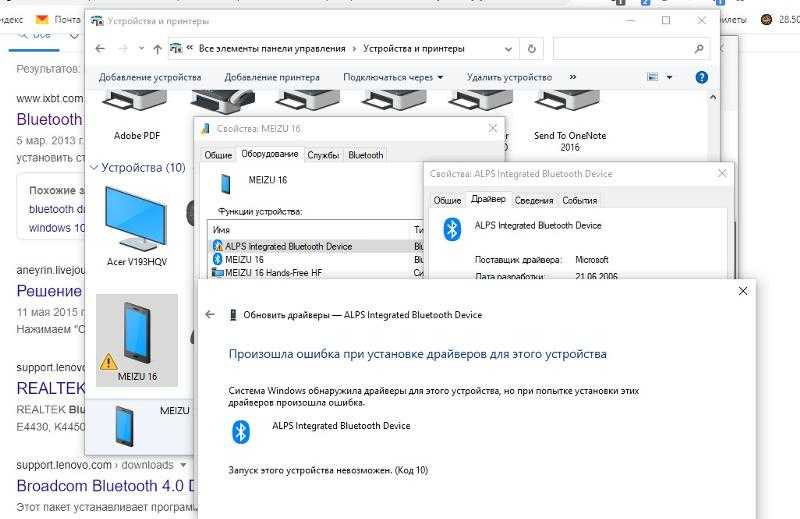 Советуем прочитать.
Советуем прочитать.
Режим модема
USB-кабель используется не только для зарядки и синхронизации с компьютером. С его помощью можно организовать доступ в интернет для ПК. Эта функция называется «Режим модема». Она работает как по Wi-Fi, Bluetooth и через кабель.
- Подключите смартфон к компьютеру и перейдите в «Настройки».
Выберите раздел «Режим модема».
В следующей вкладке активируйте функцию, передвинув переключатель вправо. Если ПК автоматически подсоединился к сети, вверху экрана появится специальная панель, которая показывает количество подключений.
Отмена доверия
Иногда пользователю необходимо отменить доверие к определенному компьютеру, чтобы запретить ему возможность управления файлами смартфона. Для этого необязательно снова подсоединять iPhone к ПК, достаточно зайти в настройки.
Функция доверия сбрасывается сразу для всех компьютеров, которые ранее синхронизировались с устройством.
- Откройте настройки Айфона.
Перейдите в раздел «Основные».
Листаем в конец списка и находим пункт «Сброс».
Выбираем «Сбросить геонастройки».
Вводим код-пароль для подтверждения своих действий. После этого нажимаем «Сбросить настройки» в появившемся меню. Перезагрузка устройства не требуется. Не волнуйтесь, все данные останутся на вашем устройстве. После этой процедуры понадобится лишь вновь разрешить приложениям доступ к геоданным, так как и эти настройки сбрасываются.
Ошибки при подключении
При подключении iPhone к компьютеру редко, но возникают проблемы с синхронизацией. Это чаще всего наблюдается в программе iTunes. Компания Apple рекомендует постоянно обновлять iOS, а также сам Айтюнс до последней версии, чтобы избежать появления ошибок.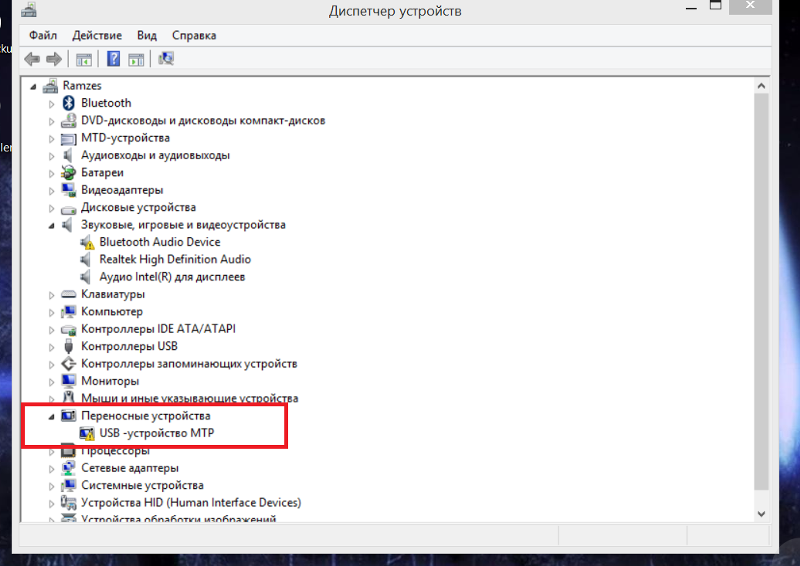 Однако дело может быть и в неисправности самого смартфона. Подробнее о проблемах при соединении iPhone с ПК мы рассказываем в следующей статье.
Однако дело может быть и в неисправности самого смартфона. Подробнее о проблемах при соединении iPhone с ПК мы рассказываем в следующей статье.
Работоспособность ОС Windows также влияет на успешное подключение Айфона к ПК. Об этом также можно узнать в нашей статье и попробовать самостоятельно решить возникшую проблему.
В настоящее время проводные технологии уступают в эффективности и удобстве беспроводным. Однако в определенных ситуациях USB-кабель может помочь для подключения и синхронизации iPhone с ПК, когда нет интернета или не работает Wi-Fi либо Bluetooth.
Отблагодарите автора, поделитесь статьей в социальных сетях.
Айфоны приобретают всё больше поклонников: это модно, практично и стильно. Но поскольку место хранения информации, которое помещено в этот гаджет, не безразмерное, рано или поздно возникнет вопрос, куда девать накопившиеся данные: фото, видео и другие файлы, которые удалять жалко. Одним из способов хранения медиафайлов из айфона является перемещение информации на жёсткий диск компьютера. Но тут возникает следующий вопрос: можно ли подключить айфон к компьютеру? Ответ очевиден: естественно, можно. Боле того, в этой процедуре практически нет никаких трудностей. Чтобы выполнить все этапы правильно, нужно ознакомиться с базовыми знаниями о том, как айфон подключить к компьютеру через USB.
Но тут возникает следующий вопрос: можно ли подключить айфон к компьютеру? Ответ очевиден: естественно, можно. Боле того, в этой процедуре практически нет никаких трудностей. Чтобы выполнить все этапы правильно, нужно ознакомиться с базовыми знаниями о том, как айфон подключить к компьютеру через USB.
Базовые знания о подключении данного девайса к компьютеру
Такой способ передачи информации довольно прост в плане выполнения операций, процесс происходит на высокой скорости и позволяет одновременно заряжать устройство.
Для чего нужно такое подключение?
- Позволяет делать установку или удаление приложений.
- Можно загружать различные файлы в обоих направлениях.
- При необходимости можно восстанавливать информацию с резервной копии, сохранённой на компьютере.
Как происходит передача данных?
В комплекте с айфоном поставляется USB-шнур. Это и есть переходник, который поможет синхронизировать девайс с ПК. Он оснащён с одной стороны стандартным USB-разъёмом, с другой – специальным разъёмом для устройства.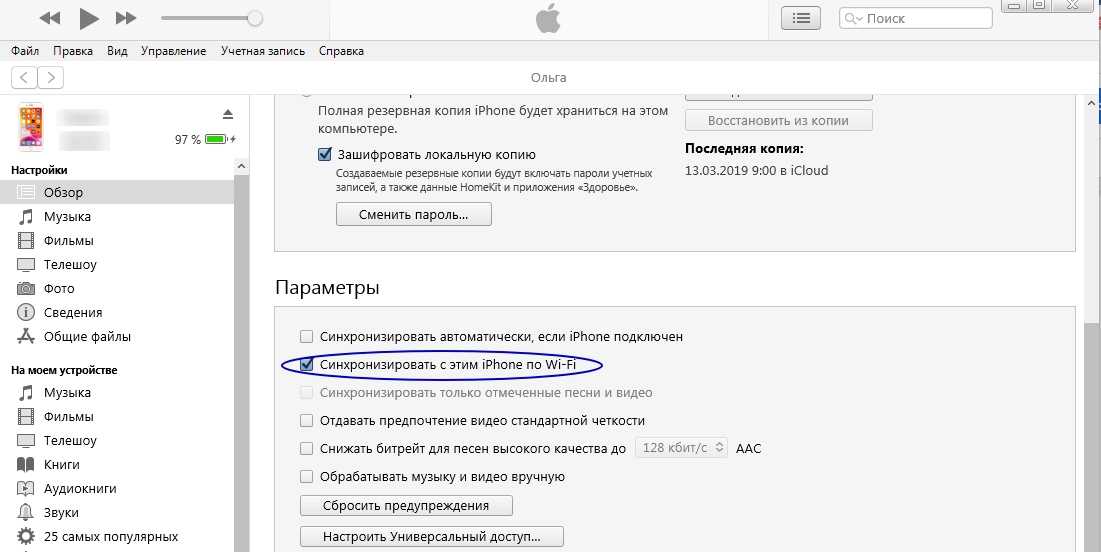 В зависимости от модели они могут отличаться. Решая, как айфон подключить к компьютеру через USB, важным учесть, что существенным моментом является наличие на компьютере разъёма USB версии 2.0. В чём может возникнуть загвоздка? Дело в том, что внешний вид USB версии 2.0 абсолютно идентичен предыдущей версии 1.0. Если подключить аппарат к USB 1.0, компьютер выдаст сообщение о том, что устройство может работать быстрее. Это будет означать, что, скорее всего, не получится передать данные с аппарата на жёсткий диск. Но не следует пугаться, разъём 1.0. используется только на старых моделях, которые уже найти достаточно проблемно.
В зависимости от модели они могут отличаться. Решая, как айфон подключить к компьютеру через USB, важным учесть, что существенным моментом является наличие на компьютере разъёма USB версии 2.0. В чём может возникнуть загвоздка? Дело в том, что внешний вид USB версии 2.0 абсолютно идентичен предыдущей версии 1.0. Если подключить аппарат к USB 1.0, компьютер выдаст сообщение о том, что устройство может работать быстрее. Это будет означать, что, скорее всего, не получится передать данные с аппарата на жёсткий диск. Но не следует пугаться, разъём 1.0. используется только на старых моделях, которые уже найти достаточно проблемно.
Алгоритм передачи данных
Как айфон подключить к компьютеру через USB? Можно воспользоваться пошаговой инструкцией.
- Подсоединить USB-провод к компьютеру.
- Другой конец провода подключить к девайсу.
- Открыть на рабочем столе монитора вкладку «Мой компьютер»
- В открывшейся папке найти ярлык цифровой камеры.
- Дважды кликнуть по ярлыку.
 При этом должно открыться содержимое айфона.
При этом должно открыться содержимое айфона. - После этого можно копировать папки с устройства на жёсткий диск, перетаскивая их мышкой в указанный адрес на жёстком диске. Можно также нажать правой кнопкой мышки, выбрать строку «Отправить» и указать место, куда следует переместить выделенные мультимедийные файлы.
После выполнения этого алгоритма вопрос о том, как айфон подключить к компьютеру через USB, не должен возникать. Но может получиться так, что USB нужной версии, подключение произошло тоже верно, но соединения нет. В чём может быть проблема? Помочь решить проблему может программа iTunes («Айтюнс»).
Полезная программа для решения проблем
«Айтюнс» для айфона – бесплатное приложение, которое легко найти и скачать в интернете. Это приложение помогает синхронизировать iOS-устройство с ПК. Более того, скачивая утилиту, вы вместе с ней устанавливаете базовые драйвера, которые упростят работу с гаджетом. В частности, приложение помогает синхронизировать контакты, устанавливать игры, загружать медиафайлы, книги и много других полезных программ.
Если на компьютере установлен «Айтюнс» для айфона, то при подключении через USB-кабель синхронизация должна произойти быстро и автоматически. Есть важный момент: если идёт передача данных, ни в коем случае нельзя вытаскивать шнур. Такое прерывание работы может негативно повлиять на файловую систему устройства. Если есть необходимость приостановить передачу файлов, нужно просто потянуть слайд, отменить синхронизацию, выбрать безопасное извлечение, затем отключить кабель.
Иногда может быть так, что даже после установки «Айтюнс» компьютер может не видеть iOS-устройство. В большинстве случаев такая неприятность происходит после новой прошивки «яблочного» друга или после обновления ПК. Для устранения такой проблемы нужно сделать следующее.
- Установить самую свежую версию iOS.
- Подключить файл-менеджер iFunBox или идентичную по возможностях iExplorer.
- С помощью данной программы найти раздел var/mobile/Media.
- Скопировать его на компьютер и после этого удалить его с гаджета.

- Перезагрузить айфон.
- Произвести подключение к ПК.
- Все готово. Если какая-то часть файлов пропала после подключения, их можно найти в скопированной папке «Медиа».
Дополнительные возможности
Иногда, особенно на работе, может возникнуть потребность подключить своё «надкушенное яблоко» к компьютеру, а работодатель может запретить ставить дополнительные приложения на ПК, и вай-фай также недоступен. Есть ли выход из такой патовой ситуации? И здесь также ответ положительный: есть.
Как подключить айфон к компьютеру как флешку?Для этого создано бесплатное приложение USB Drive for the iPhone. Сама идея разработчика данной программы заключается в том, чтобы ПК распознавал устройство не как цифровую камеру, а видел его просто как флешку.
Надо отметить, что тут возникает проблема. Дело в том, что айфон изначально используется для синхронизации или для закачки медиаматериалов. Поэтому драйвер USB входит в конфликт с этими функциями. Следует отдать должное разработчикам, они решили проблему достаточно просто: ввели три отдельных режима работы гаджета.
Следует отдать должное разработчикам, они решили проблему достаточно просто: ввели три отдельных режима работы гаджета.
Режимы программы
Default – режим, в котором происходит синхронизация устройств и передача фото и видео. При включении этой функции компьютер не видит айфон как флешку.
Drive + iTunes. На устройствах с ОС Mac возможна синхронизация и использование iOS-устройства как носителя информации. На операционной системе Windows флеш-накопитель не работает.
Drive Only – любая операционная система распознает только флешку и ничего больше.
Перед тем как использовать айфон как флеш-накопитель, нужно создать виртуальный диск – специальный раздел, который будет зарезервирован под место для информации. При подключении к ПК устройства будет виден только этот раздел и его содержимое. Важно также то, что после этой процедуры использовать айфон как флешку возможно будет на любом устройстве без дополнительных драйверов.
Нюансы приложения
Создавая виртуальный диск, нужно указать необходимый размер и придумать название для него.
После этого придётся подождать некоторое время, пока будет идти форматирование. Те, кто уже проделывал такую операцию, говорят, что времени для создания такой папки нужно довольно-таки много.
Большим минусом программы есть тот факт, что перед переключением режимов каждый раз девайс нужно перегружать.
Важен также следующий момент: если вы установили программу USB Drive for the iPhone, а потом решили её удалить, то удалять её можно только при включеном режиме Default. В противном случае айфон может повести себя непрогнозировано или даже поломаться.
Подключение айфона к ПК без USB-кабеля
Естественно, может возникнуть вопрос, можно ли переместить информацию без шнура. Другими словами, как подключить айфон к компьютеру без USB? Для владельцев пятой модели есть ещё один способ передачи данных своего «яблока» на ПК. Сделать это можно с помощью беспроводной сети.
Алгоритм подключения iOS-устройства к вай-фай описан ниже.
Для такого соединения понадобится:
- айфон;
- персональный компьютер;
- маршрутизатор (роутер) беспроводной сети.

Прежде всего нужно активировать модуль вай-фай в девайсе.
Затем в настройках выбрать найденную беспроводную сеть, которую выдаёт роутер.
После этого должно произойти подключение.
Иногда возникает ситуация когда компьютер не видит подключённый айфон по беспроводной сети.
Этому может быть несколько объяснений. Не вникая во все нюансы таких причин, попробуем исправить такую ситуацию.
- С помощью USB-кабеля синхронизировать устройства.
- Войти в раздел «Айтюнс», найти папку «Устройства» и выбрать нужную модель гаджета.
- Открыть раздел «Обзор» и выбрать папку «Параметры».
- В этом разделе нужно выбрать «Синхронизация».
- После этого отсоединить провод от ПК.
Все, теперь можно соединять устройства с помощью беспроводной сети.
Все о локальных сетях и сетевом оборудовании
Для подключения iPhone к компьютеру через USB порт вам понадобится сам гаджет, шнур USB, который поставляется в комплекте с устройством, и, конечно же, компьютер. USB шнуры поставляются в нескольких модификациях (в зависимости от вашей модели iPhone):
USB шнуры поставляются в нескольких модификациях (в зависимости от вашей модели iPhone):
Первый вариант — это 30-пиновый разъем:
Он подходит к таким моделям как iPhone 2G, iPhone 3G, iPhone 4G и iPhone 4S (также поддерживаются iPad , iPad2, iPad3 и iPod Touch) .
Второй вариант – это Lightning 8-контактный разъем:
Он подходит к более современным моделям таким как iPhone 5, iPhone 5C, iPhone 5S, iPhone 6 и iPhone 6S (также поддерживаются iPad Mini, iPod Touch 5G ).
Существует еще и кабель USB Type-C. В отличие от Lightning он может вставляться любой стороной, и у него огромная пропускная способность — до 10 Гб/сек.
Подключение айфона к компьютеру через usb
Чтобы подключить айфон к компьютеру через usb вам нужно скачать программу iTunes. Дело в том, что в поставке программы есть необходимые драйверы для подключения Apple девайсов, и, кроме того, многие необходимые функции для них.
Итак, зайдите на http://www.apple.com/ru/itunes/download/ и кликните по кнопке «Загрузить»
После того как вы скачали программу, нужно ее установить на ваш компьютер. Для этого запустите скачанный файл — вам откроется окно, в котором нужно будет нажать кнопку «Далее»
Для этого запустите скачанный файл — вам откроется окно, в котором нужно будет нажать кнопку «Далее»
Следующее окно показывает вам куда будет установлена программа:кликните по кнопке «Установить»
Через несколько минут установка будет успешно завершена
не забудьте снять галочку с вкладки «Открыть iTunes», пока вам не нужен запуск программы.
Теперь пришло время подключить айфон к компьютеру через usb. Для этого один конец USB шнура подключите к USB входу компьютера, а другой, соответственно, — к вашему iPhone.
При подключении ваш iPhone завибрирует, чтобы уведомить о зарядке.
Начнётся установка драйвера устройства, по завершению которой на мониторе всплывет окно автозапуска устройства
Затем подключенное устройство появится во вкладке «Мой компьютер» в виде дополнительного значка
Кликнув по нему, вы увидите, что откроется внутренняя память вашего устройства.
Вы можете просмотреть только фотографии и видео, однако музыку можно прослушать только если вы подключены через iTunes.
Как перекинуть фото с айфона на компьютер через usb?
Теперь перейдем непосредственно к программе iTunes. Кликните по значку iTunes и в открывшемся окне нажмите кнопку «Принимаю»
В следующем окне нажмите на значок телефона (в левом верхнем углу) — вам откроются данные вашего устройства
Через iTunes вы можете скинуть фото с айфона на компьютер через usb, провести синхронизацию с компьютером, загрузить в ваше устройство музыку, фильмы, персональную информацию, а также устанавливать игры и приложения с магазина Apple Store.
Какие же плюсы нам дает проводное соединение?
- — Первое и самое главное — это скорость обмена данными.
- — Возможность установки и удаления приложений
- — Возможность зарядки гаджета
- — Возможность восстановления устройства
- — Обновление программного обеспечения
Из минусов могу отметить только, то, что для подключения необходим USB порт (а на некоторых марках компьютеров их всего два) и то, что ваш iPhone должен быть рядом с компьютером.
Компьютер не видит айфон через usb но заряжается: что делать?
Но что делать, если вы подключили свой айфон через usb, зарядка идет, но компьютер всё-таки не смог определить ваш iPhone? Давайте рассмотрим некоторые методы решения данной проблемы.
- — Сначала нужно перезагрузить оба устройства, для того чтобы убедиться, что ни одно из них не зависло.
- — Следующий шаг — нужно проверить все USB порты: они могут не работать из за разбитых контактов. Для проверки возьмите любую флешку и проверьте поочередно каждый USB порт.
- — Отключите стороннее программное обеспечение (антивирусы, файрволы и т.д.), не забудьте после проверки их включить.
- — Также разблокируйте ваш телефон, возможно, там будет надпись «Доверять этому компьютеру?»
Без утвердительного ответа никакой синхронизации происходить не будет, только зарядка.
- — Попробуйте поменять USB шнур — возможно, он вышел из строя. Иногда даже без видимых повреждений кабель бывает нерабочим.

- — Попробуйте сбросить настройки телефона (не забывайте про резервное копирование)
- — Можно также почистить разъем USB шнура — возможно, он загрязнен.
- — Проверьте, правильно ли установлено время как на компьютере так и на вашем телефоне (даже маленькое несоответствие приведет к тому, что компьютер не распознает айфон через usb)
Если не один метод вам не помог, то, скорее всего, у вас разбит разъем для зарядки, и вам стоит поменять его в сервисном центре.
Почему компьютер не видит Apple iPhone 13 через USB
Рейтинг телефона:
- 1
- 2
- 3
- 4
- 5
(3 — 12 голосов)
Владельцы смартфонов регулярно подключают мобильный девайс к ПК. Делается это для того, чтобы передать файлы с одного носителя на другой для дальнейшего использования. Но иногда пользователи сталкиваются с проблемой, когда телефон Apple iPhone 13 не видит компьютер. Почему так происходит, и что нужно делать в такой ситуации?
Почему так происходит, и что нужно делать в такой ситуации?
Почему Apple iPhone 13 не видит компьютер
Если человек подключает смартфон к ПК через USB-кабель, но компьютер никак не реагирует, значит, пользователь столкнулся с одной из следующих проблем:
- неисправность кабеля;
- поломка гнезда USB на одном из устройств;
- на компьютере установлены некорректные драйвера для смартфона, или их нет вовсе;
- при подключении выбрана опция «Только зарядка»;
- сбой в работе операционной системы одного из устройств.
Таким образом, все обозначенные проблемы можно поделить на физические и программные. Чтобы определить точную причину того, что телефон Apple iPhone 13 не видит ПК, нужно выполнить проверку оборудования и настроек обоих устройств.
Как решить проблему
Для начала вы должны убедиться, что для подключения используется исправный кабель. Самый простой способ – поставить телефон на зарядку с тем же шнуром. Если девайс заряжается, значит, проблема точно не в кабеле.
Если девайс заряжается, значит, проблема точно не в кабеле.
Второй момент, который пользователи часто упускают из вида, – выбран неправильный тип подключения. Когда человек соединяет смартфон с ПК, на экране мобильного устройства появляется уведомление, предлагающее выбрать один из нескольких типов сопряжения:
- только зарядка;
- камеры;
- медиаустройство и так далее.
По умолчанию указывается тип «Только зарядка». При таком подключении смартфон на ОС Андроид просто получает энергию от компьютера. Проверьте настройки сопряжения и выберете пункт «Подключить как медиаустройство» или «USB-накопитель». Только в таком случае ПК увидит телефон Apple iPhone 13, как полноценный носитель информации.
Если же при подключении мобильного девайса к ПК не происходит совсем ничего (гаджет даже не заряжается), нужно проверить работоспособность интерфейса USB на компьютере. Например, можно вставить флешку или подключить мышку.
Проблемы физического характера (поломка кабеля или разъема) решаются только заменой комплектующих. А в ситуации, когда вы выбираете правильный тип подключения (медиаустройство) и пользуетесь исправными аксессуарами, причиной появления ошибки становятся неисправные драйвера.
А в ситуации, когда вы выбираете правильный тип подключения (медиаустройство) и пользуетесь исправными аксессуарами, причиной появления ошибки становятся неисправные драйвера.
Как правило, они устанавливаются автоматически при первом сопряжении смартфона и ПК. Загружается ПО только при наличии соединения с интернетом. Если не подключиться к сети, драйвера загружены не будут. Поэтому рекомендуется проверить доступ к интернету.
Проверить работоспособность драйверов можно следующим образом:
- Открыть диспетчер устройств (Win+R и затем ввести devmgmt.msc).
- Найти в списке MTP-устройство или название телефона.
- Дважды нажать левой кнопкой мыши.
- Кликнуть «Обновить драйвер».
- Выбрать «USB-устройство MTP».
- Нажать «Далее».
- Дождаться окончания переустановки драйверов.
Если же в диспетчере устройств никак не отображается смартфон, есть смысл включить на гаджете Андроид режим разработчика:
- Открыть настройки телефона.

- Перейти в раздел «Для разработчиков».
- Активировать функцию.
- Кликнуть «Конфигурация USB по умолчанию».
- Выбрать значение «Передача файлов».
Когда не помогает ни один из предложенных советов, единственный выход – сбросить настройки смартфона. Эта операция выполняется в том случае, если владелец устройства подозревает, что сопряжение отсутствует из-за наличия вирусов.
Для сброса настроек нужно:
- Открыть настройки.
- Перейти в раздел «Восстановление и сброс».
- Нажать «Сбросить настройки».
После выполнения операции с мобильного девайса удалятся все файлы. Чтобы не потерять важную информацию, рекомендуется предварительно создать резервную копию.
Альтернативные методы подключения
Если соединить телефон Apple iPhone 13 с компьютером через USB не получилось, можно попробовать альтернативные методы передачи информации с одного устройства на другое:
- при помощи MicroSD-карты;
- через Wi-Fi.

Первый вариант не нуждается в подробном описании, так как в таком случае просто требуется вставить карту памяти в адаптер и подключить к ПК через соответствующий разъем. Но подобный вид сопряжения позволит лишь перекинуть файлы на флешку или с нее.
Чтобы получить доступ к памяти смартфона, нужно использовать соединение Wi-Fi. Для этого понадобится дополнительная программа. Например, MyPhoneExplorer. Ее следует загрузить как на ПК (с официального сайта), так и на телефон (через Google Play).
Дальнейшее подключение выполняется следующим образом:
- Подключить оба устройства к одной сети Wi-Fi.
- Открыть приложение MyPhoneExplorer на телефоне.
- Придумать пароль для подключения.
- Открыть программу на ПК.
- Нажать кнопку «Файл» и выбрать пункт «Подключить».
- Подтвердить сопряжение вводом ранее созданного кода.
Так смартфон сможет подключиться к ПК без использования USB-кабеля. В MyPhoneExplorer на компьютере отобразится список всех доступных файлов. Можно перекинуть информацию как с телефона, так и на него.
Можно перекинуть информацию как с телефона, так и на него.
Как не столкнуться с проблемой в будущем
Чтобы впредь ситуация не повторялась, и телефон Apple iPhone 13 всегда видел компьютер, следуйте нескольким простым советам:
- Используйте для подключения только комплектные аксессуары. Не покупайте дешевые кабели.
- На телефоне выставляйте параметр «Медиаустройство» или «USB-накопитель».
- При первом сопряжении не забудьте установить драйвера и при необходимости обновить их.
Соблюдение всего трех правил раз и навсегда избавит от проблем при подключении телефона к компьютеру.
Поделитесь страницей с друзьями:
Если все вышеперечисленные советы не помогли, то читайте также:
Как прошить Apple iPhone 13
Как получить root-права для Apple iPhone 13
Как сделать сброс до заводских настроек (hard reset) для Apple iPhone 13
Как разблокировать Apple iPhone 13
Как перезагрузить Apple iPhone 13
Что делать, если не включается Apple iPhone 13
Что делать, если не заряжается Apple iPhone 13
Как сделать скриншот на Apple iPhone 13
Как сделать сброс FRP на Apple iPhone 13
Как обновить Apple iPhone 13
Как записать разговор на Apple iPhone 13
Как подключить Apple iPhone 13 к телевизору
Как почистить кэш на Apple iPhone 13
Как сделать резервную копию Apple iPhone 13
Как отключить рекламу на Apple iPhone 13
Как очистить память на Apple iPhone 13
Как увеличить шрифт на Apple iPhone 13
Как раздать интернет с телефона Apple iPhone 13
Как перенести данные на Apple iPhone 13
Как разблокировать загрузчик на Apple iPhone 13
Как восстановить фото на Apple iPhone 13
Как сделать запись экрана на Apple iPhone 13
Где находится черный список в телефоне Apple iPhone 13
Как настроить отпечаток пальца на Apple iPhone 13
Как заблокировать номер на Apple iPhone 13
Как включить автоповорот экрана на Apple iPhone 13
Как поставить будильник на Apple iPhone 13
Как изменить мелодию звонка на Apple iPhone 13
Как включить процент заряда батареи на Apple iPhone 13
Как отключить уведомления на Apple iPhone 13
Как отключить Гугл ассистент на Apple iPhone 13
Как отключить блокировку экрана на Apple iPhone 13
Как удалить приложение на Apple iPhone 13
Как восстановить контакты на Apple iPhone 13
Где находится корзина в Apple iPhone 13
Как установить WhatsApp на Apple iPhone 13
Как установить фото на контакт в Apple iPhone 13
Как сканировать QR-код на Apple iPhone 13
Как подключить Apple iPhone 13 к компьютеру
Как установить SD-карту на Apple iPhone 13
Как обновить Плей Маркет на Apple iPhone 13
Как установить Google Camera на Apple iPhone 13
Как включить отладку по USB на Apple iPhone 13
Как выключить Apple iPhone 13
Как правильно заряжать Apple iPhone 13
Как настроить камеру на Apple iPhone 13
Как найти потерянный Apple iPhone 13
Как поставить пароль на Apple iPhone 13
Как включить 5G на Apple iPhone 13
Как включить VPN на Apple iPhone 13
Как установить приложение на Apple iPhone 13
Как вставить СИМ-карту в Apple iPhone 13
Как включить и настроить NFC на Apple iPhone 13
Как установить время на Apple iPhone 13
Как подключить наушники к Apple iPhone 13
Как очистить историю браузера на Apple iPhone 13
Как разобрать Apple iPhone 13
Как скрыть приложение на Apple iPhone 13
Как скачать видео c YouTube на Apple iPhone 13
Как разблокировать контакт на Apple iPhone 13
Почему компьютер не видит другие модели
OPPO Muse R821
Samsung Galaxy Grand GT-I9082
iConcept i705
ONDA V971T
Соедините iPhone и компьютер кабелем
iOS 16
iOS 15
iOS 14
iOS 13
Выберите версию:iOS 16 iOS 15 iOS 14 iOS 13
Изменение этого элемента управления приведет к автоматическому обновлению этой страницы
- Добро пожаловать
- Основы настройки
- Сделайте свой iPhone своим
- Делайте отличные фото и видео
- Поддерживайте связь с друзьями и семьей
- Поделитесь функциями с семьей
- Используйте iPhone для повседневных дел
- Поддерживаемые модели
- айфон 8
- айфон 8 плюс
- айфон х
- iPhone X R
- iPhone X S
- iPhone X S Макс
- айфон 11
- Айфон 11 Про
- Айфон 11 Про Макс
- iPhone SE (2-го поколения)
- айфон 12 мини
- айфон 12
- айфон 12 про
- Айфон 12 Про Макс
- айфон 13 мини
- айфон 13
- айфон 13 про
- Айфон 13 Про Макс
- iPhone SE (3-го поколения)
- айфон 14
- айфон 14 плюс
- айфон 14 про
- Айфон 14 Про Макс
- Что нового в iOS 16
- Включите и настройте iPhone
- Разбудить и разблокировать
- Настроить сотовую связь
- Используйте две SIM-карты
- Подключиться к Интернету
- Настройки идентификатора Apple
- Включение или отключение функций iCloud
- Подпишитесь на iCloud+
- Найти настройки
- Настройка учетных записей почты, контактов и календаря
- Узнайте значение значков состояния
- Зарядить аккумулятор
- Показать процент заряда батареи
- Проверьте состояние и использование батареи
- Скачать или добавить в закладки руководство пользователя
- Изучите основные жесты
- Изучите жесты для моделей iPhone с Face ID
- Отрегулируйте громкость
- Открытые приложения
- Найдите свои приложения в библиотеке приложений
- Переключение между открытыми приложениями
- Выйти и снова открыть приложение
- Диктовать текст
- Печатайте с помощью экранной клавиатуры
- Выберите и отредактируйте текст
- Используйте предиктивный текст
- Используйте замену текста
- Добавить или изменить клавиатуру
- Многозадачность с картинкой в картинке
- Доступ к функциям с экрана блокировки
- Просмотр действий в Dynamic Island
- Выполняйте быстрые действия
- Поиск на главном экране или экране блокировки
- Используйте AirDrop для отправки предметов
- Сделайте снимок экрана или запись экрана
- Рисовать в приложениях
- Добавление текста, фигур и подписей
- Увеличение или увеличение разметки
- Получить информацию о вашем iPhone
- Просмотр или изменение настроек сотовой связи
- Путешествуйте с айфоном
- Изменение звуков и вибраций
- Персонализируйте экран блокировки iPhone
- Сменить обои
- Настройка яркости экрана и цветового баланса
- Держите дисплей iPhone включенным дольше
- Увеличить экран
- Измените имя вашего iPhone
- Изменить дату и время
- Сменить язык и регион
- Организуйте свои приложения в папках
- Добавляйте виджеты на главный экран
- Перемещайте приложения и виджеты на главный экран
- Удалить приложения
- Используйте и настраивайте Центр управления
- Изменить или заблокировать ориентацию экрана
- Просмотр и ответ на уведомления
- Изменить настройки уведомлений
- Настроить фокус
- Разрешить или отключить уведомления для фокуса
- Включить или выключить фокус
- Сосредоточьтесь во время вождения
- Получить приложения
- Подпишитесь на Apple Arcade
- Получить игры
- Играйте с друзьями в Game Center
- Подключить игровой контроллер
- Используйте клипы приложений
- Управление покупками, подписками, настройками и ограничениями
- Установка и управление шрифтами
- Покупайте книги и аудиокниги
- Читать книги
- Аннотировать книги
- Доступ к книгам на других устройствах Apple
- Слушайте аудиокниги
- Ставьте цели по чтению
- Организуйте книги
- Читать PDF-файлы
- Калькулятор
- Создание и редактирование событий
- Отправить приглашения
- Ответить на приглашения
- Измените способ просмотра событий
- Поиск событий
- Настройте свой календарь
- Следите за событиями
- Используйте несколько календарей
- Воспользуйтесь календарем праздников
- Делитесь календарями iCloud
- Основы камеры
- Настройте свой выстрел
- Применение фотографических стилей
- Делайте живые фотографии
- Делайте снимки в режиме серийной съемки
- Сделать селфи
- Делайте панорамные фотографии
- Делайте макрофото и видео
- Делайте фотографии в портретном режиме
- Делайте фотографии в ночном режиме
- Делайте фотографии Apple ProRAW
- Отрегулируйте громкость затвора
- Отрегулируйте настройки HDR-камеры
- Запись видео
- Запись видео в формате ProRes
- Запись видео в кинематографическом режиме
- Изменить настройки записи видео
- Сохранить настройки камеры
- Изменить дополнительные настройки камеры
- Просмотр, обмен и печать фотографий
- Использовать живой текст
- Отсканируйте QR-код
- Посмотреть мировые часы
- Установить будильник
- Используйте таймер или секундомер
- Компас
- Добавляйте и используйте контактную информацию
- Изменить контакты
- Добавьте свою контактную информацию
- Используйте другие учетные записи контактов
- Использование контактов из приложения «Телефон»
- Объединить или скрыть повторяющиеся контакты
- Настроить FaceTime
- Совершать и принимать звонки
- Создайте ссылку FaceTime
- Сделать живое фото
- Включите Live Captions в вызове FaceTime
- Использование других приложений во время разговора
- Сделать групповой вызов FaceTime
- Просмотр участников в сетке
- Используйте SharePlay, чтобы смотреть и слушать вместе
- Поделитесь своим экраном
- Переключить вызов FaceTime на другое устройство
- Изменить настройки видео
- Изменить настройки звука
- Добавьте эффекты камеры
- Оставить вызов или переключиться на Сообщения
- Блокировать нежелательных абонентов
- Подключение внешних устройств или серверов
- Просмотр и изменение файлов и папок
- Организация файлов и папок
- Отправить файлы
- Настроить iCloud Drive
- Делитесь файлами и папками в iCloud Drive
- Поделитесь своим местоположением
- Добавить или удалить друга
- Найдите друга
- Получайте уведомления, когда друзья меняют свое местоположение
- Сообщите другу, когда ваше местоположение изменится
- Добавьте свой iPhone
- Добавьте свой кошелек iPhone с помощью MagSafe
- Получайте уведомления, если вы забыли устройство
- Найдите устройство
- Отметить устройство как потерянное
- Стереть устройство
- Удалить устройство
- Добавить AirTag
- Добавить сторонний элемент
- Получайте уведомления, если вы оставляете предмет позади
- Найдите элемент
- Отметить предмет как утерянный
- Удалить элемент
- Изменить настройки карты
- Отслеживайте ежедневную активность
- Просматривайте историю своей активности, тренды и награды
- Подключить стороннее приложение для тренировок
- Настройте уведомления об активности
- Поделитесь своей активностью
- Введение в здоровье
- Заполните данные о своем здоровье
- Введение в данные о здоровье
- Просмотр данных о вашем здоровье
- Поделитесь данными о своем здоровье
- Просмотр данных о здоровье, которыми поделились другие
- Скачать медицинские карты
- Просмотр медицинских записей в приложении «Здоровье» на iPhone
- Следите за устойчивостью при ходьбе
- Регистрация информации о менструальном цикле
- Просмотр прогнозов и истории менструального цикла
- Отслеживайте свои лекарства
- Узнайте больше о ваших лекарствах
- Настройте расписание для фокуса сна
- Отключить будильники и удалить графики сна
- Добавить или изменить расписание сна
- Включить или выключить фокус сна
- Измените период восстановления, цель сна и многое другое
- Просмотр истории сна
- Используйте функции уровня звука в наушниках
- Проверьте уровень громкости в наушниках
- Зарегистрируйтесь как донор органов
- Сделайте резервную копию данных о вашем здоровье
- Введение в главную
- Настройка аксессуаров
- Аксессуары управления
- Управляйте своим домом с помощью Siri
- Настроить HomePod
- Управляйте своим домом удаленно
- Создание и использование сцен
- Создать автоматизацию
- Настройка камер
- Распознавание лица
- Открой дверь домашним ключом
- Настроить маршрутизатор
- Делитесь элементами управления с другими
- Добавить больше домов
- Получить музыку, фильмы и телешоу
- Получить рингтоны
- Управление покупками и настройками
- Увеличивайте близлежащие объекты
- Создание действий
- Изменить настройки
- Обнаружение людей вокруг вас
- Обнаружение дверей вокруг вас
- Получите описания изображения вашего окружения
- Настройка ярлыков для режима обнаружения
- Добавлять и удалять учетные записи электронной почты
- Настройте собственный домен электронной почты
- Проверьте свою электронную почту
- Отправить письмо
- Отозвать электронную почту с Отменить отправку
- Отвечать и пересылать электронные письма
- Сохранить черновик электронной почты
- Добавить вложения электронной почты
- Загрузить вложения электронной почты
- Аннотировать вложения электронной почты
- Установить уведомления по электронной почте
- Поиск электронной почты
- Организация электронной почты в почтовых ящиках
- Отметить электронные письма
- Фильтровать электронные письма
- Используйте скрыть мою электронную почту
- Используйте защиту конфиденциальности почты
- Изменить настройки электронной почты
- Удалить и восстановить электронную почту
- Добавьте виджет Почты на главный экран
- Распечатать электронные письма
- Посмотреть карты
- Поиск мест
- Найти близлежащие достопримечательности, рестораны и услуги
- Получить информацию о местах
- Отметить места
- Делитесь местами
- Оцените места
- Сохраняйте любимые места
- Исследуйте новые места с гидами
- Организация мест в Моих путеводителях
- Получайте информацию о пробках и погоде
- Удалить важные местоположения
- Быстрый поиск настроек Карт
- Используйте Siri, Карты и виджет Карт, чтобы прокладывать маршруты
- Выберите другие варианты маршрута
- Поделитесь своим ожидаемым временем прибытия
- Поиск остановок на вашем маршруте
- Просмотр обзора маршрута или списка поворотов
- Изменение настроек голосовых указаний
- Настройка маршрутизации электромобилей
- Получить маршрут проезда
- Проложить маршрут к припаркованному автомобилю
- Сообщайте о дорожно-транспортных происшествиях в Картах на iPhone
- Получить велосипедные маршруты
- Получить пешеходные маршруты
- Получить маршруты общественного транспорта
- Удалить недавние направления
- Используйте Карты на вашем Mac, чтобы прокладывать маршруты
- Осмотрите улицы
- Совершите эстакаду
- Получить поездки
- Мера
- Просмотр и сохранение измерений
- Измерьте рост человека
- Используйте уровень
- Настроить сообщения
- Отправка и получение сообщений
- Отменять и редактировать сообщения
- Следите за сообщениями и разговорами
- Начать групповой разговор
- Добавляйте фото и видео
- Отправка и получение контента
- Смотрите, слушайте или играйте вместе с помощью SharePlay
- Совместная работа над проектами
- Анимированные сообщения
- Используйте приложения iMessage
- Используйте мемоджи
- Отправить эффект Digital Touch
- Отправляйте, получайте и запрашивайте деньги с помощью Apple Cash
- Уведомления об изменении
- Блокировать, фильтровать и сообщать о сообщениях
- Удалить сообщения
- Получить музыку
- Просмотр альбомов, плейлистов и т.
 д.
д. - Играть музыку
- Ставьте свою музыку в очередь
- Слушайте эфирное радио
- Подпишитесь на Apple Music
- Слушайте музыку без потерь
- Слушайте музыку в формате Dolby Atmos
- Найдите новую музыку
- Добавляйте музыку и слушайте офлайн
- Получите персональные рекомендации
- Слушайте радио
- Поиск музыки
- Создание плейлистов
- Посмотрите, что слушают ваши друзья
- Используйте Siri для воспроизведения музыки
- Слушайте музыку с помощью Apple Music Voice
- Измените звучание музыки
- Начать с новостей
- Используйте виджеты новостей
- Смотрите новости, выбранные специально для вас
- Читать истории
- Следите за своими любимыми командами с My Sports
- Слушайте новости Apple сегодня
- Подпишитесь на Apple News+
- Просматривайте и читайте истории и выпуски Apple News+
- Скачать выпуски Apple News+
- Слушайте аудио истории
- Поиск новостей
- Сохраняйте новости на потом
- Подпишитесь на новостные каналы
- Начало работы с заметками
- Добавить или удалить учетные записи
- Создание и форматирование заметок
- Нарисуй или напиши
- Сканировать текст и документы
- Добавляйте фото, видео и многое другое
- Создание быстрых заметок
- Поиск заметок
- Распределяйте по папкам
- Организуйте с помощью тегов
- Используйте смарт-папки
- Делитесь и сотрудничайте
- Заблокировать заметки
- Изменить настройки заметок
- Позвонить
- Отвечать или отклонять входящие звонки
- Во время разговора
- Проверить голосовую почту
- Выберите рингтоны и вибрации
- Совершайте звонки с помощью Wi-Fi
- Настроить переадресацию и ожидание вызова
- Избегайте нежелательных звонков
- Посмотреть фотографии
- Воспроизведение видео и слайд-шоу
- Удалить или скрыть фото и видео
- Редактировать фото и видео
- Обрежьте длину видео и настройте замедленное движение
- Редактировать видео в кинематографическом режиме
- Редактировать живые фотографии
- Редактировать фотографии в портретном режиме
- Используйте фотоальбомы
- Редактировать и систематизировать альбомы
- Фильтровать и сортировать фото и видео в альбомах
- Дублируйте и копируйте фото и видео
- Поиск и удаление дубликатов фото и видео
- Поиск фотографий
- Находите и идентифицируйте людей в фотографиях
- Просмотр фотографий по местоположению
- Делитесь фотографиями и видео
- Просмотр фото и видео, которыми с вами поделились
- Взаимодействуйте с текстом и объектами на ваших фотографиях
- Смотреть воспоминания
- Персонализируйте свои воспоминания
- Управляйте воспоминаниями и популярными фотографиями
- Используйте фото iCloud
- Используйте общие альбомы iCloud
- Импорт фото и видео
- Печать фотографий
- Найти подкасты
- Слушайте подкасты
- Следите за своими любимыми подкастами
- Организуйте свою библиотеку подкастов
- Скачивайте, сохраняйте или делитесь подкастами
- Подписаться на подкасты
- Изменить настройки загрузки
- Настройка учетных записей
- Добавить элементы в список
- Редактировать список и управлять им
- Поиск и систематизация списков
- Работа с шаблонами в «Напоминаниях» на iPhone
- Организуйте с помощью тегов
- Используйте смарт-списки
- Изменить настройки напоминаний
- Делитесь и сотрудничайте
- Распечатать напоминания
- Сидеть в сети
- Настройте параметры Safari
- Изменить макет
- Поиск веб-сайтов
- Открывать и закрывать вкладки
- Организуйте свои вкладки
- Просмотр вкладок Safari с другого устройства Apple
- Поделиться группами вкладок
- Добавляйте в закладки любимые веб-страницы
- Сохранение страниц в список для чтения
- Найдите ссылки, которыми с вами поделились
- Аннотируйте и сохраняйте веб-страницу в формате PDF
- Автоматически заполнять формы
- Получить расширения
- Скрыть рекламу и отвлекающие факторы
- Просматривайте веб-страницы в частном порядке
- Очистите кеш
- Используйте пароли в Safari
- Используйте скрыть мою электронную почту
- Ярлыки
- Проверить запасы
- Управление несколькими списками наблюдения
- Читайте деловые новости
- Добавляйте отчеты о доходах в свой календарь
- Добавьте виджет «Акции» на главный экран
- Советы
- Переводите текст, голос и разговоры
- Выберите языки, между которыми вы хотите перевести
- Перевод текста в приложениях
- Переводите текст с помощью камеры iPhone
- Перевод с камеры
- Подключите приложения и добавьте своего ТВ-провайдера
- Подпишитесь на Apple TV+ и каналы Apple TV
- Получайте шоу, фильмы и многое другое
- Смотреть спортивные программы
- Управление воспроизведением
- Смотрите вместе, используя SharePlay
- Управляйте своей библиотекой
- Изменить настройки
- Сделать запись
- Воспроизвести
- Редактировать или удалить запись
- Держите записи в актуальном состоянии
- Организация записей
- Найдите или переименуйте запись
- Поделиться записью
- Дублировать запись
- Храните карты и пропуска в кошельке
- Настроить ApplePay
- Используйте Apple Pay для бесконтактных платежей
- Используйте Apple Pay в приложениях, App Clips и Safari
- Используйте Apple Cash
- Используйте Apple Card
- Управление платежными картами и активностью
- Оплатить транзит
- Используйте цифровые ключи
- Используйте свои водительские права или удостоверение личности штата
- Используйте студенческие билеты
- Карта учетной записи Apple
- Добавляйте и используйте пропуски
- Управление пропусками
- Используйте карты вакцинации против COVID-19
- Проверить погоду
- Следите за погодой в других местах
- Посмотреть карты погоды
- Управление уведомлениями о погоде
- Добавьте виджет погоды на главный экран
- Изучите значки погоды
- Используйте Сири
- Узнайте, что умеет Siri
- Расскажите Сири о себе
- Попросите Siri объявить о звонках и уведомлениях
- Добавить ярлыки Siri
- О предложениях Siri
- Используйте Siri в машине
- Изменить настройки Siri
- Связаться со службами экстренной помощи
- Настройка и просмотр вашего медицинского удостоверения
- Управление обнаружением сбоев
- Сбросить настройки конфиденциальности и безопасности в экстренной ситуации
- Настроить семейный доступ
- Добавить участников семейного доступа
- Удалить членов семейного доступа
- Делитесь подписками
- Поделиться покупками
- Делитесь местоположением с семьей и находите потерянные устройства
- Настройка Apple Cash Family и Apple Card Family
- Настроить родительский контроль
- Настройте устройство ребенка
- Просмотр сводки экранного времени
- Настройте время экрана для себя
- Настройка Экранного времени для члена семьи
- Получите отчет об использовании вашего устройства
- Кабель для зарядки
- Адаптеры питания
- Зарядные устройства и аккумуляторы MagSafe
- Чехлы и футляры MagSafe
- Qi-сертифицированные беспроводные зарядные устройства
- Используйте AirPods
- Используйте наушники
- Apple Watch
- Беспроводная передача видео и фотографий на Apple TV или Smart TV
- Подключение к дисплею с помощью кабеля
- Динамики HomePod и AirPlay 2
- Подключить волшебную клавиатуру
- Введите символы с диакритическими знаками
- Переключение между клавиатурами
- Диктовать текст
- Используйте ярлыки
- Выберите альтернативную раскладку клавиатуры
- Изменить параметры помощи при наборе текста
- Внешние запоминающие устройства
- Bluetooth-аксессуары
- Принтеры
- Поделитесь своим интернет-соединением
- Разрешить телефонные звонки на iPad, iPod touch и Mac
- Передача задач между устройствами
- Беспроводная передача видео, фотографий и аудио на Mac
- Вырезать, копировать и вставлять между iPhone и другими устройствами
- Соедините iPhone и компьютер кабелем
- Введение в передачу файлов
- Передавайте файлы с помощью электронной почты, сообщений или AirDrop
- Автоматическое обновление файлов с помощью iCloud
- Перенос файлов на внешнее запоминающее устройство
- Используйте файловый сервер для обмена файлами между вашим iPhone и компьютером
- Делитесь файлами с помощью облачного хранилища
- Синхронизируйте содержимое или передавайте файлы с помощью Finder или iTunes.

- Введение в CarPlay
- Подключиться к CarPlay
- Используйте Сири
- Используйте встроенные элементы управления вашего автомобиля
- Получите пошаговые инструкции
- Сообщить о дорожно-транспортных происшествиях
- Изменить вид карты
- Делать телефонные звонки
- Играть музыку
- Просмотр календаря
- Отправка и получение текстовых сообщений
- Анонсировать входящие текстовые сообщения
- Воспроизведение подкастов
- Воспроизведение аудиокниг
- Слушайте новости
- Управляйте своим домом
- Используйте другие приложения с CarPlay
- Переставить значки на CarPlay Home
- Изменить настройки в CarPlay
- Начните работу со специальными возможностями
- Включите VoiceOver и потренируйтесь
- Измените настройки VoiceOver
- Изучайте жесты VoiceOver
- Управление iPhone с помощью жестов VoiceOver
- Управление VoiceOver с помощью ротора
- Используйте экранную клавиатуру
- Пишите пальцем
- Использование VoiceOver с внешней клавиатурой Apple
- Используйте дисплей Брайля
- Печатайте шрифт Брайля на экране
- Настройка жестов и сочетаний клавиш
- Использование VoiceOver с указателем
- Используйте VoiceOver для изображений и видео
- Используйте VoiceOver в приложениях
- Увеличить
- Дисплей и размер текста
- Движение
- Разговорный контент
- Аудио описания
- AssistiveTouch
- Прикоснитесь к вариантам размещения
- Нажмите назад
- Доступность
- Маршрутизация аудио вызовов
- Вибрация
- Идентификация лица и внимание
- Настройка управления переключателем
- Используйте переключатель управления
- Голосовое управление
- Боковая кнопка или кнопка «Домой»
- Пульт Apple TV
- Управление указателем
- Клавиатуры
- AirPods
- Зеркалирование Apple Watch
- Слуховые аппараты
- Живое прослушивание
- Распознавание звука
- RTT и телетайп
- Моно звук, баланс, шумоподавление телефона
- Светодиодная вспышка для предупреждений
- Звук в наушниках
- Фоновые звуки
- Субтитры и титры
- Транскрипции для интерком-сообщений
- Живые субтитры (бета)
- Управляемый доступ
- Сири
- Ярлыки специальных возможностей
- Настройки для каждого приложения
- Используйте встроенные средства защиты и защиты конфиденциальности
- Установить пароль
- Настроить идентификатор лица
- Настроить сенсорный идентификатор
- Управляйте доступом к информации на экране блокировки
- Обеспечьте безопасность своего Apple ID
- Войти с паролем
- Войти через Apple
- Автоматически заполнять надежные пароли
- Меняйте слабые или скомпрометированные пароли
- Просмотр ваших паролей и сопутствующей информации
- Безопасно делитесь ключами доступа и паролями с помощью AirDrop
- Сделайте ваши пароли и пароли доступными на всех ваших устройствах
- Автоматически заполнять проверочные коды
- Автоматически заполнять SMS-пароли
- Войдите с меньшим количеством CAPTCHA на iPhone
- Управление двухфакторной аутентификацией для вашего Apple ID
- Управляйте обменом информацией с помощью проверки безопасности
- Управление разрешениями на отслеживание приложений
- Контролируйте информацию о местоположении, которой вы делитесь
- Контролируйте доступ к информации в приложениях
- Управляйте тем, как Apple доставляет вам рекламу
- Управление доступом к аппаратным функциям
- Создание и управление адресами Hide My Email
- Защитите свой просмотр веб-страниц с помощью iCloud Private Relay
- Режим блокировки
- Использовать частный сетевой адрес
- Включить или выключить iPhone
- Принудительно перезагрузить iPhone
- Обновите iOS
- Резервное копирование iPhone
- Верните настройки iPhone к значениям по умолчанию
- Восстановить весь контент из резервной копии
- Восстановление купленных и удаленных элементов
- Продайте, подарите или обменяйте свой iPhone
- Стереть iPhone
- Установить или удалить профили конфигурации
- Важная информация о безопасности
- Важная информация по обращению
- Найдите дополнительные ресурсы для программного обеспечения и обслуживания
- Заявление о соответствии FCC
- Заявление о соответствии ISED Канаде
- Сверхширокополосная информация
- Информация о лазере класса 1
- Apple и окружающая среда
- Информация об утилизации и переработке
- Авторские права
Спасибо за отзыв.
Почему мой iPhone не подключается к моему ноутбуку через USB?
Место жительства > Вт > Почему мой iPhone не подключается к моему ноутбуку через USB?
Зачастую сбой подключения iPhone к компьютеру происходит просто из-за неисправного кабеля. Таким образом, вы должны убедиться, что используете кабель, поставляемый с вашим iPhone, или, по крайней мере, официальный кабель Apple, который вы приобрели отдельно. Проверьте порт USB. Попробуйте подключить iPhone к другому порту USB.
Lire la suite
Как заставить компьютер распознавать мой телефон?
8 Исправления, которые можно попробовать, если Android-телефон не распознается ПК
- Подключите телефон к компьютеру как File Transfer/MTP.
- Перезагрузите телефон и компьютер.
- Проверьте кабель USB.
- Включите на телефоне отладку по USB.
- Обновите драйвер для вашего телефона Android.
- Попробуйте другой компьютер.

- Посетите официальный центр поддержки.
Как подключить iPhone к Windows 10 без кабеля? Включите синхронизацию по Wi-Fi
- Подключите устройство к компьютеру. Вы можете подключить свое устройство с помощью кабеля USB или USB-C или соединения Wi-Fi.
- В приложении iTunes на ПК нажмите кнопку «Устройство» в левом верхнем углу окна iTunes.
- Щелкните Сводка.
- Установите флажок «Синхронизировать с этим [устройством] по Wi-Fi».
- Нажмите «Применить».
Можно ли подключить iPhone к внешнему жесткому диску?
Вы можете использовать любой USB-диск с вашим iPad и iPhone, хотя в зависимости от вашего диска и мобильного устройства вам может понадобиться кабель-переходник. Кроме того, диск необходимо предварительно отформатировать — его нельзя отформатировать на iPad или iPhone. Диск может быть отформатирован в APFS, HFS+, exFAT или FAT32. Что делает флешка для iPhone? Флэш-накопитель SanDisk предназначен для переноса ваших файлов, чтобы вы могли быстро освободить место. Он автоматически создает резервные копии всех фотографий и видео и легко транслирует видео на ходу. Флэш-накопитель SanDisk для iPhone и iPad — идеальный маленький аксессуар, который можно положить в сумку, если вам нужно дополнительное хранилище.
Он автоматически создает резервные копии всех фотографий и видео и легко транслирует видео на ходу. Флэш-накопитель SanDisk для iPhone и iPad — идеальный маленький аксессуар, который можно положить в сумку, если вам нужно дополнительное хранилище.
Поддерживает ли iphone11 OTG?
Устройства iOS не поддерживают USB OTG, но есть способы получить аналогичную функциональность и подключить USB-устройства к iPhone и iPad. Как открыть iPhone в Windows 10? Откройте iTunes в Windows 10. Подключите iPhone (или iPad, или iPod) к компьютеру с помощью кабеля Lightning (или более старого 30-контактного разъема). Нажмите «Устройство» в iTunes и выберите свой iPhone.
Как подключить телефон к компьютеру через USB?
Вариант 2. Перемещение файлов с помощью USB-кабеля
- Разблокируйте телефон.
- С помощью USB-кабеля подключите телефон к компьютеру.
- На телефоне коснитесь уведомления «Зарядка этого устройства через USB».
- В разделе «Использовать USB для» выберите «Передача файлов».

- На вашем компьютере откроется окно передачи файлов.
Когда я подключаю телефон к компьютеру, ничего не происходит? Способ 1: перезапуск обоих устройств и использование другого порта
Если вы подключаете свое устройство Android и ничего не происходит, это должно быть первым действием. Порты USB могут легко выйти из строя, поэтому обычно лучше сначала исключить очевидные вещи.
Что такое соединение MTP?
MTP означает «Протокол передачи мультимедиа». Когда Android использует этот протокол, он отображается на компьютере как «медиаустройство». Протокол передачи мультимедиа широко рекламировался как стандартизированный протокол для передачи аудиофайлов на цифровые музыкальные проигрыватели с использованием проигрывателя Windows Media и подобных приложений.
Аналогичные статьи
- Как решить эту проблему Проигрыватель Windows Media Не удается воспроизвести файл Возможно, проигрыватель не поддерживает тип файла или кодек, использованный для сжатия файла?
Загрузить кодеки, созданные для проигрывателя Windows Media.
 Si l’erreur indique que la vidéo ne prend pas en charge le codec, vous devrez peut-être désinstaller l’ancien codec et obtenir le codec preféré. Un Fournisseur tiers Peut Fournir Le Codec.
Si l’erreur indique que la vidéo ne prend pas en charge le codec, vous devrez peut-être désinstaller l’ancien codec et obtenir le codec preféré. Un Fournisseur tiers Peut Fournir Le Codec. - Почему мои фотографии iPhone имеют формат HEIC, а не JPEG?
HEIC и HEVC не используют два видеоформата для лучшего iPhone. Même си ла qualité де изображения ЭСТ presque identique, c’est ип формата плюс efficace автомобиль иль permet d’economiser де l’espace де запасов грация а де fichiers де плюс petite taille.
- Почему все мои фотографии с iPhone не импортируются?
Выбор iCloud, маленькие фотографии в меню. Si l’option est activée, verifiez-la. Проверьте активный вариант оптимизатора складских запасов. Этот вариант является активным, ла désactiver и т.д. que votre téléphone télécharge ле фотографий depuis iCloud est la meilleure façon d’economiser de l’argent.
- Вас могут взломать через видеовстречу?
- Как я могу зарабатывать деньги через Yahoo?
- Можно ли использовать Chromecast через мобильные данные?
- Как вставить строку через текст в HTML?
Как подключить iPhone к компьютеру без iTunes? :: Можно ли подключить iPhone к ПК с Windows?
Ваш iPhone не подключается к компьютеру? Вот исправление!
Быстрые ссылки
- Проверка кабеля освещения
- Попробуйте другой USB -порт
- Обновление или Revenstall iTunes
- Обновление PC Windows
- Fix Driver Проблемы на Windows
- Fix Driver Assuse на Windows
- RESET RESET FIR DIRITENT Windows
- RESET.
 Обратитесь в службу поддержки Apple
Обратитесь в службу поддержки Apple
- Используйте альтернативу iTunes
- Используйте iPhone и Mac вместе
Если ваш iPhone не подключается к компьютеру, вы не одиноки. С этой неприятной проблемой сталкиваются многие. Это может быть что-то такое же простое, как сломанный кабель, проблема с драйвером или глючная версия iTunes.
Если iTunes или ваш компьютер не распознают ваш iPhone или если вы получаете сообщение об ошибке «0xE» или «неизвестно», выполните следующие действия, чтобы устранить проблему.
1. Проверьте кабель освещения
.Если ваш кабель Lightning сломан или изношен, это может привести к проблемам с подключением и привести к тому, что ваш iPhone не сможет подключиться к ПК с Windows или Mac. Сначала проверьте, будет ли ваш iPhone заряжаться при подключении к компьютеру (или к другому источнику, например к сетевой розетке). Если он не заряжается, это определенно вина кабеля.
В этом случае попробуйте перейти на новый кабель Lightning. Если вы не хотите покупать новый кабель у Apple, приобретите кабель Lightning с сертификацией MFi на AmazonBasics. Кроме того, вы можете одолжить кабель у своего друга, чтобы проверить, плохой ли у вас.
Если вы не хотите покупать новый кабель у Apple, приобретите кабель Lightning с сертификацией MFi на AmazonBasics. Кроме того, вы можете одолжить кабель у своего друга, чтобы проверить, плохой ли у вас.
2. Попробуйте другой порт USB
Если это не кабель, это может быть порт. Вполне возможно, что порт USB на вашем компьютере перестал работать.
Чтобы исключить это, попробуйте подключить телефон через другой порт и заведомо исправным кабелем. Если он подключается, у вас плохой USB-порт на вашем компьютере.
3. Обновите или переустановите iTunes
После того, как вы исключили проблемы с кабелем и портом USB, ваша проблема может быть связана с программным обеспечением iTunes. Возможно, версия iOS на вашем устройстве не поддерживается установленной вами версией iTunes.
Таким образом, вам следует обновить iTunes, чтобы устранить ошибки и несовместимость программного обеспечения. В macOS Mojave iTunes поставляется вместе с обновлениями программного обеспечения macOS. Перейдите в «Системные настройки »> «Обновление программного обеспечения », чтобы проверить и установить последние обновления. Для более ранних версий macOS откройте App Store и перейдите в раздел Обновления , чтобы проверить наличие новых обновлений iTunes.
Перейдите в «Системные настройки »> «Обновление программного обеспечения », чтобы проверить и установить последние обновления. Для более ранних версий macOS откройте App Store и перейдите в раздел Обновления , чтобы проверить наличие новых обновлений iTunes.
Однако в macOS Catalina и более поздних версиях ваш iPhone подключается к вашему Mac через Finder. Единственный способ обновить Finder — обновить системное программное обеспечение Mac.
Чтобы обновить iTunes на ПК с Windows, откройте приложение iTunes и выберите Справка > Проверить наличие обновлений . Если вы загрузили iTunes из Магазина Microsoft, вам нужно будет перейти на страницу Загрузка и обновления 9 Магазина.1888 для проверки и установки обновлений iTunes.
Если вы используете Windows, вам также следует попробовать переустановить iTunes, если обновления не помогают. Перейдите в «Настройки» > «Приложения» > «Приложения и функции» и удалите все, что связано с iTunes, iCloud и Bonjour. Затем вы можете загрузить новую копию iTunes из магазина Microsoft Store или с веб-сайта Apple.
Затем вы можете загрузить новую копию iTunes из магазина Microsoft Store или с веб-сайта Apple.
Связанный: Как обновить iTunes на вашем Mac
4. Обновите свой ПК с Windows
Последняя версия iTunes для Windows совместима с Windows 7 и выше. Если вы все еще используете старую версию, например Windows XP, вы не можете использовать текущую версию iTunes.
Также возможно, что в вашей сборке Windows есть ошибка, которая не позволяет вашему iPhone подключиться. Попробуйте установить все доступные обновления для Windows (подробнее читайте в нашей статье об управлении обновлениями Windows). Вы можете сделать это, выбрав Start > Settings > Windows Update .
Хотя это вряд ли будет проблемой для современных систем, вам также следует ознакомиться с системными требованиями iTunes для Windows на веб-сайте Apple, чтобы убедиться, что ваш компьютер может правильно запускать iTunes.
5. Устранение проблем с драйверами в Windows
Если установка обновлений Windows не решила вашу проблему, причиной проблемы могут быть драйверы. Для непосвященных драйверы отвечают за то, как внешние устройства взаимодействуют с вашим ПК с Windows. И если драйверы повреждены или устарели, они могут помешать iTunes распознать ваш iPhone (поэтому вам следует научиться находить и заменять устаревшие драйверы Windows).
Для непосвященных драйверы отвечают за то, как внешние устройства взаимодействуют с вашим ПК с Windows. И если драйверы повреждены или устарели, они могут помешать iTunes распознать ваш iPhone (поэтому вам следует научиться находить и заменять устаревшие драйверы Windows).
Есть два способа решить эту проблему, в зависимости от того, откуда вы установили iTunes (с веб-сайта Apple или из Microsoft Store). В любом случае вам необходимо переустановить USB-драйвер Apple Mobile Device.
Если вы загрузили iTunes с веб-сайта Apple
Выполните следующие действия:
- Отключите iPhone от компьютера.
- Разблокируйте iPhone, перейдите на главный экран и повторно подключите устройство. Если iTunes открывается, закройте приложение.
- Откройте окно проводника .
- В адресной строке в верхней части Проводника введите следующее местоположение и нажмите Введите :
%ProgramFiles%\Common Files\Apple\Mobile Device Support\Drivers
- Щелкните правой кнопкой мыши файл usbaapl64.
 inf или usbaapl.inf и выберите Install .
inf или usbaapl.inf и выберите Install . - Отключите iPhone и перезагрузите компьютер. Затем снова подключите его и откройте iTunes.
Если вы загрузили iTunes из магазина Microsoft Store
Пользователи Windows 10 и 11 могут установить iTunes из Магазина Microsoft, что мы рекомендуем, так как это значительно упрощает обновление. Если у вас установлена версия Microsoft Store, следуйте приведенным ниже инструкциям, чтобы переустановить USB-драйвер Apple Mobile Device:
- Отключите iPhone, разблокируйте его, а затем снова подключите к компьютеру. Если iTunes открывается, сначала закройте приложение.
- Щелкните правой кнопкой мыши кнопку Пуск и выберите Диспетчер устройств .
- Найдите и разверните раздел Portable Devices .
- Найдите свой iPhone, щелкните устройство правой кнопкой мыши, выберите Обновить драйвер и выберите Автоматический поиск обновленного программного обеспечения драйвера .

- После завершения обновления перейдите к шагу Settings > Update & Security > Windows Update и убедитесь, что другие обновления не ожидаются.
- Откройте iTunes и проверьте, распознает ли ваш компьютер ваш iPhone.
Устранение неполадок USB-драйвера мобильного устройства Apple
Если ваш iPhone не подключается к компьютеру даже после выполнения описанных выше действий, вам потребуется продолжить устранение неполадок USB-драйвера Apple Mobile Device. Для этого:
- Щелкните правой кнопкой мыши Пуск и выберите Диспетчер устройств .
- Найдите раздел Контроллеры универсальной последовательной шины и найдите USB-драйвер мобильного устройства Apple .
- Если вы не видите драйвер, попробуйте подключить iPhone с помощью другого кабеля или используйте другой компьютер для синхронизации iPhone.
- Если вы видите драйвер, проверьте, не блокируют ли сторонние приложения безопасности подключение вашего устройства.
 Попробуйте отключить все антивирусные инструменты и повторить попытку подключения. После этого стоит переустановить usbaapl64.inf или usbaapl.inf еще раз (как обсуждалось выше).
Попробуйте отключить все антивирусные инструменты и повторить попытку подключения. После этого стоит переустановить usbaapl64.inf или usbaapl.inf еще раз (как обсуждалось выше).
6. Сбросьте настройки iPhone и ПК с Windows или Mac
Если ничего из вышеперечисленного не помогло, последний шаг — перезагрузить iPhone и ПК с Windows или Mac.
Чтобы сбросить настройки iPhone, выберите «Настройки» > «Основные» > «Перенос или сброс iPhone» > «Удалить все содержимое и настройки» .
Это сотрет все данные на вашем iPhone . Поскольку вы не можете выполнять резервное копирование с помощью iTunes, вам следует сделать резервную копию iCloud, прежде чем продолжить, чтобы не потерять данные.
4 изображения
Точно так же вы можете сбросить настройки ПК с Windows, выбрав «Настройки» > «Система» > «Восстановление» > «Сброс ПК ». Дополнительные сведения см. в нашем руководстве по сбросу настроек Windows. Опять же, не забудьте создать резервную копию, прежде чем делать это, потому что это приведет к удалению всех данных на вашем компьютере. Если вы используете Mac, вы можете использовать восстановление macOS для сброса macOS до заводских настроек по умолчанию.
Дополнительные сведения см. в нашем руководстве по сбросу настроек Windows. Опять же, не забудьте создать резервную копию, прежде чем делать это, потому что это приведет к удалению всех данных на вашем компьютере. Если вы используете Mac, вы можете использовать восстановление macOS для сброса macOS до заводских настроек по умолчанию.
Связанный: Как восстановить заводские настройки MacBook или iMac
Если проблема не устранена, вам необходимо обратиться в службу поддержки Apple. Используйте страницу поддержки Apple, чтобы поговорить с представителем службы поддержки и попросить о помощи.
8. Используйте альтернативу iTunes
Если iTunes или Finder по-прежнему не могут распознать ваш iPhone, вы можете использовать сторонний менеджер iPhone для синхронизации вашего iPhone.
В некоторых случаях приложение, такое как iMazing, предлагает лучшие функции, такие как двусторонняя синхронизация, резервное копирование одним щелчком мыши с любого устройства и многое другое. Вы также можете выборочно синхронизировать отдельные элементы, например фотографии и музыку.
Вы также можете выборочно синхронизировать отдельные элементы, например фотографии и музыку.
Загрузка: iMazing (доступна бесплатная премиум-версия)
Используйте iPhone и Mac вместе
г.Надеюсь, приведенные выше решения устранили вашу проблему, и вы снова можете использовать свой iPhone с Mac или ПК. Если нет, лучше всего показать ваше устройство iOS специалисту Apple Genius в ближайшем магазине Apple Store.
[решено] iTunes не распознает мой iPhone / iPod / iPad
Поддержка > TouchCopy
Среднее значение: 3,78 ( 9 голосов).
Последнее обновление: | Программное обеспечение для широкоугольной съемки
Почему iTunes не распознает мой iPhone?
При подключении вашего iPhone, iPod или iPad к компьютеру может возникнуть разочарование, и вы обнаружите, что ничего не происходит — iTunes никак на это не реагирует.
Причина этой проблемы может быть связана с рядом мест, включая само устройство, установку iTunes на вашем компьютере.
В этом руководстве мы рассмотрим распространенные причины, по которым iTunes не принимает ваше устройство, и способы их устранения.
Что делать, если iTunes не распознает iPhone, iPod или iPad
Подключите iPhone к компьютеру с помощью USB-кабеля Apple, затем откройте iTunes. При попытке подключения убедитесь, что ваше устройство включено, разблокировано и на нем отображается главный экран. Если iTunes не распознает ваше устройство, выполните следующие действия…
Любой из этих шагов может решить вашу конкретную проблему, поэтому после каждого шага пытайтесь снова подключить устройство.
- Если на вашем iPhone, iPod или iPad отображается запрос, хотите ли вы сделать этот компьютер доверенным, просто нажмите «Доверять» (возможно, вам потребуется ввести пароль вашего устройства).
- Убедитесь, что ваша система обновлена.
 Выполните любые незавершенные обновления на вашем Mac или ПК с Windows. Кроме того, убедитесь, что у вас установлена последняя версия iTunes:
Выполните любые незавершенные обновления на вашем Mac или ПК с Windows. Кроме того, убедитесь, что у вас установлена последняя версия iTunes:- iTunes, загруженная с веб-сайта Apple (Windows): откройте iTunes и выберите «Справка» > «Проверить наличие обновлений».
- iTunes из Microsoft Store (Windows): откройте Microsoft Store и выберите «Дополнительно» > «Загрузки и обновления» > «Получить обновления».
- Если вы используете iTunes на Mac (обычно для пользователей macOS Mojave и более ранних версий): откройте App Store и нажмите «Обновления».
- Проверьте порт USB на вашем компьютере. Если есть проблема с самим портом, попробуйте подключить USB-кабель к разным портам, чтобы найти работающий.
- Перезагрузите свои устройства. Это может показаться банальным, но отключение устройств и их повторное включение иногда может решить проблемы, возникшие при последнем запуске.
 Выключите компьютер и устройство iOS, затем снова загрузите их и повторите попытку подключения.
Выключите компьютер и устройство iOS, затем снова загрузите их и повторите попытку подключения. - Если проблема не устранена, ознакомьтесь с дополнительными техническими инструкциями.
Обновление USB-драйвера Apple Mobile Device (только для Windows)
Этот драйвер сообщает вашему компьютеру, как взаимодействовать с мобильными устройствами Apple. Излишне говорить, что если драйвер устарел или сломан, это не позволит вашему компьютеру (и, соответственно, iTunes) распознать ваше устройство.
Для этого процесса, как и раньше, разблокируйте устройство и убедитесь, что на нем отображается главный экран. Подключите свое устройство к ПК или ноутбуку с помощью USB-кабеля Apple — на этот раз, если iTunes откроется автоматически, закройте окно.
Пользователи Windows 10
- Щелкните правой кнопкой мыши значок Windows в левом нижнем углу экрана, затем щелкните «Диспетчер устройств».
- Щелкните стрелку вниз рядом с пунктом «Портативные устройства» в списке.

- Щелкните правой кнопкой мыши подключенное устройство и выберите «Обновить драйвер».
- Выберите «Автоматический поиск обновленного программного обеспечения драйвера».
- Запустите iTunes и попытайтесь подключить устройство с помощью USB-кабеля.
Другие пользователи Windows
- Удерживайте клавишу Windows на клавиатуре и нажмите R.
- В продолжающемся окне «Выполнить» введите это местоположение:
%ProgramFiles%\Common Files\Apple\Mobile Device Support\Drivers - Нажмите OK, чтобы перейти в это место на вашем компьютере.
- Щелкните правой кнопкой мыши файл « usbaapl64.inf » или « usbaapl.inf » и выберите «Установить».
- После установки перезагрузите компьютер.

- Запустите iTunes и попытайтесь подключить устройство с помощью USB-кабеля.
USB-драйвер мобильного устройства Apple — дополнительные проверки (только для Windows)
Если iTunes по-прежнему не распознает ваше устройство после обновления драйверов, убедитесь, что оно правильно установлено и работает должным образом:
- Удерживайте клавишу Windows на клавиатуре и нажмите R.
- В поле «Выполнить» введите devmgmt.msc и нажмите «ОК», чтобы открыть диспетчер устройств.
- Щелкните стрелку вниз рядом с пунктом «Контроллеры универсальной последовательной шины» в списке.
- Найдите в этом разделе элемент «Apple Mobile Device USB Driver» (AMD).
- AMD отсутствует: попробуйте подключить устройство с помощью другого USB-кабеля.
- AMD показывает (!) или (?) рядом со своим символом: Убедитесь, что Служба устройств Apple запущена.

Не забудьте поставить лайк и поделиться с друзьями!
Читать далее: Как подключить устройство Apple iOS к TouchCopy через WiFi >
Как перенести файлы или фотографии с iPhone на компьютер
- Вы можете передавать фотографии с iPhone на компьютер с помощью USB-кабеля, iCloud или AirDrop.
- Когда вы переносите фотографии с iPhone на компьютер, это может помочь очистить память и защитить ваши данные.
- Если вы используете USB-кабель для импорта фотографий, процесс немного отличается на Mac и ПК.
Если у вас есть iPhone, у вас также есть камера профессионального качества, которая может делать отличные снимки, где бы вы ни находились.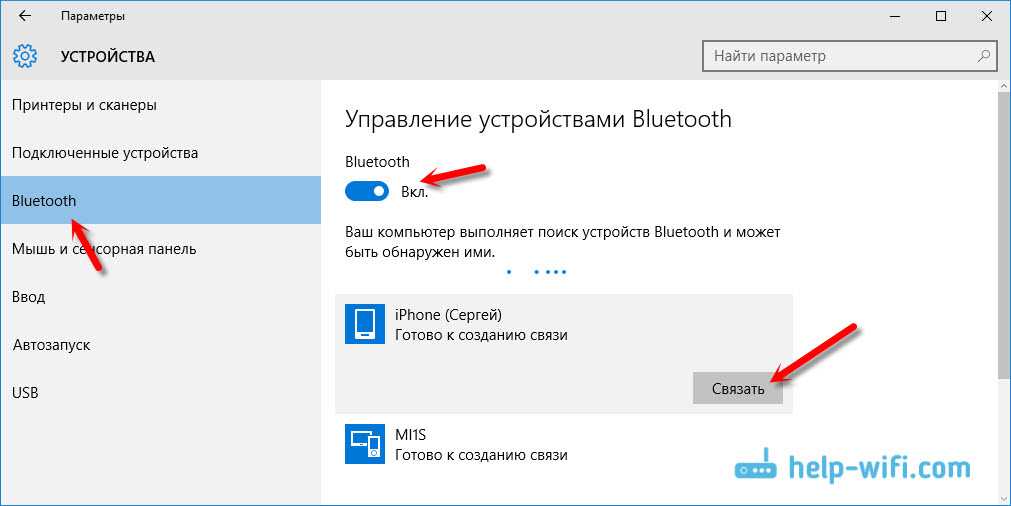 Но хранилище для фотографий ограничено на любом устройстве, поэтому вам может потребоваться время от времени загружать эти фотографии.
Но хранилище для фотографий ограничено на любом устройстве, поэтому вам может потребоваться время от времени загружать эти фотографии.
Вы можете передавать фотографии с iPhone на компьютер с помощью USB-кабеля. Вы также можете синхронизировать iCloud с вашим iPhone и компьютером для автоматической передачи фотографий в режиме реального времени.
Вот как перенести фотографии с вашего iPhone на ПК или компьютер Mac.
Как перенести файлы или фотографии с iPhone на ПКСуществует несколько способов передачи файлов или фотографий с iPhone на ПК, включая использование Google Диска, отправку изображений по электронной почте, использование Microsoft OneDrive или USB-кабель.
Для передачи фотографий с помощью OneDrive:
1. Откройте приложение OneDrive и коснитесь синего значка плюса.
Коснитесь синего значка плюса.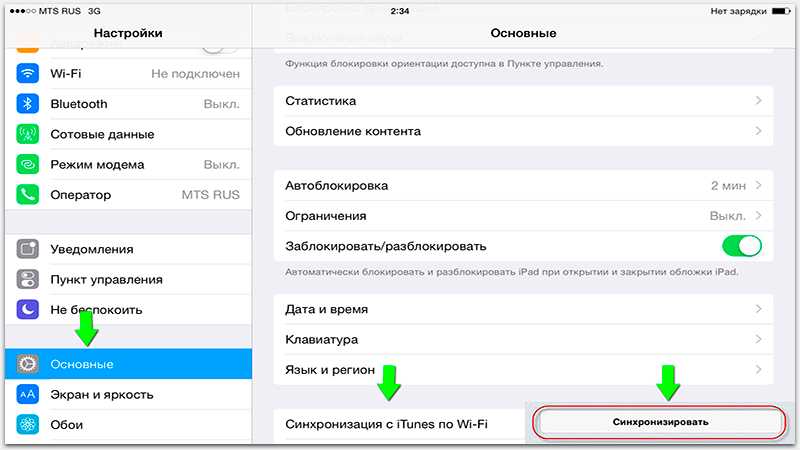 Кайл Уилсон/Инсайдер
Кайл Уилсон/Инсайдер2. Нажмите Загрузить и затем фото и видео . Если он запрашивает разрешения на доступ к большему количеству фотографий, предоставьте их.
Если появится всплывающее окно с разрешениями, предоставьте их. Кайл Уилсон/Инсайдер3. Коснитесь фотографий, которые вы хотите загрузить, и выберите г. Сделано г. вверху справа. Ваши фотографии будут загружены.
Выберите фотографии и нажмите «Готово». Кайл Уилсон/Инсайдер
Кайл Уилсон/ИнсайдерПодсказка : процесс почти идентичен загрузке файлов в приложении «Файлы». На шаге 2 нажмите Загрузите , а затем Просмотрите , перейдите к файлу, который вы хотите загрузить, и нажмите на него, и он начнет загрузку.
Для передачи фотографий с помощью USB-кабеля:
1. Подключите iPhone к ПК с помощью USB-кабеля. Вам может быть предложено разблокировать его с помощью кода доступа (для этого ваш iPhone не будет принимать Face или Touch ID). Если появится всплывающее окно с вопросом, «доверяете» ли вы компьютеру, выберите Доверять и, если будет предложено, введите пароль вашего устройства.
Нажмите «Доверять», если будет предложено. Кайл Уилсон/Инсайдер
Кайл Уилсон/Инсайдер2. На ПК под управлением Windows 10 нажмите кнопку «Пуск». Выберите Photos из всплывающего меню.
3. В программе «Фото» нажмите Импорт и выберите « С подключенного устройства » в правом верхнем углу.
Нажмите «С подключенного устройства», чтобы выполнить поиск фотографий на вашем iPhone. Кайл Уилсон/Инсайдер 4. Компьютер начнет сканирование вашего iPhone на наличие фото и видео. Если у вас подключено несколько устройств для хранения фотографий, вы сможете выбрать, какое из них вам нужно.
5. У вас будет возможность выбрать, куда вы хотите поместить импортированные фотографии, и выбрать, какие из них вы хотите передать. Сделав свой выбор, нажмите Import .
Выберите фотографии, которые вы хотите импортировать, и нажмите «Импорт». Кайл Уилсон/Инсайдер Кроме того, вы также можете зайти в File Explorer и выбрать iPhone в меню This PC . Оттуда нажмите Internal Storage и DCIM ; здесь находятся ваши фото и видео, классифицированные по годам и месяцам. Затем вы можете скопировать и вставить их куда-нибудь на свой компьютер.
Оттуда нажмите Internal Storage и DCIM ; здесь находятся ваши фото и видео, классифицированные по годам и месяцам. Затем вы можете скопировать и вставить их куда-нибудь на свой компьютер.
Совет . Метод DCIM будет работать и для других версий Microsoft Windows, кроме Windows 10.
Как перенести файлы или фотографии с iPhone на MacПеренос файлов или фотографий с iPhone на Mac во многом похож на процесс их переноса на ПК, но с некоторыми ключевыми отличиями. Пожалуйста, ознакомьтесь с нашим руководством по 5 способам простой передачи файлов между iPhone и Mac.
Лаура МакКэми
Лаура МакКэми — писатель-фрилансер из района залива Сан-Франциско.
ПодробнееПодробнее
Кайл Уилсон
Кайл Уилсон — редактор справочной группы из Британской Колумбии, Канада. Помимо Insider, его работы также публиковались в таких изданиях, как The Verge, VICE, Kotaku и других. Он периодически является приглашенным соведущим субботнего технического шоу «Tech Talk» на станции iHeartRadio C-FAX 1070.
Не стесняйтесь обращаться к нему в Твиттере, где его можно найти большую часть времени, @KWilsonMG.
Помимо Insider, его работы также публиковались в таких изданиях, как The Verge, VICE, Kotaku и других. Он периодически является приглашенным соведущим субботнего технического шоу «Tech Talk» на станции iHeartRadio C-FAX 1070.
Не стесняйтесь обращаться к нему в Твиттере, где его можно найти большую часть времени, @KWilsonMG.
ПодробнееПодробнее
4 способа переноса файлов с ПК на iPhone [2022]
У вас на ПК есть файлы, изображения, видео и музыка, которые вы хотели бы перенести на iPhone? iTunes является стандартным выбором для обмена данными таким образом. Тем не менее, некоторые люди находят его немного сложным, потому что он не идеален и содержит определенные проблемы, например, он несколько раз аварийно завершал работу и работал медленно.
Многие пользователи сбиты с толку и задаются вопросом о Передача файлов с Windows на iPhone . Отличная новость заключается в том, что вы можете использовать многочисленные приложения вместо iTunes. В этой статье будут рассмотрены следующие решения!
В этой статье будут рассмотрены следующие решения!
Часть 1: Передача файлов с помощью MobileTrans [шаг за шагом]
MobileTrans — это популярная программа для передачи файлов с телефона на телефон и с телефона на компьютер, разработанная для систем, работающих на Mac и Windows. Цель состоит в том, чтобы обеспечить бесперебойную передачу данных без потери времени и нервов. Помимо передачи данных, он также служит эффективным менеджером мобильных устройств, который вы можете использовать как для iPhone, так и для Android. Это позволяет создавать резервные копии, а затем восстанавливать данные по своему усмотрению и когда угодно.
Попробуйте бесплатно Попробуйте бесплатно
Шаг 1: Запустите MobileTrans
Перейдите на официальный веб-сайт программного обеспечения MobileTrans от Wondershare и нажмите вкладку Загрузить , чтобы запустить программное обеспечение на ПК с Windows.
Шаг 2: Подключите iPhone к ПК с Windows
Подключите телефон к компьютеру и не отключайте их в течение всего процесса передачи.
Примечание. Сначала iPhone должен доверять компьютеру
Шаг 3: Выберите файлы на вашем компьютере
Перейдите к FileTransfer > Импортируйте в телефон . Вы можете перейти на вкладку «Импорт», чтобы добавить файл на свой телефон. Поддерживается пять различных типов данных.
Шаг 4: Импорт данных на телефон
Когда импорт завершится, вы сможете просмотреть эти данные на своем телефоне.
Часть 2. Передача файлов с помощью iTunes
iTunes — это самый простой способ насладиться всем, что вам нужно для развлечений — фильмами, музыкой и телешоу — плюс все это хорошо организовано. Несмотря на эти функции, iTunes также предлагает нам два способа передачи файлов, как указано ниже.
Способ 1. Перенесите данные с ПК на iPhone через общий доступ к файлам iTunes.
Он совместим с файлами, созданными приложениями, которые работают с общим доступом к файлам.
Он содержит опцию «Общий доступ к файлам» в iTunes. Эта функция поможет вам обмениваться файлами между системой вашего ПК и поддерживаемым приложением на вашем iPad/iPhone.
Таким образом, если вам необходимо передавать файлы между iPhone и ПК с помощью таких приложений, как Pages, Keynote и Numbers между вашим компьютером и устройством iOS, рекомендуется использовать общий доступ к файлам.
Для копирования файлов между приложениями iOS и ПК:
Шаг 1: Во-первых, установите последнюю версию iTunes на свой ПК.
Шаг 2: Теперь подключите или синхронизируйте свой iPhone с системой ПК и запустите iTunes.
Шаг 3: Коснитесь значка устройства и выберите «Общий доступ к файлам».
Шаг 4: Выберите приложение, которое поддерживает общий доступ к файлам, и нажмите « Добавить » в iTunes.
Шаг 5: : Выберите файлы, которые вы хотите перенести на свой ПК, а затем нажмите вкладку «Добавить» .
Шаг 6: Откройте выбранное приложение на iPhone, чтобы проверить переданные файлы.
Способ 2. Перенесите данные с ПК на iPhone через iTunes Sync.
Если на вашем iPhone установлена iOS 5 (или более поздней версии) и вы находитесь в сети Wi-Fi, вы можете легко синхронизировать свое устройство, не подключая его к компьютеру.
При автоматической синхронизации через Wi-Fi ваше устройство использует те же настройки синхронизации, которые вы выбрали для синхронизации с помощью кабеля.
Чтобы добавить элементы с ПК на iPhone, можно использовать iTunes для их синхронизации. Вы можете настроить iTunes на автоматическую синхронизацию элементов (это самый быстрый вариант) или вручную перетаскивать элементы на ваше устройство (что дает доступ к большему контролю) — или вы можете делать и то, и другое. Эти элементы также могут быть удалены с вашего устройства автоматически или вручную.
Эти элементы также могут быть удалены с вашего устройства автоматически или вручную.
Шаг 1: Подключите iPhone к компьютеру.
Вы можете подключить iPhone через кабель USB или USB-C или через соединение Wi-Fi.
Шаг 2: : Нажмите кнопку «Устройство» в левом верхнем углу окна iTunes в приложении iTunes на ПК.
Шаг 3: Выберите тип контента, который вы хотите синхронизировать (например, Музыка или ТВ-шоу) на боковой панели слева.
Шаг 4: Установите флажок «Синхронизировать», затем выберите элементы, которые вы хотите автоматически синхронизировать при каждом подключении устройства.
Шаг 5: Повторите описанные выше шаги 3 и 4 для каждого типа контента, который вы хотите разместить на своем устройстве.
В нижней части панели окна отображается, сколько свободного места осталось на вашем устройстве после синхронизации.
Шаг 6: По умолчанию iTunes синхронизирует ваше устройство всякий раз, когда вы подключаете его к компьютеру. Если вы хотите, чтобы iTunes спрашивал вас перед синхронизацией, выполните одно из следующих действий:
Если вы хотите, чтобы iTunes спрашивал вас перед синхронизацией, выполните одно из следующих действий:
- Требовать запроса перед синхронизацией этого устройства : нажмите «Обзор», затем снимите флажок «Автоматическая синхронизация, когда это [устройство] подключено».
- Требовать запрос перед синхронизацией всех устройств : Выберите «Правка» > «Настройки», нажмите «Устройства», затем выберите «Запретить автоматическую синхронизацию iPod, iPhone и iPad».
Шаг 7: Когда вы будете готовы к синхронизации, нажмите «Применить».
Часть 3. Передача файлов с помощью облачных сервисов
В этом разделе будут определены два способа передачи файлов с ПК с Windows на iPhone через облачные сервисы. Несмотря на то, что у облака есть некоторые ограничения по объему памяти, оно по-прежнему предлагает один из удобных вариантов, который стоит рассмотреть.
Метод 1: бесплатная передача файлов с ПК на iPhone с помощью iCloud Drive
Он совместим со всеми видами контента.
iCloud Drive — это почти версия Dropbox от Apple. Это сильно отличается от iCloud Backup, поскольку это служба обмена файлами, ориентированная на документы. Вы можете легко хранить свои файлы в iCloud и получать доступ к этим элементам на iCloud.com после включения iCloud Drive на своих компьютерах, устройствах iOS и устройствах iPadOS. Таким образом, активировав iCloud Drive, вы сможете переносить файлы с ПК с Windows на iPhone или iPad без iTunes. Если вы хотите обмениваться файлами, такими как документы, использование iCloud Drive идеально подходит для вас.
Независимо от того, запустили ли вы iCloud для Windows или нет, шаги по передаче файлов на ваш iPhone или iPad сильно различаются.
Шаг 1: Откройте панель управления iCloud на своем ПК и войдите в систему, используя Apple ID на своем iPhone.
Шаг 2: Установите флажок рядом с «iCloud Drive» для активации опции.
Шаг 3: Посетите опцию «Этот компьютер» , и вы можете проверить папку под названием «iCloud Drive». Вы можете развернуть «Быстрый доступ», если вы не видите его в Windows.
Шаг 4: Скопируйте и вставьте данные или файлы, которые вы хотите передать между iPhone и ПК с Windows в папку iCloud Drive.
Шаг 5: Перейдите на вкладку «Настройки» на вашем iDevice и нажмите [ваше имя] > «iCloud» > «iCloud Drive» вариант.
Шаг 6: Посетите приложение «Файлы» и выберите «Обзор» > «iCloud Drive» . Теперь вы можете просмотреть элементы с вашего ПК, существующие на вашем iPad или iPhone.
Способ 2: передача файлов с компьютера на iPhone с помощью Dropbox
Поддерживает изображения, PowerPoint, Word Excel, PDF-файлы, HTML, текст и т. д.
д.
Помимо вышеупомянутого iCloud, могут быть полезны различные типы облачных сервисов. , такие как Google Диск и Dropbox. Большинство этих облачных дисков предлагают бесплатное пространство или бесплатные пробные версии, а ограничения для бесплатных версий в целом приемлемы. Так что это может быть еще один хороший выбор для Передача файлов с Windows 10 на iPhone .
Для передачи файлов с ПК на iPad/iPhone с помощью Dropbox:
Шаг 1: Установите Dropbox на iPhone и компьютер. Затем войдите в систему с той же учетной записью.
Шаг 2: Откройте Dropbox на своем ПК и загрузите файлы, которые хотите скопировать на свое iDevice.
Шаг 3: Откройте Dropbox, чтобы проверить и загрузить элементы на мобильное устройство на iPhone.
Часть 4. Передача файлов с помощью USB-кабеля
Для передачи файлов по кабелю на ПК с ОС Windows требуется эффективный USB-кабель.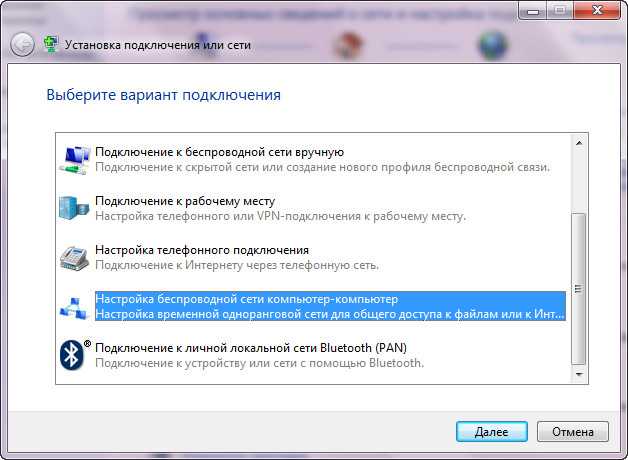 Ниже приведены окончательные шаги для этого:
Ниже приведены окончательные шаги для этого:
Шаг 1: Подключите ваш iPhone и компьютер
Подключите ваш iPhone и компьютер напрямую с помощью USB-кабеля.
Шаг 2: Выберите «Передача файлов»
Теперь выберите опцию «Передача файлов». На вашем компьютере должно появиться новое окно или панель с названием вашего мобильного устройства.
Затем выберите параметр «Внутренняя память», как показано в правой части снимка экрана ниже. Теперь перейдите в папку, в которой вы уже сохранили файлы папки.
Шаг 3: Перенос файлов в память компьютера и наоборот
Теперь, когда вы нашли папку с файлами, можно легко перенести файлы в выбранное место на вашем компьютере.
Удерживая курсор на файле, перетащите его в нужную папку. Или вы можете щелкнуть файл правой кнопкой мыши и выбрать «Копировать» (или CTRL+C). Затем наведите указатель мыши на папку назначения (например, «Изображения») и нажмите CTRL+V, чтобы вставить ее в новое место назначения.



 Расположите оба устройства ближе друг к другу, затем следуйте инструкциям на экране, чтобы безопасно скопировать различные настройки, параметры и Связку ключей iCloud. Затем Вы можете восстановить оставшиеся данные и контент на новом устройстве из резервной копии в iCloud.
Расположите оба устройства ближе друг к другу, затем следуйте инструкциям на экране, чтобы безопасно скопировать различные настройки, параметры и Связку ключей iCloud. Затем Вы можете восстановить оставшиеся данные и контент на новом устройстве из резервной копии в iCloud. Вы также можете дважды коснуться экрана тремя пальцами, чтобы включить функцию «Увеличение». См. раздел Начало работы с функциями универсального доступа на iPhone.
Вы также можете дважды коснуться экрана тремя пальцами, чтобы включить функцию «Увеличение». См. раздел Начало работы с функциями универсального доступа на iPhone. Причем, если формат видеоролика или картинки не подходит для того, чтобы просматривать содержимое на устройстве, iTunes предложит форматировать файл под Айфон или персональный компьютер.
Причем, если формат видеоролика или картинки не подходит для того, чтобы просматривать содержимое на устройстве, iTunes предложит форматировать файл под Айфон или персональный компьютер.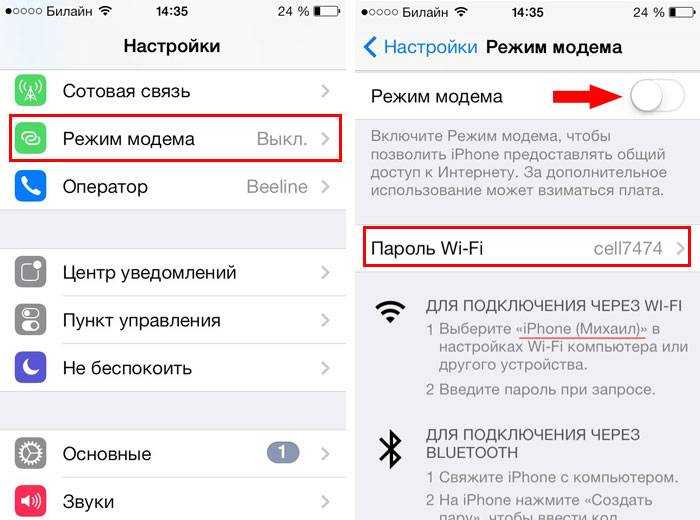
 Однако нельзя не отметить, что беспроводной способ также имеет свои преимущества, например, человек может спокойно ходить по квартире с телефоном, пока на него передаются данные.
Однако нельзя не отметить, что беспроводной способ также имеет свои преимущества, например, человек может спокойно ходить по квартире с телефоном, пока на него передаются данные.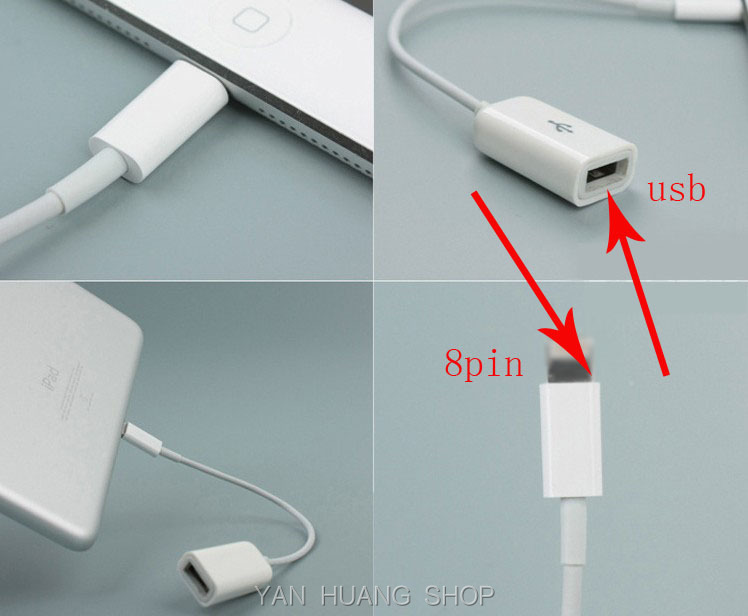 Если телефон заморгает индикатором подзарядки, значит все в порядке – кабель можно покупать.
Если телефон заморгает индикатором подзарядки, значит все в порядке – кабель можно покупать. В этом разделе хранятся все мультимедийные документы, относящиеся к внутренней памяти.
В этом разделе хранятся все мультимедийные документы, относящиеся к внутренней памяти.

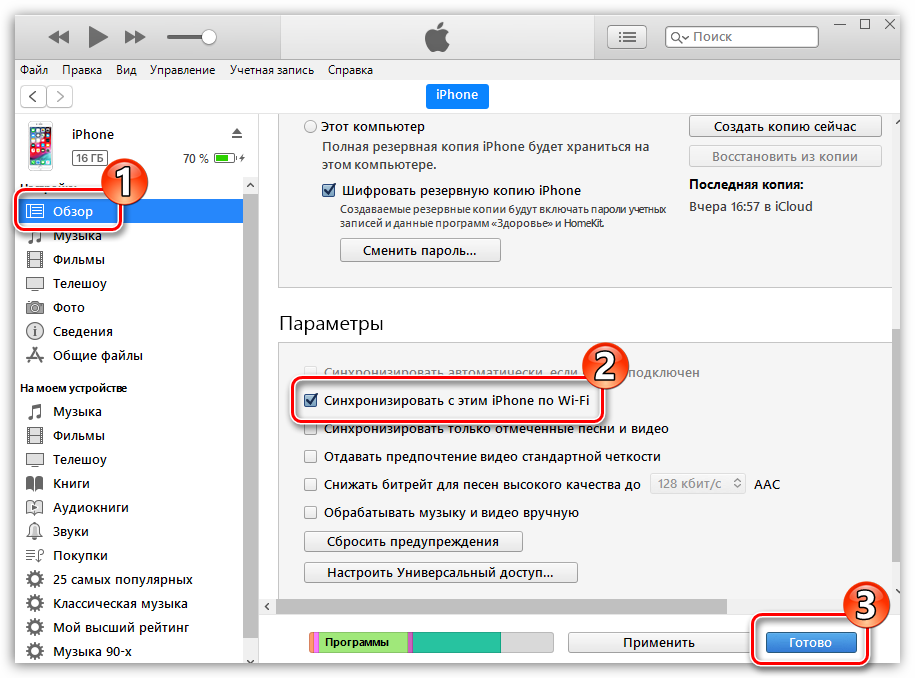



 Удалять и редактировать файлы нельзя.
Удалять и редактировать файлы нельзя. При этом должно открыться содержимое айфона.
При этом должно открыться содержимое айфона.

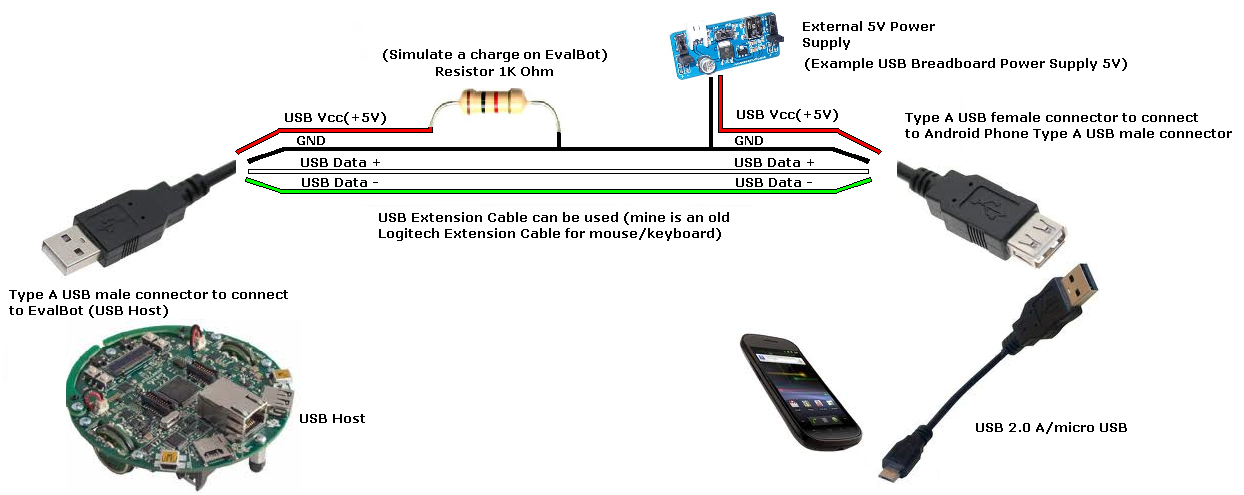


 д.
д.


 Si l’erreur indique que la vidéo ne prend pas en charge le codec, vous devrez peut-être désinstaller l’ancien codec et obtenir le codec preféré. Un Fournisseur tiers Peut Fournir Le Codec.
Si l’erreur indique que la vidéo ne prend pas en charge le codec, vous devrez peut-être désinstaller l’ancien codec et obtenir le codec preféré. Un Fournisseur tiers Peut Fournir Le Codec.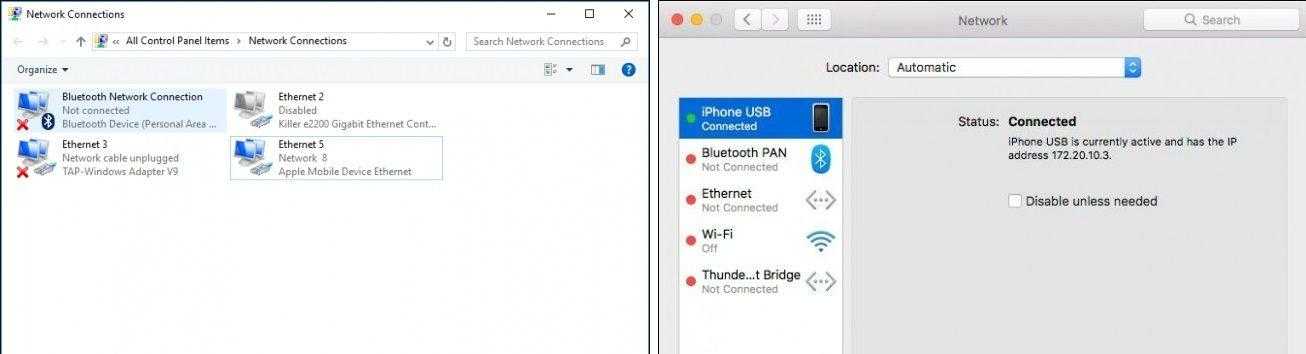 Обратитесь в службу поддержки Apple
Обратитесь в службу поддержки Apple inf или usbaapl.inf и выберите Install .
inf или usbaapl.inf и выберите Install .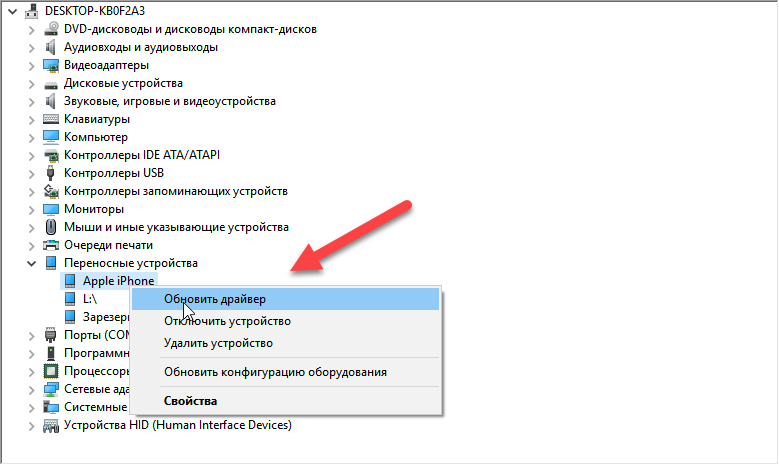
 Попробуйте отключить все антивирусные инструменты и повторить попытку подключения. После этого стоит переустановить usbaapl64.inf или usbaapl.inf еще раз (как обсуждалось выше).
Попробуйте отключить все антивирусные инструменты и повторить попытку подключения. После этого стоит переустановить usbaapl64.inf или usbaapl.inf еще раз (как обсуждалось выше). Выполните любые незавершенные обновления на вашем Mac или ПК с Windows. Кроме того, убедитесь, что у вас установлена последняя версия iTunes:
Выполните любые незавершенные обновления на вашем Mac или ПК с Windows. Кроме того, убедитесь, что у вас установлена последняя версия iTunes: Выключите компьютер и устройство iOS, затем снова загрузите их и повторите попытку подключения.
Выключите компьютер и устройство iOS, затем снова загрузите их и повторите попытку подключения.

