Как сохранить Google Фото на компьютер [5 Methods]
Google Фото — самое популярное приложение для хранения фотографий на устройствах Android. Благодаря высококачественному резервному копированию и функциям совместного использования это приложение стало популярным для многих. Но без бесплатного неограниченного хранилища людям становится все труднее придерживаться этого идеального приложения для фотогалереи.
Тем не менее, несмотря на то, что Google начал монетизировать использование Google Фото и его функций резервного копирования, что усложняет пользователям управление хранилищем своих учетных записей, простой способ сохранить резервные копии фотографий — это загрузить или перенести их на свой компьютер.
Конечно, всегда можно было сохранить эти фотографии прямо на телефон. Но поскольку у большинства ПК есть больше места для хранения, чем у смартфонов (даже с внешним хранилищем), лучше перенести их на ПК. Большинство вариантов для этого также довольно просты, так что это еще одна веская причина, по которой вам следует сохранять свои Google Фото на своем ПК.
Программы для Windows, мобильные приложения, игры — ВСЁ БЕСПЛАТНО, в нашем закрытом телеграмм канале — Подписывайтесь:)
Вот все способы, которыми вы можете сделать это и получить легкий доступ к своим фотографиям и видео, не беспокоясь о лимите хранилища учетной записи 15 ГБ.
Убедитесь, что ваши Google Фото копируются
Для большинства описанных ниже методов необходимо, чтобы службы резервного копирования Google Фото оставались включенными. Даже если у вас недостаточно места для хранения учетной записи, убедитесь, что у вас достаточно фотографий и видео, которые вы хотите передать или загрузить.
По умолчанию службы резервного копирования включены. Но вы можете убедиться, что это действительно так, поскольку службы резервного копирования можно легко отключить, особенно если у вас заканчивается место для хранения или вы находитесь в режиме экономии заряда батареи. Вот как включить резервное копирование и синхронизацию Google Фото:
Откройте приложение Google Фото и нажмите на значок своего профиля в правом верхнем углу.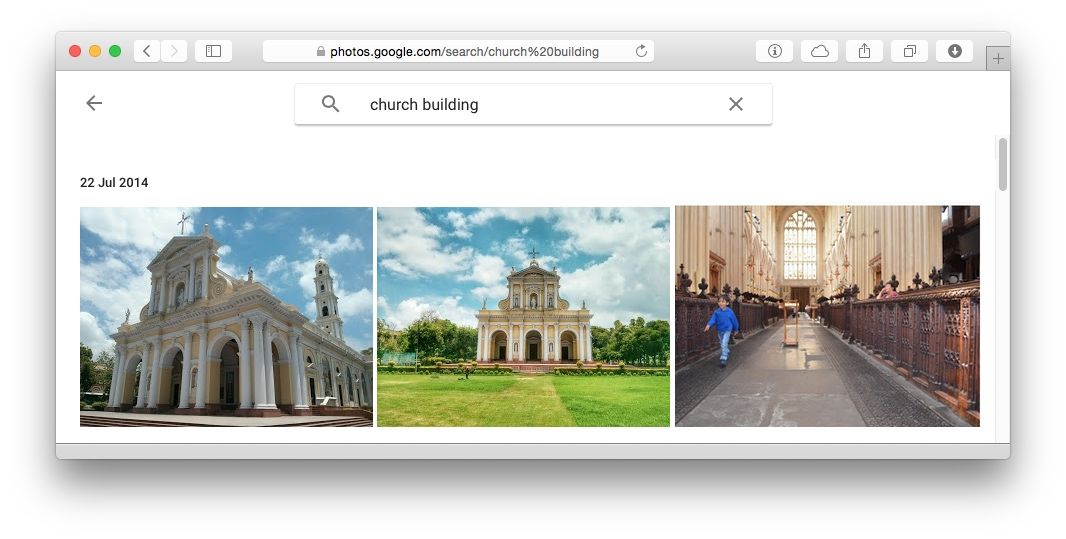
Нажмите на Настройки фотографий.
Нажмите на Резервное копирование и синхронизация.
Здесь убедитесь, что Резервное копирование и синхронизация опция включена.
Служба резервного копирования Google Фото — это то, что позволит вам передавать и загружать медиафайлы прямо на ваш компьютер.
Метод № 01: Сохраните Google Фото с веб-сайта на свой компьютер.
Убедившись, что ваши фото и видео копируются, первое, что нужно сделать, это запустить свой любимый браузер (предпочтительно Chrome) и посетить photos.google.com.
Здесь нажмите на Перейти в Google Фото и переходите к следующему экрану.
Вариант 1. Загрузите одно фото или видео.
Перейдя на страницу Google Фото, щелкните фото или видео, которое хотите загрузить.
Щелкните вертикальное многоточие в правом верхнем углу.
Выбирать Скачать.
Вот и все. Ваши фото и видео из Google теперь загружены и доступны на вашем компьютере.
Ваши фото и видео из Google теперь загружены и доступны на вашем компьютере.
Вариант 2. Загрузите несколько фото и видео.
Чтобы загрузить несколько фотографий и видео, вместо того, чтобы нажимать на одну, наведите на нее курсор и щелкните галочку в ее верхнем левом углу, чтобы выбрать ее.
Сделайте то же самое для всех фото и видео, которые хотите скачать. Затем щелкните вертикальное многоточие в правом верхнем углу.
И выберите Скачать.
Ваши фото и видео в Google будут загружены в виде zip-файла, который можно извлечь с помощью файлового архиватора (например, Winrar или 7zip).
Вариант 3. Загрузить все фото и видео в альбоме
Если вы относитесь к тем людям, которые классифицируют свои фотографии по альбомам, вы можете загрузить весь альбом на свой компьютер. Для этого нажмите на Альбомы в левой панели Google Фото.
Выберите альбом, который хотите скачать.
Здесь нажмите на вертикальное многоточие в правом верхнем углу.
Затем выберите Скачать все.
Ваш альбом будет загружен в виде zip-файла.
Метод № 02: Скопируйте из мобильного хранилища на компьютер с помощью USB-кабеля.
Вы можете легко перенести фотографии со своего мобильного устройства на компьютер с помощью USB-кабеля. Это поможет вам не только сохранить фотопленку на свой компьютер, но и просто сначала загрузить фотографии и видео из Google Фото в мобильное хранилище, а затем скопировать их на свой компьютер.
Вот шаги для этих методов.
Вариант 1. Загрузить с веб-сайта Google Фото
Приведенные выше советы по загрузке фотографий на компьютер с помощью веб-сайта Google Фото работают и на мобильных устройствах. Просто посетите photos.google.com на своем мобильном телефоне в приложении браузера, таком как Chrome, убедитесь, что вы вошли в систему, а затем вы можете загрузить одну фотографию, несколько фотографий или альбом, как указано выше в руководствах в случае 1 выше. Да, загрузка с веб-сайта Google Фото одинакова для мобильных устройств и ПК.
Поскольку мобильного хранилища часто не хватает, не выбирайте тонны носителей для загрузки.
После того, как вы загрузили фотографии, просто перенесите их на свой компьютер с помощью USB-кабеля.
Вариант 2. Загрузите с помощью приложения «Фото»
Для этого откройте приложение Google Фото на своем устройстве и выберите фото / видео, которое хотите загрузить. Знайте, что в мобильном приложении вы не можете выбрать несколько фотографий для загрузки и не можете загрузить альбом. Таким образом, это подходит только для загрузки одной фотографии или видео за раз.
(Примечание. Чтобы загрузить альбом или несколько фотографий в мобильное хранилище, вы можете использовать веб-сайт Google Фото в приложении браузера, таком как Chrome, как описано в методе выше.)
Нажмите на вертикальное многоточие в правом верхнем углу, чтобы открыть дополнительные параметры (или просто проведите пальцем вверх).
Теперь нажмите на Скачать чуть ниже вашего фото.
Ваша фотография будет загружена в память вашего телефона.
Вариант 3. Скопируйте фотографии из мобильного хранилища на свой компьютер.
Вы можете просто скопировать фотографии из приложения Google Фото на свой компьютер с помощью USB-кабеля. Независимо от того, были ли это фотографии, сделанные с камеры мобильного телефона или загруженные из приложения или веб-сайта Google Фото, вы можете просто скопировать их, чтобы сохранить на своем компьютере.
Теперь подключите смартфон к компьютеру через USB-кабель. Проведите вниз по своему устройству и коснитесь Зарядка устройства через USB чтобы открыть больше вариантов.
Затем нажмите на Передача файлов. Это позволит вашему компьютеру получить доступ к памяти вашего телефона.
Папка хранения вашего Android-устройства должна автоматически открыться на вашем компьютере. Если это не так, откройте проводник (Win + E) и выберите свое устройство в разделе «Этот компьютер».
По умолчанию фотографии загружаются / восстанавливаются в папке DCIM Restored во внутренней памяти вашего телефона.
Перейдите в эту папку и скопируйте отсюда фотографии на свой компьютер.
В принципе, это хорошая идея просто скопируйте все в папку DCIM так что все ваши фотографии и видео не только с камеры, но также снимки экрана и мультимедиа из других приложений, которые сохраняются в DCIM, как сохраненные на вашем компьютере.
Метод № 03: Использование Gmail
Если вы не хотите иметь дело с кабелями или резервными копиями фотографий, вы все равно можете перенести фотографии из Google Фото на свой компьютер по обычному маршруту Gmail.
В приложении Google Фото откройте свою фотографию и нажмите доля внизу.
Если вы выбираете несколько файлов, опция «Поделиться» будет вверху.
Нажмите на Gmail в разделе «Поделиться в приложении».
Ваша фотография будет добавлена как вложение к электронному письму.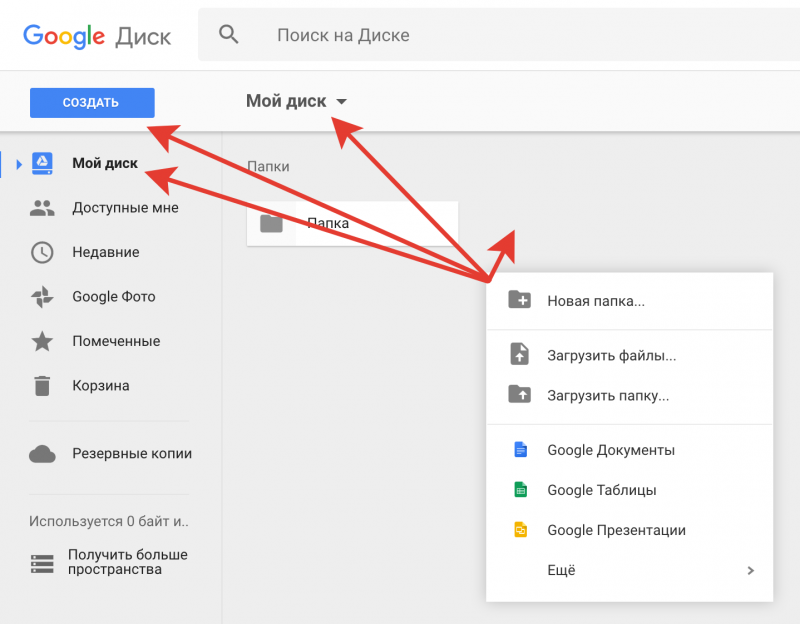
Выйдите из этого экрана, вернувшись или проведя пальцем вверх. Gmail автоматически сохранит черновик.
Теперь откройте Gmail в браузере вашего ПК. Затем нажмите «Черновики» на боковой панели и откройте черновик.
Щелкните файлы в черновике, и они будут загружены на ваш компьютер.
Метод № 04: Использование Google Диска
Еще одно приложение Google Workspace, в которое вы можете отправлять свои фотографии, — это Диск. Большинство устройств Android поставляются с Привод предустановлен, так что, скорее всего, он уже установлен на вашем телефоне. Вот как вы можете поделиться фотографиями на Диске, а затем загрузить их на свой компьютер:
Выберите свою фотографию в Google Фото и нажмите доля внизу.
Параметр «Поделиться» будет вверху, если вы выберете несколько файлов.
Затем нажмите на Привод в разделе «Поделиться в приложениях».
Если вы не найдете здесь Диск, нажмите Более.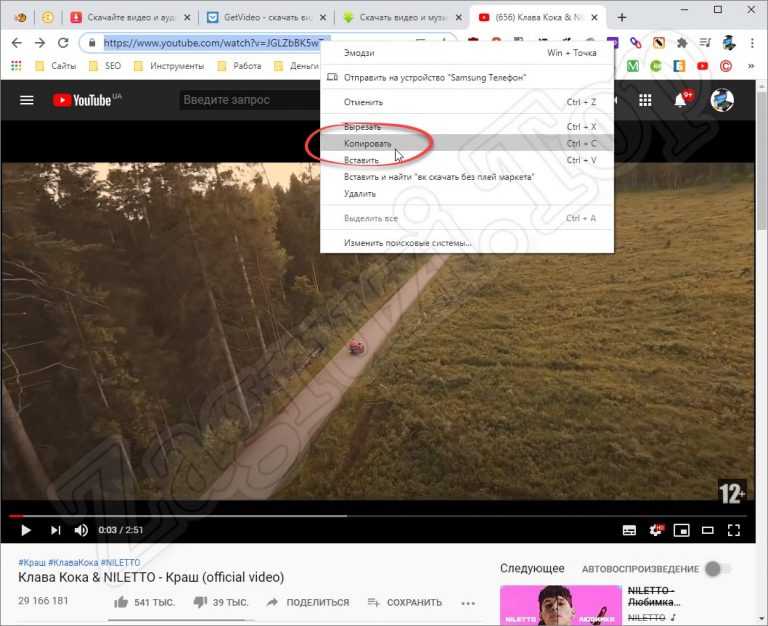
Теперь прокрутите вниз и нажмите Привод.
На следующем экране вы получите возможность переименовать заголовок, изменить учетную запись Google Диска и выбрать расположение папки на Диске, где вы хотите ее сохранить. Но поскольку вы все равно будете загружать файлы на свой компьютер позже, в этом нет необходимости. Просто запишите выбранную учетную запись Google (если у вас их несколько). Затем нажмите на Сохранить.
Вы получите уведомление, когда файл будет загружен на Диск.
Теперь перейдите к drive.google.com в браузере ПК и убедитесь, что у вас выбрана та же учетная запись Google Диска, в которой вы ранее сохранили файл. Миниатюра вашей фотографии появится на главной странице вашего Диска.
Если вы ранее сохранили файл в другой папке, ваши фотографии будут в этой папке.
Теперь просто щелкните фото правой кнопкой мыши и выберите Скачать.
Теперь ваша фотография будет доступна на вашем компьютере.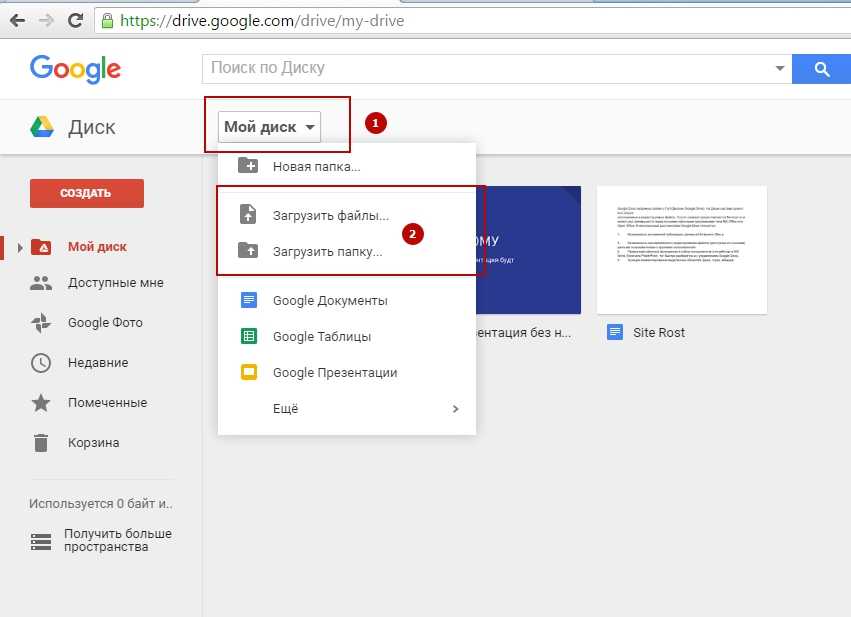
Метод № 05: Загрузите все, что есть в Google Фото, с помощью Google Takeout
Подобно тому, как многие приложения для социальных сетей позволяют вам получить доступ к данным вашей учетной записи и загрузить их одним щелчком мыши, у Google также есть аналогичная служба для загрузки данных вашей учетной записи — Google Takeout. С его помощью все ваши резервные копии контента могут быть легко загружены. Вот как вы можете использовать его для загрузки данных из Google Фото:
Перейти к takeout.google.com и убедитесь, что вы вошли в свою учетную запись Google. Затем для первого шага нажмите на Убрать выделение со всего в разделе «Выберите данные для включения».
Теперь прокрутите вниз и выберите Google Фото.
По умолчанию будут выбраны все ваши резервные копии фотографий и видео. Но вы можете дополнительно указать папки, которые хотите загрузить. Для этого нажмите на Включены все фотоальбомы.
И выберите отдельные папки. Затем нажмите ОК подтвердить.
Затем нажмите ОК подтвердить.
Нет возможности выбирать фото и видео по отдельности, только папки. Если вы не помните, как переместили свои фотографии в другую папку, они, скорее всего, будут классифицированы по годам. После того, как вы выбрали нужные папки (или все из них), прокрутите вниз до конца и нажмите Следующий шаг.
Второй шаг позволит вам выбрать способ доставки всех ваших данных Google Фото. Вы можете изменить настройки здесь, если хотите. Но если вы оставите все по умолчанию (так проще), просто нажмите Создать экспорт.
На следующем экране вы получите отчет о ходе экспорта. В зависимости от количества и размера ваших экспортированных фотографий и видео это может занять некоторое время.
После завершения экспорта копия запрошенной даты будет доступна в вашем почтовом ящике (или в выбранном вами месте приложения).
Теперь нажмите кнопку «Загрузить», чтобы загрузить свои фотографии.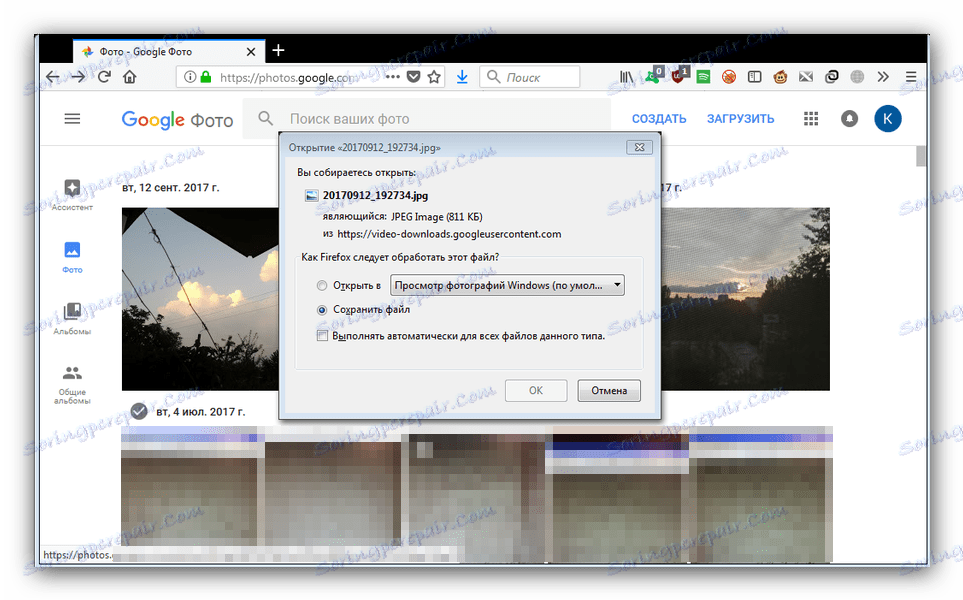
Вот и все, ваши фотографии теперь доступны на вашем ПК.
Хотя есть и другие способы и средства для передачи данных из Google Фото на ПК, например, поделиться ими с собой через приложения для обмена сообщениями, а затем загрузить их с веб-сайта сервисов, лучше хранить файлы в экосистеме рабочей области Google. Он не только сохраняет порядок и простоту, но также гарантирует, что ваши данные никогда не покинут безопасность, обеспечиваемую средой Google.
После загрузки вам решать, что вы хотите делать со своими Google Фото — позволить им оставаться в резервной копии или удалить их навсегда, чтобы сэкономить на выделенном пространстве для хранения учетной записи.
Программы для Windows, мобильные приложения, игры — ВСЁ БЕСПЛАТНО, в нашем закрытом телеграмм канале — Подписывайтесь:)
Как скопировать текст с изображения в Google Фото
Функция Google Photo «Копировать текст из изображения», впервые представленная на Android, перешла и в веб-браузеры. Эта функция позволяет сканировать текст на изображении, а затем использовать копирование и вставку для перемещения текста в другое место. Он работает с помощью технологии Google Lens. Вот как им пользоваться.
Эта функция позволяет сканировать текст на изображении, а затем использовать копирование и вставку для перемещения текста в другое место. Он работает с помощью технологии Google Lens. Вот как им пользоваться.
Копировать текст с изображения
Идеально подходит для сканирования квитанции или, возможно, страницы в книге или журнале, эта опция чрезвычайно проста в использовании. Для начала:
- Войдите в свою учетную запись Google на Сайт Google Фото из любого браузера.
- Найти фото с текстом, затем дважды щелкните по нему, чтобы развернуть.
- Щелкните значок «копировать текст с изображения»Из всплывающего окна. Вы увидите это поле только тогда, когда Google Lens обнаружит текст.
- Скопируйте / вставьте содержание вы хотите из текстовой панели.
В следующем примере Google Фото в Интернете обнаруживает текст на снимке экрана iPhone. Оттуда он автоматически активирует указанную функцию.
Программы для Windows, мобильные приложения, игры — ВСЁ БЕСПЛАТНО, в нашем закрытом телеграмм канале — Подписывайтесь:)
Между тем, в этом примере Google Lens может считывать текст с крошечного знака на изображении, а затем активировать функцию «Копировать текст из изображения». Обратите внимание, как инструмент определяет текст в разных местах на фотографии.
Обратите внимание, как инструмент определяет текст в разных местах на фотографии.
Не идеально
Параметр «Копировать текст из изображения» в Интернете не улавливает каждое слово, скорее всего, по дизайну. Кроме того, не все функции Google Lens перенесены (на данный момент) из Android. Например, вы еще не можете перевести текст изображения на неанглийский язык, хотя и можете его скопировать. Кроме того, Google Lens в Интернете пока не может идентифицировать такие объекты, как растения и животные.
Другие новости и параметры Google Фото
Мы часто обсуждали Google Фото на GroovyPost на разных платформах. Например, знаете ли вы, что можете легко переносить фотографии из iCloud в Google Фото? Или что вы можете использовать Google Фото в качестве заставки на Google TV?
Google Фото был впервые представлен в мае 2015 года и теперь доступен на нескольких платформах, включая Android, iOS, Интернет и многие другие. Сервис автоматически анализирует фотографии и определяет различные визуальные особенности и предметы. Пользователи могут искать что угодно на фотографиях, а служба отображает результаты по трем основным категориям: люди, места и вещи. Машинное обучение — важный компонент Google Фото. Эта технология позволяет распознавать содержимое фотографий, автоматически создавать альбомы, преобразовывать похожие фотографии в быстрые видеоролики, улучшает качество фотографий и видео и многое другое.
Пользователи могут искать что угодно на фотографиях, а служба отображает результаты по трем основным категориям: люди, места и вещи. Машинное обучение — важный компонент Google Фото. Эта технология позволяет распознавать содержимое фотографий, автоматически создавать альбомы, преобразовывать похожие фотографии в быстрые видеоролики, улучшает качество фотографий и видео и многое другое.
Программы для Windows, мобильные приложения, игры — ВСЁ БЕСПЛАТНО, в нашем закрытом телеграмм канале — Подписывайтесь:)
Как перенести фотографии из Google Фото в iCloud
Автор Самир Маквана
Обновлено
Вот как экспортировать все ваши фотографии из Google Фото и переместить их в iCloud.
Если вы являетесь пользователем Apple, полагающимся на Google Фото, или пользователем Android, который планирует перейти на iPhone, вы можете рассмотреть возможность переноса своих фотографий в iCloud. Служба iCloud от Apple позволяет вам получать доступ ко всем вашим фотографиям на любом устройстве, включая ПК с Windows, используя ваш Apple ID.
Служба iCloud от Apple позволяет вам получать доступ ко всем вашим фотографиям на любом устройстве, включая ПК с Windows, используя ваш Apple ID.
Итак, вы готовы перенести свои фотографии из Google Фото в iCloud? Вот как начать.
Шаг 1. Загрузите все фотографии из Google Фото с помощью ПК или Mac
Прежде чем начать перемещение фотографий, вы можете проверить и удалить ненужные скриншоты, обои и другие изображения из Google Фото. Просто откройте Google Фото в веб-браузере на ПК или Mac, чтобы удалить ненужные фотографии.
После этого приступайте к экспорту фотографий из Google Фото на ПК или Mac. Чтобы переместить их все, вам нужно использовать сервис Google Takeout, чтобы получить копию ваших фотографий из Google Фото. Вот как это сделать:
- Откройте Google Архиватор в веб-браузере.
- Войдите в свою учетную запись Google.
- Нажмите кнопку Отменить выбор всех в верхней части списка, чтобы снять отметку с других элементов.

- Прокрутите вниз и установите флажок для Google Фото. Нажмите на Все фотоальбомы включены , чтобы выбрать только определенные альбомы по году или месяцу.
- Прокрутите вниз и нажмите Далее , чтобы продолжить.
- Вы можете выбрать, как Google будет доставлять вам эти фотографии. Выберите раскрывающийся список под Способ доставки , чтобы выбрать вариант. Вы можете получить ссылку по электронной почте или добавить эти фотографии в облачные сервисы хранения, такие как Google Drive, Dropbox, OneDrive и Box.
- По завершении нажмите кнопку Создать экспорт . Google отправит вам ссылку по электронной почте, как только загрузка будет готова на Takeout. Google разделит файлы на пакеты по 2 ГБ, если объем фотографий велик.
Время ожидания этого письма зависит от того, сколько у вас фотографий; это может занять часы или дни. Вы получите прямые ссылки для загрузки ваших изображений по электронной почте, что позволит вам загрузить их на свой компьютер или внешнее запоминающее устройство.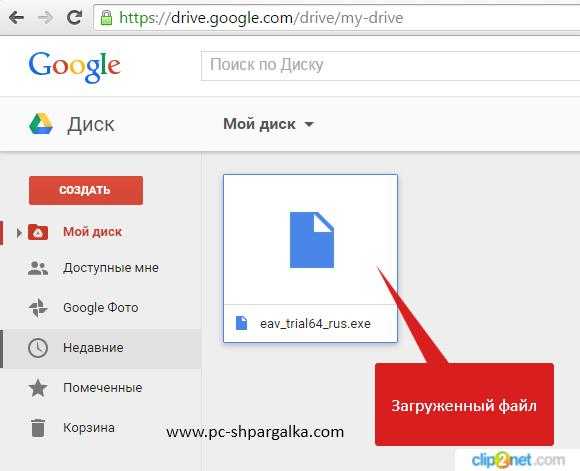
Имейте в виду, что ссылки для скачивания Takeout действительны только в течение семи дней со дня запроса.
Шаг 2. Загрузите фотографии в iCloud
Загрузка всех этих фотографий в iCloud Photos может показаться простой задачей. Но если вы планируете добавить все изображения из Google Фото в iCloud с помощью сайта iCloud в веб-браузере, это может привести к зависанию вашего браузера или даже к его сбою.
Это обязательно произойдет, если вы хотите передать большой объем фотографий. Поэтому рекомендуется использовать ПК с Windows или Mac для беспрепятственного импорта этих фотографий из Google Фото в iCloud Photos.
Как перенести изображения из Google Фото в iCloud в Windows
Вам понадобится настольное приложение iCloud для Windows, которое можно установить из Microsoft Store. Вот что вам нужно сделать:
- После установки настольного приложения iCloud войдите в систему, используя свой Apple ID, и подтвердите свой компьютер.

- Нажмите клавишу Windows + E , чтобы открыть проводник. Нажмите iCloud Photos на панели навигации. Если вы открываете его впервые, iCloud Photos загружает миниатюры фотографий через пару минут.
- Откройте другое окно Проводника, нажав клавишу Windows + E , и перейдите к распакованной папке Google Фото.
- В папке Google Photos выберите все фотографии, которые вы хотите импортировать в iCloud.
- Перетащите выбранные фотографии в папку «Фото iCloud».
Теперь, в зависимости от того, сколько у вас фотографий, загрузка всех фотографий в iCloud может занять несколько минут, так что наберитесь терпения.
Как перенести изображения из Google Фото в iCloud на Mac
Процесс переноса на Mac немного проще, поскольку вы полагаетесь на родное приложение Photos для macOS. Следуйте этим простым инструкциям:
- Запустите приложение «Фотографии» и перетащите изображения из папки загрузки Google Фото в iCloud.

- Когда приложение «Фотографии» открыто, перейдите в раздел «Настройки» > «iCloud » и убедитесь, что установлен флажок « Фото iCloud ».
После этого вы сможете получить доступ к своим изображениям с помощью библиотеки фотографий iCloud.
Легко перемещайте фотографии из Google Фото в iCloud
Служба Apple iCloud без проблем работает на всех ее устройствах, поэтому пользователи iPhone, iPad и Mac предпочитают это решение для хранения данных всем остальным. Однако вам не нужно полагаться на одну платформу для всех ваших потребностей в хранении. Вы можете использовать другое решение для хранения данных для рабочих целей.
Google Фото имеет некоторые уникальные функции и козыри в рукаве. Вот почему разумно использовать как iCloud Photos, так и Google Photos, чтобы воспользоваться их ключевыми функциями. И если вам не хватает места в любом из этих решений для хранения, вы всегда можете обновить свой план.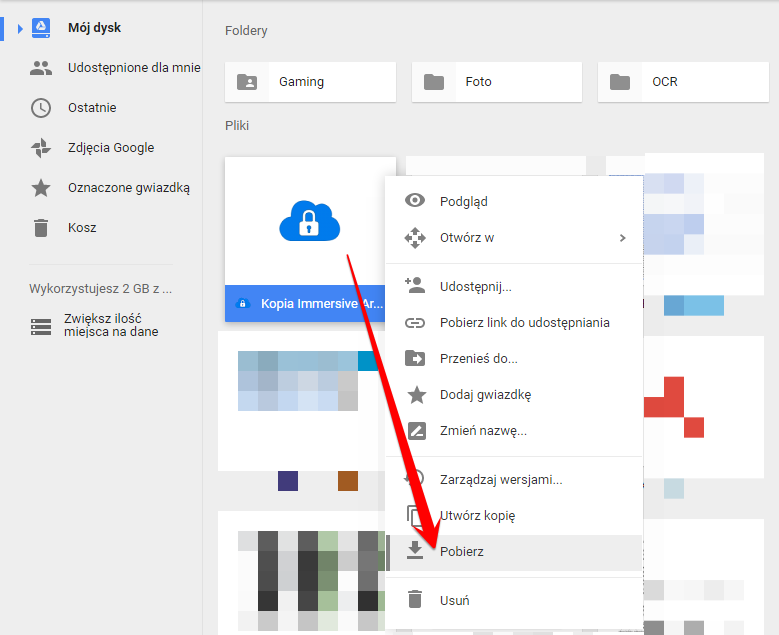
Как загрузить все из Google Фото на ваш Mac или ПК
Когда у всех был доступ к бесплатному неограниченному хранилищу в Google Фото, это была мечта об экономии памяти! Однако, поскольку платформа сократила свободное пространство для хранения до 15 ГБ, для многих может быть более целесообразным просто хранить их на своем компьютере. Это связано с тем, что, хотя сохранение вещей в облаке экономит место для хранения, просматривать их или делиться ими с друзьями не так удобно, особенно если у вас нет самого сильного подключения к Интернету. Итак, в этом посте мы покажем вам, как загрузить все из Google Фото и сохранить все это на своем компьютере!
Если вы беспокоитесь о том, что дубликаты фотографий занимают слишком много места на вашем компьютере, вы можете использовать Cleaner One Pro для обнаружения и удаления повторяющихся или похожих фотографий.
Как загружать альбомы из Google Фото
Если вы рассортировали свои Google Фото по альбомам, поздравляем! Скачать их будет очень просто. Перейдя к альбому, который вы хотите сохранить, нажмите три точки в правом верхнем углу и выберите «Загрузить все». Обратите внимание, что вы можете загружать только один альбом за раз.
Перейдя к альбому, который вы хотите сохранить, нажмите три точки в правом верхнем углу и выберите «Загрузить все». Обратите внимание, что вы можете загружать только один альбом за раз.
Как загружать изображения из Google Фото
Сначала выберите фотографии, которые вы хотите загрузить, затем нажмите три точки в правом верхнем углу и нажмите «Загрузить». Вы можете быстро выбрать несколько фотографий, нажав и удерживая клавишу Shift. Это выберет все изображения между первым и последним, на которое вы нажмете.
Этот метод позволяет вам выбирать нужные фотографии, но если у вас есть тысячи изображений в Google Фото, просмотр их всех займет очень много времени. Итак, если у вас сохранено много фотографий, вероятно, лучше всего обратиться к третьему методу ниже.
Как загрузить все сразу из Google Фото
К сожалению, в Google Фото нет встроенной опции, позволяющей загружать все снимки сразу. Для этого вам нужно использовать Google Takeout.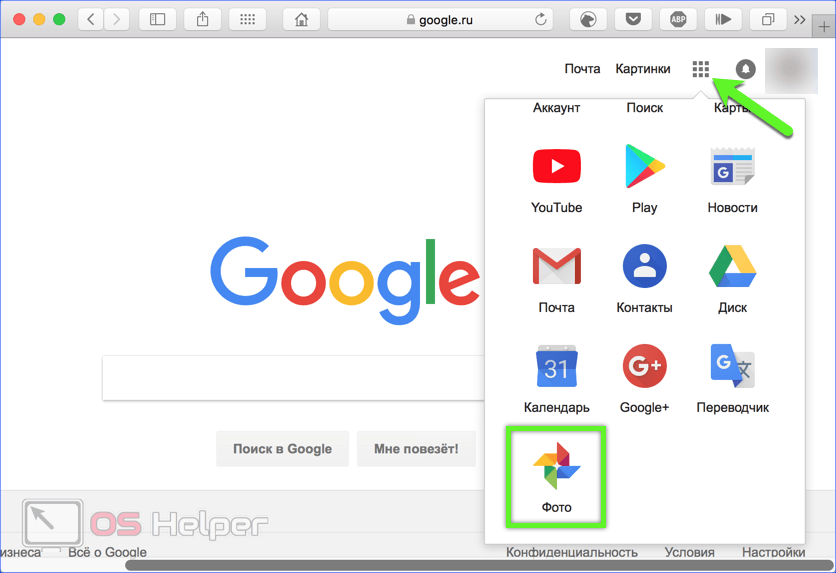 Вот как это сделать:
Вот как это сделать:
Сначала установите флажок рядом с Google Фото в разделе «Выберите данные для включения».
Опция «Включены все фотоальбомы» позволяет выбрать альбомы, которые вы хотите загрузить.
После того, как вы выбрали, какие из них вы хотите загрузить, нажмите «ОК».
После этого прокрутите вниз и выберите «Следующий шаг».
Затем вы можете установить частоту загрузки, тип и размер файла.
Вы также можете перенести свои Google Фото в другие облачные сервисы, используя меню «Способ доставки».
После того, как ваши настройки будут отсортированы, нажмите «Создать экспорт» и подождите несколько минут, пока Google все подготовит.
Вы можете загрузить свои Google Фото, когда откроется эта страница. Просто нажмите «Загрузить».
Как управлять вашими Google Фото
Инструмент управления свободным пространством в Google Фото может очень помочь с удалением ненужных изображений.




