Как очистить компьютер от мусора windows 10?
Забит 100 кигов не понятно чем.чистил уже всеми прогамиюшас своободно 3 всего.Переустоновку делать не хочу.Можно как-то наити чем он забит? Можит обновдение надо убрать?
Переустановив винду
WinDirStat скачай, просканируй диск. Он покажет самые большие файлы, по ним можно будет ориентироваться.
Убери точки востановления. Прогой любой найди большие файлы на диске и смотри что удалять
Так удали эти 100 гигов. Вероятно фото или игры
Очистка диска вместе с системными файлами, есть такой пункт у системного диска, обновы там всякие, кэши почистит.
Также поставь себе total comander, включи показ ситсемных файлов в нем, а потом в корне диска нажми alt+shift+enter, чтобы посчиталось место каждой папки, а там уже смотри что больше всего, но перед удалением мусора проверяй, что это именно мусор, а не важные файлы
А Win 10 Tweaker пробовали? Я много мусора удалял, когда десятка стояла.
В поиске вбей очистка диска, и потом показать системные файлы
Запусти штатную очистку диска. Нажми кнопку Очистить системные файлы — найди в списке и отметь чекбокс Файлы предыдущих установок Windows. Там у тебя может быть более 10Gb старого мусора. Нажимай Ок. Соглашаемся. Дождись завершения очистки. Повторяй процедуру заново. На этот раз нажми Дополнительно — Восстановление системы и теневое копирование — Очистить — Ок. По завершении стандартной очистки диска открой Параметры папок в проводнике и отметь чекбокс Показывать скрытые папки, файлы и диски. После этого нажми одновременно Win+R, введи:
Нажми кнопку Очистить системные файлы — найди в списке и отметь чекбокс Файлы предыдущих установок Windows. Там у тебя может быть более 10Gb старого мусора. Нажимай Ок. Соглашаемся. Дождись завершения очистки. Повторяй процедуру заново. На этот раз нажми Дополнительно — Восстановление системы и теневое копирование — Очистить — Ок. По завершении стандартной очистки диска открой Параметры папок в проводнике и отметь чекбокс Показывать скрытые папки, файлы и диски. После этого нажми одновременно Win+R, введи:
%temp% нажми Ок. Выдели всё что там есть одновременным нажатием Ctrl+A и нажми Del ( то, что не удаляется — оставляй: отметив чекбокс Выполнить для всех элементов и нажав кнопку Пропустить )
Повтори очистку, только на этот раз вводи temp без процентов
Для этого нужно представлять строение ОС где, что находится, что принадлежит ОС, что установленным программам, а что не нужно и является мусором.
Как ты собрался удалять мусор если ты не можешь отличить нужный файл от ненужного?
Только доверившись всевозможным чистилкам?
WiseCare365
Dism++
TreeSize Free
Может вирус который сам собой заполняет диск? Включи показ скрытых файлов и ищи подозрительные. встроенная очистка диска или скленером
встроенная очистка диска или скленером
- Можно ссылку на Windows 10 без мусора, только необходимые обновления, где много мусора удалено, с торрента Заранее спасибо, и есть ли такие виндовсы где вырезан мусор?
- SSD. Если Windows на нём, как безопасно почистить от мусора? И возможно ли? Ведь на диске «С» всё больше и больше накапливается сора разного. Но постоянной чистки он не любит, в отличие от HDD.
- Какая программа хорошо чистит Виндовс от всяких ненужных ее запасов, то есть От всякого мусора, который она собирает? Какая программа хорошо чистит Виндовс от всяких ненужных ее «запасов», то есть От всякого мусора, который она собирает?
- Как полностью очистить от всех браузеров и прочего мусора, чтобы оставить основной браузер в windows 10 и Firefox Установил я сегодня Firefox 49-50 версию, начал играть в тюрягу, загрузились игры, потом прихожу, захожу в игру а она грузит и остановилась на 50% , фото авы не видно и фотки пропали в вк
Добавить комментарий
Как очистить Windows 10 от мусора встроенными средствами
Привет, дорогие друзья! Сегодня разбираем, как очистить Windows 10 от мусора, причём чистить будем встроенными средствами, не скачивая сторонних программ.
Наш персональный компьютер, как в принципе любой другой инструмент, который помогает решать разные вопросы, требует к себе внимательного отношения и ухода.
К сожалению далеко не все это понимают. Многим кажется, что компьютер – это такой прибор, который может бесперебойно работать долгие годы не требуя внимания со стороны пользователя. В какой-то мере это действительно так, но не совсем…
Если вы будете регулярно ухаживать за своим компьютером: чистить скопившийся внутренний мусор, очищать от пыли внешне, вовремя удалять вирусы, настраивать автоматическую очистку ПК от ненужных файлов, и т. д., то в знак благодарности ваш компьютер действительно будет служить долго.
Открою секрет: для того, чтобы правильно ухаживать за ПК, не нужно обладать какими-то особыми навыками. Ведь весь основной функционал, в том числе и для очистки Windows, есть в самой системе.
Причём основные встроенные средства Windows очень просты, и научившись ими пользоваться, вы в каких-то случаях сможете сэкономить на вызове мастера.
Итак, друзья! Сейчас мы пройдём по базовым настройкам очистки дисков в системе Windows 10, и если вам это поможет, то больше ничего делать не нужно. Если же нужна более углублённая чистка и оптимизация компьютера, то в конце статьи я оставлю ссылки.
Чтобы начать очистку ПК, откройте настройку “Память устройства”. Для этого перейдите в левый нижний угол монитора, нажмите левой кнопкой значок Win, а затем значок “Параметры”. Второй вариант – наведите курсор на значок Win, затем нажмите правую кнопку и выберите в выпадающем меню “Параметры”
Далее откройте параметр “Система”
Откройте в списке слева “Память устройства”
Перед вами откроются параметры памяти компьютера.
Если у вас выключена настройка контроля памяти, включите её ползунком, и ниже откройте дополнительные настройки контроля памяти.
Здесь вы можете настроить:
- Автоматическую очистку памяти ПК
- Удаление файлов из корзины
- Удаление из папки “Загрузки”
- Очистить прямо сейчас
В первом варианте есть возможность выбрать, когда система будет проверять и удалять мусор на диске:
- Ежедневно
- Каждую неделю
- Каждый месяц
- Когда мало места
Если вы забываете чистить корзину, то можете настроить автоматическую очистку:
- 1 день
- 14 дней
- 30 дней
- 60 дней
Аналогичные настройки для удаления файлов из папки “Загрузки”. Эта папка хранит все скачанные файлы, если вы конечно не настроили браузер индивидуально.
Эта папка хранит все скачанные файлы, если вы конечно не настроили браузер индивидуально.
По теме: “Как настроить браузеры”
И последнее: очистка системы сейчас. Нажмите кнопку для очистки Windows.
Если вы хотите посмотреть информацию об использовании памяти, вернитесь назад и нажмите “Показать больше категорий”
В открывшемся меню нажмите на интересующую категорию. Например, “Временные файлы”
Дождитесь загрузки информации. Система подсказывает какие файлы можно безболезненно удалить. Нажмите “Удалить файлы”
В большинстве случаев такой очистки достаточно. Но если вы долгое время не чистили Windows от мусора, то возможно вам понадобятся другие методы. Ниже список статей по теме.
- Чиста ПК от вирусов
- Если заполнен системный диск
- Удаление папки Windows old
- Дефрагментация диска простыми словами
Буду благодарен за обратную связь, лайк, и любое упоминание нашего блога в интернете! До связи!
Руслан Ошаров
Основатель и технический руководитель серии образовательных проектов Rosh School
Написать
Как избавиться от всего ненужного в меню «Пуск» Windows 10
Windows 10 — удобный инструмент, но он не оптимизирован для ваших нужд прямо из коробки. Это программное обеспечение поставляется со многими ценными инструментами, но оно также поставляется с предустановленными вредоносными программами и раздражающими функциями, которые могут мешать производительности.
Это программное обеспечение поставляется со многими ценными инструментами, но оно также поставляется с предустановленными вредоносными программами и раздражающими функциями, которые могут мешать производительности.
Хорошей новостью является то, что вы не застряли на Windows 10 в стандартном формате. Есть способы очистить и настроить меню «Пуск» в Windows 10, чтобы оно лучше работало в соответствии с вашими потребностями. Нужна дополнительная помощь Windows? Коснитесь или щелкните здесь, чтобы узнать секрет Windows 10, который должен знать каждый.
Независимо от того, хотите ли вы избавиться от надоедливых предложений приложений или удалить нежелательные вредоносные программы, вы захотите очистить Windows 10. К счастью, это довольно легко сделать. Если вы готовы избавиться от всего этого мусора, скрывающегося в вашем меню «Пуск», вот как это сделать.
Эта статья предоставлена вам нашим спонсором, компанией Dell. Нужна помощь малому бизнесу? Прочтите до конца, чтобы узнать, как команда экспертов Dell может помочь вам получить бесплатно .
1. Избавьтесь от надоедливых предложений
Возможно, вы заметили несколько предлагаемых ссылок, всплывающих при открытии меню «Пуск». Это связано с тем, что в меню «Пуск» Windows 10 есть функция, которая автоматически показывает рекомендуемые ссылки на приложения, которые, по ее мнению, могут оказаться полезными. Страница Магазина Windows откроется для покупки и загрузки приложения, когда вы щелкнете по ссылке.
Хотя эти рекомендации могут быть полезны в некоторых ситуациях, они также могут раздражать. Если вам надоели эти предложения, вы можете отключить их, чтобы они не загромождали ваше меню «Пуск».
Чтобы избавиться от предложений в меню «Пуск»:
- Откройте Настройки на рабочем столе
- Щелкните значок Персонализация
- Нажмите Пуск , ползунок 902 , расположенный в левой части панели. отключить Время от времени показывать предложения в меню «Пуск»
2.
 Упростить список приложений
Упростить список приложенийСписок приложений, который появляется в меню «Пуск», может доставлять неудобства, особенно если он содержит предустановленное вредоносное ПО. Компьютеры часто загружаются вредоносными программами, такими как ненужные приложения и программное обеспечение, которые могут создать беспорядок и затруднить поиск того, что вы ищете.
Даже простая установка Windows 10 может сопровождаться бесполезными приложениями, такими как Candy Crush Friends Saga или Cooking Fever. Вы можете довольно быстро удалить этот тип вредоносных программ из меню «Пуск». Или, если вам не нужно, чтобы список приложений отображался в меню «Пуск», вы можете вместо этого отключить «Показывать список приложений в меню «Пуск».
, чтобы скрыть список приложений в меню «Пуск»:
- Открыть Настройки на вашем рабочем столе
- Нажмите на персонализацию Icon
- Выберите Start в левой боковой базе
- Показать список приложений в меню «Пуск» на правой панели.
 Отключите этот параметр
Отключите этот параметр- Если вы отключите его, вы увидите только живые плитки в меню «Пуск»
- Вы все равно можете щелкнуть Все приложения в левом верхнем углу меню «Пуск», чтобы развернуть список скрытых приложений
Чтобы удалить программы, которые вам не нужны или не используются:
- Войдите на свой компьютер как администратор
- Введите Приложения в поле поиска Windows 10
- В результатах поиска выберите Приложения и функции
- Выберите приложение, которое хотите удалить
- Коснитесь Удалить
- Повторите процесс для каждого приложения, которое хотите удалить
СВЯЗАННЫЕ : Если у вас возникли проблемы с обновлением Microsoft, нажмите здесь, чтобы получить советы по отладке
3. Отключите параметры, которые вы не используете
Меню «Пуск» Windows 10 настроено на отображение таких вещей, как недавно добавленные или наиболее часто используемые приложения. Просмотр новых приложений, которые вы добавили за последние недели, может быть полезен на начальном этапе, но со временем эта функция может оказаться не столь полезной. Или, возможно, вы не хотите, чтобы вас завалил список регулярно используемых или недавно добавленных приложений.
Просмотр новых приложений, которые вы добавили за последние недели, может быть полезен на начальном этапе, но со временем эта функция может оказаться не столь полезной. Или, возможно, вы не хотите, чтобы вас завалил список регулярно используемых или недавно добавленных приложений.
Если это так, вы можете отключить эти другие параметры, чтобы очистить меню «Пуск». Чтобы отключить различные параметры в Windows 10:
- Открыть Настройки на вашем рабочем столе
- Нажмите на персонализацию Значок
- Выберите Start в левой боковой базе
- Toggle Off Off Show Show Show Show. Самые большие. функция
- Вы также можете отключить Показать недавно добавленные приложения в этом разделе, если вы не хотите, чтобы все ваши недавно установленные приложения отображались
4. Упорядочивайте плитки по своему вкусу
Одной из уникальных особенностей Windows 10 являются плитки начального экрана, представляющие собой большие яркие поля, обеспечивающие быстрый доступ к определенным приложениям. Некоторым людям могут пригодиться эти большие плитки «Пуск», встроенные в Windows 10.
Некоторым людям могут пригодиться эти большие плитки «Пуск», встроенные в Windows 10.
Однако не всем нравится, когда при входе в систему их встречает множество квадратных плиток с быстрым доступом к Microsoft Store или календарю. Если вы предпочитаете обходиться без плиток, встроенных в Windows 10, вы можете отключить их. Это тоже довольно легко сделать.
Чтобы отключить отображение дополнительных плиток в меню «Пуск»:
Примечание . Чтобы включить или отключить параметр «Показывать больше плиток в меню «Пуск», вы должны войти в систему как администратор».
- Нажмите Start > Настройки > Персонализация
- Выбор Start
- Toggle Off Покажите больше плиток на старте
TOGHT Организации. Виндовс 9Кнопка 0023 в нижнем левом углу СВЯЗАННЫЕ : Windows 10 pro советы Они включают в себя «Документы», «Изображения» и «Настройки», которые могут быть не самыми ценными папками для ваших нужд.
Они включают в себя «Документы», «Изображения» и «Настройки», которые могут быть не самыми ценными папками для ваших нужд.
Если вы хотите добавить другие параметры в меню «Пуск», вы можете добавить в набор дополнительные папки наряду с папками по умолчанию. Может быть, вы хотите добавить Проводник, Настройки, Документы, Загрузки, Музыку, Изображения, Видео, Сеть или даже личную папку. Вы можете добавить одну или все эти папки — или столько, сколько поместится — в меню «Пуск».
Вам придется работать в рамках ограничений по высоте экрана меню «Пуск», но вы можете настроить, какие папки будут появляться так часто, как вам нравится.
, чтобы добавить, редактировать или удалить папки из меню «Пуск»:
- Открыть Настройки
- SELECT Персонализация
- TAP Start > Выберите, какие папки появляются в начале
- . параметры папки для меню «Пуск» , включая «Проводник», «Настройки», «Документы», «Загрузки», «Музыка», «Изображения», «Видео», «Сеть» и «Личная папка»
- Включение или выключение каждой папки.

- Включение папки добавит ее в меню «Пуск». pros
Иногда кажется, что мир бросает на вас все, что у него есть. Чтобы добиться успеха, вам нужен кто-то, кто проведет вас через это. Это то, чем занимаются Dell Technologies Advisors. У них есть технические советы, которые помогут вам справиться с любыми трудностями, с которыми вы столкнетесь, и безопасно доставить вас туда, где вы хотите быть.
Позвоните консультанту по технологиям Dell сегодня по телефону 877-ASK-DELL или посетите веб-сайт Dell.com для получения бесплатной экспертной поддержки.
Что такое ненужные файлы и как их очистить в Windows 10
Ненужные файлы излишне занимают много места на диске и отрицательно влияют на производительность системы. Windows предлагает встроенную утилиту, которая поможет вам справиться с этими ненужными файлами. Давайте обсудим способы очистки ненужных файлов в Windows 10.
Нежелательные файлы в вашей системе со временем накапливаются в большом количестве в вашей системе в виде временных файлов, файлов игровых новостей, временных файлов Интернета, загруженных программных файлов, автономных веб-страниц.
 и многое другое. Эти ненужные файлы излишне занимают драгоценное место на диске и негативно влияют на скорость и производительность системы. Эти файлы создаются, когда вы выполняете различные задачи в своей системе, и остаются даже после того, как вы выполнили задачу. Чтобы найти и очистить эти ненужные файлы, Windows предлагает различные встроенные утилиты, такие как инструмент очистки диска, который эффективно работает для мгновенного удаления всех ненужных файлов. Утилита очистки диска обеспечивает подробный анализ всех ненужных файлов в вашей системе и даже помогает очистить старые и устаревшие системные файлы.
и многое другое. Эти ненужные файлы излишне занимают драгоценное место на диске и негативно влияют на скорость и производительность системы. Эти файлы создаются, когда вы выполняете различные задачи в своей системе, и остаются даже после того, как вы выполнили задачу. Чтобы найти и очистить эти ненужные файлы, Windows предлагает различные встроенные утилиты, такие как инструмент очистки диска, который эффективно работает для мгновенного удаления всех ненужных файлов. Утилита очистки диска обеспечивает подробный анализ всех ненужных файлов в вашей системе и даже помогает очистить старые и устаревшие системные файлы.Эта полезная встроенная утилита поможет вам легко освободить много места на диске. Это также поможет вам улучшить производительность вашей системы. Кроме того, вы также можете использовать программные инструменты для очистки ПК, чтобы точно найти и удалить все такие ненужные файлы. Эти инструменты работают на передовых методах мгновенного поиска и удаления всех ненужных файлов.
 Давайте обсудим способы поиска и очистки всех ненужных файлов в Windows 10.
Давайте обсудим способы поиска и очистки всех ненужных файлов в Windows 10.Используйте утилиту очистки диска:
Эта утилита для очистки ПК встроена во все версии Windows. Это поможет вам легко найти и удалить все ненужные файлы в вашей системе. Он предлагает подробный анализ всех ненужных файлов в вашей системе в предварительном просмотре списка. Вы можете нажать на любую из этих опций, чтобы управлять ими или удалить их. Вы можете нажать кнопку «Просмотреть файлы», чтобы просмотреть сведения о файле. Это полезный инструмент для устранения беспорядка и управления дисковым пространством, а также для повышения производительности ПК. Чтобы получить доступ к этой утилите, выполните следующие шаги.
Источник изображения: TechRepublic.
- Перейдите в меню «Пуск» и введите «Очистка диска» в строке поиска. Кроме того, вы можете выполнить поиск по запросу «освободить место на диске».
- Нажмите на утилиту очистки диска в заданных параметрах, чтобы открыть ее.

- Выберите диск, который вы хотите очистить от ненужных файлов. Потребуется некоторое время, чтобы открыть подробный анализ всех ненужных файлов в выбранном драйвере.
- Здесь вы найдете все ненужные файлы в разных папках.
- Щелкните любую папку (отметьте галочкой рядом с папкой) и нажмите OK, чтобы немедленно удалить ее из системы.
Вам также может понравиться: Как исправить высокую загрузку ОЗУ и ЦП в Windows 10?
Очистить системные файлы:
Эту опцию можно найти в утилите очистки диска в Windows. Вы можете использовать эту функцию, чтобы найти и очистить все старые и устаревшие системные файлы в вашей системе. Эти ненужные файлы генерируются вашей системой как вторая копия или незанятые файлы. Как только вы нажмете на эту опцию, она запросит диск, который вы хотите очистить. Теперь, когда вы выбрали диск, он начнет подсчитывать, сколько места вы можете очистить на выбранном диске. Он отобразит все эти файлы в виде списка в окне «Очистка диска».
Чтобы получить доступ к этой функции, выполните следующие действия.
- Перейдите в меню «Пуск» и введите «очистка диска» в поле поиска.
- Выберите утилиту «Очистка диска» из предложенных вариантов.
- Здесь вам нужно выбрать диск, который вы хотите очистить.
- Теперь найдите и нажмите «Очистить системные файлы» в левом нижнем углу.
- Он снова попросит выбрать диск, который вы хотите очистить. Выберите диск, и он начнет подсчитывать, сколько места вы можете очистить.
- В результатах отметьте любую из заданных опций, которые вы хотите очистить, и нажмите OK.
Вам может понравиться это: 10 советов по повышению производительности вашего ПК с Windows.
Используйте технологию:
Следующим решением для поиска и очистки ненужных файлов в вашей системе является использование приложений для очистки ПК. Эти программы используют передовые методы и интеллектуальные алгоритмы для поиска и очистки ненужных файлов даже из самых отдаленных уголков вашей системы.
 Он находит и удаляет все типы ненужных файлов из вашей системы. Это поможет вам восстановить много места на диске без особых усилий. Кроме того, это также поможет вам улучшить производительность системы. Мы настоятельно рекомендуем пользователям программы очистки ПК для повышения производительности системы.
Он находит и удаляет все типы ненужных файлов из вашей системы. Это поможет вам восстановить много места на диске без особых усилий. Кроме того, это также поможет вам улучшить производительность системы. Мы настоятельно рекомендуем пользователям программы очистки ПК для повышения производительности системы.Вывод:
Очистка диска — это полезная утилита, доступная во всех версиях Windows, которая поможет вам легко найти и удалить все ненужные и ненужные файлы. Эта утилита предоставляет вам подробный анализ всех ненужных файлов в вашей системе и помогает вам управлять ими. Это эффективная встроенная утилита, помогающая восстановить дисковое пространство и повысить производительность системы.
Ссылки взяты с:
- https://support.microsoft.com/en-us/help/4026616/windows-disk-cleanup-in-windows-10
- http://www.thewindowsclub.com/junk-files-in-windows-10
- http://download.cnet.com/blog/download-blog/clean-out-junk-files-in-windows-7-8-1-and-10/
- https://www.



 Отключите этот параметр
Отключите этот параметр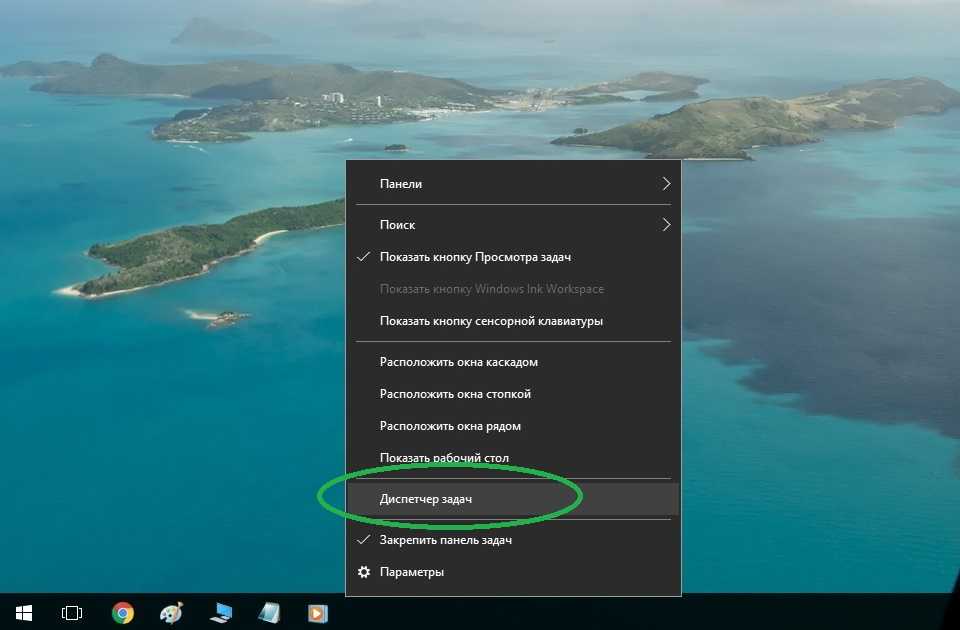
 и многое другое. Эти ненужные файлы излишне занимают драгоценное место на диске и негативно влияют на скорость и производительность системы. Эти файлы создаются, когда вы выполняете различные задачи в своей системе, и остаются даже после того, как вы выполнили задачу. Чтобы найти и очистить эти ненужные файлы, Windows предлагает различные встроенные утилиты, такие как инструмент очистки диска, который эффективно работает для мгновенного удаления всех ненужных файлов. Утилита очистки диска обеспечивает подробный анализ всех ненужных файлов в вашей системе и даже помогает очистить старые и устаревшие системные файлы.
и многое другое. Эти ненужные файлы излишне занимают драгоценное место на диске и негативно влияют на скорость и производительность системы. Эти файлы создаются, когда вы выполняете различные задачи в своей системе, и остаются даже после того, как вы выполнили задачу. Чтобы найти и очистить эти ненужные файлы, Windows предлагает различные встроенные утилиты, такие как инструмент очистки диска, который эффективно работает для мгновенного удаления всех ненужных файлов. Утилита очистки диска обеспечивает подробный анализ всех ненужных файлов в вашей системе и даже помогает очистить старые и устаревшие системные файлы. Давайте обсудим способы поиска и очистки всех ненужных файлов в Windows 10.
Давайте обсудим способы поиска и очистки всех ненужных файлов в Windows 10.
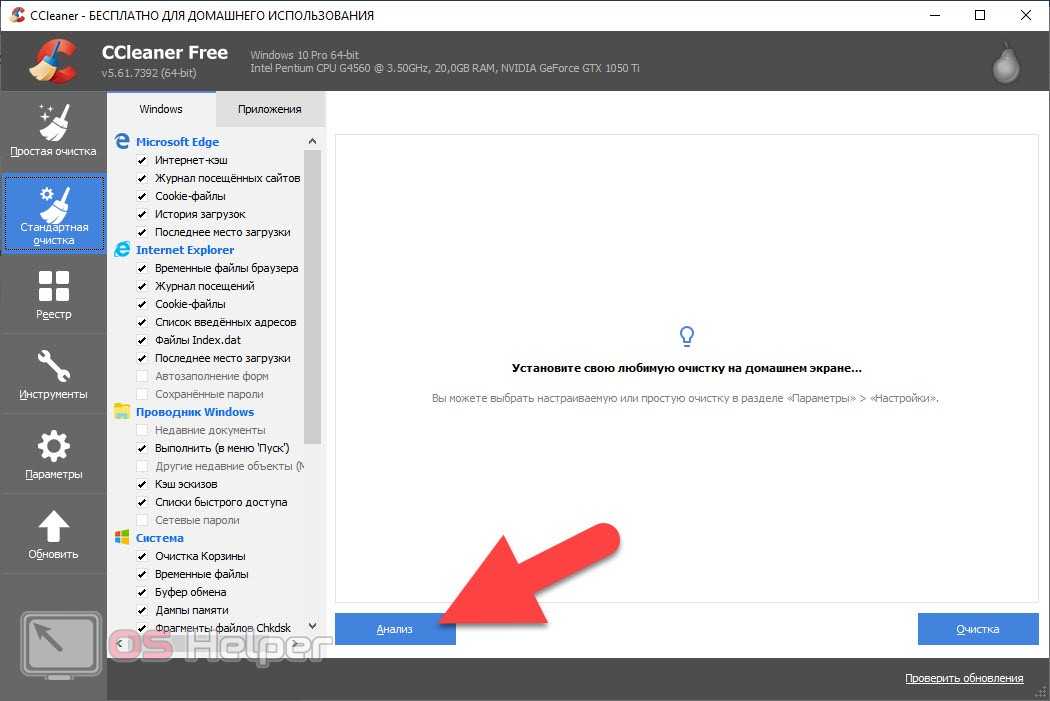
 Он находит и удаляет все типы ненужных файлов из вашей системы. Это поможет вам восстановить много места на диске без особых усилий. Кроме того, это также поможет вам улучшить производительность системы. Мы настоятельно рекомендуем пользователям программы очистки ПК для повышения производительности системы.
Он находит и удаляет все типы ненужных файлов из вашей системы. Это поможет вам восстановить много места на диске без особых усилий. Кроме того, это также поможет вам улучшить производительность системы. Мы настоятельно рекомендуем пользователям программы очистки ПК для повышения производительности системы.