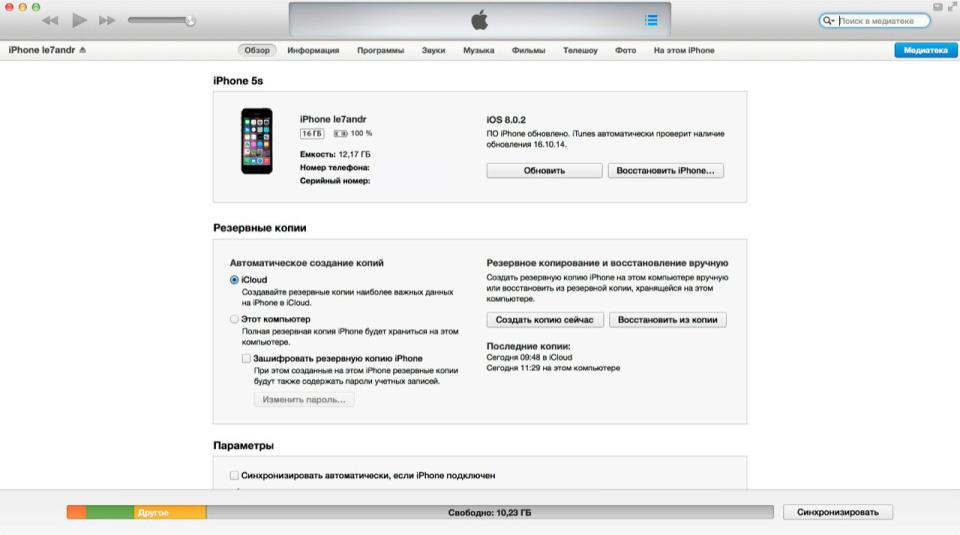Как перенести данные с iPhone на iPhone
Смартфоны бренда Apple пользуются огромным спросом у потребителей из разных уголков планеты. Многие из них, по мере выхода новых долго ожидаемых моделей iPhone, обновляют свои гаджеты, чтобы в полной мере насладиться обновлёнными возможностями смартфона. При этом становится актуальным вопрос переноса информации со старого гаджета на новый.
Для начала сделайте резервную копию
Опытный владелец смартфонов «с яблочком» не понаслышке знает, насколько важен перенос данных с iPhone на iPhone. Данные могут быть утеряны в случае кражи или случайной потери телефона. Чтобы не забыть пароли, ссылки, фото, переписки и прочую важную информацию, необходимо вовремя создать резервную копию. Позже останется лишь перенести данные на новое устройство.
В плане сохранности информации Apple делает многое для своих пользователей. Так называемый бэкап является самым быстрым методом переброса данных со старого на новый смартфон. Одновременно он даёт возможность оперативно удалять кэш. А так удастся сохранить не только старые фотографии, но и различные заметки, документы, контакты.
А так удастся сохранить не только старые фотографии, но и различные заметки, документы, контакты.
Интересно, что новый гаджет будет выглядеть с программной точки зрения точно так же, как и предшествующий, то есть без проблем перенесёт информацию любого рода. Он сохранит не только фотографии, но и пароли к Wi-Fi, настройки, расположение объектов на панели управления и даже историю посещения ресурсов.
Итак, существует 2 основных варианта резервного копирования информации. Один из них — локального принципа действия (именуется iTunes), а другой сохраняет данные в режиме облачного хранилища, загружая в интернет копии всевозможных сведений (называется iCloud). Рассмотрим каждый их них более подробно:
- iTunes.
 Представляет собой специальное приложение от разработчика. Можно использовать кабель (так надёжнее) или прибегнуть к вай фай соединению. Недостатком можно считать необходимость постоянного контроля за переносом новых фотографий или других файлов, а также свободное пространство на диске персонального компьютера. Приложение создаёт копии всех имеющихся на гаджете данных. Чтобы не делать резерв фотографий, эту опцию можно отключить принудительно. Но впоследствии придётся синхронизировать папки на ПК своими руками. Зато данный способ переноса считается наиболее быстрым. Если приложение уже загружено, то его необходимо запустить. Далее выбрать из предложенного списка свой гаджет. Ищем глазами вкладку Обзор, а на ней кнопку «Создать копию сейчас». Начинается процесс копирования. Чтобы сделать его более безопасным, можно указать пароль, который будет использован в случае восстановления. Главное теперь — следить, чтобы на компьютере или другом постоянном месте хранения всегда было достаточно свободного пространства.
Представляет собой специальное приложение от разработчика. Можно использовать кабель (так надёжнее) или прибегнуть к вай фай соединению. Недостатком можно считать необходимость постоянного контроля за переносом новых фотографий или других файлов, а также свободное пространство на диске персонального компьютера. Приложение создаёт копии всех имеющихся на гаджете данных. Чтобы не делать резерв фотографий, эту опцию можно отключить принудительно. Но впоследствии придётся синхронизировать папки на ПК своими руками. Зато данный способ переноса считается наиболее быстрым. Если приложение уже загружено, то его необходимо запустить. Далее выбрать из предложенного списка свой гаджет. Ищем глазами вкладку Обзор, а на ней кнопку «Создать копию сейчас». Начинается процесс копирования. Чтобы сделать его более безопасным, можно указать пароль, который будет использован в случае восстановления. Главное теперь — следить, чтобы на компьютере или другом постоянном месте хранения всегда было достаточно свободного пространства.
- iCloud. Пожалуй, ещё более простой и автоматизированный вариант создания бэкапа. Однако, спустя какое-то время, может возникнуть потребность докупить дополнительное место в облаке. Если активировать данный способ, то при включенном Wi Fi будут автоматически создаваться резервные копии данных. При этом, гаджет никак не отвлекает пользователя, поскольку копирует информацию в ночное время, в период отдыха. Следует помнить, что для бэкапа большого массива данных может потребоваться вплоть до нескольких дней. Но это бывает при первом переносе заметок и других сведений с iphone на iphone. Впоследствии обновления будут занимать намного меньше времени. Для того, чтобы понять, включено ли устройство iClaud на конкретном гаджете, нужно заглянуть в «Настройки», а дальше в «Имя пользователя». Ищем пункт «Резервная копия» и смотрим, стоит ли напротив него галочка в соответствующем поле. Нажатие на кнопку «Создать резервную копию» поможет назначить смартфону время начала этой процедуры.
 Также придётся отслеживать объём свободного пространства, ведь на этапе регистрации Apple дарит бесплатно только 5 гигабайт.
Также придётся отслеживать объём свободного пространства, ведь на этапе регистрации Apple дарит бесплатно только 5 гигабайт.
Отвяжите подключенные устройства
При переносе данных, а точнее после окончания этой процедуры, возникает необходимость отвязать старый смартфон от iCloud и AppleID. К тому же, пользователь может запросто решить продать постороннему старенький гаджет. Перед этим стоит внимательно убедиться, что все нужные данные уже перенесены по новому адресу или находятся в хранилище.
Итак, для того, чтобы отвязать старый смартфон, нужно выполнить такую цепочку действий:
- Переходим на сервис iCloud.
- Выполняем копии необходимых данных.
- Выходим из учётной записи или удаляем её, а потом выходим.
- Теперь следует перейти в пункт меню с настройками. Там есть раздел Основные, затем Сброс. Будет предложена кнопка «Стереть контент и настройки». Все данные, файлы и программы, установленные на устройство, будут удалены безвозвратно.
 Также будут отключены соответствующие службы.
Также будут отключены соответствующие службы. - Чтобы новый владелец смог пользоваться iPhone, необходимо связаться с оператором сотовой связи для его перепрограммирования.
ВНИМАНИЕ. Необходимо сначала выйти из своего аккаунта iCloud, а только затем стирать информацию из памяти. Если делать это вручную, то все данные исчезнут также и из облака, где они надёжно хранились.
Восстанавливаем информацию
Итак, все данные были ранее сохранены путём создания резервной копии. Теперь возникает проблема, как их перенести на новый iPhone, чтобы иметь постоянный мобильный доступ? Поскольку резервирование может происходить двумя способами, то существуют различия и в том, как возвращать обратно музыку и другие файлы на новый гаджет. Тут есть один важный момент: копию, хранящуюся в iTunes, можно вернуть на текущее рабочее устройство. Восстановление из iCloud возможно лишь на новый гаджет или тот, в котором настройки сброшены до заводских.
Опять же юзеры, которые хранили свою ценную информацию в iTunes, смогут затратить меньше времени на её обратную загрузку в телефон.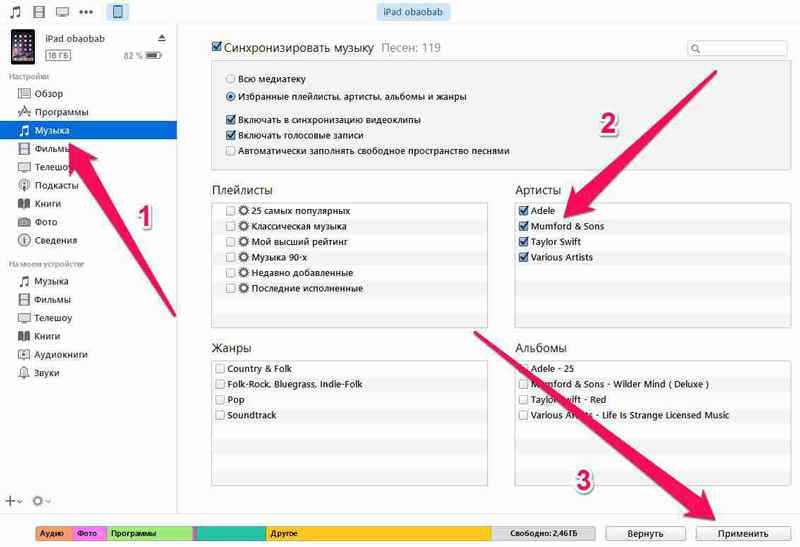 Информация хранилась локально, а потому процесс копирования не будет связан с текущей скоростью интернета. А вот восстановление из iCloud займёт больше, чем полчаса времени. Кроме того, потребуется период, чтобы распаковать скачанный файл и выгрузить из него содержимое.
Информация хранилась локально, а потому процесс копирования не будет связан с текущей скоростью интернета. А вот восстановление из iCloud займёт больше, чем полчаса времени. Кроме того, потребуется период, чтобы распаковать скачанный файл и выгрузить из него содержимое.
Перед началом работы с операционной системой нужно убедиться в том, что на гаджете установлены все последние версии и обновления iOS. Это снизит вероятность возникновения каких-либо затруднений при восстановлении. Дело в том, что бэкапы, которые были сделаны на последних версиях ОС, не удастся раскрыть на смартфонах с более поздними версиями прошивки.
Итак, что нужно, чтобы перебросить информацию или скопировать контакты на новенький iPhone? Всё начинается с запуска приложения iTunes, а гаджет лучше подключать при помощи кабеля. Теперь нажимаем на появившийся значок устройства. Ищем вкладку с названием «Обзор», а в ней пункт «Восстановить из копии». Обычно выпадает несколько версий, из которых пользователь выбирает самую последнюю или самую полную.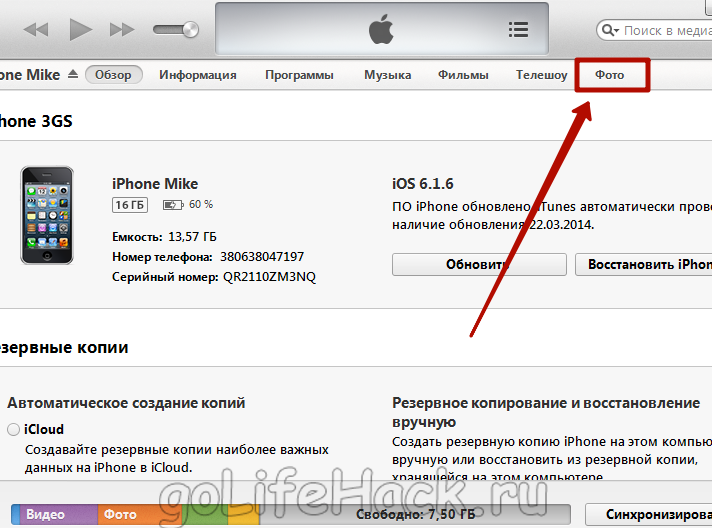 Начинается процесс развёртывания данных, в течение которого нельзя отключать смартфон от ПК.
Начинается процесс развёртывания данных, в течение которого нельзя отключать смартфон от ПК.
В фирменном облачном хранилище Apple может не хватать места из-за разнообразных резервных копий, хранящихся там. Быстрый перенос данных на гаджет может стать эффективным решением этого вопроса. Одновременно с этим можно удалить ненужные версии резервных источников информации, ведь многие из них являются расширенной версией остальных.
Выбрать необходимые резервные копии можно во вкладке «Управление хранилищем». Подключаем к персональному компьютеру свой смартфон. На нём заходим в раздел с настройками, в которых последовательно ищем вкладки «Основные», а затем «Сброс», которые помогут перекачать информацию на новое устройство. Осталось найти пункт с названием «Стереть контент и настройки». Для подтверждения процесса удаления понадобится указать свой пароль для AppleID.
Как только смартфон будет перезапущен, настройки вернутся к заводским значениям. Теперь можно заново задать настройки, начиная от языка и региона проживания.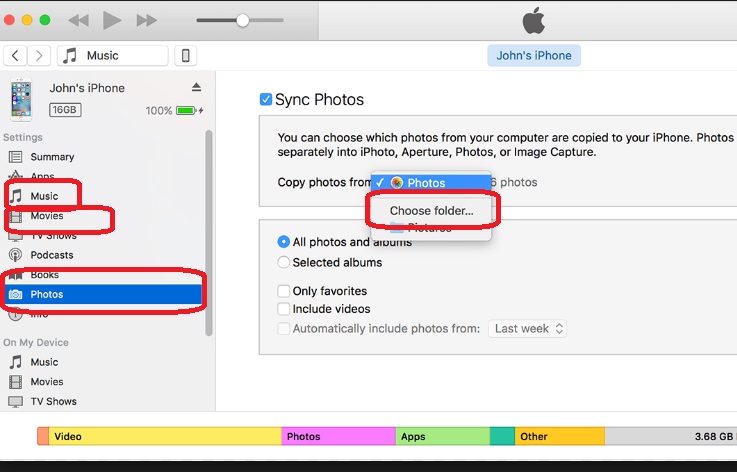 При выборе способа настройки пользователь указывает «Восстановить из копии iCloud». Далее вводим пароль и подтверждаем действие нажатием клавиши «Вперёд». Теперь требуется выбрать именно ту копию данных, которая нас устраивает в наибольшей степени. Начинается процесс регенерации скопированной информации.
При выборе способа настройки пользователь указывает «Восстановить из копии iCloud». Далее вводим пароль и подтверждаем действие нажатием клавиши «Вперёд». Теперь требуется выбрать именно ту копию данных, которая нас устраивает в наибольшей степени. Начинается процесс регенерации скопированной информации.
Резервирование данных с iPhone и последующее их восстановление — это удобный и безопасный способ сохранить в безопасности контент на своём смартфоне. Разработчики придумали его, чтобы увеличить лояльность владельцев iPhone и оснастить свой гаджет более расширенным функционалом.
Перенос данных с iPhone на компьютер
В большинстве случаев операция по переносу фотографий и видео с iPhone на ПК необходима для того, чтобы освободить внутреннюю память вашего телефона. Фактически, до сегодняшнего дня Apple никогда не продавала iPhone с расширяемой памятью через SD-карту, в отличие от основных конкурентов.
Переключение данных с iPhone на ПК с помощью iTunes
iTunes остается эталонной программой для передачи данных с iPhone на ПК, в частности для пользователей, имеющих Mac.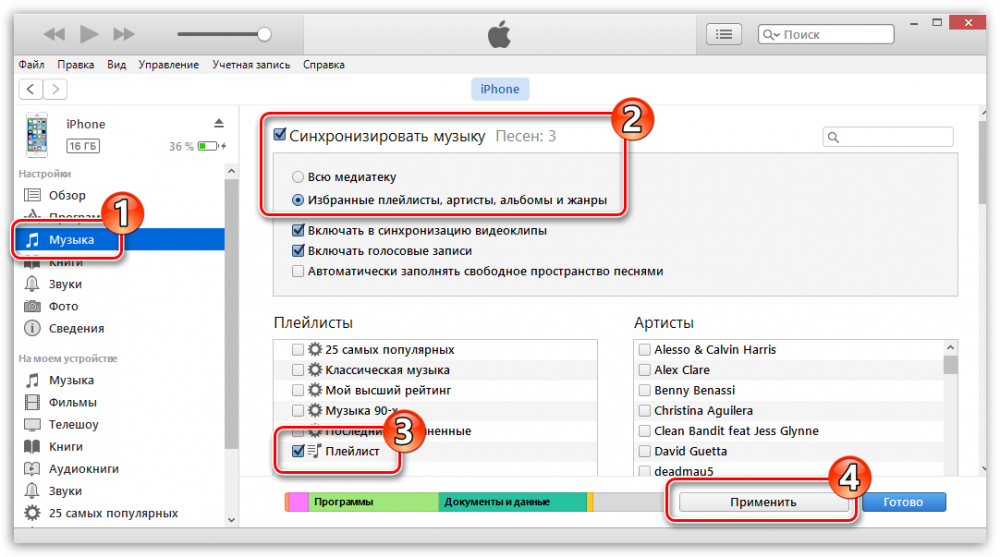
Прежде чем посмотреть, как можно обойтись с помощью приложения Apple по умолчанию, ознакомьтесь с инструкциями по передаче файлов с iPhone на ПК с помощью iTunes.
MacOS
Обычно те, кто покупает iPhone, также имеют Mac, то есть компьютер, произведенный Apple с операционной системой MacOS. Операция передачи изображений, видео и других файлов на iPhone упрощена благодаря собственному присутствию iTunes на Mac, благодаря которому система может получить доступ к внутренней памяти мобильного устройства и выполнить синхронизацию данных.
Если вам нужно перенести фотографии или видео, в первую очередь необходимо подключить телефон к компьютеру с помощью кабеля Lightning, который заменял предыдущий USB-кабель с 2012 года. После подключения Mac автоматически запускает приложение «Фотографии». Если он не запускается автоматически, рекомендуется искать нативное приложение в Launchpad или в Dock. Кроме того, его можно восстановить в папке «Приложения» с помощью Finder.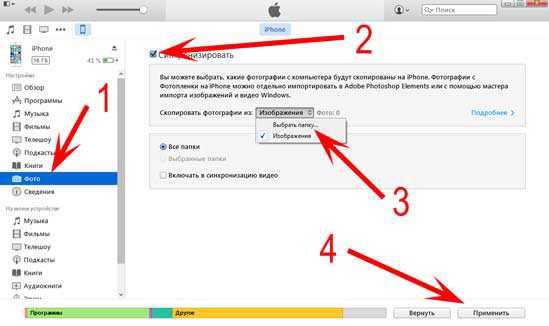
На главном экране «Фотографии» необходимо выбрать вкладку «Устройства», а затем щелкнуть элемент iPhone. Через несколько секунд приложение отобразит изображения или видео, хранящиеся во внутренней памяти телефона. На этом этапе нужно выбрать мультимедийные файлы, которые хотите перенести с iPhone на ПК, и нажать кнопку «Импорт элементов».
Если вместо фотографий хотите передать документы, вы должны выбрать опцию «Общий доступ к файлам» в левой колонке iTunes, после нажатия на иконку iPhone. Наконец, завершите операцию, нажав синюю кнопку «Готово», расположенную внизу справа.
Передача данных с iPhone на iMac или MacBook с помощью iTunes также может быть осуществлена без проводов, без необходимости подключения мобильного устройства к Mac с помощью кабеля Lightning. Просто повторите первоначальное соединение между iPhone и Mac, затем запустите приложение iTunes и выберите значок iPhone. Вам просто нужно выбрать раздел «Сводка», отсюда щелкните пункт «Параметры», а затем поставьте галочку рядом с фразой «Синхронизировать с iPhone через Wi-Fi».
ПК с Windows
Даже владельцы iPhone и ПК с операционной системой Windows имеют возможность передавать данные со своего iPhone на компьютер благодаря iTunes, загружая программное обеспечение с веб-сайта Apple.
Прежде всего, вам необходимо подключиться к официальному веб-сайту Apple и щелкнуть по элементу iTunes, расположенному внизу страницы в разделе «Обнаружение и покупка». На новом экране нажмите синюю кнопку «Загрузить» в правом верхнем углу, а затем нажмите кнопку «Получить от Microsoft». Теперь вы будете перенаправлены на официальную страницу Microsoft Store, посвященную загрузке iTunes, которую можно загрузить, нажав синюю кнопку «Получить». Для завершения операции необходимо подождать несколько минут, поскольку вес программы превышает 450 МБ.
После завершения загрузки можете запустить iTunes на ПК с Windows 10, просто нажав синюю кнопку «Пуск». На открывшемся новом экране выберите параметр «Принять», чтобы выразить свое согласие с условиями использования программного обеспечения. Через несколько секунд система автоматически откроет основной экран программы iTunes.
На открывшемся новом экране выберите параметр «Принять», чтобы выразить свое согласие с условиями использования программного обеспечения. Через несколько секунд система автоматически откроет основной экран программы iTunes.
На этом этапе вам нужно подключить ваш iPhone к компьютеру через кабель Lightning. Чтобы передать фотографии и видео, просто запустите собственное приложение «Фотографии», нажмите кнопку «Импорт», а затем выберите параметр «С устройства USB». Благодаря предыдущей установке iTunes приложение автоматически распознает мультимедийные файлы, имеющиеся на iPhone. Теперь вам просто нужно выбрать нужные файлы и нажать кнопку «Импортировать выбранное», расположенную внизу.
Передача документов с iPhone на ПК с Windows включает в себя те же действия, что и ранее, в абзаце, посвященном Mac. Сохраняя iPhone подключенным к ПК с помощью кабеля Lightning, запустите iTunes, затем нажмите значок телефона и выберите функция общего доступа к файлам.
Важно: пользователям, у которых компьютер еще не обновлен до Windows 10, необходимо загрузить исполняемый файл (.exe) непосредственно из официального раздела iTunes на веб-сайте Apple, нажав сначала кнопку «Загрузить». Затем нажмите кнопку «Выполнить», чтобы запустить файл iTunes64Setup.exe, весом 260 МБ, затем продолжите работу с мастером установки.
Перенос данных с iPhone на ПК без iTunes
Важно знать, что вы можете передавать данные с iPhone на ПК без iTunes, благодаря как собственному приложению, доступному исключительно для устройств Apple, так и программе, которая соединяет iPhone с компьютером под управлением Windows. Мы говорим об AirDrop и AirDroid соответственно.
В дополнение к двум вышеупомянутым программам, можете передавать файлы с iPhone на ПК без iTunes благодаря облачным сервисам хранения, таким как Google Drive, OneDrive и Dropbox.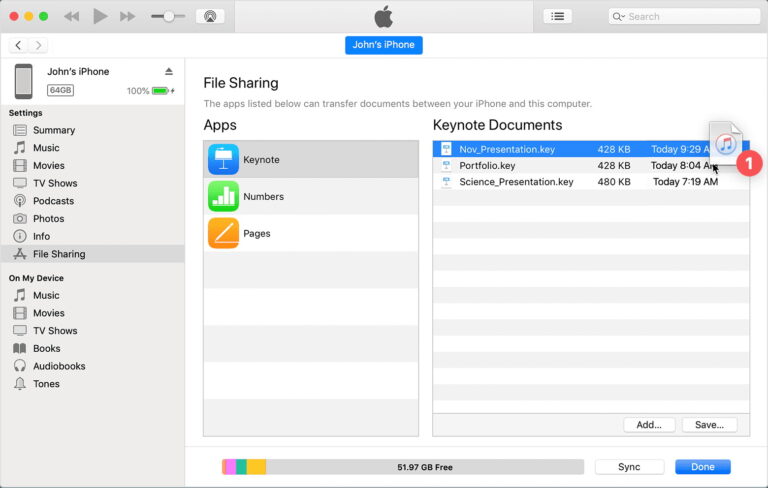
AirDrop — это нативное приложение, созданное Apple, которое позволяет пользователям быстро и легко переносить файлы любого типа с iPhone на Mac.
Прежде всего вам необходимо активировать AirDrop на iPhone и Mac: с iPhone, просто проведите пальцем сверху вниз и нажмите значок AirDrop; вы должны щелкнуть по элементу Go, расположенному на панели сверху, и в раскрывающемся меню выбрать функцию AirDrop.
Второй шаг — активировать Wi-Fi и Bluetooth на iPhone и Mac. На смартфоне просто нажмите значки, соответствующие сигналу Wi-Fi и Bluetooth. С компьютера операция еще проще, поскольку, если оба деактивированы, в окне AirDrop отображается кнопка, по которой можно щелкнуть, чтобы активировать Wi-Fi и Bluetooth.
На этом этапе на iPhone выбираете изображение или документ, который хотите перенести на Mac, затем нажимаете на значок общего доступа (квадрат со стрелкой вверх) и выбираете полученное устройство связанное через AirDrop.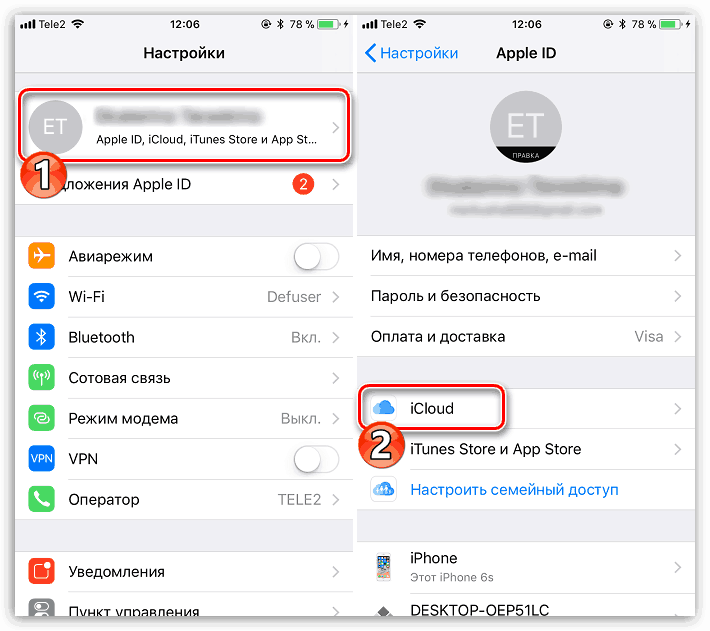 В то же время на Mac появится предупреждение с вопросом, принимать файл или нет. Затем нажмите кнопку «Принять», чтобы завершить передачу. Полученный файл будет сохранен в папке «Загрузки».
В то же время на Mac появится предупреждение с вопросом, принимать файл или нет. Затем нажмите кнопку «Принять», чтобы завершить передачу. Полученный файл будет сохранен в папке «Загрузки».
AirDroid — это приложение, доступное для iOS, которое позволяет бесплатно передавать данные с iPhone на ПК без iTunes через сеть Wi-Fi. Операция одинакова как на Mac, так и на компьютерах с операционной системой Windows.
Сначала нужно скачать приложение AirDroid из App Store, а затем завершить процедуру регистрации. Как только это будет сделано, через Mac или ПК с Windows, вы подключитесь к официальному веб-сайту AirDroid. Затем снова возьмите смартфон и выберите пункт «Мои устройства», коснитесь параметра AirDroid Web и активируйте функцию «Сканировать QR-код». Теперь достаточно вставить в смартфон код QR, который отображается на компьютере, чтобы запустить автоматическую синхронизацию всех файлов, содержащихся в телефоне.
Наконец, через веб-интерфейс AirDroid с рабочего стола, щелкните значок «Файл», «Фото» или «Видео» (в зависимости от типа файла, который хотите передать), затем выберите документы для переноса и завершите операцию, нажав кнопку «Скачать».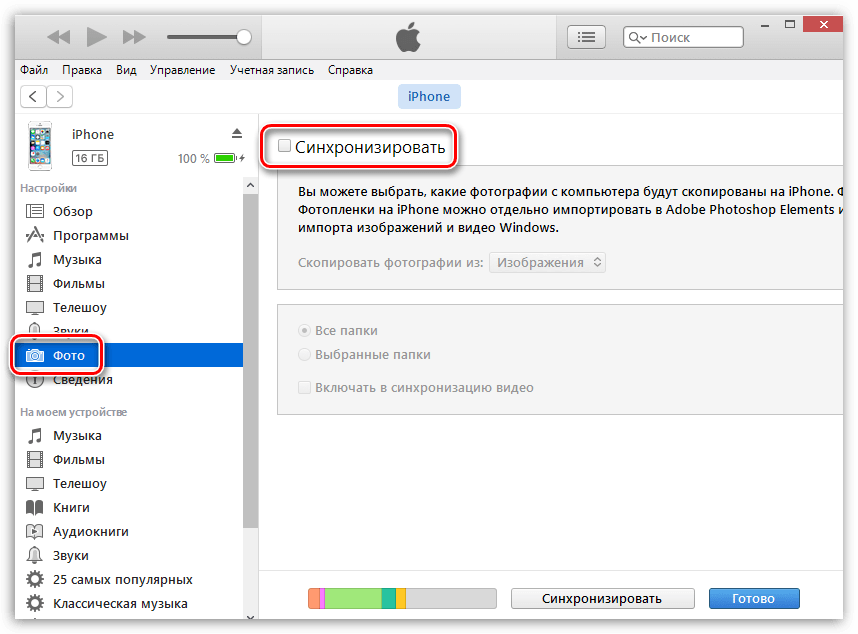
Услуги облачного хранения
Одним из самых простых способов передачи данных с iPhone на ПК без iTunes и других сторонних программ является использование служб облачного хранения, таких как Google Drive (или непосредственно Google Photos, если вас интересуют только мультимедийные файлы), OneDrive и Dropbox.
Просто загрузите конкретное приложение из официального магазина Apple, пройдя необходимую регистрацию. Затем получите доступ к веб-версии сервиса через браузер, где автоматически загружаются файлы и папки на iPhone.
Как перенести данные с iPhone на iPhone
Когда вы покупаете по ссылкам на нашем сайте, мы можем получать партнерскую комиссию. Вот как это работает.
(Изображение предоставлено iMore / Стивеном Уорвиком) Вы только что распаковали новый iPhone? Вы хотите, чтобы процесс установки прошел максимально гладко? Вы находитесь в правильном месте.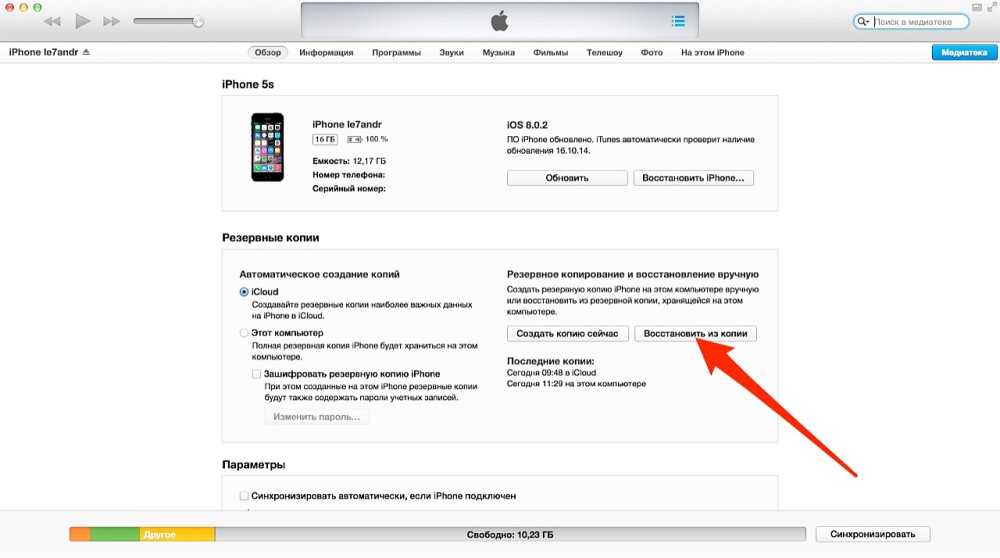
Будь то совершенно новый iPhone 14, возможно, лучший iPhone, доступный сегодня, или, может быть, немного более старый iPhone 13 или iPhone SE. Возможно, вы пришли с гораздо более старого iPhone и давно нуждались в обновлении. Вне зависимости от того, с какого айфона вы пришли и что подобрали, поздравляю! Ваш новый iPhone — это всегда захватывающий день.
А как насчет всех ваших данных на старом iPhone? Наверняка у вас есть масса ценной информации, которую вы хотите сохранить, например, сообщения, голосовая почта, фотографии и видео, контакты, различные файлы и документы и многое другое. Все эти данные важны, и вы должны убедиться, что все они доставлены на ваш новенький iPhone в целости и сохранности.
Как перенести старые данные на новый iPhone? Не волнуйтесь, есть несколько способов сделать это, включая использование iCloud или даже более традиционный маршрут с проводным подключением к вашему любимому Mac или ПК. Вот все лучшие способы передачи данных с iPhone на iPhone.
Для тех, кто хочет перенести данные с iPad на iPad, процесс аналогичен, но немного отличается. К счастью, мы вас тоже прикрыли!
Использование автоматической настройки для передачи данных с iPhone на iPhone
- Выберите язык на новом iPhone, поместив рядом новые и текущие устройства ваш новый iPhone с вашим Apple ID
- Используйте свой текущий iPhone, чтобы сканировать изображение, которое появляется на вашем новом iPhone
- Введите свой текущий iPhone или iPad Passcode на вашем новом iPhone
- Настройка Touch Id или Face Id на вашем новом iPhone
- Выберите, восстанавливать ли ваш новый iPhone из самой последней совместимой резервной копии — если такой вариант представится (это приведет к переносу всех данных из вашей текущей резервной копии)
- Выберите восстановление нового устройства из резервной копии iCloud или iTunes, настройте его как новый iPhone или перенесите данные с устройства Android.
 Изображение предоставлено iMore)
Изображение предоставлено iMore)- Согласитесь с условиями
- Нажмите Продолжить в разделе Express Settings , чтобы использовать настройки для Siri, Find My iPhone, Location и аналитики использования, которые были перенесены с вашего текущего iPhone
- Завершите процесс установки для вашего нового iPhone, как обычно. Ваш новый iPhone должен выглядеть так же, как ваш старый, поскольку приложения начинают загружаться в фоновом режиме
Как восстановить данные из резервной копии iCloud для передачи данных на новый iPhone
- Откройте Settings на своем старом iPhone
- Коснитесь баннера Apple ID
- Коснитесь iCloud
- Коснитесь Резервное копирование iCloud
- Коснитесь Резервное копирование сейчас
- Выключите старый iPhone после завершения резервного копирования0019 со старого iPhone, если вы собираетесь перенести его на новый
Дождитесь завершения резервного копирования, прежде чем продолжить.
 Теперь вы можете отложить свой старый iPhone.
Теперь вы можете отложить свой старый iPhone.ПРИМЕЧАНИЕ. Перед выполнением следующих шагов убедитесь, что ваш новый iPhone выключен.
Как восстановить из резервной копии iCloud на новом iPhone
(Изображение: © Apple)
- Вставьте свою старую SIM-карту в новый iPhone, если вы хотите перемещать его между устройствами
- Включите на ваш новый iPhone
- Сдвиньте вверх или нажмите кнопку «Домой» в зависимости от того, какое устройство вы настраиваете -Fi сеть
- Нажмите Восстановить из резервной копии iCloud
- Войдите в свою учетную запись iCloud (это также ваш Apple ID)
- Нажмите Далее
- Нажмите Согласен
- Нажмите Согласитесь еще раз
- Выберите резервную копию , которую вы только что сделали
Как перенести данные на новый iPhone на macOS Catalina и новее для более бесшовный способ резервного копирования и восстановления вашего iPhone прямо из приложения Finder.

- Подключите старый iPhone к компьютеру Mac под управлением macOS Catalina или новее
- Щелкните значок Finder в Dock, чтобы открыть новое окно Finder. (Изображение кредит: iMore)
- Нажмите Trust , если вас попросят доверять вашему iPhone
- Установите флажок для Зашифровать локальное резервное копирование
- Создайте пароль , если вы впервые настраиваете зашифрованное резервное копирование
- Нажмите «Создать резервную копию сейчас»
- Пропустить Приложения для резервного копирования , если спросят.
 (Они, скорее всего, все равно скачают повторно)
(Они, скорее всего, все равно скачают повторно) - Отключите свой старый iPhone , когда закончите
- Выключите свой старый iPhone
- Выньте SIM-карту из старого iPhone . (Если у вас нет новой или отдельной SIM-карты для вашего нового телефона)
Дождитесь завершения резервного копирования, прежде чем переходить к следующим шагам.
- Вставьте SIM-карту в новый iPhone
- Включите новый iPhone
- Подключите новый iPhone к Mac
- Слайд для настройки на новом iPhone 9 под Расположение в окне Finder
- В Finder на вашем Mac нажмите кнопку рядом с Восстановить из этой резервной копии
- Выберите недавнюю резервную копию из раскрывающегося списка
- Нажмите Продолжить
- 9001 7 Введите свой пароль и нажмите Восстановить если ваша резервная копия была зашифрована0015
- Убедитесь, что у вас установлена самая последняя версия iTunes
- Подключите ваш старый iPhone к вашему Mac или ПК с Windows Значок iPhone в строке меню когда появится
- Нажмите Зашифровать резервную копию ; вам будет предложено добавить пароль, если вы впервые шифруете резервную копию пароль, если вы впервые настраиваете зашифрованное резервное копирование (Изображение предоставлено iMore)
- Нажмите Резервное копирование сейчас
- Пропустить Приложения для резервного копирования , если спросят.
 (Они, скорее всего, все равно скачают повторно)
(Они, скорее всего, все равно скачают повторно) - Отключите свой старый iPhone , когда закончите
- Выключите свой старый iPhone
- Выньте свою SIM-карту из своего старого iPhone . (Если у вас нет новой или отдельной SIM-карты для вашего нового телефона)
Дождитесь завершения резервного копирования, прежде чем переходить к следующим шагам.
- Вставьте SIM-карту в новый iPhone
- Включите новый iPhone
- Подключите новый iPhone к Mac или Windows PC 90 019
- Сдвиньте, чтобы настроить на вашем новый iPhone
- Следуйте инструкциям, чтобы выбрать язык и настроить сеть Wi-Fi
- Выберите Восстановить из резервной копии iTunes
- В iTunes на Mac или ПК с Windows выберите Восстановить из этой резервной копии
- Выберите последнюю резервную копию из списка хранить из этой резервной копии, выберите резервную копию (Изображение предоставлено iMore)
- Нажмите Продолжить
- Введите свой пароль , если ваша резервная копия была зашифрована
Держите iPhone подключенным к iTunes до завершения передачи и к Wi-Fi, пока не будут завершены все повторные загрузки.
 В зависимости от того, сколько данных вам нужно повторно загрузить, включая музыку и приложения, это может занять некоторое время.
В зависимости от того, сколько данных вам нужно повторно загрузить, включая музыку и приложения, это может занять некоторое время.Подходит ли вам резервная копия?
Лично я предпочитаю настраивать все свои устройства Apple как новые каждый раз при переходе на более новое устройство. Причина, по которой я решил сделать это, заключается в том, что к концу срока службы моего iPhone устройство обычно загромождено большим количеством приложений, чем мне когда-либо могло понадобиться. Выбрав настройку как новую, с резервной копией настроек iCloud и включенными фотографиями iCloud, у меня есть хорошая генеральная уборка и свежее новое устройство со всеми моими настройками и фотографиями.
Для многих восстановление из резервной копии — не выход, и если вы чем-то похожи на меня, то я настоятельно рекомендую подумать об этом варианте. Если вы знаете, что храните в iCloud, у вас может быть новый iPhone, который выглядит как новое устройство, а не как точная копия вашего старого.

Убедитесь, что ваши самые важные данные передаются с iPhone на iPhone
У всех нас есть много важных данных и воспоминаний на наших iPhone. Хотя передача всей этой информации на новый iPhone может показаться немного сложной, это просто, и у вас есть несколько способов сделать это: от процесса автоматической настройки до iCloud до простого использования старой доброй проводной передачи данных. между вашим компьютером и iPhone.
Говоря о проводных передачах, вы должны убедиться, что у вас есть отличный кабель Lightning для работы. Хотя Apple больше не предоставляет зарядное устройство для iPhone, она по-прежнему предоставляет базовый кабель USB-C — Lightning. Если вам нужно что-то более прочное, чем кабели Apple, которые, как известно, со временем изнашиваются и ломаются, ознакомьтесь с нашими рекомендациями по лучшим кабелям USB-C — Lightning за свои деньги.
Кабель Anker USB-C — Lightning, 3 фута, сертифицирован MFi
Anker — это бренд, хорошо известный своими качественными аксессуарами для питания, и это отличный кабель USB-C — Lightning для нужд вашего iPhone, будь то зарядка или передача данных.
 передача.
передача.Наши новости, обзоры, мнения и простые руководства помогут любому владельцу iPhone стать поклонником Apple.
Свяжитесь со мной, чтобы сообщить новости и предложения от других брендов будущего.Джон-Энтони Дизотто — редактор How To iMore, гарантирующий, что вы сможете получить максимальную отдачу от своих продуктов Apple, и помогающий исправлять проблемы, когда ваша технология не работает сама по себе.
Живя в Шотландии, где он работал в Apple техническим специалистом, специализирующимся на ремонте iOS и iPhone в баре Genius, Джон-Энтони использует экосистему Apple более десяти лет и гордится своей способностью завершать кольца активности Apple Watch. .
Джон-Энтони ранее работал в редакции для коллекционных веб-сайтов TCG и окончил Университет Стратклайда, где он получил награду Шотландской студенческой журналистики за веб-сайт года в качестве главного редактора своей университетской газеты. Он также является заядлым киноманом, ранее писал обзоры фильмов и получил награду студенческих критиков Эдинбургского международного кинофестиваля в 2019 году.
 на его Steam Deck.
на его Steam Deck.В свободное время Джон-Энтони может смотреть любой вид спорта под солнцем, от футбола до дартса, воспринимая термин «дом Лего» слишком буквально, так как ему не хватает места, чтобы выставить больше пластиковых кубиков, или расслабиться на на диване со своим французским бульдогом Кермитом.
Как перенести данные с iPhone на iPhone
Когда вы покупаете по ссылкам на нашем сайте, мы можем получать партнерскую комиссию. Вот как это работает.
(Изображение предоставлено iMore / Стивеном Уорвиком)Вы только что распаковали новый iPhone? Вы хотите, чтобы процесс установки прошел максимально гладко? Вы находитесь в правильном месте.
Будь то совершенно новый iPhone 14, возможно, лучший iPhone, доступный сегодня, или, может быть, немного более старый iPhone 13 или iPhone SE. Возможно, вы пришли с гораздо более старого iPhone и давно нуждались в обновлении. Вне зависимости от того, с какого айфона вы пришли и что подобрали, поздравляю! Ваш новый iPhone — это всегда захватывающий день.

А как насчет всех ваших данных на старом iPhone? Наверняка у вас есть масса ценной информации, которую вы хотите сохранить, например, сообщения, голосовая почта, фотографии и видео, контакты, различные файлы и документы и многое другое. Все эти данные важны, и вы должны убедиться, что все они доставлены на ваш новенький iPhone в целости и сохранности.
Как перенести старые данные на новый iPhone? Не волнуйтесь, есть несколько способов сделать это, включая использование iCloud или даже более традиционный маршрут с проводным подключением к вашему любимому Mac или ПК. Вот все лучшие способы передачи данных с iPhone на iPhone.
Для тех, кто хочет перенести данные с iPad на iPad, процесс аналогичен, но немного отличается. К счастью, мы вас тоже прикрыли!
Использование автоматической настройки для передачи данных с iPhone на iPhone
- Выберите язык на новом iPhone, поместив рядом новые и текущие устройства ваш новый iPhone с вашим Apple ID
- Используйте свой текущий iPhone, чтобы сканировать изображение, которое появляется на вашем новом iPhone
- Введите свой текущий iPhone или iPad Passcode на вашем новом iPhone
- Настройка Touch Id или Face Id на вашем новом iPhone
- Выберите, восстанавливать ли ваш новый iPhone из самой последней совместимой резервной копии — если такой вариант представится (это приведет к переносу всех данных из вашей текущей резервной копии)
- Выберите восстановление нового устройства из резервной копии iCloud или iTunes, настройте его как новый iPhone или перенесите данные с устройства Android.
 Изображение предоставлено iMore)
Изображение предоставлено iMore)- Согласитесь с условиями
- Нажмите Продолжить в разделе Express Settings , чтобы использовать настройки для Siri, Find My iPhone, Location и аналитики использования, которые были перенесены с вашего текущего iPhone
- Завершите процесс установки для вашего нового iPhone, как обычно. Ваш новый iPhone должен выглядеть так же, как ваш старый, поскольку приложения начинают загружаться в фоновом режиме
Как восстановить данные из резервной копии iCloud для передачи данных на новый iPhone
- Откройте Settings на своем старом iPhone
- Коснитесь баннера Apple ID
- Коснитесь iCloud
- Коснитесь Резервное копирование iCloud
- Коснитесь Резервное копирование сейчас
- Выключите старый iPhone после завершения резервного копирования0019 со старого iPhone, если вы собираетесь перенести его на новый
Дождитесь завершения резервного копирования, прежде чем продолжить.
 Теперь вы можете отложить свой старый iPhone.
Теперь вы можете отложить свой старый iPhone.ПРИМЕЧАНИЕ. Перед выполнением следующих шагов убедитесь, что ваш новый iPhone выключен.
Как восстановить из резервной копии iCloud на новом iPhone
(Изображение: © Apple)
- Вставьте свою старую SIM-карту в новый iPhone, если вы хотите перемещать его между устройствами
- Включите на ваш новый iPhone
- Сдвиньте вверх или нажмите кнопку «Домой» в зависимости от того, какое устройство вы настраиваете -Fi сеть
- Нажмите Восстановить из резервной копии iCloud
- Войдите в свою учетную запись iCloud (это также ваш Apple ID)
- Нажмите Далее
- Нажмите Согласен
- Нажмите Согласитесь еще раз
- Выберите резервную копию , которую вы только что сделали
Как перенести данные на новый iPhone на macOS Catalina и новее для более бесшовный способ резервного копирования и восстановления вашего iPhone прямо из приложения Finder.

- Подключите старый iPhone к компьютеру Mac под управлением macOS Catalina или новее
- Щелкните значок Finder в Dock, чтобы открыть новое окно Finder. (Изображение кредит: iMore)
- Нажмите Trust , если вас попросят доверять вашему iPhone
- Установите флажок для Зашифровать локальное резервное копирование
- Создайте пароль , если вы впервые настраиваете зашифрованное резервное копирование
- Нажмите «Создать резервную копию сейчас»
- Пропустить Приложения для резервного копирования , если спросят.
 (Они, скорее всего, все равно скачают повторно)
(Они, скорее всего, все равно скачают повторно) - Отключите свой старый iPhone , когда закончите
- Выключите свой старый iPhone
- Выньте SIM-карту из старого iPhone . (Если у вас нет новой или отдельной SIM-карты для вашего нового телефона)
Дождитесь завершения резервного копирования, прежде чем переходить к следующим шагам.
- Вставьте SIM-карту в новый iPhone
- Включите новый iPhone
- Подключите новый iPhone к Mac
- Слайд для настройки на новом iPhone 9 под Расположение в окне Finder
- В Finder на вашем Mac нажмите кнопку рядом с Восстановить из этой резервной копии
- Выберите недавнюю резервную копию из раскрывающегося списка
- Нажмите Продолжить
- 9001 7 Введите свой пароль и нажмите Восстановить если ваша резервная копия была зашифрована0015
- Убедитесь, что у вас установлена самая последняя версия iTunes
- Подключите ваш старый iPhone к вашему Mac или ПК с Windows Значок iPhone в строке меню когда появится
- Нажмите Зашифровать резервную копию ; вам будет предложено добавить пароль, если вы впервые шифруете резервную копию пароль, если вы впервые настраиваете зашифрованное резервное копирование (Изображение предоставлено iMore)
- Нажмите Резервное копирование сейчас
- Пропустить Приложения для резервного копирования , если спросят.
 (Они, скорее всего, все равно скачают повторно)
(Они, скорее всего, все равно скачают повторно) - Отключите свой старый iPhone , когда закончите
- Выключите свой старый iPhone
- Выньте свою SIM-карту из своего старого iPhone . (Если у вас нет новой или отдельной SIM-карты для вашего нового телефона)
Дождитесь завершения резервного копирования, прежде чем переходить к следующим шагам.
- Вставьте SIM-карту в новый iPhone
- Включите новый iPhone
- Подключите новый iPhone к Mac или Windows PC 90 019
- Сдвиньте, чтобы настроить на вашем новый iPhone
- Следуйте инструкциям, чтобы выбрать язык и настроить сеть Wi-Fi
- Выберите Восстановить из резервной копии iTunes
- В iTunes на Mac или ПК с Windows выберите Восстановить из этой резервной копии
- Выберите последнюю резервную копию из списка хранить из этой резервной копии, выберите резервную копию (Изображение предоставлено iMore)
- Нажмите Продолжить
- Введите свой пароль , если ваша резервная копия была зашифрована
Держите iPhone подключенным к iTunes до завершения передачи и к Wi-Fi, пока не будут завершены все повторные загрузки.
 В зависимости от того, сколько данных вам нужно повторно загрузить, включая музыку и приложения, это может занять некоторое время.
В зависимости от того, сколько данных вам нужно повторно загрузить, включая музыку и приложения, это может занять некоторое время.Подходит ли вам резервная копия?
Лично я предпочитаю настраивать все свои устройства Apple как новые каждый раз при переходе на более новое устройство. Причина, по которой я решил сделать это, заключается в том, что к концу срока службы моего iPhone устройство обычно загромождено большим количеством приложений, чем мне когда-либо могло понадобиться. Выбрав настройку как новую, с резервной копией настроек iCloud и включенными фотографиями iCloud, у меня есть хорошая генеральная уборка и свежее новое устройство со всеми моими настройками и фотографиями.
Для многих восстановление из резервной копии — не выход, и если вы чем-то похожи на меня, то я настоятельно рекомендую подумать об этом варианте. Если вы знаете, что храните в iCloud, у вас может быть новый iPhone, который выглядит как новое устройство, а не как точная копия вашего старого.

Убедитесь, что ваши самые важные данные передаются с iPhone на iPhone
У всех нас есть много важных данных и воспоминаний на наших iPhone. Хотя передача всей этой информации на новый iPhone может показаться немного сложной, это просто, и у вас есть несколько способов сделать это: от процесса автоматической настройки до iCloud до простого использования старой доброй проводной передачи данных. между вашим компьютером и iPhone.
Говоря о проводных передачах, вы должны убедиться, что у вас есть отличный кабель Lightning для работы. Хотя Apple больше не предоставляет зарядное устройство для iPhone, она по-прежнему предоставляет базовый кабель USB-C — Lightning. Если вам нужно что-то более прочное, чем кабели Apple, которые, как известно, со временем изнашиваются и ломаются, ознакомьтесь с нашими рекомендациями по лучшим кабелям USB-C — Lightning за свои деньги.
Кабель Anker USB-C — Lightning, 3 фута, сертифицирован MFi
Anker — это бренд, хорошо известный своими качественными аксессуарами для питания, и это отличный кабель USB-C — Lightning для нужд вашего iPhone, будь то зарядка или передача данных.
 передача.
передача.Наши новости, обзоры, мнения и простые руководства помогут любому владельцу iPhone стать поклонником Apple.
Свяжитесь со мной, чтобы сообщить новости и предложения от других брендов будущего.Джон-Энтони Дизотто — редактор How To iMore, гарантирующий, что вы сможете получить максимальную отдачу от своих продуктов Apple, и помогающий исправлять проблемы, когда ваша технология не работает сама по себе.
Живя в Шотландии, где он работал в Apple техническим специалистом, специализирующимся на ремонте iOS и iPhone в баре Genius, Джон-Энтони использует экосистему Apple более десяти лет и гордится своей способностью завершать кольца активности Apple Watch. .
Джон-Энтони ранее работал в редакции для коллекционных веб-сайтов TCG и окончил Университет Стратклайда, где он получил награду Шотландской студенческой журналистики за веб-сайт года в качестве главного редактора своей университетской газеты. Он также является заядлым киноманом, ранее писал обзоры фильмов и получил награду студенческих критиков Эдинбургского международного кинофестиваля в 2019 году.



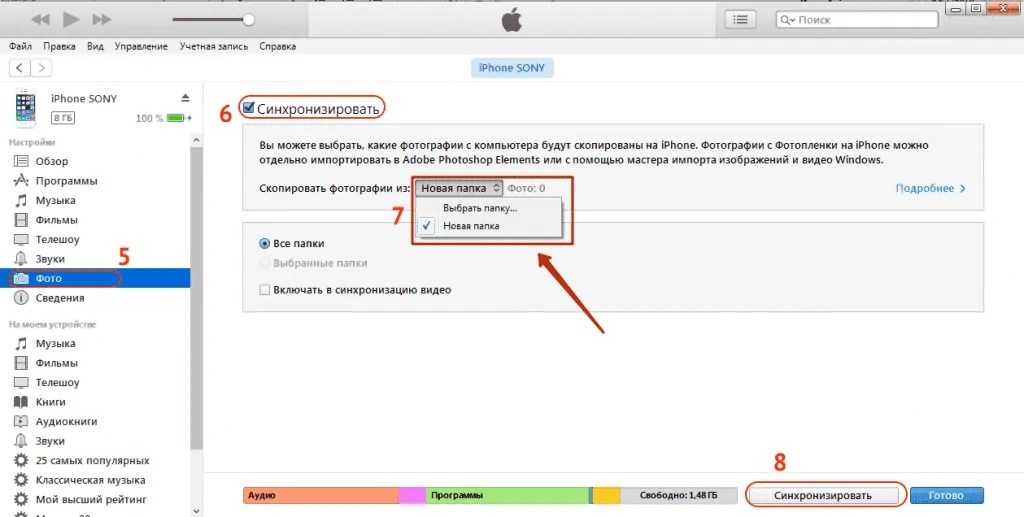 Представляет собой специальное приложение от разработчика. Можно использовать кабель (так надёжнее) или прибегнуть к вай фай соединению. Недостатком можно считать необходимость постоянного контроля за переносом новых фотографий или других файлов, а также свободное пространство на диске персонального компьютера. Приложение создаёт копии всех имеющихся на гаджете данных. Чтобы не делать резерв фотографий, эту опцию можно отключить принудительно. Но впоследствии придётся синхронизировать папки на ПК своими руками. Зато данный способ переноса считается наиболее быстрым. Если приложение уже загружено, то его необходимо запустить. Далее выбрать из предложенного списка свой гаджет. Ищем глазами вкладку Обзор, а на ней кнопку «Создать копию сейчас». Начинается процесс копирования. Чтобы сделать его более безопасным, можно указать пароль, который будет использован в случае восстановления. Главное теперь — следить, чтобы на компьютере или другом постоянном месте хранения всегда было достаточно свободного пространства.
Представляет собой специальное приложение от разработчика. Можно использовать кабель (так надёжнее) или прибегнуть к вай фай соединению. Недостатком можно считать необходимость постоянного контроля за переносом новых фотографий или других файлов, а также свободное пространство на диске персонального компьютера. Приложение создаёт копии всех имеющихся на гаджете данных. Чтобы не делать резерв фотографий, эту опцию можно отключить принудительно. Но впоследствии придётся синхронизировать папки на ПК своими руками. Зато данный способ переноса считается наиболее быстрым. Если приложение уже загружено, то его необходимо запустить. Далее выбрать из предложенного списка свой гаджет. Ищем глазами вкладку Обзор, а на ней кнопку «Создать копию сейчас». Начинается процесс копирования. Чтобы сделать его более безопасным, можно указать пароль, который будет использован в случае восстановления. Главное теперь — следить, чтобы на компьютере или другом постоянном месте хранения всегда было достаточно свободного пространства.
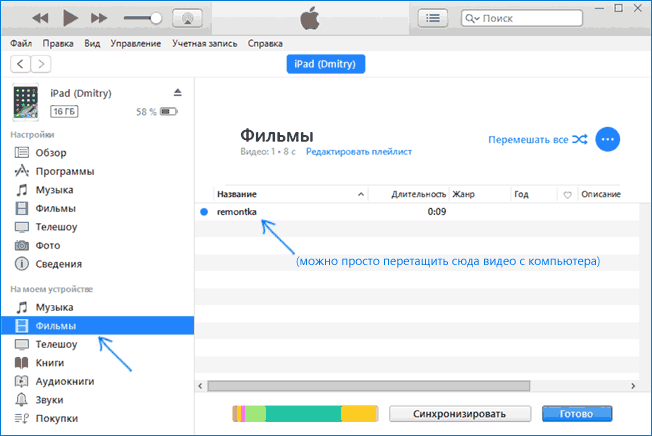 Также придётся отслеживать объём свободного пространства, ведь на этапе регистрации Apple дарит бесплатно только 5 гигабайт.
Также придётся отслеживать объём свободного пространства, ведь на этапе регистрации Apple дарит бесплатно только 5 гигабайт.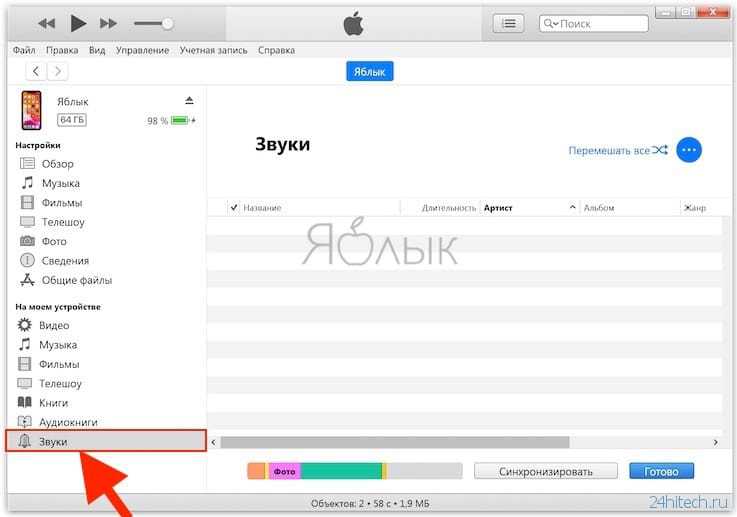 Также будут отключены соответствующие службы.
Также будут отключены соответствующие службы.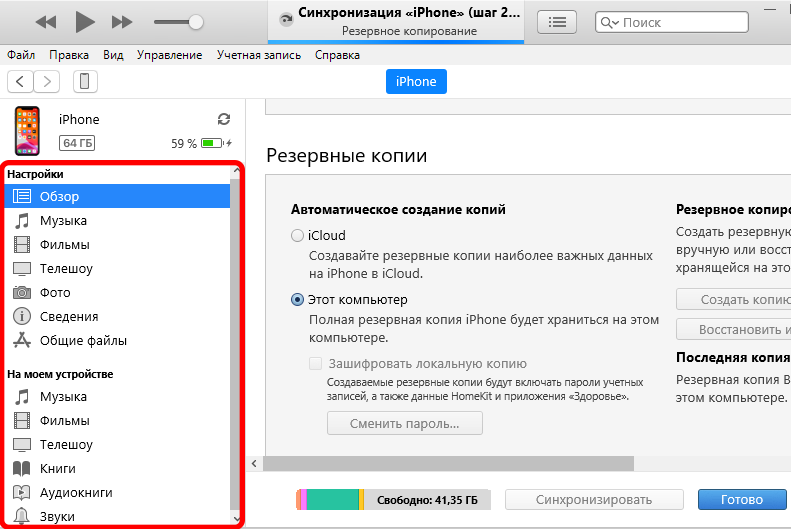 Изображение предоставлено iMore)
Изображение предоставлено iMore)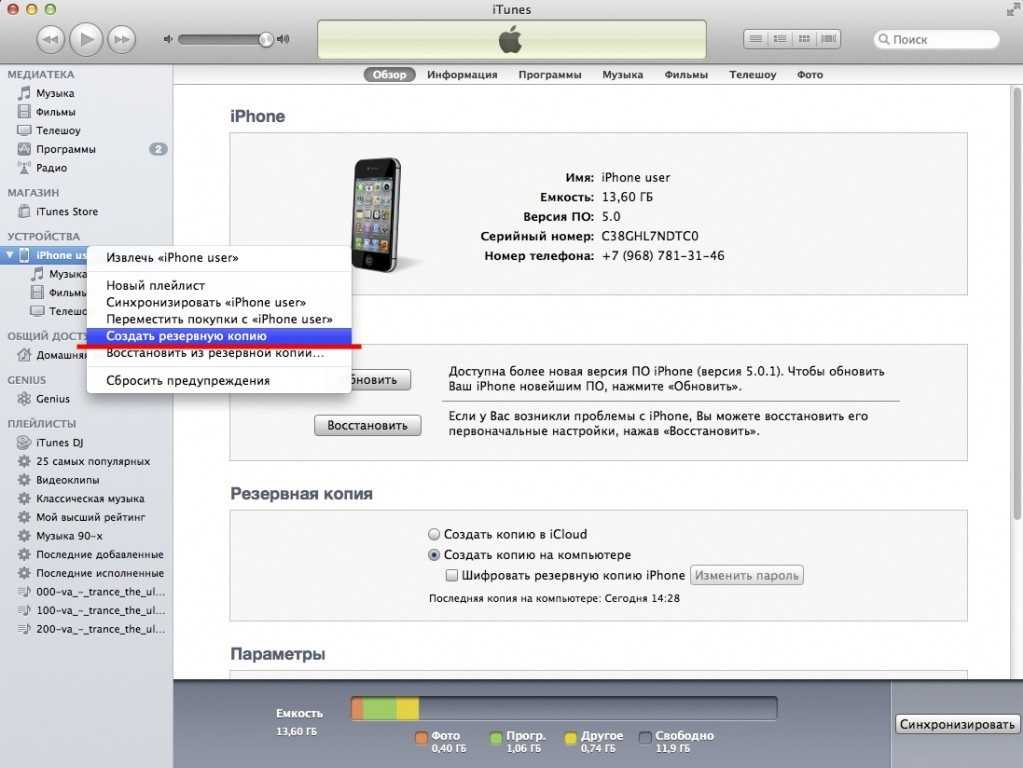 Теперь вы можете отложить свой старый iPhone.
Теперь вы можете отложить свой старый iPhone.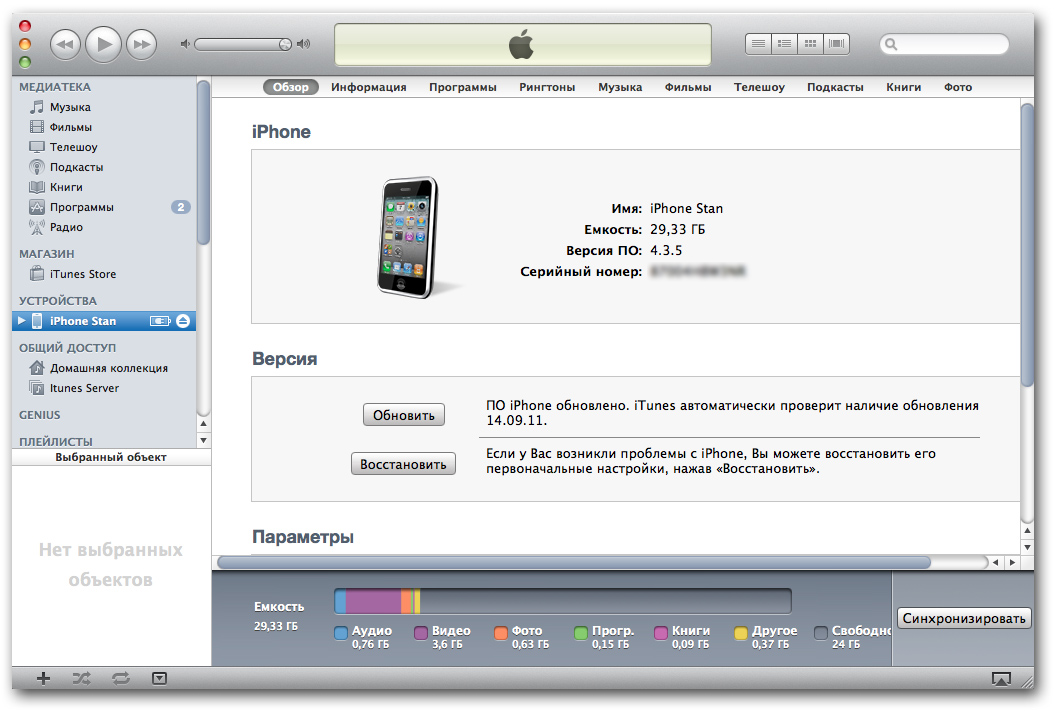
 (Они, скорее всего, все равно скачают повторно)
(Они, скорее всего, все равно скачают повторно) (Они, скорее всего, все равно скачают повторно)
(Они, скорее всего, все равно скачают повторно) В зависимости от того, сколько данных вам нужно повторно загрузить, включая музыку и приложения, это может занять некоторое время.
В зависимости от того, сколько данных вам нужно повторно загрузить, включая музыку и приложения, это может занять некоторое время.
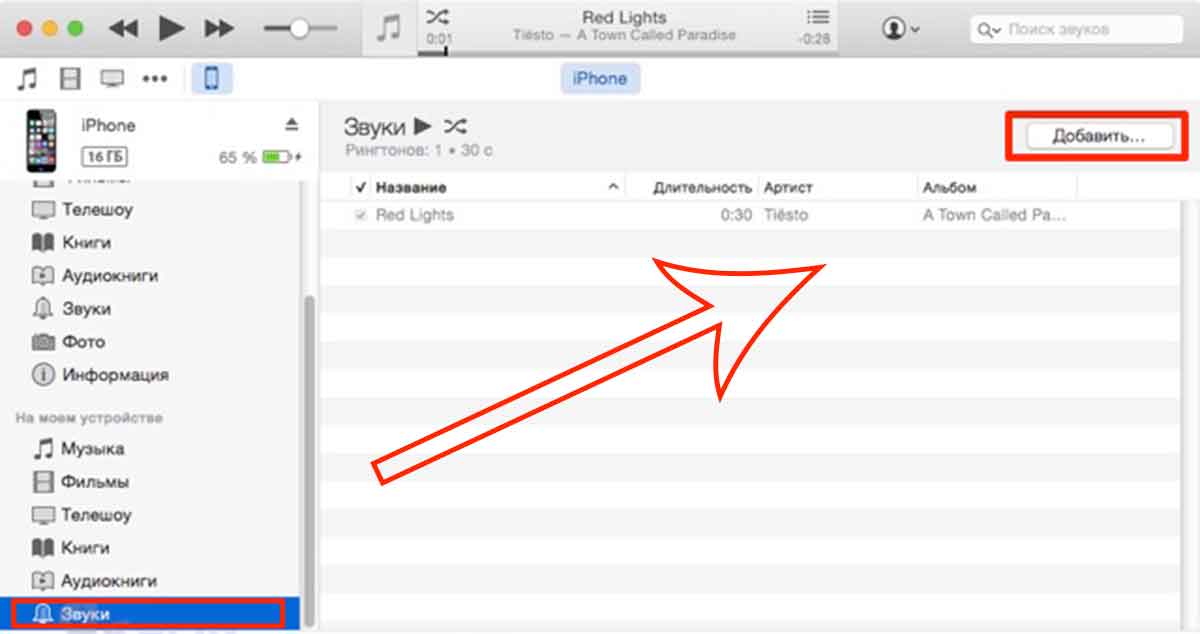 передача.
передача.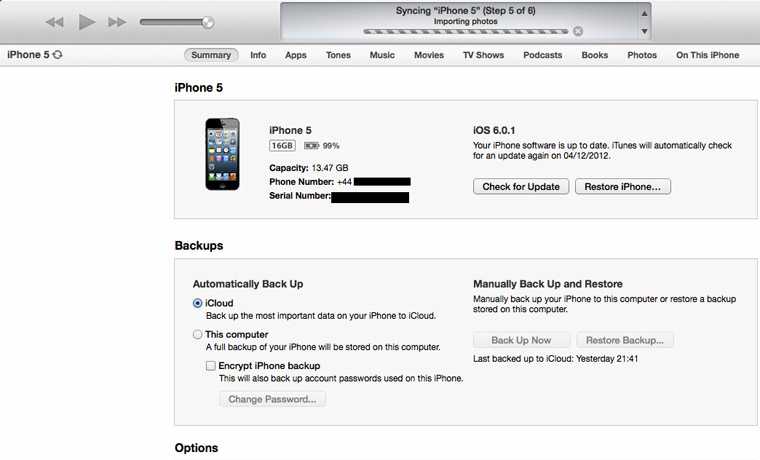 на его Steam Deck.
на его Steam Deck.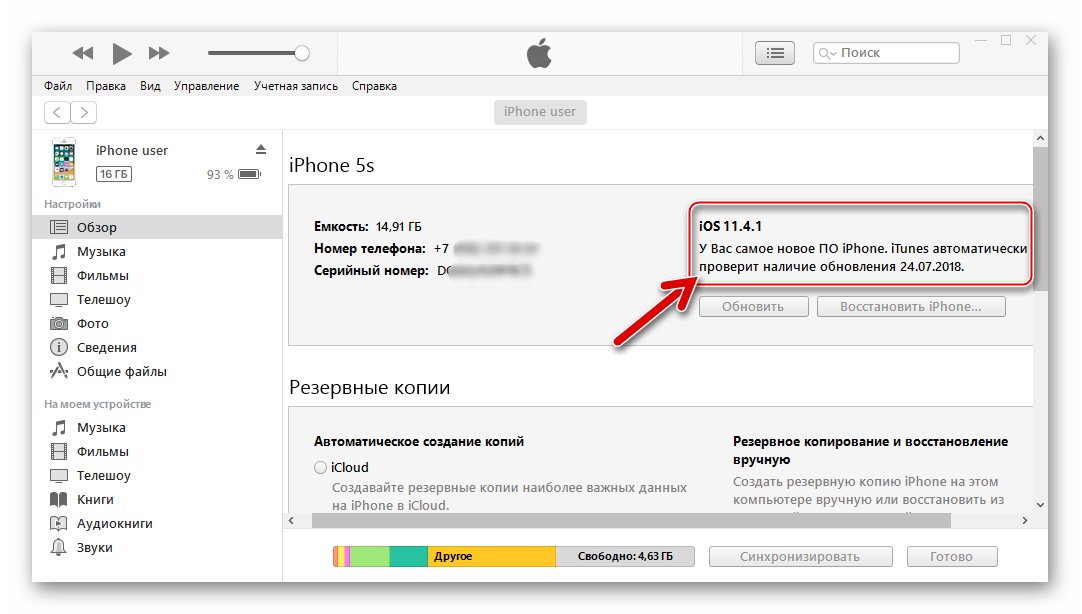
 Изображение предоставлено iMore)
Изображение предоставлено iMore) Теперь вы можете отложить свой старый iPhone.
Теперь вы можете отложить свой старый iPhone.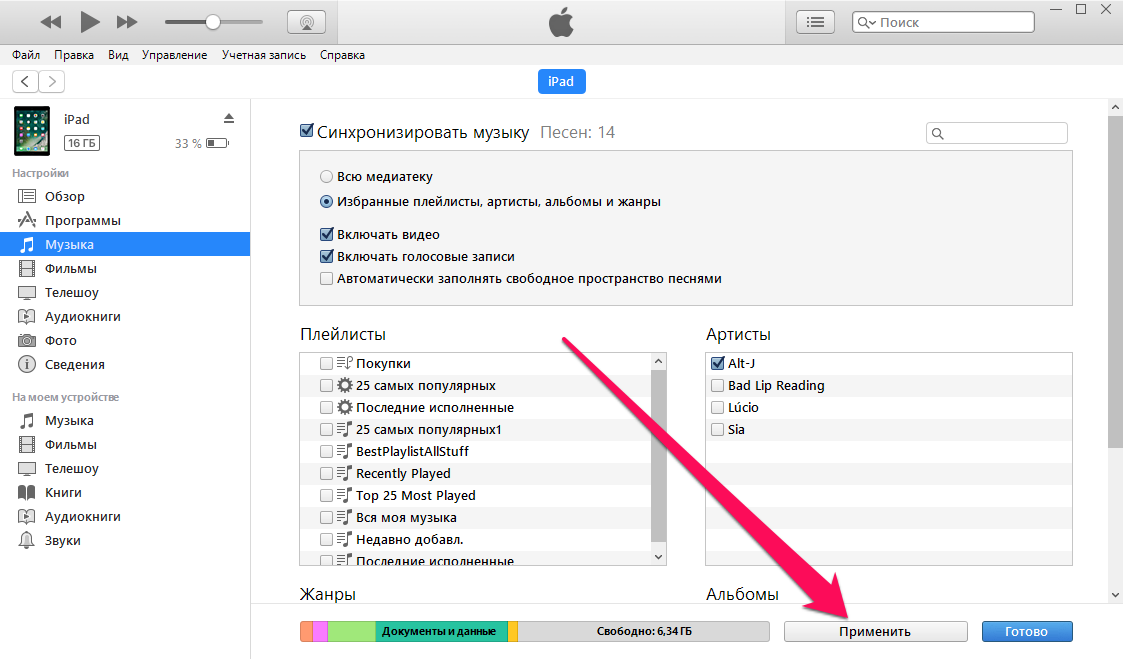
 (Они, скорее всего, все равно скачают повторно)
(Они, скорее всего, все равно скачают повторно) (Они, скорее всего, все равно скачают повторно)
(Они, скорее всего, все равно скачают повторно)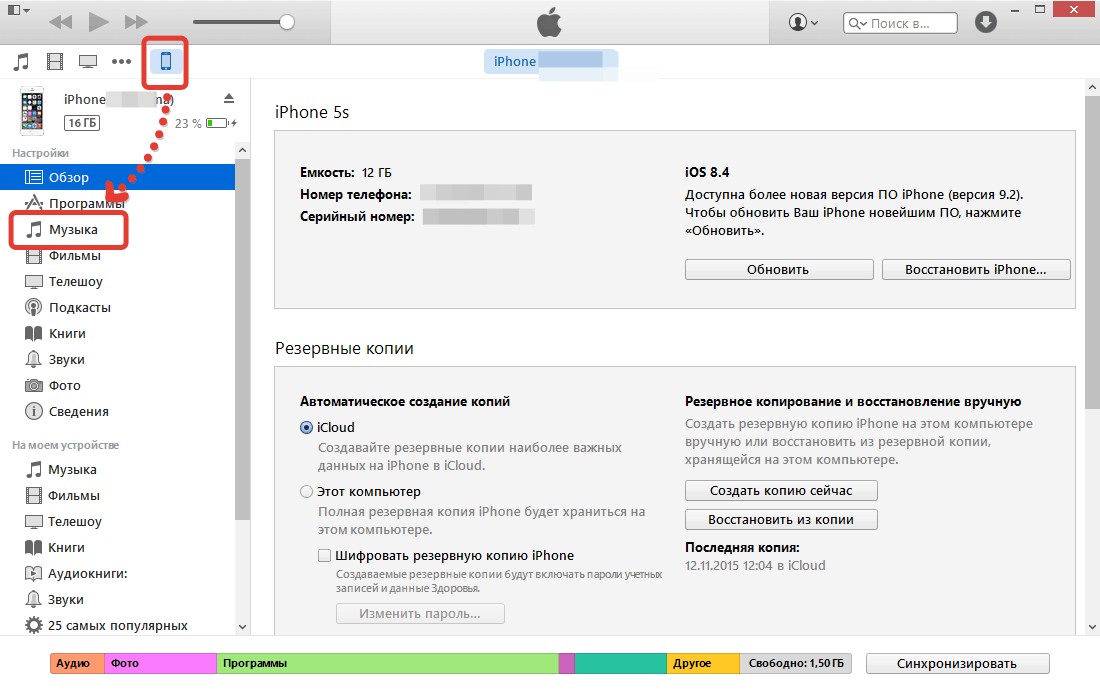 В зависимости от того, сколько данных вам нужно повторно загрузить, включая музыку и приложения, это может занять некоторое время.
В зависимости от того, сколько данных вам нужно повторно загрузить, включая музыку и приложения, это может занять некоторое время.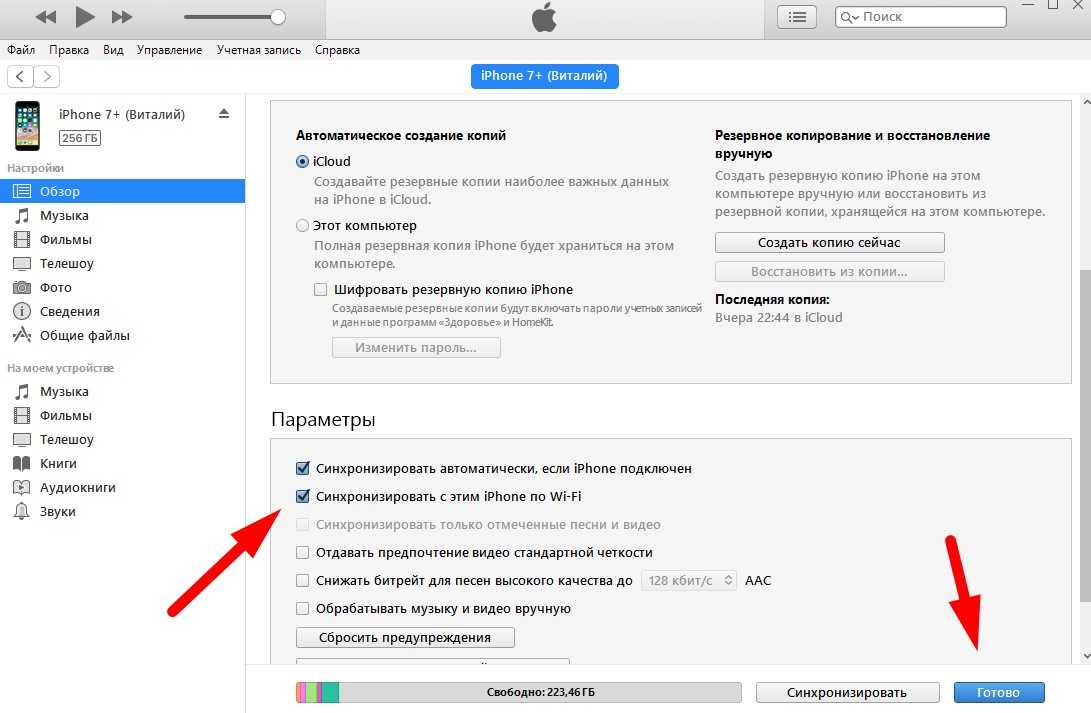
 передача.
передача.