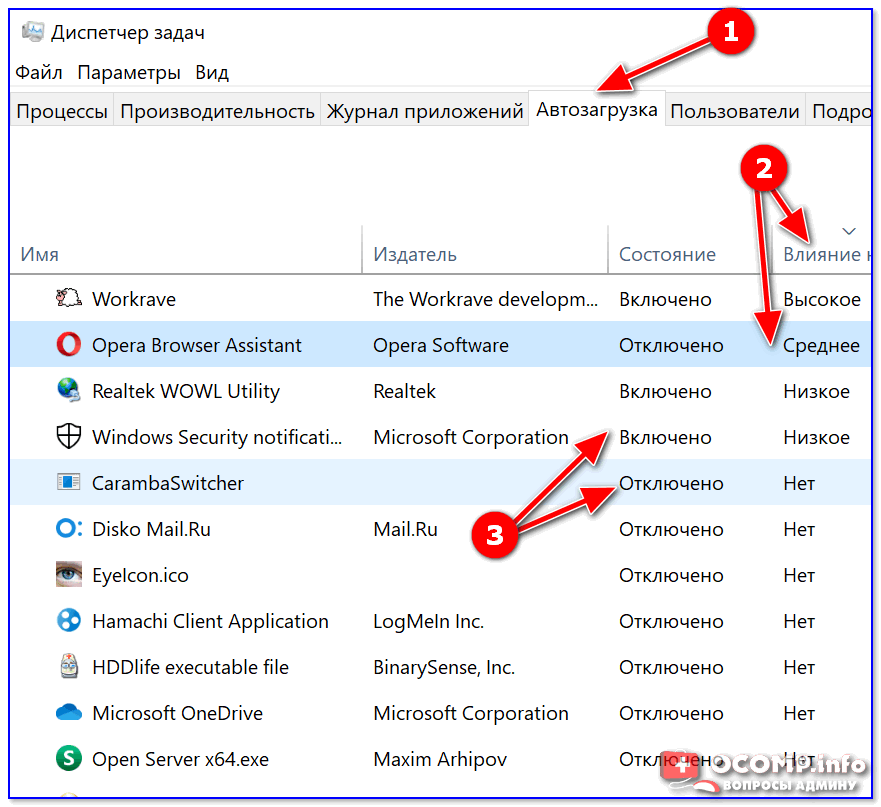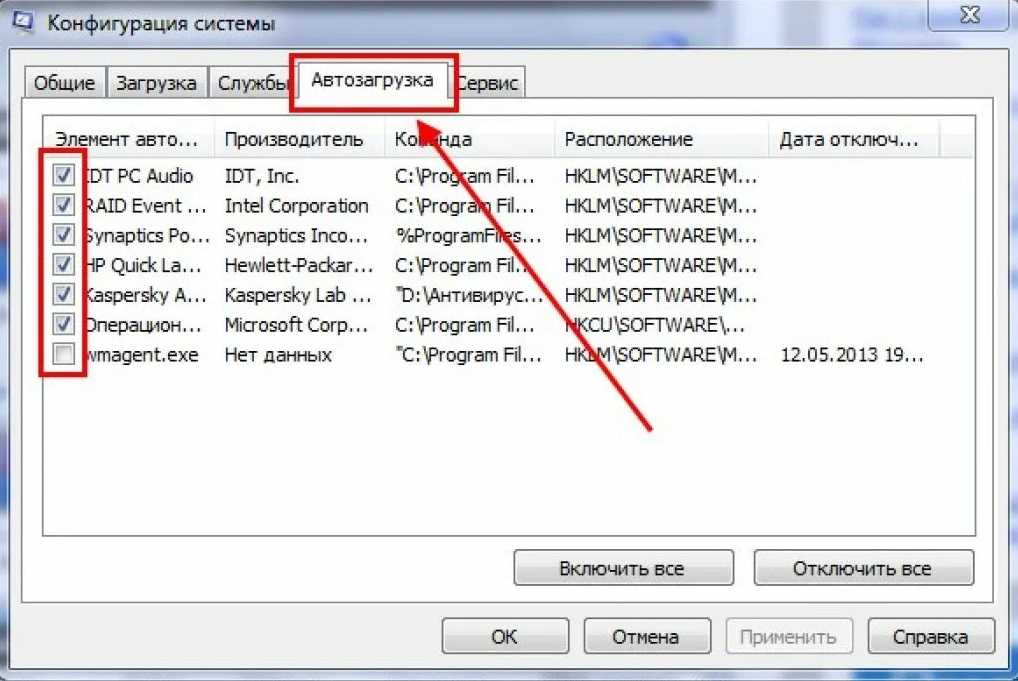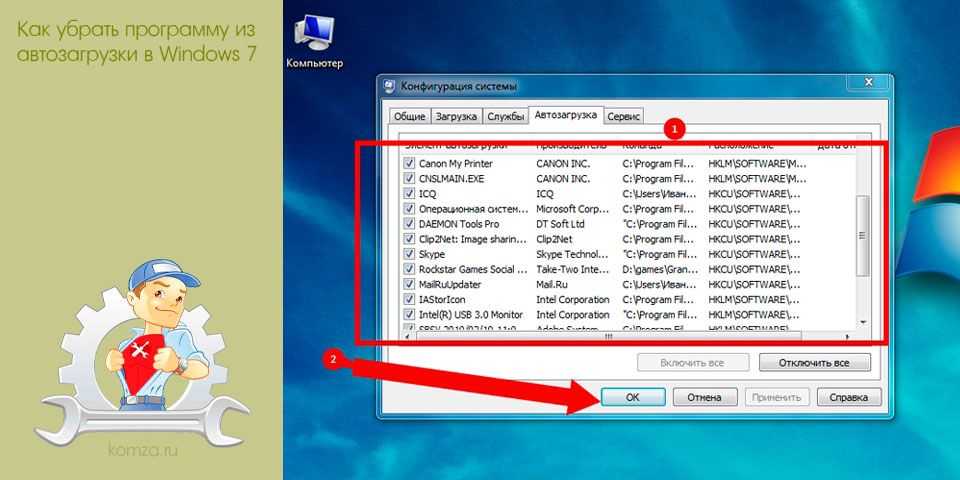Как отключить программы в автозагрузке Windows и зачем это иногда нужно
Я уже писал статью на тему Автозагрузки в Windows 7, в этот же раз предлагаю статью, направленную прежде всего на начинающих о том, как отключать программы, находящиеся в автозагрузке, какие именно программы, а также расскажу о том, почему это часто следует делать.
Многие из подобных программ выполняют какие-либо полезные функции, но многие другие только заставляют Windows дольше запускаться, а компьютер, благодаря им, работает медленнее.
Обновление 2015: более подробная инструкция — Автозагрузка в Windows 8.1
Почему нужно удалять программы из автозагрузки
Когда вы включаете компьютер и входите в Windows, автоматически загружается рабочий стол и все необходимые для работы операционной системы процесс. Кроме этого, Windows загружает программы, для которых настроен автозапуск. Это могут быть программы для общения, такие как Skype, для загрузки файлов из Интернета и другие. Практически на любом компьютере вы обнаружите какое-то количество таких программ. Значки некоторой части из них отображаются в области уведомлений Windows около часов (или они спрятаны и чтобы увидеть список нужно нажать значок стрелочки там же).
Значки некоторой части из них отображаются в области уведомлений Windows около часов (или они спрятаны и чтобы увидеть список нужно нажать значок стрелочки там же).
Каждая программа в автозагрузке увеличивает время загрузки системы, т.е. промежуток времени, необходимый для того, чтобы вы могли приступить к работе. Чем больше таких программ и чем более они требовательны к ресурсам, тем существеннее будет затрачиваемое время. К примеру, если вы даже ничего не устанавливали, а только что купили ноутбук, то часто ненужное программное обеспечение предустановленное производителем может увеличивать время загрузки на минуту и более.
Помимо влияние на скорость загрузки компьютера, это программное обеспечение также потребляет аппаратные ресурсы компьютера — в основном, оперативную память, что также может сказаться на производительности системы при работе.
Для чего программы автоматически запускаются?
Многие из устанавливаемых программ, автоматически добавляют себя в автозагрузку и наиболее типичные задачи, для выполнения которых это происходит — следующие:
- Оставаться на связи — это относится к Skype, ICQ и другим подобным мессенджерам
- Скачивать и загружать файлы — торрент клиенты и т.
 д.
д. - Для поддержания функционирования каких-либо сервисов — например, DropBox, SkyDrive или Google Drive запускаются автоматически, потому как для постоянной синхронизации содержимого локального и облачного хранилища им нужно быть запущенными.
- Для контроля оборудования — программы для быстрого переключения разрешения монитора и установки свойств видеокарты, настройки принтера или, к примеру, функций тачпада на ноутбуке
Таким образом, какие-то из них, возможно, действительно нужны вам в автозагрузке Windows. А некоторые другие очень вероятно, что нет. О том, что скорее всего вам не нужно мы еще поговорим.
Как убрать ненужные программы из автозагрузки
В части популярного программного обеспечения автоматический запуск можно отключить в настройках самой программы, к ним относятся Skype, uTorrent, Steam и многие другие.
Однако, в другой немалой части такой возможности нет. Тем не менее, убрать программы из автозагрузки можно и другими способами.
Отключение автозагрузки с помощью Msconfig в Windows 7
Для того, чтобы убрать программы из автозагрузки в Windows 7, нажмите клавиши Win + R на клавиатуре, а затем введите в строку «Выполнить» msconfig.exe и нажмите Ок.
У меня в автозагрузке ничего нет, но у вас, думаю, будет
В открывшемся окне перейдите к вкладке «Автозагрузка». Именно здесь и можно увидеть, какие программы запускаются автоматически при старте компьютера, а также убрать ненужные.
Использование диспетчера задач Windows 8 для того, чтобы убрать программы из автозагрузки
В Windows 8 список программ автозагрузки вы можете найти на соответствующей вкладке в диспетчере задач. Для того, чтобы попасть в диспетчер задач нажмите Ctrl + Alt + Del и выберите нужный пункт меню. Также можно нажать Win + X на рабочем столе Windows 8 и запустить диспетчер задач из меню, которое вызывается этими клавишами.
Перейдя на вкладку «Автозагрузка» и выбрав ту или иную программу, вы можете увидеть ее состояние в автозапуске (Включено или отключено) и изменить его с помощью кнопки внизу справа, либо по правому клику мышки.
Какие программы можно убрать?
Прежде всего, уберите программы, которые вам не нужны и которыми вы не пользуетесь постоянно. Например, постоянно запущенный торрент-клиент мало кому нужен: когда вы захотите что-то скачать, он сам запустится и не обязательно его держать постоянно включенным, если вы только не раздаете какой-то супер важный и малодоступный файл. То же касается и Skype — если он не нужен вам постоянно и вы используете его лишь для звонков бабушке в США раз в неделю, запускать его лучше тоже раз в неделю. Аналогично с остальными программами.
Кроме этого, в 90% случаев, вам не нужны автоматически запускаемые программы принтеров, сканеров, фотоаппаратов и прочие — все это продолжит работать и без их запуска, а памяти освободит существенное количество.
Если вы не знаете, что это за программа, поищите в Интернете — информацию о том, для чего предназначено ПО с тем или иным названием есть во многих местах. В Windows 8 в диспетчере задач вы можете нажать правой кнопкой мыши по имени и выбрать в контекстном меню «Поиск в Интернете», для того, чтобы быстро узнать ее предназначение.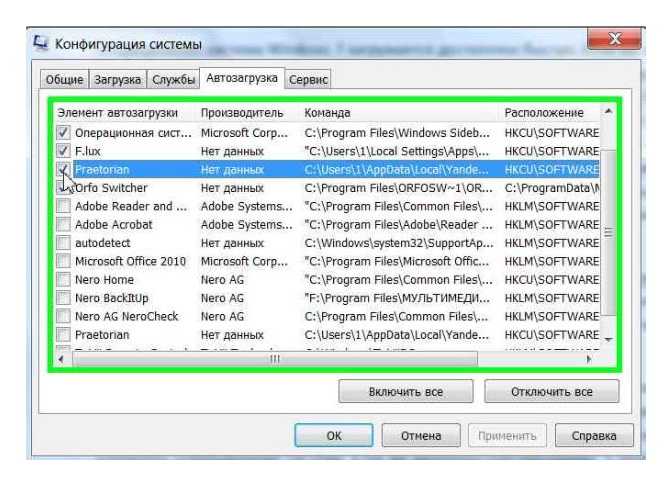
Я думаю, что для начинающего пользователя этой информации будет достаточно. Еще один совет — те программы, которые вы не используете вовсе лучше полностью удалить с компьютера, а не только из автозагрузки. Для этого следует воспользоваться пунктом «Программы и компоненты» в панели управления Windows.
remontka.pro в Телеграм | Способы подписки
Отключение служб и элементов автозагрузки
Некоторые программы и службы при одновременной работе с приложениями Adobe могут вызывать системные ошибки или зависания. Службы — это специальные программы, которые реализуют функции, необходимые для обеспечения работы других программ. Перед запуском приложения Adobe отключите другие приложения, в том числе службы и элементы автозагрузки (элементы, которые автоматически загружаются при запуске Windows) в режиме выборочного запуска.
Важно! При снятии флажка загрузки системных служб в режиме диагностической или выборочной загрузки будут окончательно удалены все точки восстановления в утилите восстановления системы.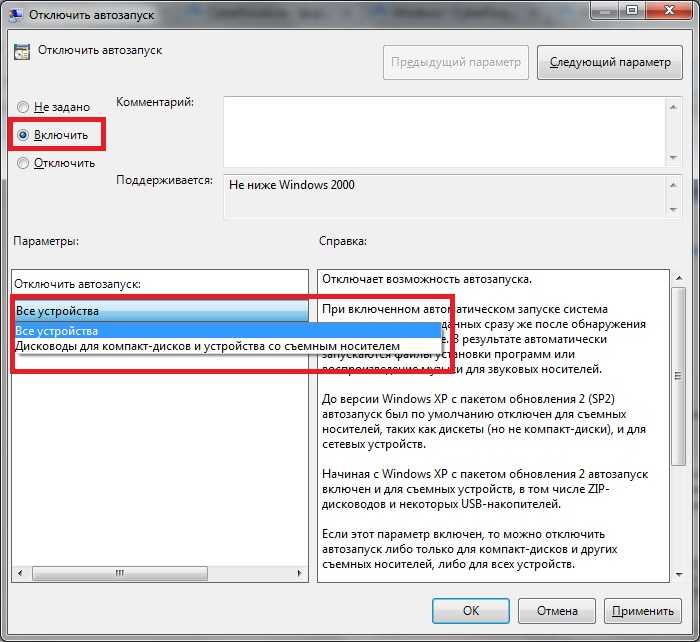 Если вас беспокоит удаление точек восстановления, установите данный флажок, а затем протестируйте проблему. Иногда может возникнуть необходимость в полном отключении системных служб для полной проверки проблемы.
Если вас беспокоит удаление точек восстановления, установите данный флажок, а затем протестируйте проблему. Иногда может возникнуть необходимость в полном отключении системных служб для полной проверки проблемы.
Примечание. Команды, используемые на этих шагах, могут незначительно различаться в зависимости от конфигурация системы.
Отключите службы и элементы автозагрузки, не относящиеся к Microsoft
Оповещение:
Будьте внимательны при отключении служб. Убедитесь, что вы не отключили критические службы, которые важны для нормальной работы вашего устройства. Отключение таких служб также может привести к блокировке устройства.
Выйдите из всех программ.
Выберите Пуск > Выполнить и в окне «Открыть» введите msconfig. Затем нажмите кнопку ОК.
Запишите все элементы, которые не были выбраны во вкладках Автозагрузка и службы.

Откройте вкладку Общие и выберите Выборочный запуск.
Выберите вкладку Автозагрузка, затем выберите Отключить все.
Выберите все элементы автозагрузки, необходимые для тестирования проблемы. Если Вы не уверены, является ли объект обязательным, не выбирайте его.
Откройте вкладку Службы и выберите пункт Не отображать службы Microsoft.
Выберите Отключить все.
Включите все службы, требуемые для устранения возникшей проблемы.
Нажмите ОК и перезапустите Windows.
После перезапуска выводится сообщение о том, что утилита конфигурации системы изменила способ запуска Windows. Нажмите OK. Когда на экране появится утилита Конфигурация системы, выберите Отмена.
Правым щелчком мыши выберите изображения в Области уведомлений (в предыдущих версиях Windows она называется панелью задач) и закройте или отключите все элементы автозагрузки, которые все еще активны.

Восстановите элементы автозагрузки и службы
Выйдите из всех программ
Выберите Пуск > Выполнить и в окне «Открыть» введите msconfig. Затем нажмите кнопку ОК.
Перейдите на вкладку Общие, затем выберите Обычный запуск.
Снимите флажок со всех элементов, которые вы выписали на шаге 3 (см. выше).
-
Нажмите кнопку OK и перезапустите компьютер, чтобы изменения вступили в силу.
Вход в учетную запись
Войти
Управление учетной записью
Как изменить автозапуск программ в Windows 7
Каждая операционная система сразу запускает несколько программ при загрузке системы . Многие из них играют важную роль в обеспечении правильной работы вашего компьютера. Приложения, которые вы всегда используете, также могут запускаться автоматически вместе с операционной системой. Именно поэтому может иметь смысл добавлять программы в автозагрузку в Windows 7. И наоборот, другое программное обеспечение может быть менее полезным, поэтому вы можете удалить его из папки «Автозагрузка», чтобы операционная система загружалась быстрее и использовала меньше ресурсов при работе. бег.
Приложения, которые вы всегда используете, также могут запускаться автоматически вместе с операционной системой. Именно поэтому может иметь смысл добавлять программы в автозагрузку в Windows 7. И наоборот, другое программное обеспечение может быть менее полезным, поэтому вы можете удалить его из папки «Автозагрузка», чтобы операционная система загружалась быстрее и использовала меньше ресурсов при работе. бег.
Содержание
- Что делает папка «Автозагрузка» в Windows 7?
- Папка автозагрузки Windows 7
- Изменение программ автозагрузки Windows 7 с помощью конфигурации системы
- Другой вариант в Windows 7: Редактирование программ автозагрузки в реестре
- Какие программы должны находиться в папке автозагрузки?
Что делает папка автозагрузки в Windows 7?
Папка «Автозагрузка» — это функция в операционных системах (включая Windows 7), которая запускает выбранные программы при загрузке системы. Помимо приложений, необходимых для работы системы, папка «Автозагрузка» также содержит некоторые программы пользователю все равно нужно каждый раз .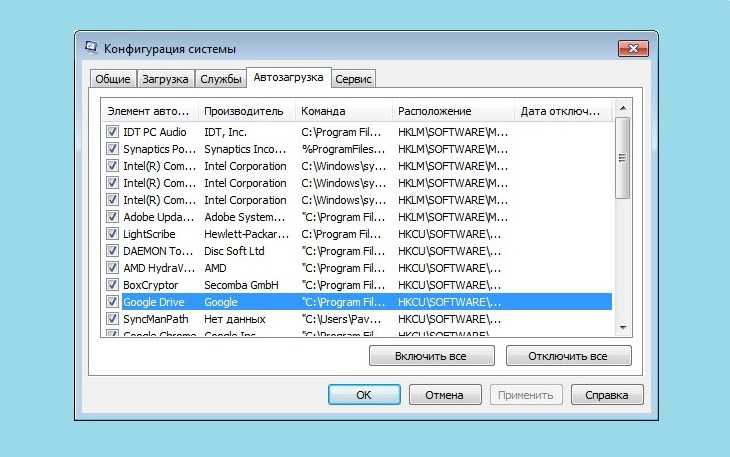 Это может быть клиент электронной почты, антивирусное программное обеспечение или программы повышения производительности. Вместо того, чтобы каждый раз запускать эти программы вручную, Windows загружает программы сразу при запуске. Однако, поскольку это замедляет процесс загрузки, вам следует включать только те программы, которыми вы действительно пользуетесь.
Это может быть клиент электронной почты, антивирусное программное обеспечение или программы повышения производительности. Вместо того, чтобы каждый раз запускать эти программы вручную, Windows загружает программы сразу при запуске. Однако, поскольку это замедляет процесс загрузки, вам следует включать только те программы, которыми вы действительно пользуетесь.
Программы, которые не принадлежат вашей папке автозагрузки, также могут добавить себя в нее. Если на вашем ПК или ноутбуке есть вредоносное ПО, оно, скорее всего, будет в списке автозапуска в Windows 7. Вредоносное ПО запускается вместе с операционной системой, а затем незаметно работает в фоновом режиме. Вот почему важно тщательно выбирать программы в папке «Автозагрузка». Папка содержит ссылки на программы, которые Windows запускает автоматически при загрузке. Если вы знаете, как получить доступ к папке, вы можете оптимизировать автозагрузку программ.
Папка автозагрузки Windows 7
В Windows 7 папку автозагрузки легко открыть из меню «Пуск». Когда вы нажмете символ Windows, а затем «Все программы», вы увидите папку с названием «Автозагрузка». В нем находятся программы, которые запускаются при старте системы, но не сами файлы приложений. Если вы хотите использовать их в папке «Автозагрузка», вам сначала нужно создать ссылки для рассматриваемых программ, а затем переместить их в папку.
Когда вы нажмете символ Windows, а затем «Все программы», вы увидите папку с названием «Автозагрузка». В нем находятся программы, которые запускаются при старте системы, но не сами файлы приложений. Если вы хотите использовать их в папке «Автозагрузка», вам сначала нужно создать ссылки для рассматриваемых программ, а затем переместить их в папку.
Чтобы правильно управлять папкой автозагрузки, вы должны открыть ее в проводнике Windows. Вам не нужно щелкать по длинной структуре папок, чтобы найти ее — вы можете получить к ней доступ напрямую через меню «Пуск». Если щелкнуть правой кнопкой мыши папку «Автозагрузка», вы даже можете выбрать одну из двух разных папок для открытия: вы можете либо работать с папкой «Автозагрузка» для пользователя, вошедшего в систему , либо настроить программы для всех пользователей .
Добавьте ссылки на папку для назначения программ в папку автозагрузки.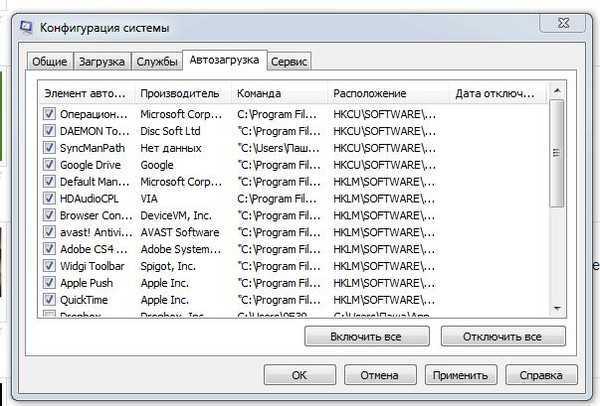
Изменение программ запуска Windows 7 с помощью конфигурации системы
Не все программы, загружаемые автоматически при запуске системы, можно найти в папке «Автозагрузка». Вы должны получить доступ к конфигурации системы, чтобы деактивировать эти программы. Использование диалога «Выполнить» — самый быстрый способ получить доступ к нужному списку. Чтобы открыть его, нажмите [Win] + [R] и введите «msconfig». В открывшемся окне есть вкладка «Автозагрузка». Содержит список всех программ, которые запускаются автоматически при старте системы – включая информацию о производителе программного обеспечения.
Вы можете использовать функцию «Конфигурация системы» для удаления программ из автозагрузки. Как только вы найдете программу, которую не хотите запускать при запуске,  Программа остается видимой в списке после деактивации, что позволяет легко отменить ваше решение.
Программа остается видимой в списке после деактивации, что позволяет легко отменить ваше решение.
В целях защиты вашей конфиденциальности видео не будет загружаться, пока вы не нажмете на него.
Другой вариант в Windows 7: редактирование автозапуска программ в реестре
Если вы не можете найти нежелательную программу в папке автозагрузки или в конфигурации системы, последним вариантом является системный реестр. Он содержит каждая программа, установленная в вашей системе .
Откройте реестр с помощью диалогового окна «Выполнить», введя «regedit» и нажав «ОК» для подтверждения. Затем вам нужно перейти в папку «Выполнить» в реестре: HKEY_LOCAL_MACHINE -> ПРОГРАММНОЕ ОБЕСПЕЧЕНИЕ -> Microsoft -> Windows -> CurrentVersion -> Run
Вы должны увидеть список записей для всех программ запуска. Вы можете удалить их, но только если вы уверены, что знаете, что делаете!
Вы можете удалить их, но только если вы уверены, что знаете, что делаете!
Какие программы должны быть в папке Автозагрузка?
Программы в папке автозагрузки должны соответствовать вашим индивидуальным требованиям. Вы можете загружать все программы, которыми пользуетесь каждый раз при запуске системы. Кроме того, некоторые приложения должны работать в фоновом режиме без вашего активного использования.
- Антивирусное программное обеспечение: Программы, защищающие ваш компьютер от вирусов, троянов и других вредоносных программ, могут работать должным образом только в том случае, если они используются постоянно. Если вы добавите свое антивирусное программное обеспечение в папку «Автозагрузка», вы избежите риска забыть запустить программу и подвергнуть опасности свою систему.
- Программное обеспечение для резервного копирования: регулярное резервное копирование гарантирует, что вы практически не потеряете данные в случае сбоя системы.
 Однако, чтобы убедиться в этом, вам необходимо регулярно создавать резервные копии вашей системы. Если ваше программное обеспечение для резервного копирования работает в фоновом режиме, это не проблема.
Однако, чтобы убедиться в этом, вам необходимо регулярно создавать резервные копии вашей системы. Если ваше программное обеспечение для резервного копирования работает в фоновом режиме, это не проблема. - Почтовый клиент. Чтобы вы могли сразу же проверять электронную почту при включении компьютера, имеет смысл добавить программу электронной почты в папку «Автозагрузка».
- Программа VPN: программа VPN позволяет пользоваться Интернетом относительно анонимно. Вы должны добавить программу в папку «Автозагрузка», чтобы защитить передачу данных с момента загрузки вашего ПК.
- Configuration
- Tutorials
- Windows
- Storage Systems
How to fix a Blue Screen of Death (BSOD)
- Ноу-хау
Печально известный синий экран смерти обычно появляется без предупреждения.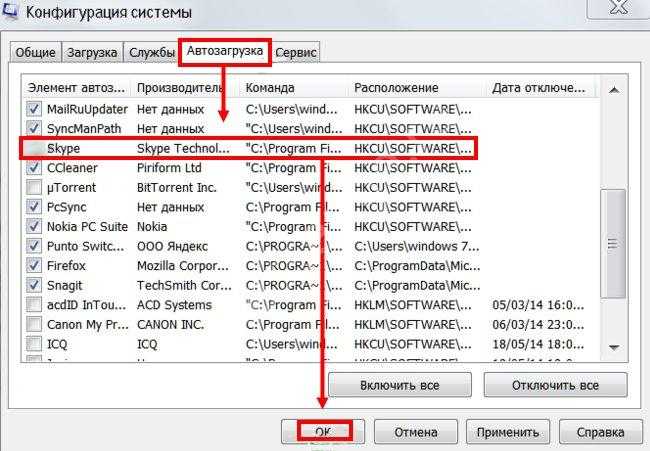
Какая у меня версия Windows?
- Ноу-хау
Вы пользователь Windows, но не знаете, какая версия операционной системы установлена на вашем ПК? В этой статье представлены три способа проверить версию Windows всего за несколько секунд: с помощью сочетания клавиш, через панель управления или с помощью командной строки Windows (CMD).
Какая у меня версия Windows?Windows 7, 8, 10 больше не запускается – причины и решения
- Конфигурация
Каждый пользователь Windows знает: независимо от того, какую версию вы используете, у популярной операционной системы Microsoft бывают плохие дни.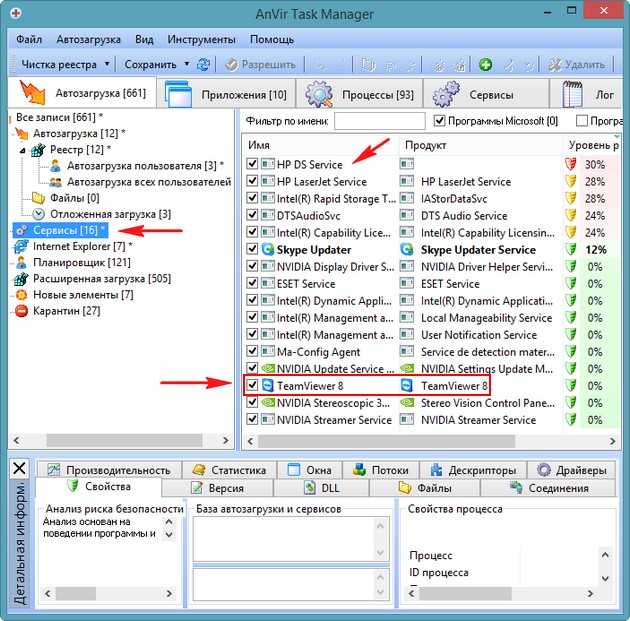 Иногда они настолько серьезны, что происходит наихудший возможный исход: Windows больше не загружается. Вы можете подумать, что ничего не можете сделать, но не паникуйте: проблемы с загрузкой и синие экраны в большинстве случаев можно решить быстро.
Иногда они настолько серьезны, что происходит наихудший возможный исход: Windows больше не загружается. Вы можете подумать, что ничего не можете сделать, но не паникуйте: проблемы с загрузкой и синие экраны в большинстве случаев можно решить быстро.
Окончание поддержки Windows 7: что делать?
- Ноу-хау
Даже спустя годы после своего первого выпуска Windows 7 продолжает оставаться одной из самых популярных операционных систем во всем мире. Но после того, как Microsoft объявила о прекращении поддержки Windows 7, многим пользователям ПК придется обновиться или искать альтернативу. Но то, что срок службы Windows 7 подошёл к концу, не означает, что программное обеспечение больше не работает. Windows 7 EOL означает, что Microsoft не будет…
Прекращение поддержки Windows 7: что вам нужно сделать? Сброс Windows 7: как это работает
Использование компьютера для работы должно облегчить рабочий процесс, но когда производительность системы низкая, это может стать проблемой.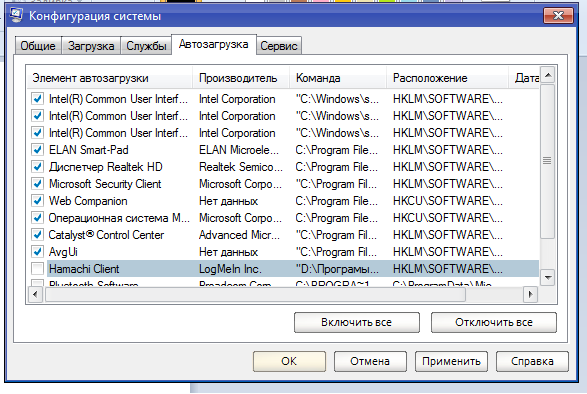 Если ваш компьютер с Windows 7 немного устарел, возможно, стоит сбросить Windows 7 до заводских настроек. Это может повысить производительность, освободить место на диске и удалить вирусы с жесткого диска. Узнайте больше о различных способах сброса Windows 7.
Если ваш компьютер с Windows 7 немного устарел, возможно, стоит сбросить Windows 7 до заводских настроек. Это может повысить производительность, освободить место на диске и удалить вирусы с жесткого диска. Узнайте больше о различных способах сброса Windows 7.
Как изменить и отключить программы запуска Windows
Автоматический запуск программ запуска Windows удобен, если вы используете их ежедневно. В противном случае они могут истощить системные ресурсы. Чем больше элементов автозагрузки у вас есть, тем больше времени требуется для загрузки Windows, тем медленнее работает ваша машина и тем больше вероятность того, что ваш компьютер перегреется или возникнут другие проблемы с производительностью.
Когда слишком много программ открывается по умолчанию при запуске, это может привести к перегрузке вычислительной мощности вашего компьютера. Отключение ненужных вам программ запуска ускоряет время загрузки на ПК и ноутбуках и даже может помочь исправить «черный экран смерти» Windows и другие серьезные системные ошибки.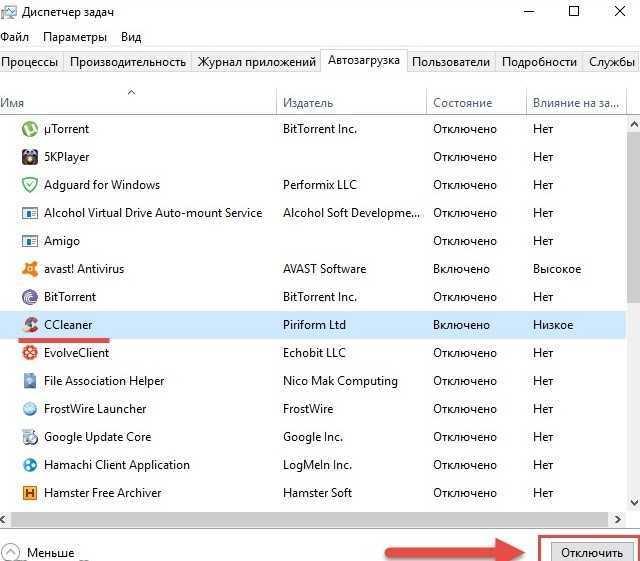
Конечно, это не миф о том, что управление запуском имеет решающее значение на старых и медленных компьютерах. А если у вас есть настоящий динозавр, вы можете дополнительно минимизировать нагрузку на свою систему, используя пустую страницу в своем веб-браузере.
Продолжайте читать, чтобы узнать, как изменить программы запуска в Windows 11, 10, 8, 7, Vista и XP с помощью диспетчера задач и настроек Windows.
Отключение запускаемых программ в Windows 11
Windows 11 — это последняя версия операционной системы Windows, и хотя интерфейс у нее несколько отличается от предыдущих версий Windows, запускаемые программы можно настраивать как через параметры Windows, так и через диспетчер задач.
Параметры Windows
Вот как отключить запуск программ в Windows 11 с помощью параметров Windows:
Нажмите ярлык Windows + I , чтобы открыть Настройки , выберите Приложения в меню слева, а затем нажмите Запуск .

Отключите любые приложения или программы, которые вы не хотите автоматически включать при запуске.
Диспетчер задач
Вот как отключить автозагрузку Windows 11 через диспетчер задач:
Откройте Диспетчер задач с помощью сочетания клавиш Ctrl + Shift + Escape и щелкните вкладку Автозагрузка .
Щелкните правой кнопкой мыши приложение, которое хотите отключить, и выберите Отключить .
Отключив нежелательные программы запуска Windows 11, вы можете перезагрузить компьютер, чтобы проверить, работает ли он. Но помните, что некоторые программы запуска необходимы, поэтому убедитесь, что вы не отключили важные приложения, такие как антивирусное программное обеспечение для Windows 11.
Если вы оптимизируете свои программы запуска, чтобы высвободить ресурсы для игр, ознакомьтесь с нашим руководством, чтобы узнать о других способах повышения производительности вашей игровой системы.
Отключение программ запуска в Windows 10
Вы можете настроить приложения запуска Windows 10 либо в настройках Windows, либо через диспетчер задач.
Параметры Windows
Вот как отключить запускаемые программы в Windows 10 с помощью параметров Windows:
Открыть Пуск меню и нажмите Настройки .
Нажмите Приложения.
Нажмите Startup в меню слева.
Отключите программы, которые вы не хотите запускать при запуске.
Диспетчер задач
Вот как отключить запуск программ Windows 10 через диспетчер задач:
Запустить диспетчер задач с помощью Ctrl + Shift + Ярлык Escape и перейдите на вкладку Startup .
Щелкните правой кнопкой мыши программу, запуск которой вы хотите отключить при запуске, и выберите Отключить .

Одним из преимуществ использования диспетчера задач является то, что вы можете сортировать программы автозагрузки Windows 10 по влиянию и быстро определять, какие программы потребляют больше всего ресурсов. Помимо изменения программ запуска, которые вы никогда не используете или редко используете, убедитесь, что у вас установлена последняя версия Windows 10, чтобы обеспечить плавный и быстрый запуск. Чтобы выполнить обновление до Windows 11, вам может потребоваться найти ключ продукта Windows 10.
Если ваш компьютер по-прежнему работает тяжело или работает медленно даже после оптимизации приложений запуска Windows 10, вам необходимо предпринять дополнительные шаги для ускорения работы вашего ПК, например исправить высокую загрузку ЦП или исправить 100-процентное использование диска.
Отключение программ автозагрузки в Windows 8 и 8.1
Вот как можно изменить программы автозагрузки в Windows 8 или 8.1.
Используйте сочетание клавиш Windows + Shift + Esc для запуска диспетчера задач.

Перейдите на вкладку Запуск .
Выберите программу, которую вы хотите отключить при запуске, и нажмите Отключить в правом нижнем углу.
Как и в других версиях Windows, вы можете использовать Диспетчер задач для сортировки программ запуска Windows 8 по имени, издателю, статусу или влиянию на запуск.
Отключение запускаемых программ в Windows 7, Vista и XP
Все программы запуска Windows Vista, Windows XP и Windows 7 доступны и управляются одинаково.
Вот как изменить программы запуска в Windows 7, Vista или XP:
Откройте меню Пуск .
Щелкните Выполнить , введите MSConfig и нажмите Введите .
Перейдите на вкладку Startup и снимите флажки с программ, которые вы хотите отключить при запуске.

Нажмите OK .
После отключения ненужных программ автозагрузки загрузка Vista, XP или Windows 7 должна быть заметно быстрее. Если проблемы сохраняются, у вас может быть более серьезная проблема, например заражение вредоносным ПО, поскольку Microsoft больше не поддерживает Windows 7 с обновлениями безопасности. В этом случае примите меры для удаления вирусов или вредоносных программ с вашего компьютера.
Если вы используете устаревшее программное обеспечение Windows 7, ваш компьютер подвергается большему риску взлома. Вам следует как можно скорее обновиться до более новой версии Windows, чтобы усилить безопасность и повысить производительность.
Получите более высокую производительность и оптимальную скорость запуска с AVG
Поддержание идеальной настройки вашего ПК для максимальной производительности может показаться работой на полный рабочий день. К счастью, AVG TuneUp делает все это за вас, позволяя обновлять все ваши любимые программы одним щелчком мыши.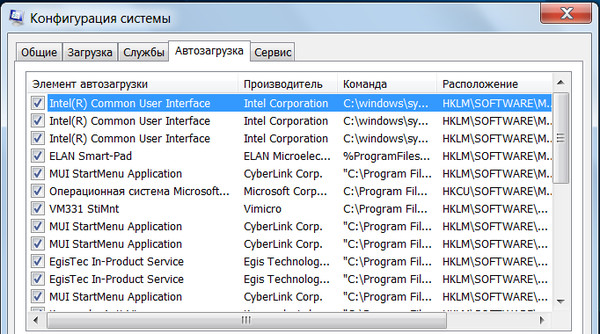


 д.
д.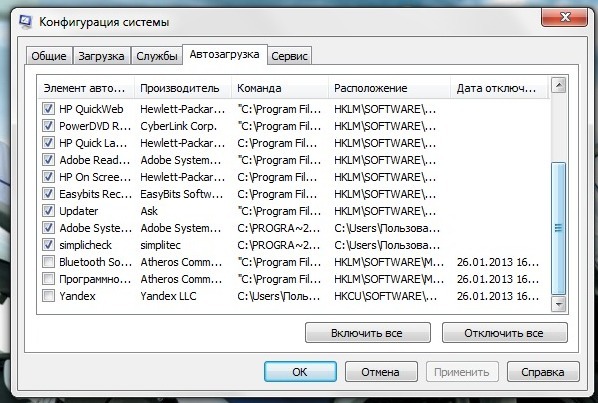

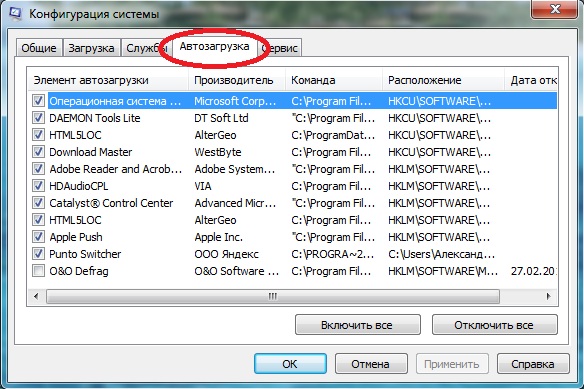 Однако, чтобы убедиться в этом, вам необходимо регулярно создавать резервные копии вашей системы. Если ваше программное обеспечение для резервного копирования работает в фоновом режиме, это не проблема.
Однако, чтобы убедиться в этом, вам необходимо регулярно создавать резервные копии вашей системы. Если ваше программное обеспечение для резервного копирования работает в фоновом режиме, это не проблема.