Как добавить видео в Одноклассники
Содержание статьи
- Бесплатное размещение видео на Одноклассники
- Добавить видео в Одноклассники с YouTube
- Настройка приватности и публикация видео в ленте
- Опубликовать в своей ленте новостей
Содержание:
- Загрузка видео с компьютера;
- Добавить видео с YouTube;
- Настройки приватности;
- Публикация загруженного видео к себе в ленту.
Два года назад, у пользователей социальной сети «Одноклассники» появилась возможность пользоваться разделом с видеозаписями. Теперь у многих возникает вопрос о том, как выложить видео в «Одноклассники» на своей странице и настроить его показ.
В этом нет ничего сложного, если выполнять все, что будет написано ниже. Теперь разместить видео на персональной странице не составить труда.
Бесплатное размещение видео на Одноклассники
Чтобы начать, необходимо войти на мою страницу и сверху, в меню выбрать раздел «Видео». Значок раздела:
Значок раздела:
На вашем компьютере уже должен быть уже подготовлен видеоматериал для загрузки. В левом, верхнем углу ищем кнопку «Добавить видео» и выбрать его на своем устройстве и подтверждаем.
Так же есть возможность просто перетащить с помощью мышки, с вашего рабочего компьютера файл в окно для загрузки. Если все было сделано правильно, увидите меню с загрузкой видео:
Зеленый индикатор показывает процент выполненной закачки. Если передумали загружать — нажмите кнопку «Отменить» и загрузка прервется. Восстановить удаленное можно только в течении 3-х секунд.
В поле «Название» соответственно вводим название ролика если стандартное не устраивает и по жалению прописываем ключевые слова. Прописав ключевые слова вы увеличиваете шансы того, что его кто-то найдет с помощью поиска и просмотрит.
Добавить видео в Одноклассники с YouTube
Если понравился какой-то ролик с видеохостинга YouTube, можно его добавить на свою страницу не скачивая с сайта.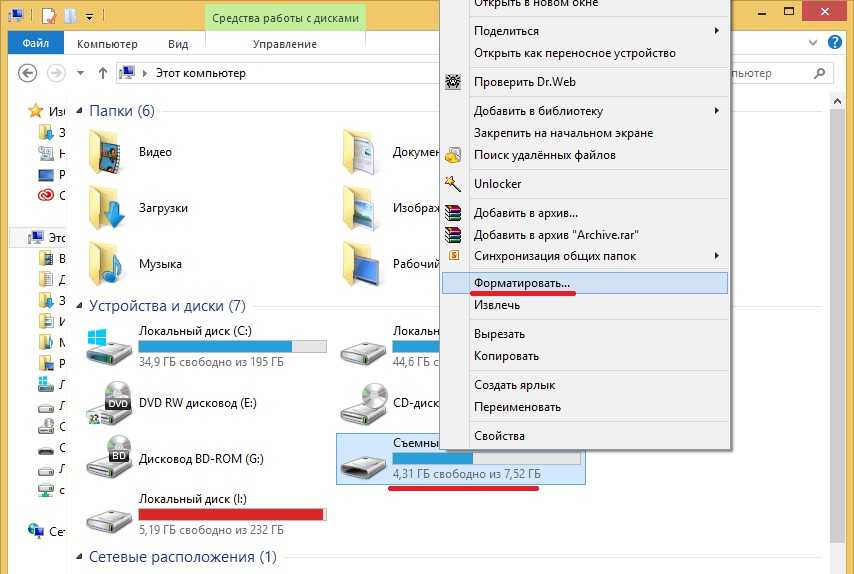 Для этого была создана возможность добавления видео с других проектов. Встраивать ролики можно не только с Ютуба, но и с других видеохостингов которые предоставляют прямую ссылку на файл:
Для этого была создана возможность добавления видео с других проектов. Встраивать ролики можно не только с Ютуба, но и с других видеохостингов которые предоставляют прямую ссылку на файл:
Перейдите на вкладку «Добавить по ссылке с других сайтов» и там в соответствующее поле вставьте ссылку на видео. Если все сделано верно, вы увидите заставку с названием файла и появится кнопка «Добавить», после нажатия на нее оно появится на вашей странице и станет доступно для просмотра всем пользователям. Чтобы изменить этот параметр — читайте ниже о настройках приватности.
Перед добавлением рекомендуем вам ознакомится с условиями пользовательского соглашения.
Настройка приватности и публикация видео в ленте
После того как все было сделано — переходим к настройкам приватности.
Для чего нужны эти настройки? — Если вы решили, что видеозапись должны видеть только те люди которых вы сами выберите.
Для этого находим строку «Ваше видео увидят — …» и в выпадающем списке выбираем «Все пользователи» или только «Мои друзья».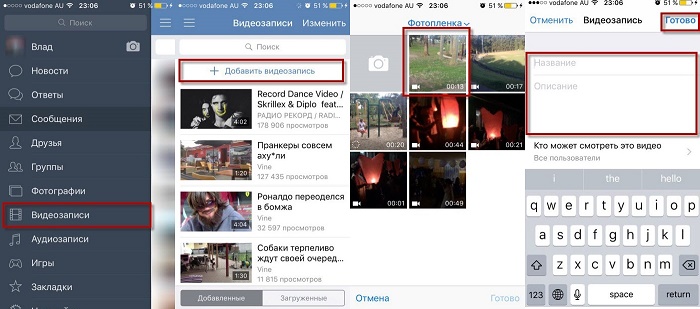 В зависимости от выбора, будет ограничен просмотр для определенной категории людей или открыт для всех. Таким образом, просматривать видеозапись через Одноклассники смогут только те, кому был предоставлен доступ.
В зависимости от выбора, будет ограничен просмотр для определенной категории людей или открыт для всех. Таким образом, просматривать видеозапись через Одноклассники смогут только те, кому был предоставлен доступ.
В этом окне вы также можете увидеть кнопку «Добавить видео» и «Создать канал».
После того как все было сделано — жмем кнопку «Сохранить».
Опубликовать в своей ленте новостей
Если вам понравился какой-то видеоролик, вы, как пользователь социальной сети, можете разместить его на своей странице, в ленте новостей. Для этого необходимо нажать на кнопку «Поделится с друзьями»:
Появится системное окно, где можно будет вставить заголовок для этой публикации или разместить ее как статус:
Размещенная запись на стене, в ленте новостей будет выглядеть следующим образом:
Чтобы выполнить вход на моя страница, в раздел с видео, перейдите по ссылке: ok.ru/video/myVideo
Вот и разобрались мы как сделать видео в Одноклассниках.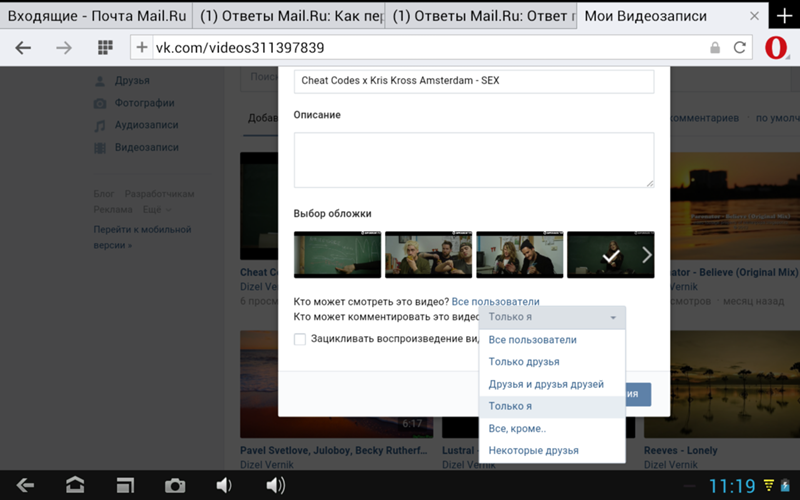 Если остались вопросы — задавайте их в комментариях или на нашем форуме: https://socialnie-seti.info/qa/odnoklassniki
Если остались вопросы — задавайте их в комментариях или на нашем форуме: https://socialnie-seti.info/qa/odnoklassniki
GD Star Rating
loading…
Как загрузить видео в Одноклассники, 3.0 out of 5 based on 6 ratings
Добавлено
Обновлено
Введите в поле адрес своей почты:Как выложить фото в Одноклассники с компьютера
Для многих интернет-пользователей Одноклассники стали неотъемлемой частью жизни. Люди ежедневно заходят в соц. сеть, чтобы пообщаться с друзьями и близкими, узнать, что у них нового, посмотреть фотографии, почитать новости и, конечно же, поделиться своими снимками. Именно о том, как выложить фото в Одноклассники с компьютера, я и расскажу сегодня. Из данной статьи вы также узнаете, как загружать сразу несколько изображений и как обновлять главное фото профиля. Далее речь пойдет именно о десктопной (полной) версии сайта, поэтому данный материал предназначен только для пользователей ПК.
Как опубликовать фото в ОК с ПК?
Начнем, пожалуй, с самой стандартной процедуры – добавление фото на свою страницу (не на главную, а в альбом). Как известно, в Одноклассниках есть возможность создавать альбомы, тем самым создавая разные коллекции и сборники снимков. Например, «Отдых», «Личные», «Новый 2019 год» и т. д. В каждый из фотоальбомов можно загружать разные снимки. Это удобно и вам, и тем, кто просматривает вашу страничку.
Чтобы загрузить фотографию с ПК, необходимо:
- Зайти в Одноклассники с компьютера.
- Далее перейти в раздел сайта «Фото».
- Выбрать один из альбомов. Если же альбом не выбран, то фотография по умолчанию добавится в «Личные».
- Нажать кнопку «Загрузить фотографии».
- Выбрать файл с изображением на своем ПК.
- Дождаться окончания загрузки.
- При необходимости можно добавить описание, отметить друзей.
- Сохранить.
Готово! Снимок опубликован, теперь ваши друзья смогут увидеть его в том альбоме, в который он был добавлен.
Если же вы хотите добавить снимок со смартфона, то смотрите статью “Загрузка фото в Одноклассники с телефона“.
Как загрузить сразу несколько снимков?
Бывают ситуации, когда хочется загрузить не одну, а сразу несколько фотографий. Это довольно стандартная ситуация, поэтому разработчики сайта предусмотрели такую возможность.
Как отправить фото в Одноклассники с компьютера (несколько):
- Перейдите в раздел сайта «Фото».
- Далее выберите альбом.
- Нажмите кнопку «Загрузить фотографии».
- Выберите не один, а сразу несколько файлов на своем ПК. Для этого зажмите кнопку Ctrl и кликайте по нужным изображениям.
- После того как вы выделили все снимки, нажмите кнопку «Открыть» или клавишу Enter.
- Дождитесь загрузки всех файлов.
- Добавьте описания и отметьте друзей, если это необходимо.
- Сохраните.
Готово! Как видите, инструкция мало чем отличается от первой. Поэтому научившись добавлять одну фотографию, вы с легкостью сможете скинуть с ПК в ОК сразу несколько.
А о том, как в Одноклассниках опубликовать фото в ленте, читайте в статье на нашем сайте.
Как сменить аватарку в ОК?
Аватаркой называется главное фото профиля. Его необходимо регулярно обновлять, чтобы ваши друзья видели, что у вас нового, не заходя к вам в гости.
Как поместить новый снимок на главную:
- Зайти на свою страничку в Одноклассниках.
- Найти аватарку (квадратное изображение в левом верхнем углу).
- Навести на нее курсор мыши и в появившемся меню выбрать пункт «Сменить фото».
- Далее вы можете выбрать одну из ранее загруженных фотографий или загрузить новую с компьютера. Мы рассмотрим второй случай.
- Выберите файл с изображением на своем ПК.
- Дождитесь окончания загрузки.
- Выберите миниатюру (как вас будут видеть в сообщениях, ленте, комментариях).
- Сохраните.
Готово! Теперь на вашем аккаунте установлен новый аватар.
Для более подробной информации, как быстро и просто поменять главное фото в Одноклассниках, смотрите в данном материале.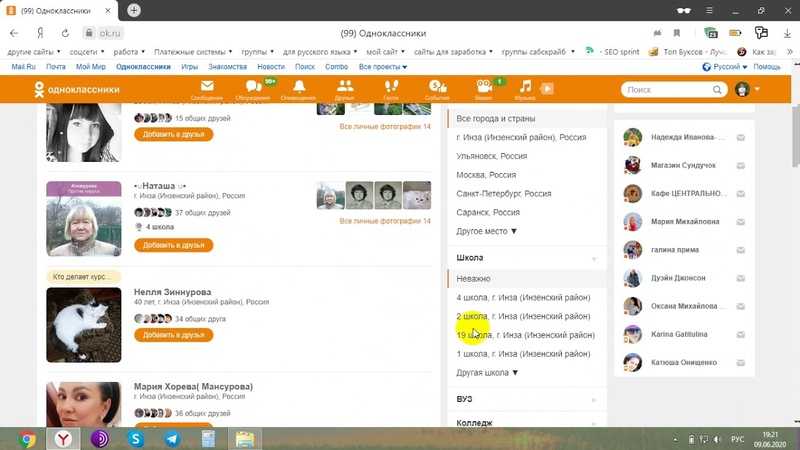
Возможные проблемы
Конечно, несмотря на всю простоту описанных выше процедур, у некоторых людей могут возникнуть определенные сложности при загрузке новых фото. Ниже мы рассмотрим несколько наиболее распространенных ситуаций, почему снимок не скидывается с ПК в ОК.
- Плохое интернет-соединение.
Не все люди имеют хороший интернет. А иногда и у хороших интернет-провайдеров бывают перебои сети. Если вы столкнулись с данной проблемой достаточно подождать, пока сеть наладиться, или обратиться по телефону к своему поставщику интернета.
- Сложность поиска нужного файла.
Это довольно распространенная ситуация, когда вы не можете найти нужный файл на своем ПК. Чтобы не столкнуться с подобной проблемой, заранее перетащите фотографию на рабочий стол. Найти ее там не составит труда, так как в окне загрузки слева будет соответствующий пункт.
- Загрузка фотографии в альбом, а не на главную.
Если вы хотели сменить аватарку, но по какой-то причине снимок попадает в альбом, значит вы не туда его загружаете. Точно следуйте описанной выше инструкции, и тогда вы не столкнетесь с данной проблемой.
Точно следуйте описанной выше инструкции, и тогда вы не столкнетесь с данной проблемой.
Итог
Сегодня я рассказал вам о том, как выложить фото в Одноклассники с компьютера, как установить новую аватарку и как избежать проблем. Делитесь новыми снимками со своими друзьями. Надеюсь, статья была для вас полезной.
Читайте далее:
Click to rate this post!
[Total: 1 Average: 5]
4 лучших способа поделиться видео с семьей и друзьями
- Дом
- Советы по созданию фильмов
- 4 лучших способа поделиться видео с семьей и друзьями
Зои | Подписаться | Последнее обновление
Вы записали несколько видео и хотите отправить их своим друзьям или семье. Как поделиться видео с друзьями или семьей? В этом посте я научу вас 4 лучшим способам делиться видео без потери качества.
Вы ищете способ поделиться видео с друзьями или семьей? Ниже приведены 4 лучших способа поделиться видео. (Если формат вашего видео не поддерживается YouTube или другими социальными сетями, вы можете попробовать MiniTool MovieMaker, чтобы изменить формат видео.)
4 лучших способа поделиться видео частным или публичным образом
- Google Drive
- Дропбокс
- Фейсбук
- Ютуб
№1. Google Диск
При попытке поделиться видео размером более 25 МБ через Gmail может появиться сообщение «Большие файлы должны быть отправлены на Google Диск». Что такое Google Диск? Это служба хранения файлов, разработанная Google, которая позволяет хранить и обмениваться медиафайлами на разных устройствах, а также смотреть видео в Интернете.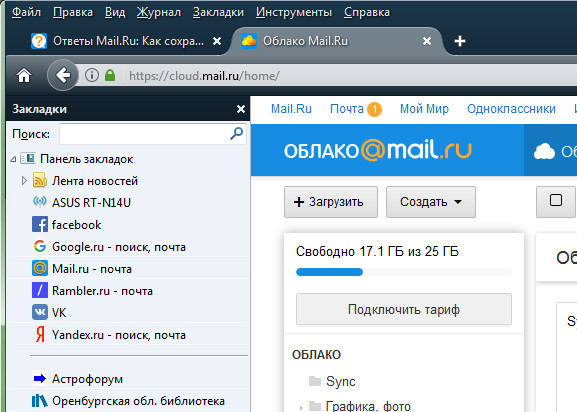 Google Диск предлагает вам 15 ГБ бесплатного хранилища.
Google Диск предлагает вам 15 ГБ бесплатного хранилища.
Как поделиться видео на Google Диске? Вот руководство:
Шаг 1. Сначала откройте Google Диск и загрузите видео, которым хотите поделиться с другими.
Шаг 2. Щелкните правой кнопкой мыши загруженное видео и выберите параметр Поделиться .
Шаг 3. Нажмите Скопировать ссылку в окне Получить ссылку . Если вы хотите поделиться видео с другими людьми в частном порядке, вы можете ввести их адреса электронной почты и получить ссылку.
Шаг 4. Скопировав ссылку, поделитесь ею с выбранными людьми.
Статья по теме: 3 решения для исправления ошибки обработки видео на Google Диске
#2. Dropbox
Другой лучший способ поделиться видео в Интернете — использовать Dropbox. Dropbox — это облачное хранилище, в котором вы можете хранить большие файлы, чтобы освободить место на диске. Вы можете обмениваться видео или другими медиафайлами без ограничений по размеру файла и контролировать, кто может получать доступ к общим файлам или редактировать их.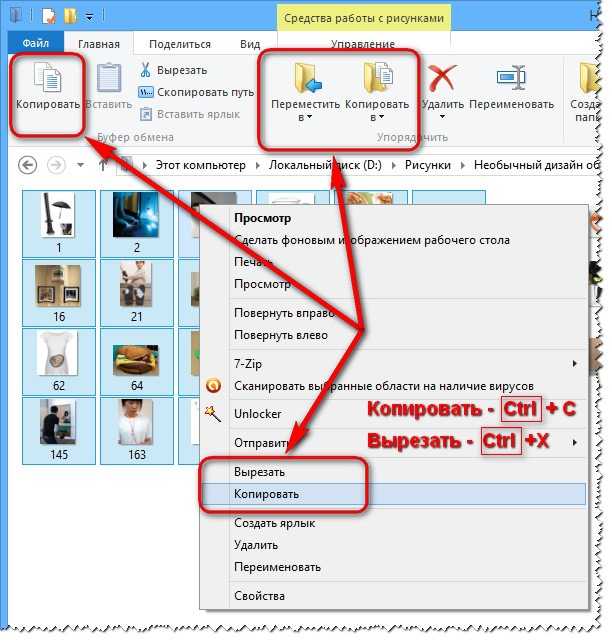 Вы можете получить только 2 ГБ бесплатного хранилища.
Вы можете получить только 2 ГБ бесплатного хранилища.
Вот как можно делиться видео с помощью Dropbox.
Шаг 1. Откройте Dropbox и войдите в него.
Шаг 2. Создайте папку и загрузите видео, которым хотите поделиться.
Шаг 3. После загрузки видео наведите указатель мыши на папку и щелкните значок Поделиться .
Шаг 4. Введите адреса электронной почты людей, с которыми вы хотите поделиться.
Шаг 5. Нажмите Поделиться папкой . Тогда они получат ссылку.
Хотите сделать резервную копию файлов? Смотрите этот пост: Как сделать резервную копию файлов в Windows 10? Попробуйте эти 4 лучших способа
#3. Facebook
Помимо услуг облачного хранения, вы также можете использовать Facebook для обмена видео с друзьями. Это дает вам возможность контролировать, кто может просматривать ваши видео, прежде чем делиться ими. В отличие от Google Диска и Dropbox, Facebook позволяет загружать столько видео, сколько вы можете.
Вот как можно поделиться видео на Facebook.
Шаг 1. Откройте приложение Facebook.
Шаг 2. Создайте новую публикацию и выберите Фото/Видео .
Шаг 3. Затем выберите и загрузите видео, которое хотите опубликовать.
Шаг 4. Затем нажмите кнопку Аудитория и выберите, кто может просматривать ваше видео.
Шаг 5. Загрузите видео, нажав Post .
№4. YouTube
YouTube — лучшее место для обмена видео. Если вы хотите, чтобы загруженное видео смотрели только определенные люди, вы можете изменить настройки конфиденциальности видео.
Вот как поделиться видео в частном порядке:
Шаг 1. Откройте YouTube и коснитесь значка камеры, чтобы загрузить видео.
Шаг 2. Добавьте заголовок, а затем перейдите в раздел «Видимость», чтобы выбрать параметр Unlisted . Нажмите на СОХРАНИТЬ .
Шаг 3. Когда видео загружено, скопируйте ссылку на видео и поделитесь ею с друзьями или семьей.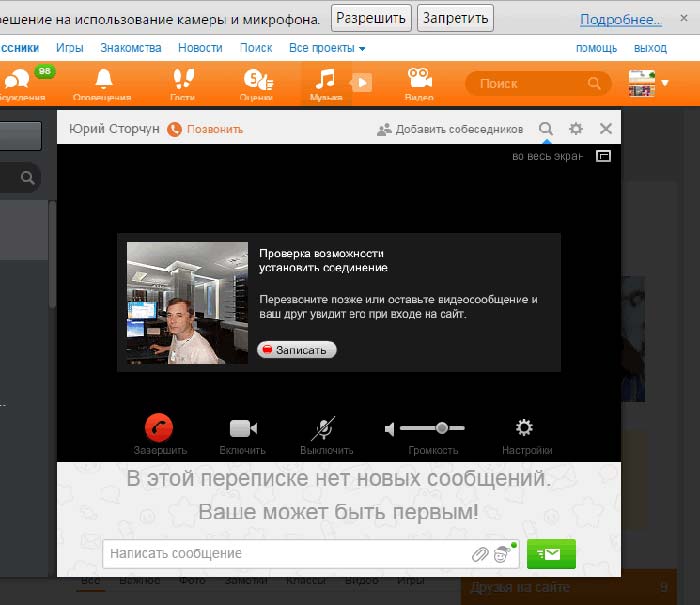
Заключение
В этом посте представлены 4 лучших способа поделиться видео в Интернете. Есть другие предложения? Оставляйте свои комментарии ниже!
- Твиттер
- Линкедин
- Реддит
Об авторе
Комментарии пользователей:
Как загрузить видео на Facebook
Авторы: Кэролайн Абрам и
Обновлено: 26 марта 2016
Facebook All-in-One For Dummies
Исследовать книгу Купить на Amazon 9001,2 Expands есть больше возможностей для обмена контентом с другими. И теперь делиться видео так же просто, как и фотографиями. Вы можете добавить их со своего компьютера и даже с iPhone.
Как добавить видео с компьютера
Загрузка видео на Facebook включает в себя выход в мир, запись чего-либо, а затем перемещение этого с камеры на компьютер.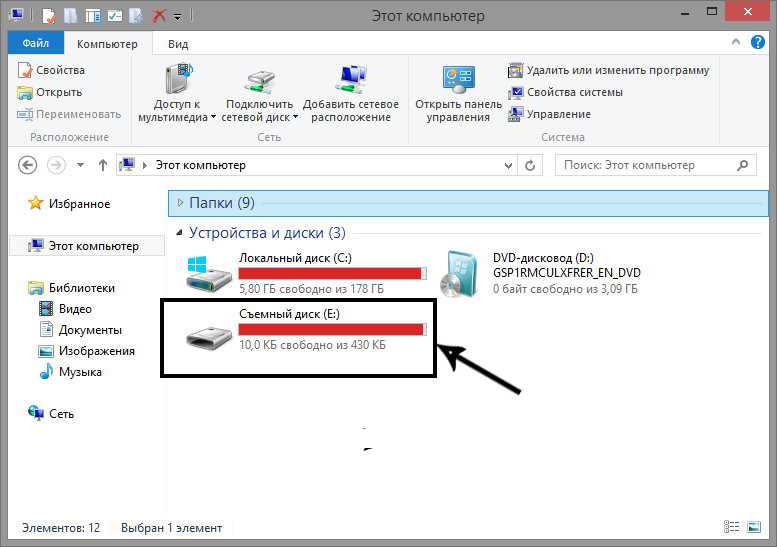
Выберите «Добавить фото/видео» в поле «Поделиться» в верхней части домашней страницы или временной шкалы.
Появятся варианты добавления фото и видео на Facebook.
Нажмите Загрузить фото/видео.
Это расширяет окно, которое позволяет вам перемещаться по жесткому диску вашего компьютера.
Выберите видеофайл на вашем компьютере.
Вы вернетесь на Facebook, где ваше видео будет добавлено к вашему сообщению. Значок диафильма указывает на то, что вы добавляете видео, а не фотографию.
(Необязательно) Введите любое объяснение или комментарий в поле «Скажи что-нибудь об этом видео».
(Необязательно) Выберите, кто может просматривать это видео, используя меню «Конфиденциальность».
Как обычно, ваши основные варианты: Публичный, Друзья, кроме знакомых, Друзья, Только я или Пользовательская группа людей.

Щелкните Опубликовать.
Внизу публикации появляется синяя полоса прогресса. Загрузка видео иногда может занять некоторое время, так что наберитесь терпения. Когда оно будет готово, вы получите уведомление о том, что ваше видео обрабатывается. Это означает, что вам нужно немного подождать, пока ваше видео не будет готово. Тем временем вы можете использовать Facebook или решить отредактировать информацию о видео.
Как добавить видео с вашего iPhone
Как и в случае с фотографиями, многие видео, которыми вы больше всего хотите поделиться, сняты в дороге: кто-то пытается припарковать машину в слишком тесном месте, ваш ребенок гоняется за футбольным мячом, жених и невеста разрезание торта. Все чаще и чаще вы можете использовать свой телефон для записи этих видео.
Вы можете переместить видео с телефона на компьютер, а затем добавить его в Facebook, или вы можете пропустить посредника и поделиться им прямо со своего телефона с помощью приложения Facebook:
Коснитесь параметра «Фото» в верхней части новостной ленты мобильного устройства.




