Как разблокировать DEXP A150, если забыл пароль, снять графический ключ
Рейтинг телефона:
- 1
- 2
- 3
- 4
- 5
(2.67 — 3 голосов)
Существует много причин, по которым вам потребуется разблокировать DEXP A150. Графический ключ – вспомогательное средство для блокировки смартфонов на Android. Операционка предлагает установить его для совместной работы с дактилоскопическим сенсором или средствами для разблокировки по лицу. Исключение составляют бюджетные версии смартфонов, в которых графический ключ предлагается как альтернатива обычному цифровому паролю. Составление слишком сложной графической комбинации может привести к проблемам – многократный ошибочный ввод автоматически приводит к блокировке устройства. Разобраться с тем, как разблокировать DEXP A150, если забыл пароль или графический ключ (смотря что вы предпочитаете для блокировки своего телефона) получится, зная некоторые хитрости современных версий Android.
Обычно после неверного внесения ключа на дисплее телефона появляется информация о блокировке. Здесь же операционка предлагает пользователю несколько решений. Среди основных – функция SOS, необходимая для вызова служб спасения, а также средство для восстановления доступа. Последний вариант рассмотрим в первую очередь.
Разблокировка DEXP A150 через аккаунт Google
Сразу же следует отметить – данный способ актуален не для всех устройств. В списке проверенных присутствуют модели на “чистом” Андроиде, Samsung, Huawei, Honor, а также некоторые Xiaomi.
Если 5 раз подряд ввести неверный ключ, но на дисплее откроется оповещение о блокировке с таймером. Ниже – кнопка “Забыли графический ключ?”, на которую и следует нажать. Система автоматически предложит авторизацию в Google-аккаунт, к которому привязан телефон. Получится внести собственную почту и пароль только при наличии подключения к Wi-Fi или мобильному интернету. Если есть сеть, а авторизация прошла успешно – смартфон разблокируется и все данные останутся на своих местах.
Сброс к заводским настройкам
Проблема может настигнуть пользователя в неподходящий момент – при отсутствии интернета. В таком случае авторизация в Google невозможна. Разобраться с таким обстоятельством можно двумя путями:
- найти место с Wi-Fi, которая сохранена в устройстве (актуально, если в настройках активирована опция автоматического подключения) и проделать действия, рассмотренные выше;
- выполнить сброс к заводским настройкам через специальное меню смартфона.
Последний вариант заслуживает более подробного рассмотрения. Практически в каждой модели на Android предустановлена штатная утилита Recovery, предназначенная для проведения сервисных настроек. Именно через нее придется проводить разблокировку. Перед выполнением действий следует уяснить – после сброса через Рекавери из памяти устройства удаляются все файлы. Судьба элементов на карточке MicroSD зависит от производителя. Поэтому перед выполнением каких-либо действий настоятельно рекомендуем создать резервную копию данных телефона.
Проделать нужно такие действия:
- Полностью выключить телефон.
- Зажать механические кнопки “громкость вверх” и “включение/разблокировка”.
- После того как телефон издаст вибрацию – отпустить кнопку включения, держа при этом “громкость вверх” до появления инженерного меню.
- После открытия Recovery отпустить кнопку и выбрать пункт Wipe data/factory reset.
Чаще всего меню в Рекавери сенсорное, соответственно нажать на Wipe data получится как при обычном управлении устройством. Однако на старых моделях в меню может отсутствовать нормальная работа сенсора. Управление в таком случае реализуется следующим образом:
- выбор пунктов меню – клавишами громкости;
- подтверждение действия – кнопкой включения.
После сброса телефон перезагрузится и предложит выполнить начальную настройку системы. Еще раз стоит напомнить – сброс к заводским настройкам приводит к удалению всех пользовательских файлов, сохраненных в памяти смартфона.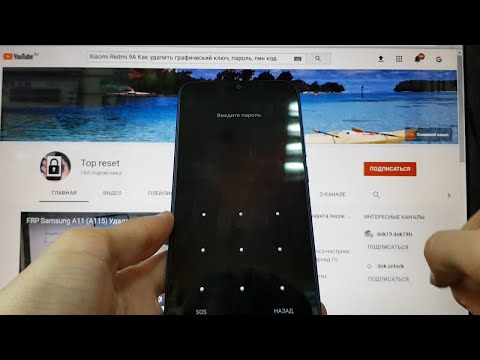
Видео как разблокировать телефон DEXP A150
Поделитесь страницей с друзьями:
Если все вышеперечисленные советы не помогли, то читайте также:
Как прошить DEXP A150
Как получить root-права для DEXP A150
Как сделать сброс до заводских настроек (hard reset) для DEXP A150
Как перезагрузить DEXP A150
Что делать, если DEXP A150 не включается
Что делать, если DEXP A150 не заряжается
Что делать, если компьютер не видит DEXP A150 через USB
Как сделать скриншот на DEXP A150
Как сделать сброс FRP на DEXP A150
Как обновить DEXP A150
Как записать разговор на DEXP A150
Как подключить DEXP A150 к телевизору
Как почистить кэш на DEXP A150
Как сделать резервную копию DEXP A150
Как отключить рекламу на DEXP A150
Как очистить память на DEXP A150
Как увеличить шрифт на DEXP A150
Как раздать интернет с телефона DEXP A150
Как перенести данные на DEXP A150
Как разблокировать загрузчик на DEXP A150
Как восстановить фото на DEXP A150
Как сделать запись экрана на DEXP A150
Где находится черный список в телефоне DEXP A150
Как настроить отпечаток пальца на DEXP A150
Как заблокировать номер на DEXP A150
Как включить автоповорот экрана на DEXP A150
Как поставить будильник на DEXP A150
Как изменить мелодию звонка на DEXP A150
Как включить процент заряда батареи на DEXP A150
Как отключить уведомления на DEXP A150
Как отключить Гугл ассистент на DEXP A150
Как отключить блокировку экрана на DEXP A150
Как удалить приложение на DEXP A150
Как восстановить контакты на DEXP A150
Где находится корзина в DEXP A150
Как установить WhatsApp на DEXP A150
Как установить фото на контакт в DEXP A150
Как сканировать QR-код на DEXP A150
Как подключить DEXP A150 к компьютеру
Как установить SD-карту на DEXP A150
Как обновить Плей Маркет на DEXP A150
Как установить Google Camera на DEXP A150
Как включить отладку по USB на DEXP A150
Как выключить DEXP A150
Как правильно заряжать DEXP A150
Как настроить камеру на DEXP A150
Как найти потерянный DEXP A150
Как поставить пароль на DEXP A150
Как включить 5G на DEXP A150
Как включить VPN на DEXP A150
Как установить приложение на DEXP A150
Как вставить СИМ-карту в DEXP A150
Как включить и настроить NFC на DEXP A150
Как установить время на DEXP A150
Как подключить наушники к DEXP A150
Как очистить историю браузера на DEXP A150
Как разобрать DEXP A150
Как скрыть приложение на DEXP A150
Как скачать видео c YouTube на DEXP A150
Как разблокировать контакт на DEXP A150
Как включить вспышку (фонарик) на DEXP A150
Как разделить экран на DEXP A150 на 2 части
Как выключить звук камеры на DEXP A150
Как обрезать видео на DEXP A150
Как проверить сколько оперативной памяти в DEXP A150
Разблокировка графического ключа и пароля для других моделей телефонов
LG E435 Optimus L3 II Dual (White)
Samsung Galaxy Note 10. 1 (2014 edition) 32GB White (SM-P6000ZWA)
1 (2014 edition) 32GB White (SM-P6000ZWA)
iConcept i705
HTC Desire X (White)
Как разблокировать телефон нтс если забыл пароль. Как разблокировать телефон HTC если забыли графический пароль. Как разблокировать телефон HTC, если забыл пароль
Если вы забыли установленный пароль или графический ключ на Android, это не повод паниковать. Доступ к смартфону можно восстановить, причем существуют несколько способов снять блокировку. В обновленной инструкции подробно рассказано о каждом из них.
Как сбросить пароль или блокировку в Android
(!) В статье собраны основные способы сброса пароля/графического ключа, начиная от самого простого (когда вы помните имя пользователя и пароль аккаунта Google) и заканчивая более сложными: Hard Reset, удалением файлов «gesture.key» и «password.key». Внимательно читайте все пункты, переходите по указанным ссылкам на подробные инструкции, и все получится!
Способ 1. Ввести данные аккаунта Google
Рабочий способ для устройств на Android 4. 4 и ниже. Начиная с Android 5.0, эту опцию убрали из многих прошивок. Но так поступили не все производители, поэтому проверьте, работает у вас или нет.
4 и ниже. Начиная с Android 5.0, эту опцию убрали из многих прошивок. Но так поступили не все производители, поэтому проверьте, работает у вас или нет.
Когда телефон или планшет подключены к мобильной сети или Wi-Fi, чтобы убрать блокировку, достаточно просто указать e-mail и пароль. Для этого 5-10 раз неправильно введите графический ключ, после чего всплывет предупреждение о блокировании устройства на 30 секунд.
На экране появится кнопка «Забыли графический ключ?», щелкнув по которой, можно ввести свои данные и разблокировать аппарат.
Если забыли пароль от аккаунта, придется его восстановить – перейдите на эту страницу с работающего гаджета либо ПК.
Обратите внимание, что данный способ требует обязательного доступа к Интернету. Поэтому откройте панель быстрых настроек, сделав свайп вниз («шторку» можно раскрыть прямо с экрана блокировки на Android 5.0 Lollipop и новее) и включите мобильные данные либо Wi-Fi. Устройство подключится к точке доступа, если оно работало в этой сети ранее.
2. Сброс графического пароля при помощи ADB
Графический ключ можно удалить, используя ADB. Вам необходимо подключить аппарат через USB к компьютеру и вводить нужные команды. Все подробности в
Метод будет работать только при включенной отладке по USB.
Cпособ 3. Сброс до заводских настроек
Следующий способ проще предыдущего, но используя его, удалятся все данные с внутренней памяти, такие как установленные приложения, привязанные аккаунты, СМС и т.д. Фотографии, аудио и другие файлы на SD останутся нетронутыми. Полную инструкцию вы найдете в статье: .
Во время следующей активации аппарата, восстановите данные из резервной копии – работает при условии, если ранее была проведена .
Способ 4. Прошить смартфон или планшет
Прошив Android телефон или планшет, вы снимете блокировку или пароль. На нашем сайте есть по прошивке Android девайсов различных производителей, отдельно Samsung с помощью и LG через .
Способ 5.
 Удаление gesture.key (разблокировка графического узора) и password.key (сброс пароля)
Удаление gesture.key (разблокировка графического узора) и password.key (сброс пароля)Способ предназначен для владельцев телефонов и планшетов с с и . Его действие заключается в том, что удаляются системные файлы «gesture.key» и «password.key», отвечающие за вывод графической блокировки и пароля соответственно.
Для этого необходим файловый менеджер Aroma. Скачайте архив по ссылке и скиньте на телефон либо планшет не распаковывая. Затем выключите аппарат и . Чтобы это сделать, вместо кнопки включения зажмите и удерживайте одну из возможных комбинаций (либо читайте FAQ для конкретных моделей):
- Громкость вверх + «ВКЛ»
- Громкость вниз + «ВКЛ»
- Громкость вверх/вниз + Питание + Домой
При помощи кнопок увеличения, уменьшения громкости осуществляется перемещение вверх и вниз соответственно, а подтверждение выбора – кнопкой включения/блокировки. В новых смартфонах Recovery может быть сенсорным.
Инструкция:
1. В меню CWM Recovery выберите пункт «Install zip».
2. Затем нажмите «Choose zip from /sdcard» и перейдите в папку, куда скинули Aroma или же используйте «Choose zip from last install folder». Во втором случае увидите все последние загруженные архивы, среди которых и найдете нужный.
3. Выберите архив с Проводником Aroma.
- «gesture.key» («gatekeeper.pattern.key» в новых прошивках)
- «password.key» (либо «gatekeeper.password.key» вместо него)
- «locksettings.db-wal»
- «locksettings.db-shm»
Выделите их и в дополнительном меню нажмите «Удалить».
В конце перезагрузите устройство. Можете вводить любой пароль и телефон разблокируется. Дальше смело идите в настройки и выставляйте новую блокировку.
6. Как снять графическую блокировку через TWRP Recovery
Распакуйте архив с Odin и запустите программу.
Переведите смартфон в режим прошивки (он же Bootloader, режим загрузки). Для этого на выключенном аппарате зажмите и удерживайте 3 клавиши:
- «ВКЛ» + понижение громкости + кнопка «Домой» («Home»)
Когда попадете в такое меню, нажмите клавишу увеличения громкости, чтобы продолжить.
На экране появится Андроид и надпись «Downloading» – значит, вы перевели Samsung в режим прошивки.
Подсоедините телефон к компьютеру через USB и дождитесь установки драйверов. В первой ячейке «ID:COM» отобразится подключенный порт, а в логах появится сообщение «Added».
Теперь нажмите кнопку «AP» («PDA» в старых версиях Odin) и выберите файл Recovery.
Если напротив «AP» стоит галочка, а в поле рядом прописан путь к файлу, можно приступать.
Чтобы начать прошивку, щелкните «Start».
Поскольку вес файла Рекавери маленький, процесс займет пару секунд. В логах появится сообщение «All threads completed. (succeed 1 / failed 0)», а в верхней левой ячейке – «PASS!». Это означает, что прошивка кастомного Recovery прошла успешно.
Теперь выключите телефон и удерживайте одну из комбинаций клавиш, чтобы попасть в Recovery:
- «Домой» + повышение громкости + включение
- «Домой» + «ВКЛ» (на старых Samsung)
- Увеличение громкости + включение (на старых планшетах)
В зависимости от установленного Рекавери: CWM либо TWRP, переходите к пунктам 5 или 6 данной статьи и удаляйте файлы:
- «password.
 key» («gatekeeper.password.key»)
key» («gatekeeper.password.key») - «gesture.key» («gatekeeper.pattern.key»)
- «locksettings.db-wal»
- «locksettings.db-shm»
13. Как убрать ключ разблокировки на Huawei и Honor: резервный PIN-код
На Huawei и Honor, помимо графического ключа, используется резервный PIN-код. Поэтому чтобы разблокировать девайс, нужно 5 раз неправильно нарисовать узор, и на дисплее высветится сообщение: «Повторите попытку через 1 минуту». Подождите 60 секунд пока кнопка «Резервный PIN-код» в правом нижнем углу станет активной. Щелкните на нее, введите PIN и ключ разблокировки моментально сбросится.
14. Резервный PIN-код на LG
Устанавливая блокировку экрана на LG, нужно задать резервный PIN-код, который можно ввести вместо графического ключа или пароля, и разблокировать телефон.
Для этого рисуйте неправильный графический узор до появления сообщения о блокировке ввода на 30 секунд. Щелкните «ОК», внизу выберите «Забыли графический ключ?», введите PIN-код и нажмите «ОК».
15. Функция Smart Lock
Начиная с Android 5.0, в системе есть функция Smart Lock, позволяющая отключать блокировку экрана в определенных ситуациях. Например, когда аппарат находится дома или подключен к надежному устройству по Bluetooth. В зависимости от производителя девайса, а также версии Android, существуют разные варианты разблокировки с помощью Smart Lock, такие как определение голоса, распознавание лиц и другие.
Безусловно, Smart Lock – удобная функция, упрощающая использование мобильного устройства. Но благодаря ней злоумышленники могут получить доступ к персональной информации, хранящейся в смартфоне. К примеру, если вы укажете офис как безопасное место и оставите телефон на рабочем месте, любой желающий сможет его разблокировать. Поэтому грамотно настраивайте Smart Lock, а лучше несколько раз подумайте прежде чем включать данную функцию.
Видео-урок: Снятие графического пароля с телефона HTC с помощью жесткой перезагрузки
Практически у каждого из вас случался момент, когда вы сменили графический пароль на своем смартфоне и забыли новую комбинацию. Раз вы зашли на эту страницу, значит, все перебранные варианты оказались безуспешны. Прежде, чем поведать вам основные способы решения данной проблемы, напомним, что в любой неприятной ситуации с вашим устройством, лучше обращаться за профессиональной помощью к специалистам по ремонту смартфонов HTC.
Раз вы зашли на эту страницу, значит, все перебранные варианты оказались безуспешны. Прежде, чем поведать вам основные способы решения данной проблемы, напомним, что в любой неприятной ситуации с вашим устройством, лучше обращаться за профессиональной помощью к специалистам по ремонту смартфонов HTC.
Важно!!! Перед дальнейшими операциями, зарядите батарею, чтобы не возникло еще больших проблем.
Три основных способа снятия блокировки с телефона HTC Первый способ — вход через аккаунтЭтот способ может выручить вас лишь в том случае, если у вас имеется существующий аккаунт и доступ к сети Интернет.
- Введите намеренно неверный пароль не менее пяти раз.
- Далее система запросит у вас адрес электронной почты и пароль в Google.
Если данные введены верно, произойдёт ваша аутентификация, и будет предложено задать новый графический код.
Второй способ — с помощью приложения Screen Lock BypassЭто специальное приложение, которое поможет снять блокировку с экрана.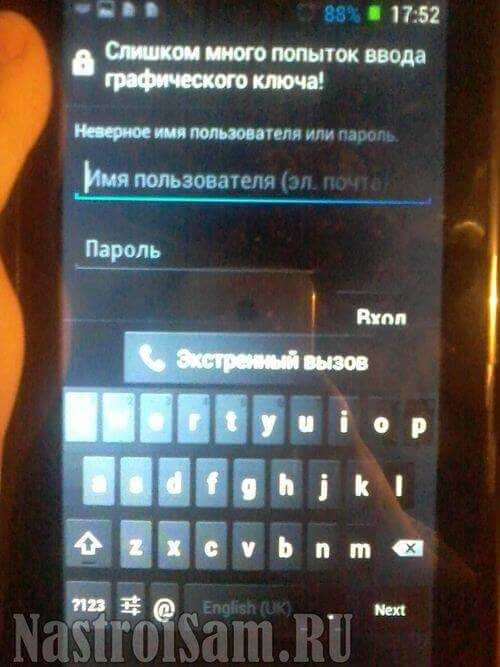
- Установите на ваш ПК программу HTC Sync.
- Подсоедините телефон через USB к компьютеру.
- Загрузите на ваш девайс приложение Screen Lock Bypass.
- С помощью приложения удалите блокировку.
- Зажмите клавишу убавления громкости и питания одновременно. Совет для владельцев смартфонов HTC One V, X, S — отпускать вышеуказанные кнопки нужно в момент появления логотипа и подтверждать свои действия клавишей питания.
- Таким образом, вы зайдете в меню «Reset». В данном режиме сенсорный экран не работает. Выбирать нужные пункты нужно с помощью клавиш громкости, а утверждать выбранное действие с помощью кнопки питания.
- Пункт под названием «Factory Reset» вернет настройки на вашем телефоне к исходным.

Один из данных способов должен помочь вернуть доступ к вашему телефону. Если ничего не помогло, то стоит обратиться к профессионалам в сервисный центр HTC.
Чтобы избежать повтора такой неприятной ситуации и предотвратить случайную блокировку вновь, советуем получить Root-права. Как это сделать мы расскажем в следующей статье.
Как разблокировать телефон HTC? – Подобный вопрос является одним из самых важных при работе с мобильником фирмы HTC, поскольку указанный агрегат отличается достаточно высокой производительностью и надёжностью, но вот защиты от забывания графического кода нет. И в этом случае поможет лишь несколько вариантов, о которых и пойдет речь в настоящем материале. Сегодня уже много людей пытаются узнать ответ на это вопрос, поэтому портал помощи мобильным абонентам сайт предлагает ознакомиться с необходимым минимумом данных и сделать так, чтобы абоненты вовремя разблокировали свои телефоны.
Стоит заметить, что разблокировать заблокированный телефон можно и своими руками, и через использование посторонней помощи.
Что может пригодиться?
Разблокировать графический ключ на HTC – это больная тема для многих абонентов мобильников этой фирмы. Бывает, что человек случайно несколько раз нарисовал на экране пальцем неверную картинку, после чего мобильный телефон ушел в режим блокировки. И в этом случае подойдет только ряд вариантов, причем крайне радикальных. Сам по себе графический ключ – это своеобразная защита от злоумышленников, которые не смогут снять ее без необходимых знаний. От таких способов, приведенных ниже, страдает сам пользователь, но телефон возвращать как-то необходимо, поэтому пользоваться нужно будет только так.
- Для того, чтобы решить проблему, как разблокировать телефон HTC, необходимо будет прибегнуть к сбросу настроек до первоначальных (стирание памяти)
- Использование переустановки программного обеспечения
- Использование помощи в Сервисных Центрах
Блокировка телефона HTC может настигнуть человека совершенно случайно, поэтому каждому абоненту необходимо четко знать, что делать, дабы вовремя разобраться с тяжелой проблемой снятия блока на графическом ключе.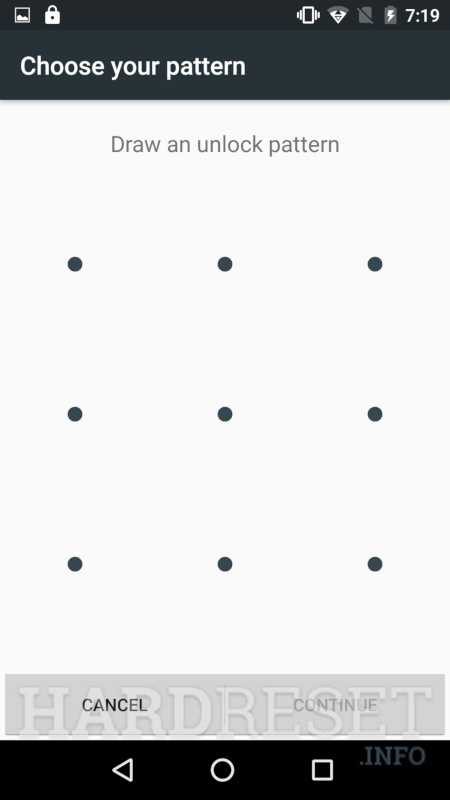 Об этом пишут многие сайты в Интернете, однако только тут можно крайне быстро и удобно для себя решить эту проблему. В целом, на сайте сайт опубликована актуальная статья, которая прямо сейчас поможет любому желающему сделать свои верные шаги.
Об этом пишут многие сайты в Интернете, однако только тут можно крайне быстро и удобно для себя решить эту проблему. В целом, на сайте сайт опубликована актуальная статья, которая прямо сейчас поможет любому желающему сделать свои верные шаги.
ВАЖНО: Интересно, как заблокировать телефон HTC? – Сделать это достаточно просто, поскольку все, что необходимо, – это несколько раз или ввести неверно код графики, или несколько раз нажать на неверные коды SIM-карты (PIN+PUK). После первого варианта телефон блокируется, даже нельзя будет принять звонок (в отдельных моделях). Во втором случае решать проблему можно будет только через использование обращения в офисы фирмы мобильного оператора связи.
Как снять графический ключ, не дающий работать с мобильником?
Убрать графический блок можно через три метода, о которых и написано чуть выше в статье. На сегодняшний день абонентам необходимо прибегнуть к любому из них, если они желают продолжить работу с мобильным аппаратом в прежнем режиме.
- Дальше. Еще один вариант, если другие не подходят, – это обращение в специализированный сервис обслуживания абонентов мобильных телефонов. На месте будет указана цена, за которую мобильник почистят от блокировки, проверят на вирусы и отдадут хозяину. До начала работ необходимо нажать на «*#06#», так как этот код (IMEI) будет гарантией, что телефон будет возращён именно тот, который давался на работу в Центр.
ВАЖНО: В случае, когда абоненту необходимо скачать файлы прошивки с сайта, отличного от официального, нужно внимательно смотреть на него, поскольку крайне часто в этом случае абоненты допускают ошибку: «сливают» файлы по SMS-сообщению, платят за него и остаются ни с чем. Помните, что большинство подобных сайтов – это не что иное, как мошеннические действия.
Пожелания абонентам от сайт
Рекомендуется выбрать один из предложенных шагов, которые описываются в статье. Через него можно быстро и удобно восстановить работоспособность мобильного аппарата, поэтому каждому, кто хочет в этом разбираться, целесообразно проверить на верность, будет ли помогать первый, второй или третий способы.
На сайте сайт предлагается для каждого абонента несколько тысяч статей, которые будут полезны для решения рядовых проблем с мобильными телефонами.
Смартфоны HTC всегда стояли несколько особняком в мире Android. Такая проблема, как снять блокировку с телефона HTC, у владельцев аппаратов этой компании тоже встречается. Однако разработчики предусмотрели специальные средства для облегчения нам жизни.
Как разблокировать телефон HTC, если забыл пароль
Графические коды блокировки сейчас всё популярнее. Ведь они просто вводятся, одним росчерком, а подобрать их постороннему человеку куда сложнее, чем обычный PIN-код. Но можно и самому случайно запамятовать, что надо вводить. Если у вас настолько серьёзно заблокировался HTC – что делать? Впадать в панику и бежать в мастерскую? Нет, есть способы более эффективные.
Как разблокировать HTC, если забыл графический пароль? Для начала попытайтесь вспомнить его хоть приблизительно. У вас есть пять попыток. Если экран блокировки примет хотя бы одну из них – поздравляем, пляшите.
Если нет, то через 30 секунд после пятого ошибочного жеста система предложит вам авторизоваться через логин и пароль Google. Только, во имя зелёного человечка, не говорите, что вы их не помните!
Если всё же не помните, то не стоит сразу искать, как сбросить HTC до заводских настроек . Вы сможете обойтись меньшей кровью, если запустите на компьютере утилиту HTC Sync. Она автоматически предложит вам ввести как минимум логин, который отобразится в окне программы. А, увидев его, вы сможете вспомнить и пароль. Если нет – сервис восстановления Google вам в помощь.
Не забудьте после восстановления зайти в настройки и отключить графический ключ. Если разблокировка HTC жестом подводит вас, лучше используйте старый добрый PIN-код.
Как разблокировать HTC One X
Очень часто говорят о разблокировке популярного смартфона One X как о чём-то особенном. На самом деле это верно лишь отчасти. Речь не о разблокировке смартфона при забытом пароле, а о разблокировке его загрузчика. Разработчики из HTC заблокировали BootLoader, загрузчик смартфона, который не позволяет устанавливать сторонние прошивки.
Разработчики из HTC заблокировали BootLoader, загрузчик смартфона, который не позволяет устанавливать сторонние прошивки.
Разблокировка HTC One X в случае, если вы просто забыли графический ключ, ничем не отличается от этой же процедуры с другими моделями HTC.
Web утилита для разблокировки HTC
Не так давно интернет был потрясён новостью о том, что HTC опубликовала web-утилиту для разблокировки. Это правда, утилиту можно найти на специальном сайте, созданном компанией, по адресу ссылка .
Однако здесь мы снова имеем двойной смысл слова. Если вам не повезло и вы забыли пароль или графический ключ, утилита вам не поможет. Её настоящее предназначение – снятие блокировки с загрузчика смартфона.
Разблокировать загрузчик необходимо перед тем, как обновить Андроид на телефоне HTC не через Wi-Fi, а через компьютер (или, например, установить стороннюю прошивку). Это очень полезная утилита, и хорошо, что HTC решилась её опубликовать. Но для получения доступа к телефону с забытым паролем она не предназначается.
Как разблокировать графический ключ на HTC
Если же вам не удаётся воспользоваться методами из первого абзаца, значит, придётся воспользоваться самым радикальным решением. Как разблокировать HTC, если забыл пароль от аккаунта Google вместе с графическим ключом? Только одним способом: жёсткой перезагрузкой.
Если вы подумали об обычной перезагрузке, то она, увы, не сработает.
- перезагрузив смартфон принудительно, вы снова столкнётесь с тем же графическим ключом.
- смартфоны с несъёмным аккумулятором вы вообще не сможете перезагрузить принудительно.
У смартфонов HTC стандартный способ жёсткой перезагрузки. Зажмите клавишу снижения громкости и клавишу питания. Подержите их, пока телефон не начнёт перезагружаться. На экране в скором времени должно появиться своеобразное меню.
Сенсорный дисплей в этом режиме не работает. Перемещаться по пунктам меню нужно с помощью тех же кнопок громкости, а подтверждать выбор – кнопкой питания.
Найдите пункт под названием Reset и подтвердите его кнопкой включения. Всё, после этого ваш смартфон начнёт процедуру сброса к заводским настройкам. Теперь у нас для вас две новости.
Всё, после этого ваш смартфон начнёт процедуру сброса к заводским настройкам. Теперь у нас для вас две новости.
- Плохая: все ваши приложения и личные данные при этом погибнут.
- Хорошая: ваш смартфон будет как новенький, и вы сможете пользоваться им снова.
Что надо делать, чтобы избежать потерь в этой ситуации?
- Включить облачную синхронизацию с Google и другими сервисами. Так вы сможете быстро вернуть свою телефонную книгу, почту, календарь, SMS-переписку и другие личные данные.
- Настроить автоматическое создание резервных копий с помощью специальных приложений (например, Titanium Backup) и сохранение копий на облачном аккаунте – скажем, Dropbox.
- Хранить копию своей медиатеки на компьютере.
- На этот раз постарайтесь запомнить пароль!!!
Статьи и Лайфхаки
Встречается частый вопрос — как разблокировать телефон HTC ? На самом деле процедура разблокировки может зависеть от версии аппарата HTC (и точно знать не нужно). В некоторых случаях можно обойтись простым сбросом телефона в заводские настройки, в некоторых случаях надо использовать специальное программное обеспечение, а иногда и нести мобильный аппарат в сервисный центр, чтобы профессиональные мастера с ним уже разбирались. Попробуем описать самые общие алгоритмы разблокировки, они работают для подавляющего большинства существующих на данный момент мобильных телефонов HTC.
В некоторых случаях можно обойтись простым сбросом телефона в заводские настройки, в некоторых случаях надо использовать специальное программное обеспечение, а иногда и нести мобильный аппарат в сервисный центр, чтобы профессиональные мастера с ним уже разбирались. Попробуем описать самые общие алгоритмы разблокировки, они работают для подавляющего большинства существующих на данный момент мобильных телефонов HTC.
Самостоятельная разблокировка телефона HTC
Ну что ж, расскажем, как разблокировать телефон HTC. Вначале необходимо выключить ваш мобильный аппарат. Затем необходимо зажать клавишу-качельку «Громкость вниз» плюс кратковременное нажатие кнопки питания. Телефон включится и на экране должно появиться специальное сервисное меню. Используя качельку регулятор громкости, выберите там пункт с названием «Reset». Потом кратковременно нажмите клавишу питания. Все пользовательские настройки вашего телефона сбросятся, и телефон вернётся к оригинальным заводским настройкам. В результате вы скинете блокировку телефона, но при этом потеряете все установленные самостоятельно настройки и программные приложения.
В результате вы скинете блокировку телефона, но при этом потеряете все установленные самостоятельно настройки и программные приложения.
Если не получилось сделать разблокировку телефона HTC
Если разблокировать самостоятельно телефон не получается, то самым разумным действием будет отнести его к специалистам (они еще и могут подсказать, к примеру, ). Причем можно обратиться как в авторизированные сервисные центры HTC, так и в обычные мастерские по ремонту мобильных устройств и даже просто подойти к ребятам, которые торгуют подобной техникой, они вполне могут дать толковый совет. В интернете есть множество предложений по таким услугам. Только вот мы не рекомендуем пользоваться удалёнными сервисами, которые просят вначале куда-то отправить деньги, а потом якобы присылают какой-то хитрый код разблокировки, в некоторых случаях это могут быть мошенники. Лучше пользуйтесь принципом утром стулья, вечером деньги, чем наоборот.
Метод аутентификации: resetPassword — Microsoft Graph v1.
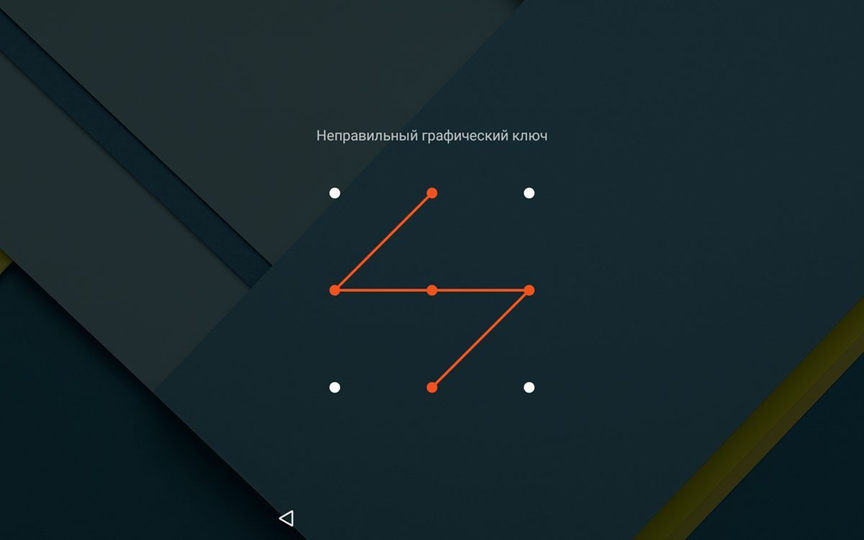 0
0Обратная связь Редактировать
Твиттер LinkedIn Фейсбук Эл. адрес
- Статья
- 3 минуты на чтение
Пространство имен: microsoft.graph
Сброс пароля пользователя, представленного объектом метода проверки подлинности пароля. Это может сделать только администратор с соответствующими разрешениями и не может выполняться под собственной учетной записью пользователя.
Этот поток записывает новый пароль в Azure Active Directory и отправляет его в локальную Active Directory, если настроено использование обратной записи пароля. Администратор может предоставить новый пароль или попросить систему сгенерировать его. Пользователю предлагается сменить пароль при следующем входе в систему.
Пользователю предлагается сменить пароль при следующем входе в систему.
Этот сброс является длительной операцией и возвращает заголовок Location со ссылкой, по которой вызывающий абонент может периодически проверять состояние операции сброса.
Разрешения
Для вызова этого API требуется одно из следующих разрешений. Чтобы узнать больше, в том числе о том, как выбрать разрешения, см. Разрешения.
Важно
Операция не может быть выполнена под собственной учетной записью пользователя. Эту операцию может выполнять только администратор с соответствующими разрешениями.
| Тип разрешения | Разрешения (от наименее к наиболее привилегированному) |
|---|---|
| Делегированный (рабочая или учебная учетная запись) | UserAuthenticationMethod.ReadWrite.All |
| Делегированный (личная учетная запись Майкрософт) | Не поддерживается. |
| Заявка | Не поддерживается. |
Для сценариев делегирования, когда администратор действует от имени другого пользователя, администратору требуется одна из следующих ролей Azure AD:
- Глобальный администратор
- Администратор привилегированной аутентификации
- Администратор аутентификации
HTTP-запрос
POST /users/{id | userPrincipalName}/authentication/passwordMethods/{id}/resetPassword
| Имя | Описание |
|---|---|
| Авторизация | Носитель {токен}. Необходимый. |
| Тип контента | приложение/json. Необходимый. |
Тело запроса
В теле запроса укажите объект JSON со следующими параметрами.
| Параметр | Тип | Описание |
|---|---|---|
| новый пароль | Строка | Новый пароль. Требуется для клиентов с гибридными сценариями паролей. Если опущен пароль только для облака, система возвращает сгенерированный системой пароль. Это строка юникода без какой-либо другой кодировки. Перед принятием он проверяется на соответствие системе запрещенных паролей клиента и должен соответствовать требованиям клиента к облачным и/или локальным паролям. Если опущен пароль только для облака, система возвращает сгенерированный системой пароль. Это строка юникода без какой-либо другой кодировки. Перед принятием он проверяется на соответствие системе запрещенных паролей клиента и должен соответствовать требованиям клиента к облачным и/или локальным паролям. |
Ответ
В случае успеха этот метод возвращает код ответа 202 Accepted и passwordResetResponse в теле ответа. Тело ответа может также включать заголовок Location с URL-адресом для проверки состояния операции сброса.
Если вызывающая сторона не представила пароль, пароль, сгенерированный корпорацией Майкрософт, предоставляется в объекте JSON в тексте ответа.
| Имя | Описание |
|---|---|
| Местоположение | URL для вызова для проверки статуса операции. Необходимый. |
| Повторить после | Продолжительность в секундах. По желанию. По желанию. |
Примеры
Пример 1. Пароль, введенный пользователем
В следующем примере показано, как вызвать этот API, когда вызывающая сторона отправляет пароль.
Запрос
Ниже приведен пример запроса.
- HTTP
- С#
- JavaScript
- Ява
POST https://graph.microsoft.com/v1.0/users/6ea91a8d-e32e-41a1-b7bd-d2d185eed0e0/authentication/passwordMethods/28c10230-6103-485e-b985-444c60001490/resetPassword
Тип содержимого: приложение/json
{
"новый пароль": "Куйо5459"
}
Ответ
Ниже приведен пример ответа.
HTTP/1.1 202 Принято
Тип содержимого: приложение/json
Местонахождение: https://graph.microsoft.com/v1.0/users/6ea91a8d-e32e-41a1-b7bd-d2d185eed0e0/аутентификация/операции/88e7560c-9ebf-435c-8089-c3998ac1ec51?aadgdc=DUB02P&aadgsu=ssprprod-a
{}
Пример 2.
 Пароль, сгенерированный системой
Пароль, сгенерированный системойВ следующем примере показано, как вызывать этот API, когда вызывающая сторона не отправляет пароль.
Запрос
Ниже приведен пример запроса.
- HTTP
- С#
- JavaScript
- Ява
ПУБЛИКАЦИЯ https://graph.microsoft.com/v1.0/users/6ea91a8d-e32e-41a1-b7bd-d2d185eed0e0/аутентификация/методы пароля/28c10230-6103-485e-b985-444c60001490/resetPassword
Ответ
Ниже приведен пример ответа.
Примечание: Показанный здесь объект ответа может быть сокращен для удобства чтения.
HTTP/1.1 202 ПРИНЯТ
Расположение: https://graph.microsoft.com/v1.0/users/6ea91a8d-e32e-41a1-b7bd-d2d185eed0e0/authentication/operations/77bafe36-3ac0-4f89-96e4-a4a5a48da851?aadgdc=DUB02P&aadgsu=ssprprod-a
Тип содержимого: приложение/json
{
"@odata. context": "https://graph.microsoft.com/v1.0/$metadata#microsoft.graph.passwordResetResponse",
"новый пароль": "Куйо5459"
}
context": "https://graph.microsoft.com/v1.0/$metadata#microsoft.graph.passwordResetResponse",
"новый пароль": "Куйо5459"
}
Обратная связь
Отправить и просмотреть отзыв для
Этот продукт Эта страница
Просмотреть все отзывы о странице
Забыли пароль Windows 11 | Как сбросить пароль Windows 11
Забыли пароль Windows 11 и думаете, как разблокировать компьютер? В этом посте представлены некоторые решения, которые помогут вам сбросить/обойти пароль Windows 11. Дополнительные советы и рекомендации по работе с компьютером можно найти на официальном веб-сайте MiniTool Software.
Хотите знать, как разблокировать компьютер, если вы забыли пароль Windows 11? В этом посте предлагаются некоторые возможные способы сброса пароля Windows 11. Ознакомьтесь с подробными руководствами ниже.
Забыли пароль Windows 11? Сбросить пароль в Windows 11
Чтобы сбросить забытый пароль для входа в Windows 11, вы можете попробовать 6 способов, указанных ниже, а именно, используя учетную запись Microsoft, CMD, диск сброса пароля Windows/USB и т. д.
д.
Способ 1. Ответьте на контрольные вопросы для входа в Windows 11
Если вы добавили контрольные вопросы при настройке локальной учетной записи Windows 11, вы можете войти в систему, ответив на контрольные вопросы.
- На экране входа в Windows вы можете ввести неправильный пароль для входа, и вы увидите ссылку «Сбросить пароль». Нажмите Сброс пароля ссылка.
- Затем вы можете ответить на контрольные вопросы. Затем Windows позволит вам ввести новый пароль для вашей локальной учетной записи. Установите новый пароль учетной записи Windows 11 и запомните его.
- Войдите в свой компьютер с новым паролем.
Способ 2. Сброс пароля в Windows 11 с помощью учетной записи Microsoft
- Включите компьютер и перейдите на экран входа в Windows. Введите имя своей учетной записи Microsoft, если оно не отображается. Нажмите Я забыл свой пароль вариант под полем пароля.
- На следующем экране вы можете ввести адрес электронной почты своей учетной записи Microsoft и нажать Enter.

- После этого вы должны увидеть экран «Подтвердите свою личность». Выберите, как вы хотите получить код безопасности. Если вы решите подтвердить свой номер телефона, вы можете ввести последние 4 цифры своего номера телефона и нажать . Отправить код .
- Введите защитный код после его получения. Затем вам разрешено ввести новый пароль для локальной учетной записи компьютера с Windows 11.
- Войдите на свой компьютер с Windows 11 с новым паролем.
Способ 3. Сброс пароля Windows 11 с помощью командной строки
Вы также можете сбросить пароль администратора Windows 11 с помощью командной строки Windows (CMD). Проверьте, как это сделать ниже.
- Войдите на свой компьютер с Windows 11 с другой учетной записью пользователя.
- Нажмите Windows + S , чтобы открыть окно поиска Windows. Введите cmd , щелкните правой кнопкой мыши приложение Command Prompt и выберите Запуск от имени администратора .

- В окне командной строки Windows введите команду: net user accountname newpassword и нажмите Enter. Замените «имя учетной записи» точным именем учетной записи пользователя, пароль для входа в который вы забыли. Замените «newpassword» на новый пароль, который вы хотите установить для учетной записи.
- Затем вы можете выйти из текущей учетной записи и войти в свой компьютер с Windows 11 с учетной записью, пароль которой вы только что изменили.
Этот способ работает, только если у вас есть другая учетная запись пользователя с правами администратора на вашем компьютере с Windows 11. Однако, если у вас нет другой учетной записи пользователя, вы можете загрузить компьютер в безопасном режиме с помощью командной строки и сбросить пароль Windows 11. Проверьте шаги ниже.
- На экране входа можно щелкнуть значок Power в правом нижнем углу. Затем нажмите и удерживайте клавишу Shift и щелкните Перезагрузить .
 Это загрузит ваш компьютер в среду восстановления Windows.
Это загрузит ваш компьютер в среду восстановления Windows. - Нажмите Устранение неполадок -> Дополнительные параметры -> Параметры запуска -> Перезагрузить .
- Нажмите F6 , чтобы загрузить компьютер в безопасном режиме с экраном командной строки.
- В окне командной строки введите команду: net user имя пользователя новый пароль и нажмите Enter. Тем не менее, замените «имя пользователя» и «новый пароль» на точное имя учетной записи и пароль, которые вы установили для учетной записи.
- Вы изменили пароль для локальной учетной записи Windows 11. Вы можете загрузить компьютер в обычном режиме и войти в систему с новым паролем.
Совет. Если вы хотите создать новую учетную запись администратора с помощью CMD в Windows 11, вы можете ввести приведенные ниже командные строки. Замените «имя пользователя» и «пароль» в командных строках на точное имя пользователя и пароль, которые вы хотите установить для новой учетной записи.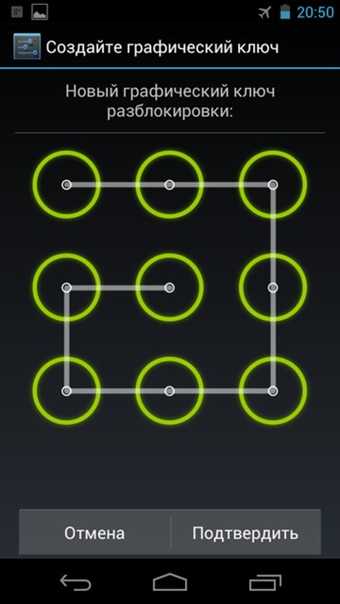
- net user имя пользователя пароль/добавить
- net имя пользователя администратора локальной группы /добавить
Способ 4. Исправить забытый пароль Windows 11 с помощью Windows Password Reset USB/Disk пароль.
- Подключите USB-накопитель или диск для сброса пароля Windows 11 к компьютеру.
- Включите компьютер, чтобы получить доступ к экрану входа в систему.
- Щелкните Сбросьте пароль и щелкните Далее.
- Щелкните значок раскрывающегося списка и выберите устройство USB/диск для сброса пароля.
- Затем введите новый пароль и введите подсказку для пароля, чтобы сбросить пароль в Windows 11.
Как создать USB/диск сброса пароля для локальной учетной записи Windows 11:
- Подключите к компьютеру пустой USB-накопитель или диск.
- Нажмите Windows + R , введите панель управления и нажмите Введите , чтобы открыть панель управления.

- В поле поиска панели управления вы можете ввести создать сброс пароля и выбрать Создать диск для сброса пароля Следуйте инструкциям, чтобы создать USB/диск для сброса пароля для вашей локальной учетной записи Windows 11.
Вам не нужно создавать новый USB-накопитель/диск для сброса пароля, даже если вы меняете свой пароль много раз. Если вы забыли свой пароль для входа в Windows 11 в будущем, вы можете использовать USB-накопитель или диск для сброса пароля Windows 11, чтобы выполнить описанные выше шаги для сброса пароля.
Бесплатная загрузка Hola VPN для Chrome, ПК, Mac, Android, iOS и т. д.
Узнайте, как бесплатно загрузить Hola VPN для Chrome, Edge, ПК, Mac, Android, iOS и т. д., чтобы использовать его для разблокировки и доступа по всему миру контент онлайн без ограничений.
Подробнее
Способ 5. Сброс пароля Windows 11 с помощью программного обеспечения для сброса пароля
Чтобы обойти пароль Windows 11, вы также можете попробовать некоторые профессиональные программы сброса пароля Windows.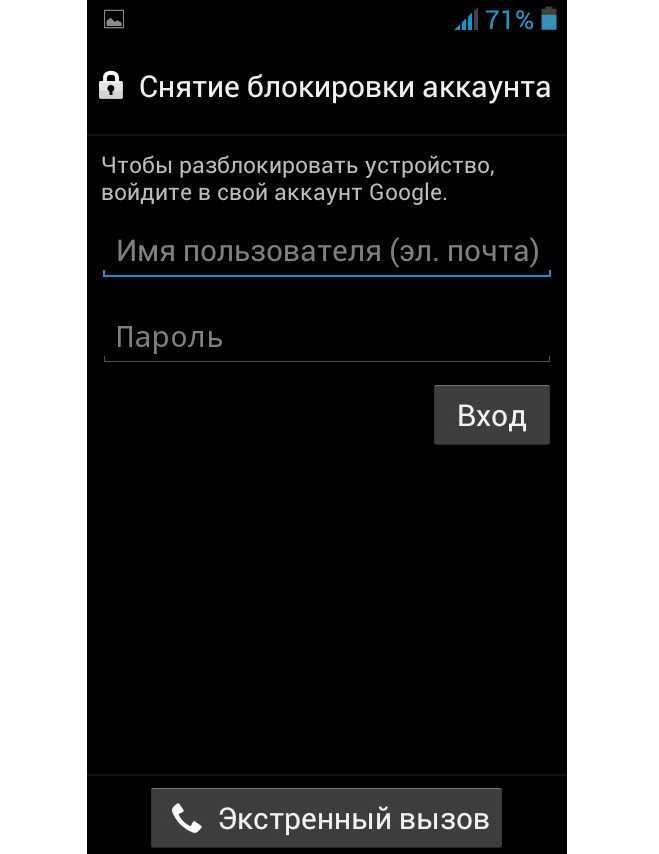 Вы можете попробовать PassFab 4WinKey, Lazesoft Recover My Password, Passware Kit, Ophcrack и т. д.
Вы можете попробовать PassFab 4WinKey, Lazesoft Recover My Password, Passware Kit, Ophcrack и т. д.
Способ 6. Сбросьте настройки ПК или восстановите систему, чтобы разблокировать компьютер с Windows 11
Если вы забыли пароль Windows 11 и не можете сбросить пароль, вы можете попытаться восстановить систему до предыдущего состояния или перезагрузить компьютер. Проверьте, как это сделать ниже.
- На экране входа в систему в Windows 11 вы можете щелкнуть значок Power в правом нижнем углу, нажать клавишу Shift и нажать Перезагрузить , чтобы загрузить компьютер в WinRE.
- На модели Выберите вариант , вы можете нажать Устранение неполадок , чтобы открыть экран дополнительных параметров.
- Затем вы можете выбрать «Восстановление системы» или «Сбросить настройки этого ПК». Параметр «Восстановление системы » возвращает компьютер в предыдущее состояние и не влияет на ваши личные файлы на компьютере.
 Параметр Reset this PC сбрасывает ваш компьютер в состояние по умолчанию, но вы можете сохранить файлы или удалить все.
Параметр Reset this PC сбрасывает ваш компьютер в состояние по умолчанию, но вы можете сохранить файлы или удалить все.
Примечание. Рекомендуется сделать резервную копию данных и системы на компьютере с Windows 11 перед восстановлением системы или перезагрузкой ПК, чтобы избежать неожиданной потери данных. Поскольку вы забыли пароль Windows 11 и не можете получить доступ к своим данным, вы можете использовать MiniTool ShadowMaker для создания загрузочного носителя для загрузки компьютера в WinPE, а затем запустить MiniTool ShadowMaker для резервного копирования данных и системы на внешний жесткий диск.
Бесплатная загрузка FortiClient VPN для Windows 10/11, Mac, Android, iOS
Вот руководство по бесплатной загрузке и установке FortiClient VPN для ПК с Windows 10/11, Mac, Android, iOS. Настройте и используйте этот VPN для доступа к любому веб-сайту.
Подробнее
Как изменить пароль в Windows 11
Если вы можете войти в свой компьютер и хотите изменить пароль Windows 11 на новый, вы можете выполнить следующие действия.
- Нажмите Пуск -> Настройки -> Учетные записи -> Параметры входа .
- Нажмите Пароль и нажмите кнопку Изменить .
- Введите текущий пароль и нажмите Далее .
- Затем вы можете ввести новый пароль и подтвердить новый пароль.
- Windows 11 также требует ввода подсказки для пароля. Вы можете вводить некоторые символы случайным образом, но убедитесь, что другие не смогут угадать ваш пароль.
- Нажмите кнопку Finish , чтобы изменить пароль Windows 11. Затем вы можете войти в Windows 11 с новым паролем.
Нажмите, чтобы твитнуть
Как восстановить потерянные данные с компьютера с Windows 11/10
Если вы по ошибке удалили файл или неожиданно потеряли некоторые важные данные на своем компьютере, здесь вы также предоставляете простой метод восстановления данных, который поможет вам легко восстановить удаленные / потерянные файлы.
MiniTool Power Data Recovery — профессиональная программа для восстановления данных для Windows 11/10/8/7. Вы можете использовать это приложение для восстановления любых удаленных или потерянных документов, фотографий, видео и любых других файлов с ПК или ноутбука с Windows, USB-накопителя, карты памяти, внешнего жесткого диска, SSD и т. д.
MiniTool Power Data Recovery помогает вам справиться с различными ситуациями потери данных, такими как ошибочное удаление файла, различные проблемы с компьютером, такие как BSOD, сбой жесткого диска, заражение вредоносным ПО / вирусом, сбой системы и т. д. Он может даже восстановить данные, когда компьютер не загружается благодаря встроенному мастеру создания загрузочных носителей.
Загрузите и установите MiniTool Power Data Recovery на свой ПК или ноутбук с Windows и ознакомьтесь с приведенным ниже простым руководством по восстановлению данных.
Скачать бесплатно
- Запустить MiniTool Power Data Recovery.
 До 9 лет0025 Логические диски , вы можете выбрать целевой диск и нажать Сканировать . Если вы не можете найти местоположение, вы можете щелкнуть вкладку «Устройства », щелкнуть все устройство или диск и нажать «Сканировать».
До 9 лет0025 Логические диски , вы можете выбрать целевой диск и нажать Сканировать . Если вы не можете найти местоположение, вы можете щелкнуть вкладку «Устройства », щелкнуть все устройство или диск и нажать «Сканировать». - Когда сканирование завершится, вы можете проверить результат сканирования, чтобы найти нужные файлы, проверить их и нажать кнопку Сохранить , чтобы выбрать новое место для хранения восстановленных файлов.
Резервное копирование данных/системы Windows с помощью MiniTool ShadowMaker
Всегда иметь резервную копию необходимых данных — хорошая привычка. Здесь мы также представляем лучший бесплатный инструмент для резервного копирования ПК.
MiniTool ShadowMaker — это профессиональная программа резервного копирования ПК, которая позволяет легко создавать резервные копии системы и данных Windows. Он позволяет выбирать файлы и папки, разделы или все содержимое диска и создавать их резервные копии на внешнем жестком диске, USB-накопителе, сетевом диске и т. д. Планирование автоматического резервного копирования и добавочного резервного копирования, синхронизация файлов и многие другие функции также включены в эта программа.
д. Планирование автоматического резервного копирования и добавочного резервного копирования, синхронизация файлов и многие другие функции также включены в эта программа.
Скачать бесплатно
Лучший бесплатный менеджер разделов диска для Windows 11/10
Иногда вам может понадобиться переразметить жесткий диск или расширить диск C, когда он заполнен. Это не сложная задача, когда у вас под рукой есть профессиональный менеджер разделов диска.
Мастер создания разделов MiniTool — это главный менеджер разделов диска для Windows. Он позволяет легко создавать, удалять, изменять размер, расширять, форматировать, стирать разделы диска и т. д. Этот универсальный менеджер разделов также позволяет конвертировать формат диска или раздела, например, из FAT в NTFS, проверять и исправлять ошибки диска, тестировать диск , анализировать дисковое пространство и многое другое.
Скачать бесплатно
Заключение
Если вы забыли пароль Windows 11, в этом посте представлены 6 способов с подробными инструкциями, которые позволят вам сбросить пароль Windows 11, чтобы разблокировать компьютер.


 key» («gatekeeper.password.key»)
key» («gatekeeper.password.key»)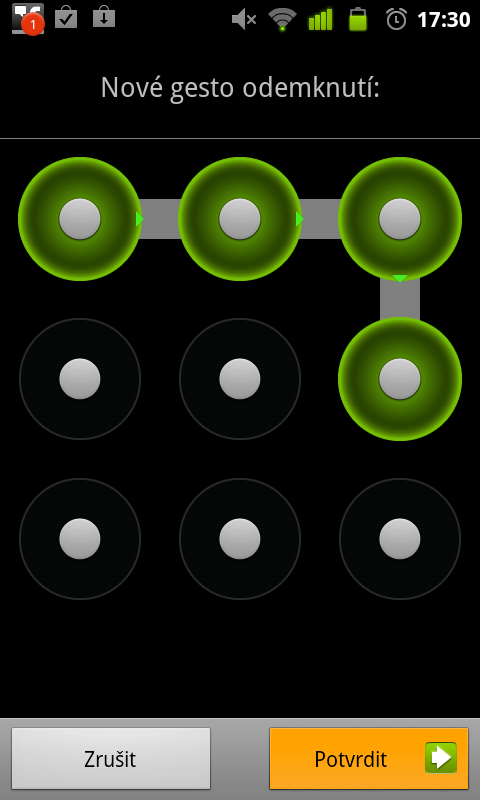
 context": "https://graph.microsoft.com/v1.0/$metadata#microsoft.graph.passwordResetResponse",
"новый пароль": "Куйо5459"
}
context": "https://graph.microsoft.com/v1.0/$metadata#microsoft.graph.passwordResetResponse",
"новый пароль": "Куйо5459"
}


 Это загрузит ваш компьютер в среду восстановления Windows.
Это загрузит ваш компьютер в среду восстановления Windows.
 Параметр Reset this PC сбрасывает ваш компьютер в состояние по умолчанию, но вы можете сохранить файлы или удалить все.
Параметр Reset this PC сбрасывает ваш компьютер в состояние по умолчанию, но вы можете сохранить файлы или удалить все. До 9 лет0025 Логические диски , вы можете выбрать целевой диск и нажать Сканировать . Если вы не можете найти местоположение, вы можете щелкнуть вкладку «Устройства », щелкнуть все устройство или диск и нажать «Сканировать».
До 9 лет0025 Логические диски , вы можете выбрать целевой диск и нажать Сканировать . Если вы не можете найти местоположение, вы можете щелкнуть вкладку «Устройства », щелкнуть все устройство или диск и нажать «Сканировать».