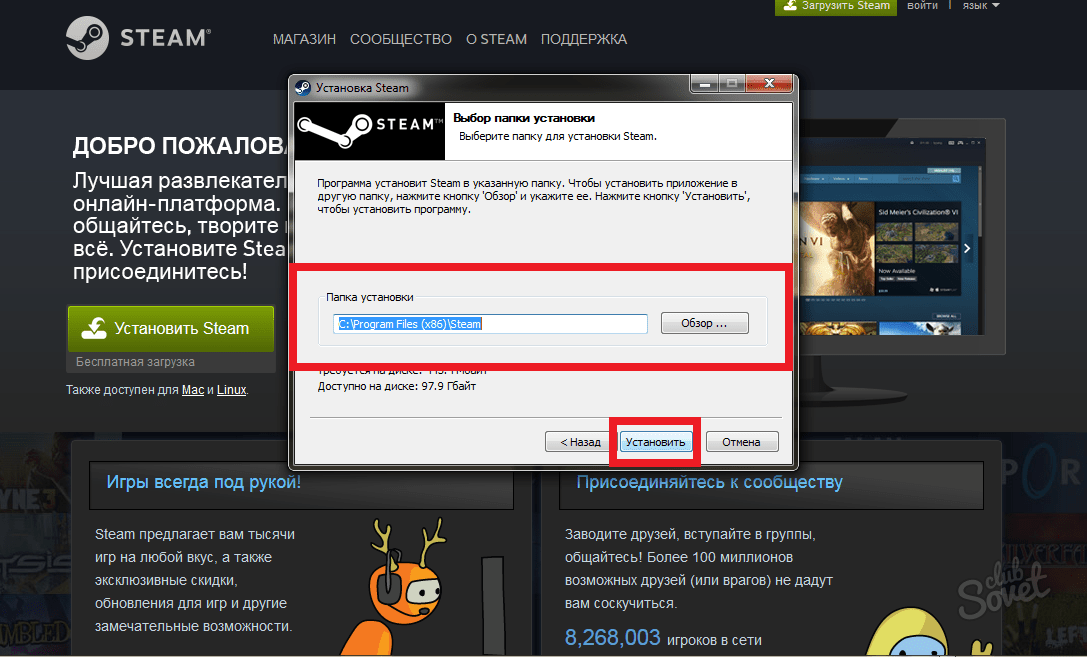Как установить игру на телефон Андроид с компьютера?
Способы установки игр на телефон Android с компьютера
Содержание
- 1 Способы установки игр на телефон Android с компьютера
- 1.1 С чего начать
- 1.2 Используем Total Commander
- 1.3 Используем InstallAPK
- 1.4 Еще несколько полезных секретов
- 2 Как установить игру на Андроид телефон с компьютера
- 2.1 Каким образом можно установить игру на Android с ПК
- 3 Как установить приложение на «Андроид» с компьютера
- 3.1 Используем Google Play
- 3.2 Установка приложений через ПК без активного интернет-соединения на смартфоне
- 4 Как установить APK с компьютера на Андроид телефон
- 4.0.1 Шаг № 1.
 Разрешите установку приложений из неизвестных источников в настройках Андроид смартфона.
Разрешите установку приложений из неизвестных источников в настройках Андроид смартфона. - 4.0.2 Шаг № 2. Перенесите APK файл с компьютера в память вашего Android устройства.
- 4.0.3 Шаг № 3. Запустите APK файл на Андроид устройстве.
- 4.0.1 Шаг № 1.
Иногда бывают случаи, когда нужно что-то перекинуть или установить на телефон с ноутбука или персонального компьютера. Причин может быть много: отсутствие в Play Market нужного ПО, неработающий Интернет на смартфоне, ошибка при установке приложения из интернет-площадки «Гугл Плей» и т. д. Бывает, что только в сторонних источниках есть игра, которую вы хотите скачать бесплатно. Здесь и возникает вопрос, как установить игру с компьютера на Андроид. В статье мы расскажем вам, как устанавливать ПО с компьютера прямо на телефон.
С чего начать
Если вы ищете, как как установить игры на андроид через компьютер, в первую очередь запомните несколько важных правил. Чтобы игра загрузилась именно с ПК, нужно вначале разрешить телефону скачивать ПО не только с приложения «Плей Маркет». Для этого зайдите в меню «Настройки», а там найдите либо раздел «Приложения», либо «Безопасность» (зависит от версии). В подразделе нужно разрешить установку приложений через неизвестные источники. Если этого не сделать, вы, скорее всего, столкнетесь с тем, что приложения не установятся даже при выполнении всех советов.
Для этого зайдите в меню «Настройки», а там найдите либо раздел «Приложения», либо «Безопасность» (зависит от версии). В подразделе нужно разрешить установку приложений через неизвестные источники. Если этого не сделать, вы, скорее всего, столкнетесь с тем, что приложения не установятся даже при выполнении всех советов.
Но и после разрешения на установку из неизвестных источников некоторые пользователи задаются вопросом, почему не устанавливается ПО. В некоторых случаях нужно разрешить отладку по USB на вашем гаджете. Для этого вначале получите права разработчика (сделать это можно, несколько раз нажав на серийный номер смартфона в разделе «О телефоне»). Затем в настройках появится пункт «Для разработчиков», где и размещен пункт про отладку, возле которого нужно нажать галочку.
Помните, что все скачиваемые apk-файлы нужно предварительно проверить антивирусом смартфона, если вы скачали ПО с непроверенных источников. Загружать приложения на персональные компьютеры тоже нужно с осторожностью, поэтому убедитесь, что ПК имеет надежную защиту.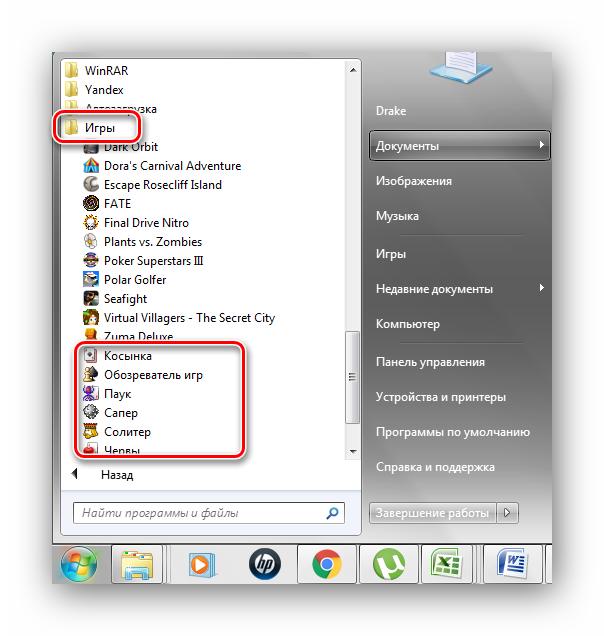
Используем Total Commander
Один из самых простых и популярных способов среди тех, кто ищет, как установить андроид-приложение на компьютер, является использование Total Commander. Вы можете использовать и другие проводники, но именно этот считается самым безопасным.
Предлагаем пошаговую инструкцию того, как устанавливать ПО с компьютера:
- Если на вашем устройстве не установлен Total Commander, нужно его скачать.
- Скачайте файл с приложением или игрой на компьютер.
- Подсоедините смартфон к компу при помощи USB-кабеля.
- Скопируйте apk-файл в папку Download на телефоне.
- Запустите Total Commander на смартфоне, а затем найдите в нем папку с закачками, в которую сохранили игру или ПО.
- Найдите загруженный apk-файл. Нажмите на него.
- На экране будет выведена полезная информация. Ознакомьтесь с ней. Нажмите на пункт «Установить».
Установка игр и приложений займет всего несколько минут, после чего вы сможете использовать загруженное ПО.
Установка с ES File Explorer
Для того чтобы использовать этот метод, нужно, чтобы на вашем телефоне был файловый менеджер. На некоторых моделях он уже предустановлен, но иногда нужно устанавливать стороннее ПО, например, ES File Explorer, FX File Explorer или Solid Explorer.
Возьмем, к примеру, ES File Explorer, с его помощью можно выполнить установку при помощи следующих шагов:
- Подключите телефон к компьютеру или ноутбуку, а затем сохраните на него нужный apk-файл.
- Отключите гаджет. Откройте файловый менеджер ES.
- Найдите с помощью него нужный файл в памяти телефона, кликните по нему 2 раза, а затем подтвердите установку.
Используем InstallAPK
InstallAPK – это программа, которая позволит установить нужное приложение на смартфон прямо с ПК, для этого устройство нужно лишь подключить к компьютеру.
Инструкция по использованию InstallAPK для скачивания игры Андроид или приложения на ПК выглядит следующим образом:
- Установите InstallAPK на ПК.

- Скачайте нужное приложение Андроид на компьютер. Оно должно иметь расширение *.apk.
- Подключите устройство к компьютеру при помощи USB-кабеля.
- Дважды нажмите на загруженный apk-файл на компьютере, чтобы начать установку ПО на Ваш смартфон.
- Следуйте инструкциям InstallAPK, и приложение будет установлено за несколько минут.
Еще несколько полезных секретов
Мало кто знает, что установить приложение можно даже через браузер, нужно только, чтобы необходимый apk-файл уже был на смартфоне. Запустите браузер, скачанный или предустановленный на телефоне, и введите в адресную строку content://com.android.htmlfileprovider/sdcard/Название_ПО.apk. Если загрузка не началась, возможно, нужно ввести адрес другим способом — file:///sdcard/ Название_ПО.apk
Еще один интересный способ – через Gmail-почту. Вам только нужно открыть с телефона письмо, к которому прикреплен нужный apk-файл. Рядом с ним будет кнопка «Установить». Есть единственное «но»! Для обоих способов нужно хорошее подключение к Интернету.
Мы разобрали разные способы установки на ваш гаджет приложений прямо с ПК. Выбирайте наиболее удобный для себя.
poandroidam.ru
Как установить игру на Андроид телефон с компьютера
На данный момент существует несколько сотен тысяч игр, разработанных эксклюзивно для мобильных устройств, функционирующих под управлением ОС Андроид. Поэтому у многих пользователей возникает вопрос: как установить игру на Андроид с компьютера? Благодаря подобному шагу можно значительно упростить процесс установки и сэкономить немало свободного времени. Такой вариант обладает и другими преимуществами, узнать о которых можно, внимательно дочитав статью до конца.
Установку любых приложений (в том числе и игр) возможно произвести как на устройстве, так и на ПК
Каким образом можно установить игру на Android с ПК
Во-первых, для этого потребуется оригинальный USB-кабель, идущий в комплекте к мобильному телефону. Во-вторых, мобильное устройство должно быть настроено в качестве «флеш-носителя».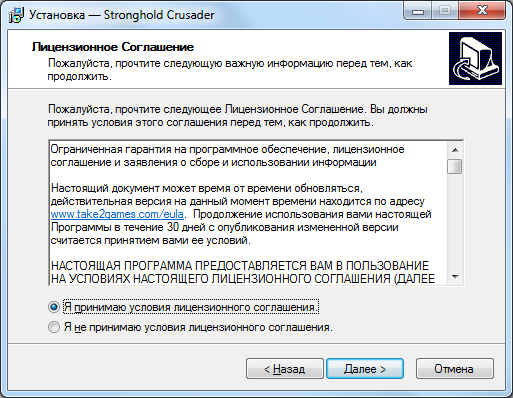 В настройках памяти телефона необходимо активировать пункт, позволяющий произвести подключение и синхронизацию непосредственно по кабелю USB. Однако, если у вас нет Андроид устройства, вы можете скачать Андроид Эмулятор на нашем портале.
В настройках памяти телефона необходимо активировать пункт, позволяющий произвести подключение и синхронизацию непосредственно по кабелю USB. Однако, если у вас нет Андроид устройства, вы можете скачать Андроид Эмулятор на нашем портале.
Для некоторых телефонов вроде Samsung Galaxy S серии, потребуется настроить смартфон в качестве «съемного диска», а также скачать специальный драйвер. Подобные параметры можно выстроить в разделе «настроек USB».
- После того, как настройка была успешно выполнена, необходимо подсоединить мобильный телефон к стационарному компьютеру при помощи оригинального шнура USB.
- После синхронизации в разделе «Мой компьютер» должен появиться новый съемный диск. В том случае, если девайс поддерживает карты памяти, в соответствующем разделе появится не один, а два новых флеш-устройства съемного типа.
- Установочный файл игры с расширением .apk нужно скинуть в любую из папок мобильного устройства по собственному усмотрению.
- Убедившись в том, что транспортировка установочного файла прошла успешно, потребуется отсоединить смарфтон от компьютера, воспользовавшись для этого определенными мерами предосторожности.

- Нужно найти искомый файл в мобильном телефоне и кликнуть на него два раза. Осталось только дождаться окончания процесса инсталляции и можно приступать непосредственно к игре.
Для того, чтобы обнаружить установочный .apk файл, потребуется прибегнуть к помощи встроенного файлового менеджера. В том случае, если подобное программное обеспечение по каким-либо причинам отсутствует на устройстве, необходимо предварительно позаботиться о его установке.
После загрузки файла на телефон отсоедините шнур USB Дважды нажмите на apk файл и дождитесь установки После окончания можно пользоваться приложением
Мобильные телефоны от корейских производителей Samsung и LG обыкновенно поступают в продажу, уже будучи оснащенными таким ПО. Для устройств от других производителей отлично подходит ES-проводник либо любой другой аналогичный продукт.
Как установить игру на Андроид с компьютера? Некоторые пользователи пользуются возможностями почтового сервиса Gmail, загружая с ПК установочный файл определенной игры в письме с вложением. Затем уже с мобильного телефона можно без проблем скачать и инсталлировать необходимый файл.
Затем уже с мобильного телефона можно без проблем скачать и инсталлировать необходимый файл.
Также стоит заранее позаботиться о том, чтобы служба безопасности Google не заблокировала установочный файл по той причине, что он был получен из неблагонадежных источников. Для этого необходимо разрешить подобные действия в соответствующем разделе настроек.
xn—-7sbmatugdkfphym2m9a.xn--p1acf
Как установить приложение на «Андроид» с компьютера
Обычная установка приложений на «Андроид» происходит через всем знакомый «Плей Маркет», в который можно попасть с одноименного ярлыка на рабочем столе телефона. Здесь устанавливать приложения на «Андроид» приходится либо через Wi-Fi, либо при помощи мобильного Интернета. Однако, как играть в понравившеюся игру или скачать ее, если доступа к Интернету через гаджет нет? Это один из самых популярных вопросов. Устанавливать игры и андроид-приложения непосредственно на телефон «Андроид» юзеры могут через компьютер.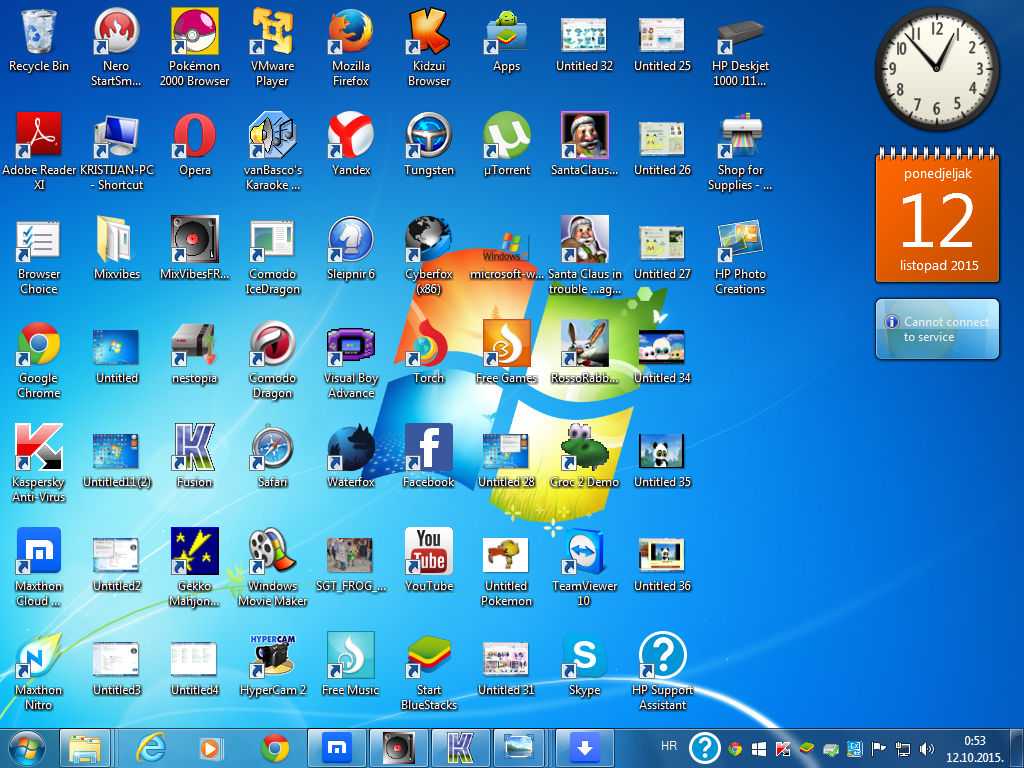 В этой статье мы рассмотрим несколько способов, как установить приложение на «Андроид» с компьютера.
В этой статье мы рассмотрим несколько способов, как установить приложение на «Андроид» с компьютера.
Используем Google Play
Как устанавливать приложения на гаджет быстро и удобно? Воспользуйтесь магазином Google Play со своего компьютера. Веб-версия магазина позволяет скачать бесплатно для «Андроид», а затем автоматически поставить любые программы и игры, которые содержатся в каталоге. Скачивать игры можно будет, не трогая свой смартфон. Однако, чтобы загрузить игры «Андроид», смартфон должен иметь гугл-аккаунт и подключение к сети Интернет. Только в этом случае данный метод позволит с ПК на «Андроид» установить необходимый софт. Если не знаете, как установить приложения «Андроид» на ПК через сайт «Плей Маркета», то следуйте приведенной инструкции:
- Включите браузер на компьютере или ноутбуке, а затем перейдите на официальный сайт магазина «Гугл».
- Вам предложат ввод персональных данных аккаунта (логин и пароль). Войдите в ту учетную запись, которая активна на телефоне.
 Как включить аккаунт? Зайдите на гаджете в магазин. Здесь также авторизуйтесь под этим же логином и паролем. Аккаунт будет запускаться в течение нескольких секунд.
Как включить аккаунт? Зайдите на гаджете в магазин. Здесь также авторизуйтесь под этим же логином и паролем. Аккаунт будет запускаться в течение нескольких секунд. - Прежде чем установить и играть в «Андроид» игры, их необходимо найти. Вы можете в строке поиска написать название желанной игры или перейти в соответствующий раздел.
- Как скачать игру на «Андроид»? Для установки на странице приложения нажмите кнопку «Установить».
- Перед тем как скачивать, система предложит вам выбрать устройство, на которое устанавливается программа. В списке находятся все гаджеты, которые когда-либо были привязаны к вашему аккаунту. Выберите нужное.
- Дождитесь, пока приложение будет загружено.
Как только оно установилось, вы сможет использовать его. Как играть и как включить загруженный софт? Прога появится на рабочем столе вашего мобильного устройства. Будет достаточно нажать на ярлык. Так запускаются установленные приложения. Теперь вы знаете один из способов, как установить через ПК игры на «Андроид».
Установка приложений через ПК без активного интернет-соединения на смартфоне
Вышеописанный метод удобен. Он позволяет ставить официальные приложения. Вы можете не беспокоиться за скачанную программу, так как она полностью безопасна. Но как установить игру на мобильник и как играть в нее, если у смартфона нет возможности войти в аккаунт или подключится к Интернету? Выход есть! Можно предварительно скачать приложение «Андроид» на компьютер, после чего скопировать или перенести файлы с компьютера на мобильный гаджет. Так пользователи смогут скачивать и играть в андроид-игры даже без регистрации в Google. Здесь же вы узнаете, как установить программы на устройства «Андроид».
Предварительно необходимо произвести разрешение установки приложений со сторонних источников. Изначально в систему устанавливаются программы, которые имеют подписанный сертификат подлинности. Если не активировать вышеописанное разрешение, программы просто не установятся. Как включить данную функцию? Попросту следуйте пунктам этой инструкции:
- Перейдите в общие настройки вашего гаджета.

- Найдите раздел «Безопасность». Перейдите в него.
- Найдите строку «Неизвестные источники». Включение производится переведением бегунка в активное состояние.
Теперь сторонние приложения могут быть запущены. Не знаете, как для «Андроид» скачать необходимые программы? Воспользуйтесь поиском Google или любым другим поисковиком. Достаточно вбить название игры. Вам выдаст множество сайтов, где вы сможете ее скачать. Будьте внимательны, поскольку установщик для Android имеет формат apk. Как только расположатся необходимые приложения на компьютере, можно копировать игры с ПК. Как перенести скачанные файлы на телефон, продемонстрирует следующая инструкция:
- Подключите ваш смартфон к компу. Для ПК вам понадобится шнур переходник с USB на microUSB. С его помощью происходит передача фалов с компьютера на «Андроид».
- На телефоне появится окно с выбором режима подключения. Укажите USB-накопитель. Если гаджет не распознается, тогда ставим соответствующие драйвера для компьютера или на ноутбук.

- Перекидываем установщик формата apk на флэш-карту или внутреннюю память телефона. В какую папку перекинуть файл, решает сам пользователь. Рекомендуем выполнять копирование в каталог Download. Закачиваем все необходимые инсталляторы программ на «Андроид».
Теперь вы знаете, как скачать игры на устройство под управлением «Андроид» через компьютер. Однако скачать на телефон необходимый файл – это только половина пути. Ведь еще предстоит узнать, как установить андроид-приложение на телефон. Инсталляция программ на «Андроид» осуществляется через стандартный интерфейс.
Как запустить и установить apk файл? Перейдите в каталог, где он хранится, а затем попросту нажмите на ярлык. После подтверждения произойдет установка. Учтите, что пользователи, скачавшие приложения со сторонних сайтов, больше подвержены атакам вирусов. Теперь каждый юзер знает, как установить желанные игры на «Андроид» с компьютера.
Как играть в игры, если отсутствует стандартный файловый менеджер? Рекомендуем установить программу «ES Проводник» или ее аналог. Закачать ее можно как в официальном магазине, так и на другом сайте. После того как вы сбросите андроид-игры на компьютер, найдите нужные данные в проводнике файлового менеджера через быстрое меню поиска.
Закачать ее можно как в официальном магазине, так и на другом сайте. После того как вы сбросите андроид-игры на компьютер, найдите нужные данные в проводнике файлового менеджера через быстрое меню поиска.
poandroidam.ru
Как установить APK с компьютера на Андроид телефон
Как установить APK с компьютера на Андроид телефон. Установка приложений и игр из магазина Play Market обычно не вызывает сложностей даже у неопытных пользователей. Поскольку процесс установки здесь максимально упрощен, нажал на кнопку «Установить» и приложение установилось.
Но, когда перед пользователем встает задача установить приложение из APK файла, который находится на компьютере, то это уже может создать некоторые трудности. Если вы попали в такую ситуацию, то этот материал должен вам помочь, здесь вы сможете узнать, как установить APK с компьютера на Андроид.
Шаг № 1. Разрешите установку приложений из неизвестных источников в настройках Андроид смартфона.
По умолчанию, на Андроид устройство можно устанавливать APK файлы только из магазина приложений Play Market. Для того чтобы получить возможность устанавливать APK файлы с компьютера, вам необходимо разрешить установку приложений из неизвестных источников. Для этого зайдите в настройки вашего Андроид устройства и перейдите в раздел «Безопасность».
Для того чтобы получить возможность устанавливать APK файлы с компьютера, вам необходимо разрешить установку приложений из неизвестных источников. Для этого зайдите в настройки вашего Андроид устройства и перейдите в раздел «Безопасность».
После этого включите функцию «Неизвестные источники».
После включения данной функции вы сможете устанавливать любые APK файлы.
Шаг № 2. Перенесите APK файл с компьютера в память вашего Android устройства.
Следующий шаг – это копирование нужного APK файла с компьютера в память Android устройства. Для этого можете подключить Android устройство к компьютеру с помощью USB кабеля. При желании вы можете использовать и другие способы передачи APK файла. Например, вы можете скинуть его при помощи Bluetooth.
При этом вы можете копировать APK файл в любую папку на вашем устройстве. Главное, чтобы вы помнили, куда скопировали APK файл.
Шаг № 3. Запустите APK файл на Андроид устройстве.
Для того чтобы завершить установку APK файла с компьютера на Андроид устройство вам необходимо запустить этот APK файл. Для этого вам нужно воспользоваться любым файловым менеджером. Если на вашем устройстве нет файлового менеджера, то вы можете установить его из магазина Play Market или с нашего сайта. Там доступно множество бесплатных файловых менеджеров.
Для этого вам нужно воспользоваться любым файловым менеджером. Если на вашем устройстве нет файлового менеджера, то вы можете установить его из магазина Play Market или с нашего сайта. Там доступно множество бесплатных файловых менеджеров.
Запустите файловый менеджер, откройте папку, в которую скопировали APK файл и запустите его. После запуска APK файла на экране появится окно с предложением установить приложение. Для того чтобы установить APK файл просто нажмите на кнопку «Далее».
После этого приложения установится на ваше Android устройство. После завершения установки на рабочем столе появится иконка установленного приложения. Также иконка нового приложения появится в списке всех приложений.
upgrade-android.ru
Поделиться:
- Предыдущая записьКак установить на Андроид Google?
- Следующая записьКак установить Андроид пей на мейзу?
×
Рекомендуем посмотреть
Adblock
detector
Как установить игру на Андроид: Инструкция и советы
Все больше современных гаджетов работает под управлением операционной системы андроид.
А потому имеет смысл рассмотреть вопрос того, как установить игру на Андроид, если пользователь использует планшет, флешку или телефон.
Процесс установки не потребует проводить сложные манипуляции с гаджетом, не нуждается в приобретении платного программного обеспечения и не требует взлома.
Содержание:
Если следовать предлагаемым ниже инструкциям, то процедура установки не вызовет трудностей и не займет много времени.
Файлы для установки
В сети интернет можно найти огромное множество игр и софта для телефона.
Но не все подходят для установки на ОС андроид, а только те, которые имеют расширение (набор букв в названии файла после точки) «.apk».
Для их скачивания скачивания и установки также использовать компьютер.
Но прежде чем начать процедуру, нужно подготовить устройство к приему данных. А именно создать дополнительную папку, куда будут сбрасываться игры или другой скаченный софт.
Создать папку, предположим с названием «Downloads», можно с помощью Windows после подключения к ПК гаджета. Это самый удобный и быстрый способ.
Можно использовать стандартные для устройства средства по работе с папками и файлами, а также специальный софт ES Проводник.
В последнем случае потребуется скачать программное средство и установить его на планшет или телефон.
Вот так будет выглядеть меню с новым объектом
Вот такой вид будет на телефоне.
к содержанию ↑Установка игр с расширением apk
После того, как вы скачали игру на один из дисков ПК (можно скачивать и на флешку), ее необходимо перенести, или скопировать на карту памяти устройства в папку «Downloads».
Процедуру переноса можно осуществить при помощи USB-шнура, Wi-Fi, кард-ридера и прочих методов. Далее следуем инструкции:
- Включить на телефоне функцию, позволяющую устанавливать посторонний софт. Необходимо зайти в Настройки и отметить галочкой в Приложениях пункт Неизвестные источники.

- Найти в меню карту памяти и папку «Downloads». Открыть.
- В папках ПК или на флешке найти нужный файл.
- Удерживая его кнопкой мыши, перетащить из папки на компьютере в «Downloads». Если вы используете флешку, процедура будет аналогичной.
- Найти на Андроид устройстве перемещенную игру или приложение.
- Тапнуть по ней.
- В новом меню находим пункт Установить или Следуем инструкции.
После этой процедуры ярлычок, ведущий к объекту, автоматически появится в основном меню гаджета. Теперь можно играть. Но такой легкой будет процедура, если у игры нет кеш файлов.
к содержанию ↑Как работать с кеш файлом?
Предположим, что мы хотим установить на свое андроид-устройство объект «Rage of the Gladiator». Первым действием будет скачать на ПК файл с расширением .zip и разархивировать его.
Разархивированная папка
Процедура разархивации файла на телефоне
Разархивированный архив приобретает вид обычной папки.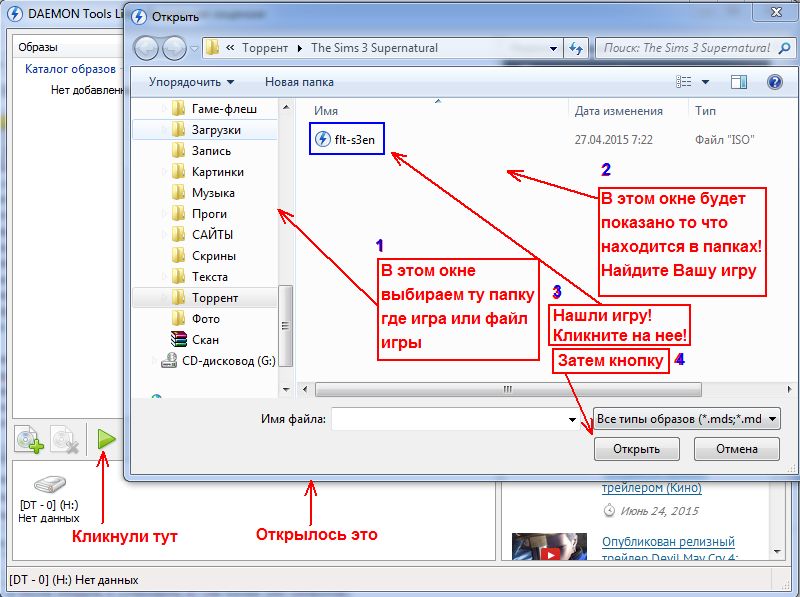 Ее переносим на карту памяти гаджета.
Ее переносим на карту памяти гаджета.
Используя ПК, мы сэкономили один шаг. Но если к компьютеру возможности подключиться нет, тогда процедура распаковки архива через ES Проводник будет следующей:
- Сохранить на карту памяти гаджета архив. Используем папку «Downloads» для легкого поиска объекта.
- Найти иконку архива.
- Сделать длинный тап на ней.
- В новом меню найти пункт «Распакрвать в».
- Тапнуть на нем.
- Указать требуемый путь. Желательно распаковку делать снова на карту памяти гаджета на ОС андроид — пункт меню Текущая папка. Так вы не будете засорять основную память.
- Нажать Ок.
Неважно, что вы используете телефон или планшет, распаковка архива обязательна. После завершения процедуры в папке «Downloads» должна появиться папка с названием скаченного объекта.
В ней будет файл с расширением apk и папка «com.gamelion.rotg.free». Ее и нужно переместить в специальную область, а именно сюда sdcard/Android/obb.
Действия следующие:
- Долгий тап на папке с кеш.
Папка с кеш
- Выбрать пункт меню Вырезать.
Меню действие
- Отправляем объект по вышеуказанному пути. Это можно сделать с помощью ES Проводника. В его инструментах потребуется найти пункт Вставить.
Выбираем пункт «Вставить»
- Вернуться в карту памяти устройства на ОС андроид и найти apk файл.
Папка приложения
- Установить игрушку уже описанным выше способом.
При запуске установленной «тяжелой» игрушки могут возникнуть трудности. Неважно, используется планшет или телефон.
Во-первых, кеш может не обнаруживаться программой. Тогда потребуется проверить правильность его переноса в особую область.
Внимательно посмотрите путь, убедитесь, что переместили нужный файл. У тех, кто использует планшет, это частая проблема.
Во-вторых, некоторые игрушки (в основном те, которые появились после 2010 года) нуждаются в докачке данных.
Она будет проводиться через подключение к сети в момент первого запуска программы.
В большинстве случаев такое происходит, если приложение не обнаружило кеш. В этом случае стоит дождаться его закачки (размещение автоматическое).
Но тогда перемещенную папку с кеш лучше удалить. Она не пригодится, хотя ее и можно будет восстановить.
Если устанавливать приложения, строго следуя инструкции, то проблем не должно возникнуть. Главное — внимательно проходить все пункты инструкции и читать сообщения на экране гаджета.
Как устанавливать игры с кэшем на Android
Сегодня я расскажу как устанавливать игры с кэшем на Android
Ярослав Драгун
Ярослав. Люблю технологии и все, что с ними связано. А также рок-н-ролл)
Мой телеграмм: Ярослав Драгун
Люблю технологии и все, что с ними связано. А также рок-н-ролл)
Мой телеграмм: Ярослав Драгун
Как установить Steam и управлять играми Steam (Полное руководство)
Steam — один из сильнейших игроков в играх для ПК, а для многих Steam — это игры для ПК. Если вы не очень заинтересованы в Xbox Game Pass, Steam — отличная альтернатива, которая содержит огромную библиотеку игр, которые вы можете установить. В этом посте рассказывается, как установить Steam и управлять играми Steam на ПК с Windows 11/10.
Клиент Steam многофункционален и поставляется с инструментами управления библиотекой, которые помогают со многими играми, установленными на компьютере. Клиент Steam также является платформой, которая позволяет разработчикам интегрировать свои игры с Steam Achievements и Steam Cloud и предлагает основные функции социальных сетей.
Как установить игры Steam на свой компьютер
Процесс установки Steam довольно прост, и в этом разделе мы рассмотрим краткое пошаговое руководство, как это сделать. Вот шаги:
Вот шаги:
- Когда ваш ПК/ноутбук подключен к Интернету, откройте любой веб-браузер и введите URL-адрес https://store.steampowered.com. Вы перейдете на официальный сайт Steam , откуда вы сможете установить Steam на свой ПК и ноутбук.
- Нажмите на кнопку с надписью Установите Steam в правом верхнем углу сайта, который вы открыли. Откроется новая страница, на которой вы увидите кнопку «Установить Steam», а также платформы, для которых в настоящее время доступен Steam. В настоящее время Windows и macOS являются платформами, поддерживающими Steam.
- Загрузите установщик Steam, , и он начнет загружаться на ваш ПК/ноутбук. После завершения откройте папку загрузки и дважды щелкните установщик Steam, чтобы начать установку.
- После завершения установки она запустится автоматически. Последним шагом является создание учетной записи или вход с использованием существующей учетной записи.

Теперь давайте посмотрим, как вы можете эффективно управлять своими играми в Steam.
Как управлять играми в Steam
В Steam доступно множество игр/программ почти всех жанров. Некоторые из них либо платные, либо бесплатные. В этом разделе вы узнаете пошаговое руководство о том, как управлять своими играми и программным обеспечением в Steam.
- Поиск игр
- Добавить игру в библиотеку Steam
- Купить игру в Steam
- Изменить местоположение игры в Steam
- Удалить игры Steam
- Полностью удалить игры Steam
Эти шаги помогут вам найти игры/программное обеспечение как платные, так и бесплатные) жанра по вашему выбору, добавляя их в корзину/библиотеку/список желаний, устанавливая и удаляя их.
1] Поиск игр
Вы можете искать новые игры и программное обеспечение в разделе управления библиотекой Steam в левом верхнем углу. Здесь вы увидите множество элементов на экране, в том числе панель поиска и столбец с левой стороны, в котором будет несколько разделов.
В этих разделах вы можете найти любую игру по вашему выбору. Эти разделы содержат рекомендуемые игры и программное обеспечение. Его можно отсортировать по тегам, лидерам продаж, кассовым сборам и т. д. Из этих категорий будет проще найти что-то на свой вкус.
Если вы не можете решить, у вас также есть возможность использовать панель поиска, где вы можете использовать несколько поисковых фильтров, чтобы найти игру по вашему выбору.
2] Добавить игру в библиотеку Steam
На этом этапе мы обсудим, как добавить любую игру или программное обеспечение в вашу библиотеку. Есть несколько различий между платными и бесплатными играми при добавлении их в вашу библиотеку Steam. После того, как вы установили Steam и настроили его, вы попадете на страницу 9.Библиотека 0067, , где вы найдете все игры/программы (как платные, так и бесплатные), которые вы туда добавили.
В случае бесплатных игр все, что вам нужно сделать, это нажать на название игры, а когда откроется ее страница, нажать Играть в игру .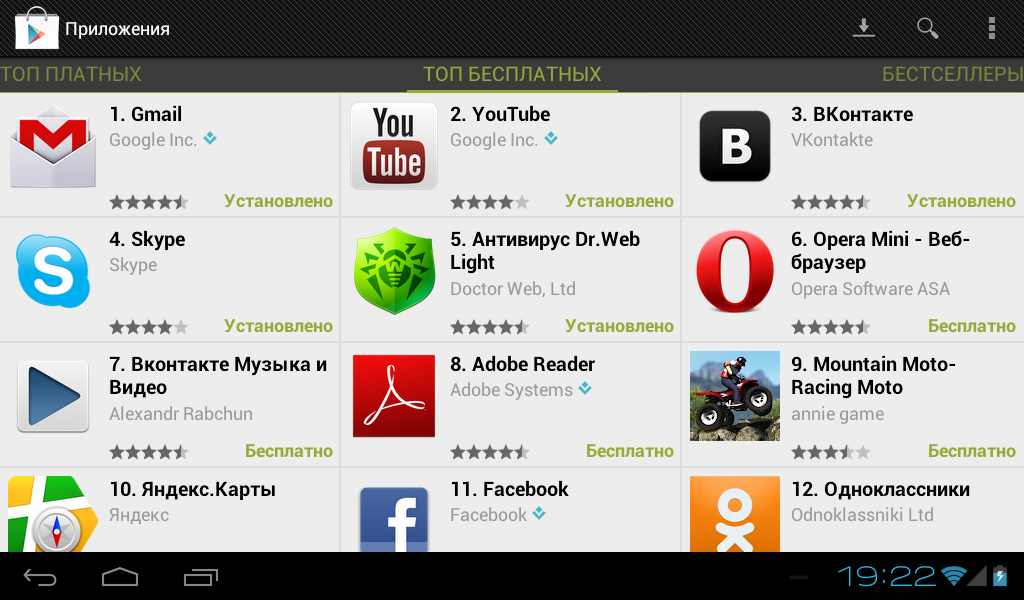 Это все, что вам нужно сделать. Игра будет автоматически добавлена в вашу библиотеку Steam.
Это все, что вам нужно сделать. Игра будет автоматически добавлена в вашу библиотеку Steam.
3] Купить игру в Steam
В случае платных игр вам необходимо добавить их в корзину и завершить транзакцию. Вы можете добавить любую платную программу или игру в корзину, нажав кнопку 9.0067 Добавить в корзину кнопку справа под их названиями. Как только вы это сделаете, вы увидите, что они также были добавлены в вашу библиотеку Steam.
После того, как вы добавили выбранные игры в свою библиотеку Steam, следующим шагом будет их установка на ваш компьютер. Это довольно простой шаг. Все, что вам нужно сделать, это щелкнуть правой кнопкой мыши имя игры, а затем нажать кнопку Установить , и игра начнет загружаться.
4] Изменить местоположение игры в Steam
Если вы разбили накопитель на несколько разделов, вам будет предложено выбрать место для установки каждый раз, когда вы пытаетесь установить игру или программное обеспечение. Игры устанавливаются на тот же диск, где по умолчанию установлен Steam.
Вы можете найти установленные игры и файлы программного обеспечения в папке Steam на диске, на котором вы установили Steam. Есть способ изменить место установки игры после того, как она уже была установлена. Вот шаги, которые вам нужно выполнить:
- Перейдите к нужной игре в библиотеке Steam
- Щелкните правой кнопкой мыши название игры и перейдите к Свойства. Выполнение так приведет к всплывающему окну.
- Перейдите к Локальные файлы во всплывающем окне и выберите параметр Переместить папку установки . После этого все, что вам нужно сделать, это просмотреть нужное место, и все.
5] Удаление Steam Games
Вам потребуется удалить некоторые игры с ПК, чтобы освободить место. Это также несложная задача. Перейдите к нужной игре в библиотеке Steam, щелкните правой кнопкой мыши ее название, нажмите 9.0067 Управление , и там вы найдете опцию Удалить . Помните, что удаление любой игры или программного обеспечения не приведет к их удалению из вашей библиотеки Steam.
6] Полностью удалить игры Steam
Предположим, вы хотите полностью отменить связь любой игры или программного обеспечения со своей библиотекой/учетной записью Steam. Будьте особенно осторожны на этом этапе с играми, которые вы купили за реальные деньги. Как только вы удалите их из своей учетной записи, вам придется выкупить их в следующий раз, когда вы захотите сыграть в них. Чтобы полностью удалить игру или программу из вашей библиотеки Steam, выполните следующие действия:
- Перейдите в службу поддержки Steam https://help.steampowered.com/en/.
- Войдите в свою учетную запись
- Найдите игру в списке продуктов и нажмите, чтобы открыть ее
- Затем нажмите Я хочу навсегда удалить эту игру из своей учетной записи
- Это даст вам честное предупреждение о том, что будет происходит, когда вы удаляете игру из своей учетной записи.
- Если вы уверены, нажмите Хорошо, удалите перечисленные игры из моей учетной записи навсегда , и он будет удален из учетной записи.

Читать:
- Как использовать Steam на ПК
- Как скачать Steam Cloud Saves на ПК
- Как установить Steam Skins на Windows
Как управлять играми с подарками?
С подаренными играми обращаются так же, как с играми, которые вы купили сами. Это означает, что после того, как вы удалили их из своей библиотеки Steam, их нужно будет купить снова, и только тогда они появятся в вашей библиотеке Steam.
При удалении Steam будут удалены игры, установленные на ПК?
Да. Удаление приложения Steam с вашего ПК приведет к удалению всех файлов, включая установленные игры, которые хранились в папке Steam, созданной при установке Steam. Однако игры, которые вы добавили в свою библиотеку Steam, останутся полностью нетронутыми, и вы сможете переустановить их в любое время.
Что такое общий доступ к библиотеке в Steam?
По своей сути Steam — это программное обеспечение, использующее облачные сервисы. Он включает множество уникальных функций, и одна из них — общий доступ к семейной библиотеке Steam. Это позволяет вам обмениваться играми или программами на нескольких учетных записях Steam. В основном это означает, что вы можете получить доступ к библиотекам Steam друг друга и играть в игры, которые могут быть недоступны в вашей собственной библиотеке.
Он включает множество уникальных функций, и одна из них — общий доступ к семейной библиотеке Steam. Это позволяет вам обмениваться играми или программами на нескольких учетных записях Steam. В основном это означает, что вы можете получить доступ к библиотекам Steam друг друга и играть в игры, которые могут быть недоступны в вашей собственной библиотеке.
Как работают облачные сервисы Steam?
Steam использует облачные сервисы, чтобы включить массу функций, которые в целом направлены на обеспечение отличного опыта. Таким образом, управление играми и данными становится намного проще. Как только мы создадим учетную запись в Steam и добавим несколько игр в нашу библиотеку Steam, все эти данные останутся в безопасности в облаке. Даже если вы удалите Steam, данные, доступные в облаке, всегда будут для нас доступны.
С какими общими проблемами мы можем столкнуться при использовании Steam и его облачных сервисов?
Маловероятно, что кто-либо, использующий Steam, будет часто сталкиваться с проблемами. Однако нельзя отрицать, что многие люди сталкивались с проблемами, когда дело доходит до управления их библиотекой Steam. Часто сообщаемые проблемы с библиотекой Steam в основном связаны с функцией общего доступа к семейной библиотеке и могут быть быстро решены в разделе устранения неполадок Steam, доступном на их сайте.
Однако нельзя отрицать, что многие люди сталкивались с проблемами, когда дело доходит до управления их библиотекой Steam. Часто сообщаемые проблемы с библиотекой Steam в основном связаны с функцией общего доступа к семейной библиотеке и могут быть быстро решены в разделе устранения неполадок Steam, доступном на их сайте.
Steam — замечательный магазин игр для всех, кто любит компьютерные игры. Приложение не только дает вам полный контроль над установкой, местоположением и покупкой игры, но также гарантирует, что вы можете поделиться своей библиотекой с семьей, предоставляя комплексное решение.
Надеюсь, в этом посте вам подробно объяснили, как установить Steam и управлять играми на ПК с Windows. Однако большинство шагов останутся прежними даже на macOS и других поддерживаемых платформах.
Как установить или переместить игры Xbox для ПК в любую папку
Главная
Практическое руководство
Наконец-то большой шаг к паритету со Steam и другими сервисами.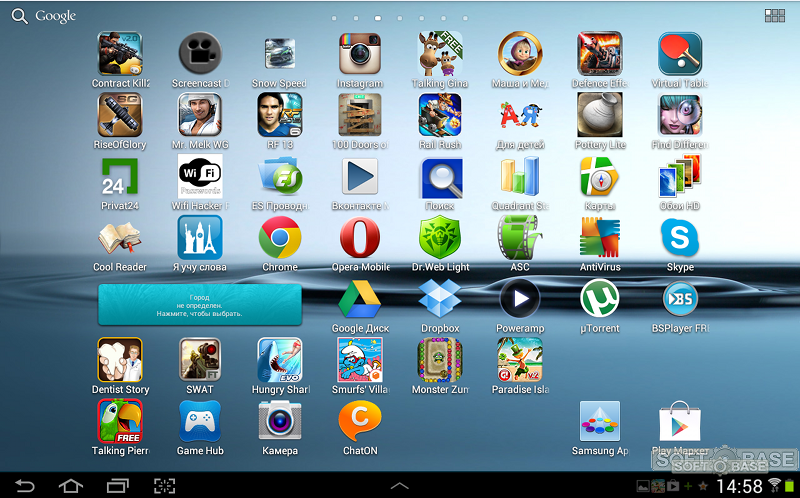
Алайна Йи
Старший редактор, PCWorld
PCWorld
Долгое время Microsoft ограничивала доступ к компьютерным играм, загружаемым через приложение Xbox. Пользователи не могли изменять или перемещать файлы. В отличие от Steam и других сервисов, управления хранилищем не существовало.
Но прошлой осенью Microsoft объявила об изменении своего драконовского контроля над файлами. Инсайдеры Xbox первыми смогли выбрать папку для установки игры, файлы в которой больше не хранятся под замком.
Теперь эта функция доступна для всех пользователей приложения Xbox с поддержкой большинства игр. Вы по-прежнему не можете копировать файлы или перемещать несколько игр между разными дисками одновременно, но это обновление — серьезный шаг к конкурентам. Вот как это работает.
Перво-наперво: обновите приложение Xbox
Для управления расположением игровых файлов вам потребуются последние версии приложений Xbox и игровых служб. Вы можете проверить, обновлена ли ваша система в приложении Xbox. Нажмите на значок своего профиля, затем перейдите в «Настройки » > «О », чтобы просмотреть информацию о версии.
Вы можете проверить, обновлена ли ваша система в приложении Xbox. Нажмите на значок своего профиля, затем перейдите в «Настройки » > «О », чтобы просмотреть информацию о версии.
PCWorld
Приложение Xbox должно быть версии 2202.1001.9.0 или выше, а приложение Gaming Services должно быть версии 3.63.8003.0 или выше.
Если у вас более старые версии, откройте приложение Microsoft Store, затем щелкните значок Library на левой панели навигации. (Если вы не видите этот значок, скорее всего, у вас установлена более старая версия приложения Microsoft Store.) Проверьте наличие обновлений для приложения Microsoft Store и сначала установите их.
Затем установите все ожидающие обновления для приложений Xbox и игровых служб. После того, как они закончат, нажмите на Получить обновления кнопку в правом верхнем углу, чтобы убедиться, что дальнейшие обновления не требуются.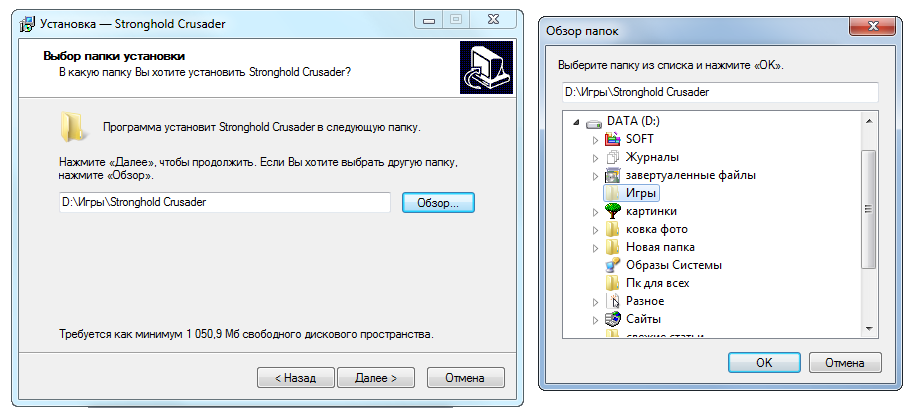
Как выбрать папку при установке новой игры
После нажатия на кнопку игры Установить появится окно с вариантами установки. Что будет дальше, зависит от того, есть ли у вас один накопитель или несколько дисков. (Количество внешних дисков.)
Примечание: Некоторые игры не позволяют устанавливать файлы в определенную папку. Приложение Xbox будет отображать сообщение, предупреждающее вас об этом обстоятельстве, когда это применимо.
К сожалению, пока не все игры поддерживают установку в определенную папку.PCWorld
Сценарий A: На вашем компьютере только один диск (C:)
В этом окне вы не можете изменить папку установки. Вместо этого вернитесь в основное приложение Xbox, затем щелкните значок своего профиля Xbox. Перейдите к Настройки > Общие . В разделе Варианты установки игры вы можете изменить папку установки по умолчанию. Обратите внимание, что все уже установленные игры также будут автоматически перемещены в эту папку.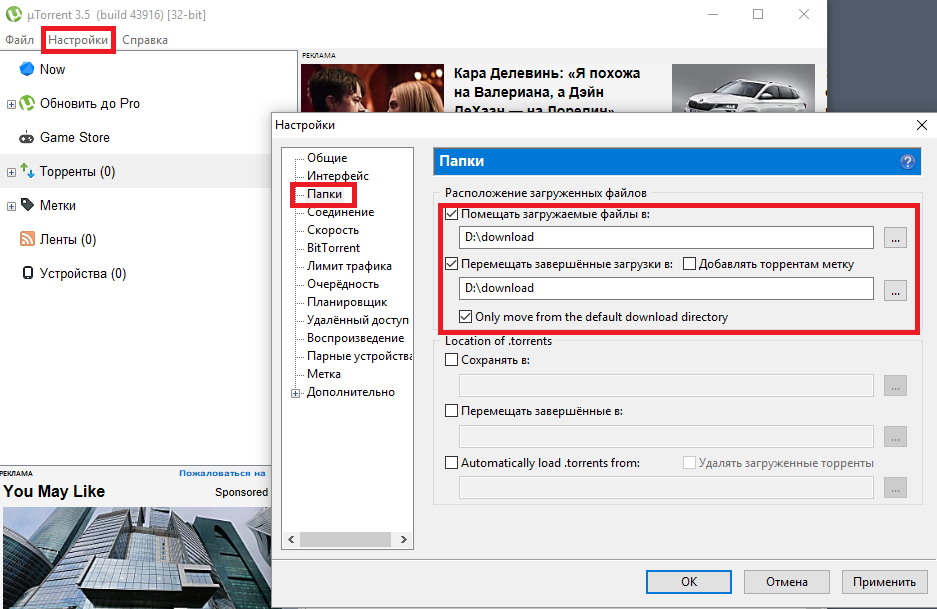
Измените эту папку, и новое расположение станет местом установки по умолчанию. Любые существующие установки также будут перемещены в новую папку.Пример: В настоящее время ваши игры устанавливаются по адресу C:\XboxGames . Вы заходите в свои настройки и меняете папку по умолчанию на C:\Games . Все новые установки будут устанавливаться там. Кроме того, Windows автоматически переместит все игры, уже находящиеся в C:\XboxGames , в C:\Games .
PCWorld
Теперь вернитесь к игре, в которую вы хотели играть, и продолжите установку. В окне параметров ваша папка по умолчанию должна отражать новое местоположение.
Сценарий B: На вашем компьютере два или более дисков
Справа от пути к каталогу по умолчанию вы увидите текстовую ссылку с именем Изменить . Нажмите на нее, чтобы выбрать один из доступных дисков (C:\, D:\, E:\ и т. д.).
Чтобы изменить папку для установки, нажмите на слово Изменить .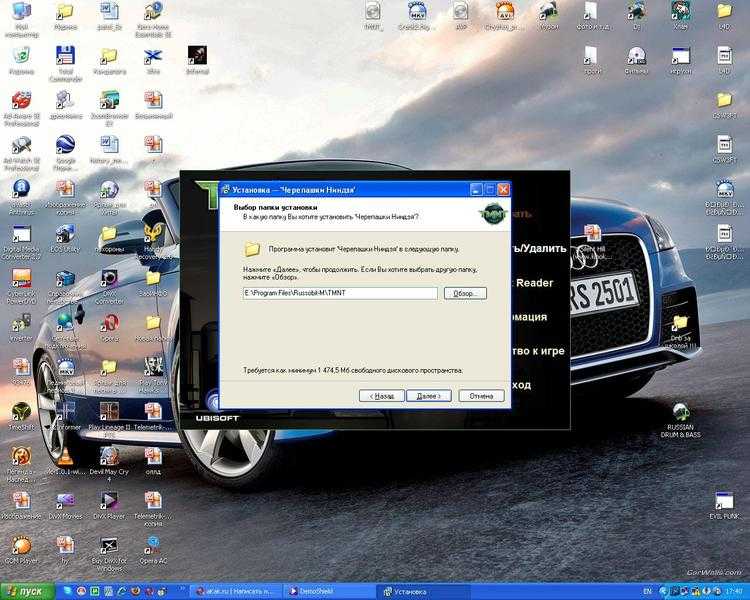
PCWorld
Как и Steam, вы можете устанавливать игры на разных дисках, причем на каждом диске разрешена только одна папка. Так, например, Limbo может жить на диске C:\XboxGames , а Halo Infinite находится на D:\FinishedXboxGames , вот и все. Вам понадобится третий диск, чтобы распределить игры по большему количеству папок.
Как переместить игры Xbox в другую папку
Для игр, которые вы установили до запуска этой функции приложения Xbox, сначала включите Дополнительные функции управления . Для этого откройте приложение Xbox и найдите значок игры на левой панели навигации. Щелкните его правой кнопкой мыши и выберите Управление .
В появившемся окне найдите кнопку Включить на вкладке Общие . Если игра не позволяет устанавливать файлы в определенную папку, эта опция будет недоступна.
Если игра поддерживает выбор определенного места для файлов, вы увидите это сообщение.
PCWorld
После завершения — и для любых новых установленных игр — ваши дальнейшие действия зависят от количества накопителей, установленных или подключенных к вашему ПК. (Внешние диски будут работать.)
Сценарий A: На вашем ПК есть только один диск (C:)
Чтобы переместить игры Xbox в другую папку, необходимо изменить папку по умолчанию для установки игр. Вы получите доступ к этому параметру через главный экран приложения Xbox. Нажмите на значок своего профиля, затем перейдите к Настройки > Общие .
Вы увидите это сообщение, если на вашем ПК есть только один диск, и вы попытаетесь изменить папки в настройках игры Управление .PCWorld
В разделе Варианты установки игры измените папку установки по умолчанию. Как вы уже догадались, это меняет расположение всех ваших установленных игр. Любые заголовки, уже сохраненные на вашем ПК, будут автоматически перемещены в новую папку, и все новые установки также будут загружены в это место.
Сценарий B: на вашем компьютере два или более дисков
На главном экране приложения Xbox щелкните правой кнопкой мыши значок игры на левой панели навигации и выберите Управление . Нажмите на вкладку Files в появившемся окне, затем Change drive под Options .
Щелкните Изменить диск в разделе Параметры , чтобы выбрать другую папку.
PCWorld
Вы можете выбирать между доступными дисками (C:\, D:\, E:\ и т. д.). Подобно Steam и другим сервисам, вы можете устанавливать игры на разных дисках, но вы ограничены только одной папкой на диске. Таким образом, вы можете припарковаться Gears 5 в C:\CurrentlyPlaying при размещении Ori and the Blind Forest в D:\XboxBacklog , но вам понадобится третий диск для дальнейшего распространения ваших установок.
Автор: Алайна Йи, старший редактор
Алайна Йи является постоянным охотником за скидками на PCWorld.


 Разрешите установку приложений из неизвестных источников в настройках Андроид смартфона.
Разрешите установку приложений из неизвестных источников в настройках Андроид смартфона.

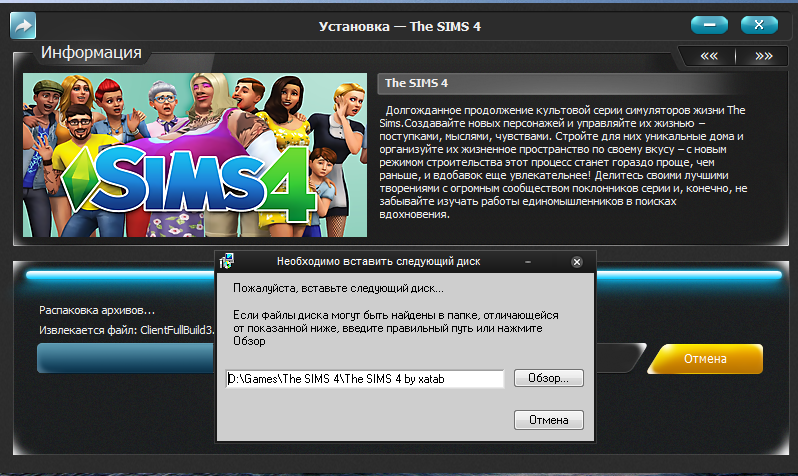 Как включить аккаунт? Зайдите на гаджете в магазин. Здесь также авторизуйтесь под этим же логином и паролем. Аккаунт будет запускаться в течение нескольких секунд.
Как включить аккаунт? Зайдите на гаджете в магазин. Здесь также авторизуйтесь под этим же логином и паролем. Аккаунт будет запускаться в течение нескольких секунд.