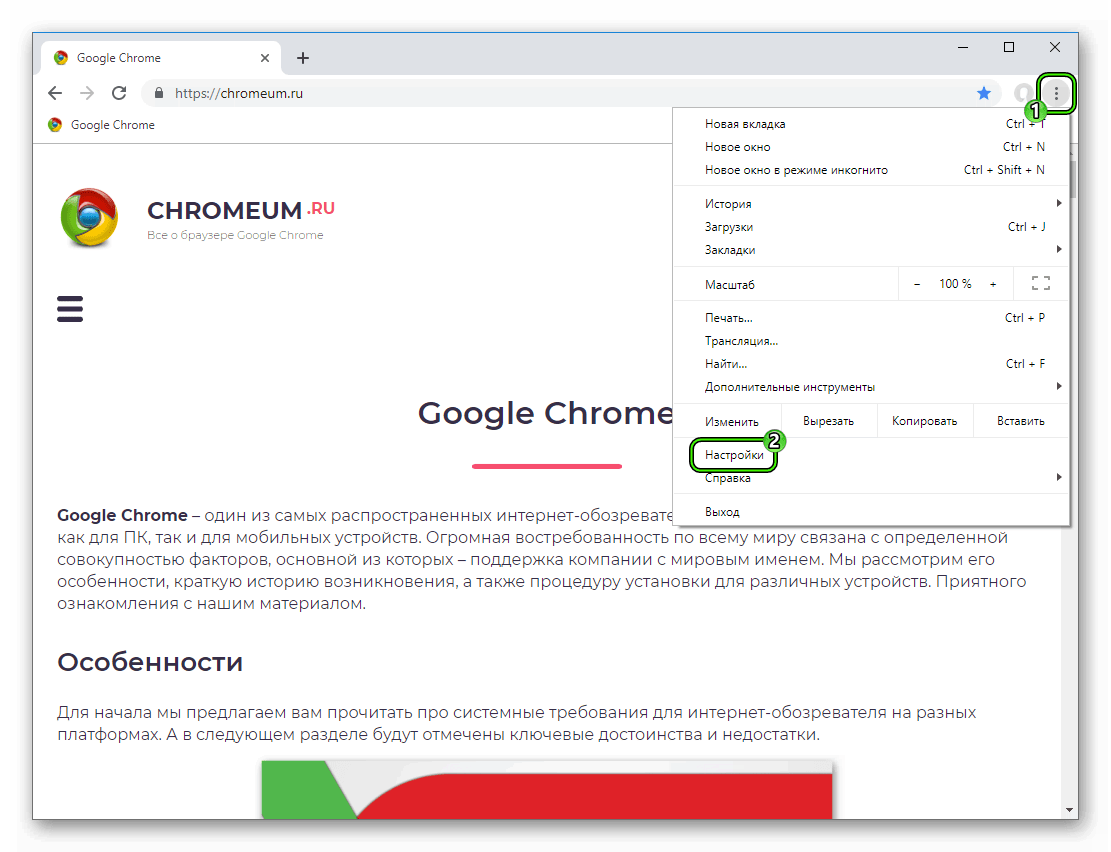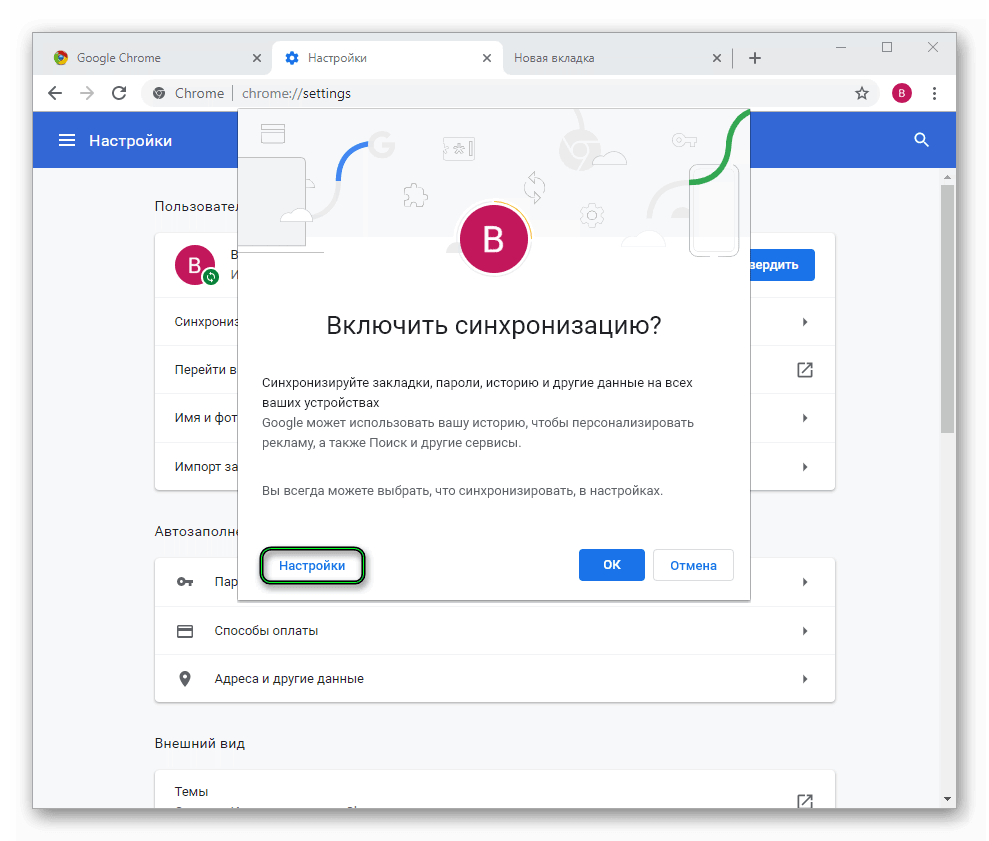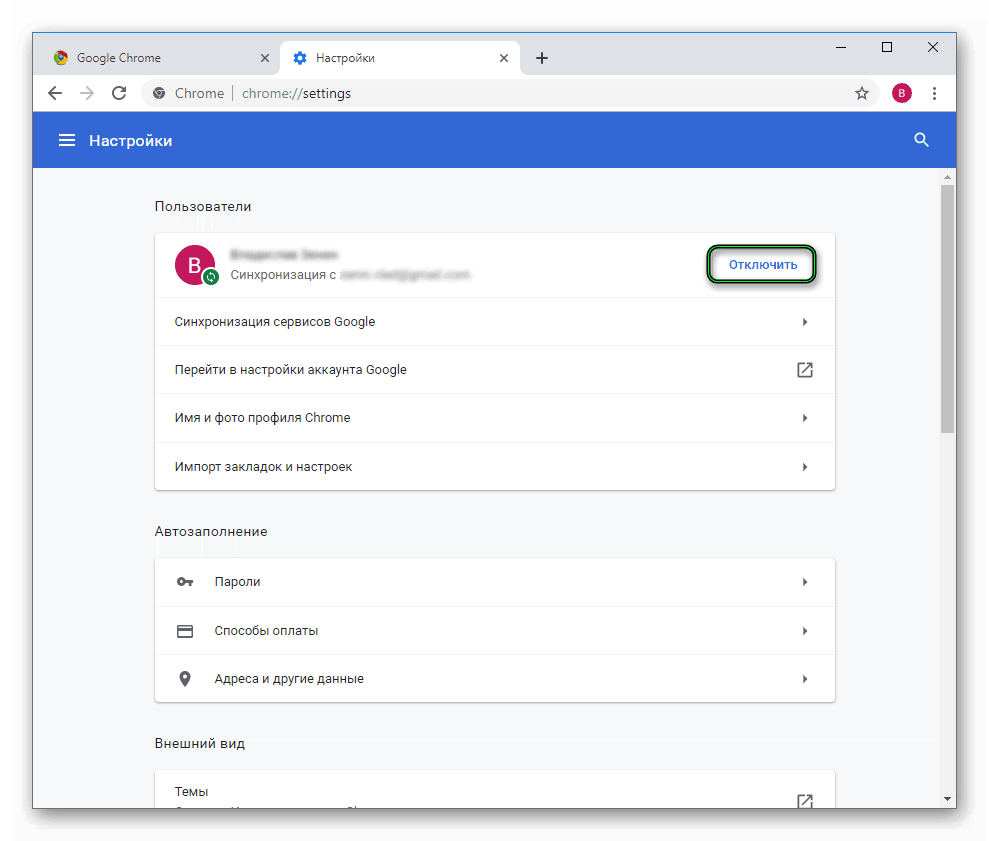Синхронизация в Google Chrome — настройка и управление функцией
От внезапных вылетов и крашей не застрахована ни одна программа, это справедливо для любого творения рук человеческих. Поэтому разработчики ищут способ не только повысить стабильность работы своих детищ, но и представить пользователям эффективные инструменты сохранения персональной информации. Поэтому сегодня мы поговорим о том, что такое синхронизация Гугл Хром, также рассмотрим особенности процедуры и сохранения конфиденциальной информации.
Руководство
Разработчики из Гугл позаботились о сохранности личной информации своих клиентов – теперь обозреватель Chrome обзавелся синхронизацией данных. Это достигается за счет облачного хранилища, к которому привязывается учетная запись пользователя.
После этого система регистрирует все изменения в копии браузера и периодически отправляет их «за бугор». Надежность и безопасность «облака» гарантируется и обеспечивается специалистами компании.
Давайте рассмотрим, как синхронизировать закладки в Гугл Хроме и прочие данные, а также способ отключения функции. Для удобства восприятия разобьем дальнейшее повествование на несколько логических блоков.
Работаем с закладками и паролями
Для претворения задуманного в жизнь достаточно использовать несколько шагов, представленных ниже:
- Открываем браузер и кликаем левой кнопкой мыши по троеточию в правом верхнем углу экрана.
- Далее переходим в раздел «Настройки».

- Сразу же видим кнопку «Включить синхронизацию», активируем ее.

- Система автоматически перебрасывает нас в окно авторизации.
- Вводим адрес электронной почты и пароль в соответствующие текстовые поля.
- Теперь кликаем на кнопку «Настройки».

- Перед нами открывается новая страничка, где ползунками активируются те или иные компоненты системы.
- Переходим к разделу «Настройки синхронизации».
- Здесь вы можете отключить те или иные элементы по своему усмотрению, например, синхронизировать только пароли в Google Chrome или же все разом.
Осталось рассмотреть только один вопрос.
Отключение
Для прекращения отправки копий персональной информации в «облако» достаточно выполнить несколько шагов следующей пошаговой инструкции:
- Переходим в раздел системный настроек, выбрав соответствующий пункт после нажатия ЛКМ по троеточию.
- В блоке «Пользователи» кликаем по кнопке «Отключить» напротив привязанной учетной записи.

- Появляется системное окно, где галочкой можно отметить функцию, которая удалить все ранее сохраненные данные на этом устройстве.
- Активируем это по необходимости, подтверждаем серьезность намерений соответствующей кнопкой и ждем завершения процедуры.
Таким образом можно легко манипулировать облачным хранилищем, то отправляя туда информацию, то очищая персональную ячеечку для хранения персональной информации.
Подведем итоги
Для отмены синхронизации браузера Гугл Хром не нужно много времени и сил, все делается буквально в пару кликов. А вообще, это очень полезная функция, защищающая информацию от потери при ЧС программного или периферийного характера. Так же удобно переносить копии обозревателя на другие машины без потери функционала, сохраняя пользовательские настройки системы.
Синхронизация в Гугл Хром: как отключить, включить
Что представляет собой синхронизация в Гугл Хром, какие преимущества может принести пользователю? Давайте обсудим этот вопрос подробно, найдем определение, затронем особенности. Обязательно пройдемся по способам активации и деактивации на разных устройствах – компьютере и смартфонах. Приступим?
Что это такое
Начнем обзор с определения – сначала стоит обсудить, что это – фоновая синхронизация в Гугл Хром. Синхронизация в Гугл Хром — это постоянный обмен данными на ваших устройствах при условии активированной авторизации в аккаунте пользователя.
Переходим к следующему важному вопросу – пора обсудить, зачем вообще нужно синхронизировать Google Chrome. Существует несколько причин:
- Вы можете получить доступ к информации на любом устройстве;
- Данные не потеряются, даже если устройство потеряно или сломано;
- Доступна настройка одинакового интерфейса браузера при входе с ПК или смартфона.
Особенности этого процесса таковы:
- Закладки, пароли, настройки и история будут доступны на любом устройстве – вы сможете обновлять ее удобным способом;
- Сервисы разработчика будут открываться автоматически;
- При включенной истории приложений и веб-поиска действия пользователя будут сохраняться и использоваться для персонализации поиска;
- Данные о пользователе будут доступны сразу же после входа в аккаунт при переходе на любое устройство.
Важно! Мы настоятельно рекомендуем вам активировать режим только на личном компьютере и смартфоне. Если вы пользуетесь чужими или общедоступными ПК и телефонами, стоит пользоваться режимом «Гостевой». Берегите частную информацию от третьих лиц!
Разобрались с определением и особенностями? Пора узнать, как включить функцию, чтобы синхронизировать Хром на смартфоне с компьютером и наоборот.
Активация и деактивация
Будьте внимательны – вы сможете синхронизировать с аккаунтом Гугл любое устройство только при условии наличия учетной записи пользователя. Если вы ранее не регистрировались в системе, самое время сделать это сейчас, иначе сохранить информацию не получится.
Итак, для начала – инструкция, предназначенная для пользователей ПК:
- Откройте обозреватель;
- Кликните на иконку трех точек в верхнем правом углу и перейдите в раздел настройки;

- Убедитесь, что вход в аккаунт выполнен;
- Найдите строчку с нужным названием «Синхронизация»;

- Кликните на иконку «Включить» напротив нужных разделов.

Айфон:
- Запустите программу Гугл Хром;
- Кликните на значок в виде трех точек в правом нижнем уголке экрана;
- Перейдите к разделу настроек;
- Выберите искомый аккаунт;
- Кликните на кнопку «Далее», затем подтвердите действие.
Андроид:
- Откройте приложение Гугл Хром;
- Нажмите на три точки в верхнем правом углу;
- Выберите раздел «Настройки»;
- Найдите свой аккаунт и кликайте «Далее»;
- Затем нажмите «ОК».
А теперь стоит поговорить о том, как отключить синхронизацию в Гугл Хром на компьютере:
- Откройте веб-обозреватель Гугл Хром;
- Нажмите на значок «Еще»;
- Перейдите к блоку настроек;
- В разделе пользователи найдите иконку с названием синхронизации;
- Переведите тумблер в положение «Отключено».
Напоследок, ловите инструкцию, как отключить синхронизацию Google Chrome на телефоне:
- Войдите в раздел «Еще» описанным выше способом для Айфона или Андроида;
- Откройте «Настройки»;
- Кликните на имя пользователя;
- Найдите значок синхронизации и выберите значение «Отключено».
Не забывайте об удобной опции синхронизации в Гугл Хром – она позволит сохранить все данные под рукой, сделать использование браузера удобным и простым.
Как синхронизировать закладки Google Chrome
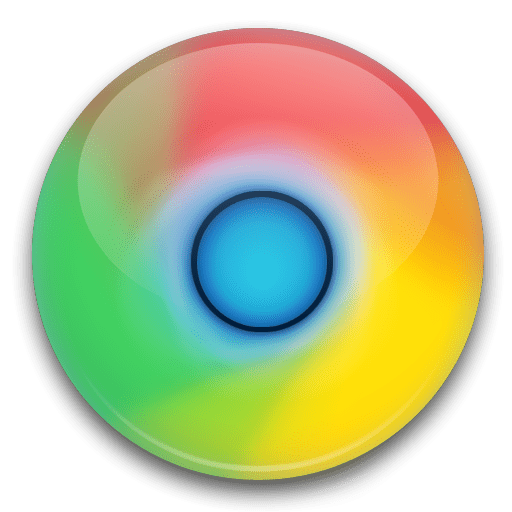
Одна из значимых функций браузера Google Chrome – это функция синхронизации, которая позволяет иметь доступ ко всем сохраненным закладкам, истории просмотров, установленным дополнениям, паролям и т.д. с любого устройства, на котором установлен браузер Chrome и выполнен вход в аккаунт Google. Ниже подробнее речь пойдет о синхронизации закладок в Google Chrome.
Синхронизация закладок – это эффективный способ всегда иметь сохраненные веб-страницы под рукой. Например, вы добавили страницу в закладки на компьютере. Возвращаясь домой, вы сможете снова обратиться к этой же странице, но уже с мобильного устройства, ведь эта закладка моментально будет синхронизирована с вашим аккаунтом и добавлена на все ваши устройства.
Как синхронизировать закладки в Google Chrome?
Синхронизация данных может быть выполнена только в том случае, если у вас имеется зарегистрированный аккаунт почты Google, в котором и будет храниться вся информация вашего браузера. Если у вас отсутствует Google-аккаунт, зарегистрируйте его по этой ссылке.
Далее, когда вы обзавелись Google-аккаунтом, можно приступать в Google Chrome к настройке синхронизации. Для начала нам потребуется выполнить в браузере вход в учетную запись – для этого в правом верхнем углу вам потребуется щелкнуть по иконке профиля, после чего во всплывшем окошке потребуется выбрать кнопку «Войти в Chrome».
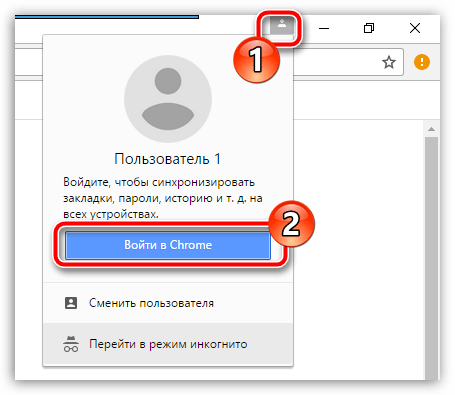
На экране появится окно авторизации. Для начала вам потребуется ввести адрес электронной почты от Гугл-аккаунта, а затем щелкнуть по кнопке «Далее».
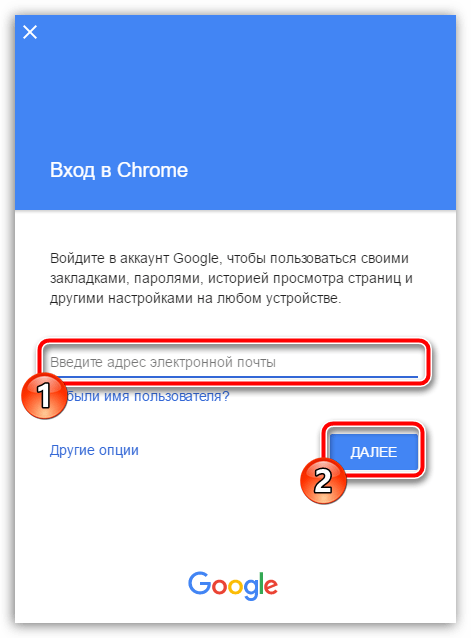
Следом, конечно же, вам потребуется ввести пароль от почтового аккаунта и следом щелкнуть по кнопке «Далее».
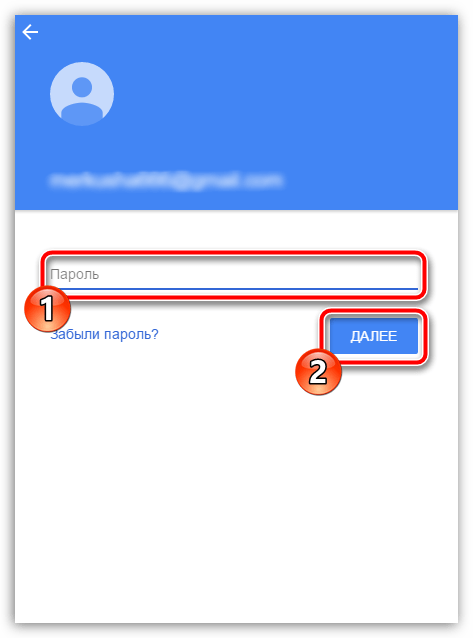
Выполнив вход в Гугл-аккаунт, система уведомит о начале синхронизации.
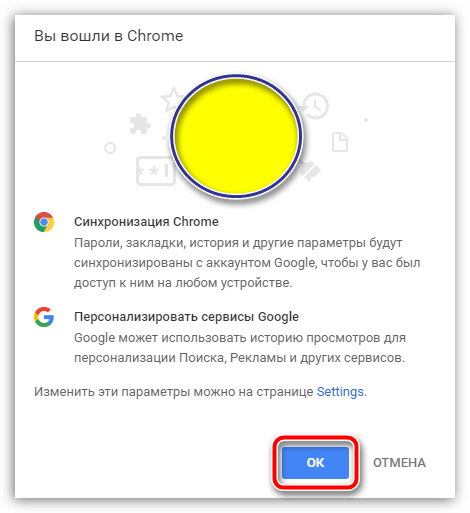
Собственно, мы практически у цели. По умолчанию браузер синхронизирует между устройствами все данные. Если вы хотите убедиться в этом или настроить параметры синхронизации, щелкните в правом верхнем углу по кнопке меню Хрома, а затем пройдите к разделу
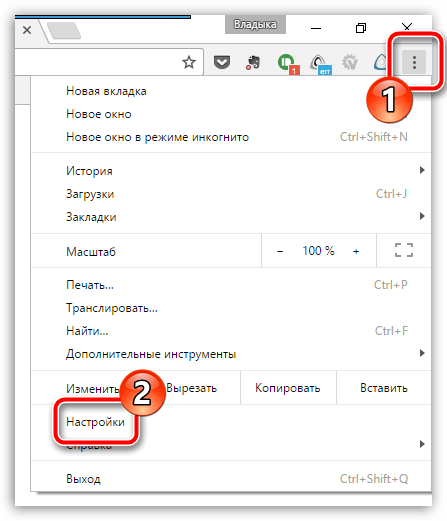
В самом верху окна настроек расположился блок «Вход» в котором вам потребуется щелкнуть по кнопке «Дополнительные настройки синхронизации».

Как уже было отмечено выше, по умолчанию браузер синхронизирует все данные. Если вам требуется синхронизация лишь закладок (а пароли, дополнения, историю и прочую информацию требуется пропустить), тогда в верхней области окна выберите параметр «Выбрать объекты для синхронизации», а затем снимите галочки с тех пунктов, которые с вашей учетной записью синхронизированы не будут.
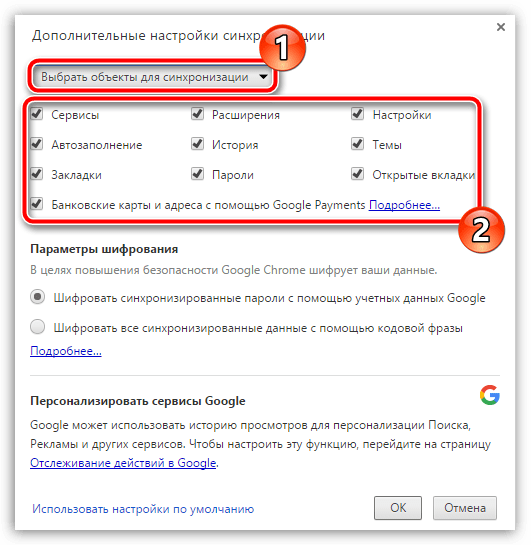
На этом настройка синхронизации завершена. Используя уже описанные выше рекомендации, вам потребуется активировать синхронизацию и на других компьютерах (мобильных устройствах), на которых установлен браузер Google Chrome. С этого момента вы можете быть уверены, что все ваши закладки синхронизированы, а значит, эти данные никуда не потеряются.
 Мы рады, что смогли помочь Вам в решении проблемы.
Мы рады, что смогли помочь Вам в решении проблемы.
Помогла ли вам эта статья?
ДА НЕТКак синхронизировать закладки Google Chrome между ПК, Android и iOS
Читайте, как синхронизировать закладки и историю Google Chrome, между вашим компьютером и мобильными устройствами на базе Android или iOS.

Содержание:
Введение
Используя единую учетную запись пользователям становится доступно большинство сервисов «Google», таких как «Google Реклама», «Gmail» и «YouTube», причем, выполнив регистрацию в одном из приложений, пользователи получают возможность использовать сразу все остальные.
В созданном аккаунте «Google» пользователи могут хранить самую разнообразную информацию и использовать ее по своему усмотрению как на стационарных персональных компьютерах и ноутбуках, так и в мобильных смартфонах, коммуникаторах и камерофонах, при условии обеспечения взаимного объединения дискового пространства разнообразных устройств в единой платформе.
Одним из инструментов, предлагающим доступ к сетевым «Интернет-ресурсам», единым для всех устройств, является активация панели закладок в веб-браузере «Google Chrome», на которой отражаются все сохраненные пользователем сетевые информационные сайты, список которых одинаков на всех устройствах.
Если набор информации, которой пользователь намерен оперировать, значительно шире и содержит помимо закладок другие данные, то применяя режим синхронизации пользователь может соединить их в единую базу, перейти к которой можно как со стационарных, так и с мобильных версий компьютерных устройств.
Далее в нашей статье мы подробно расскажем, как быстро включить, добавить и отключить закладки в веб-браузере «Google Chrome», а также как синхронизировать их и ряд других данных (таких как история, пароли, данные автозаполнения и т.д.) между разнообразными компьютерными устройствами под управлением различных популярных операционный систем («Windows», «Android» и «iOS»).
Как отобразить, настроить и скрыть закладки в «Google Chrome»
Использование сети «Интернет» происходит постоянно для самых разных целей, от простого поиска интересующей пользователя информации до передачи важных данных и удаленного управления ответственными проектами. Пользователи, помимо поиска ответов на свои вопросы и решения отдельных задач, регулярно посещают определенные «Интернет-ресурсы», напрямую связанные с удовлетворением их профессиональных, деловых и производственных требований или используемые для общения и развлечения. В большинстве случаев, набор часто посещаемых сайтов неизменен, и для экономии времени и повышения удобства пользователи могут сохранять адреса своих сайтов в закладках для быстрого перехода к ним при такой необходимости.
Закладки в веб-браузере «Google Chrome» довольно легко включить, используя простой алгоритм пошаговых действий. Приложение для просмотра сайтов и выхода в «Интернет» «Google Chrome» выполнено в минималистическом стиле, для снижения уровня распыления внимания пользователей, и сводит воздействие отвлекающих факторов к минимуму. Поэтому, большинство вкладок скрыто в приложении по умолчанию. Но панель закладок не слишком загромоздит общий экран обозревателя, однако значительно увеличит общее удобство использование «Google Chrome», особенно когда сайтов, сохраненных пользователями в закладках, достаточно много.
Откройте веб-браузер «Google Chrome» и нажмите в правом верхнем углу приложения за адресной строкой на кнопку «Настройка и управление Google Chrome», представленную в виде трех вертикально расположенных точек.

Во всплывающем контекстном меню приложения наведите курсор на раздел «Закладки» и дождитесь отображения вложенного меню, в котором, из списка представленных вариантов действий, выберите раздел «Показывать панель закладок». Или задайте прямое указание на отображение панели путем совместного нажатия сочетания клавиш «Ctrl + Shift + B» (в операционной системе «Windows») или «Command + Shift + B» (в системе «MacOS»).

Панель закладок сразу будет отображаться под адресной строкой со всеми сохраненными веб-страницами.

Однако, если пользователи больше не желают, чтобы панель закладок отображалась при просмотре веб-сайтов, то можно отключить ее, повторив весь представленный алгоритм заново. И либо из меню настроек приложения, либо с помощью комбинации клавиш, вернуть вид «Google Chrome» к минималистической форме представления.

Настройки «Google Chrome» позволяют не только создавать новые, но и переносить ранее сохраненные закладки из других веб-браузеров в разных форматах. Перейдите в раздел «Закладки» меню настроек и управления приложением «Google Chrome» и выберите раздел «Импортировать закладки и настройки».

На новой странице пользователям будет предложено выполнить перенос закладок, как из стандартных веб-браузеров операционной системы «Windows» («Microsoft Edge» и «Microsoft Internet Explorer»), так и из «HTML-файла», предварительно созданного ранее в любом другом обозревателе. Нажмите на кнопку «Выберите файл» и в стандартном окне проводника укажите искомый файл закладок для его переноса.

Теперь закладки и пользовательские настройки доступны в веб-браузере «Google Chrome».
Как синхронизировать закладки между персональным компьютером, «Android» и «iOS» устройствами
Как включить и отключить синхронизацию в приложении «Google Chrome»
Используя единую учетную запись «Google Chrome», пользователи могут сохранять свою информацию и получать к ней доступ на любом компьютерном устройстве. Главным условием является включение режима синхронизации.
Преимущества использования данного режима трудно переоценить. Благодаря синхронизации пользователи получат следующие привилегии:
- Вся синхронизированная пользовательская информация, включающая закладки, пароли, историю посещений и другие данные, будет доступна на всех устройствах, и пользователи смогут обновлять ее с любого из них.
- Будет выполнен автоматический вход в сервисы «Google» (такие как, «Поиск», «Gmail», «YouTube», «Диск», «Фото» и т. д.).
- При переходе на другое (стационарное или мобильное) компьютерное устройство, пользовательские данные мгновенно станут доступны на нем сразу после входа в учетную запись «Google».
- Если пользователи включат историю посещений и поисковых запросов, то данные о действиях в браузере «Google Chrome» будут сохраняться в ней и использоваться службой для персонализации сервисов «Google».
Порядок включения синхронизации для компьютерных устройств под управлением различных операционных систем выглядит следующим образом.
Персональные компьютеры
Чтобы включить синхронизацию в «Google Chrome», пользователям потребуется иметь действующую учетную запись «Google».
Откройте на персональном компьютере веб-браузер «Google Chrome», а затем в правом верхнем углу экрана после адресной строки нажмите на кнопку профиля «Текущий пользователь».

Пользователям будет предложено непосредственно сразу включить синхронизацию, выполнив нажатие на соответствующую кнопку.

Предварительно лишь потребуется выполнить вход в учетную запись. Введите телефон или адрес электронной почты, использовавшиеся для регистрации аккаунта, на новой странице в текстовом поле, и нажмите на кнопку «Далее».

Теперь введите пароль для подтверждения входа в учетную запись и повторно нажмите на кнопку «Далее».

По окончанию, в приложении «Google Chrome», появится всплывающее окно «Включить синхронизацию», в котором нажмите на кнопку «ОК», и синхронизация будет включена.

Если потребуется отключить синхронизацию, пользователи все равно смогут видеть свои закладки, историю посещений, способы оплаты и другие данные на своем компьютере. Однако, если будут внесены какие-либо изменения, то в учетной записи «Google» они сохранены не будут, равно как и не будут синхронизированы с другими подключенными устройствами. А также отключение синхронизации повлечет за собой выход из других служб «Google», например, «Gmail» или «Фото».
Для отключения синхронизации, повторно откройте приложение «Google Chrome» и нажмите на кнопку «Настройка и управление Google Chrome», расположенную за адресной строкой и представленную в виде трех вертикальных точек. Затем во всплывающем контекстном меню выберите, из списка доступных действий, раздел «Настройки».

На представленной странице во вкладке «Пользователи» нажмите на кнопку «Отключить».

Подтвердите свое согласие на отключение синхронизации, нажав повторно на кнопку «Отключить» во всплывающем системном сообщении, и синхронизация будет прекращена.

Устройства под управлением «Android» и «iOS»
Порядок включения и выключения режима синхронизации в мобильных устройствах на базе операционных систем «Android» и «iOS» практически идентичен и одинаково подходит для обоих версий систем.
Примечание. Используйте ранее зарегистрированный аккаунт «Google» для активации режима.
На мобильном устройстве (телефон, планшет и т.д.) с установленной операционной системой «Android» или устройстве под управлением «iOS» («iPhone» или «iPad») откройте приложение «Google Chrome». Если приложение на устройстве отсутствует, то предварительно загрузите и установите его из «Google Play» или «App Store» соответственно.
В правом верхнем углу экрана нажмите на кнопку доступа к элементам управления приложения «Google Chrome», выполненную в виде трех вертикально расположенных точек.

Потом во всплывающем контекстном меню выберите раздел «Настройки».

Теперь на странице настроек щелкните раздел «Войдите в Chrome», расположенный в верхней части экрана.

На странице входа в учетную запись «Google» выберите из представленного списка требуемое имя пользователя (рядом с именем появится отметка о выборе), а затем нажмите кнопку «Далее».

На странице приветствия, уведомляющей о идентификации пользователя, включении синхронизации «Chrome» и персонализации сервисов «Google», нажмите на кнопку «ОК» для завершения.

Теперь синхронизация «Chrome» в выбранной учетной записи «Google» на мобильном устройстве включена.

После отключения синхронизации «Chrome», как и на персональных компьютерах, пользователям по-прежнему будут доступны собственные закладки, история, недавние вкладки и другие виды информации. Однако при внесении изменений, они не будут сохранены в пользовательской учетной записи «Google» и синхронизированы с другими устройствами.
При желании отключить синхронизацию на мобильном устройстве, повторно откройте приложение «Google Chrome», перейдите в меню управления приложением (нажмите три вертикальные точки в правом верхнем углу экрана) и выберите раздел «Настройки».

Нажмите в верхней части страницы на раздел, содержащий имя пользователя.

На странице учетной записи перейдите в самый низ и выберите раздел «Выход из Chrome».

В системном сообщении «Выйти из Chrome?» нажмите на кнопку «Выйти», и синхронизация «Chrome» будет отключена.

Настройка и управление синхронизированной информацией
Теперь, после включения синхронизации, пользователи смогут получить доступ ко всей информации профиля, сохраненной в связанной учетной записи «Google», такой как закладки, история посещений и открытые страницы, защищенные пароли, данные автозаполнения и т.д., с различных устройств.
Если у пользователей нет желания синхронизировать все свои данные или возникла потребность выбрать определенный вид информации, то необходимо выполнить ряд последовательных действий, которые будут несколько отличаться для различных видов устройств.
Персональный компьютер
На доверенном компьютере откройте приложение «Google Chrome», а затем в правом верхнем углу после адресной строки нажмите на кнопку «Настройка и управление Google Chrome». Во всплывающем контекстном меню выберите, из представленного списка вариантов действий, раздел «Настройки».

В верхней части страницы управления настройками приложения во вкладке «Пользователи» выберите раздел «Синхронизация сервисов Google».

В разделе будут представлены разнообразные параметры синхронизации. В верхней части страницы отыщите и выберите раздел «Настройки синхронизации».

На новой странице персонализированных настроек нажмите на переключатель в строке «Синхронизировать все», чтобы от сменил свой статус с «включено» на «неактивный» (цвет переключателя измениться с синего на серый), а потом включите или отключите любые данные из представленного списка, установив каждый переключатель в соответствующее положение, порядок синхронизации которых с учетной записью необходимо изменить.

Для увеличения уровня конфиденциальности при хранении в хранилище «Google» и синхронизации данных «Chrome» пользователи могут применять кодовые фразы (их действие не распространяется на способы оплаты и адреса из «Google Pay»). Применение дополнительного пароля не обязательно, ведь все синхронизированные данные всегда защищены шифрованием при передаче. Но как дополнительный вариант защиты приветствуется.
После создания кодовой фразы пользователи столкнуться со следующими ограничениями:
- Кодовую фразу необходимо вводить всякий раз, когда пользователи находятся в новом месте;
- На всех устройствах, где выполнен вход в приложение, также необходимо будет ввести пароль;
- В пользовательской ленте не будут отображаться предложения на основе сайтов, которые просматриваются в «Google Chrome»;
- Будет недоступна к просмотру вкладка сохраненных паролей;
- История не будет синхронизироваться на всех устройствах, кроме тех адресов, которые пользователи непосредственно набирали в адресной строке «Google Chrome».
Чтобы создать для режима синхронизации кодовую фразу-пароль необходимо войти в приложение «Google Chrome» и включить синхронизацию описанным ранее способом.
Потом зайти в раздел настроек приложения и на странице «Синхронизация сервисов Google» перейти в раздел «Параметры шифрования», а затем установить индикатор выбора (точку) рядом с ячейкой «Использовать кодовую фразу для шифрования синхронизированных данных. Шифрование не применяется к способам оплаты и адресам из Google Pay».

Выбор ячейки инициирует отображение скрытых полей, в которых необходимо ввести кодовую фразу и подтверждение, а затем нажать на кнопку «Сохранить» для завершения.

Теперь, после включения синхронизации и настройки ее параметров, пользователи могут просматривать информацию, сохраненную на других устройствах, а также платежную информацию из «Google Pay». Например, для управления закладками пользователям необходимо в приложении нажать на кнопку «Настройка и управление Google Chrome», в открывшемся меню навести курсор на раздел «Закладки», а после отображения дополнительного вложенного меню, нажать на раздел «Диспетчер закладок». Или напрямую использовать совместное сочетание клавиш «Ctrl + Shift + O» для мгновенного перехода к искомой странице.

Список закладок, синхронизированный на всех устройствах, будет представлен пользователям на отдельной станице.

Нажатие на кнопку «Другие действия» (три вертикальные точки рядом с каждой закладкой) вызовет отображение меню со списком возможных процедур, которые можно выполнить с каждой сохраненной закладкой. Любые изменения, выполненные здесь, будут применены сразу, и закладки примут одинаковый конечный вид на всех устройствах.
Устройства на базе операционных систем «Android» и «iOS»
Примечание. Процедура настройки, как и ранее представленная процедура включения и отключения синхронизации «Chrome», в мобильных устройствах на базе «Android» и «iOS» практически не имеет отличий и повторяет одна другую.
На надежном мобильном устройстве с операционной системой «Android» или «iOS» откройте приложение «Google Chrome».
Нажмите на кнопку в виде трех вертикально расположенных точек в правом верхнем углу экрана для вызова меню элементов управления приложением «Google Chrome», в котором, из списка представленных вариантов действий, выберите раздел «Настройки».

На представленной странице настроек выберите в верхней части экрана раздел с именем пользователя.

На следующей странице нажмите на раздел «Синхронизация», ответственный за данный процесс с зарегистрированной учетной записью пользователя.

Новая страница управления настройками синхронизации отобразит список, включенных в процесс, типов данных.

Нажмите на переключатель рядом с ячейкой «Синхронизировать все» и переведите его в режим «отключено» (переключатель поменяет цвет с синего на серый).

Теперь снимите флажки напротив тех ячеек, данные которых синхронизировать не нужно, и оставьте лишь необходимые.
Для повышения уровня конфиденциальности информации на мобильном устройстве можно применить режим шифрования и установить кодовую фразу. Под списком типов данных на странице синхронизации отыщите и щелкните раздел «Шифрование».

Во всплывающем сообщении раздела установите индикатор выбора (точку) рядом с ячейкой «Шифровать все синхронизированные данные с помощью кодовой фразы» вместо установленного по умолчанию раздела «Шифровать пароли с помощью учетных данных аккаунта Google».

После выбора, система мгновенно предложит пользователям придумать кодовую фразу и заполнить соответствующие строки. После заполнения нажмите на кнопку «Сохранить» и фраза-пароль немедленно будет применена.

Теперь отмеченные данные будут доступны на всех пользовательских устройствах с возможностью непосредственного управления на каждом из них.
Например, из главного меню приложения «Google Chrome» пользователи могут открыть раздел закладки, история или другой раздел и получить полный доступ к сохраненным там данным. Или перейти на страницу настроек приложения и выбрать раздел «Сохранение паролей».

Новая страница предоставит пользователям перечень сохраненных парольных фраз, управляемых пользователем из конкретной учетной записи.

Заключение
В современном быстроразвивающемся мире информация имеет важное и первоочередное значение. И своевременный и быстрый доступ к ней на любом устройстве значительно экономит общее время пользователей, а также существенно повышает уровень их производительности.
Многообразие современных компьютерных устройств вынуждает пользователей искать и применять программное обеспечение, которое полноценно могло бы справиться с поставленными задачами и обеспечить беспрепятственный доступ к важной пользовательской информации в любое время при соответствующей необходимости.
Одним из таких программных продуктов, обеспечивающих не только удобный выход в информационную сеть «Интернет» и просмотр сетевых страниц, но и позволяющий сохранять различные виды пользовательских данных с прямым доступом к ним с любых (стационарных и мобильных) устройств под управлением разнообразных операционных систем, является приложение «Google Chrome».
При регистрации учетной записи «Google» пользователи не только получают возможность использования всех продуктов корпорации, но и, применив соответствующие настройки, получают возможность управлять, изменять сохранять и просматривать собственные данные с любого устройства.
Используя представленные в статье знания, пользователи могут включить режим синхронизации на своих устройствах в приложении «Google Chrome», настроить перечень типов данных, которые будут синхронизироваться на всех устройствах, и просматривать и управлять ими при необходимости на каждом из устройств. А также при желании отключить режим синхронизации или установить дополнительную кодовую фразу, повысив уровень защищенности своих данных.
Включение режима синхронизации между различными пользовательскими устройствами значительно упрощает использование информации, не требует создания дополнительных копий конкретных данных, обеспечивает пользовательской информации высокую мобильность и надежную защиту на серверах корпорации «Google».
Синхронизация в Google Chrome (Гугл Хром)!
В этой статье я хотел бы затронуть тему синхронизации закладок.
Вначале кратко расскажу свою историю работы и мучений с закладками.
Еще около двух лет назад, я тогда еще пользовался браузером Opera, у меня была постоянная проблема с закладками и различными настройками в браузере. Тогда у меня была установлена старая добрая Windows XP, и её частенько приходилось переустанавливать, тем более с моими-то постоянными экспериментами над компьютером. Так вот остро стояла проблема восстановления всего, что накопилось в браузере: закладки, истории просмотров различных сайтов, сохраненные пароли и т.д. Все это после переустановки системы, и само собой после повторной установки браузера, терялось. Нужно было все заново вбивать. Чуть позже я понял, что можно экспортировать все закладки (сохранить резервную копию), а после переустановки браузера их импортировать (восстановить из сохраненного файла).
Но был и есть вариант гораздо лучше, к которому я пришел чуть позже и сейчас о нем вам расскажу.
Синхронизация в браузере.
Синхронизацией в браузере Гугл Хром можно назвать хранение всего, что у нас имеется в браузере не только на нашем ПК но и на серверах Гугла. А значит мы можем кроме того что легко переустанавливать систему или удалять браузер не боясь что данные потеряются, так нам можно еще и получать доступ к своим закладкам с других своих компьютеров или даже смартфонов.
То есть мы, установив Google Chrome, должны создать аккаунт, ну или войти в тот, что у нас уже есть, в том случае если мы уже регистрировались хоть в одном из сервисов Гугл, будь то почта gmail.com или еще что-то. И все после этого у нас все будет сохраняться. В настройках браузера можно будет выбрать, какие данные можно использовать для синхронизации. У меня галочки стоят напротив всех, а это: приложения, автозаполения, закладки, расширения, история омнибокса, настройки, темы, вкладки. К примеру, вы не хотите, чтобы Гугл хранил на своих серверах ваши пароли, в таком случае убираем напротив этого пункта галочку и сохраняем.
Ну, а я же использую все эти возможности синхронизации. Теперь, когда я переустанавливаю систему, я в браузере уже ничего не восстанавливаю. Мне остается лишь установить Google Chrome, ввести свои логин и пароль и подождать минут пять пока все восстановится.
Давайте теперь я покажу вам немного на картинках, чтобы вам легче было ориентироваться.
Запустите браузер Google Chrome и в правом верхнем углу нажмите по значку Инструментов. В появившемся контекстном меню найдите пункт «Войти в Chrome».
В открывшемся окне нужно ввести логин и пароль от своего аккаунта Гугл. Подойдет любое, что у Вас есть от Гугл. Это может быть почта или другие сервисы, где вы используете от этого поисковика. Нам нужно ввести логин (адрес почты) и пароль, затем нажать «Войти».
Если вы еще ни разу не регистрировались в Гугл, то сделать это можно кликнув по ссылке «Создать аккаунт Google».
Затем нам нужно ввести различные данные, которые обычно используются при регистрации.
Когда аккаунт будет создан Войдите в Chrome как я показал выше.
Нам говорят, что мы успешно вошли и все данные будут синхронизированы в браузер.
В вашем случае у вас пока нет никаких закладок и истории. Они начнут создаваться с этого момента, и в следующий раз когда вы вот таким образом Войдете в Chrome они появятся в браузере, как это случилось у меня спустя несколько минут.
Все закладки на месте. Остальное также синхронизировалось, даже темы и расширения установились, которые у меня были раньше.
Если снова нажмем по значку настроек, то увидим что теперь вместо пункта «Войти в Chrome», стало – «Выполнен вход под именем gkarser». Это мой аккаунт в Гугл.
Если мы нажмем по этому пункту, а затем в открывшемся окне нажмем «Дополнительные настройки синхронизации».
То можем здесь убрать, то, что не нужно синхронизировать. Настройте под себя и нажмите «ОК».
И напоследок. Для тех, у кого есть смартфон, например iPhone или устройство на Android, знайте, что там также можно синхронизировать закладки. Установите Гугл Хром, войдите в свой аккаунт. Затем найдите там пункт «Закладки на компьютере» и увидите все свои закладки, что сохранены на компьютере.
Смотрите как у меня на Айфоне.
Очень удобно!
На этом у меня все, статья про синхронизацию в Google Chrome завершена!
Интересные статьи по теме:
Синхронизация в Google chrome
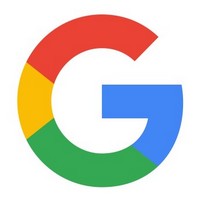 Добрый день, Друзья! В предыдущей статье мы говорили о том, что такое синхронизация браузеров и в каком случае это может пригодиться. Сегодня мы будем рассматривать случай синхронизации данных в браузере Google Chrome.
Добрый день, Друзья! В предыдущей статье мы говорили о том, что такое синхронизация браузеров и в каком случае это может пригодиться. Сегодня мы будем рассматривать случай синхронизации данных в браузере Google Chrome.
Разработчики данного браузера уже достаточно давно задались вопросом средств синхронизации данных пользователей. Этот вопрос считается решенным, начиная с 4-й версии Chrome. Для синхронизации в Chrome дополнительных средств, расширений и дополнений не требуется.
Встроенное средство синхронизации позволяет поддерживать в актуальном состоянии на всех устройствах пользователя информацию об установленных приложениях, расширениях, а также темах и настройках браузера.
Те из Вас, кто давно пользуется продуктами Google, наверное, уже знает, что управление всеми сервисами завязано на учетную запись Google. Для тех из Вас, кто прежде не пользовался услугами Google, необходимо будет завести свой собственный аккаунт.
Для этого наберите в адресной строке браузера google.ru, в верхней правой части окна Вы увидите кнопку “Войти”. Кликните и в появившемся окошке выберите ссылку “Зарегистрироваться”. Дальше проблем возникнуть не должно.
Настраиваем синхронизацию в Google Chrome
- 1. Запустите браузер Google Chrome, откройте новую вкладку и в правом верхнем углу увидите надпись-приглашение: “Не упустите возможность – Войти”. Смело кликайте по этой ссылке.
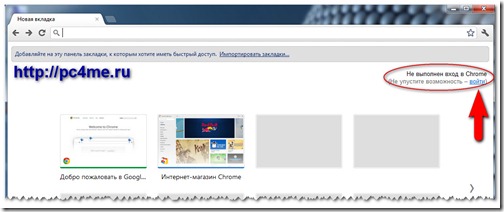
- 2. Далее в открывшемся окошке необходимо будет ввести свои учетные данные Google: адрес электронной почты и пароль. Кликните по кнопке “Войти”.
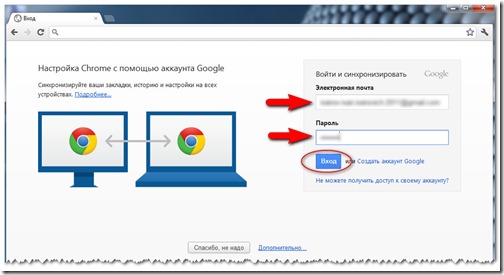
- 3. По умолчанию браузер Chrome будет синхронизировать все элементы. Для изменения параметров синхронизации (например, если Вы не желаете, чтобы на другое устройство передавались все Ваши настройки) в следующем окошке кликните по ссылке “Расширенные”, чтобы указать конкретные пункты синхронизации с другим компьютером или устройством.
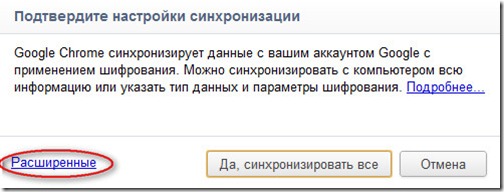
- В раскрывающемся списке выберите пункт “Выбрать объекты для синхронизации”. И галочкой отметьте те параметры синхронизации, которые Вам подходят.
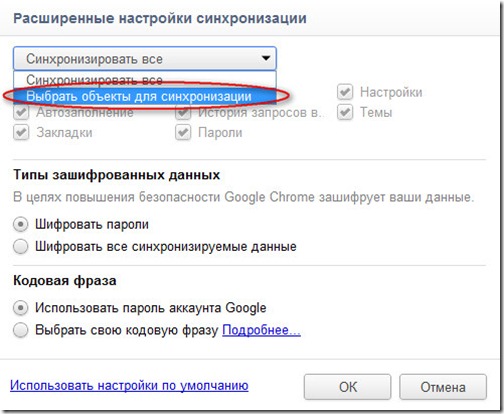
Для завершения синхронизации кликните по кнопке “ОК”.
- 4. Чтобы настроить синхронизацию на другом компьютере, необходимо проделать все то же самое, что мы проделали только что и указать ту же самую учетную запись Google. Синхронизация данных в Chrome настроена.
Удаление данных о синхронизации
Друзья, хочу Вас предупредить, что все данные о синхронизации хранятся на сервере Google. Страшного в этом ничего нет, но в целях безопасности рекомендую Вам в “Расширенных настройках синхронизации” убрать галочку напротив пункта “Пароли”.
- Итак, если Вы решили удалить свои данные о синхронизации, то сделать это можно только в своем личном кабинете Google. Возможность их удаления непосредственно из браузера не предусмотрена. Для перехода в личный кабинет зайдите в настройки браузера, перейдите на вкладку “Персональные” и кликните по указанной ссылке.
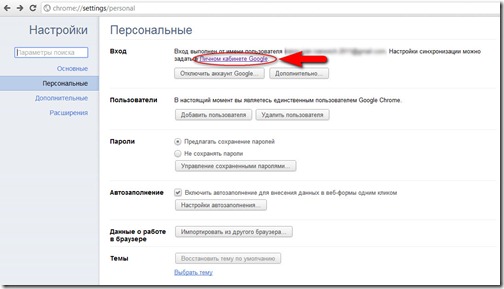
- В появившемся окошке кликните по ссылке “Остановить синхронизацию и удалить данные с сервером Google”.
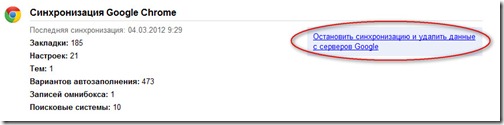
Далее появится еще одно окошко, в котором необходимо будет подтвердить свои намерения еще раз. После этого данные о синхронизации будут удалены с сервера Google.
Расширяем возможности синхронизации – плагин freshstart
Google предлагает довольно-таки удобное средство синхронизации с широкими возможностями. Но синхронизация открытых вкладок до сих пор не реализовано. Для меня, например, это необходимость № 1. Я привык запускать браузер, который сразу же открывает для меня ресурсы, которые я посещаю каждый день – это несколько вкладок, в которых могут быть Ваши любимые сайты.
- 1. Решить проблему синхронизации вкладок можно с помощью расширения “FreshStart”. Установить его предлагаю из Интернет-магазина Chrome. Для этого перейдите в настройки браузера –> “Инструменты” –> “Расширения” –> в конце списка расширений перейдите по ссылке “Еще расширения” –> в строке поиска по магазину введите название расширения “FreshStart”.
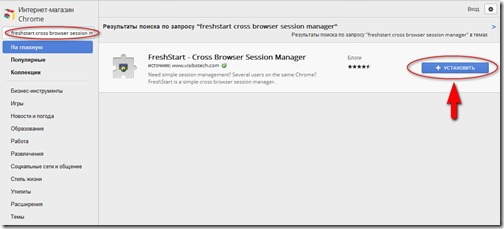
- 2. Далее кликните по кнопке “Установить” и еще раз подтвердите свои намерения установки дополнения, кликнув по кнопке “Установить”.
Принцип работы дополнения очень прост: приложение сохраняет сессии в папку, которая добавлена в закладки браузера. И при использовании встроенных средств синхронизации браузера Google Chrome мы синхронизируем и сохраненные сессии.
- 3. После установки дополнения, кликните по значку “FreshStart”, откроется окошко, отображающее варианты сохранения и восстановления сессий. Следует отметить, что все сессии сохраняются только по запросу пользователя.
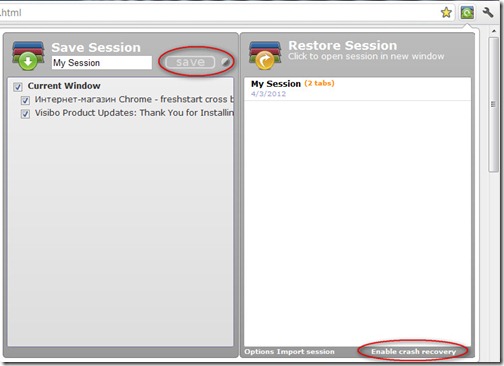
Введите название сессии, отметьте те открытые вкладки, которые Вы желаете сохранить для синхронизации, и нажмите кнопку “Save”.
- 4. Автоматическое сохранение сессий происходит только при включение функции “Аварийного восстановления вкладок” (по умолчанию эта функция деактивирована). Чтобы ее включить кликните по ссылке внизу окна дополнения “Enable crash recovery”.
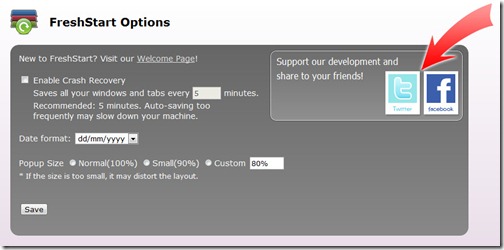
Здесь все просто: поставьте галочку напротив пункта “Enable Crash Recovery”, укажите периодичность сохранения сессий и нажмите кнопку “Save”.
- 5. Теперь установите расширение на другой компьютер, включите синхронизацию закладок Crome, как было указанно раньше. И сохраненные сессии появятся в правом списке расширения в разделе “Restore Session”. Кликните по сессии “My Session” (в моем случае сохраненная сессия называется именно так), и сохраненные вкладки откроются в новом окошке.
- 6. перед открытием сохраненной сессии, ее можно отредактировать. Для этого наведите курсор на сессию и кликните по кнопке “Edit”.
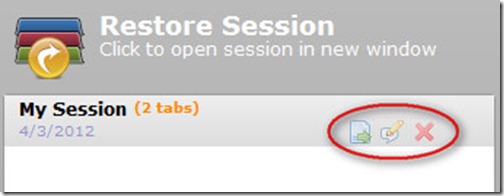
Откроются заголовки сохраненных страниц. Вы можете отредактировать этот список и сохранить результаты, нажав на кнопку “Save”. Синхронизация вкладок завершена. Пользуйтесь на здоровье.
Пишите, если что-то не получается.
Синхронизация Google Chrome — Как включить или отключить?
Включение и выключение синхронизации в Chrome. Чтобы сохранить информацию в своей учетной записи Google, включите синхронизацию.Что происходит при синхронизации
1.Вы можете просматривать и обновлять синхронизированную информацию на всех ваших устройствах, например, закладки, историю, пароли и другие настройки.
2.Вы будете автоматически выполнять вход в Gmail, YouTube, Поиск и другие сервисы Google. Если вы вошли в систему, прежде чем включать синхронизацию, вы остаетесь в системе.
3.Если вы меняете устройства (например, если вы потеряете свой телефон или получите новый ноутбук), вы получите всю свою информацию.
4.Вы будете персонализировать свой опыт в других продуктах Google, включив в свою историю Chrome свою деятельность в Интернете и приложении . Примечание. Включите синхронизацию Chrome только с вашими устройствами. Если вы используете общедоступный компьютер, вместо этого используйте гостевой режим.
Включить синхронизацию
Чтобы включить синхронизацию, вам понадобится аккаунт Google .
1.На вашем компьютере откройте Chrome.
2.В правом верхнем углу нажмите «Профиль» Профиль.
Если вы уже вошли в свою учетную запись Google , это будет ваша учетная запись.
Нажмите Включить синхронизацию а потом Включить .
1.Если вы не вошли в систему, вам нужно будет войти в свою учетную запись Google, чтобы включить синхронизацию.
Если вы хотите синхронизировать несколько учетных записей или поделиться своим компьютером с другими, узнайте, как добавить профиль в Chrome.
Чтобы войти в систему и синхронизировать Chromebook , узнайте, как включить синхронизацию аккаунта .
Отключить синхронизацию
Если вы отключите синхронизацию, вы все равно увидите свои закладки, историю, пароли и другие настройки. Если вы внесете какие-либо изменения, они не будут сохранены в вашей учетной записи Google и синхронизированы с другими устройствами.
Когда вы выключаете синхронизацию, вы также будете выходить из других сервисов Google, таких как Gmail.
1.На вашем компьютере откройте Chrome.
2.В правом верхнем углу нажмите «Дополнительные Больше а потом настройки» .
3.В верхней части в разделе «Люди» нажмите « Отключить». а потом Выключить .
Предыдущие версии: