Что делать если компьютер не видит флешку?
![]()
![]()
Здравствуйте! Такие съемные накопители, как USB-флешки и карты памяти довольно продолжительное время используются нами во всевозможных мобильных или стационарных устройствах. Вместе с тем, мы парой сталкиваемся с проблемой, когда хотим скинуть очередную порцию файлов в свой накопитель и с удивлением обнаруживаем, что компьютер не видит флешку. Такие сбои в работе съемного устройства могут быть аппаратными или программными. Сразу оговорюсь, что физические проблемы в данной статье рассмотрены не будут.
Поломки в аппаратной части USB-флешки или SD карты не редкое явление, но чаще всего они, выходя из строя из-за программных сбоев. Я не буду вдаваться в принцип работы USB-флеш-накопителя, а сразу перейду к решению проблем и расскажу о тех моментах, что мне известно. Все действия описанное ниже не обязательно выполнять в том же порядке — ситуации бывают разные.
Флеш-накопитель не определяется компьютером.
Банально, но все же если вы подключаете устройство, через переднюю панель компьютера, то в этом случае сразу нужно убедиться в том, что расположенный там USB порт подключен к материнской плате и он находиться в рабочем состоянии. При подключении съемного накопителя к компьютеру, чтобы исключить вину посредников не рекомендую использовать USB-удлинители, а по возможности вообще подключайте устройство в USB-разъем, который расположен на задней панели компьютера.
Порты на лицевой панели довольно часто выходят из строя, а подключившись на тыльной панели, вы будете уверены в том, что накопитель имеет сопряжение непосредственно с материнской платой. Если флешка имеет светодиодную индикацию, а она не светиться, то с большой долей вероятности можно сказать, что проблемы связаны с аппаратной частью, но это не факт.
Прежде всего стоит проверить правильно ли установлен драйвер. Войдите в «Диспетчер устройств» одним из способов.
- «Пуск» — «Выполнить» (Win + R), введите команду devmgmt.msc и нажмите клавишу «Enter».
- «Панель управление» — «Администрирование» — «Управление компьютером» — «Диспетчер устройств».
Разверните вкладку «Контроллеры USB». Собственно, здесь нам нужно обновить драйвер USB порта. В этом списке отображаются все USB порты компьютера. Если флешка вставлена в порт, то извлеките ее и вставьте снова. Как только воткнете флешку в порт, внимательно смотрите на список контроллеров — он должен обновиться. Найдите строку, которая добавилась (или изменилась) в список и кликните по ней правой кнопкой мыши, а в выпадающем меню найдите пункт «Удалить» и примените его.
Таким образом вы удалите драйвер. Чтобы его обновить, достаточно вынуть USB-накопитель из порта и вставить его туда обратно. Обратите внимание на вкладку «Переносные устройства». Здесь вставленное устройство должно отображаться. Наведите на него курсор, кликните правой кнопкой мыши и откройте «Свойства». В поле состояния должно быть сообщение о том, что устройство работает нормально.
Если вы в «Диспетчере устройств» где-то обнаружили, что какой-то пункт отмечен желтым восклицательным знаком, то следует так же обновить драйвер. Кликните правой кнопкой мыши по пункту, где знаком отмечена проблема и выпадающем меню нажмите «Обновить драйверы…». Дальше выполняйте предложенное в диалоговом окне.
Определяем состояние и как монтируется флешка в системе.
Если с драйверами все в порядке, то чтобы наверняка убедиться в том видит компьютер съемный накопитель или нет, нужно запустить встроенную утилиту «Управление дисками» одним из предложенных методов.
- «Пуск» — «Выполнить» (Win + R), введите команду diskmgmt.msc и нажмите клавишу «Enter».
- «Панель управление» — «Администрирование» — «Управление компьютером» — «Управление дисками».
После этого откроется окошко, где вы можете проанализировать, видит компьютер флеш-накопитель или нет, когда вы вставляете и извлекаете устройство из USB-разъема. Если в поле «Состояние» отображается «Исправен», то кликните правой кнопкой мыши по названию флешки в разделе «Том», а в выпадающем меню активируйте пункт «Сделать раздел активным».
А вот если вы видите, что состояние отмечено как «Неизвестный» или «Не инициализирован», то на 90% можно сказать, что USB-флешка имеет повреждения. Можно попробовать прошить контроллер. Для этого Вам придется вскрыть крышку и посмотреть какой тип контроллера стоит, найти программу и инструкцию по восстановлению.
В некоторых случая нужно просто присвоить свободную букву, чтобы съемное устройство определил компьютер. Для этого все в том же выпадающем меню выберите пункт «Изменить букву диска или путь к диску…» Это нужно сделать ввиду того, что операционная система не может корректно подключить USB-флешку и как следствие информирующий значок не появляется в панели «Мой компьютер».
Если при подключении флешки к компьютеру вы получаете сообщение: «Устройство USB не опознано», то пробуем выполнить следующее…
Подключенное устройство USB работает неправильно.
При появлении такого сообщения, первым делом нужно подключить накопитель в другой USB-порт. Если ситуация не изменилась, то следует проверить работу съемного устройства на другом компьютере. Операция прошла успешно? Если да, то это свидетельствует о том, что не корректно работает драйвер. Выше мы уже рассматривали один вариант обновления, но это немного другая ситуация.
Обычно в данном случае рекомендуют переустановить Windows, но мы попробуем вернуть все на круги своя одним из способов. Во-первых, вы можете просто скопировать с другого компьютера с одноименной версией операционной системы Windows (должна быть одинаковой на обеих машинах) вот эти файлы:
%SystemRoot%\INF\usbstor.inf
%SystemRoot%\SYSTEM32\drivers\usbstor.sys
Они содержат инструкции для работы съемных накопителей в операционной системе Windows 7/8.
Крайне редко, но также могут потребоваться файлы usb.inf, usb.pnf, usbport.inf, usbstor.pnf, usbport.pnf
Во-вторых, вы можете поэкспериментировать и попробовать удалить старые драйвера мешающие совместной работе операционной системы и съемного носителя. В этом вам поможет программа DriveCleanup. Что нужно сделать:
- Выключить компьютер и отключить все устройства, подключенные по USB. Мышь и клавиатуру можно оставить.
- Включите свою машину и скачайте программу [urlspan]DriveCleanup[/urlspan] для своей версии системы (32 bit или 64 bit).
- Запустите программу от имени администратора. Для этого нужно кликнуть правой кнопкой мыши по скачанному файлу и выбрать в контекстном меню пункт «Запуск от имени Администратора».
После этого начнется процесс удаления старых драйверов. По окончанию удаления, вы увидите некий отчет.
Осталось перезагрузить компьютер и попробовать снова вставить флешку в компьютер. Если все выше изложенное перепробовано, то возможно случай банальный и USB-накопитель нужно просто отформатировать.
Форматирование флешки.
Процесс форматирования можно выполнить несколькими способами. Например, можно воспользоваться программой HP USB Disk Storage Format Tool или отформатировать ее средствами системы. Все зависит от степени тяжести. Упомянутая мною программа довольно часто находит флеш-накопитель, даже если сам компьютер этого сделать не в состоянии.
Удивительно, но бывают случаи, когда флешка не определяется из-за разных файловых систем. Как правило, в ОС Windows устанавливают с файловой системой NTFS, а флеш накопитель изначально имеет FAT 32. При таком тандеме они должны прекрасно работать, но почему иногда возникает проблема, мне не известно.
1. Зайдите на панель «Мой компьютер» и найдите на вкладке «Устройства со съемными носителями» свою флешку и кликните правой кнопкой мыши по ней. В контекстном меню выберите пункт «Форматировать…».
Откроется диалоговое окно, где вы должны указать файловую систему NTFS и убедиться, что емкость соответствует объему флешки. Не забудьте активировать флажок в «Быстрое (очистка оглавления)». После того как вы нажмете кнопку «Начать» вы должны будете подтвердить свои действия. После этого вы получите сообщение, что форматирование завершено. Вот и все, съемный накопитель имеет формат NTFS.
2. Иногда воткнув съемный носитель в компьютер, вы просто можете получить сообщение от системы: «Прежде чем использовать диск в дисководе, его нужно отформатировать». Вместе с этим устройство в системе может определяться как Generic Drive, а система может отображать 0 байт. В этом случае система сама вам предложит выполнить форматирование выведя на экран диалоговое окно.
Флешка заражена вирусом.
Несколько раз доводилось видеть USB-флешки, которые заражены вирусом. Обычно при подключении USB-флеш-накопителя к компьютеру ничего не происходит, но как только вы попробуете открыть устройство, вы получаете такое сообщение:
Возможно этот флеш-накопитель ранее подключался к зараженному компьютеру, а теперь устройство определяется, но получить доступ к нему вы не можете. Все решается достаточно просто. Кликните правой кнопкой мыши по съемному накопителю и перейдите в «Проводник». Здесь вы увидите файл autorun.inf, который нужно удалить, чтобы получить доступ к устройству.
Напоследок следует сказать, что если компьютер не видит флешку, то этому может быть довольно много причин. Например, этому явлению может послужить даже неисправный, но на первый взгляд вполне рабочий блок питания. Замена в нем конденсаторов иногда помогала решить проблему. Если вы можете поделиться своими решениями или дополнить статью, то непременно расскажите об этом в комментариях.
Если вы нашли ошибку, пожалуйста, выделите фрагмент текста и нажмите Ctrl+Enter.
Читайте также
Поделитесь в соцсетях:
0
0
Если накрылся контроллер, то никак. Не всегда можно восстановить повреждённый носитель. То есть восстановить то можно, но если на ней находиться действительно очень важная информация… Однако это может «влететь» в ощутимую копеечку.
0
0
Благодарю вас. Несколько раз удавалось справиться самостоятельно.
0
0
Если нарушения в работе накопителя вызваны аппаратной частью, то естественно описанные методы не помогут. А вот если проблемы в программной части, то всё возможно вернуть на круги своя.
0
0
У меня флешке не помогло на 4 ноутбуках не отображется, а другие флешки нормально работают.
3
0
Что делать, если нет строки «переносные устройства»?
0
0
Попробуйте активировать через командную строку (cmd) запустив её от имени администратора.
0
0
В разделе «Определяем состояние и как монтируется флешка в системе» вы рекомендуете кликнуть правой кнопкой мыши по названию флешки в разделе «Том», а в выпадающем меню активировать пункт «Сделать раздел активным» НО У МЕНЯ САМ пункт «Сделать раздел активным» не является активным (не нажимается) ЧТО ДЕЛАТЬ??????????????
0
0
спасибо, первый способ помог.
0
0
Что вы имеете ввиду?
1
0
И даже так не видит ! если ток как переносное устройство а так не появляется в самом компьютере как быть
0
0
Комп не видит sd карту от фотоапарата . Что делать ?
1
0
В определенных случаях да. Все зависит от поломки (аппаратная или программная). Очень много есть различных программ по восстановлению. Например, эта: https://hobbyits.com/hetman-partition-recovery-programma-dlya-vosstanovleniya-dannyx/
0
0
Можно ли восстановить флешку- не включается?
0
0
Восстановить данные ни как
0
0
Здравствуйте, как восстановить флешку вообще, не включается.
0
0
Попробуйте сделать так. Зайдите в «Диспетчере устройств» и включить отображение скрытых устройств, если в списке появится флешка, то удалите. После перезагрузки попробуйте подключить флешку заново.
0
0
Привет. help me!!!! Не один компьютер не видит usb . Просто появляется значок подключенной флешки и звук подключения, но накопитель не виден в проводнике. Я преобрела флешку, изначально компьютер увидел ее, я скинула важную информацию для меня, и …все больше я не могу воспользоваться ею. Заходила в диспетчер устройств, в контроллеры USB .Удаляла запоминающее устройство, драйвер обновляется со статусом ОТКАЗ! В управление дисками она даже не появляется чтобы я там могла поменять букву, как некоторые пишут …Что мне делать !? На флешке очень важная информация.
0
0
Желтый восклицательный знак в диспетчере устройств указывает на то, что Windows обнаружила проблему (возник конфликт) с устройством. Причины могут быть самыми разными. Чтобы облегчить поиск проблемы, можно сделать следующее: 1. Воспользоваться утилитой «automatic fix» для Windows7 (выпущена Microsoft). 2. Обновить драйвер устройства. 3. Загрузить настройки BIOS по умолчанию. 4. Запустить утилиту Windows Update. P.S. Первое, что пришло на ум. Скорее всего, что-то не так с вашим дистрибутивом Windows.
0
0
Есть желтый треугольник с «!», но ни одной строчки с «USB»
0
0
Как обстоят дела в «Диспетчере устройств»? Какие-то вопросительные или восклицательные знаки есть?
0
0
ПОМОГИТЕ ПОЖАЛУЙСТА разобраться. Новый компьютер перестал реагировать на USB. Как это было: 1.Купили по частям компьютер, + взяли доп. SSD диск, собрали компьютер сотрудники магазина 2. Дома установили ОС Windows7. (устанавливали с флешки, т.к. DVD привод отсутствует) 3. В BIOSе хотели настроить приоритет на SSD, не удалось (сразу в BIOS перекидывает), вернулись на жесткий диск. 4. Драйвера многие не установлены, нужно качать с интернета (он беспроводной, будет через адаптер TP-Link). 5. Скинули на флешку драйвер для TP-Linka, но флешку компьютер не видит. НИГДЕ!!! В диспетчере устройств вообще нет USB. Вставляли еще 4 флешки для проверки — их тоже не видит (зато клавиатура и мышь беспроводная, нормально подключилась). 6. Включали — отключали автозапуск — не помогло! 7. Проверили в «Управление дисками» (Disk Management). Компьютер не видит подключенную флешку! Что делать??? Помогите пожалуйста!!! Заранее спасибо!
0
0
Есть желтый треугольник!
0
0
ПОМОГИТЕ ПОЖАЛУЙСТА разобраться. Новый компьютер перестал реагировать на USB. Как это было: 1.Купили по частям компьютер, + взяли доп. SSD диск, собрали компьютер сотрудники магазина 2. Дома установили ОС Windows7. (устанавливали с флешки, т.к. DVD порт отсутствует) 3. В BIOSе хотели настроить приоритет на SSD, не удалось (сразу в BIOS перекидывает), вернулись на жесткий диск 4. Драйвера многие не установлены, нужно качать с интернета (он беспроводной, будет через адаптер TP-Link) 5. Скинули на флешку драйвер для TP-Linka, НО флешку компьютер не видит. НИГДЕ!!! В диспетчере устройств вообще нет USB. Вставляли еще 4 флешки для проверки — их тоже не видит (зато клавиатура и мышь беспроводная, нормально подключилась). 6. Включали — отключали автозапуск — не помогло! 7. Проверили в «Управление дисками» (Disk Management). Компьютер не видит подключенную флешку! Что делать??? Помогите пожалуйста!!!
0
0
Хорошо
0
0
Будьте добры проверить и отписаться. Будем искать решение вашей проблемы.
0
0
другие флешки видит, есть возможность
0
0
Так а другие флешки компьютер видит? Есть возможность открыть (у подруги или коллеги по работе) USB-накопитель на другой машине? P.S. Есть специализированные утилиты для ремонта USB-флешек… Если интересно (дайте знать), то могу попросить автора или сам по свободе напишу публикацию.
0
0
У меня проблема с флешкой. Перекинула я с компьютера фильм и посмотрела по ТВ, потом снова перекинула другой фильм и начала вставлять в ТВ и нету ничего. В компьютер вставила и вот что, и никак не форматируется( флешка нестарая) на следующий день хотела попробовать снова форматировать, теперь ПК ее не видит
0
0
Это зависит от того, что именно вышло из строя у флешки. Скорее всего, извлечь информацию можно, но если нет технических знаний, то придется обратиться в сервисный центр.
0
0
Да, забыл добавить, что флешку перестали видеть все компьютеры после того как вставил ее в чужой компьютер
0
0
При подключении флешки к компу в диспечере устройств не появляется контроллер запоминающих устройств. Порты и контроллер рабочий ибо другие флешки видит. Испробовал все способы которые есть в интернете, но ничего не получается. Флешке капец? Как можно с нее снять инфу?! На саму флешку все равно. Нужна инфа которая на ней
0
0
Купила китайский MP3, вставила в него SD карту с своего телефона, теперь она нигде не открывается(( вставляю в телефон — сразу пишет «карта памяти извлечена». Через комп тоже не открывает, но если вставить обратно в MP3 музыка играет. Одолжила кабель на MP3 — вставляю в ноутбук — видит 1 через 5.
0
0
А вы в другой компьютер пробовали подключать MP3 плеер? Посмотрите в «Диспетчере устройств» на состояние контроллера USB. Возможно просто слетели драйвера на сам девайс. Нужно обновить. Худший вариант, если повредился чипсет. Нужно пробовать все варианты. Однозначного решения нет.
0
0
Здравствуйте! Нужна помощь((( Нужно достать информацию со старого MP3 плеера… Когда подключаю плеер в комп, он показывает, что новое устройство найдено и готово к работе, но когда кликаю на саму иконку, пишет «вставьте диск»… Как-будто он и видит и не видит его одновременно(( Подскажите, пожалуйста, что делать?
1
0
Мне пока не приходилось восстанавливать удаленные данные с USB-флеш-накопителя. Читал как-то положительные отзывы о программе RS Partition Recovery. Попробуйте, может и получиться. Удачи!
0
0
Вспомнила перл: «Флешка, которую тыкают в разные компьютеры, называется Флюшка»)) Сколько флюшек было выкинуто мной по незнанию вышеизложенного. А есть ли способ форматировать так, чтобы данные потом можно было восстановить? Заранее благодарю!
0
0
Полагаю, что Вам на этом компьютере доступна учетная запись не администратора, а обычный (стандартный) доступ. Поэтому, что-то запихнуть чтобы обойти защиту вы не можете. P.S. Без определенных навыков нет =)
0
0
Не давно была такая проблема на работе — не видит комп флешку и всё! Перепробовал все USB- выходы. Оказалось наши админы установили какую-то хитрую программу, чтобы уважаемые коллеги не пихали свои заражённые флешки и не заражали вирусами нашу рабочую сеть. Интересно как-то обойти эту программу можно?
0
0
Если в «Диспетчере задач» компьютер видит накопитель, то рекомендую записать на листочке vid и pid. Потом попробуйте на flashboot поискать утилиту. Если этих данных нет, то возможно контроллер накопителя пришел в негодность.
0
0
Ничего из предложенного вами не помогает. Флешка нигде не видна. Кранты ей?
0
0
Всё до лампочки, флешку нигде не видно. Ей кранты?
Компьютер не видит флешку: что делать
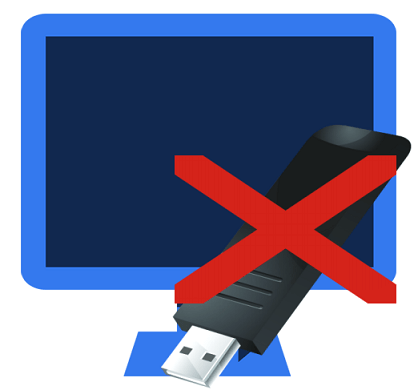
В один прекрасный момент, когда пользователь вставит свой накопитель информации в USB-порт, компьютер может никак не отреагировать. До этого момента все было хорошо: система спокойно определяла носитель информации и могла работать с ним. Но сейчас все иначе и компьютер наотрез отказывается даже показывать, что в него вставили флешку. В такой ситуации паниковать не стоит, ведь все можно исправить, главное, знать, как правильно это сделать, чтобы не испортить накопитель полностью.
В большинстве случаев помогает банальное переподключение. Если Вы изъяли и заново вставили свой носитель информации, но проблема не исчезла, тогда Вам поможет наше руководство.
Компьютер не видит флешку: что делать
Очень важно придерживаться того порядка, в котором все действия будут изложены дальше. Если Вы решите воспользоваться каким-то способом в отдельности, это вряд ли решит проблему. В ходе описания способов мы сможем проверить все возможные причины, почему флешка не определяется операционной системой.
Способ 1: Проверьте само устройство и компьютер
Сначала необходимо сделать следующее:
- Определите, работает ли сам носитель. Для этого вставьте его в USB-порт и посмотрите, загорелся ли световой индикатор на нем. В некоторых случаях также используется специальный звук. В любом случае, какая-то реакция на флешке быть должна.
- Подключите накопитель к другому USB-порту. Желательно использовать тот, который точно работает (это может быть, к примеру, тот разъем, который Вы используете для подключения мышки или принтера).
- Внимательно осмотрите свою флешку. Возможно, на ней есть какой-то мусор или пыль, которые не дают ей быть определяемой компьютером.
Проблема с устройством
Если Ваш накопитель определяется (что-то светится или есть характерный звук), но дальше ничего не происходит, значит, проблема в портах или в самом компьютере. Но если на подключение нет никакой реакции у самого накопителя, значит, проблема именно в нем.
Чтобы убедиться в этом, обязательно попробуйте подключить его к другому разъему. Сначала хорошенько очистите его от пыли. Для этого используйте кисточки и вату со спиртом. Дайте устройству обсохнуть и снова воспользуйтесь им.
Проблема не исчезла? Тогда препятствие может быть в самом устройстве, а точнее, в его контактах. В таком случае его можно отнести в ремонт, но процедура восстановления, наверняка, будет очень дорогостоящей. Часто лучше купить новую флешку, чем платить за ремонт старой.
Проблема с портами
Если же у накопителя есть какая-то реакция на подключение, но сам компьютер никак не реагирует, проблема в USB-портах. Чтобы убедиться в этом, сделайте вот что:
- Попробуйте подключить его к другому компьютеру (очень удобно, если у Вас есть ПК и ноутбук).
- Воспользуйтесь средством управления дисками на Вашем компьютере. Для этого одновременно нажмите на клавиатуре кнопки «Win» и «R», чтобы запустить окно выполнения программ. Введите команду «diskmgmt.msc». Нажмите «Enter». Когда нужное нам средство запустится, попробуйте изъять и заново вставить свою флешку. Если в управлении дисками не будет никакой реакции, значит, проблема точно в портах. А вот если реакция есть, все намного проще. Тогда для решения проблемы воспользуйтесь способом 2-7 настоящего руководства.

Итак, если Вам удалось определить, что проблема в портах, сделайте вот что:
- Откройте крышку системного блока ПК или разберите ноутбук. Проверьте, подключен ли кабель от USB портов куда-либо. Если это не так, подключите его к материнской плате. Даже если это и так, все равно стоит попытаться использовать материнскую плату для работы с портами. Определить, что и куда подключать, достаточно просто. От портов внутрь компьютера исходит всего один кабель, для него подойдет всего один разъем в «материнке».
- Проверьте, подключены ли нужные нам порты в BIOS (или UEFI). Что касается БИОС, то нужно зайти в него и найти там пункт, связанный с USB, в большинстве случаев он будет называться «USB Configuration». Нажмите на него. В следующем окне проверьте, чтобы возле всех параметров была надпись «Enabled» (если это возможно). Больше всего нас интересует параметр «USB Controller». Если это не так, поставьте статус «Enabled», то есть «Включено». Вполне возможно, из-за какого-то сбоя система отключила порты.


Вероятно, что после этих действий флешка начнет отображаться на компьютере, хотя бы в средстве управления дисками. Если данная инструкция не помогла и носитель все еще не читается, обратитесь к специалисту и отдайте компьютер в ремонт. Вполне возможно, проблема в полной неисправности портов и их лучше будет просто заменить. Хуже, если есть какая-то неисправность в материнской плате. Но все это можно проверить только при более детальном анализе с использованием специальных средств.
Способ 2: Воспользуйтесь средством устранения неполадок USB в Windows
Итак, с USB портами все хорошо, у флешки есть какая-то реакция на подключение к компьютеру, и она отображается в средстве управления дисками как неизвестное устройство. Но дальше ничего не происходит и файлы, соответственно, просмотреть невозможно. В таком случае воспользуйтесь стандартным средством устранения неполадок от Виндовс. Вероятно, система самостоятельно сможет определить, в чем проблема и как ее решить.
Чтобы сделать это, выполните такие действия:
- Скачайте нужную программу на официальном сайте Microsoft. Запустите ее, нажмите «Далее», чтобы запустить работу средства.
- После этого остается просто смотреть, как утилита находит и исправляет ошибки. Правда, не все проблемы она сможет исправить, но, в любом случае, Вы увидите, что же не позволяет компьютеру видеть флешку.
- В результате будет показана такая картина, как на фото ниже. Если какое-то препятствие будет обнаружено, напротив него будет написано об этом. В таком случае просто нажмите на проблему и следуйте инструкциям средства. А если проблемы нет, будет указано, что «элемент отсутствует».
- Даже если никаких неполадок обнаружено не будет, попробуйте изъять свой носитель из компьютера и вставить его заново. В некоторых случаях помогает и такое решение.

К сожалению, не всегда эта программа позволяет исправить ошибки. Поэтому, если ничего не помогает, выполните следующие способы вручную.
Читайте также: Как создать загрузочную флешку с Mac OS
Способ 3: Обновите драйверы
Есть два метода выполнения данного действия: через диспетчер устройств Windows и через дополнительное программное обеспечение. Чтобы воспользоваться первым, сделайте следующее:
- В меню «Пуск» (или меню «Windows» в зависимости от версии ОС) откройте «Панель управления» и найдите там «Диспетчер устройств». Последнее можно сделать с помощью поиска. Откройте его.
- Разверните раздел «Другие устройства». Там Вы увидите какое-то неизвестное устройство или же устройство с названием Вашей флешки. Также, возможно, что в разделе «Контроллеры USB» будет то же неизвестное или же «Запоминающее устройство…».
- Нажмите на нем правой кнопкой мыши и выберете пункт «Обновить драйверы…». Выберете вариант «Автоматический поиск…» и следуйте инструкциям Мастера.
- Если это не поможет, снова выполните действия 1 и 2 настоящего списка. Нажмите правой кнопкой мыши и выберете пункт «Удалить».
- Проверьте, не заработал ли Ваш съемный накопитель. Вполне возможно, этого хватит, чтобы запустить его.
Дальше выберете меню «Действие» вверху открытого окна и нажмите на вариант «Обновить конфигурацию оборудования». - Следуйте инструкциям мастера.

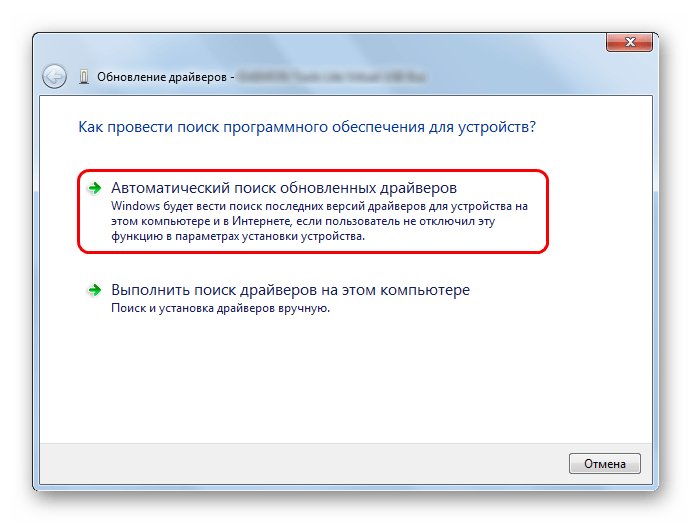
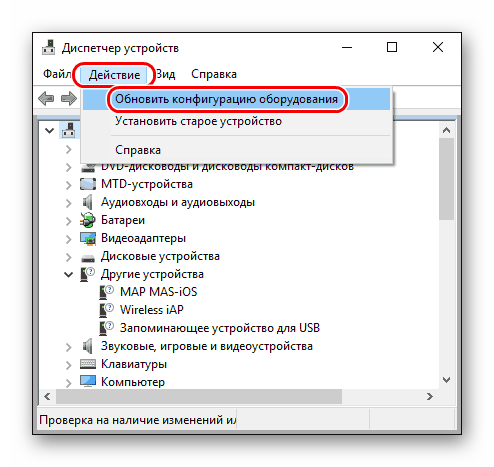
Способ 4: Проверьте флешку и компьютер на вирусы
Этот способ актуален для тех случаев, когда накопитель определяется компьютером, но все равно не открывается. Вместо этого появляется ошибка. В ней, к примеру, может быть написано «Отказано в доступе» или что-то вроде того. Также носитель может открываться, но на нем не будет никаких файлов. Если в Вашем случае это не так, просто проверьте компьютер на вирусы и, если ничего не будет обнаружено, пропускайте этот способ и переходите к следующему.
Воспользуйтесь Вашим антивирусом, чтобы убедиться в том, что на компьютере нет вирусов. Если у Вас слабая антивирусная программа, используйте одну из специальных утилит для удаления вирусов. Одной из лучших является Kaspersky Virus Removal Tool. В случае, когда ни один вирус не будет обнаружен, сделайте вот что:
- Откройте меню «Пуск» и с помощью поиска найдите утилиту с названием «Показ скрытых файлов и папок» (именно такой запрос и нужно ввести в окно поиска). Откройте ее.
- В открывшемся окне перейдите на вкладку «Вид» вверху. Уберите отметку с пункта «Скрывать защищенные системные файлы», если она там стоит, и поставьте возле надписи «Показывать скрытые файлы, папки и диски». Нажмите «Применить», затем «ОК» внизу открытого окна.
- Откройте свою флешку. Вероятно, внутри Вы увидите файл с названием «Autorun.inf». Удалите его.
- Уберите и снова вставьте свой накопитель. После этого все должно работать нормально.
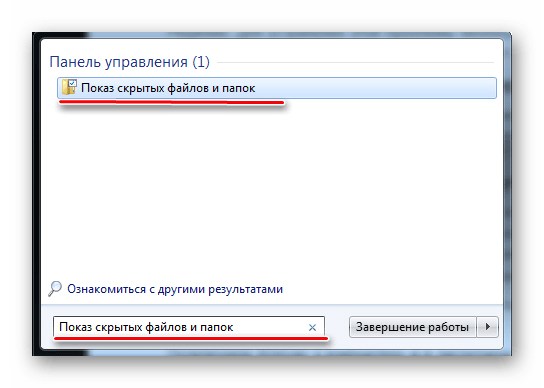
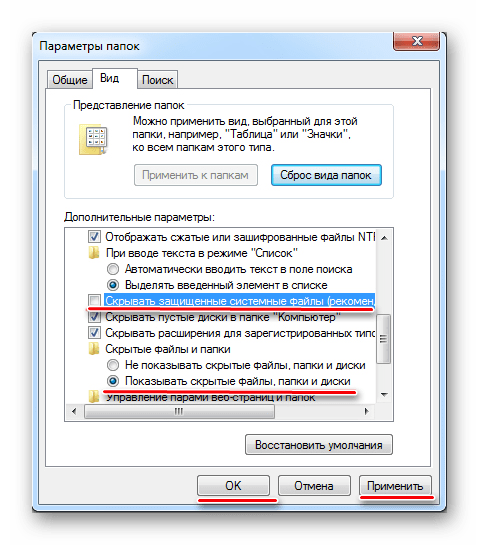

Способ 5: Поменяйте имя съемного носителя в системе
Вполне возможно, возник конфликт из-за имен нескольких дисков в системе. Если проще, это означает, что в системе уже есть диск с именем, под которым должен определяться Ваш USB-носитель. При этом он все равно будет определяться в программе управления дисками. Как запускать ее, мы рассматривали Выше, в первом способе. Поэтому откройте средство управления дисками и выполните такие действия:
- На съемном устройстве нажмите правой кнопкой мыши (это можно сделать как в блоке сверху, так и на панели внизу). Выберете пункт «Изменить букву диска…» в выпадающем меню.
- В следующем окне нажмите кнопку «Изменить…». После этого откроется еще одно, в нем поставьте отметку напротив надписи «Назначить букву диска…», немного правее выберете новое имя и нажмите «ОК».
- Уберите и вставьте флешку в компьютер. Теперь она должна определится под новой буквой.

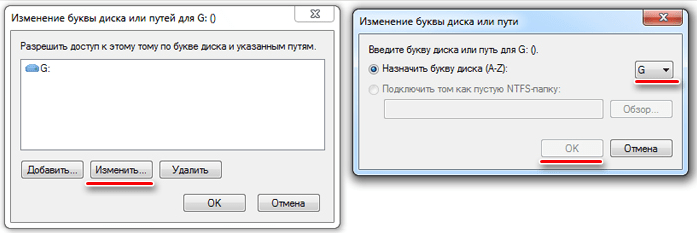
Способ 6: Отформатируйте носитель информации
В некоторых случаях при попытке открыть накопитель появляется предупреждение о том, что перед использованием диск нужно отформатировать. Тогда эффективнее всего будет сделать это. Достаточно нажать на кнопку «Форматировать диск», чтобы начать процесс стирания всех данных.
Даже если вышеуказанное предупреждение не появляется, все равно лучше будет отформатировать флешку.
- Для этого в «Компьютере» нажмите на ней правой кнопкой мыши (это же можно сделать в средстве управления дисками) и выберете пункт «Свойства». В выпадающем меню нажмите на «Форматирование».
- В поле «Файловая система» обязательно поставьте такую же, которая используется на Вашем компьютере. Поставьте галочку на надписи «Быстрое…» в блоке «Способы форматирования». Тогда удастся сохранить все файлы. Нажмите кнопку «Начать».
- Не помогло? Тогда сделайте то же самое, но уберите галочку с пункта «Быстрое…».
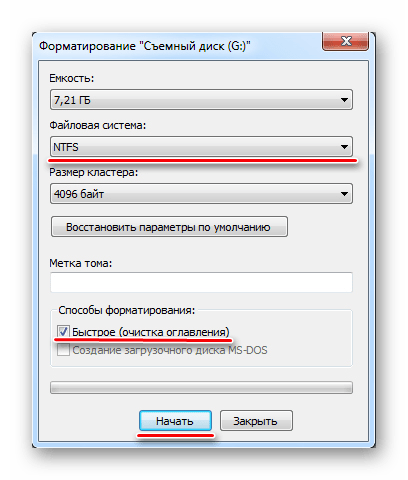
Чтобы проверить файловую систему, в «Компьютере», на жестком диске нажмите правой кнопкой мыши.
В открывшемся окне перейдите на вкладку «Общие» и обратите внимание на надпись «Файловая система». Очень важно, чтобы флешка была отформатирована в той же системе.
Если на накопителе все равно ничего не отображается, остается воспользоваться одним из средств восстановления.
Способ 7: Восстановите свой накопитель
Выполнить эту задачу можно с помощью стандартного средства Windows. Чтобы это сделать, выполните следующее:
- На нужном диске нажмите правой кнопкой мышки и в выпадающем списке выберете «Свойства».
- В открывшемся окне перейдите на вкладку «Сервис». Нажмите на кнопку «Выполнить проверку».
- Поставьте галочки напротив пунктов «Автоматически исправлять ошибки» и «Проверять и восстанавливать поврежденные сектора». Нажмите кнопку «Запуск».
- Следуйте инструкциям мастера по восстановлению.
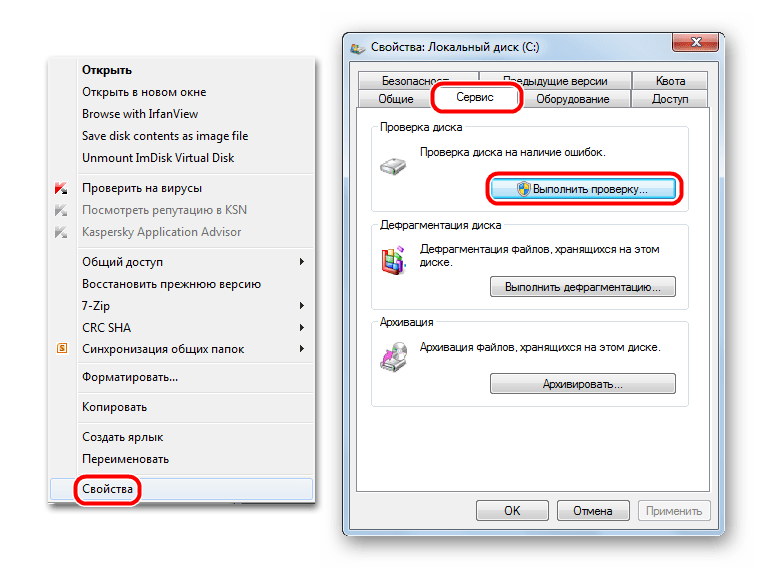
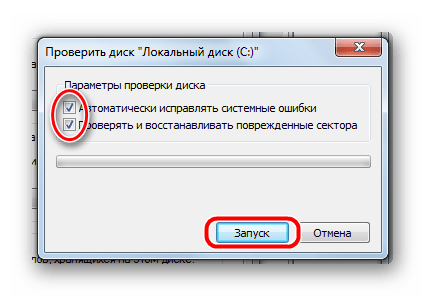
Кроме того, существуют специализированные программы для восстановления съемных носителей таких марок, как Transcend, Kingston, Silicon Power, SanDisk, Verbatim и A-Data. Что касается устройств от других производителей, то в инструкции по восстановлению Kingston обратите внимание на способ 5. Там описано, как пользоваться сервисом iFlash сайта flashboot. Он позволяет найти специальные программы для флешек самых разных фирм.
Читайте также: Как снять защиту от записи с флешки
 Мы рады, что смогли помочь Вам в решении проблемы.
Мы рады, что смогли помочь Вам в решении проблемы. Опишите, что у вас не получилось.
Наши специалисты постараются ответить максимально быстро.
Опишите, что у вас не получилось.
Наши специалисты постараются ответить максимально быстро.Помогла ли вам эта статья?
ДА НЕТWindows 7 не видит USB устройства: как исправить

Сегодня USB является одним из самых распространенных протоколов передачи данных между компьютером и подключаемым устройством. Поэтому очень неприятно, когда система не видит подсоединенные к соответствующему разъему девайсы. Особенно много проблем возникает, если на ПК через USB происходит взаимодействие с клавиатурой или мышкой. Давайте разберемся, какими факторами вызвана указанная проблема, и определим методы её устранения.
Читайте также: ПК не видит внешний HDD
Способы восстановления видимости USB-устройств
В данной статье мы не будем разбирать проблемы с видимостью девайса, связанные с его неработоспособностью, ведь в таком случае это оборудование следует заменить или починить. Статья будет касаться тех случаев, когда проблема вызвана сбоями в работе либо неправильными настройками системы или аппаратной части ПК. На самом деле причин подобной неисправности может быть множество и для каждой из них существует собственный алгоритм решения. О конкретных способах устранения указанной проблемы и поговорим ниже.
Способ 1: Утилита Microsoft
Во многих случаях решить проблему с видимостью USB-устройств может специально созданная для этого утилита от компании Microsoft.
Скачать утилиту
- Запустите скачанную утилиту. В открывшемся окне жмите «Далее».
- Начнется сканирование системы на наличие ошибок, которые могли привести к проблемам передачи данных через USB. В случае обнаружения неполадок они тут же будут исправлены.
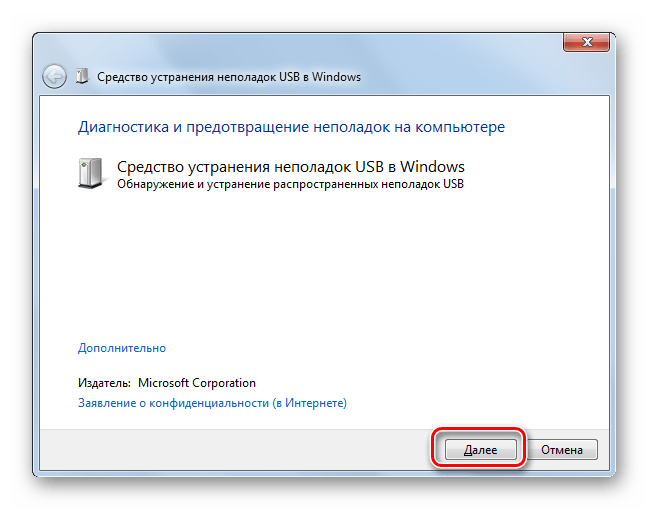

Способ 2: «Диспетчер устройств»
Иногда проблему с видимостью USB-оборудования можно решить, просто обновив конфигурацию в «Диспетчере устройств».
- Щелкайте «Пуск». Жмите «Панель управления».
- Заходите в «Система и безопасность».
- Теперь откройте «Диспетчер устройств», перейдя по соответствующей надписи в блоке «Система».
- Произойдет запуск интерфейса «Диспетчера устройств». Проблемный девайс в списке может либо отображаться в блоке «Другие устройства», либо вообще отсутствовать. В первом случае кликните по наименованию блока.
- Откроется перечень девайсов. Проблемное оборудование может обозначаться там как под своим реальным именем, так и значиться, как «Запоминающее устройство для USB». Щелкните по его наименованию правой кнопкой мыши (ПКМ) и выберите «Обновить конфигурацию…».
- Будет активирован поиск устройств.
- После его завершения и обновления конфигурации вполне возможно, что система начнет нормально взаимодействовать с проблемным устройством.

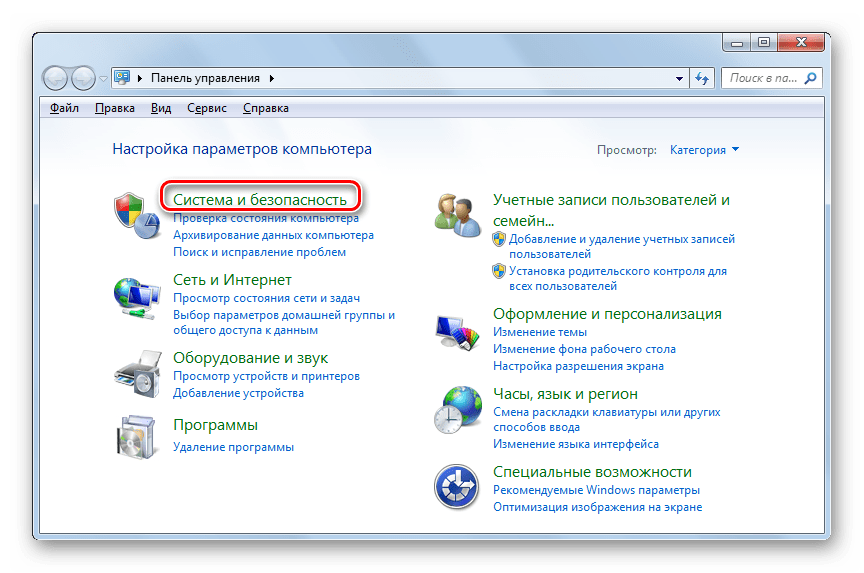

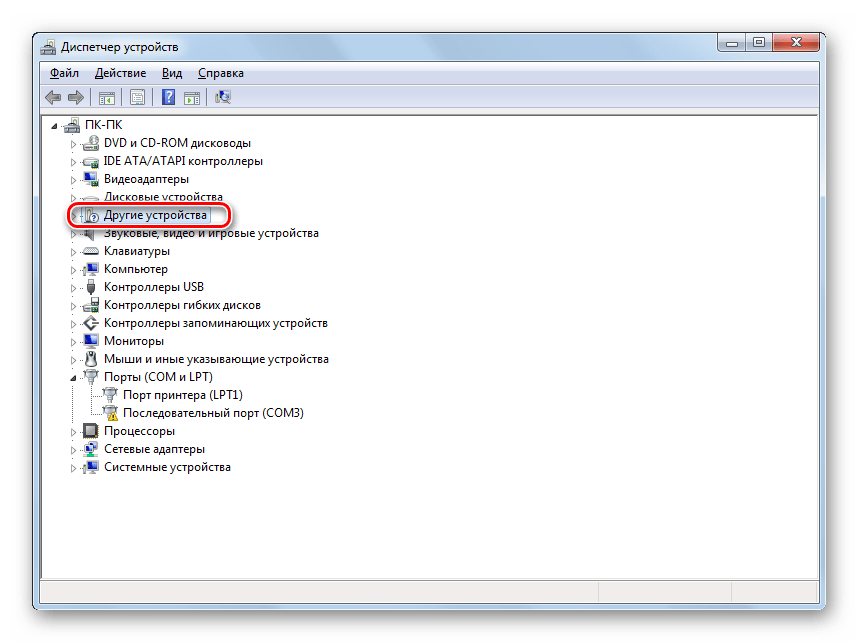
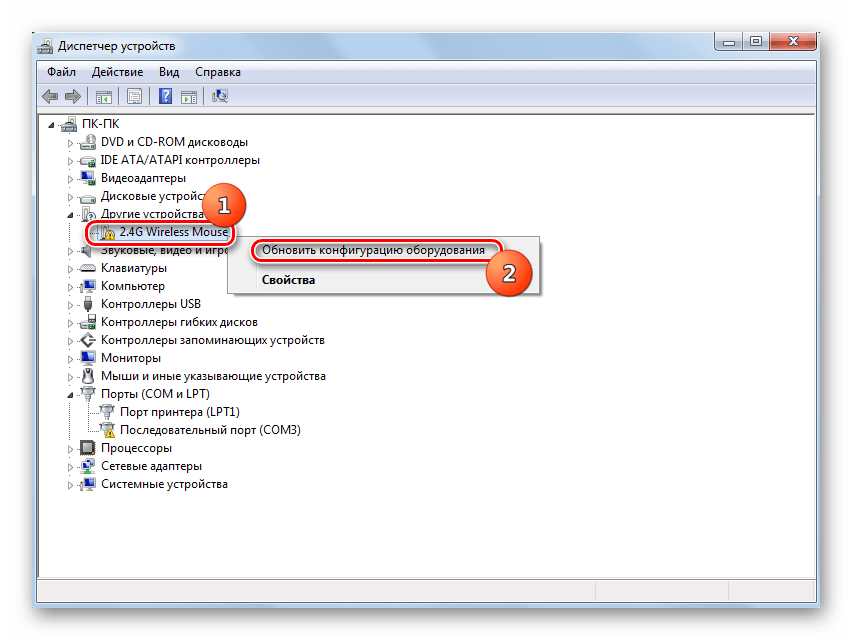

Если же нужное оборудование вообще не отображается в «Диспетчере устройств», щелкните по пункту меню «Действие», а затем выберите «Обновить конфигурацию…». После этого произойдет процедура аналогичная той, которая была описана чуть выше.
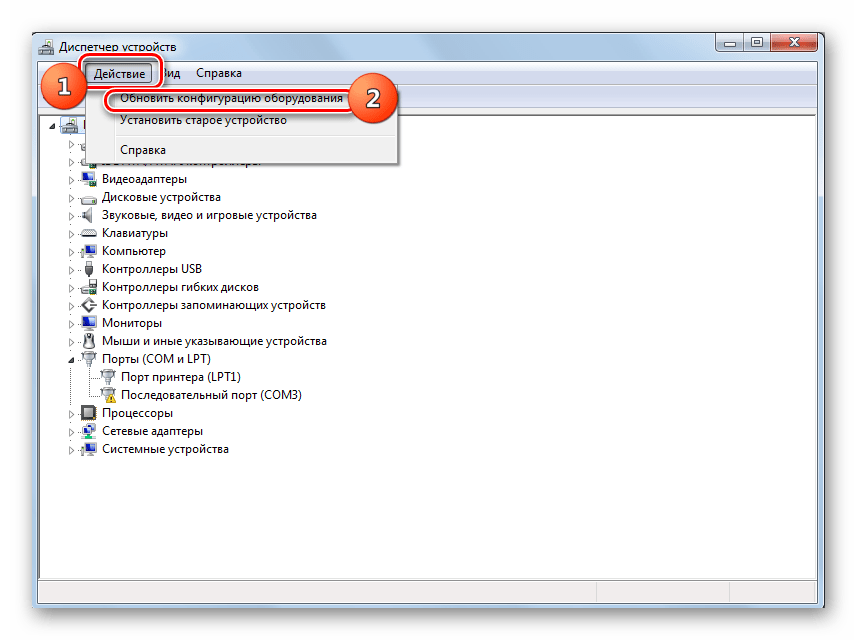
Урок: Открываем «Диспетчер устройств» в Windows 7
Способ 3: Обновление или переустановка драйверов
Если компьютер не видит только определенное USB-устройство, то есть вероятность, что проблема связана с некорректной установкой драйверов. В этом случае их нужно переустановить или обновить.
- Откройте «Диспетчер устройств». Кликните по наименованию группы, к которой принадлежит проблемное оборудование. Оно так же, как и в предыдущем случае, может быть и в блоке «Другие устройства».
- Откроется перечень устройств. Выберите нужное. Часто проблемное устройство помечено восклицательным знаком, но этой пометки может и не быть. Кликните по наименованию ПКМ. Далее выбирайте «Обновить драйверы…».
- В следующем окне щелкайте «Выполнить поиск драйверов на этом компьютере».
- После этого система попробует подобрать корректно работающие драйвера для данного оборудования из стандартного набора Windows.


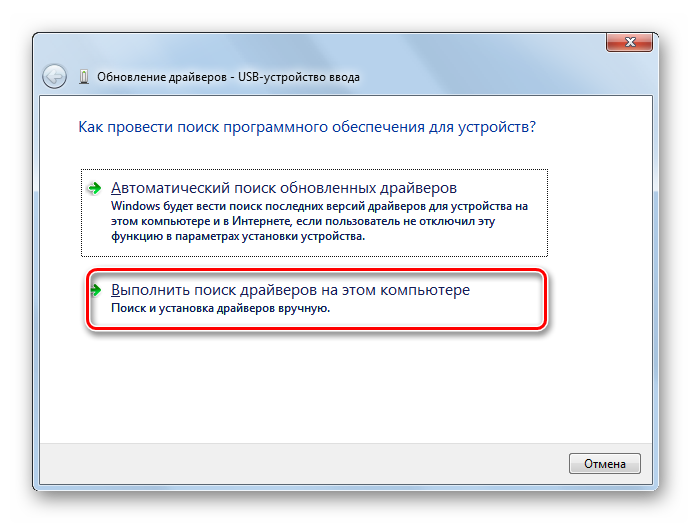
Если данный вариант не помог, то существует ещё один метод.
- Щелкните в «Диспетчере устройств» по наименованию девайса ПКМ. Выберите «Свойства».

Компьютер не видит флешку через USB или неопознанное устройство
Каждый пользователь компьютером и флешки хоть раз да попадал в ситуации, когда флешка выходила из строя. То есть, на ней нельзя просмотреть информацию, которая на ней хранится. Флешка не работает, компьютер не видит флешку, файлы либо не записываются, либо не скидываются с флешки, или же показывает несоответствие объёма запоминающего устройства.
Но, обо всем по порядку.
Компьютер не видит флешку
На самом деле, проблем, которые влияют на определение компьютером флешки, очень много – даже сама версия операционной системы.
И так, вы вставили в компьютер флешку, она не определяется. Как это проявляется?
— компьютер подсказывает вам о том, что нужно «вставить диск». Даже тогда, когда вы это сделали.
— компьютер пишет, что диск нужно отформатировать, потому что он не отформатирован;
— произошла ошибка данных;
— зависает компьютер, когда вставляется флешка;
— устройство не опознано.
Сейчас вы прочитаете небольшую инструкцию о том, как решать проблему, когда компьютер не видит флешку. Но это не значит, что данная инструкция поможет вам на 100%. Если одни способ не помог, переходите к другому, пока проблема не исчезнет.
Поехали!
Первое, что можно сделать – это проверить, видит ли утилита «управления дисками» вашу флешку. Для этого запускаем эту самую утилиту:
Нажимаем Пуск → Выполнить (Win + R) → ввести → diskmgmt.msc → нажать Enter. ИЛИ
Панель управление → Администрирование → Управление компьютером → Управление дисками.
В окошке управления дисками обратите внимание на то, что происходит при подключении и отключении флешки к компьютеру – исчезает диск и появляется снова, или же нет?
Как самый хороший вариант – это когда компьютер видит флешку, а все на ней разделы находятся в состоянии «Исправен». Если это так, то делаем следующее: кликаем на него правой кнопкой мыши и в контекстном меню выбираем пункт «сделать раздел активным». Возможно необходимо будет присвоить разделу букву.
Ну в принципе этого будет хватать для того, чтобы компьютер увидел флешку.
Ну, а если вдруг в этой утилите будет отображено сообщение «Неизвестный» или «Не инициализирован», а также один раздел в состоянии «Не распределен», это будет означать то, что флешка имеет повреждение. Поэтому компьютер не видит флешку. Нужно выполнить восстановление данных (об этом позже).
Далее всё просто.
Если вы подключаете свою флешку через удлинитель или USB-хаб, то попробуйте подключить её напрямую. Также попробуйте подключить во все имеющиеся порты для USB. Далее, как вариант, можете выключить и перезагрузить компьютер, отключить от компьютера другие устройства (ну кроме клавиатуры и мыши конечно), а затем перезагрузить компьютер. В этом случае если флешка определится и заработает, то проблема очевидно в питании на портах USB, не хватает элементарно мощности. Совет один – заменить блок питания на более мощный.
Вариант с удалением старых драйверов
Этот вариант используйте в случае, когда компьютер не видит флешку и пишет «Вставьте диск», при условии, что флешка уже вставлена. Эту проблему и не только, могут вызывать старые драйвера, которые имеются в Windows. Например, при подключении флешки к компьютеру ваш ПК выключается или перезагружается.
Причина вся в том, что Windows устанавливает драйвера для флеш накопителей в то время, когда вы первый раз подключаете их к порту, а когда флешку вы отключаете, то драйвера остаются в системе и никуда не деваются. Затем вы подключаете новую флешку, возникает конфликт, которые вызваны реакцией Windows при попытке использовать старый драйвер, который был установлен во время подключения первой флешки.
Как удалить старые драйвера?
Для начала выключаем компьютер. Отключите от него все устройства памяти и периферийные устройства, аксессуары.
Включите компьютер.
Скачайте утилиту DriveCleanup.
Копируем, в зависимости от вашей версии Windows, 32-х или 64-х битную версию drivecleanup.exe в папочку C:\Windows\System32.
Запускаем командную строку от имени администратора (правая кнопка мыши по меню «Пуск») и вводим drivecleanup.exe. Нажимаем Enter и наблюдаем как компьютер удаляет в реестре все драйвера и записи.
После окончания удаления просто перезагрузите компьютер, вставьте новую флешку и Windows установит новые драйвера на неё.
Устройство USB не опознано
Когда вы подключаете флешку, принтера или другой какой-либо девайс, который подключается через USB в Windows 7 и Windows 8.1, и вы видите ошибку, неопознанное устройство – читайте эту инструкцию и мы постараемся разобраться.
Причин, почему Windows не может опознать устройство USB на самом деле много, соответственно решений тоже достаточно много.
Устройство не опознано. Что делать?
Если вы столкнулись с проблемой, когда вы вставили флешку и появляется сообщение что вы подключили неопознанное устройство, при подключении какого-либо устройства через USB, убедитесь в том, что сам USB в исправном состоянии. Это сэкономит наше с вами время. Что бы убедиться в исправности USB штекера можно попробовать подключить его у другому компьютеру или ноутбуку. Если все также не работает, значит проблема в самом устройстве. Если же работает – читаем дальше.
Этот способ для тех случаев, когда ранее устройство работало без замечаний. Все определялось.
Отключаем наше устройство USB, которое не может распознать компьютер, отключаем все устройства, которые в данный момент времени нам не нужны, и подключаем устройство, которое не определяется к задней панели системного блока и смотрим, решена ли проблема.
Исправление сообщения «Устройство не опознано» через Диспетчер устройств и драйвера USB.
Заходим в Диспетчер устройств (нажимаем клавиши Win + R) вводим devmgmt.msc поле чего нажимаем Enter.
Подключенное устройство, скорей всего, будет в списке Контроллеры USB или Другие устройства (и называться «Неизвестное устройство»).
Если оно находится в списке с другими устройствами, и вы подключены к интернету, можете кликнуть по нему правой кнопкой мышки и нажать кнопку обновить драйвера.
Если неопознанное устройства есть все же в списке Контроллеры USB, то нажмите по нему правой кнопкой мыши, а на вкладке Драйвер нажмите кнопочку откатить или Удалить.
Далее, поле этого в диспетчере устройств выберете функцию обновить конфигурацию оборудования. Возможно после этих действий ваш компьютер распознает устройство.
Еще вариант, в свойствах USB в вкладке «Управление электропитанием» снять галочку с пункта «Разрешить отключение этого устройства для экономии питания».
Можно также попробовать для всех устройств, которые находятся в списке «Контроллеры USB» сделать следующее:
— Нажать «Обновить драйвер».
— Нажать выполнить поиск драйверов на этом компьютере.
— Выбрать драйвер из списка уже установленных драйверов.
В списке можно будет увидеть, что есть драйвер, который совместимый с устройством. Выбираем его и нажимаем «Далее». Произойдет установка драйвера, после чего, возможно, компьютер опознает устройство.
В Windows 8.1 данная проблема встречается с внешними жесткими дисками и флешками, которые работают от порта USB 3.0.
Данная проблема решается в меню управления параметрами схем электропитания ноутбука.
Для этого заходим в панель управления Windows в раздел электропитание, выбираем используемую схему электропитания и нажимаем «Изменить дополнительные параметры питания». В параметрах USB нужно запретить временное отключение портов USB.
Читайте также о программах, которые помогут вам восстановить флешку.
Компьютер не видит флешку — что делать? Пошаговая инструкция
Фраза «Бэкап спасёт Мир» уже давно не вызывает снисходительной улыбки и не рассматривается как некая шутка, вскользь брошенная в разговоре между двумя системными администраторами.
Стоит понимать, что использование внешних носителей для хранения информации всегда сопровождается определённым риском его выхода из строя с частичной или полной потерей информации. Особенно остро данный вопрос относится к самым популярным устройствам в данной области – это usb-флешки, которые имеются практически у каждого пользователя компьютером.
Такое вступление напрямую связано с рассматриваемой темой, так как её суть заключается в исправление ситуаций, когда компьютер/ы просто отказывается распознавать носитель, что и может привести к анонсированной потери информации.
Поэтому, если вы читаете данную статью и не сделали ещё бэкап важных данных, то чего же Вы ждёте? А если бэкап делать поздно, то применяя рекомендации, которые будут описаны ниже, у вас ещё будет шанс «оживить» флешку и сделать наконец-то бэкап! Подробнее о том как сделать образ системы для восстановления.
Приступим!
Диагноз причин
Начать следует с того, что рассматриваемая ситуация может проявляться в разных вариациях, на любом компьютере, с любой операционной системой и абсолютно с любой флешкой.
Наиболее распространённый сценарий (который и будет взят за основу) — это фактическое отсутствие каких-либо сигналов от операционной системы о том, что к компьютеру было что-то подключено, то есть нет ни звуковых уведомлений, и нет никакой информации в разделе «Этот Компьютер» (Мой компьютер).
Сложность определения причинно-следственной связи состоит в том, что проблема может проявиться в любой момент времени, даже в период, когда ещё секунду назад носитель исправно работал.
Именно поэтому, рассматриваемая ситуация не совсем типична в выборе способов решения, так как основной задачей (по большей части) их применения будет не поиск причины, а фактический возврат работоспособности флешки, для дальнейшего спасения данных (конечно, если таковые имеются).
Но, как бы там ни было, первым делом необходимо попробовать вставить проблемный носитель в другой порт материнской платы компьютера, особенно, если ранее он подключался через удлинители или usb-хабы, то есть по максимуму исключить второстепенные звенья в цепи подключения.
Если проблема не была решена, то вторым наиболее оптимальным диагностическим вариантом будет попробовать вставить флешку в другой компьютер, или хотя бы другое устройство, например, телевизор, планшет, смартфон (с адаптером).
Главное сейчас – это убедиться в том, что всему виной именно usb-флешка, а не операционная система или физическая неисправность портов материнской платы.
Если не одно устройство, так и не видит флешку, следует перейти к более точечным вариантам возвращения работоспособности.
Лечение
Стоит понимать, что любые проблемы с работой внешних носителей информации могут иметь множество причин, о чём уже было сказано ранее. Поэтому, все приведённые ниже варианты лечения носят именно рекомендательный характер, которые следует применять именно в указанном порядке (от простого к сложному).
Также следует помнить, что даже восстановление работоспособности флешки ещё не гарантирует сохранность данных, которые ранее находились на ней. Предпринимая конкретные шаги будьте готовы к возможной полной или частичной потере информации. Но и в этом случае отчаиваться не стоит, так как ещё остаётся возможность их восстановления, но это уже тема для другой статьи.
Теперь непосредственно к лечению:
- Посетите официальный сайт компании Microsoft —
https://support.microsoft.com/ru-ru/help/17614/windows-10-automatically-diagnose-and-fix-windows-usb-problems
и скачайте утилиту автоматической диагностики и исправления проблем в работе подключаемых usb-устройств.
Данная утилита не требует установки. Всё, что нужно сделать – это запустить исполняемый файл и нажать «Далее», для инициирования проверки подключенных носителей. Останется только следовать советам утилиты и дождаться завершения её работы.
Данное средство устранения неполадок проводит сканирование на выявление элементов, которые могут вмешиваться в штатную работу, подключаемого оборудования, а именно (это полное описание, взятое из самой утилиты):
Дальнейшие шаги будут зависеть уже от того, что покажут результаты диагностики.
- «Проверка распознавания флешки операционной системой в разделе «Управление дисками», для этого:
- Нажмите сочетание клавиш «WIN+R» и выполните команду «diskmgmt.msc»;
- В открывшемся окне обратите внимание на диски, помеченные как «Съёмные устройства»;
- Если операционная система видит флешку, то среди данных дисков вы сможете её найти.
Для вас идеальным исходом будет, если диск помечается статусом«Исправен», так как в этом случае будет достаточно нажать на него правой кнопкой мышки, далее выбрать «Сделать раздел активным» и по необходимости присвоить диску/флешке букву.
Если статус «Не распределён», то потребуется форматирование носителя, что гарантировано приведёт к потере данных, но при этом с большой долей вероятности будет восстановлена его работоспособность.Для этого, нажмите правой кнопкой мышки и откройте пункт «Создать простой том».
Если статус «Не инициализирован», то возможно несколько вариантов: 1-ый – это физическая или программная неисправность флешки, 2-ой – это некорректное создание разделов на носителе.
И первый и второй вариант ведут к потере данных, поэтому снова стоит задуматься о спасение имеющейся информации.
- «Переустановка USB-устройств»:
- Нажмите сочетание клавиш «WIN+R» и выполните команду «devmgmt.msc»;
- В открывшемся окне «Диспетчер устройств» откройте раздел «Контроллеры USB»;
- Удалите все устройства, которые в своём название имеют «Корневой USB концентратор», «USB HostController» или «Generic USB Hub»;
- Для этого нажмите на каждый правой кнопкой мышки и выберите «Удалить устройство»;
- Далее, обратите внимание на вкладку «Действие» и выберите «Обновить конфигурацию оборудования».
Операционная система автоматически установит все необходимые ей для работы устройства и переустановит драйвера программного обеспечения для них.
Дополнением или альтернативой данному варианту служит ручное обновление драйверного обеспечения, приведённых выше устройств.
Здесь же будет не лишним проверить, не имеется ли в разделе «Другие устройства» оборудования, которое было бы помечено «жёлтым треугольником с восклицательным знаком внутри». Если таковое имеется, то проведите поиск и установку для него драйверов программного обеспечения.
- «Проверка на наличие вирусного программного обеспечения».
Велика вероятность, что на корректную работу носителя и операционной системы оказывается внешнее давление со стороны вирусного ПО. При этом, вредоносная программа может находиться как на флешке, так и на компьютере, или на любом другом подключаемом устройстве, где может сохранятся информация.
Лучшим вариантом будет провести комплексную проверку всей системы, включая подключенные к компьютеру устройства, сторонними антивирусными утилитами. Например, с самой хорошей стороны себя показывает связка «Dr.WebCureIt!» — «Malwarebytes».
- «Проверка реестра».
Перед тем, как приступить к проверке и возможному изменению значений ключей реестра, следует создать точку восстановления, так как работа с данным разделом предполагает определённое вмешательство в работу операционной системы.
После создания подобного «козыря» сделайте следующее:
- Нажмите сочетание клавиш «WIN+R» и выполните команду «regedit»;
- Пройдите в «HKEY_CURRENT_USER\ Software\ Microsoft\Windows\ CurrentVersion\ Policies\ Explorer» и посмотрите, есть ли в конечно папке параметр «NoDrives», если да, то удалите его;
- Перезагрузите компьютер и проверьте работоспособность носителей;
- Откройте« HKEY_LOCAL_MACHINE\ System\ CurrentControlSet\ Control» и проверьте наличие параметра « StorageDevicePolicies », если таковой имеется, то аналогичным образом удалите его, после чего перезагрузите компьютер.
При возникновении дополнительных проблем в работе Windows, откатитесь до ранее созданной точки восстановления.
- «Проверка BIOS».
Какие-либо манипуляции с настройками операционной системой, в особенности если ранее проводились изменения параметров BIOS, могут привести к случайному отключению «USB-портов», что и вызывает недоступность подключаемых к данным портам устройствам.
Следовательно, данную информацию необходимо проверить, для этого:
- Перезагрузите компьютер и при повторном старте системы нажмите на клавишу, которая отвечает у вас за открытие настроек «BIOS»;
Выбор клавиши зависит от производителя вашей материнской платы и версии «BIOS», например, в большинстве случаев это «Delete», «F2», «F12», «F10», «TAB», «ESC». - Внешний вид «BIOS» зависит от тех же параметров, вам необходимо найти пункт, который отвечает за функционирование подключаемой периферии. Например, в старой версии «Phoenix – AwardBios» это раздел ««IntegratedPeripherals» — «VIAOnChipPCIDevice»;
- В данном разделе найдите все параметры в названии которых присутствует «USB», их значение должно быть «Enabled» или «AllEnabled».
Если вы сомневаетесь в назначение выбранного разделе, откройте руководство пользователя вашей материнской платы и ознакомьтесь с функционалом вашей версии «BIOS».
В завершение проверки нажмите «F10» для применения изменений и перезагрузки компьютера.
- Перезагрузите компьютер и при повторном старте системы нажмите на клавишу, которая отвечает у вас за открытие настроек «BIOS»;
Заключение
Последнее, что стоит попробовать – это полностью обесточить компьютер. Для этого отключите абсолютно всё, что подключено к системному блоку (для ноутбука также извлеките аккумуляторную батарею), нажмите на кнопку включения и подержите несколько секунд. Выждите ещё несколько мгновений, верните подключения и элементы питания после чего проверьте работоспособность периферийных устройств и компьютера в целом.
Вам так же будет интересно:
все причины и их решения
USB-накопитель – компактное и удобное устройство для хранения файлов. Как и любое оборудование, он подвержен сбоям и поломкам – как аппаратным, так и программным. Если компьютер не видит флешку, справится с проблемой обычно можно самостоятельно. Перечислим возможные причины, почему USB-накопитель не отображается или не читается, и пути их скорейшего решения.
Автоматическая диагностика
Когда не определяется флешка, первичную диагностику удобно проводить утилитой от Microsoft. Все возможные проблемы она не решит, но распространенные ошибки устранить может.
Скачайте с официального сайта и запустите, если ваш накопитель не опознается. Утилита подходит для Windows 7 – 10.
USB-порты
Если утилита не выяснила, почему компьютер не видит вставленную флешку, переходите к самостоятельной проверке. Начните с USB-портов – они могут быть неисправны или не включены. Если вы вставляли накопитель в порт на передней панели системного блока, переставьте назад или попробуйте соседнее гнездо. Попутно проверьте контакты USB-разъема флэшки – кода на них попадает мелкий мусор, устройство не читается на компьютере. Вычистите пыль зубочисткой, контакты протрите ватной палочкой, смоченной в спирте.
Если ноутбук не видит флешку, причина может заключаться в недостаточной мощности блока питания. Когда по USB к ПК подключено слишком много оборудования – мышка, клавиатура, съемный жесткий диск, смартфон на подзарядке – мощности на все не хватает, и очередное устройство система не распознает. В этом случае просто отключите лишние устройства и вставьте накопитель заново.
Если же комп не распознает флешку и остальные USB-устройства ни в одном из портов, USB выключено в параметрах BIOS. Чтобы получить доступ к их изменению, перезагрузите ПК, в начале загрузке нажмите клавиши для входа в BIOS.
Нужная комбинация будет написана на экране, обычно это F2. В BIOS перейдите во вкладку «Advanced», щелкните на «USB Configuration». В пункте «USB Controller» установите значение «Enables». Нажмите F10, чтобы сохранить настройки и выйти.
Вирусы
Когда флешка определяется, но не читается, стоит проверить ее на вирусы. Если вы недавно вставляли накопитель в чужой компьютер или ноутбук, на нем мог хозяйничать вирус. Тогда система подключит ваше USB-устройство, а при попытке скопировать файлы выдаст ошибку «Приложение не найдено» или «В доступе отказано».
Чтобы антивирус получил полный доступ к накопителю, проверьте, нет ли на нем замененного вирусом файла автозапуска. Для этого откройте флэшку в «Проводнике», опция показа «Скрытые элементы» должна быть включена, чтобы все элементы были видимыми.
Опция включается на верхней панели «Проводника» или в параметрах папки. Если вы найдете вирусный файл autorun.inf, сразу удалите его, затем запустите проверку антивирусом.
Драйверы
Если ваш компьютер перестал видеть флешку, а в других ПК она прекрасно определяется – разбирайтесь с драйверами. Откройте «Диспетчер устройств» через свойства ярлыка «Мой компьютер». В списке контроллеров USB найдите флешку – если рядом с ней есть желтый треугольник с восклицательным знаком, кликните правой кнопкой мышки по названию и выберите «Удалить устройство». Извлеките накопитель из разъема компа и вставьте, драйверы будут установлены заново.
Если это не могло, скачайте и установите новые драйвера на USB с сайта производителя материнской платы компьютера или ноутбука. Если вы не видите в диспетчере USB-устройство, достанете его и вставьте заново, при этом в списке исчезнет и появится нужная строчка.
Иногда возникает конфликт драйверов – когда для вашего накопителя система пытается использовать драйвер для другого сходного запоминающего устройства, поэтому компьютер никак не видит флешку. Что можно делать в такой ситуации? Следует удалить из ОС сведения о подключавшихся ранее USB-устройствах. Это умеют делать программы и DriveCleanup, совместимые с Windows 7 – 10.
Программа USBOblivion произведет очистку реестра и удалит точки монтирования USB. После окончания ее работы перезагрузите компьютер и проверьте, сможет ли система распознать флэшку.
Конфликт разделов
Иногда компьютер определяет флешку, но неправильно. При этом вы слышите обычный звук включения USB-накопителя, всплывает оповещение и появляется значок в трее, но использовать устройство нельзя. Компьютер не распознает съемный носитель, потому как ОС присвоила ему неверную букву раздела, уже занятую другим оборудованием. Возникает конфликт адресов, и флэшка не работает.
Что делать в такой ситуации? Если компьютер не видит флешку, откройте утилиту «Управление дисками». Чтобы быстро найти ее, зажмите Win+R и впишите diskmgmt.msc. В перечне дисков обратите внимание на параметр «Состояние» у нужного устройства. Если там стоит «Исправен», кликните на нем правой кнопкой, в меню щелкните на «Сделать раздел активным» – если пункт доступен.
Чтобы задать разделу правильный символ, выберите «Изменить букву диска…». В новом окне разрешите доступ к устройству и кликните «Изменить». Из списка букв английского алфавита укажите любую для присвоения разделу. Убедитесь только, какие буквы уже используются для именования устройств и не используйте первые A, B, C, D, по умолчанию они предназначены для дискет и разделов жесткого диска.
Если в поле «Состояние» значится «Неизвестный», значит флэшка перестала работать из-за повреждения. Попытайтесь восстановить данные, чтобы спасти их.
Форматирование
Когда вы включаете новый съемный носитель в ПК, система выдает оповещение о необходимости отформатировать его. Объем устройства при этом отображается 0 Мб, как будто Windows 10 или 7 не видит флешку.
Процедура форматирования пригодится при конфликте файловых систем. Если на компьютере использована FAT32, а на USB-устройстве – NTFS, прочитать файлы будет сложно. Если на накопителе уже записаны данные, найдите ПК со сходной файловой системой и скопируйте на него всю информацию.
На своем компьютере откройте «Проводник». Кликните правой кнопкой по флэшке, в меню перейдите на «Форматировать». В новом окне установите нужную файловую систему, внизу поставьте галочку на «Быстрое» – это не только ускорит процесс, но и поможет затем восстановить данные, если вы не смогли их скопировать. После форматирования заново подключите и проверьте устройство.
Особенности Windows XP
Если на ПК установлена Windows XP, иногда флешка не распознается из-за отсутствия обновлений. В версии SP2 отсутствуют компоненты для корректной работы USB-устройств, поэтому обновите систему до SP3 и установите последние исправления от Microsoft.
Откройте свойства значка «Мой компьютер», если в информации об ОС вы увидите Service Pack 2 – разрешите автоматическое обновление. Запустите Windows Update, дождитесь установки новых компонентов системы.
Заключение
Мы разобрались, что делать, если ваш компьютер или ноутбук не видит флешку. Причин проблемы может быть несколько, последовательно проверьте самые распространенные из нашего списка, чтобы устранить их и пользоваться накопителем.
Компьютер не видит флешку — Что делать? Решение!
Флешки и сд карты, наверное, самые популярные съемные носители на сегодняшний день. Мы их используем практически везде, начиная от компьютеров и заканчивая портативным телевизором в автомобиле.
Но нередко случается, что, компьютер или ноутбук перестает видеть флешку. Чаще всего это вызвано аппаратным или программным сбоем. О методах решения этой проблемы и будет данная детальная статья.

Надеюсь вам было интересно узнать — как снять защиту с usb флешки. Сегодня мы продолжим тему сбоев в работе съемных USB накопителей и подробно разберем, что делать, когда не видна флешка или sd карта.
Важно! Прежде чем думать на неработоспособность именно самой флешки — попробуйте подключить ее в разные USB порты компьютера, вполне может быть, что именно в них проблема, а еще лучше к другому компьютеру. Чаще всего выходят из строя порты на лицевой стороне корпуса ПК. Также, подключайте накопитель без удлинителя, если он есть, проблема может быть и в нем.
Почему компьютер не видит флешку
На это может быть множество причин. В первую очередь посмотрите есть ли на ней физические повреждения. Может быть она вышла из строя, потому что просто сломалась. В этой публикации я не буду вдаваться в подробности ремонта флешки, если она была физически повреждена, т.к. в таком случае будет лучше отнести ее в ремонт к специалистам.
Если повреждений нет, и она выглядит абсолютно нормально, то скорее всего произошел программный сбой, например, из-за того, что вы неправильно извлекли устройство. Помните, вначале всегда делайте безопасное извлечение устройства в Windows прежде, чем вынимать его из самого компьютера или ноутбука.

Также, накопитель может быть не опознан, системой если в BIOS отключены USB порты. У каждого вида БИОС свои настройки, в них вам нужно найти пункт, связанный именно с USB.

Откройте такой пункт и поставьте у всех параметров в нем значение «Enabled». Сохраните настройки и посмотрите все ли работает.
Компьютер не видит флешку что делать
1. Устройство USB не опознано — исправляем ошибку
Довольно часто встречающаяся ошибка, особенно в Windows 7. Первым делом проверьте работоспособность устройства в остальных USB портах, если ошибка повторяется, то попробуйте вставить ее в другой компьютер. Если там все будет нормально, значит в вашей системе неправильно работает драйвер накопителя.
Скачайте и установите утилиту от самой Microsoft для устранения таких проблем — EasyFix_WinUSB. Запустите ее, и она автоматически будет исправлять все найденные проблемы у USB устройств в системе.

Если это не помогло, то читайте дальше остальные способы вам точно помогут.
2. Проверка драйверов USB устройства
Вполне возможно, что «слетел» драйвер накопителя, например, после заражения системы вирусами.
1. Откройте «Диспетчер задач», для этого нажмите «WIN + R» на клавиатуре и впишите команду «devmgmt.msc» (без кавычек).

2. Посмотрите есть ли там ветка «Другие устройства», если да, то откройте ее, там отображаются все неизвестные системе устройства без установленных драйверов. Найдите там свою флешку (по ее названию или наличию слова USB).

3. Кликните по накопителю правой кнопкой мышки и далее по пункту «Обновить драйвер». Откроется окошко, в котором необходимо сделать «Автоматический поиск».

Если это не сработало, то просто удалите устройство и из этой ветки и вытащите, и вставьте обратно флешку в порт компьютера. Начнется автоматическая установка драйвера и настройка, после которой накопитель должен начать нормально работать. Если этого не произошло, то опять выполните 1 пункт и в открывшемся окошке в верхней части кликните по пункту «Действие» и далее по «Обновить конфигурацию оборудования». Выполняйте инструкции мастера установки.

Если ветки «Другие устройства» нет или в ней нет вашего накопителя, то:
1. Разверните ветку «Контроллеры USB» и вытащите флешку из порта ПК. На один пункт в этой ветке станет меньше — это ваш накопитель. Вставьте его обратно и удалите появившееся устройство в ветке.
2. Драйвер автоматически обновится, когда вы в следующий раз вставите устройство в порт. Также, вместо удаления можно попытаться просто обновить драйвер, но это не всегда срабатывает.
Желательно всегда смотрите есть ли в диспетчере какие-либо пункты, помеченные восклицательным знаком, их желательно обновлять, ведь это означает, что такое устройство может работать неправильно или вообще не работать.
3. Монтируем USB накопитель в системе правильно
Вполне возможно, что система неправильно монтирует накопитель, поэтому просто не видит его.
1. Откройте «Управление дисками» одновременно нажав клавиши «CTRL + R» на клавиатуре, и наберите команду «diskmgmt.msc».

2. В открывшемся окошке можно посмотреть перечень всех подключенных к ПК дисков. Найдите в нем свое устройство и убедитесь, что в строке «Состояние» стоит, что он исправен (смотрите картинку).

3. В столбце «Том» кликните по своей флешке мышкой (правой кнопкой) и далее по пункту «Сделать раздел активным».

Если в состоянии устройства будет стоять не «Исправен», а, например, «Неизвестный» или «Не инициализирован», то с вероятностью в 90% флешка повреждена на аппаратном уровне и ее придется нести в сервисный центр.
Еще, бывает так, что просто необходимо сменить букву диска, чтобы ПК показывал носитель в системе. Для этого также выполните первые три пункта, но вместо «Сделать раздел активным» кликните по «Изменить букву диска…».

В открывшемся окне кликните по кнопке «Изменить…» и выберите свободную букву.

Накопитель должен начать нормально отображаться и работать.
4. Проверяем систему на вирусы
Вполне возможно, что флеш/sd карта не видна из-за вирусов в Windows. Скачайте какой-либо антивирус, установите его и проверьте накопитель и систему на возможные заражения. Также можно воспользоваться утилитой dr.web cureit, она не потребует установки.
5. Если вышеперечисленные способы не помогли
Итак, вы попробовали все методы, описанные выше, но флешка все еще не видна на вашем компьютере или ноутбуке. При этом на других ПК она прекрасно распознается. В этом случае остается два кардинальных варианта: 1) Попробовать переустановить Windows. 2) Отнести ее в сервисный центр для нахождения проблем и ее ремонта.
В заключение
Надеюсь вам помогли данные способы решения этой проблемы и накопитель, наконец, стал виден системе. В любом случае, если на флешке нет каких-либо важных данных — проще купить новую, ведь ремонт может стать дороже.

