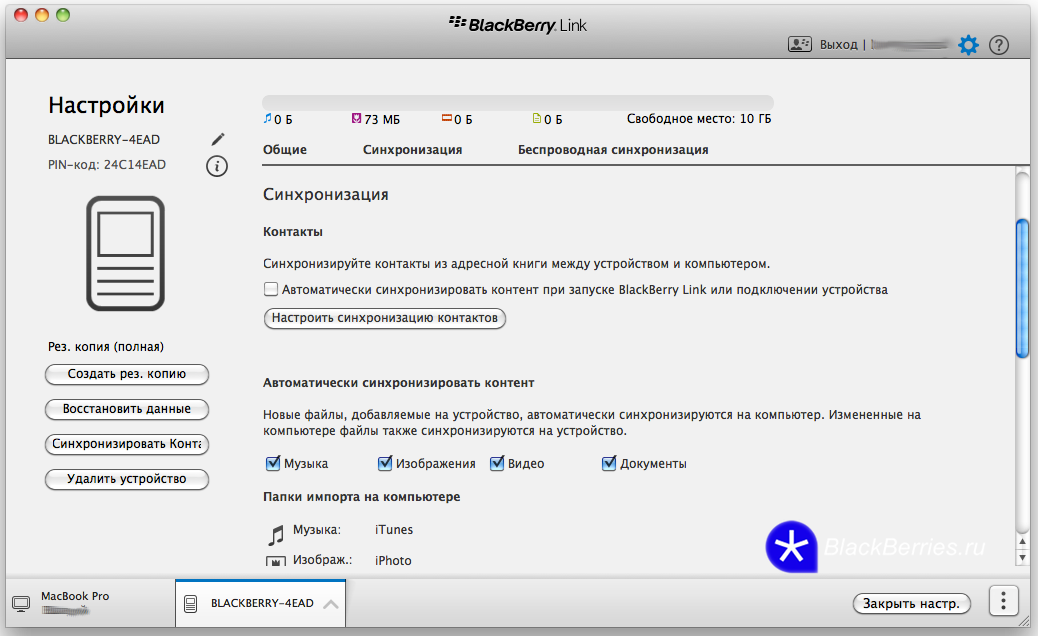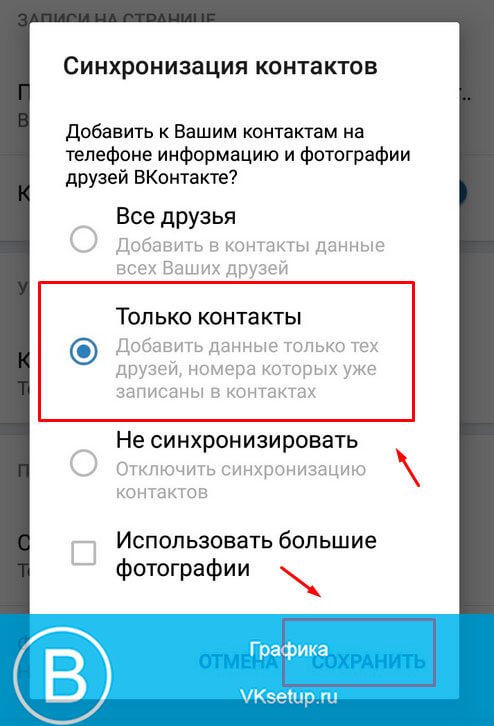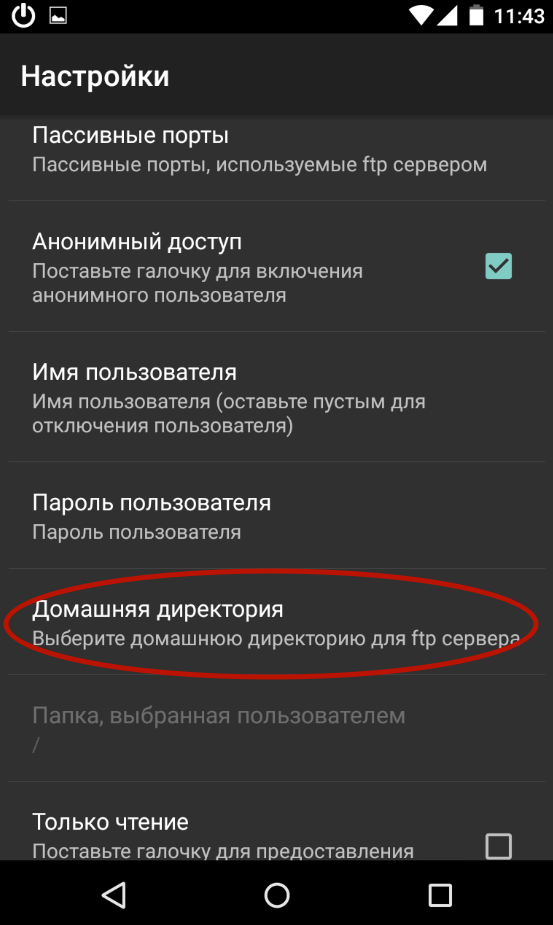Как синхронизировать контакты с телефона на телефон xiaomi
Синхронизация телефонов Xiaomi (Redmi) между собой и с Mi облаком
Современные смартфоны Xiaomi (Redmi) хранят много данных разного типа, если в давние времена можно было скопировать необходимую информацию на компьютер с одного телефона, и загрузить в другой, сегодня этот процесс стал гораздо сложнее. Необходимо знать где и в каком формате хранится вся необходимая информация и для неподготовленного пользователя это может стать невыполнимой задачей.
Необходимость синхронизировать данные с одного телефона на другой может возникнуть в момент покупки нового аппарата. Есть и другие причины, но тогда использовать синхронизацию я не рекомендую, ведь в процессе будет передано много личных данных, хранить которые у постороннего человека не желательно.
Как синхронизировать Xiaomi через Mi облако
Бесплатно на серверах Xiaomi каждому зарегистрированному пользователю доступно 5 Гб, этого достаточно для передачи всего, кроме фотографий и видео. Это не проблема, ведь фото возможно бесплатно синхронизировать через сервис Google Фото.
Это не проблема, ведь фото возможно бесплатно синхронизировать через сервис Google Фото.
Откройте общие настройки, найдите пункт «Mi аккаунт».
Войдите и авторизуйтесь под своей учётной записью. В разделе «Сервисы» выберите «Xiaomi Cloud».
Нас интересует раздел «Синхронизация данных», выберите ту информацию, которую вы хотите передать в облако. После этого нажмите на голубую кнопку «Синхр».
Начнётся процесс отправки информации на сервера Xiaomi, дождитесь его окончания. После того, как процесс завершится, проделайте эту же операцию на новом телефоне, все данные окажутся в его памяти через несколько минут.
Как синхронизировать телефоны Xiaomi между собой
Есть быстрый способ передать все необходимые данные с одного смартфона на другой при условии, что они находятся у вас на руках одновременно.
Инженеры компании разработали специальный инструмент, который называется «Mi Mover». Он позволяет за пару кликов настроить то, что необходимо передать, связать два телефона беспроводной связью и отправить файлы с одного на другой. Вам останется лишь немного подождать и процесс переезда на новый аппарат будет завершён.
Он позволяет за пару кликов настроить то, что необходимо передать, связать два телефона беспроводной связью и отправить файлы с одного на другой. Вам останется лишь немного подождать и процесс переезда на новый аппарат будет завершён.
В настройках войдите в меню «О телефоне».
В списке найдите строку «Mi Mover».
В окне программы вам необходимо выбрать роль для каждого телефона, тот, с которого вы копируете данные должен быть отправителем, а тот, на который, получателем. Рекомендую начать с получателя, нажмите на кнопку генерации QR-кода, необходимого для подключения первого аппарата. На телефоне-отправителе запустите приложение «Сканер», считайте QR-код и действуйте согласно подсказкам на экране, вам необходимо выбрать файлы, которые следует передать и нажать на кнопку «Отправить».
После чего дождаться окончания синхронизации и пользоваться новым смартфоном, как прежде.
NexxDigital — компьютеры и операционные системы
Miui контакты в телефоне.
 Как синхронизировать контакты с Google на Android
Как синхронизировать контакты с Google на AndroidПо-сути данный пост бесполезен, т.к. большинство читателей уже являются ксиамистами с опытом, у не нуждаются в помощи в том, что будет здесь описываться, но стоит надеяться, что у многих первый опыт владения смартфоном с брендом Mi окажется положительным и следующий телефон будет тоже от Xiaomi и тогда может пригодиться этот опус.
Итак, давным давно, когда телефоны были еще неразумными и использовались в большинстве случаев по прямому назначению, т.е. звонков, все мы хранили номера в телефонной книге телефона, потом когда осознали, что телефоны не вечны, то научились сохранять номера в памяти sim. Потом мобильники появились «у каждой собаки» и количество сохраняемых номеров стало заметно превышать объем пластиковой карточки и покупка нового «мобильного друга» сопровождалась часовыми перебивками записных книжек со старого на новый. Самые умные и дальнозоркие делали «бумажный бэкап» , т.е. сохраняли номера еще и дедовским способом — в записной книжке или ежедневнике. И это было разумно, потому что в один момент телефон перестал быть роскошью и их перестали хранить как «зеница око» — их начали терять, топить и разбивать. Ключевым баттхертом при кончине телефона была не потеря железки, т.к. она открывала перспективу покупки нового более крутого гаджета, а пресловутая потеря контактов. Хотя для многих это являлось блажью, т.к. стало идеальным поводом не общаться с нежеланными людьми:)
И это было разумно, потому что в один момент телефон перестал быть роскошью и их перестали хранить как «зеница око» — их начали терять, топить и разбивать. Ключевым баттхертом при кончине телефона была не потеря железки, т.к. она открывала перспективу покупки нового более крутого гаджета, а пресловутая потеря контактов. Хотя для многих это являлось блажью, т.к. стало идеальным поводом не общаться с нежеланными людьми:)
Так или иначе вопросы: переноса и сохранения контактов будет актуальной темой всегда и нужно единожды остановиться, задуматься как организовать вопрос и забыть об этом вопросе форева.
Но вернемся к Xiaomi и рассмотрим прикладную задачку:
Вы были раньше самсоновцем, хтцешником или, прости госпади, лыжником.
И вот в руках новенький Xiaomi. Что дальше?
Как без особых заморочек перенести контакты из «excrement mammoth» в новый гаджет?
1. Бегло изучим меню «Контакты» на Xiaomi и увидим, что есть только одна опция вбить новый контакт, расстроимся.
2. Пороемся в больших настройках и не найдем ничего полезного и там, хотя группа «продвинутых товарищей» активирует аккаунт Google, засинхронизируется и пошлет нас на фиг с этой задачкой.
Так, за что же нахваливают оболочку Miui, если в ней нет элементаргого «импорта записной книжки»?
Как поется в песенке про маленького mammoth: «Ведь так не бывает на свете, чтоб были потеряны. » в нашем случае контакты.
После столь долгого вступления — скажу, что «импорт контактов в Ксиаоми» есть, просто его убрали/спрятали/сховали. Глубоко.
1. Заходим в контакты, появляется список уже введенным руками абонентов и кнопка с плюсом «новый контакт»
| Меню «Контакты» на Miui7 |
. барабанная дробь. нажимаем левую сенсорную кнопку в нижней части экрана, она выглядит как три горизонтальных палки, а в жизни зовется «Меню» и попадаем в подменюшку «Контакты».
Где видим, что перед нами открываются такие возможности: управление видом контактов (фоточки), создание логотипов для бесфоточных персонажей, импорт-экспорт контактов, организация и отображение контактов, узнать заполнение симкарты и восстановление контактов, которые китайцы утащили к себе. Про все это можно написать отдельный пост «Как настроить контакты на Xiaomi», но делать я этого конечно же не буду. Мы пришли сюда за импортом контактов.
Про все это можно написать отдельный пост «Как настроить контакты на Xiaomi», но делать я этого конечно же не буду. Мы пришли сюда за импортом контактов.
2. Жмем на «Импорт и экспорт».
3. Выбираем «Импорт с другого телефона» и попадаем в очередную подменюшку.
Видим логотипы именитых производителей смартфонов и говорим «WOW»1111
На этом радость для большинства заканчивается, т.к. данный способ перемещения контактов подразумевает переброску информации по синемузубу и видимо, она стала доступна на каком уровне развития Android, поэтому список доступных моделей с гаджетов большинства производителей скромен, но определенно радует, что в списке есть Xiaomi (т.е. можно будет перебросить ЗП на будущий телефон) и яблочный Apple (мы всегда рады «заблудшим сынам»), а также что есть возможность попытаться скоммуницироваться с безымянным телефоном.
Практическая часть
Был проведен эксперимент с Samsung S4 (GT-I9192) по импорту контактов, если следовать рекомендациям и подсказкам в меню и есть хоть малейший опыт коммуникации 2 устройств по блютузу — все пройдет гладко и не требует дополнительных разъяснений.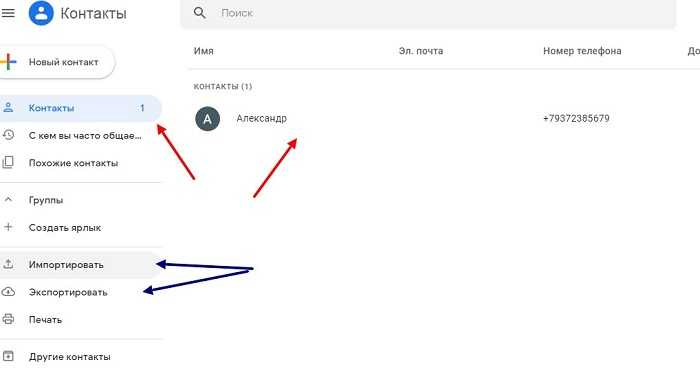
Надеюсь, что теперь Вы узнали как перенести контакты с любого телефона на Xiaomi даже с Iphone.
Компания Ксиоми частенько подкидывает нам интересные загадки в своих смартфонах. Он представила миру совершенно новую оригинальную операционную систему MIUI, которая имеет массу особенностей и значительно отличается от привычных всем Android или IOS. Надо признать, что отличается она в лучшую сторону. Здесь вы встретите массу интересных функций, которых раньше вообще не было. И если вы задаете поисковой системе простой вопрос, как перенести контакты на сяоми, то вам наверняка будут интересны и другие особенности телефонов от Сяоми.
Сегодня со смартфонами Ксиоми у многих возникает множество проблем, и это неудивительно. Они способны ввести в состояние ступора даже опытных пользователей, так как операционная система непривычна, и раньше никто с такими дела не имел. К тому же, всего несколько месяцев назад компания реализовывала свои товары исключительно на территории своей родины.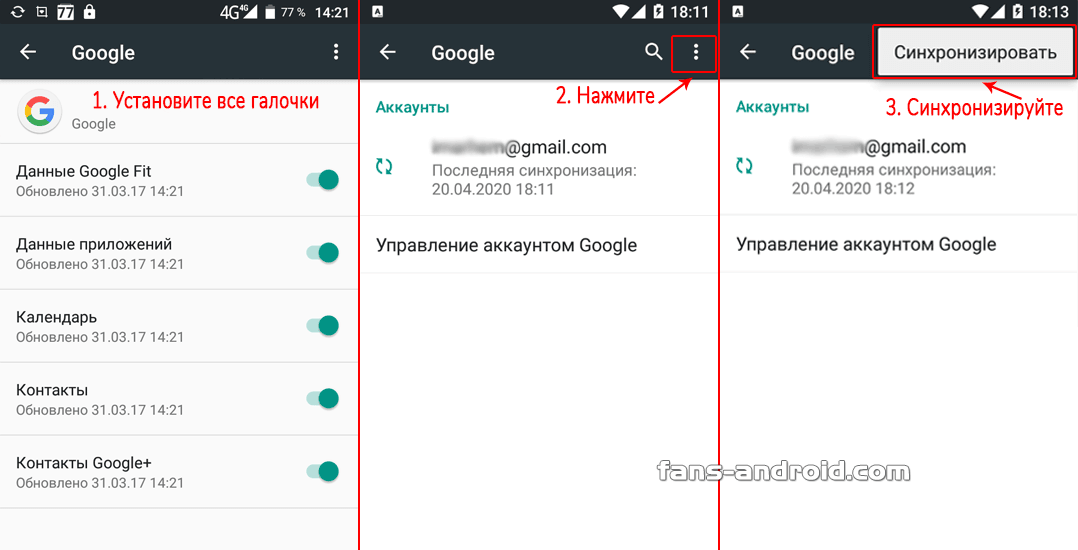 Но теперь наш интернет-магазин рад предоставить вам возможность купить товары Ксиоми по демократичным ценам с доставкой в Питере и других городах России. Только сейчас российские потребители начнут тесно общаться с оригинальной MIUI, познавать ее тонкости и открывать преимущества.
Но теперь наш интернет-магазин рад предоставить вам возможность купить товары Ксиоми по демократичным ценам с доставкой в Питере и других городах России. Только сейчас российские потребители начнут тесно общаться с оригинальной MIUI, познавать ее тонкости и открывать преимущества.
Несколько способов переноса
Во многом операционная система MIUI похожа на андроид. Поэтому и перенос контактов будет схожим. К тому же, и сам разработчик знал о том, что люди будут переходить с других смартфонов и точно захотят сохранить контакты. Перечислим несколько способов, которые точно подойдут вам.
- Используйте память своей SIM-карты. Важно знать, что она может вместить в себя до 250 контактов, если у вас больше, то воспользуйтесь альтернативными способами или перенесите контакты несколько раз (что достаточно хлопотно). Скопируйте все контакты с предыдущей модели на SIM, теперь подключите карты к новому Сяоми. Все контакты сразу же определятся и будут на месте.
Информативность этого метода не самая высокая. Будет сохранена только текстовая информация. Все фото, которые вы ставили на контакты, будут оставлены на старом телефоне и их придется переносить и устанавливать заново. Этот способ пришел к нам еще со времен кнопочных телефонов, но остается актуальным и единственным известным для многих.
Будет сохранена только текстовая информация. Все фото, которые вы ставили на контакты, будут оставлены на старом телефоне и их придется переносить и устанавливать заново. Этот способ пришел к нам еще со времен кнопочных телефонов, но остается актуальным и единственным известным для многих.
- Некоторые устройства предоставляют возможность переноса контактов через карты памяти. Для этого на старом телефоне в меню настроек выберите импорт/экспорт контактов и конкретный носитель, на который нужно будет загрузить информацию. Теперь нужно будет проделать почти то же самое на новом смартфоне.
- Также вы можете передать свою телефонную книгу через Bluetooth. В контекстном меню контактов есть функция импорт и экспорт. Здесь вы и сможете указать способ передачи и осуществить перенос контактов после сопряжения с новым телефоном.
Теперь вы знаете, как на сяоми скопировать контакты с сим, и можете воспользоваться этими знаниями на практике.
Другие возможности MIUI
С одним из самых простых вопросов обращения с MIUI мы разобрались. Теперь перейдем к более сложным и интересным особенностям этой операционной системы, которыми обязательно нужно пользоваться.
Теперь перейдем к более сложным и интересным особенностям этой операционной системы, которыми обязательно нужно пользоваться.
Меню приложений
Мы привыкли к тому, что на Андроид есть достаточно удобное меню приложений, где можно активировать любые доступные функции смартфона. Но в случае с китайской операционной системой меню приложений полностью отсутствует. Теперь почти все функции находятся на бесконечных рабочих столах.
Управлять набором очень удобно. Вы можете сгруппировать приложения по папкам, а также распределить рабочие столы так, как вам удобно.
Быстрое меню
Еще одна чрезвычайно удобная функция от MIUI. В быстром меню будут находиться те функции смартфона, которые для вас наиболее актуальны. Расставляйте приоритеты и пусть фонарик, скриншот, камера, будильник и другие функции стоят в нужном порядке для вас.
Однорукое управление
Гениальная и простая идея. Достаточно часто мы сталкиваемся с тем, что надо управляться со смартфоном одной рукой.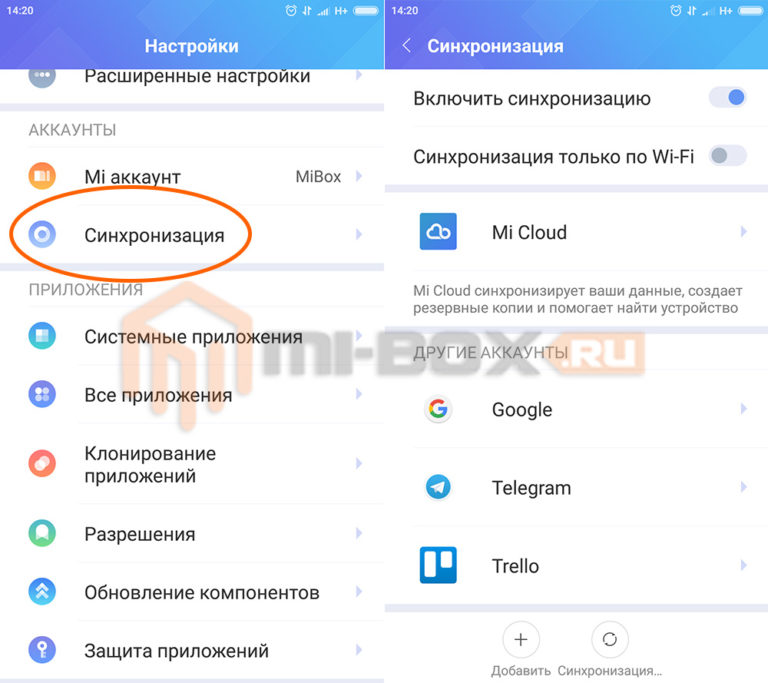 А в случае с большими экранами сделать это не так просто. Ксиоми предложила гениальное решение проблемы. Она уменьшила рабочую поверхность дисплея до 3,5-4 дюймов, сместила в правый нижний угол (можно настроить в левые по желанию) и сохранила функциональность.
А в случае с большими экранами сделать это не так просто. Ксиоми предложила гениальное решение проблемы. Она уменьшила рабочую поверхность дисплея до 3,5-4 дюймов, сместила в правый нижний угол (можно настроить в левые по желанию) и сохранила функциональность.
Вы можете активировать все те же функции телефона, что и в обычном режиме, но теперь вам не придется задействовать вторую руку, если она занята, крепить смартфон или класть его на поверхность.
Большой шрифт
Для людей с плохим зрением разработан режим, в котором иконки значительно увеличиваются. Достаточно удобно, функциональность при этом страдает незначительно. Увеличиваются абсолютно все элементы функциональности смартфона, поэтому люди с плохим зрением смогут без труда печатать, определять иконки приложений и многое другое.
Берегите глаза!
Дисплей современных смартфонов от Ксиоми оснащен весьма интересной функцией, которая позволяет сберечь глаза от губительного воздействия экрана. В этом случае вы заметите, что дисплей немного пожелтел, изменив температуру излучения. Очень удобный режим для чтения или пользования смартфоном в темноте.
Очень удобный режим для чтения или пользования смартфоном в темноте.
Виртуальный помощник
Всегда рядом, когда вы пользуетесь смартфоном, готов предоставить свой функционал в одно касание. Он имеется только на MIUI 8. Если у вас смартфон с более ранней версией операционной системы, то вам придется обходиться старым функционалом.
Заказать в Петербурге
Наш интернет-магазин реализует товары Ксиоми по низким ценам с доставкой в Санкт-Петербурге и других городах нашей страны. Чтобы купить выбранный товар в СПб, необходимо обратиться к нам по указанному номеру телефона или оставить заявку на сайте. Мы всегда готовы помочь вам в выборе того или иного товара, а также рассказать о его технических характеристиках и эксплуатационных особенностях. Мы всегда ответим на вопросы, касающиеся деятельности нашей организации.
Здравствуйте, дорогие друзья!
Многие пользователи задаются вопросом о том, как быстро и безболезненно перенести контакты на Xiaomi Redmi 4. Часто жалуются на то, что им совершенно непонятно как это сделать. Мол, слишком уж всё сложно, нужно быть специалистом, хорошо разбирающимся в смартфонах и так далее.
Мол, слишком уж всё сложно, нужно быть специалистом, хорошо разбирающимся в смартфонах и так далее.
На самом деле, в процедуре переноса контактов нет ничего сложного, и сейчас мы вам это покажем на конкретном примере.
Данная инструкция подойдёт для следующих ситуаций:
- В вашем аккаунте Google нет контактов для синхронизации с телефоном
- В вашем аккаунте Mi Account нет контактов для синхронизации с телефоном
- У вас имеется файл адресной книги в формате.vcf
К сожалению, почти год назад разработчики программного обеспечения Xiaomi отказались от удобного способа, который позволял “скормить” телефону файл с контактами через блютуз. Напомним, почти сразу после выпуска Redmi 3 во многих прошивках эта удобная опция была удалена. Так что на сегодняшний день, увы, во всех прошивках Xiaomi опция передачи и автоматического определения контактов через блютуз отсутствует !
Ну а теперь перейдём, собственно, к процедуре переноса контактов на Xiaomi Redmi 4, который нам оставили разработчики. Способ не самый удобный, но вполне жизнеспособный.
Способ не самый удобный, но вполне жизнеспособный.
Заранее предупреждаем – все контакты, фотографии, телефоны и имэйлы, использованные в нашем примере вымышленные!
Все скриншоты в статье – кликабельные (увеличиваются при нажатии).
Вся процедура проводилась на смартфоне под управлением MIUI Global 8.1 (Stable 8.1.8.0 MCEMIDI) на базе Android 6.0.1 MMB29M.
Предположим, что у вас нет возможности синхронизировать контакты на смартфоне с вашим аккаунтом Google и (или) с учётной записью Mi Account. Но при этом у вас имеется на компьютере (или в другом телефоне) файл адресной книги в формате.vcf
Алгоритм действий очень прост: любым удобным для вас способом копируем на смартфон Xioami Redmi 4 файл с контактами. Далее заходим в Настройки – Системные приложения – Контакты .
Если у вас абсолютно новый смартфон либо настройки на нём сброшены к заводским, то никаких дополнительных действий на нём совершать не нужно. А вот в случае, когда на смартфоне уже имеются какие-либо контакты, на всякий случай их лучше сохранить в отдельный файл, во избежание каких-либо конфликтов с контактами из импортируемого файла.vcf. Самая распространённая проблема – отсутствие либо смещение полей в карточке контакта либо исчезновение фотографии контакта. Первое частенько бывает если файл.vcf был сохранён на каком-либо древнем устройстве либо неудачно обработан в адресной книге аккаунта Google. А второе происходит сплошь и рядом и разумного внятного объяснения мы так и не нашли. Даже если контакты имели фотографии небольшого объёма, очень часто они при импорте исчезают.
А вот в случае, когда на смартфоне уже имеются какие-либо контакты, на всякий случай их лучше сохранить в отдельный файл, во избежание каких-либо конфликтов с контактами из импортируемого файла.vcf. Самая распространённая проблема – отсутствие либо смещение полей в карточке контакта либо исчезновение фотографии контакта. Первое частенько бывает если файл.vcf был сохранён на каком-либо древнем устройстве либо неудачно обработан в адресной книге аккаунта Google. А второе происходит сплошь и рядом и разумного внятного объяснения мы так и не нашли. Даже если контакты имели фотографии небольшого объёма, очень часто они при импорте исчезают.
Итак, мы перешли в меню Контакты . Жмём (или как сейчас модно говорить – тапаем) на Импорт и экспорт и выбираем Импорт из накопителя. Открывается всплывающее окошко Выбор файла vCard где нам следует выбрать один из трёх вариантов:
- Импорт 1 vCard файла
- Импорт нескольких vCard
- Импорт всех vCard
В нашем случае мы должны выбрать первый вариант – Импорт 1 vCard файла. Телефон автоматически находит все ранее сохранённые файлы контактов и предлагает нам выбрать один из них (чаще всего самый свежий по дате). Если файл был загружен на Google Диск, то его название будет длинным. Если файл был сохранён на телефоне, то название будет коротким. Впрочем, возможен и третий вариант, когда пользователь сам переименовал файл с контактами.
Телефон автоматически находит все ранее сохранённые файлы контактов и предлагает нам выбрать один из них (чаще всего самый свежий по дате). Если файл был загружен на Google Диск, то его название будет длинным. Если файл был сохранён на телефоне, то название будет коротким. Впрочем, возможен и третий вариант, когда пользователь сам переименовал файл с контактами.
Выбираем нужный нам файл и нажимаем кнопку OK. Появляется лаконичное уведомление о том, что файл будет импортирован в ближайшее время. При этом вы нигде не сможете увидеть о прогрессе операции, так как статус-бар разработчики решили сюда не встраивать. Если в вашем файле небольшое количество контактов, то буквально секунд через 30 можете смело нажимать на иконку Контакты на рабочем столе и смотреть что у вас получилось. Если контактов более сотни, то рекомендуется немного подождать.
В нашем случае процедура прошла успешно. Однако некоторые контакты в первый раз импортировались вообще без картинок. Поэтому мы присвоили каждому контакту картинку и теперь уже прямо на смартфоне Xiaomi Redmi 4 ещё раз сохранили все контакты в. vcf файл.
vcf файл.
Затем удалили все контакты из адресной книги. Настройки – Системные приложения – Контакты – Дополнительно – Пакетное удаление контактов – Удалить все контакты – OK . Убедились, что ни одной записи в приложении Контакты больше не осталось. После чего запустили процедуру переноса (импорта) контактов повторно, выбрав самый свежий файлик из списка предложенного мастером импорта. В этот раз процедура прошла корректно, но полноразмерных фотографий у контактов так и не появилось. Вместо них и в общем списке контактов и в карточке каждого контакта сохранились только небольшие овальные фотографии. Впрочем, если у вас в адресной книге 10- 20 контактов с присвоенными им фотографиями, тогда можно за 5-7 минут вернуть им первоначальный вид, заранее сбросив все фотографии в одну из папок на смартфоне и выбирая нужную фотографии путём нажимания на овальную аватарку в каждой карточке контакта. А вот если таких контактов у вас больше 50, нам остаётся вам лишь посочувствовать…
Последним логичным штрихом после проверки каждого контакта на смартфоне является запуск синхронизации контактов с аккаунтом Google. После этого вы сможете автоматически подцепить все свои контакты на любом смартфоне на базе ОС Android.
После этого вы сможете автоматически подцепить все свои контакты на любом смартфоне на базе ОС Android.
Очень часто у начинающих пользователей, купивших смартфоны китайского производителя, возникают трудности с нахождением различных функций, которые значительно облегчили бы жизнь. Статья посвящена тому, как перенести контакты на Xiaomi с учетом всех возможных способов реализации данной задачи.
Работа с устройством и sim-картой
Самый распространенный способ экспорта/импорта контактов предполагает их перемещение между телефоном и вставленными SIM-картами. Реализуется все достаточно просто, но для начала нужно запустить меню управления контактами. Можно процитировать опытных пользователей: «Чтобы запустить любое скрытое меню, нужно зажать функциональную кнопку сенсорной панели под дисплеем устройства». Производитель Xiaomi нужную кнопку отметил тремя горизонтальными линиями.
После запуска нужного меню необходимо действовать следующим образом:
- Нужно открыть раздел «Импорт и экспорт».

- Блок «Импорт» позволяет перемещать контакты с SIM-карты или вашего устройства в аккаунты Google и Mi.
Вариант импорта с накопителя предполагает, что устройство содержит ранее экспортированные туда данные формата.vcf, что называется vCard. После нажатия данной кнопки, подтвердив импортирование, пользователь активирует процесс поиска данных vCard в смартфоне.
Если же данные импортируются с СИМ карты, то после выбора аккаунта, куда будет осуществляться перенос, нужно будет выбрать одну или несколько записей. Чтобы отметить сразу несколько записей следует не просто нажать любую из них, а зажать до появления ячеек, предназначенных для выставления отметок.
- Блок «Экспорт» позволяет сформировать тот самый vCard, поместив его при этом в телефон, а если перенести контакты на SIM карту, то при нажатии устройство сразу оповестит о количестве записей, которые могут быть перемещены.
Также через меню «Импорт и экспорт» можно переслать контакты с СИМ (устройства) через различные системные и инсталлируемые программы: SMS, Bluetooth, электронная почта, а также Skype, WebMoney Keeper или официальные приложения различных социальных сетей.
Последний пункт «Импорт в Mi аккаунт» разрешает осуществлять перенос между аккаунтами Mi и Google.
Трансфер между устройствами
В ранних версиях прошивки на Xiaomi Redmi и прочих устройствах китайского производителя имелась функция трансфера данных между разными устройствами по Bluetooth. Теперь она отсутствует из-за ненадобности, по мнению производителя, потому не остается ни чего другого, как перенести данные посредством скачиваемого приложения. К примеру, можно использовать приложение Xperia™ Transfer Mobile, разработанное для мобильных устройств Sony Xperia, но работающее также с другими смартфонами (iOS, Android, Windows Phone).
Также можно импортировать нужный контент с Xiaomi Redmi 3 или других моделей. Помимо контактных данных, можно переносить различные мультимедиа-файлы, персональную информацию, приложения и конфигурации. Реализуется перенос посредством кабельного или беспроводного подключения Wi-Fi Direct™, другими словами, напрямую от устройства к другому устройству.
Использование QR кода
Третий из описываемых способов не является простым, поскольку предполагает формирование специального QR кода за счет специального приложения. Затем скачивание контактов осуществляется путем сканирования этого кода устройством, куда нужно добавить зашифрованные данные. Реализовать эту процедуру можно при помощи приложения QR Droid Code Scanner, легко скачиваемого через Google Play.
Переносить можно абсолютно любые данные с Xiaomi Mi4 и прочих устройств на платформе Android. В случае с переносом контактов, достаточно будет войти в описанное выше меню «Импорт и экспорт», а затем выбрать функцию «Отправить». Затем стоит выбрать «Отправить контакт как…» и произвести шифрование в XQR-код по простейшей интуитивно понятной схеме.
Работа с облачными технологиями
Преимущество данного способа очевидно, но почему его используют реже, объяснить достаточно сложно. Возможно, вызвано это недоверием к интернет-сервисам, где риск кражи личных данных выше. Рассмотрим все на примере Xiaomi Redmi Note 3 Pro. Информация, как скопировать контакты с SIM в один из аккаунтов, была рассмотрена выше. Далее задачей пользователя является лишь скачивание данных на новое устройство. Массовая синхронизация всех имеющихся гаджетов с Google или Mi аккаунтами позволяет распространить одну карточку с информацией между всеми подключенными телефонами, планшетами, компьютерами. Естественно, стоит помнить о том, что платформа играет важную роль при синхронизации: с iOS невозможно использовать ресурсы MIUI и наоборот.
Рассмотрим все на примере Xiaomi Redmi Note 3 Pro. Информация, как скопировать контакты с SIM в один из аккаунтов, была рассмотрена выше. Далее задачей пользователя является лишь скачивание данных на новое устройство. Массовая синхронизация всех имеющихся гаджетов с Google или Mi аккаунтами позволяет распространить одну карточку с информацией между всеми подключенными телефонами, планшетами, компьютерами. Естественно, стоит помнить о том, что платформа играет важную роль при синхронизации: с iOS невозможно использовать ресурсы MIUI и наоборот.
Также стандартные сервисы можно заменить популярными облачными ресурсами: Яндекс. Диск, DropBox. Работают с ними по той же схеме: вначале данные отправляются на аккаунт, а затем скачиваются через нужное устройство.
Проблемы с отображением контактов
Опять же, стоит рассказать о нюансах отображения данных на устройствах Xiaomi, поскольку неправильные действия пользователя-новичка могут привести к тому, что определенные контакты просто перестанут отображаться в списке.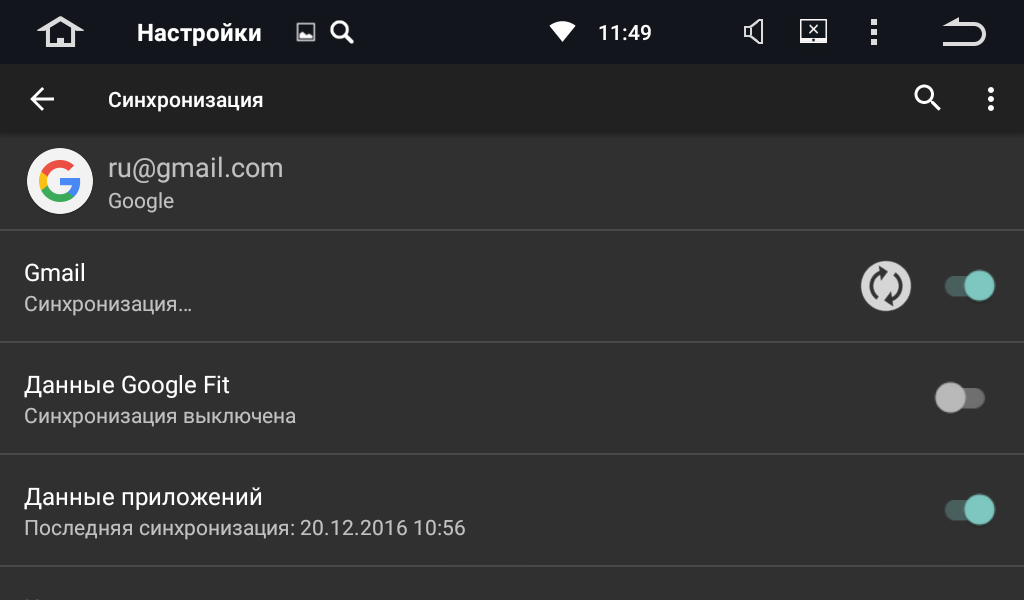 Итак, после того как было включено меню «Настроек» (описано ранее), необходимо войти в раздел «Отображение».
Итак, после того как было включено меню «Настроек» (описано ранее), необходимо войти в раздел «Отображение».
В меню имеется целый ряд различных способов сортировки, конфигурация отображения и функция умной группировки. К примеру, если выполнять сортировку по имени или фамилии, то показываться они будут в алфавитном порядке. Если же контакты не отображаются в списке, но пользователь уверен, что определенные записи там ранее были, то нужно проверить, не отключены ли ползунки: «Только с номером телефона», «Контакты SIM-карты».
Итак, перенос контактов в пределах одного устройства Xiaomi или на другие гаджеты выполняется достаточно просто. Руководствуясь рекомендациями, представленными выше, можно без труда настроить отображение контактов, а также экспортировать или импортировать их. Достаточно внимательно изучить всю информацию и выбрать наиболее оптимальный из способов.
У каждого человека в телефоне хранятся важные номера телефонов, адреса, даты рождения и другая информация о знакомых, коллегах и друзьях. Люди перестали записывать номера в специальных записных книжках, предпочитая хранить все данные на цифровых устройствах.
Люди перестали записывать номера в специальных записных книжках, предпочитая хранить все данные на цифровых устройствах.
К сожалению, любой смартфон может дать сбой или же быть украденным в самый неподходящий момент. В таком случае, многие контакты безвозвратно пропадут. Чтобы обезопасить себя от такой неприятной ситуации, мы советуем синхронизировать контакты с Google. Тогда все ваши контакты будут находиться в аккаунте Google и, в случае чего, вы сможете с легкостью их найти.
Для начала вам нужно зарегистрироваться на сайте Google, а затем добавить его в свой смартфон или планшет на Android. После этого вы станете зарегистрированным пользователем Google и сможете получить все преимущества этого статуса.
В первую очередь, синхронизация смартфона на Андроиде с Google Gmail необходима для того, чтобы контакты можно было использовать на любом устройстве с системой Андроид, такого, как смартфон или же . Если вы купите новый смартфон или планшет, то контакты всегда будут рядом: вам нужно будет лишь зайти в аккаунт Google и все контакты окажутся на новом гаджете.
Итак, как синхронизировать контакты с Google на Android? Расскажем по пунктам.
Находим внизу дисплея «Добавить учетную запись» и нажимаем туда.
Таким образом добавляем учетную запись.
В том случае, если у вас имеется аккаунт, вы добавляете его, если же нет, то заводите новый аккаунт.
Теперь необходимо ввести логин и пароль. Учетная запись для синхронизации успешно создана.
Входим в меню «Контакты» на смартфоне или другом устройстве.
Заходим в нужный нам аккаунт и нажимаем кнопку «Редактировать».
В меню сверху выбираем место хранения аккаунта.
После этого нужно подождать минут 5, и можно заходить в Google контакты, где находятся ваши контакты.
Так просто можно синхронизировать контакты с Google на Андроиде: теперь ваши данные останутся с вами в любой ситуации. Чтобы получить к ним доступ и синхронизировать их с любым устройством, вам нужно лишь зайти в свой Google-аккаунт, а для этого мы советуем вам всегда помнить вашу связку логин-пароль.
В Google-контактах можно указывать не только номера телефонов и адреса, но и устанавливать фотографии на аккаунты, разбивать их на группы пользователей, указывать место работы и писать другие полезные заметки.
Как синхронизировать контакты с Google на Xiaomi?
Как перенести контакты с SD карты на телефон Xiaomi?
С помощью SD карты можно перенести большое количество номеров с одного гаджета на другой:
- Сначала в старом телефоне в меню «Контакты» открыть раздел настроек и нажать на строку «Импорт/экспорт». …
- После карту памяти следует поместить в специальный слот в новом смартфоне Xiaomi.
Как импортировать контакты в телефон Mi?
Нажмите на пункт «Контакты». Откройте инструмент «Импорт и экспорт». Здесь доступно два варианта: «Экспорт в память» и «Отправить контакты». Первый вариант создает и сохраняет файл с контактами в памяти вашего устройства Сяоми.
Как синхронизировать контакты с гугл аккаунта на андроид?
Для настройки синхронизации надо перейти в Настройки->Учетные записи и синхронизация и нажать Добавить аккаунт. Далее требуется выбрать тип учетной записи Google и ввести данные от почтового ящика Gmail. После автоматически запустится синхронизация и контакты скопируются в облако.
Далее требуется выбрать тип учетной записи Google и ввести данные от почтового ящика Gmail. После автоматически запустится синхронизация и контакты скопируются в облако.
Как импортировать контакты из гугла?
Контакты, сохраненные в аккаунте Google, синхронизируются с Google Контактами и всеми устройствами Android.
…
Импорт контактов
- Откройте Google Контакты на компьютере.
- В левой части экрана выберите Импортировать.
- Нажмите кнопку Выбрать файл.
- Выберите файл.
- Нажмите Импортировать.
Как перенести контакты с карты памяти на телефон?
Нажмите здесь, если на устройстве Android 10, 9
- Откройте приложение Контакты.
- Нажмите три черточки слева.
- Выберите пункт Управление контактами.
- Выберите пункт Импорт или экспорт контактов.
- Выберите пункт Экспорт.
- Выберите место для сохранения файла: память устройства или карту памяти, и нажмите Экспорт.
Как перенести контакты с сим карты на телефон Xiaomi Redmi 8а?
- Откройте встроенное приложение Контакты (иконка с телефоном) → перейдите во вкладку Контакты → нажмите кнопку меню в правом верхнем углу экрана.

- Выберете опцию Импорт и экспорт.
- Укажите SIM-карту, с которой вы хотите перенести контакты.
Как перенести контакты в MI?
Перенос через Sim
- входим в «Настройки» — «Системные приложения» — «Контакты»;
- выбираем самую верхнюю опцию под названием «Импорт и экспорт»;
- для того чтобы перенести контакты на сим, нужно выбрать Экспорт на Sim карту и сохранить там передаваемые данные;
- переставьте Sim во второе устройство;
Как объединить контакты в Xiaomi Redmi Note 8 Pro?
Чтобы выбрать контакты, которые необходимо объединить:
- Откройте приложение «Контакты» .
- В правом верхнем углу нажмите на значок «Ещё» Выбрать.
- Выберите контакты.
- Нажмите на три точки в правом верхнем углу Объединить.
Как перенести контакты из гугл аккаунта в телефон?
Как перенести контакт
- На телефоне или планшете Android откройте приложение «Контакты» .
- Выберите контакт.

- В правом верхнем углу экрана нажмите на значок с тремя точками Перемещение в другой аккаунт.
- Выберите аккаунт Google, в который нужно перенести контакт.
Как синхронизировать контакты из гугла в телефон?
Как включить автозагрузку и синхронизацию контактов
- Откройте приложение «Настройки» на телефоне или планшете Android.
- Нажмите Google Сервисы в аккаунте Синхронизация Google Контактов Синхронизация контактов на устройстве Автоматически копировать и синхронизировать контакты с устройства.
Что такое синхронизация контактов Google?
Ваши контакты Google синхронизируются с устройством Android, когда вы входите в аккаунт. Система автоматически обновляет список контактов, сохраняет его резервную копию и поддерживает данные в актуальном состоянии.
Как перенести контакты с Xiaomi на Xiaomi или на другой телефон?
Давайте уясним сразу: данная инструкция актуальна для переноса контактов с Xiaomi на другой Xiaomi, а также на Samsung, Huawei, Honor, Meizu и т. д. Здесь будет рассказано про два способа, оба они простые и удобные, однако второй вариант подходит не всем. Поэтому начнем с куда более простого способа переноса контактов с одного телефона Андроид на другой.
д. Здесь будет рассказано про два способа, оба они простые и удобные, однако второй вариант подходит не всем. Поэтому начнем с куда более простого способа переноса контактов с одного телефона Андроид на другой.
Перенос контактов через аккаунт Гугл
Важно: контакты должны быть привязаны к аккаунту Гугл! В этом случае с переносом проблем не будет. И включите интернет.
Выбираем «Аккаунты и синхронизация».
Тапаем по аккаунту Google.
Удостоверяемся, что стоят галочки в пунктах «Контакты».
Берем в руки второе устройство — любой смартфон на базе Android. Важно, чтобы он был отвязан от аккаунта Гугл (при необходимости отвяжите по этой инструкции). Открываете Play Market.
Вам предлагают войти в аккаунт.
Входите с помощью логина и пароля аккаунта из первого смартфона.
После этого ждете несколько минут, пока произойдет синхронизация данных (только не отключайте интернет!) и вот ваши контакты появились на смартфоне автоматически.![]() Если этого не произошло, удостоверьтесь, что синхронизация контактов включена, как на первом смартфоне.
Если этого не произошло, удостоверьтесь, что синхронизация контактов включена, как на первом смартфоне.
Перенос через экспорт контактов
Этот способ актуален для тех Xiaomi, в которых используется фирменная звонилка, а не звонилка Google.
Идете в «Настройки» и находите раздел «Системные приложения» (он может выступать в качестве подраздела раздела «Все приложения»).
Далее — строка «Импорт и экспорт».
Выбираете «Экспорт в память».
Файл с контактами был создан. С помощью менеджера файлов находите и отправляете его на другой телефон, например, по Bluetooth.
После принятия на втором устройстве в проводнике просто нажимаете на полученный файл и выгружаете данные из него в устройство или, что лучше, в привязанный аккаунт Google.
Как перенести контакты с телефона на телефон
Каждый раз, когда вы меняете смартфон или возникает необходимость в его ремонте, становится вопрос: как перенести контакты телефонной книги и другую важную информацию?
Перенести контакты с телефона на телефон совсем несложно, для этого существует несколько способов, с которыми справится даже неопытный пользователь. О самых простых и надежных из них мы расскажем в этой статье.
О самых простых и надежных из них мы расскажем в этой статье.
Для примера использовался смартфон Samsung A50 на Android 11. Название разделов меню, в зависимости от устройства и производителя, могут немного отличаться, но алгоритм действий будет примерно одинаковый.
Как перенести контакты с помощью Google-аккаунтаКаждый владелец смартфона на Android имеет учетную запись Google – аккаунт. Перенос контактов или другой информации с его помощью – это самый простой способ перейти на другой телефон без потери информации.
- Откройте Настройки телефона, с которого хотите скопировать информацию (для этого смахните сверху вниз, открыв шторку уведомлений, и нажмите на шестеренку в правом верхнем углу).
- Выберите раздел «Учетные записи» или «Аккаунты и синхронизация» (на устройствах от разных производителей название может незначительно отличаться, но в целом будет аналогичным).
- Выберите аккаунт Google или «Резервное копирование», а затем выберите данные, которые нужно сохранить и нажмите «Начать копирование» или «Синхронизировать».

Чтобы перенести информацию на новый смартфон, войдите с него в аккаунт, которым вы пользовались на предыдущем устройстве и запустите синхронизацию. Контакты, а также другая информация будут загружены на новый смартфон.
С помощью SIM-карты или карты памятиПеренести контакты на другой телефон можно также с помощью SIM-карты. У этого метода есть недостаток, заключающийся в ограниченном количестве номеров, которые можно скопировать на СИМ-карту (около 200).
- Откройте «Контакты»
- Выберите «Управление контактами» (на некоторых устройствах «Настройки»)
- Откройте вкладку «Экспорт и импорт»
- Укажите карту, на которую хотите скопировать контакты и дождитесь окончания процесса.
- Вставьте эту SIM-карту в новый смартфон и выберите в настройках контактов отображение с SIM-карты. Далее можно копировать номера в память устройства.
В зависимости от производителя и модели смартфона названия разделов меню могут называться немного иначе, но сам процесс переноса будет аналогичен описанному выше.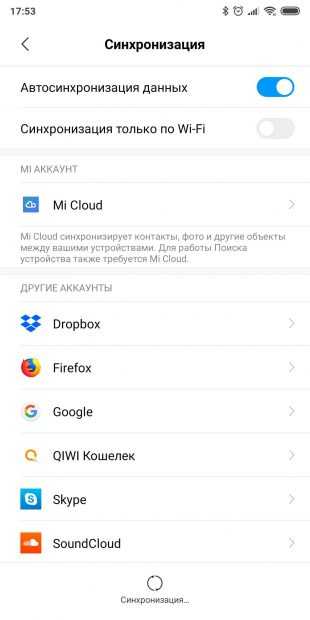
На карту памяти контакты переносятся так же, как и на SIM-карту, только в разделе импорт и экспорт нужно выбрать «Экспорт на накопитель». Затем, вставив карту памяти в новый телефон, в том же разделе выберите «Импорт с накопителя».
С помощью ПКПри переносе контактов с помощью ПК, вам также понадобится аккаунт Google. Этот способ рекомендуем использовать, если нужно перенести контакты с одного в другой аккаунт Google, к примеру, если вы решили использовать в новом смартфоне новый аккаунт.
- Синхронизируйте контакты с аккаунтом Google
- Откройте на ПК браузер и перейдите в свой аккаунт или нажмите сюда (нажмите на иконку аккаунта в правом верхнем углу и выберите «Управление аккаунтом Google).
- В меню слева выберите «Данные и персонализация»
- Найдите раздел «Ваши действия и данные» и нажмите на «Перейти в личный кабинет»
- Перейдите к «Другие сервисы» и выберите «Контакты»
- В меню слева найдите вкладку «Экспортировать», нажмите и убедитесь, что контакты сохранятся в формате CSV
- После подтверждения файл с контактами будет загружен на ваш ПК
Для импорта файла в другой аккаунт, авторизуйтесь на ПК в новом аккаунте, выполните шаги 3-5, а затем выберите «Импортировать». Укажите путь к файлу CSV, который вы сохранили ранее.
Укажите путь к файлу CSV, который вы сохранили ранее.
Перенести контакты также можно через Bluetooth-соединение. По понятным причинам этот метод лучше использовать, если оба ваших устройства включены и находятся рядом или же контакты нужно отправить человеку поблизости от вас.
- Включите Bluetooth на обоих устройствах
- В настройках Bluetooth смартфона, с которого переносится информация, выполните поиск и сопряжение с устройством, на которое хотите передать контакты
- Откройте «Контакты», отметьте все или те, которые нужно передать
- В нижней части экрана нажмите на кнопку «Поделиться», а затем Bluetooth
- В списке подключенных устройств выберите смартфон, на который отправляете контакты
Выбранные контакты начнут передаваться на устройство. Дождитесь окончания процесса.
Читайте также как перенести историю viber на другой телефон.
(2 оценок, среднее:
Загрузка. ..
..
Нина Арман
В свободное время читаю и учусь. Мое хобби – это редактирование книг самых различных жанров. Легко нахожу общий язык с самыми разными людьми. Увлечена техникой и гаджетами.
Как перекачать контакты с телефона на телефон
Способы, как перенести контакты с кнопочного телефона на Андроид или Айфон, немного отличаются от обычных методов копирования телефонной книги. Здесь меньший выбор вариантов, ведь кнопочные телефоны обычно имеют не так много функций, как сенсорные. Если вы «созрели» заменить старый аппарат на новый, или же перенести контакты вам нужно по другой причине, это статья для вас.
Как перенести контакты с кнопочного телефона: все методы
Чтобы перенести контакты с кнопочного телефона на смартфон, нужно экспортировать их, а затем переписать одним из таких способов:
- Посредством сим карты.

- С помощью USB провода.
- Через Блютуз.
- Отправить на почту или в сообщении.
- Использовать vCard.
- Воспользоваться специальной программой.
Все способы основаны на том, что вы сначала экспортируете данные телефонной книги. Это универсальная часть инструкции, которую нужно выполнить почти во всех методах. Вот как это нужно сделать:
- «Импорт / экспорт» – «Экспортировать». Названия могут отличаться для разных моделей кнопочных «звонилок», например «Дополнительно» – «Копировать контакты» или другие варианты.
- Выделите все записи и нажмите «Подтвердить».
- В зависимости от того, какой вы способ используете, нажмите «Сим карта» или «Внутренняя память».
Если вам не удалось выполнить эту инструкцию, то перейдите к инструкции «Использовать vCard» или «Воспользоваться специальной программой». В другом случае, вы можете выбрать любой способ.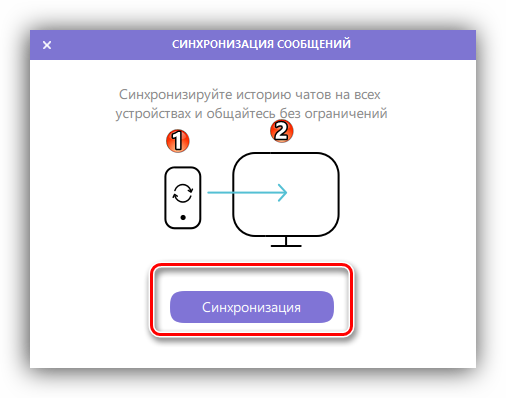
Перенос контактов с помощью симкарты
Это самый подходящий способ для наиболее старых устройств. Если телефон совсем «древний», то телефонную книгу на нём можно даже не экспортировать, а перенести, вынув сим-карту и вставив её в новый девайс. Но в большинстве случаев, необходимо выполнить экспорт, описанный выше, а только затем – выключить устройство и вынуть из него «симку».
Перенос контактов с кнопочного телефона на андроид с помощью симкарты имеет ряд особенностей:
- На карту поместится всего около 160-250 номеров.
- Возможно, имена будут обрезаны до 10-14 символов.
- Когда вы достанете симку из старого аппарата и попробуете вставить в новый, то, скорее всего, она не подойдёт по размеру. Нужно обратиться в магазин техники: там вам аккуратно обрежут карту до нужного размера.
После того, как карта вставлена в новый аппарат, вы увидите все записи, как только перейдёте в «Контакты».![]()
Используя сим карту, также можно перенести смс с кнопочного телефона на Андроид. Так можно сохранить только небольшое количество смс-ок: около 10-20 шт. Выберите нужную и нажмите «Копировать» – «На сим карту». Если же вам нужно перенести больше смс-ок, воспользуйтесь специальными приложениями.
Перенести номера с помощью USB-кабеля
Чтобы перенести контакты с кнопочного телефона на компьютер через USB, для начала нам нужно экспортировать записи во внутреннюю память, как описано выше. После этого подключите провод, который идёт в комплекте с телефоном, к компьютеру и к самому аппарату. Далее, порядок действий такой:
- Если на экране возникнет вопрос «Использовать USB для передачи файлов?» или подобный, выберите «Да». Возможно, нужно будет выбрать «USB-накопитель», «Хранилище данных», «Передача данных», «Медиа-устройство (MTP)» или похожий пункт.

- Дождитесь, пока компьютер определит телефон.
- Перейдите в «Мой компьютер» и найдите там свой аппарат. Откройте его.
- В корневой папке должен быть файл типа «*.vcf» или «*.csv». Скопируйте его на компьютер.
Номера скопированы, и теперь вы можете перенести их на Андроид смартфон или использовать на компьютере.
Копирование телефонной книги через Блютуз
Перенести контакты с кнопочного телефона на Андроид через Блютуз можно в том случае, если старый аппарат поддерживает эту технологию и если в меню есть пункт «Файлы» или «Обзор». Порядок действий следующий:
- Экспортируйте телефонную книгу, как описано выше.
- Включите Блютуз на всех устройствах: на старом телефоне и на том девайсе, на который вы хотите перенести телефонную книгу (ПК или смартфон с Андроид).
- Выполните сопряжение старого телефона и Андроид смартфона (или ПК). Для этого нажмите на нужном девайсе в списке обнаруженных устройств и подтвердите сопряжение на обоих аппаратах.

- Перейдите в «Меню» – «Файлы» или «Обзор файлов».
- Найдите там файл типа «*.vcf» или «*.csv». Выберите его и нажмите «Отправить через Блютуз».
- Файл будет принят на компьютере или смартфоне. Теперь их можно импортировать в телефонную книгу или использовать другим способом. Как это сделать, я опишу в конце статьи.
Отправить на почту или в сообщении
Если ваш кнопочный телефон не поддерживает Блютуз, но подключается к интернету, вы можете выбрать этот способ. Выполните все пункты, как в инструкции для Блютуз – до момента, когда вы найдёте файл с записями.
- Выберите файл и нажмите «Оправить в электронном письме» или «в MMS».
- На ПК либо на смартфоне с Андроид войдите на свою почту. Скачайте файл. Теперь вы сможете его использовать.
Вы также можете использовать вместо электронной почты MMS, но так можно перенести небольшой файл, и передача может быть платной.
Использовать vCard
Почти все телефоны, и новые и старые, поддерживают формат виртуальной визитки – vCard. Если вы не можете экспортировать всю телефонную книгу, то один из способов, как перенести номера – преобразовать их в vCard.
- Зайдите в «Контакты» на старом девайсе.
- Выберите нужную запись и вызовите меню.
- Среди всех пунктов выберите «Экспорт vCard», «Отправить контакт» или что-то похожее. Здесь вы производите действия с одной записью.
- На некоторых устройствах вы можете выделить все номера: телефонная книга – «Опции» – «Выделить все», а затем так же преобразовать их в vCard.
- Вы можете сохранить номер в памяти кнопочного телефона или отправить его по Блютуз или по электронной почте. В целом действия с ними будут такие же, как в инструкциях, описанных ранее.
Воспользоваться специальной программой
Старые девайсы известных брендов подключаются к компьютеру с помощью специальной программы, например Alcatel PC Suite или Nokia PC Suite. Она значительно упрощает работу с записной книжкой. Вам не нужно ничего экспортировать. Хотя и здесь присутствуют свои нюансы.
Она значительно упрощает работу с записной книжкой. Вам не нужно ничего экспортировать. Хотя и здесь присутствуют свои нюансы.
- Запустите фирменную программу для подключения кнопочного телефона на ПК.
- Подсоедините кнопочный девайс к компьютеру при помощи провода.
- Дождитесь, пока программа определит телефон.
- Выберите из меню пункт «Телефонная книга», «Адресная книга», «Контакты» или подобный.
- Сделайте резервную копию или экспортируйте номера.
Чаще всего здесь будет следующая проблема: контакты будут сохранены в устаревшем формате «*.mbk» или «*.nbf». Этот формат не читается Андроид смартфонами. Самый простой способ, как преобразовать их в доступный формат:
- переименовать их, чтобы расширение (три буквы после последней точки) было «zip»;
- теперь файл превратился в архив – распакуйте его;
- найдите файлы с расширением «*.vcf»;
- это и есть файл с вашими контактами.

Как записать контакты в телефонную книгу
Если у вас в результате выполнения предыдущих действий теперь есть файл «*.vcf» или «*.csv» на компьютере или на смартфоне, то вот финальная часть инструкции, как перенести эти контакты в телефонную книгу на Андроиде.
Если файл находится в памяти телефона:
- Откройте его при помощи файлового менеджера Андроид. Вам будет предложено импортировать записи.
- Другой способ: зайти в приложение «Контакты» и нажать «Опции» или три точки в правом верхнем углу. Далее нажмите «Импорт контактов» и выберите файл с ними.
Если файл находится на компьютере:
- Переписать его на Андроид смартфон и выполнить те же действия.
- Либо зайти в браузере на сайт contacts.google.com. Ваша учётная запись на сайте и на Андроид смартфоне должна совпадать.
- Нажмите слева «импорт контактов» и выберите свой файл.
- Если на смартфоне включена синхронизация, то все записи телефонной книжки сразу же окажутся там.

- Если нет, включите её через «Настройки» – «Аккаунты» – ваш Google-аккаунт – Настройки синхронизации – Контакты.
Это самые популярные способы, с помощью которых можно импортировать контакты. Есть и больше возможностей. Например, специальные программы от брендов смартфонов позволяют выполнить перенос в несколько кликов.
После этих операций, на вашем девайсе с Андроид будут те же телефонные номера, как и на старом кнопочном. Вы сможете звонить, писать смс и даже более – использовать их во всех приложениях, таких как WhatsApp, Viber и Telegram. Надеюсь, эта инструкция поможет вам сохранить важные контакты и использовать их с большим комфортом.
Здравствуйте.
Мы начали жить в такое время, когда информация, хранимая на телефоне или ПК, стала стоить дороже, чем само железо. В общем-то, это можно отнести и к контактам в записной книжке. 👀
И при покупке нового телефона — одна из первых задач, с которой приходится сталкиваться — это как раз перенос контактов из старого аппарата. Если у вас достаточно много номеров (более 20-30) — то ручной вариант можно отмести сразу же, т.к. это займет много времени, да и легко можно допустить ошибку и перепутать номер.
Если у вас достаточно много номеров (более 20-30) — то ручной вариант можно отмести сразу же, т.к. это займет много времени, да и легко можно допустить ошибку и перепутать номер.
В общем-то, гораздо удобнее для этой задачи использовать спец. функцию системы Андроид для импорта/экспорта записной книжки. О нескольких вариантов ее использования и будет эта заметка.
Перенос контактов со старого телефона
Примечание: скрины ниже сделаны с Андроид 8.1
С помощью SIM-карты
Этот способ удобен прежде всего своей универсальностью (работает даже если у вас нет интернета, нет слота под SD-карту и пр.). Но нужно отметить, что сохранить на SIM-карту можно не так уж и много — всего 50-150 номеров. Впрочем, если у вас их много, то можно же перенести список номеров частями?!
1) И так, для переноса сначала необходимо открыть свой список контактов, нажать по кнопке «Еще» и выбрать вариант «Импорт/Экспорт» (если у вас более старая версия Андроид — то этого варианта в меню не будет, поэтому можете сразу же из контактов открыть настройки) .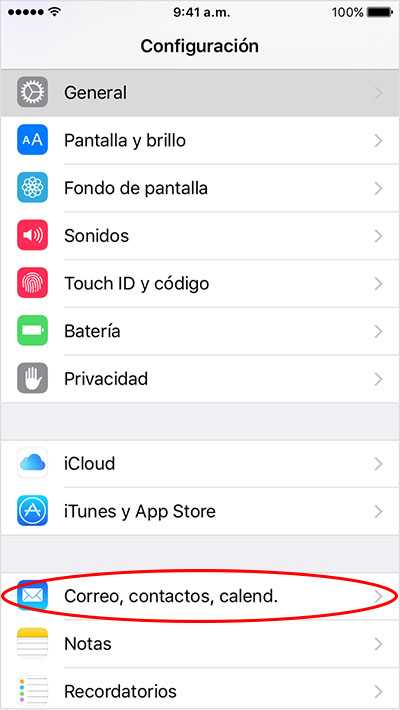
2) Далее выберите вариант «Экспорт на накопитель SIM» , затем укажите какие контакты использовать (которые сохранены в памяти телефона, приложения Viber, Telegram и др.) , и нажмите кнопочку «Экспорта» (со стрелочкой).
Экспорт контактов на SIM-карту
3) После того, как контакты будут сохранены на SIM карте — установите ее в новый телефон.
Вставка SIM карты в телефон
4) В новом аппарате откройте снова настройки экспорта/импорта контактов, выберите вариант «Импорт из накопителя SIM» , после укажите контакты, которые вам нужны и нажмите по «Импорт» . Скриншоты ниже в помощь.
Импорт с SIM-карты
В общем-то, перенос завершен! Как правило, на все-про-все уходит 2-3 мин. времени.
С помощью SD-карты памяти
Этот вариант удобен в том случае, когда у вас достаточно большая записная книжка, которая просто не «влезает» на SIM карту (либо из-за различных ошибок просто ничего не удается сохранить на SIM-ку). Кроме этого, для этого не нужно интернет-подключение (что тоже в некоторых случаях критично).
Кроме этого, для этого не нужно интернет-подключение (что тоже в некоторых случаях критично).
1) Сначала также необходимо открыть список контактов и перейти в меню «Импорта/экспорта» . См. пример ниже.
2) Далее выбрать вариант «Экспорт на накопитель (SD-карта)» , указать контакты (которые вам нужны) и согласиться на их сохранение.
Сохранение контактов на SD карту / Кликабельно
3) Если все прошло удачно — на SD карте должен появиться файл с именем «00001.vcf» (с текущей датой и временем).
Файл контактов сохранен
4) Далее необходимо подключить SD карту к новому аппарату.
Установка MicroSD карты на 128 GB в смартфон
5) На новом телефоне зайти в настройки импорта/экспорта контактов и выбрать в меню вариант «Импорт из накопителя» . После телефон автоматически найдет все файлы контактов на вашей SD карте и предложит вам добавить их в память. Пример см. на скриншоте ниже.
Импорт из накопителя — выбор vCard
С помощью аккаунта Google
Этот способ наиболее удобный. Позволяет переносить не только список контактов (которые могут быть любого размера) , но и многие другие файлы: документы, записи в календарях, мультимедиа и пр. К тому же, при его использовании — вам вообще ничего не нужно делать, кроме того, что завести аккаунт и войти в него.
Позволяет переносить не только список контактов (которые могут быть любого размера) , но и многие другие файлы: документы, записи в календарях, мультимедиа и пр. К тому же, при его использовании — вам вообще ничего не нужно делать, кроме того, что завести аккаунт и войти в него.
Примечание : регистрацию аккаунта Google я опускаю, она стандартна (достаточно нажать на меню «Аккаунты/Добавить новый аккаунт Google» далее ввести свой e-mail адрес, телефон и пр. данные — и ву-а-ля, готово!
Так вот, имея Google аккаунт можно включить опцию синхронизации, которая будет ежедневно сохранять ваши контакты на свои сервера в «облако» (а значит, даже если вы потеряете свой старый телефон — вы сможете быстро восстановить все свои контакты!).
Включается синхронизация в разделе «Настройки/Аккаунты/Google» . Обратите внимание, что после того, как вы ее включите — нужно некоторое время, пока данные будут синхронизированы.
После синхронизации — можете просто включить новый телефон, настроить интернет-подключение, и войти в свой аккаунт — все ваши контакты будут автоматически загружены из сети. Удобно? Даже очень!
Удобно? Даже очень!
С помощью спец. приложений
Сейчас есть достаточно большое количество приложений для авто-создания бэкапов ( прим.: бэкап — спец. файл для восстановления контактов, файлов, документов и пр. данных пользователя) .
Например, весьма удобно в этом плане использовать Easy Backup (ссылка на Play Market). Она позволяет сохранить список контактов в файл формата «.vcf» и отправить его «куда угодно»: на электронную почту, облачный диск, SD карту и т.д.
Перенос контактов из телефонной книги с андроид телефона на другой андроид смартфон тема актуальная. Рано или поздно каждый владелец андроид смартфона или планшета, вынужден сменить устройство по ряду причин: появление нового аппарата, переход на другую модель или покупка второго устройства для рабочих целей. А после появляется необходимость переноса контактов с одного устройства на другое.
В данной статье мы рассмотрим несколько простых и распространенных способов, как перенести контакты с андроида на андроид телефон. Так же разберемся с особенностями, достоинствами и недостатками каждого метода.
Так же разберемся с особенностями, достоинствами и недостатками каждого метода.
Синхронизация при помощи Google аккаунта
Первый и самый простой способ переноса контактов с андроида на android – синхронизация Google аккаунта. Метод позволит без лишних усилий быстро перенести телефонную базу с одного устройства на другое. Так же актуально, если справочник содержит объемную базу данных. Не подходит, если требуется перенести только некоторые контакты.
Инструкция состоит из пары простых действий:
- На старом андроид устройстве добавить или создать учетную запись Google. Если аккаунт присутствует, пропускаем действие и переходим к следующему пункту.
- Провести синхронизацию телефонной книги при помощи аккаунта Google. Для этого требуется перейти в меню настроек устройства, открыть аккаунт google, а затем выбрать пункт «контакты» и синхронизировать телефонные номера.
- На новом андроид смартфоне или планшете добавляем тот же аккаунт google, что и на старом устройстве, а затем синхронизируем данные.
 Все ваши контакты и номера телефонов появятся в справочнике автоматически.
Все ваши контакты и номера телефонов появятся в справочнике автоматически.
Обратите внимание!
При выполнении операции доступ к мобильному или беспроводному интернету обязателен, иначе перенести контакты не получится. Так же на время синхронизации данных влияет скорость интернета, в среднем 5-15 секунд, а иногда и до одной минуты.
- Метод отличается простотой, а так же требует минимум усилий и времени.
- Полный перенос контактов Android на андроид телефон.
- Позволяет обойтись без компьютера.
- Удобно, если в телефонной книге содержится много номеров.
- Нельзя синхронизировать контакты без интернета.
- Метод не подходит, если на одном из устройств отсутствуют или не работают сервисы Google.
- Нет выборочного переноса телефонных номеров.
- Путаница номеров, если ранее учетная запись была синхронизирована с контактами другого устройства.
Импорт/экспорт телефонной книги
Можно перенести контакты с телефона на телефон путем экспорта телефонной книги с одного андроид устройства и последующего импорта данного файла на другое устройств. В ОС Android имеется функция архивирования телефонной книги, именуемая импорт/экспорт. Благодаря этому создается полная резервная копия справочника, для хранения в надежном месте, либо восстановления в других устройствах. Импорт или экспорт выполняется в три этапа: архивирование, копирование и восстановление.
В ОС Android имеется функция архивирования телефонной книги, именуемая импорт/экспорт. Благодаря этому создается полная резервная копия справочника, для хранения в надежном месте, либо восстановления в других устройствах. Импорт или экспорт выполняется в три этапа: архивирование, копирование и восстановление.
Для создания архива телефонной книги требуется сделать экспорт контактов:
- Открыть стандартное приложение «Справочник», так как на сторонних утилитах такая функция часто отсутствует.
- Нажать на кнопку в виде трех точек, в верхнем правом углу. Во всплывающем меню выбрать пункт «Импорт/экспорт».
- В появившемся окне нажать на «Экспорт в файл VCF».
- Далее сохранить файл, изменять название не обязательно. Для сохранения файла, необходимо вызвать скрытую панель слева, нажатием на 3 полоски, в верхнем левом углу.
- Если внутренняя память устройства не отображается, требуется нажать на кнопку в виде трех точек – в правом верхнем углу. Во всплывающем меню выбрать пункт «Внутренняя память».

- Далее откроется файловый менеджер, где требуется выбрать предпочтительную папку и нажать кнопку «Сохранить».
Важно! На ранних версиях Android или на устройствах, где нет файлового менеджера, файл с контактами телефонной книги по умолчанию сохраняется в корневой раздел внутренне памяти. Файл-архив справочника хранит только телефонные номера и имена, некоторая дополнительная информация и мелодии звонка, часто не копируются, а качество фотографий снижается для экономии места.
Восстановление контактов из архива выполняется путем импорта контактов одним из двух способов:
- В справочнике во всплывающем меню выбрать пункт «Импорт/экспорт». Далее «Импорт из файла VCF». Указать место, где вы сохраненили контакты на этапе импорта – телефон или аккаунт Google. В новом окне выбрать файл, после чего начнется перенос контактов.
- Открыть файл менеджер. Найти место хранения файла с контактами. Нажать на файл и выбрать место сохранения – телефон или аккаунт Google.

Ниже рассмотрим промежуточный этап и методы переноса файла с контактами на мобильное устройство.
Перенос контактов с андроид на андроид через компьютер
Способ полезен в трех случаях: когда в одном или двух устройствах не поддерживаются карты памяти; требуется попутно сохранить резервную копию на компьютере; не работает дисплей, но в памяти хранится ранее созданный файл телефонной книги.
Чтобы скопировать контакты с телефона на компьютер следуйте инструкции:
- Подключить одно или оба устройства к ПК через USB кабель.
- На первом устройстве найти файл телефонной книги и скопировать на ПК. После, перенести в память второго устройства.
- Если подключены оба аппарата, копировать файл на ПК не обязательно, достаточно сразу перенести архив телефонной книги в память другого устройства.
- Далее выполнить установку телефонных номеров.
Основные преимущества:
- Простота и доступность.
- Быстрый перенос контактов на одно или более устройств.

- Не требуется интернет или сервисы Google.
Основные недостатки:
- Только массовый перенос контактов.
- Необходим ПК и кабель USB.
- Для определения некоторых смартфонов/планшетов требуется установка драйверов.
Как скопировать контакты с андроида на компьютер, используя FTP соединение
В основе данного метода, так же используется взаимодействие с ПК, только посредником выступает W-Fi роутер. Алгоритм действий:
- Скачать и установить приложение, умеющее автоматически создать FTP подключение, например Moto File Manager.
- Открыть программу, в скрытой панели слева выбрать «Удаленное управление».
- Соединить устройство с домашней Wi-Fi сетью и нажать кнопку «Подключить».
- Приложение активирует функцию отправки файлов по FTP-протоколу и сообщит адрес, необходимый для ввода в адресной строке проводника на компьютере.
- После сопряжения, найти папку с сохраненным файлом, а затем перенести на ПК или другой аппарат, подключенный через USB кабель или FTP.

- Не требуется подключать устройство к компьютеру через кабель и/или устанавливать драйвера.
- Необходим Wi-Fi роутер, приложение для создания FTP или интернет для скачивания программы.
Перенос контактов с андроида на андроид через Bluetooth
В условиях отсутствия интернета или ПК, для передачи файла телефонной книги сгодится беспроводной модуль Bluetooth.
- Активировать Bluetooth на передающем и принимающем устройстве. Для этого в разделе настроек, пункт Bluetooth, перевести регулятор в состояние «включения». На принимающем аппарате активировать функцию обнаружения.
- На передающем смартфоне или планшете, при помощи файлового менеджера, выделить файл и нажать на кнопку «поделится».
- В новом окне выбрать при помощи «Bluetooth». После чего принять и сохранить файл на другом устройстве.
- Отсутствует необходимость в интернете, ПК и т.д.
- Наличие Bluetooth модуля на обоих устройствах.

Как перенести контакты с телефона на телефон при помощи Gmail
Данный метод схож с предыдущим способом, только вместо Bluetooth используется электронная почта Gmail.
- Активировать интернет на мобильном устройстве.
- При помощи файлового менеджера отметить файл с контактами и нажать на кнопку «поделится». В новом окне выбрать пункт «Gmail».
- Запустится приложение, где требуется указать электронный адрес для отправки файла, и нажать на кнопку отправить. Если интернет отсутствует, отправка произойдет при первом подключении к сети.
- На другом устройстве требуется зайти в «Gmail» и скачать прикрепленный файл.
- Простота и доступность.
- Нет необходимости в сопряжении двух устройств, использовании ПК или дополнительного оборудования.
- Требуется доступ к интернету.
- Обязательное наличие сервисов Google.
Как перекинуть контакты с одного телефона на другой через флеш накопитель
Алгоритм копирования телефонной книги соответствует предыдущему способу.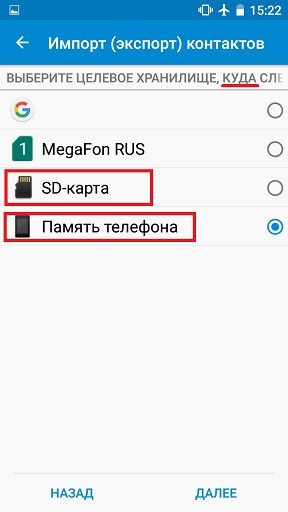 Главное отличие в использовании флеш памяти вместо SIM карты. Данный метод компенсирует некоторые недостатки SIM карты, а так же подойдет для переноса контактов в планшет и другое Android устройство.
Главное отличие в использовании флеш памяти вместо SIM карты. Данный метод компенсирует некоторые недостатки SIM карты, а так же подойдет для переноса контактов в планшет и другое Android устройство.
Порядок переноса контактов с андроид на андроид телефон через флеш:
- Открыть приложение с телефонными номерами и нажать на пункт «Импорт/экспорт».
- В появившемся окне выбрать «Экспорт на накопитель» или «Экспорт на MicroSD». Название пункта может отличаться из-за перевода.
- Подтвердить экспорт контактов, где устройство сообщит путь сохранения. Обычно это корневая папка внутреннего SD накопителя.
- Открыть файловый менеджер, найти файл телефонной базы с расширением «vcf» и переслать любым удобным способом на другое устройство.
- Сохранить полученный файл на смартфоне или планшете, на который требуется передать телефонные номера.
- Открыть файл телефонной базы в файловом менеджере. В появившемся окне выбрать пункт «Контакты» для сохранения телефонных номеров в автоматическом режиме.

Если на новом устройстве отсутствует файловый менеджер или при нажатии на телефонную базу ничего не происходит, тогда требуется выполнить следующее: открыть приложение справочника, далее пункт «Импорт/экспорт», в появившемся окне выбираем «Импорт с носителя».
Кроме того базу данных можно скачать на карту памяти, держать в памяти телефона или облачном хранилище. Благодаря этому можно всегда восстановить контакты в случае непланового переезда на новый смартфон.
- Для передачи телефонных номеров не требуются сервисы Google, компьютер и интернет.
- При экспорте сохраняется дополнительная информация, фотография контакта и т.д.
- Нет ограничения на количество номеров в телефонной базе.
- Нет возможности выборочного сохранения телефонных номеров.
Как перекинуть номера с одного телефона на другой через SIM карту
Если телефонные номера сохранены на SIM карте, тогда базу данных легко перенести в новое устройство.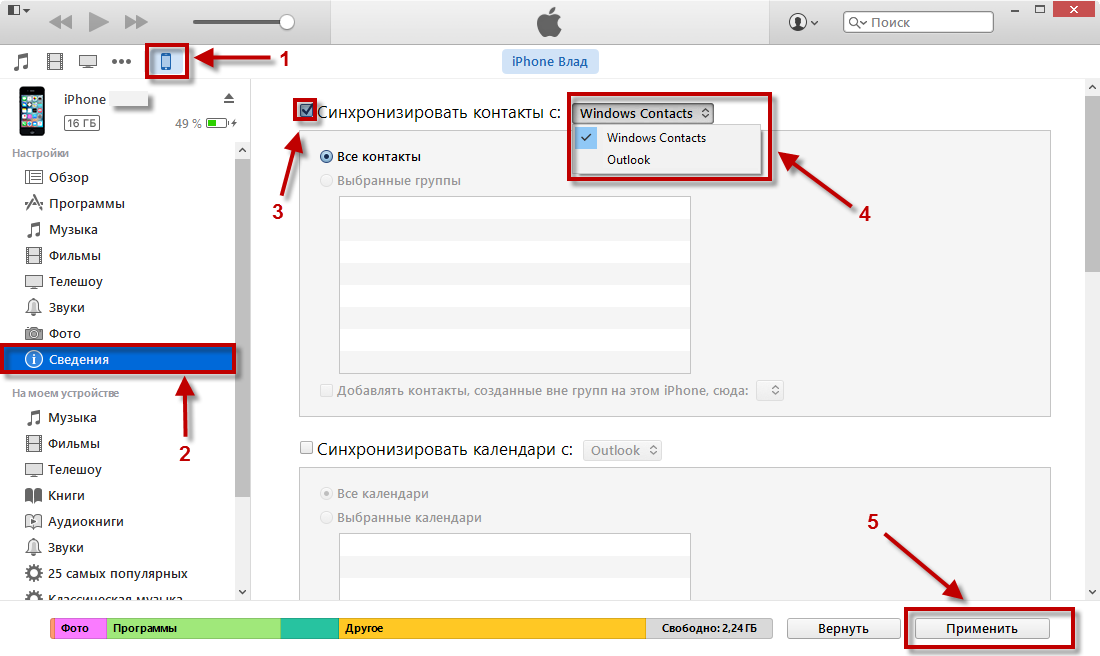 Способ актуален, если требуется скопировать телефонную книгу, а доступа к интернету нет, отсутствуют или не работают сервисы Google. При этом скопировать телефонную книгу на устройство без SIM, например планшет, не выйдет.
Способ актуален, если требуется скопировать телефонную книгу, а доступа к интернету нет, отсутствуют или не работают сервисы Google. При этом скопировать телефонную книгу на устройство без SIM, например планшет, не выйдет.
Перенос контактов с телефона андроид на телефон андроид выполняется в два этапа. В первом требуется сохранить контакты на SIM карту, а во втором восстановить. Если номера сохранены на пластиковой карте, тогда пропустите первый этап и переходите ко второму.
Этап 1: перенос контактов с телефона на SIM карту.
- Откройте на мобильном устройстве «справочник» и выберите «Импорт/экспорт». Как правило, пункт появляется в выпадающем списке после нажатия на кнопку троеточия.
- В появившемся окне выбрать экспорт на SIM карту, и дождаться окончания операции.
Этап 2: перенос данных с SIM карты на смартфон или планшет.
- Установить карточку в новый смартфон или планшет.
- Открыть «справочник» и выбрать пункт «Импорт/экспорт».

- В появившемся окне выбрать импорт с SIM карты, и дождаться окончания операции.
Обратите внимание!
Память SIM карты способна вместить до 250 номеров. Если контактов больше, часть записей не сохранится.
Основные преимущества:
- Не требуется наличие интернета, компьютера и сервисов Google.
Основные недостатки:
- Ограничение памяти SIM карты до 250 номеров.
- Нет возможности выборочного переноса контактов.
- При копировании номеров не сохраняется дополнительная информация и фотографии.
Копирование контактов с андроида в ручном режиме
Данный способ подойдет пользователям, которые используют Android смартфон в рабочих целях и нуждаются в переносе только некоторых телефонных номеров. Так же это удобный способ поделится контактом из справочника со знакомыми или близкими людьми.
Что бы вручную скопировать контакты с android требуется:
- Перейти в справочник и выбрать требуемый номер телефона.

- Нажать на кнопку в виде трех точек для вызова дополнительных действий. В появившемся списке выбрать пункт «отправить». Выделить номера контакта, если присутствуют несколько телефонных номеров, и нажать «ок» или «далее».
- В появившемся списке выбрать подходящий способ переноса: блютуз, Email, Gmail, текстовое сообщение, гугл или яндекс диск.
После подтверждения действия, выделенные номера телефонов отправятся через выбранный способ. На другом устройстве останется только сохранить контакт.
- Простота отправки телефонных номеров на смартфон или планшет.
- Нет необходимости в синхронизации аккаунта, сохранении базы данных, сервисах Google или в использовании компьютера.
- Выборочный перенос контактов.
- Отправка только одного контакта за один раз.
Видео как перенести контакты с android на android
Вывод
Используйте синхронизацию Google для простого и быстрого копирования номеров, а так же других данных.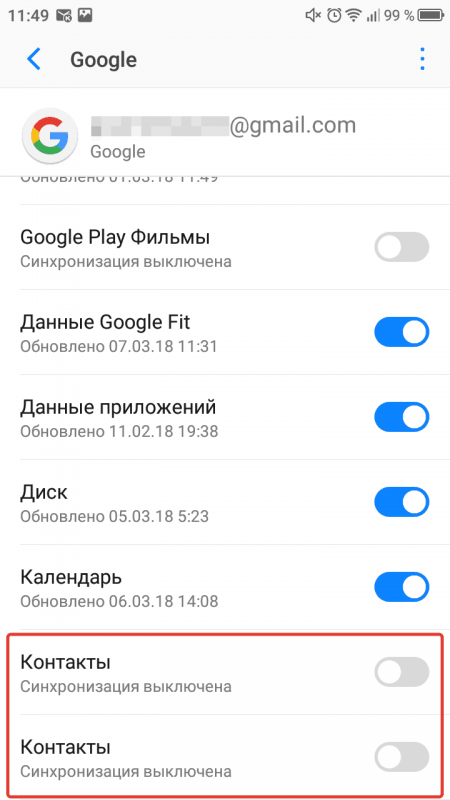 Если аккаунта Google нет, тогда оптимально воспользоваться переносом контактов с телефона на телефон при помощи «Импорта/экспорта». А ручное копирование подойдет для выборочной отправки некоторых номеров.
Если аккаунта Google нет, тогда оптимально воспользоваться переносом контактов с телефона на телефон при помощи «Импорта/экспорта». А ручное копирование подойдет для выборочной отправки некоторых номеров.
Кроме того в магазине приложений Google Play присутствуют программы для переноса номеров телефонных книг с андроид на андроид. Как правило, такие утилиты работают по принципу «Импорта/экспорта», который подробно описан выше. При этом некоторые функции недоступны, поэтому нужно купить полную версию приложения.
На случай если требуется перенести телефонные номера с поврежденного андроид устройства, читайте статью: «Восстановление удаленных данных на смартфоне и планшете».
Статья была Вам полезна?
Поставьте оценку — поддержите проект!
(6 оценок, среднее: 5,00 из 5)
Перенос контактов на любое устройство с помощью SyncGene. Попробуйте бесплатную услугу SyncGene
Отзывы клиентов SyncGene
Средняя оценка: 4,8/5 — 471 отзыв
“
Я постоянно пользуюсь двумя телефонами, и ввод новых контактов был ежедневной проблемой. С SyncGene мне не нужно беспокоиться о переносе контактов, так как это делается автоматически.
”
С SyncGene мне не нужно беспокоиться о переносе контактов, так как это делается автоматически.
”
Джейсон Бенк
Перенос контактов с помощью SyncGeneПеренос контактов с помощью SyncGene
SyncGene — это бесплатная служба и веб-приложение для передачи контактов. Это помогает передавать ваши контакты и события календаря между вашими устройствами. Передавайте их между iPhone, Android, Samsung или другими мобильными устройствами. Автоматический перенос между Google, iCloud или Office 365.
Функции, связанные с переносом контактов
Перенос контактов, календаря и задач между Office 365, iCloud, Gmail и другими приложениями, которые вы используете.
Перенос контактов с Android на iPhone
SyncGene автоматически переносит контакты между Android и iPhone. Настройте SyncGene один раз, и ваши контакты будут постоянно обновляться.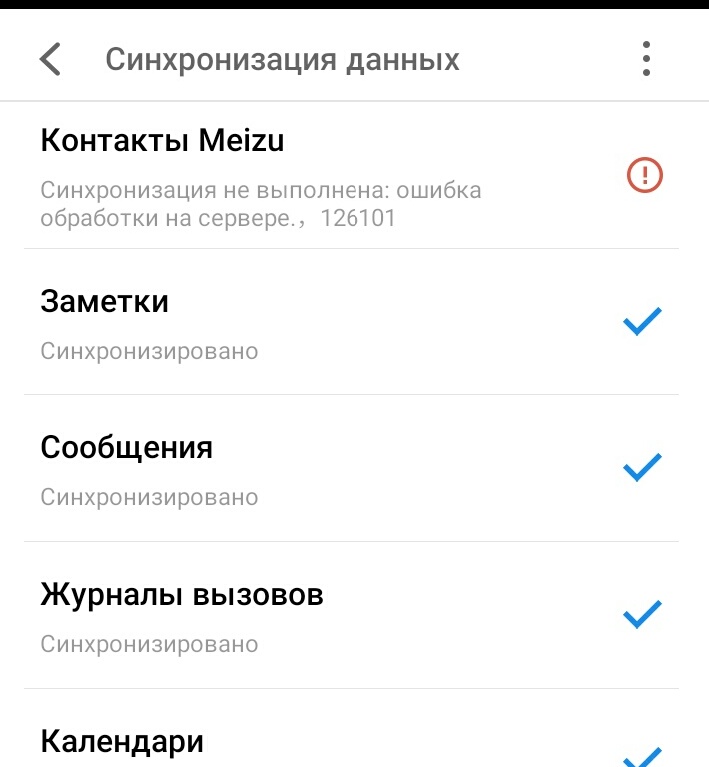
Перенос контактов с iPhone на Android
Настройте SyncGene всего за несколько кликов, и контакты будут перенесены с iPhone на Android. Контакты можно передавать между Google, iCloud или Office 365 и вашими мобильными устройствами.
Управление списком контактов
Выберите все контакты или определенные папки для передачи. Контролируйте, какими контактами вы делитесь. При внесении изменений — список контактов будет обновляться на подключенных устройствах автоматически.
Передача группы контактов
Это идеальное решение для передачи семейных или рабочих групп контактов. Если вам нужно поддерживать группу контактов в постоянном обновлении — Syncgene является ответом. Избегайте проблем с добавлением многих контактов вручную.
БОЛЬШЕ ВОЗМОЖНОСТЕЙ
Как перенести Контакты?
- org/HowToStep»> 1. Перейдите на сайт SyncGene и зарегистрируйтесь;
- 2. Найдите вкладку «Добавить учетную запись» и войдите в свою учетную запись «Контакты»;
- 3. Нажмите «Добавить учетную запись» и войдите в свою дополнительную учетную запись, в которую будут перенесены контакты;
- 4. Найдите вкладку «Фильтры», выберите «Контакты» и отметьте папки, которые хотите перенести;
- 5. Нажмите «Сохранить», а затем «Синхронизировать все».
Выберите сценарий переноса контактов
Перенос контактов Apple в Google
Переместить контакты Apple в список контактов Google. Автоматическое обновление контактов.
Автоматическое обновление контактов.
Перенос контактов с Android на Android
Переместить контакты Android на устройство Android. Автоматическое обновление контактов.
Перенос контактов с Android на Apple
Переместить контакты Android в список контактов Apple. Автоматическое обновление контактов.
Перенос контактов с Android на компьютер
Переместить контакты Android в список контактов Microsoft Exchange.
Перенос контактов с Android на iOS
Переместить контакты Android в список контактов iOS. Автоматическое обновление контактов.
Перенос контактов с Android на iPad
Переместить контакты Android в список контактов iPad. Автоматическое обновление контактов.
Перенос контактов с Android на iPhone
Переместить контакты Android в список контактов iPhone.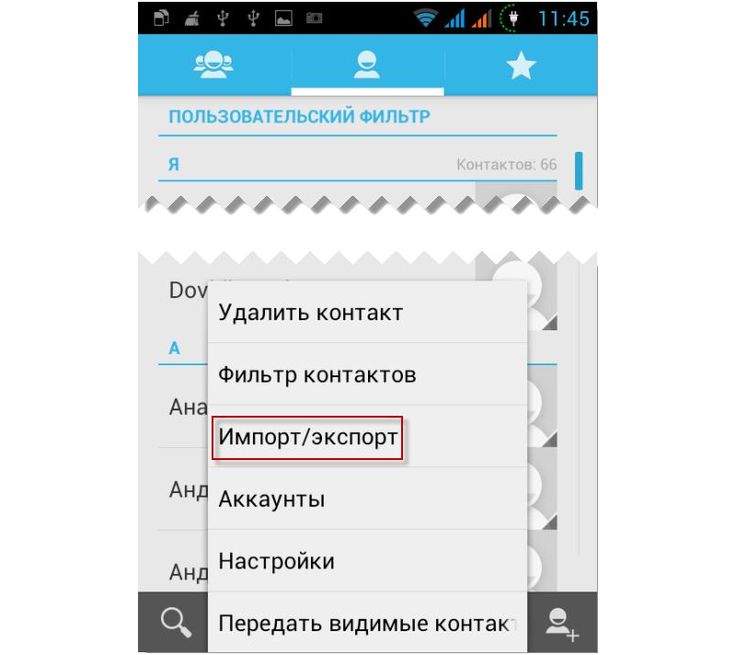 Автоматическое обновление контактов.
Автоматическое обновление контактов.
Перенос контактов с Android на Mac
Переместить контакты Android в список контактов Mac. Автоматическое обновление контактов.
Перенос контактов с Android на Samsung
Переместить контакты Android на телефон Samsung. Автоматическое обновление контактов.
Перенос контактов с Apple на Android
Переместить контакты Apple на устройство Android.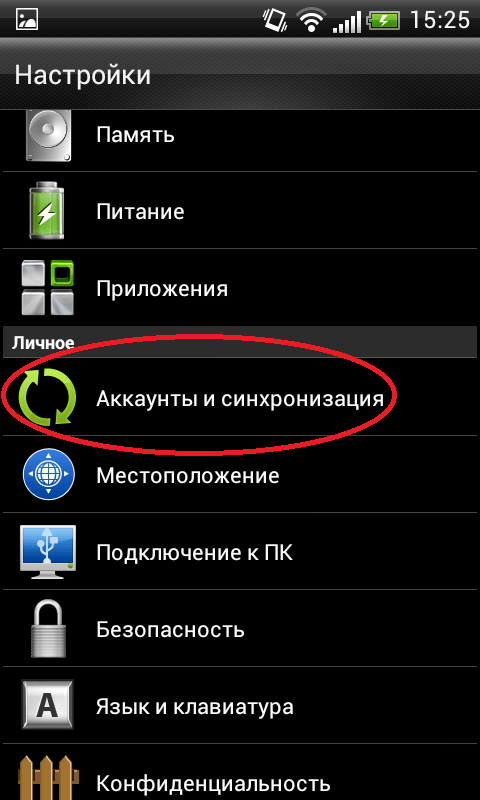 Автоматическое обновление контактов.
Автоматическое обновление контактов.
Перенос контактов из Exchange в iCloud
Переместить контакты Microsoft Exchange в список контактов iCloud.
Перенос контактов с биржи на айфон
Переместить контакты Microsoft Exchange в список контактов iPhone.
Перенос контактов из Gmail на Android
Переместить контакты Gmail в список контактов Android.![]() Автоматическое обновление контактов.
Автоматическое обновление контактов.
Перенос контактов из Google в iCloud
Переместить контакты Google в список контактов iCloud. Автоматическое обновление контактов.
Перенос контактов из Hotmail в iCloud
Переместить контакты Hotmail в список контактов iCloud. Автоматическое обновление контактов.
Перенос контактов с iCloud на Android
Переместить контакты iCloud на устройство Android. Автоматическое обновление контактов.
Автоматическое обновление контактов.
Перенос контактов iCloud в Gmail
Переместить контакты iCloud в список контактов Gmail. Автоматическое обновление контактов.
Перенос контактов iCloud в Google
Переместить контакты iCloud в список контактов Google. Автоматическое обновление контактов.
Перенос контактов из iCloud в Samsung
Переместить контакты iCloud на телефон Samsung. Автоматическое обновление контактов.
Автоматическое обновление контактов.
Перенос контактов с iOS на Android
Переместить контакты iOS на устройство Android. Автоматическое обновление контактов.
Перенос контактов с iPad на Android
Переместить контакты iPad на устройство Android. Автоматическое обновление контактов.
Перенос контактов с iPad на iPad
Переместить контакты iPad на другой iPad.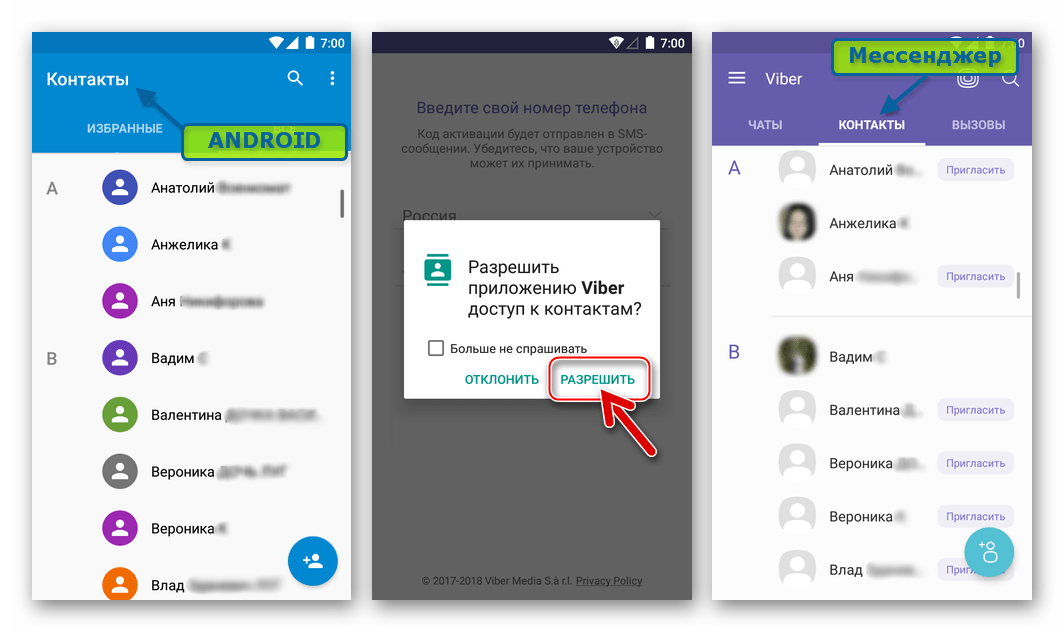 Автоматическое обновление контактов.
Автоматическое обновление контактов.
Перенос контактов с iPad на Samsung
Переместить контакты iPad на телефон Samsung. Автоматическое обновление контактов.
Перенос контактов с iPhone на Android
Переместить контакты iPhone на устройство Android. Автоматическое обновление контактов.
Перенос контактов с iPhone на компьютер
Переместить контакты iPhone в список контактов Microsoft Exchange. Обновление
Обновление
Перенос контактов с iPhone на Samsung
Переместить контакты iPhone на телефон Samsung. Автоматическое обновление контактов.
Перенос контактов с Mac на Android
Переместить контакты Mac на устройство Android. Автоматическое обновление контактов.
Перенос контактов с Mac на Samsung
Переместить контакты Mac на устройство Samsung.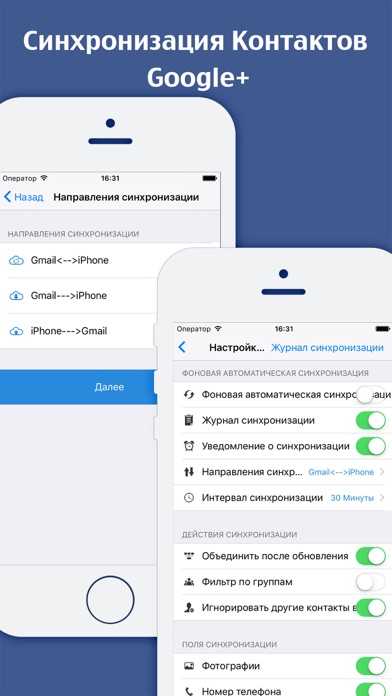 Автоматическое обновление контактов.
Автоматическое обновление контактов.
Перенос контактов из Exchange в Gmail
Переместить контакты Microsoft Exchange в список контактов Gmail.
Перенос контактов Exchange в iCloud
Переместить контакты Microsoft Exchange в список контактов iCloud.
Перенос контактов с Samsung на iPhone
Переместить контакты Samsung в список контактов iPhone с помощью SyncGene.
Перенос контактов с Samsung на Mac
Переместить контакты Samsung в список контактов Mac с помощью SyncGene.
Перенос контактов iOS в Google
Переместить контакты iOS в список контактов Google с помощью SyncGene.
Перенос контактов iPhone в Gmail
Переместить контакты iPhone в список контактов Gmail с помощью SyncGene.
Перенос контактов iPhone в Microsoft Exchange
Переместить контакты iPhone в список контактов Microsoft Exchange.
Перенос контактов Mac на Android
Переместить контакты Mac на устройство Android. Автоматическое обновление контактов.
Перенос контактов с Android на iPhone 4
Переместите контакты Android в список контактов iPhone 4 или любое другое устройство, которое вы используете.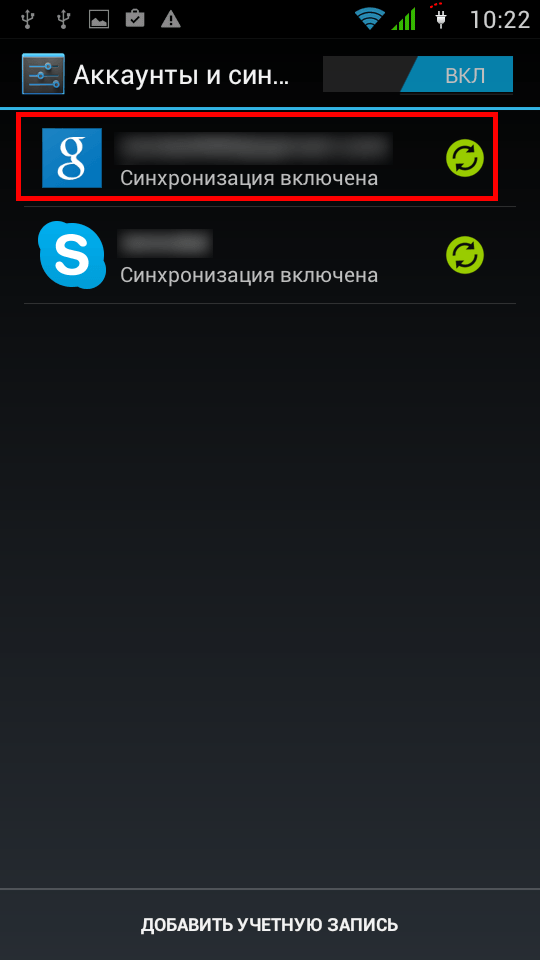
Перенос контактов с Android на iPhone 5
Переместите контакты Android в список контактов iPhone 5 или любое другое устройство, которое вы используете.
Перенос контактов с Android на iPhone 6
Переместите контакты Android в список контактов iPhone 6 или любое другое устройство, которое вы используете.
Перенос контактов с Android на iPhone 7
Переместить контакты Android в список контактов iPhone 7 или любое другое устройство, которое вы используете.
Перенос контактов с iPhone 4 на Android
Переместите контакты iPhone 4 на устройство Android или любое другое устройство, которое вы используете.
Перенос контактов с iPhone 6 на Android
Переместите контакты iPhone 6 на устройство Android или любое другое устройство, которое вы используете.
Перенос контактов iPhone
Переместите контакты iPhone в Google, Office 365, iCloud или любое другое используемое вами устройство.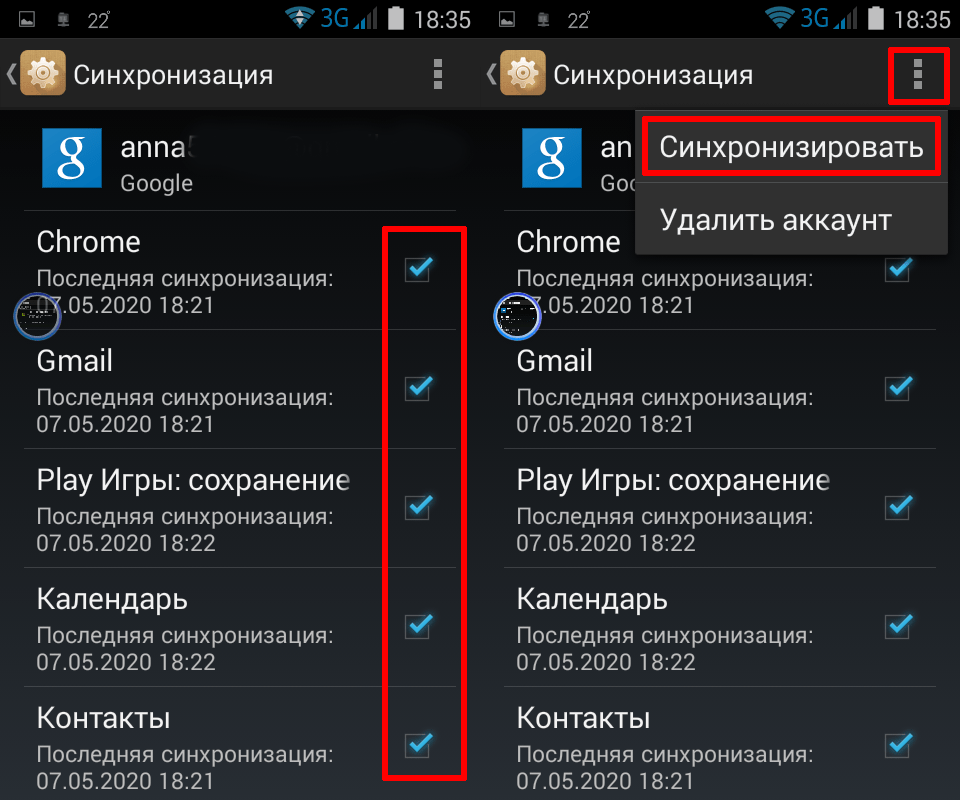
Перенос контактов iPhone 4
Переместите контакты iPhone 4 в Google, Office 365, iCloud или любое другое используемое вами устройство.
Перенос контактов iPhone 5
Переместите контакты iPhone 5 в Google, Office 365, iCloud или любое другое используемое вами устройство.
Перенос контактов iPhone 6
Переместите контакты iPhone 6 в Google, Office 365, iCloud или любое другое устройство, которое вы используете.
Перенос контактов iPhone 7
Переместите контакты iPhone 7 в Google, Office 365, iCloud или любое другое используемое вами устройство.
Перенос контактов Android
Переместите контакты Android в iCloud, Office 365, Google или любое другое устройство, которое вы используете.
Перенос контактов в Google
Переместите контакты Google в iCloud, Office 365, Google или любое другое используемое вами устройство.
Перенос контактов в Gmail
Переместите контакты Gmail в iCloud, Office 365, Google или любое другое устройство, которое вы используете.
Перенос контактов Samsung
Переместите контакты Samsung в iCloud, Office 365, Google или любое другое устройство, которое вы используете.
Перенос контактов на iOS
Переместите контакты на iOS из Google, Office 365, iCloud или любого другого устройства, которое вы используете.
Перенос контактов в iCloud
Переместите контакты в iCloud из Google, Office 365, iCloud или любого используемого вами устройства.
Перенос контактов с iPad
Переместите контакты iPad в Google, Office 365, iCloud или любое другое используемое вами устройство.
Перенос контактов Office 365
Переместите контакты Office 365 в Google, iCloud, Office 365 или любое другое устройство.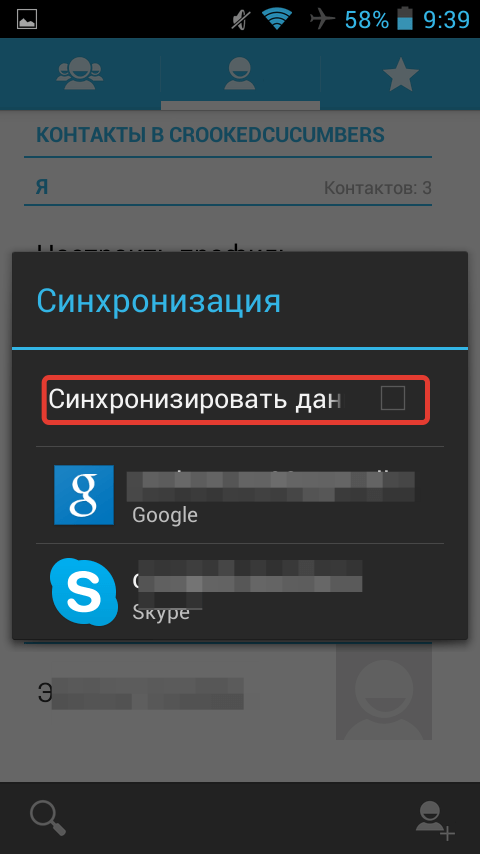
Перенос контактов телефона Samsung
Переместите контакты Samsung Phone в iCloud, Office 365, Google или любое другое используемое вами устройство.
Перенос контактов Samsung Galaxy
Переместите контакты Samsung Galaxy в Google, Office 365, iCloud или любое другое устройство.
Перенос контактов Samsung S7
Переместите контакты Samsung S7 в Google, Office 365, iCloud или любое другое устройство.
Перенос списка контактов с iPhone
Переместите список контактов iPhone в Google, Office 365, iCloud или любое другое устройство.
Перенос контактов между Android и iPhone
Перемещение контактов между Android и iPhone с помощью SyncGene.
Перенос контактов между iPhone и Android
Перемещение контактов между iPhone и Android с помощью SyncGene.
Экспорт контактов из Salesforce
Переместить контакты из Salesforce. Загружайте и обновляйте контакты между несколькими службами.
Перенос контактов Google на iPhone
Интеграция контактов Google с iPhone с помощью службы SyncGene
Перенос контактов iCloud на Android
Легко интегрируйте свои контакты iCloud в Android с помощью SyncGene.
Перенос контактов iPhone на Android
Легко интегрируйте контакты iPhone с Android с помощью SyncGene.
Перенос контактов Google на iPhone 11
Легко интегрируйте свои контакты Google в iPhone 11 с помощью SyncGene.
Перенос контактов с Android на телефон с Windows
Автоматически перемещать контакты Android в список контактов Windows Phone.
Перенос контактов с Samsung на Apple
Автоматически перемещать контакты Samsung в список контактов Apple.
Перенос адресной книги с Android на iPhone
Переместить адресную книгу Android на iPhone. Обновите контакты в нескольких службах.
Перенос контактов с iPhone на телефон с Windows
Автоматическое перемещение контактов iPhone в список контактов Windows Phone.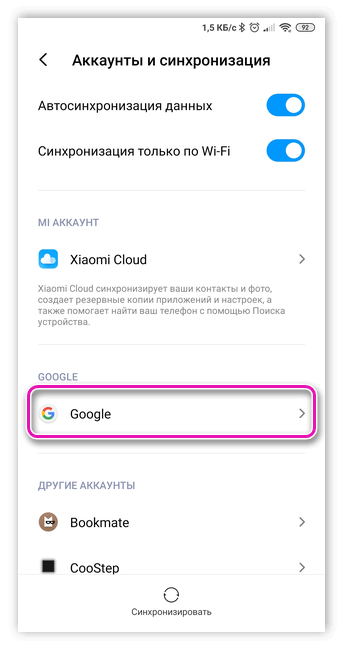
Перенос контактов с телефона Windows на Android
Автоматический перенос контактов iPhone в список контактов Windows Phone.
Перенос контактов с телефона Windows на iPhone
Автоматически перемещать контакты Windows Phone в список контактов iPhone.
Перенос контактов с телефона Windows на Samsung
Автоматически перемещать контакты Windows Phone в список контактов Samsung.
О Cira
Cira Apps Ltd — компания SaaS, предлагающая решения, повышающие производительность Office 365 для бизнес-пользователей iPhone и Android. CiraSync, флагманский продукт, используется более чем в 12 500 компаниях для повышения производительности и экономии средств за счет автоматизации контактов и календаря. Штаб-квартира компании находится в Сан-Хосе, Калифорния.
Наши довольные клиенты
лучших способов синхронизации контактов с iPhone на Mac — Setapp
Контакты в наших адресных книгах — это не просто номера и адреса. Это, прежде всего, люди, с которыми мы взаимодействуем. Поэтому, чтобы убедиться, что никто не пропал без вести, по крайней мере, вы можете сделать резервную копию контактов iPhone.
Хорошая новость заключается в том, что синхронизировать контакты между вашими устройствами Apple очень просто. В этой статье мы объясним, как синхронизировать и создавать резервные копии ваших контактов с помощью одного простого инструмента для передачи файлов, как и когда вы должны использовать iCloud для синхронизации контактов и как лучше всего управлять своими контактами.
Синхронизируйте контакты iPhone с Mac одним щелчком мыши
Самый простой способ синхронизировать контакты с iPhone на Mac — использовать AnyTrans для iOS.
Этот профессиональный менеджер резервного копирования и инструмент для передачи файлов может экспортировать содержимое iPhone напрямую на Mac по категориям или копировать содержимое вашего устройства одним касанием, передавать данные между несколькими учетными записями iCloud и перемещать содержимое из библиотеки iCloud или iTunes на Mac. Так что это не просто контакты — вы можете перемещать любые важные данные между своими устройствами Apple.
AnyTrans особенно удобен при переносе основного контента — например, когда вы получаете новый iPhone. Кроме того, его встроенный менеджер резервного копирования экономит ваше время благодаря автоматическим мгновенным резервным копиям iPhone, которые выполняются без вашего участия.
Для передачи данных напрямую на ваш Mac, iPhone или iCloud с помощью AnyTrans для iOS:
- Откройте AnyTrans для iOS через Setapp
- Подключите свое устройство к Mac через USB-порт
- Выберите, куда пойдут ваши данные
- Немедленно отправить его туда.

Если ваши контакты должны выходить за пределы вашего Mac — например, вам нужно синхронизировать их между несколькими компьютерами Mac, дисками или папками, установите ChronoSync Express. Это решение для мгновенной синхронизации и резервного копирования, которое позволяет вручную выбирать важные файлы для резервного копирования, а также синхронизировать содержимое в разных местах, находить и удалять дубликаты и т. д.
Совет: замените контакты на BusyContacts
Если вы в основном работаете с контактами на Mac, попробуйте более надежное решение, чем собственные контакты Apple. BusyContacts имеет много возможностей, которых нет в родной утилите.
BusyContacts может автоматически извлекать все ваши контакты из учетных записей Google, локальной адресной книги, iCloud и даже социальных сетей! Это также более информативно, с возможностью отслеживать активность ваших контактов в социальных сетях и электронной почте; отмечайте их в событиях и задачах и т.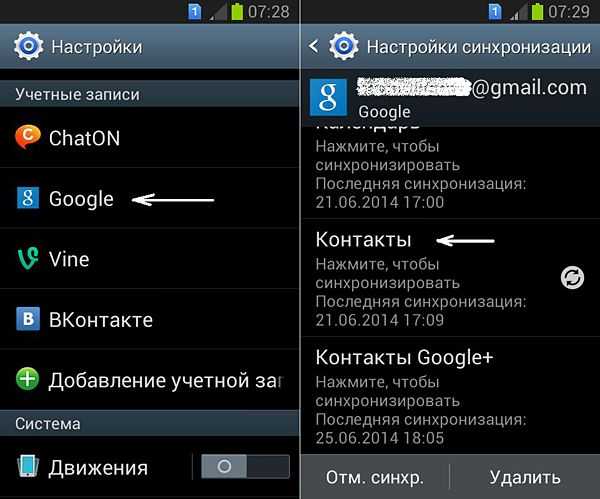 д. Нам также нравится функция мгновенного ввода контакта.
д. Нам также нравится функция мгновенного ввода контакта.
Как синхронизировать контакты iPhone с Mac с помощью iCloud
Если у вас нет проблем с нехваткой памяти, вы можете использовать iCloud для регулярного резервного копирования контактов iPhone. После первой синхронизации любые изменения контактов на вашем iPhone будут перенесены на ваш Mac и наоборот. Это также означает, что вы сможете получить доступ к своим контактам в Интернете, даже если у вас нет с собой iPhone или Mac. Но опять же, резервные копии iCloud могут сильно повредить вашему хранилищу, поэтому используйте его с умом и регулярно проверяйте наличие свободного места.
Совет . Не реже одного раза в неделю сканируйте Mac на наличие избыточных файлов и резервных копий с помощью CleanMyMac X.
Чтобы правильно завершить процесс, вам необходимо сначала синхронизировать контакты телефона с iCloud, а затем включить контакты iCloud. на вашем Mac и, наконец, приведите в порядок свой список контактов после того, как ваши списки контактов iPhone и Mac будут объединены вместе.
Чтобы синхронизировать контакты с iPhone на Mac, включите синхронизацию iCloud для контактов на iPhone:
- Перейдите в «Настройки» на телефоне и коснитесь своего имени
- Перейдите в iCloud и установите флажок рядом с «Контакты».
- Если вас спросят, объединить или отменить, нажмите «Объединить».
Обратите внимание: если вы пытаетесь синхронизировать контакты с iCloud на iPhone под управлением iOS 10.2 или более ранней версии, при запуске «Настройки» нажмите «iCloud». Затем выполните действия, описанные выше.
Теперь, когда вы знаете, как синхронизировать контакты с iCloud, пришло время убедиться, что эти контакты iCloud отображаются на вашем Mac. По сути, все, что вам нужно сделать сейчас, это повторить те же шаги на вашем Mac, чтобы загрузить контакты, которые вы только что загрузили в iCloud:
- Перейдите в «Системные настройки» на Mac
- Выберите iCloud и войдите в систему, используя свой Apple ID
- Установите флажок рядом с «Контакты», чтобы синхронизировать контакты iPhone с Mac.

Теперь ваши контакты будут синхронизированы: все контакты на вашем Mac, которых раньше не было на вашем iPhone, будут отображаться, и наоборот. Как только вы соберете все вместе, вы можете обнаружить, что ваш список контактов выглядит немного беспорядочно. Не волнуйтесь, потому что очень легко привести вещи в порядок.
Как быстро привести в порядок контакты после синхронизации
При синхронизации контактов iPhone с Mac контакты с телефона, скорее всего, смешаются с контактами Mac из Messenger или FaceTime. Чтобы список контактов был организован на всех ваших устройствах:
- Перейдите в «Контакты» на вашем Mac
- Убедитесь, что вы выбрали контакты iCloud на боковой панели
- Приведите в порядок, удалите или добавьте контакты по мере необходимости
меняет момент, чтобы появиться на других ваших устройствах, а затем похлопать себя по плечу — теперь вы знаете, как импортировать контакты с iPhone на Mac с помощью iCloud.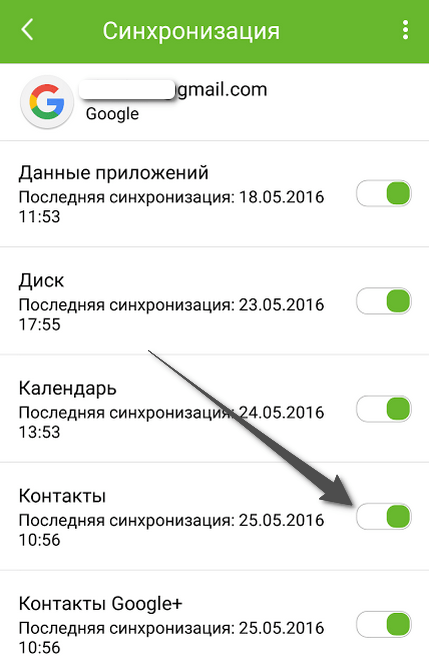
После того, как вы правильно синхронизировали и организовали свои контакты, вы можете экспортировать их из экосистемы Apple для дополнительной безопасности и спокойствия. Хорошая идея! Если вам интересно, как получить контакты из iCloud, это можно легко сделать прямо в приложении «Контакты» на вашем Mac:
Откройте приложение «Контакты»
В разделе «Файл» в строке меню в верхней части экрана нажмите «Экспорт».
Выберите Экспорт vCard и укажите, куда экспортировать контакты.
Теперь вы можете импортировать свою визитную карточку в Gmail, Outlook или любую другую службу управления контактами и быть уверенными, что у вас есть резервная копия важной контактной информации.
Как вручную создать резервную копию контактов на Mac
Время от времени вы можете оказаться в ситуации, когда контакты не синхронизируются с Mac. Это просто одна из тех странных вещей, когда экспорт ваших контактов iCloud может не работать на 100%. Но даже если это произойдет, вы безопаснее всего сделаете резервную копию своих контактов вручную, чтобы потом не жалеть об этом. Делайте это только в том случае, если у вас достаточно места для хранения резервных копий, хотя .
Но даже если это произойдет, вы безопаснее всего сделаете резервную копию своих контактов вручную, чтобы потом не жалеть об этом. Делайте это только в том случае, если у вас достаточно места для хранения резервных копий, хотя .
Вы можете вручную создать резервную копию всех своих контактов прямо в приложении:
- Откройте приложение «Контакты» на своем Mac
- Нажмите «Все контакты» на боковой панели
- Выберите все свои контакты, нажав Command + A
- Нажмите и перетащите контакты на рабочий стол
Будет создан файл .vcf, который вы можете добавить в облачное хранилище или физическую резервную копию. Вы также можете перетаскивать отдельные карточки контактов, если не хотите создавать резервные копии всех.
Еще один отличный способ уберечь ваши контакты от экосистемы Apple или восстановить контакты из iCloud — использовать такое приложение, как Disk Drill, которое поможет вам не только создавать резервные копии ваших данных, но и восстанавливать потерянные файлы. Он совместим со всеми основными устройствами (Mac, iPhone, iPad и даже устройствами Android, а также с USB- и SD-картами), выполняет регулярное резервное копирование данных, чтобы избежать потери, и может вернуть любые данные, независимо от причины, вызвавшей его потеря, будь то повреждение данных, непреднамеренное удаление, ошибка дисковой утилиты или другие.
Он совместим со всеми основными устройствами (Mac, iPhone, iPad и даже устройствами Android, а также с USB- и SD-картами), выполняет регулярное резервное копирование данных, чтобы избежать потери, и может вернуть любые данные, независимо от причины, вызвавшей его потеря, будь то повреждение данных, непреднамеренное удаление, ошибка дисковой утилиты или другие.
Кроме того, Disk Drill поставляется с рядом опций защиты данных, таких как анализатор дискового пространства и оповещения о рисках, чтобы предотвратить любой вред вашему Mac и хранящимся на нем данным.
Синхронизация контактов iPhone с Mac без iCloud (iTunes или Finder)
Если вы ищете одноразовое решение для переноса контактов с iPhone на Mac, рассмотрите метод Finder/iTunes. Мы предполагаем, что большинство из вас используют последнюю версию macOS, поэтому начнем с Finder:
- Подключите свой iPhone к Mac с помощью USB-кабеля
- Перейдите в Finder и выберите свой iPhone в разделе «Места».

- Подтвердите, что вы «доверяете обоим».
- Нажмите «Информация» и выберите параметр «Синхронизировать контакты на [имя устройства]».
- Нажмите «Применить».
Если вы используете более старую версию macOS, в которой все еще есть iTunes, выполните следующие действия:
- Подключите iPhone к Mac с помощью USB-кабеля
- Откройте iTunes на Mac и нажмите «Информация» на боковой панели
- Выберите вариант в «Синхронизировать контакты»
- Нажмите «Применить».
Как синхронизировать контакты с iPhone на Mac через AirDrop
Иногда у вас могут возникнуть проблемы с подключением iPhone к Mac с помощью USB-кабеля. Это если кабеля под рукой нет. AirDrop — отличный обходной путь в этом случае, хотя он позволяет вам делиться только одним контактом за раз:
- Убедитесь, что AirDrop включен на вашем iPhone и Mac
- На вашем iPhone перейдите к контактам
- Коснитесь контакт, которым вы хотите поделиться > Поделиться контактом > AirDrop > [имя вашего Mac]
- На Mac нажмите полученный контакт > Добавить в контакты.

Синхронизация контактов с iPhone на Mac через учетные записи Google или Microsoft
Если большая часть ваших контактов хранится в ваших учетных записях Google или Microsoft, вы можете переместить контакты непосредственно из своих учетных записей. В этом случае контакты, хранящиеся локально на iPhone, переноситься не будут. Вот что вам нужно сделать.
На вашем iPhone:
- Откройте «Настройки» > «Контакты» > «Аккаунты»
- Нажмите «Добавить учетную запись».
- Выберите Google, Microsoft или службу, которой вы пользуетесь.
- Следуйте инструкциям для входа.
- Включите контакты на следующем экране.
На вашем Mac:
- Откройте «Системные настройки» > «Учетные записи Интернета»
- Нажмите кнопку «плюс» и добавьте учетную запись для синхронизации контактов из всплывающем окне выберите Контакты > Готово.
Почему контакты моего iPhone не синхронизируются с Mac?
Если вы используете iCloud для синхронизации контактов с iPhone на Mac, воспользуйтесь этим контрольным списком:
- На вашем Mac: Системные настройки > iCloud > Контакты должны быть выбраны
- На вашем iPhone: Настройки > iCloud > Контакты должны быть selected
- На вашем iPhone: следует выбрать «Контакты» > «Группы» > «Все iCloud»
Если вы не можете решить проблему, рассмотрите альтернативный метод. Самый быстрый способ синхронизации и резервного копирования контактов — использовать AnyTrans для iOS. Если вам нужно перенести контакты только один раз, вы можете сделать это через Finder/iTunes. Наконец, вы можете синхронизировать контакты вручную из своей учетной записи Google или Microsoft.
Самый быстрый способ синхронизации и резервного копирования контактов — использовать AnyTrans для iOS. Если вам нужно перенести контакты только один раз, вы можете сделать это через Finder/iTunes. Наконец, вы можете синхронизировать контакты вручную из своей учетной записи Google или Microsoft.
Мало что в жизни огорчает больше, чем потеря или потеря важных контактов. Поэтому изучение того, как синхронизировать контакты с iPhone на Mac, а также как создавать резервные копии контактов в iCloud, может оказаться действительно жизненно важным.
AnyTrans для iOS, BusyContacts, ChronoSync Express, CleanMyMac X и Disk Drill, упомянутые выше, доступны в бесплатной пробной версии через Setapp, платформу с более чем 220 полезными приложениями для Mac и iPhone, которые обеспечивают столь необходимое обновление вашего рабочего процесса Mac . Ни один из ваших контактов никогда не пропадет, если у вас установлено всего несколько инструментов Setapp.
Как синхронизировать контакты на новый телефон?
Главная > Как > Как синхронизировать контакты с новым телефоном?
Есть новое устройство? Перенос контактов на новый телефон еще никогда не был таким простым.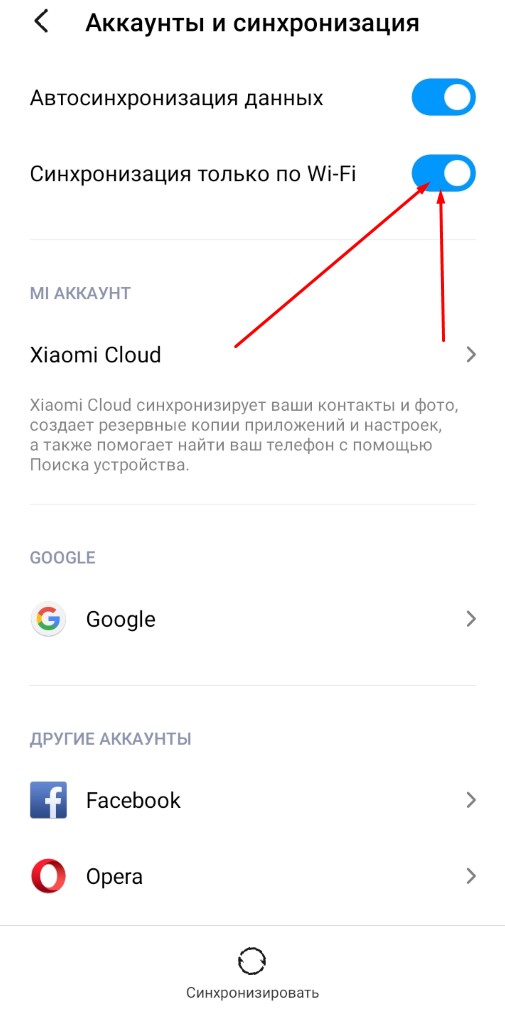 Облако и приложения являются сущностью, обеспечивающей эффективную емкость хранения и передачу данных для пользователей. Вот как перенести контакты со старого устройства на новый телефон.
Облако и приложения являются сущностью, обеспечивающей эффективную емкость хранения и передачу данных для пользователей. Вот как перенести контакты со старого устройства на новый телефон.
1. Используйте телефонный перевод
Передача по телефону — это программное обеспечение, позволяющее легко переносить, создавать резервные копии, копировать или восстанавливать содержимое на другое операционное устройство, такое как Android, iOS, Blackberry. Используя практичный и быстрый подход, вы можете синхронизировать и переместить все свои контакты на новый смартфон без какого-либо риска.
Действительно, перенос ваших контактов сэкономит ваше время, защитит ваши данные и предотвратит возможную потерю данных. Кроме того, его гибкость и совместимость обеспечат вам бесперебойную и безопасную работу, так что вы сможете взять на себя управление и эффективно управлять своими контактами. Для использования телефонной передачи через Computer или ноутбук , следуйте шагам:
Шаг 1. Скачать телефон Трансфер здесь
Скачать телефон Трансфер здесь
Шаг 2. Выберите переключатель
. новое устройство через компьютер
Шаг 4. Перенесите контакты
После подключения обоих устройств отключите их для обычного использования.
2. Перенос контактов через SIM-карту
Импорт или экспорт контактов также может быть сгенерирован SIM-картой. Скопировав контакты на старый телефон и вставив SIM-карту в новое устройство, вы обеспечите безопасность всех своих данных. Однако убедитесь, что ваш телефон разблокирован, а емкость хранилища полностью работоспособна. Это связано с тем, что некоторые SIM-карты имеют строгие ограничения, поэтому скорость передачи будет выше и производительнее вашего устройства.
Эффективный и быстрый способ передачи контактов, SIM-карта с точки зрения удобства и предотвращения потери данных. Компактный и легкий перенос контактов через SIM-карту на другое устройство сэкономит ваше время и позволит избежать рискованных ситуаций.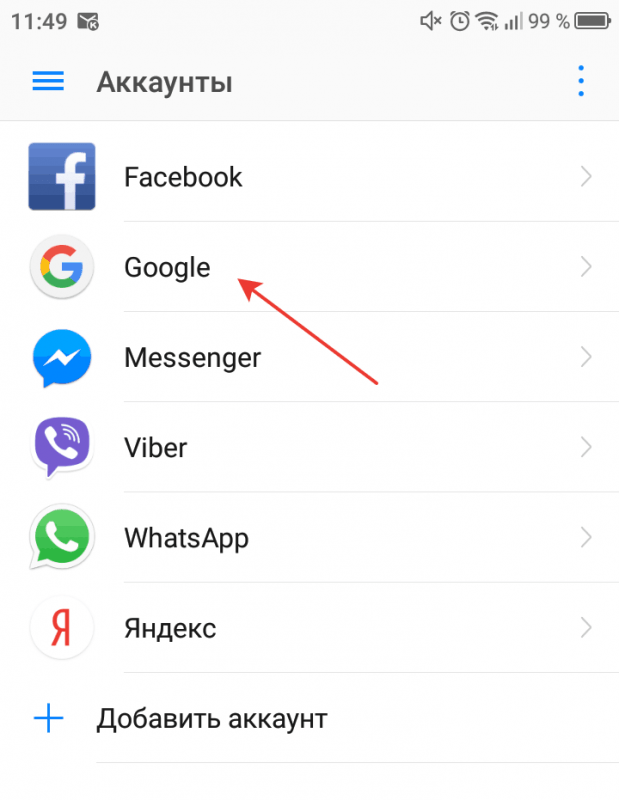 Чтобы выполнить синхронизацию через SIM-карту, выполните следующие действия:
Чтобы выполнить синхронизацию через SIM-карту, выполните следующие действия:
Шаг 1. Скопируйте и переместите контакты, хранящиеся в старом телефоне, через SIM-карту
Шаг 2. Вставьте SIM-карту в новое устройство
Шаг 3. Скопируйте номера на ваше новое устройство
3. Синхронизируйте свои контакты по беспроводной сети
Ниже приведен способ синхронизации ваших контактов по беспроводной сети.
Хранить в облаке
Сохранение всех контактов в облачном хранилище с одного телефона на другой стало простым процессом. Если вы раньше сохраняли в облаке через Интернет, вы можете легко импортировать или экспортировать свои контакты в iCloud , Gmail или Outlook . В зависимости от третьего приложения, совместимого с вашим устройством, для переноса всех ваших контактов требуется, чтобы на вашем компьютере была сохранена полная телефонная книга. Надежный, быстрый и стабильный, он обеспечивает большой объем памяти и отличается долговечностью. Таким образом, облачное хранилище обеспечит вам отличное удобство и жизненный цикл, сохранит ваши данные в безопасности и, таким образом, предотвратит потерю данных.
Надежный, быстрый и стабильный, он обеспечивает большой объем памяти и отличается долговечностью. Таким образом, облачное хранилище обеспечит вам отличное удобство и жизненный цикл, сохранит ваши данные в безопасности и, таким образом, предотвратит потерю данных.
Использовать стороннее приложение
Если вы сохранили свои контакты в облаке, вы сможете синхронизировать их через стороннее приложение.
Чтобы обеспечить эффективную передачу контактов по беспроводной сети с одного телефона на другой, вам потребуется сохранить телефонную книгу и установить стороннее приложение, как показано ниже:
● Google Sync: Google Sync может сохранить адресная книга телефона синхронизирована с вашими контактами Google. Благодаря основным предупреждениям, входящим сообщениям или уведомлениям, он обеспечивает соблюдение политик безопасности в облачном хранилище Google и, таким образом, эффективно защищает ваши данные. Google Sync, совместимый с большинством телефонов, таких как устройства Android, Blackberry, Nokia и iOS, перенесет все ваши контакты на новое устройство, просто подключившись к Интернету и зарегистрировавшись. Однако обоим устройствам нужно Приложение Google Sync , чтобы обеспечить безопасную передачу данных в облачном хранилище и, таким образом, автоматически иметь одинаковые контакты. Простые, быстрые и безопасные шаги могут быть трудными для пользователей, чтобы синхронизировать их.
Однако обоим устройствам нужно Приложение Google Sync , чтобы обеспечить безопасную передачу данных в облачном хранилище и, таким образом, автоматически иметь одинаковые контакты. Простые, быстрые и безопасные шаги могут быть трудными для пользователей, чтобы синхронизировать их.
● Мобильный: Мобильный – это онлайн-сервис, который использует облако для передачи контактов. Оно совместимо с большинством мобильных телефонов и предлагает бесплатную загрузку для установки приложения на старый телефон. Программное обеспечение автоматически создаст резервную копию ваших контактов в облачном хранилище и перенесет сохраненные контакты на новый телефон. Таким образом, удобный и безопасный Mobical является ключевым решением для предотвращения потери данных и идеальным сочетанием экономии времени и защиты данных.
● Синхронизация PC Suite Outlook: PC Suite – это приложение для переноса всех ваших контактов со старого телефона на новый и их синхронизации с облачным хранилищем, таким как Outlook.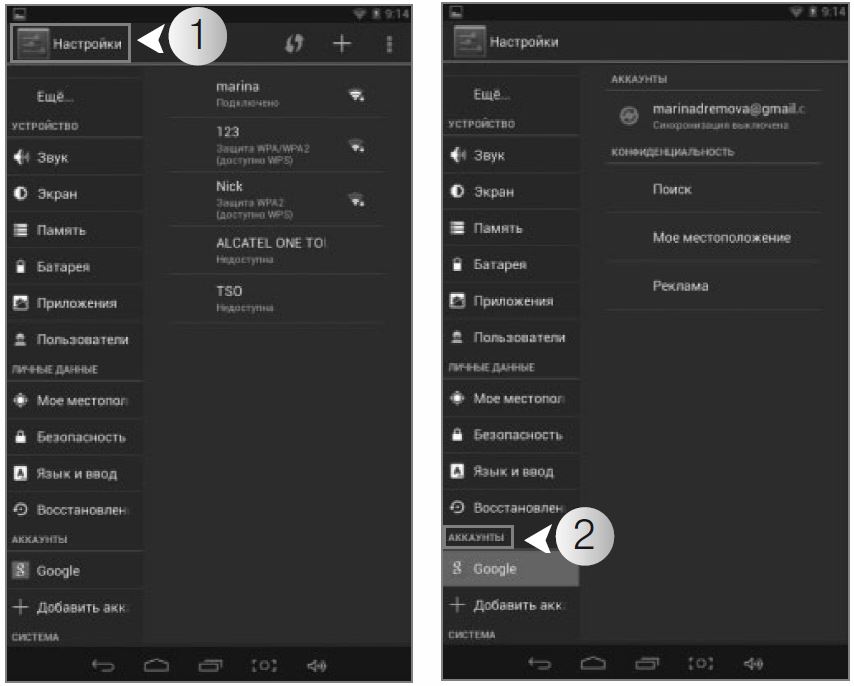 Экономя ваше время, PC Suite совместим с Windows, iOS, Android и автоматически создает резервные копии, передает и защищает ваши данные в облачном хранилище через Outlook. Хотя этот метод сложен в настройке, он требует установки на устройствах пакета PC Suite перед переносом контактов и регистрации в облаке для их синхронизации.
Экономя ваше время, PC Suite совместим с Windows, iOS, Android и автоматически создает резервные копии, передает и защищает ваши данные в облачном хранилище через Outlook. Хотя этот метод сложен в настройке, он требует установки на устройствах пакета PC Suite перед переносом контактов и регистрации в облаке для их синхронизации.
4. Перенос через карту памяти
Карта памяти поможет вам перенести все ваши контакты путем резервного копирования или сохранения их с одного телефона на другой. Простой процесс, безопасный и быстрый, для этого требуется вставить карту памяти в устройства, кабели и настроить приложение через компьютер. Это позволяет синхронизировать все ваши контакты за секунду с высокой скоростью передачи через Интернет и предлагает большой объем памяти.
Обычно с учетом ограничений на определенные устройства, этот конкретный параметр доступен только в мобильных телефонах, таких как Samsung, которые позволяют создавать резервные копии и переносить контакты на карту памяти.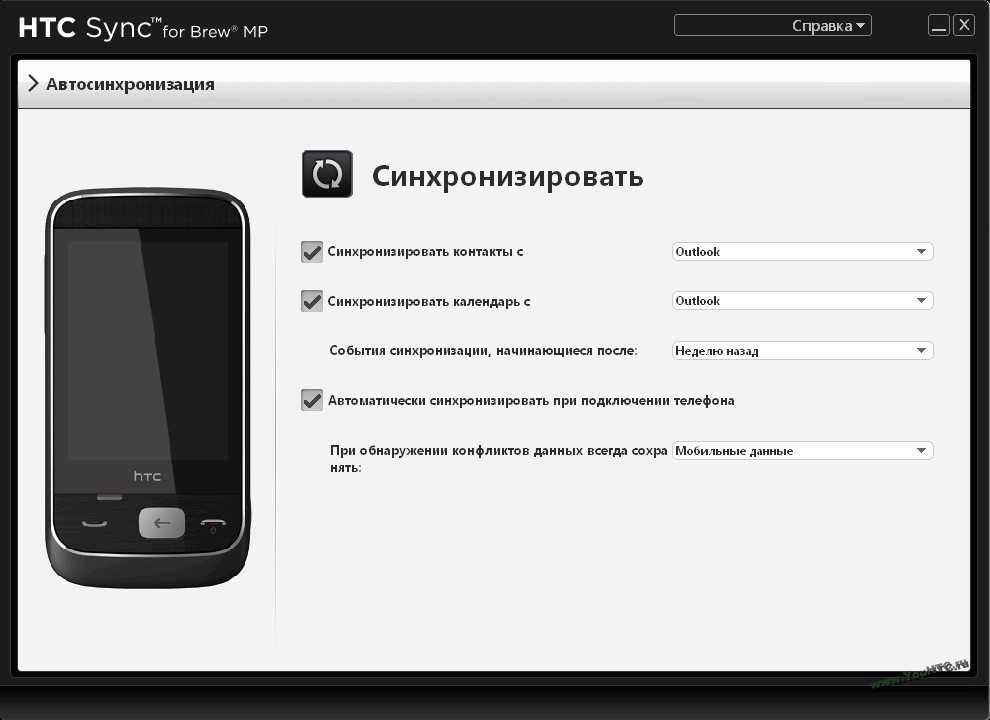 Таким образом, использование карты памяти позволяет вам обновлять и наслаждаться высокоскоростной передачей через ваше новое устройство.
Таким образом, использование карты памяти позволяет вам обновлять и наслаждаться высокоскоростной передачей через ваше новое устройство.
В целом, существует несколько вариантов синхронизации контактов со старого телефона на новое устройство.
Во-первых, , использование облака не только поможет вам хранить и обмениваться контентом, но также поможет вам синхронизировать ваши ежедневные данные и постоянно обновлять ваши контакты, предотвращая, таким образом, любую потерю данных.
Во-вторых , использование SIM-карты является отличным способом передачи данных благодаря высокой скорости передачи, безопасности и удобству. Однако ограничения на SIM-карту, применяемые на устройствах, могут вызвать трудности при переносе.
В-третьих, , передача по телефону, которая представляет собой программное обеспечение, синхронизирует все ваши контакты со старого телефона на новый и обновит их.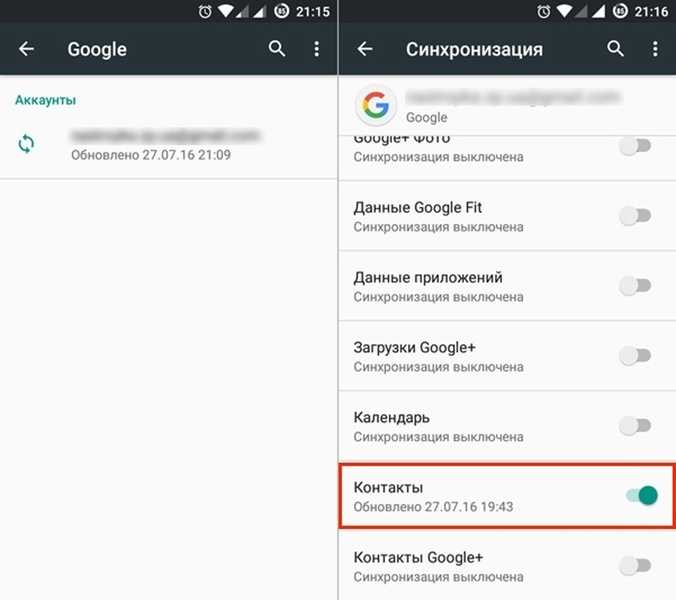



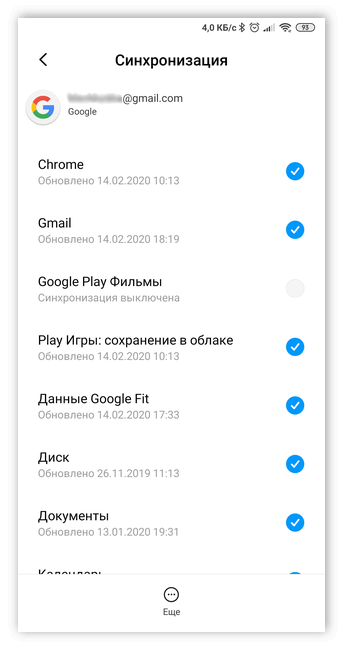







 Все ваши контакты и номера телефонов появятся в справочнике автоматически.
Все ваши контакты и номера телефонов появятся в справочнике автоматически.