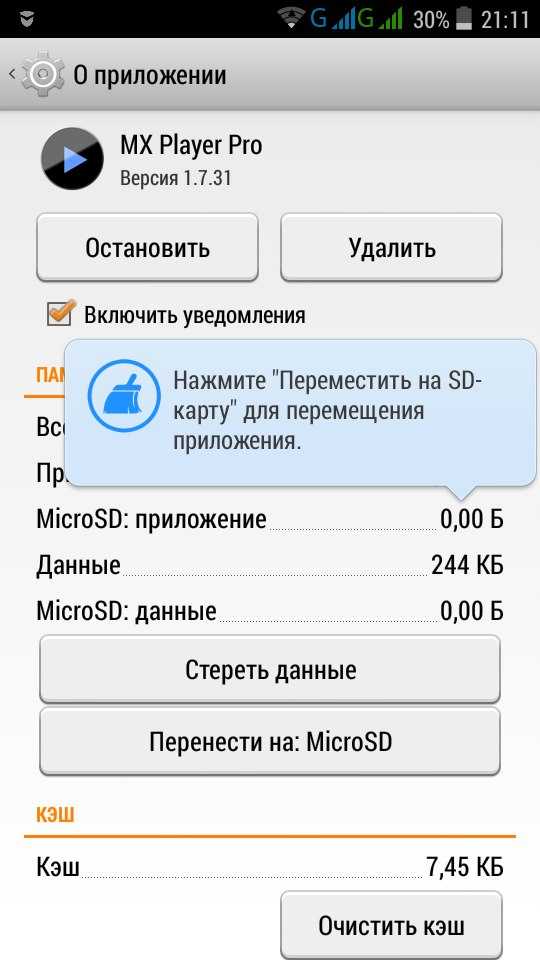Узнаем как приложения переместить на карту памяти Андроид?
Сообщение об ошибке, означающей недостаток места в памяти вашего смартфона, приходит в самый неожиданный момент. Многим владельцам такое сообщение принесло немало неприятностей.
Куда девается место?
Учитывая, что обновления многих приложений происходят автоматически, мы не всегда в состоянии контролировать объем занятой памяти. Большую часть места занимают игры, графические приложения, карты. Место занимает не только сам дистрибутив игры, ее программные файлы, но и сохраненные в кэше настройки, интернет-страницы, базы данных и другие ресурсы. Устанавливая новые и новые игры, приложения и программы, вы рискуете столкнуться с проблемой нехватки места.
Как приложения переместить на карту памяти?
Всегда можно найти выход. Существует несколько вариантов того, как переместить приложения на карту памяти. Android до 2.2 функции переноса приложения на карту памяти не имеет. К нему требуется особый подход. Также на «Андроиде» 4.4 «Кит Кат» производители закрыли функцию переноса приложений в целях безопасности. В остальных версиях инструкция проста.
Также на «Андроиде» 4.4 «Кит Кат» производители закрыли функцию переноса приложений в целях безопасности. В остальных версиях инструкция проста.
Для переноса откройте настройки операционной системы. Найдите раздел «Приложения». На закладке SD-карта вы найдете все приложения, которые поддерживают перемещения. Теперь необходимо выбрать те программы, которые вы действительно желаете переместить. Если приложение помечено флажком, оно работает в настоящее время, и системные файлы не могут быть перемещены. Перед тем как приложения переместить на карту памяти, необходимо отключить их. Убедимся, что сделан правильный выбор. Кликните по названию программы. Откроются сведения о ней. Здесь указано расположение и количество занимаемого места. Для завершения операции осталось нажать на кнопку «Переместить на SD карту» и дождаться завершения операции.
Действие имеет и обратный ход. Далеко не все программы переносятся полностью. Небольшая часть системных файлов все же остается в памяти телефона.
Приложение AppMgr3
Помочь пользователям призвана программа AppMgr III. С ее помощью можно легко перемещать приложения на CD карту и обратно. Ранее данную программу можно было встретить под названием App 2 SD. Утилита имеет дополнительные полезные функции. С её помощью можно:
- Скрыть значок приложения из общего меню.
- Настроить уведомление о завершении установки приложения.
- Быстро очистить кэш.
В интерфейсе программы сортировка выполнена в виде удобных вкладок. Разобраться сможет даже новичок. Программой AppMgr удобно пользоваться еще и потому, что она автоматически делит все приложения на три типа:
- On phone — находятся в памяти телефона, но перенос поддерживают.
- On SD card — уже перемещённые на SD карту.
- Phone only — приложения, не поддерживающие перенос.
Благодаря данному свойству, легко оценить объем информации до того, как переместить приложения на карту памяти. «Андроид» поддерживает и другие программы, выполняющие похожую задачу.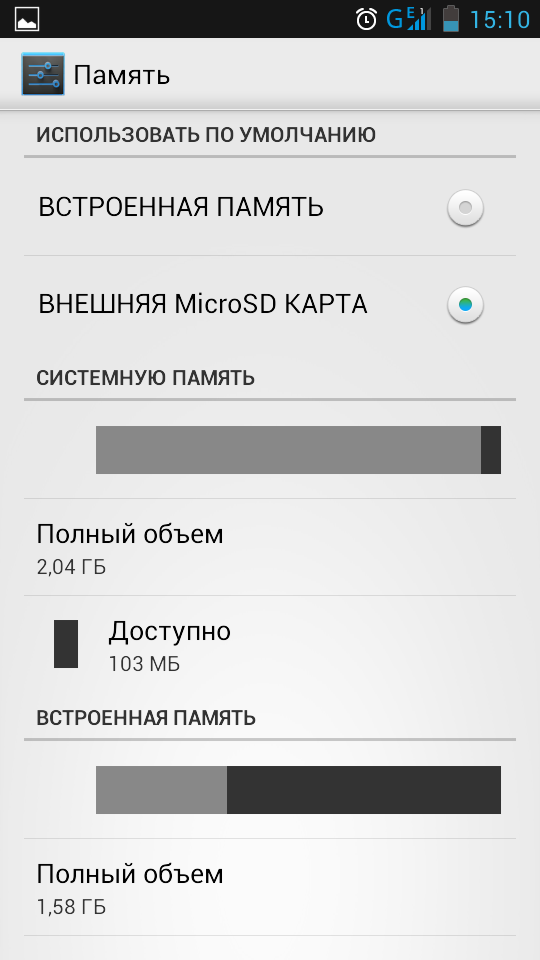 Утилита прекрасно работает на планшетах. Недостатком является то, что для некоторых моделей смартфонов необходима последняя прошивка операционной системы. Проверьте, перед тем как перенести приложения на карту памяти, android 4. 2 (и выше), возможно, уже установлен. Если нет – обновите операционную систему.
Утилита прекрасно работает на планшетах. Недостатком является то, что для некоторых моделей смартфонов необходима последняя прошивка операционной системы. Проверьте, перед тем как перенести приложения на карту памяти, android 4. 2 (и выше), возможно, уже установлен. Если нет – обновите операционную систему.
Приложение для перемещения кэша
FolderMount помогает переместить кэш приложения на карту памяти. Дело в том, что кэшированные файлы занимают едва ли не самое большое место в памяти смартфона. При переносе обычным способом они остаются. При полном удалении кэша можно потерять ряд настроек и паролей. Но выход есть. Папку с кэшированными файлами можно переместить на карту памяти.
Пользоваться FolderMount достаточно просто. Работает она под пользовательскими правами Root. Для перемещения Кэш-файлов запустите FolderMount. В строке «Имя» выберите название приложения. В сроке «Источник» укажите папку с кэш-файлами, путь будет выглядеть так: Android/obb/ «ваша папка с именем приложения»/.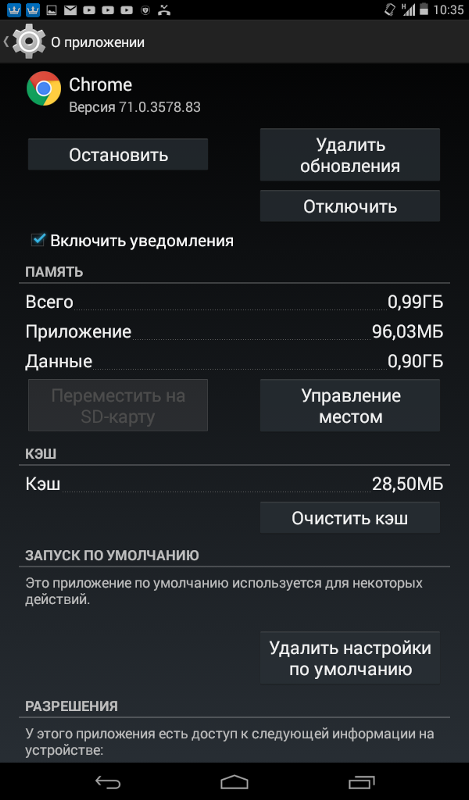 В пункте «Назначение» укажите папку на SD карте, в которую кэш нужно переместить. Для переноса нажмите значок галочки в правом верхнем углу. Когда он станет зеленым, перенос завершился.
В пункте «Назначение» укажите папку на SD карте, в которую кэш нужно переместить. Для переноса нажмите значок галочки в правом верхнем углу. Когда он станет зеленым, перенос завершился.
Приложение Link2SD
Простое, красочное приложение с удобным интерфейсом. Полезные функции программы:
- Перемещает любые выбранные приложения на карту памяти.
- Приложение умеет удалять, замораживать и размораживать системные и пользовательские приложения.
- Программа способна преобразовывать системные приложения в пользовательские и наоборот.
- Link2SD может удалять данные и кэш приложений, выполнять сортировку, поиск и фильтрование имеющихся программ.
Для пользования требуются Root права. Убедитесь, пред тем как переместить приложения на карту памяти – «Андроид» выше версии 2.1? Примечательно, что перемещение, как и обратное действие, выполняется нажатием одной кнопки. Запустите программу. Найдите приложение и выберите его из списка. Зайдите на вкладку App info. Для перемещения приложения на карту памяти нажмите кнопку «Link to SD card». Для возврата «Remove Link».
Для перемещения приложения на карту памяти нажмите кнопку «Link to SD card». Для возврата «Remove Link».
Как переместить больше приложений?
Далеко не все программы можно переместить. Есть небольшая хитрость. Она доступна для уверенных в своих силах пользователей. Примером может стать смартфон HTC. Попробуйте и убедитесь самостоятельно. Перед тем как приложения переместить на карту памяти, установите программу SDK на компьютер. Затем подключите к нему смартфон по USB кабелю.
- В каталоге, где установлена программа SDK, находим файл adb и копируем его путь.
- Заходим в командную строку и прописываем скопированный путь, дополнив его командой: C:\android-sdk-windows\platform-tools\ adb shell.
- Нажимаем «Enter», после чего в следующей строке должен появиться значок $.
- Снова пишем: pm SetInstallLocation 2, нажимаем «Enter».
- Если в строке появился $, то все в порядке.
Закрываем командную строку, отключаем телефон, заходим в «Приложения». Можно увидеть, что теперь для перемещения доступно гораздо больше программ.
Можно увидеть, что теперь для перемещения доступно гораздо больше программ.
Перемещение приложений на «Андроиде» версии ниже 2.1
Хотя сама операционная система не поддерживает действие по переносу, способ обойти это условие есть. Для нала уточните, возможно, на вашем устройстве уже установлена специальная прошивка. Если это не так, перенести приложения на карту памяти все еще возможно. Для этого понадобится подключить мобильное устройство к компьютеру через USB кабель.
Способ доступен для продвинутых пользователей. Тем, кто только начинает осваивать обращение со смартфоном, лучше воспользоваться помощью специалиста. Правило для всех пользователей и всех программ без исключения: делайте бэкапы ваших приложений! Это поможет сохранить данные в случае ошибки.
Подключив мобильное устройство к компьютеру, подготовим SD карту к переносу. Запускаем приложение MiniTool Partition Wizard, которое поможет нам разбить ее на разделы. Важно, чтобы на карте не было никакой нужной информации.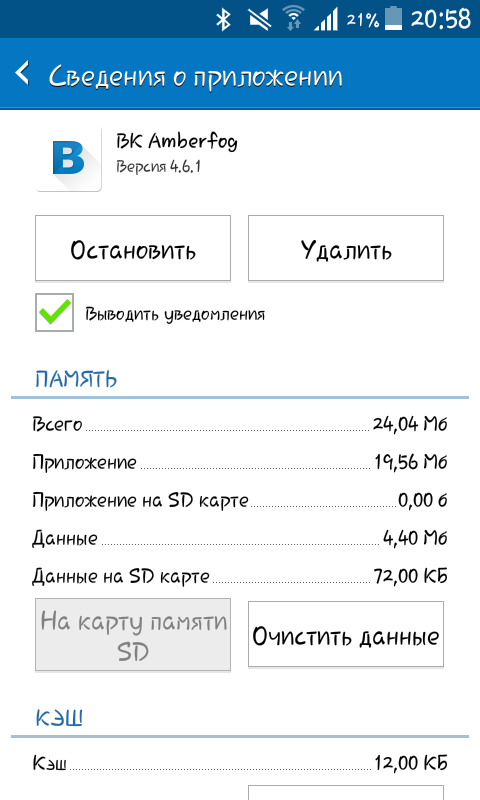 Скопируйте на компьютер все данные с нее. Мы собираемся удалить уже существующие разделы, а заодно и всю информацию на них. Для верности можно отформатировать карту. После того как она станет чистой, приступаем к созданию нужных разделов:
Скопируйте на компьютер все данные с нее. Мы собираемся удалить уже существующие разделы, а заодно и всю информацию на них. Для верности можно отформатировать карту. После того как она станет чистой, приступаем к созданию нужных разделов:
- Раздел Primary FAT32 – оставьте побольше места, ведь тут будут храниться все пользовательские данные.
- Primary ext2 – раздел для наших приложений.
Только теперь можно перемещать приложения. Советуем пользоваться утилитой Link2SD. Скачайте программу. После установки перезагрузитесь. Установите права Root, при запросе выбрав ext2. Запустите утилиту и начинайте перенос согласно инструкции.
Если нет прав Root
Некоторые производители устанавливают свои прошивки. Хотя вы всегда можете уточнить в инструкции к устройству, как переместить приложения на карту памяти, чаще всего у этих смартфонов нельзя воспользоваться правами Root. Делается это для безопасности, с одной стороны, а с другой — для навязывания платных программ. Скажем прямо — не все считают это справедливым решением. Возникает вопрос: «Как приложения переместить на карту памяти не имея соответствующего разрешения системы?»
Скажем прямо — не все считают это справедливым решением. Возникает вопрос: «Как приложения переместить на карту памяти не имея соответствующего разрешения системы?»
Переустановите операционную систему полностью. Настройки производителя, которые невозможно сменить, будут стерты. Дистрибутив скачайте с официального сайта. Переустановка не будет ничего стоить, но займет много времени. Необходимо будет воспользоваться стационарным компьютером. Все программы придется настраивать заново. Этот вариант для опытных пользователей.
Обход ограничений. Как переместить приложения на карту памяти.
Lenovo a516 – это популярный бюджетный смартфон. Объем памяти небольшой – 4 Гб. Это при достаточно быстром процессоре и ярком экране. Конечно, у владельцев есть соблазн до отказа заполнить память телефона играми. Проблема в том, что поверх операционной системы установлен лаунчер Lenovo. Некоторые настройки при этом становятся недоступны. Многие указывают на невозможность переместить приложение на карту памяти в один клик. Действительно, при малом её размере это существенный недостаток. В помощь владельцам замечательного смартфона придумано несколько способов того, как переместить приложения на карту памяти. «Леново» поставила хорошую защиту, но есть шанс обойти ограничение.
Действительно, при малом её размере это существенный недостаток. В помощь владельцам замечательного смартфона придумано несколько способов того, как переместить приложения на карту памяти. «Леново» поставила хорошую защиту, но есть шанс обойти ограничение.
Можно воспользоваться одним из приложений, но все они работают под Root правами. Несмотря на это, способ переноса существует. Придется озаботиться установкой дополнительного приложения Framaroot. Скачайте его и поместите на карту памяти SD. Установите приложение. После запуска вам будет предложен выбор прав. Права SuperSU и SuperUser будут иметь Root доступ. Выберите одного из уже созданных пользователей и дождитесь уведомления об установке Root прав. Перезагрузите смартфон. Убедитесь, что в списке приложений есть SuperSu. Если все получилось, то вы сможете выполнять недоступные ранее действия, например, переместить приложения на карту памяти. «Андроид» разрешит вам это действие.
SD карта как внутренняя память Android
Если ваш телефон или планшет на Android 6. 0, 7 Nougat, 8.0 Oreo или 9.0 Pie имеет разъем для подключения карты памяти, то вы можете использовать карту памяти MicroSD в качестве внутренней памяти вашего устройства, такая возможность впервые появилась именно в Android 6.0 Marshmallow.
0, 7 Nougat, 8.0 Oreo или 9.0 Pie имеет разъем для подключения карты памяти, то вы можете использовать карту памяти MicroSD в качестве внутренней памяти вашего устройства, такая возможность впервые появилась именно в Android 6.0 Marshmallow.
В этой инструкции — о настройке SD карты как внутренней памяти Android и о том, какие ограничения и особенности при этом имеются. Сначала показан процесс для 7.0, затем — для последней версии Android 9. Учитывайте, что некоторые устройства не поддерживают данной функции, несмотря на нужную версию андроид (Samsung Galaxy, LG, хотя и для них есть возможное решение, которое будет приведено в материале). См. также: Как очистить внутреннюю память на Android телефоне или планшете.
Примечание: при использовании карты памяти таким образом, она не может быть использована в других устройствах — т.е. вынуть и подключить ее через кард-ридер к компьютеру получится (точнее, прочесть данные) только после полного форматирования.
- Использование SD карты как внутренней памяти Android (пример для Android 7)
- Как форматировать SD карту как внутреннюю память (пример для Android 9)
- Видео инструкция
- Важные особенности работы карты в качестве внутренней памяти
- Как отформатировать карту памяти в качестве внутреннего хранилища на устройствах Samsung, LG (и других с Android 6 и более новых, где данный пункт отсутствует в настройках)
- Как отключить SD карту от внутренней памяти Android (использовать как обычную карту памяти)
Использование карты памяти SD в качестве внутренней памяти
Прежде чем приступать к настройке, перенесите все важные данные с вашей карты памяти куда-либо: в процессе она будет полностью отформатирована.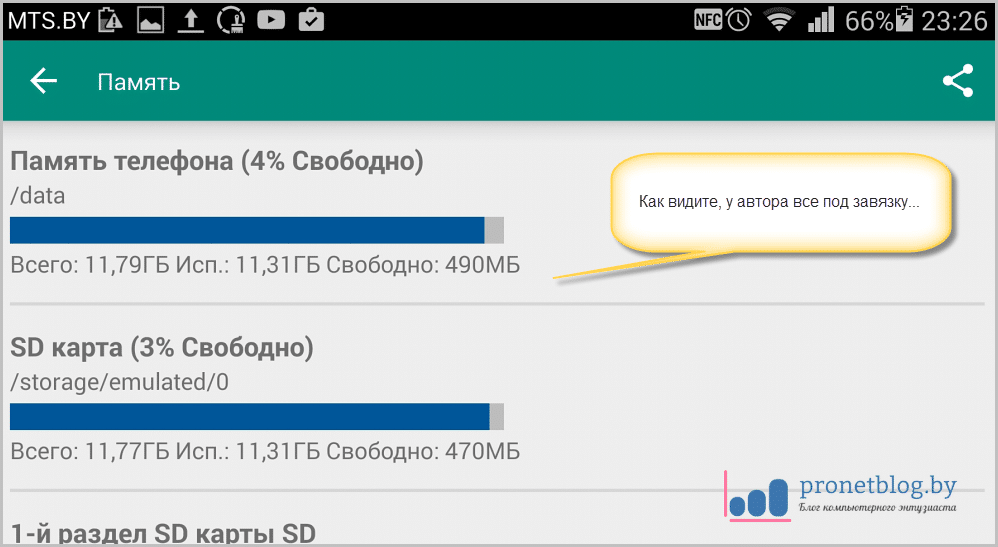
Дальнейшие действия будут выглядеть следующим образом (вместо первых двух пунктов можно нажать по «Настроить» в уведомлении о том, что обнаружена новая SD-карта, если вы ее только что установили и такое уведомление отображается):
- Зайдите в Настройки — Хранилище и USB-накопители и нажмите по пункту «SD-карта» (На некоторых устройствах пункт настроек накопителей может находится в разделе «Дополнительно», например, на ZTE).
- В меню (кнопка справа вверху) выберите «Настроить». Если в меню присутствует пункт «Внутренняя память», сразу нажмите по нему и пропустите пункт 3.
- Нажмите «Внутренняя память».
- Прочтите предупреждение о том, что все данные с карты будут удалены, прежде чем ее можно будет использовать в качестве внутренней памяти, нажмите «Очистить и отформатировать».
- Дождитесь окончания процесса форматирования.
- Если по завершении процесса вы увидите сообщение «SD-карта работает медленно», это говорит о том, что вы используете карту памяти Class 4, 6 и подобную — т.

- После форматирования вам будет предложено перенести данные на новое устройство, выберите «Перенести сейчас» (до переноса процесс не считается завершенным).
- Нажмите «Готово».
- Рекомендуется сразу после окончания форматирования карты как внутренней памяти перезагрузить ваш телефон или планшет — нажмите и удерживайте кнопку питания, затем выберите пункт «Перезагрузить», а если такой отсутствует — «Отключить питание» или «Выключить», а после выключения — снова включите устройство.
На этом процесс завершен: если зайти в параметры «Хранилище и USB накопители», то вы увидите, что место, занятое во внутренней памяти уменьшилось, на карте памяти — увеличилось, а общий объем памяти также увеличился.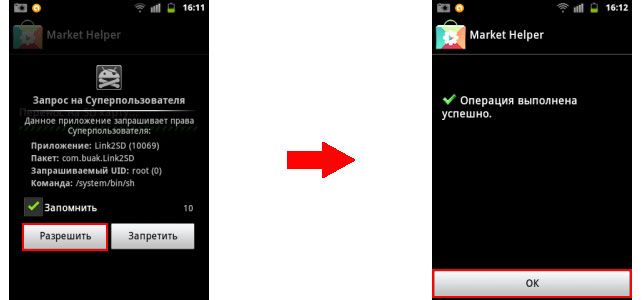
Однако, в работе функции использования SD-карты как внутренней памяти в Android 6 и 7 есть некоторые особенности, которые могут сделать использование такой возможности нецелесообразным — об этом соответствующий раздел руководства.
Как форматировать SD карту памяти как внутреннюю память (пример для Android 9.0)
На последней версии Android все действия по превращению карты памяти MicroSD во внутреннюю практически те же самые, но на всякий случай отдельно опишу шаги и приведу снимки экрана (не забудьте, что все данные с карты памяти в процессе будут удалены, позаботьтесь о сохранении важных файлов):
- На вашем смартфоне зайдите в Настройки — Хранилище. А затем нажмите по пункту «SD-карта».
- Нажмите по кнопке меню справа вверху, выберите пункт «Настройки хранилища», а на следующем экране — «Внутренняя память».
- Внимательно прочитайте, что именно произойдет и, если согласны, подтвердите форматирование карты памяти как внутренней памяти. Дождитесь завершения процесса.

- Для переноса данных (тех, которые можно перенести) из внутренней памяти на SD карту памяти, откройте меню в параметрах хранилища и выберите пункт «Перенести данные».
На этом процедура будет завершена. Все особенности работы и способ возврата карты памяти в режим работы в качестве портативного накопителя остаются теми же самыми, что и для предыдущих версий Android.
Видео инструкция
Далее — простое видео, где весь процесс форматирования MicroSD в качестве внутреннего хранилища, а также перенос данных на карту памяти показаны наглядно.
Особенности работы карты памяти в качестве внутренней памяти Android
Можно предположить, что когда к внутренней памяти Android объемом N присоединяется объем карты памяти M, общий доступный объем внутренней памяти должен стать равным N+M. Более того, примерно это отображается и в информации о хранилище устройства, однако по факту все работает несколько иначе:
- Всё, что возможно (за исключением некоторых приложений, системных обновлений) будет помещаться на внутреннюю память, находящуюся на SD-карте, без предоставления выбора.
 Но внутренняя память продолжить заниматься: не все данные и не все приложения можно разместить на SD карту.
Но внутренняя память продолжить заниматься: не все данные и не все приложения можно разместить на SD карту. - При подключении Android устройства к компьютеру в данном случае вы будете «видеть» и иметь доступ только к внутренней памяти на карте. То же самое и в файловых менеджерах на самом устройстве (см. Лучшие файловые менеджеры для Android).
Как итог — после того, момента, когда SD карта памяти стала использоваться как внутренняя память, у пользователя нет доступа к «настоящей» внутренней памяти, а если предположить, что собственная внутренняя память устройства была больше чем память MicroSD, то объем доступной внутренней памяти после описываемых действий не увеличится, а уменьшится.
Ещё одна важная особенность — при сбросе телефона, даже в том случае, если вы извлекли карту памяти из него перед сбросом, а также в некоторых других сценариях восстановить данные с неё невозможно, подробнее об этом: Можно ли восстановить данные с SD карты памяти, отформатированной как внутренняя память на Android.
Форматирование карты памяти для использования в качестве внутреннего хранилища в ADB
Для Android устройств, где функция недоступна, например, на Samsung Galaxy S7-S9, Galaxy Note, существует возможность отформатировать SD карту в качестве внутренней памяти с помощью ADB Shell.
Поскольку этот способ потенциально может привести к проблемам с телефоном (и не на любом устройстве может сработать), подробности по установке ADB, включению отладки по USB и запуску командной строки в папке с adb я пропущу (Если вы не знаете, как это делается, то, возможно, лучше не стоит браться. А если возьметесь — то на свой страх и риск).
Сами же необходимые команды будут выглядеть следующим образом (карта памяти должна быть подключена):
- adb shell
- sm list-disks (в результате выполнения этой команды обратите внимание на выданный идентификатор диска вида disk:NNN,NN — он потребуется в следующей команде)
- sm partition disk:NNN,NN private
По завершении форматирования, выйдите из adb shell, а на телефоне, в параметрах хранилища откройте пункт «SD карта», нажмите по кнопке меню справа вверху и нажмите «Перенести данные» (это обязательно, иначе продолжит использоваться внутренняя память телефона).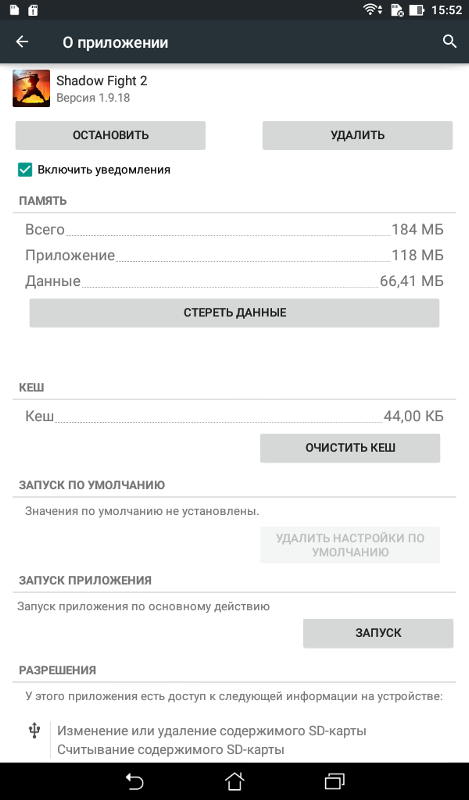
Ещё одна возможность для таких устройств, при налчии root-доступа — использование приложения Root Essentials и включение Adoptable Storage в этом приложении (потенциально опасная операция, на свой страх и риск, не выполняйте на старых версиях Android).
Как вернуть обычное функционирование карты памяти
Если вы решите отключить карту памяти от внутренней памяти, сделать это просто — перенесите с нее все важные данные на компьютер, после чего зайдите, также как и в первом способе в настройки SD-карты.
Затем, в меню действий с картой памяти выберите пункт «Портативный носитель» и, следуя указаниям, выполните форматирование карты памяти.
remontka.pro в Телеграм | Другие способы подписки
Поддержать автора и сайт
Какие карты памяти подходят для планшета леново
Основные параметры для выбора карты памяти на планшет
На любом девайсе предусмотрена встроенная память, чтобы устанавливать приложения, загружать видео и музыку, сохранять книги, фотографии и прочие файлы. Но размер её не резиновый и очень быстро заканчивается. Тем более что часть встроенной памяти всегда занята под файлы операционной системы и предустановленные приложения. Выход один — купить внешний накопитель. А как выбрать карту памяти для планшета и на что обратить внимание при покупке — сейчас разберёмся.
Но размер её не резиновый и очень быстро заканчивается. Тем более что часть встроенной памяти всегда занята под файлы операционной системы и предустановленные приложения. Выход один — купить внешний накопитель. А как выбрать карту памяти для планшета и на что обратить внимание при покупке — сейчас разберёмся.
В этой статье мы расскажем, как подобрать карту памяти для планшета
Поговорим о размерах
Все карты памяти выпускаются в стандартных размерах. Всего их существует три, каждый из которых предназначен для использования на тех или иных устройствах:
- MicroSD — один из самых популярных форматов накопителей, который зачастую используют в телефонах, планшетах, плеерах и других портативных устройствах. Он компактен, а размер составляет всего 1.1х1.5 см;
- MiniSD — не такой популярный вид, как предыдущий, более крупных размеров — 2.5х2 см. Встречается в MP3-плеерах и некоторых моделях телефонов;
- SD — самый популярный и активно использующийся размер флеш-накопителей.
 Он используется при работе с фотоаппаратами, планшетами, видеокамерами и регистраторами, а также c ноутбуками и даже компьютерами. Стандартный размер — 3.2х2.4 см.
Он используется при работе с фотоаппаратами, планшетами, видеокамерами и регистраторами, а также c ноутбуками и даже компьютерами. Стандартный размер — 3.2х2.4 см.
В первую очередь выясните, какой стандарт карты совместим с вашим устройством
Скорость: имеет ли значение?
Многие, когда выбирают карту памяти, не обращают внимания на показатель скорости. А зря. Это одна из самых важных характеристик, которую не стоит игнорировать. Ведь чем выше этот показатель, тем быстрее ваш планшет будет сохранять и передавать информацию, воспроизводить файлы больших размеров и прочее.
Чтобы узнать скорость чтения и записи флешки, нужно посмотреть на само устройство. Производитель часто обозначает этот показатель множителем или устанавливает класс карты памяти:
- class 2 — запись и воспроизведение видео стандартного разрешения, минимальная скорость 2 МБ/с;
- class 4 — запись и воспроизведение видео с высоким разрешением, в том числе и FullHD, минимальная скорость 4 МБ/с;
- class 6 — запись и воспроизведение FullHD-видео, минимальная скорость 6 МБ/с;
- class 10 — запись и воспроизведение FullHD-видео, минимальная скорость 10 МБ/с;
- class 12 и class 16 — работа с FullHD-видео с минимальной скоростью в 12 и 16 МБ/с соответственно.

Класс определяет скорость записи и чтения данных
Есть ещё два класса скорости для карт, которые записывают и воспроизводят большие потоки информации в реальном масштабе времени. Это UHS Speed Class 1 с минимальной скоростью 10 МБ/с и UHS Speed Class 3 с минимальной скоростью записи 30 МБ/с и возможностью воспроизведение файлов в формате 4К.
Поколения карт памяти
Существует несколько поколений карт памяти для планшетов и других устройств. Ниже они перечислены в порядке обратной совместимости. То есть, если устройство работает с флешками SDHC, то оно будет совместимо и с SD, но не сможет распознать карту SDXC.
- SD — самый распространённый и доступный формат цифровой карты, максимальный объём — 4 Гб, а скорость передачи данных — 12,5 МБ/с;
- SDHC — следующий вид, где максимальная вместимость информации составляет 32 Гб, а скорость передачи информации тоже 12,5 МБ/с;
- SDXC — более поздний формат нового поколения, который работает не со всеми операционными системами, но обеспечивает максимальную вместимость до 2 ТБ информации и скорость передачи данных 25 МБ/с.

Здесь в характеристиках указаны максимально допустимые значения вместимости, но не всегда они будут такими. Точную информацию можно узнать на официальном сайте производителя в спецификации выбранной модели карты памяти или на специальной наклейке с характеристиками на упаковке.
Также, с помощью адаптера, вы можете использовать карты и других форматов
Дополнительные параметры
Все наиболее важные параметры для того, чтобы выбрать карту памяти для планшета, мы уже перечислили. Остались небольшие мелочи, которые тоже не стоит сбрасывать со счетов. Это касается количества циклов записи и перезаписи накопителя и её защиты.
Запись и перезапись
Если говорить простым языком, то вся информация на картах памяти содержится в специальных перезаряженных ячейках. Конечно, работать они могут не вечно, но по заявлениям производителей, если записать информацию, то она сохранится на флешке в течение 10 лет. Проблема в том, что флеш-накопители покупают как раз для другого — чтобы постоянно что-то записывать, удалять и снова записывать. То есть после таких процессов каждая ячейка всё больше и больше теряет свой электрический потенциал, а выход из строя приближается.
То есть после таких процессов каждая ячейка всё больше и больше теряет свой электрический потенциал, а выход из строя приближается.
Производители предусматривают для своих карт памяти количество возможных циклов записи и перезаписи от 10 до 100 тысяч. Чтобы узнать точную цифру для выбранной вами флешки, нужно посмотреть эту информацию на упаковке.
Защита
Ваши флеш-накопители не только хуже работают со временем, но и подвергаются негативным воздействиям со стороны. Так что не последний показатель при выборе карты памяти для планшета — степень её защиты. В большинстве случаев производители предлагают модели, которые защищены от ударов и рентгеновского излучения, а также с указанием оптимального температурного режима для работы. Намного реже встречаются экземпляры, у которых есть функция восстановления случайно удалённых файлов или с установленным антивирусом.
Итоги
Теперь вы знаете, на какие параметры обратить внимание, чтобы выбрать карту памяти для планшета, и что здесь самое важное. Ведь далеко не всегда самый дорогой и новомодный экземпляр будет работать на вашем устройстве лучше всего. Подходите к процессу выбора прагматично и расчётливо, чтобы не потратить лишнего, а купить идеально подходящее. Согласитесь, изучить характеристики — дело нескольких минут. Что впоследствии, возможно, сэкономит и деньги, и время, и даже нервные клетки.
Ведь далеко не всегда самый дорогой и новомодный экземпляр будет работать на вашем устройстве лучше всего. Подходите к процессу выбора прагматично и расчётливо, чтобы не потратить лишнего, а купить идеально подходящее. Согласитесь, изучить характеристики — дело нескольких минут. Что впоследствии, возможно, сэкономит и деньги, и время, и даже нервные клетки.
А у вас есть свои секреты выбора флешки для планшета? Расскажите о них в комментариях.
Флеш-накопители для сенсорных устройств
Планшетные технологии развиваются стремительными темпами, планшеты получили новые возможности, процессорная мощность выросла, а носители информации стали компактнее и вместительнее, чем прежде. Карты памяти в последнее время становятся дешевле, а их вместительность при этом растёт. Такая тенденция на планшетном рынке дала новые возможности разработчикам игр, приложений.
Также новые возможности получили и пользователи. Меломаны теперь могут без проблем загрузить на карту памяти все свои любимые альбомы, а любители просматривать полнометражные фильмы с помощью планшета смогут сохранить десятки часов видео на одну карту памяти. Как следует выбирать карту памяти? Что необходимо знать, и какие особенности нужно учесть?
Как следует выбирать карту памяти? Что необходимо знать, и какие особенности нужно учесть?
Применение карт памяти
На сегодняшний день мало кто может представить свою жизнь без планшетов. Эти электронные девайсы стали дешевле и мощнее, накопители к ним стали вместительнее. Первый, и самый важный аксессуар, который пользователь приобретает с планшетом, это карта памяти. Без накопителя невозможно полноценно пользоваться планшетом.
Встроенной памяти не всегда бывает достаточно. Расширив память, возможности планшета возрастают в несколько раз: отныне пользователь может установить большее число игр и приложений из «Плей Маркета» или стороннего ресурса; может записать больше музыки на планшетник, больше видео.
Многие пользователи совершают ошибки. Для того чтобы не ошибиться и приобрести на 100% подходящую карту памяти для своего планшета, нужно учесть несколько чрезвычайно важных моментов.
Классы скорости
Хотя на вид многие накопители могут показаться одинаковыми, есть важный момент, на который следует всегда обращать внимание.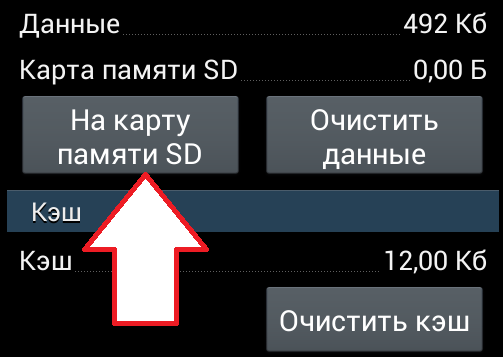
Внимание: при покупке обращайте внимание на класс скорости карты памяти!
Скорость – это самый важный параметр, на который следует обращать внимание перед покупкой накопителя. Чем выше скорость, тем быстрее планшет сможет сохранять информацию, воспроизводить ёмкие видеофайлы, и т.д.
Классы карт и их скорость записи представлены в таблице. Обратите внимание, что скорость чтения может быть выше заявленной, однако скорость записи, как правило, всегда соответствует указанной.
| SD Class | Скорость записи |
| SD Class 2 | От 2 МБ/с и выше |
| SD Class 4 | От 4 МБ/с |
| SD Class 6 | От 6 МБ/с |
| SD Class 10 | От 10 МБ/с |
| SD Class 12 | От 12 МБ/с |
| SD Class 16 | От 16 МБ/с |
Многие пользователи-новички теряются, когда сталкиваются с обозначением «SDHC» при выборе накопителя для своего устройства. Необходимо знать, что собой представляет формат SDHC, и какие преимущества он имеет. SDHC – это очередное поколение обычных SD-карт, соответственно, MicroSDHC – это накопители меньшего размера, используемые большинством современных планшетов. Этот формат поддерживает объём вплоть до 32 ГБ, а это означает, что вы сможете сохранить больше информации при том же самом размере карточки.
Необходимо знать, что собой представляет формат SDHC, и какие преимущества он имеет. SDHC – это очередное поколение обычных SD-карт, соответственно, MicroSDHC – это накопители меньшего размера, используемые большинством современных планшетов. Этот формат поддерживает объём вплоть до 32 ГБ, а это означает, что вы сможете сохранить больше информации при том же самом размере карточки.
Внимание: перед покупкой в обязательном порядке удостоверьтесь в том, что объём покупаемой вами карты поддерживает ваш планшет!
Распространённая ошибка пользователей: купить карту, а позднее убедиться в том, что планшет не поддерживает этот объём. Изучайте характеристики планшета перед тем, как идти в магазин за накопителем!
Где приобрести карту памяти
Многие интернет-магазины на текущий момент времени предлагают приобрести карту памяти недорого и с доставкой.
Обратите внимание: менее вместительные карты самые невыгодные в перерасчёте на стоимость одного гигабайта; если вы сопоставите стоимость 1 ГБ в четырёхгигабайтной карте и в 8-гигабайтной, то убедитесь, что выгоднее покупать 8 ГБ!
Многие пользователи почему-то порой совершенно игнорируют этот нюанс, однако в действительности он чрезвычайно важен! Разница в цене порой весьма внушительна (вплоть до 25% — 75% потери бюджета для пользователя)!
Ниже представлены web-ресурсы, на которых вы можете заказать карту памяти в России и Украине:
- http://vk.
 cc/3xlFjQ ;
cc/3xlFjQ ; - http://vk.cc/3xlFpp ;
- http://vk.cc/3xlFvC ;
- http://vk.cc/3xlFBe ;
- http://vk.cc/3xlFF4 .
Возможные проблемы с накопителем
Иногда происходит так, что устройство отказывается распознавать вставленную карточку. Что же необходимо делать в таких случаях? В 90% случаев эти проблемы вызваны несовместимостью карточки с сенсорным устройством.
Самые часто встречающиеся причины конфликта сенсорного гаджета и карты памяти:
- Тип micro SD не соответствует поддерживаемому планшетником;
- Объём карты превышает максимально допустимый для вашей модели планшета;
- На вашем планшете имеют место определённые проблемы с прошивкой;
- Карта слишком сильно замусорена различными файлами, влияющими на её работоспособность (чаще всего влияют на работоспособность файлы, находящиеся в корневой директории).
Последняя проблема, как правило, устраняется довольно просто. Подключите «замусоренную» карту памяти к стационарному ПК, воспользовавшись кардридером, после чего удалите файлы, мешающие планшету нормально опознавать карту, либо отформатируйте её, используя средства Windows.
При подключении карты памяти к планшетнику, вы можете не ждать, пока девайс определит ваш носитель автоматически. Откройте меню Настройки => Память microSD. Если карту видно в этом меню, но при этом в «Проводнике» она недоступна, попробуйте отформатировать её с помощью планшета. Иногда это удаётся сделать, даже если имеет место проблема с файлами.
Работа с внутренней памятью планшета
Внутренняя память у многих моделей невысока, тем не менее любой пользователь должен знать, как работать с ней: как перемещать данные (файлы и папки) из интегрированной памяти на карту памяти без задействования стационарного ПК.
Внимание: некоторые значки на скриншотах могут отличаться от вашего девайса, в зависимости от модели и версии Android!
Чтобы переместить или скопировать файл из внутренней памяти, для начала убедитесь, что в планшет вставлена карточка, отформатированная под FAT32. Также убедитесь, что на карте имеется достаточно свободного пространства. Зайдите в: Приложения (Меню) => Мои файлы. Выберите необходимый файл или папку. Нажмите на него и не отпускайте 2-4 сек. Возникнет галочка. Нажимаете «Меню»; увидите окно с возможными опциями.
Зайдите в: Приложения (Меню) => Мои файлы. Выберите необходимый файл или папку. Нажмите на него и не отпускайте 2-4 сек. Возникнет галочка. Нажимаете «Меню»; увидите окно с возможными опциями.
Нажмите на пункт Переместить/Вырезать (специфическая стрелка/ножницы). При копировании – «два листа, наложенные один на другой». Укажите папку «SD card». Укажите место назначения, после чего подтвердите своё действие.
Какие карты памяти лучше для планшета?
Практически все современные планшеты имеют возможность расширения встроенной памяти, так как родной, несмотря даже на довольно большие ее объемы, бывает недостаточно. Увеличить количество памяти можно при помощи специальных карт, как правило, формата Micro SD, но при выборе необходимо учитывать характеристики самого устройства.
Виды и классы карт памяти
В течение последних 10 лет, производители портативных гаджетов практически стандартизировали формат карт расширения памяти. Именно поэтому большинство современных устройств поддерживает либо Micro SD либо SD накопители. Их основное отличие заключается в размере. Первый тип используется по большей степени в мобильных телефонах и планшетах, второй – в фотоаппаратах, видеорегистраторах и др.
Их основное отличие заключается в размере. Первый тип используется по большей степени в мобильных телефонах и планшетах, второй – в фотоаппаратах, видеорегистраторах и др.
Выбирая карту памяти для планшета необходимо учитывать следующие характеристики:
- Объем – говорить о картах на 2-4 гигабайта не имеет смысла, так как это пространство быстро заполнится даже обычными фотографиями со среднестатистической камеры. Поэтому рассматривать нужно вариант не менее 8 Гб и чем выше по классу планшет, тем больший объем необходимо брать.
- Скорость – данный показатель указывается на каждой карте памяти в виде класса. Для планшетов из низкой ценовой категории можно использовать карты памяти, начиная с 4 класса. Если вы хотите смотреть высококачественное видео, производить его съемку и постоянно играть в игры, кэш которых хранится на внешнем накопителе, тогда карта памяти должна быть не менее 10 класса.
Дополнительные форматы
Максимальный показатель скорости на картах памяти Micro SD не ограничивается 10 классом, так как максимальная скорость передачи данных равняется 10 МБ/с, чего будет категорически не хватать на высокопроизводительных планшетах. Именно поэтому производители создали дополнительные карты памяти с префиксами HC и XC.
Именно поэтому производители создали дополнительные карты памяти с префиксами HC и XC.
Micro SDHC – это карты памяти повышенной емкостью, объем которых может доходить до 32 Гб. Максимальная скорость обмена данными составляет 30 Мб/с, а это значит, что можно производить запись видеороликов в разрешении 4K, с частотой кадров в 60-120 FPS.
Micro SDXC – еще одна модификация, которая обладает и повышенной емкостью, и высокой скоростью обмена данными (до 90 МБ/с). Стоит обратить внимание, что не все устройства поддерживают данный формат, поэтому перед покупкой карты для своего планшета, обязательно убедитесь в наличие такой поддержки, иначе, максимум что вы получите – ту же Micro SDHC, только по двойной цене. В худшем случае – карта вообще работать не будет.
Выбирая карту памяти, нужно учитывать специфику своего устройства. Чем выше ценовая категория, лучше камера, мощней процессор, тем быстрей будет производиться обработка данных, хранящихся на внешнем накопителе. Если подобрать слишком низкий класс, тогда планшет попросту не будет работать на полную мощность.
Как перенести приложения на карту памяти на Lenovo – пошаговая инструкция
Современные смартфоны способны решать самые различные задачи и позволяют хранить огромное количество информации. Не каждый пользователь знает, как перенести приложения на карту памяти на Lenovo. В статье разберем несколько способов. Подходят они только для смартфонов, которые поддерживают установку SD карты.
Можно ли перенести данные приложений на Lenovo без Root прав
Разработчики закрыли доступ к функции на всех смартфонах компании. Они объяснили это тем, что внешняя память медленнее встроенной. И если установить приложения на SD-карту, при запуске они будут подвисать, а могут и вообще не включиться. Функция была отключена для всех устройств Lenovo, с операционной системой начиная с Android 7 и выше.
Внутренней памяти может хватить для установки приложений, если все медиафайлы сохранять на флешку.
Если ваш телефон переполнен данными, следует их проанализировать и при необходимости удалить.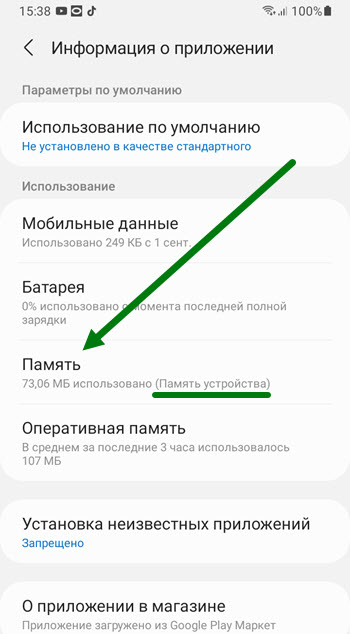 Для этого выполните нижеописанные действия:
Для этого выполните нижеописанные действия:
- Войти в пункт «Безопасность».
- Нажать кнопку «Очистка».
- В открывшемся окне появится информация о файлах, которые занимают место в телефоне.
Некоторые пользователи пытаются перенести приложения на флеш-накопитель при помощи Root-прав. Такую процедуру делать крайне нежелательно. В основном все, кто перенес программы на флешку, жалуются на перегрев устройства и на его медленную работу.
По умолчанию фотографии с камеры сохраняются на внутренний накопитель. Чтобы не забивать память многочисленными снимками, в настройках укажите в качестве места сохранения флешку.
Как перенести приложения на SD-карту на Lenovo
Метод подходит для смартфонов Lenovo, операционная система которых Android версии 6 и ниже. Самый простой метод, войти в настройки и выбрать пункт «Приложения». Необходимо нажать на программу или игру, которую нужно перенести на SD карту. В открывшемся окне нажимаем кнопку «Хранение» и выбираем «Переместить на карту памяти».
С помощью 2SD
Простой в использовании софт, доступный для скачивания на Google Play. Необходимо получить рут права, чтобы воспользоваться программой. Способ достаточно простой и в целом похож на системный. В настройках в выбранном приложении нужно нажать на кнопку «Перенести на SD карту».
Платная версия программы, обладает широким функционалом и не содержит назойливой рекламы.
Не всегда попытка перенести программы на внешний накопитель при помощи 2SD может закончиться успехом. Проблема может возникнуть из-за неправильного получения root-прав. Следует проделать процедуру еще раз, строго соблюдая инструкцию. Также сложности могут возникнуть из-за сбоя в программном обеспечении и аппарат может зависнуть. В таком случае поможет перезагрузка смартфона.
Через AppMgr III (App 2 SD)
Программа поможет перенести все необходимые приложения без получения root-прав. Это наилучший способ, которым могут воспользоваться даже неопытные пользователи. Простой интерфейс позволит без проблем использовать программу.
- Запускаем AppMgr.
- В открывшемся окне появятся все приложения доступные для переноса.
- Выбираем необходимые.
- Жмем кнопку «Переместить на внешний накопитель».
Простые действия помогут освободить ПЗУ от лишних программ. Но помните, в дальнейшем использовании это приведет к лагам устройства.
Советы
- Если приложение после переноса на внешнюю память перестало работать, следует перенести его обратно. Также, это приложение можно просто переустановить. В таком случае все настройки игры или программы собьются, их придется вводить заново.
- Не храните личную информацию, во встроенной памяти. Переносите медиафайлы на флешку. Оставьте внутренний объем для установки приложений.
- Не засоряйте смартфон ненужными программами. Если вы скачали какое-то приложение, но, ни разу им не воспользовались, без раздумий удаляйте.
- Не забывайте делать бэкап всех данных. Это позволит восстановить информацию на смартфоне, если возникнут серьезные сбои в ПО.

- Если вы перенесли часть приложений на SD-карту, и после стали замечать проблемы в использовании телефона — стоит обратить внимание на полный сброс настроек.
Видео-инструкция: Перенос установленных приложений с внутренней памяти Lenovo на карту памяти
Ответы на популярные вопросы
Теперь я хотел бы ответить на самые популярные вопросы которые присылают мне пользователи к данной статье
Как из Play Маркет сразу установить приложение на карту памяти Lenovo?
На телефоны от компании Lenovo нельзя настраивать скачивание программ напрямую на SD. Как уже говорилось, это приводит к глюкам и подвисанию аппарата. Возможность устанавливать софт на флешку появляется, когда внутренняя память переполнена.
Можно ли перенести программу на флешку, которая предназначена для переноса софта?
Переносить такие приложения можно, но не всегда. Все зависит от установок разработчиков. Если они разрешили перенос на карту памяти, значит, переместить получится.
Могут ли остаточные файлы после удаления программы переместиться на встроенный накопитель?
Этого не произойдет, если во время переноса приложения не возникало проблем. Все файлы удалятся безвозвратно.
Можно ли перенести только кэш игры на съемный носитель?
Перенести данные игр частично можно, для этого потребуется воспользоваться программой Folder Mount. Она требует обязательное наличие рут-прав. После переноса любая игра будет полноценно работать. В бесплатной версии есть недостаток, разрешается перенести кэш только трех игр. Подходит вариант для смартфонов Lenovo, а также для устройств от других производителей.
Вышеперечисленные способы и советы позволяют перенести почти все (за исключением стандартных) приложения непосредственно на карту памяти, установленную в телефон от компании Lenovo. Методы достаточно простые и не вызовут затруднений даже у начинающих пользователей.
Разработчики все же рекомендуют не переносить программы, так как это вызовет массу проблем с производительностью устройства в дальнейшем.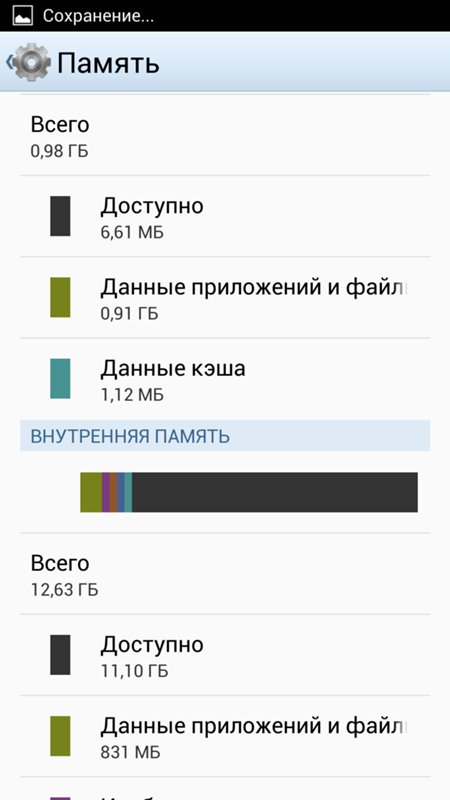
Нужна помощь в решении важной проблемы? Тогда задай любой вопрос о Lenovo и мы на него ответим!
Как включить карту памяти на планшете Леново?
Как перенести данные на планшете Леново на карту памяти?
Как перемещать приложения и данные на SD-карту — планшет Lenovo A10-70
- Шаг 1: нажмите « Настройки» на главном экране.
- Шаг 2: Нажмите « Приложения» , проведите по экрану влево, чтобы войти в « Весь интерфейс», выберите приложение «Перемещение».
- Шаг 3: Нажмите « Переместить на SD-карту» .
Как подключить карту памяти к планшету Леново?
Как настроить карту памяти на леново
- Открываем «Параметры» (Параметры системы) далее «Система» (Все параметры) далее «Устройство» далее «Приложения».
- Теперь коснитесь до элемента «Все», далее нужно выбрать приложение или игру, которое мы хотим поместить в карту памяти.
Как переключить память телефона на карту памяти Леново?
Заходим в меню «Настройки» -> «Память». Во вкладке «Внутренняя память» выбираем «Данные приложений». Жмем на иконку того приложения, которое хотим переместить и в открывшемся окне выбираем «Перенести на MicroSD».
Во вкладке «Внутренняя память» выбираем «Данные приложений». Жмем на иконку того приложения, которое хотим переместить и в открывшемся окне выбираем «Перенести на MicroSD».
Как установить приложения на карту памяти Lenovo?
- На главном экране нажмите « Настройки» > Программы Рис.4.
- Переключитесь на вкладку SD Card . Приложения, которые можно перенести на внешнюю карту памяти, будут в списке.
- Нажмите, чтобы выбрать приложение, а затем нажмите « Переместить на SD-карту» на странице сведений о приложении. Рис.5.
Как перенести данные на карту памяти в планшете?
Как перемещать файлы с помощью вкладки «Очистка»
- Откройте приложение Google Files. на устройстве Android. …
- В левом нижнем углу экрана нажмите на значок «Очистка» .
- В разделе «Перенос файлов на SD-карту» нажмите кнопку Освободить до XX МБ. …
- Выберите файлы, которые нужно перенести.
- Нажмите Переместить на SD-карту.
Как сделать карту памяти основной памятью телефона?
Как форматировать SD карту памяти как внутреннюю память (пример для Android 9.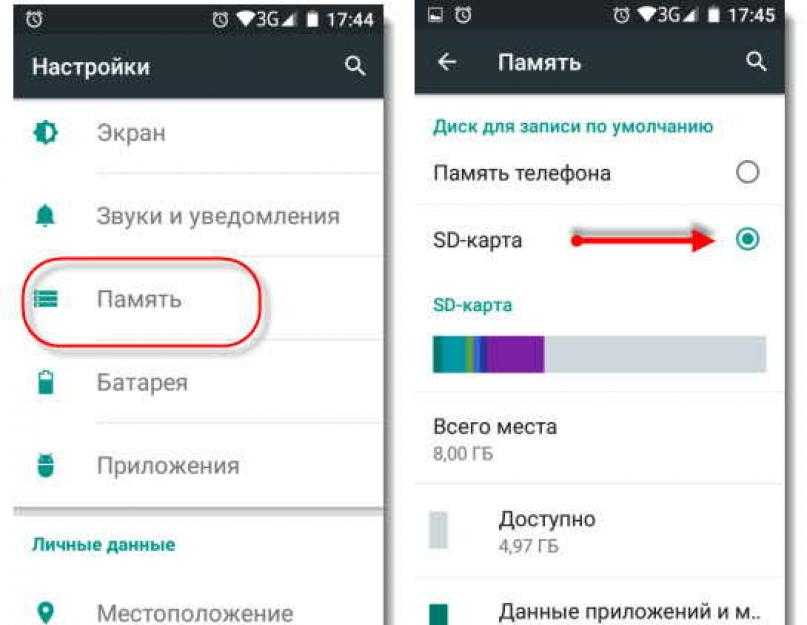 0)
0)
- На вашем смартфоне зайдите в Настройки — Хранилище. …
- Нажмите по кнопке меню справа вверху, выберите пункт «Настройки хранилища», а на следующем экране — «Внутренняя память».
Как сделать чтобы фото сохранялись на карту памяти Леново?
Как сохранять фотографии на карту памяти? Первым делом необходимо запустить камеру и открыть раздел «Настройки» и в нем развернуть вкладку «Хранение». После этого необходимо изменить место хранения с «телефон» на «SD».
Как перемещать приложения на карту памяти?
Как переместить Android-приложения на карту памяти
- Перейдите к настройкам гаджета и выберите раздел «Приложения».
- Откройте «Диспетчер приложений», чтобы увидеть все установленные программы.
- Выберите приложение, которое хотите переместить на карту памяти. В нашем примере это Instagram.
Как можно переключиться на карту памяти?
Все очень просто:
- Открываем настройки устройства.
- Выбираем пункт «Приложения».

- После того как вы выбрали приложение, которое необходимо перенести, нажмите на него.
- В настройках приложения найдите и выберите пункт «Перенести на MicroSD».
- После нажатия подождите пару минут, и все файлы будут перенесены на накопитель.
Как очистить телефон Lenovo?
Для того чтобы удалить одним махом все временные файлы необходимо:
- Зайти в меню «Настройки» -> «Память».
- Во вкладке «Внутренний накопитель» (Внутренняя память) выбрать «Кэш».
- Подтвердить удаление всех временных файлов, нажав «Ок».
Можно ли установить приложения на карту памяти?
Практически на всех устройствах с OS Android 5.0 и выше существует возможность безопасного переноса приложения с памяти гаджета на карту вручную. Для этого зайдите в настройках во вкладку «Приложения» и выберите программу, которую желаете переместить. Нажмите на него и выберите пункт «Перенести на SD карту».
Планшет леново как настроить карту памяти
Как перенести приложения на карту памяти на Lenovo — пошаговая инструкция
Современные смартфоны способны решать самые различные задачи и позволяют хранить огромное количество информации. Не каждый пользователь знает, как перенести приложения на карту памяти на Lenovo. В статье разберем несколько способов. Подходят они только для смартфонов, которые поддерживают установку SD карты.
Не каждый пользователь знает, как перенести приложения на карту памяти на Lenovo. В статье разберем несколько способов. Подходят они только для смартфонов, которые поддерживают установку SD карты.
Можно ли перенести данные приложений на Lenovo без Root прав
Разработчики закрыли доступ к функции на всех смартфонах компании. Они объяснили это тем, что внешняя память медленнее встроенной. И если установить приложения на SD-карту, при запуске они будут подвисать, а могут и вообще не включиться. Функция была отключена для всех устройств Lenovo, с операционной системой начиная с Android 7 и выше.
Внутренней памяти может хватить для установки приложений, если все медиафайлы сохранять на флешку.
Если ваш телефон переполнен данными, следует их проанализировать и при необходимости удалить. Для этого выполните нижеописанные действия:
- Войти в пункт «Безопасность».
- Нажать кнопку «Очистка».
- В открывшемся окне появится информация о файлах, которые занимают место в телефоне.

Некоторые пользователи пытаются перенести приложения на флеш-накопитель при помощи Root-прав. Такую процедуру делать крайне нежелательно. В основном все, кто перенес программы на флешку, жалуются на перегрев устройства и на его медленную работу.
По умолчанию фотографии с камеры сохраняются на внутренний накопитель. Чтобы не забивать память многочисленными снимками, в настройках укажите в качестве места сохранения флешку.
Как перенести приложения на SD-карту на Lenovo
Метод подходит для смартфонов Lenovo, операционная система которых Android версии 6 и ниже. Самый простой метод, войти в настройки и выбрать пункт «Приложения». Необходимо нажать на программу или игру, которую нужно перенести на SD карту. В открывшемся окне нажимаем кнопку «Хранение» и выбираем «Переместить на карту памяти».
С помощью 2SD
Простой в использовании софт, доступный для скачивания на Google Play. Необходимо получить рут права, чтобы воспользоваться программой. Способ достаточно простой и в целом похож на системный. В настройках в выбранном приложении нужно нажать на кнопку «Перенести на SD карту».
В настройках в выбранном приложении нужно нажать на кнопку «Перенести на SD карту».
Платная версия программы, обладает широким функционалом и не содержит назойливой рекламы.
Не всегда попытка перенести программы на внешний накопитель при помощи 2SD может закончиться успехом. Проблема может возникнуть из-за неправильного получения root-прав. Следует проделать процедуру еще раз, строго соблюдая инструкцию. Также сложности могут возникнуть из-за сбоя в программном обеспечении и аппарат может зависнуть. В таком случае поможет перезагрузка смартфона.
Через AppMgr III (App 2 SD)
Программа поможет перенести все необходимые приложения без получения root-прав. Это наилучший способ, которым могут воспользоваться даже неопытные пользователи. Простой интерфейс позволит без проблем использовать программу.
- Запускаем AppMgr.
- В открывшемся окне появятся все приложения доступные для переноса.
- Выбираем необходимые.
- Жмем кнопку «Переместить на внешний накопитель».

Простые действия помогут освободить ПЗУ от лишних программ. Но помните, в дальнейшем использовании это приведет к лагам устройства.
Советы
- Если приложение после переноса на внешнюю память перестало работать, следует перенести его обратно. Также, это приложение можно просто переустановить. В таком случае все настройки игры или программы собьются, их придется вводить заново.
- Не храните личную информацию, во встроенной памяти. Переносите медиафайлы на флешку. Оставьте внутренний объем для установки приложений.
- Не засоряйте смартфон ненужными программами. Если вы скачали какое-то приложение, но, ни разу им не воспользовались, без раздумий удаляйте.
- Не забывайте делать бэкап всех данных. Это позволит восстановить информацию на смартфоне, если возникнут серьезные сбои в ПО.
- Если вы перенесли часть приложений на SD-карту, и после стали замечать проблемы в использовании телефона — стоит обратить внимание на полный сброс настроек.

Видео-инструкция: Перенос установленных приложений с внутренней памяти Lenovo на карту памяти
Ответы на популярные вопросы
Теперь я хотел бы ответить на самые популярные вопросы которые присылают мне пользователи к данной статье
Как из Play Маркет сразу установить приложение на карту памяти Lenovo?
На телефоны от компании Lenovo нельзя настраивать скачивание программ напрямую на SD. Как уже говорилось, это приводит к глюкам и подвисанию аппарата. Возможность устанавливать софт на флешку появляется, когда внутренняя память переполнена.
Можно ли перенести программу на флешку, которая предназначена для переноса софта?
Переносить такие приложения можно, но не всегда. Все зависит от установок разработчиков. Если они разрешили перенос на карту памяти, значит, переместить получится.
Могут ли остаточные файлы после удаления программы переместиться на встроенный накопитель?
Этого не произойдет, если во время переноса приложения не возникало проблем. Все файлы удалятся безвозвратно.
Все файлы удалятся безвозвратно.
Можно ли перенести только кэш игры на съемный носитель?
Перенести данные игр частично можно, для этого потребуется воспользоваться программой Folder Mount. Она требует обязательное наличие рут-прав. После переноса любая игра будет полноценно работать. В бесплатной версии есть недостаток, разрешается перенести кэш только трех игр. Подходит вариант для смартфонов Lenovo, а также для устройств от других производителей.
Вышеперечисленные способы и советы позволяют перенести почти все (за исключением стандартных) приложения непосредственно на карту памяти, установленную в телефон от компании Lenovo. Методы достаточно простые и не вызовут затруднений даже у начинающих пользователей.
Разработчики все же рекомендуют не переносить программы, так как это вызовет массу проблем с производительностью устройства в дальнейшем.
Нужна помощь в решении важной проблемы? Тогда задай любой вопрос о Lenovo и мы на него ответим!
Активация карты памяти на планшете
Чтобы активировать карту памяти на планшете, понадобится посетить настройки устройства и вручную включить внешний накопитель. Объясним, где находится заветный пункт и упомянем о возможных нюансах подключения.
Объясним, где находится заветный пункт и упомянем о возможных нюансах подключения.
Активация microSD
На последовательность процесса незначительно влияет файловая система, или ее отсутствие, на флеш-накопителе:
- Пройдите в «Настройки». В разделе «Устройство» выберите «Память».
- Пролистайте страницу вниз, до «SD-карта».
Если у карты установлен неподходящий формат файловой системы :
- Тапните по «ОчиститьSD-карту».
- Важные файлы на карточке сперва перенесите на ПК. Повторите вышеописанные действия и согласитесь провести форматирование.
- Флешка станет активна автоматически, после завершения операции.
С форматированной карточки возможно восстановить часть данных. Подробнее в этой статье.
На устройствах с Android 6.0 Marshmallow или моделям с кастомными оболочками, предложение удалить данные с флэшки появится в панели уведомлений.
Установив новый накопитель с подходящей файловой системой :
- Проследуйте по пути, указанном выше.
 Выберите «ПодключитьSD-карту».
Выберите «ПодключитьSD-карту». - Флешка станет доступна для использования.
СД карта на планшете включается в настройках аппарата. Если накопитель новый или использовался только на компьютере — его придется отформатировать.
Настройка карты памяти в Android
Этап 1: Первичная настройка
В «чистом» Android 10 процесс первичного конфигурирования карты памяти выглядит следующим образом:
Внимание! Выполнение дальнейшей инструкции предполагает форматирование SD-карты, поэтому перед началом процедуры убедитесь, что на ней нет важных или ценных данных!
- После установки карточки в шторке устройства появится уведомление с предложением её настроить, тапните по нему.
Вне зависимости от выбранного варианта, появится предложение отформатировать карту, согласитесь с этим.
После процесса форматирования получите сообщение о том, что устройство готово к работе.
На этом начальная настройка карты памяти завершена.
Этап 2: Настройка для загрузки файлов
Если вы выбрали режим работы SD-карты как съёмного носителя, наверняка вам будет интересно, можно ли настроить её на загрузку файлов. Такая возможность доступна, однако проделывать её нужно для каждого приложения из тех, которые предполагают использование карты памяти. В качестве примера воспользуемся Google Chrome.
Запустите Хром, после чего нажмите на кнопку с 3 точками для вызова меню, в котором выберите пункт «Настройки».
Перейдите к разделу «Скачанные файлы».
Далее тапните по пункту «Расположение скачиваемых файлов», во всплывающем меню укажите вариант «SD-карта» и нажмите «Готово».
Обычным способом изменить эту директорию на любую другую не получится вследствие ограничений, которые существуют в Андроиде.
Решение некоторых проблем
В процессе настройки или использования карты памяти в Android могут возникнуть те или иные сбои. Рассмотрим самые распространённые.
Устройство не распознаёт вставленную SD
Самая частая проблема — карту вставили, а телефон или планшет её не видят. Существует множество решений, которые описаны в отдельном материале по ссылке далее.
Существует множество решений, которые описаны в отдельном материале по ссылке далее.
Появляется сообщение «SD-карта повреждена»
Второй вероятный сбой — вместо уведомления о настройке пользователь получает сообщение о том, что внешний накопитель повреждён. Это довольно серьёзная проблема, однако и её можно устранить самостоятельно.
Инструкция: как сделать так, чтобы все сохранялось на карту памяти
Сегодня речь пойдёт об автоматической установке приложений на карту памяти для планшетов под управлением Android. Устройства от Apple в виду отсутствия слота MicroSD сразу же отпадают — они ограничены объёмом встроенной памяти, поэтому приходится часть данных хранить на облаке. Тогда как в большей части Андроид-планшетов этот слот присутствует. Скажем больше, в последнее время гаджеты начали поддерживать карты памяти объёмом вплоть до двух терабайт! И нет, мы не опечатались — это действительно так.
Если способ ниже у вас не заработает, то попробуйте новый способ, который мы написали, совсем недавно.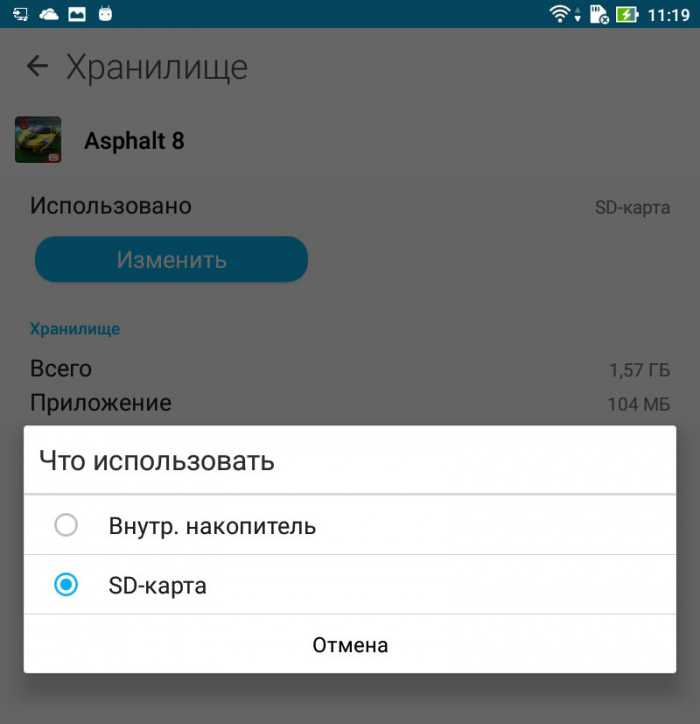
Почему не сохраняются приложения на карту памяти?
Узнаем версию Android
Ну а теперь разложим всё по полочкам. Для начала нам необходимо узнать версию Андроид.
— Прокручиваем в самый низ и кликаем по пункту «О телефоне»;
— В открывшемся подменю ищем информацию по версии;
В данном случае это Android 5.1.1. Данный способ подходит как для смартфонов, так и для планшетов. Собственно говоря, на этом устройстве без «внешнего» вмешательства не получится сделать так, чтобы все приложения автоматически устанавливались на карту. Но, как Вы уже успели заметить, у нас стоит сторонняя прошивка со встроенными Root-правами.
С их помощью можно с лёгкостью установить дополнительное ПО, которое, работая в фоне, будет «раскидывать» все файлы от программ и игры по флешке.
Сохранение приложений на карту памяти для Android 2.2 — 4.2.2
Здесь всё предельно просто и банально:
1. Всё также заходим в меню и ищем там «Настройки» — иконка, как правило, напоминает по своему внешнему виду шестерню — с её поиском проблем быть не должно;
2.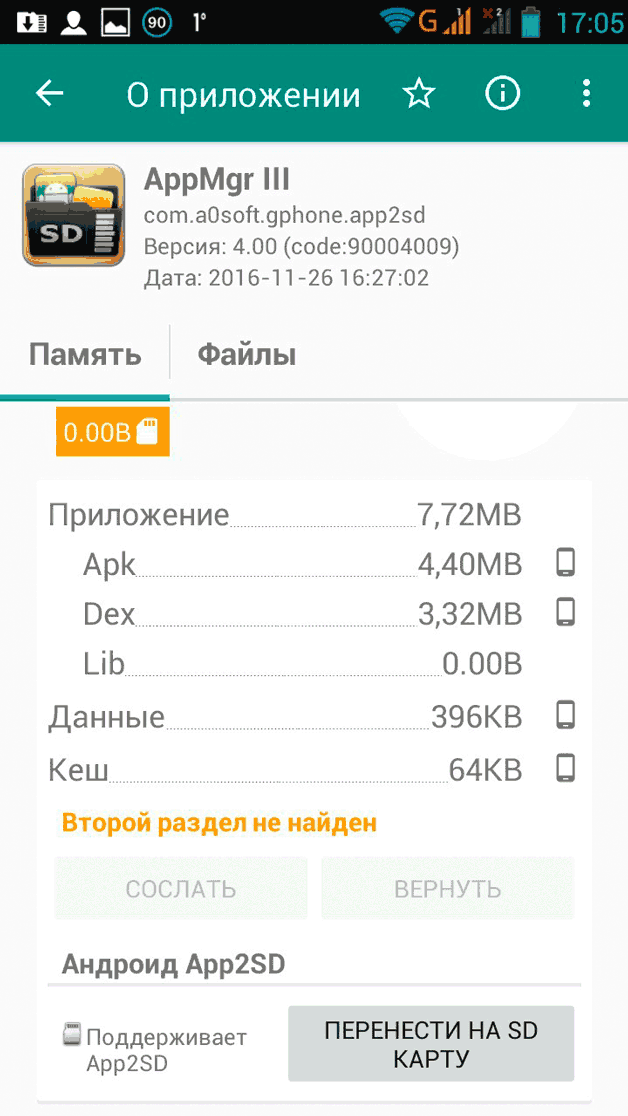 Далее ищем подпункт «Память». В нашем случае он находится между «Экраном» и «Батареей». Меню может быть другим в зависимости от производителя устройства. На скриншоте — это пример чистой версии Андроид, без оболочек, которые предустанавливаются на заводах-изготовителях;
Далее ищем подпункт «Память». В нашем случае он находится между «Экраном» и «Батареей». Меню может быть другим в зависимости от производителя устройства. На скриншоте — это пример чистой версии Андроид, без оболочек, которые предустанавливаются на заводах-изготовителях;
3. А теперь самое главное — тапните один раз по пункту «SD-карта», располагающейся ниже надписи: «Диск для записи по умолчанию». Напротив, неё должен появиться кругляшек или галочка;
4. Профит! Теперь все приложения, скачиваемые через Play Market будут автоматически устанавливаться на внешнюю память.
К слову, если флешка медленная, а бывают и такие, то приложения могут работать некорректно. Поэтому приобретите хорошую SD-карту — не скупитесь.
Что делать с устройствами на Android KitKat и выше?
К сожалению, без получения Root-прав обойтись не получится. Компания Google официально отказалась от поддержки данной функции в новых версиях операционной системы. Дело в том, что всё большее распространение получают облачные сервисы и, как следствие, проблемы с нехваткой памяти возникать не должны. Но в нашей стране нет столь скоростного Интернета, как в США, да и трафик обходится недёшево, поэтому и облака спросом не пользуются.
Но в нашей стране нет столь скоростного Интернета, как в США, да и трафик обходится недёшево, поэтому и облака спросом не пользуются.
Можно ли хоть как-то сделать так, чтобы приложения автоматически устанавливались на карту памяти? Как мы уже сказали выше, это реально.
Если у Вас планшет одной из Китайских компаний, то там наверняка есть уже встроенные Рут-права, ну а с другими производителями придётся повозиться. Естественно, в ходе данной статьи мы не можем рассказать об их получении, потому что процесс для каждого гаджета уникален — инструкции получится уместить разве что в многотомную книгу. Но да ладно, это неважно.
Можно обратиться к специалисту с просьбой установить Рут-права или сделать это самостоятельно в домашних условиях. Последний вариант наиболее рискованный, есть шанс превратить свой гаджет в так называемый «кирпич» и восстановить его смогут лишь в одном из сервисных центров. Впрочем, если Вам уже доводилось проводить подобную процедуру, проблем возникнуть не должно. В крайнем случае, на просторах Интернета в довесок можно найти ещё и решения этих самых проблем. Так что, дерзайте и экспериментируйте!
В крайнем случае, на просторах Интернета в довесок можно найти ещё и решения этих самых проблем. Так что, дерзайте и экспериментируйте!
- Что-то мы достаточно далеко отошли от основной темы статьи. Итак, вернёмся к инструкции: Любым из возможных способов (перепрошивка, разблокировка загрузчика и так далее) получаем Root-права;
- Заходим в Google Play;
- В строку поиска пишем: «SDFix: KitKat Writable MicroSD» — это самое приложение-помощник, которое пригодится нам в дальнейшем. Устанавливаем его. Надеемся, что это никому не нужно объяснять? Просто тапните один раз по кнопке «Установить» и процесс пройдёт в автоматическом режиме, после чего в меню появится ярлык для запуска;
- Открываем его и видим кучу, скорее всего непонятных, надписей на английском языке. Переводить их не нужно — всё решается в несколько кликов;
- Жмём на «Continue», как показано на первом скриншоте;
- Отмечаем галочкой своё согласие, что по нажатию кнопки «Continue» девайс будет немножко модифицирован;
- Ждём буквально пару-тройку минут, пока оранжевый экран не сменится зелёным.

- На зелёном экране нам сообщают об успешном включении автоматической установки приложений на SD-карту.
Собственно, на этом всё. И самое сложное во всём этом деле — получение Root-прав. Благо на просторах Интернета есть пошаговые инструкции для всех гаджетов, когда-либо поступавших на прилавки магазинов, да и на нашем сайте инструкций хватает.
для ROOT и перемещения приложений на SD-карту на смартфонах Android.
Для ROOT и ПЕРЕМЕЩЕНИЯ приложений на SD-карту на смартфонах Android.
Много Смартфон на базе Android, такой как Lenovo 2010A, не позволяет устанавливать или перенос приложений на SD-карту. Эти смартфоны вскоре начинают работать с небольшим объемом памяти телефона, поскольку мы продолжаем устанавливать новые приложения, обновления и данные. Одно из решений — рут ваш Android-смартфон, а затем используйте такие приложения, как
Lucky Patcher . Этот блог основан на этапах рутирования, упомянутых в https://forum.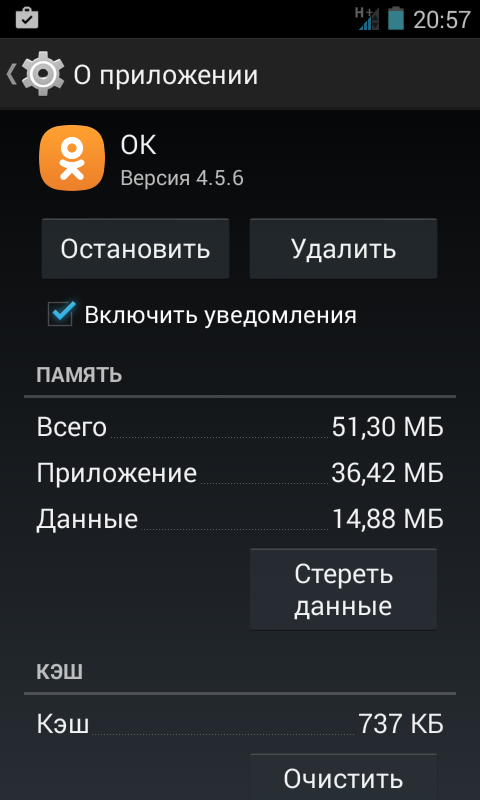 xda-developers.com/general/rooting-roms/how-to-root-lenovo-a2010-custom-roms-t32889.27 и использование Lucky Patcher для перемещения приложений
SD Card. Блог полностью основан на моем эксперименте и немного рискован, как вы
возможно, придется СБРОСИТЬ ваш смартфон для восстановления из любого нестабильного состояния.
xda-developers.com/general/rooting-roms/how-to-root-lenovo-a2010-custom-roms-t32889.27 и использование Lucky Patcher для перемещения приложений
SD Card. Блог полностью основан на моем эксперименте и немного рискован, как вы
возможно, придется СБРОСИТЬ ваш смартфон для восстановления из любого нестабильного состояния.Требования:
- Компьютер с ОС Windows
- Резервное копирование ваши контакты, данные и другую важную информацию с телефона на SD-карту или компьютер/ноутбук
- Включить Режим отладки по USB на вашем смартфоне, нажав: Меню > Настройки > Параметры разработчика > Режим отладки по USB
·
Не менее батареи 60%
Процедура:
1.
Скачать
ZIP-файл SuperSU с https://yadi. sk/d/0WaK6e4Mkx5cx и скопируйте его на SD-карту телефона (или загрузите его непосредственно с телефона). Не извлекайте файлы из ZIP-файла, так как мы будем использовать его как есть.
sk/d/0WaK6e4Mkx5cx и скопируйте его на SD-карту телефона (или загрузите его непосредственно с телефона). Не извлекайте файлы из ZIP-файла, так как мы будем использовать его как есть.
2.
Установить последний USB-драйвер MTK
Скачайте с http://mtkusballdriver.com/download/mtk-usb-v1-0-1 и установите на свой компьютер:
Выключите мобильный телефон и подключитесь к ПК через Порт USB. Если драйвер был успешно установлен, вы найдете MTP USB в разделе «Устройство». Менеджер Windows:
3.
Отключить смартфон с компьютера.
4.
Загрузите образ восстановления , как Lenovo_A2010_TWRP-2.8.7.0_by_SevenMaxs.zip
для Lenovo A2010 (доступно по адресу https://yadi.sk/d/0WaK6e4Mkx5cx) и извлеките
файлы из архива на компьютер. На самом деле нам нужно
всего 2 файла, «Recovery.img» и
«MT6735M_Android_scatter.txt»
На самом деле нам нужно
всего 2 файла, «Recovery.img» и
«MT6735M_Android_scatter.txt»
5.
Скачать SP Flash Tool из http://spflashtool.com/download/SP_Flash_Tool_v5.1628_Win.zip и извлеките файлы из zip-архива. Сейчас:
а.
Двойной щелчок flash_tool.exe
b.
Просмотрите Scatter Loading и выберите файл Scatter для смартфона (то есть Файл «MT6735M_Android_scatter.txt» упомянутый в предыдущем шаге).
в.
Теперь мы можем видеть восстановление 9Флажок 0012 установлен, и путь к образу восстановления («Recovery.img»). Убедитесь, что все остальные флажки сняты.
д.
Выключите смартфон и подключите его к компьютеру через USB-кабель
e.
Нажмите зеленую кнопку Download вверху (не на вкладке)
f.
Оставьте устройство подключенным и включите ваше устройство
6.
Режим восстановления:
а.
Отключить смартфон от компьютера
б.
Выключить смартфон
c.
Одновременно Кнопки громкости (+) и питания в одно и то же время. Через 3 секунды выпуск кнопку power Затем вы увидите дисплей ниже, как экран восстановления Android. Теперь нажмите кнопку Vol (+) для выбора режима восстановления .
д.
Заходим в «Установить» и выбираем наш Lenovo_A2010_TWRP-2.8.7.0_by_SevenMaxs.zip файл в папке external_sd устройства:
Слайдеры смахивания (при необходимости):
7.
Перезагрузка. Ваш телефон теперь рутирован.
8.
В случае успеха, вы получаете значок супериспользования #:
9.
Перемещение приложений на SD-карту:
a.
Загрузите apk-файл Lucky Patcher с https://lucky-patcher.en.uptodown.com/android
b.
Обеспечение
Установки из неизвестных источников настройка включена на смартфоне. Установите apk-файл.
в.
Удалите все приложения, которые вы хотите перенести на SD-карту. Затем переустановите их и откройте Lucky Patcher . Он запросит root-доступ, и SuperSu всплывающее диалоговое окно с просьбой разрешить/запретить root-доступ к Lucky Patcher. Разрешите root-доступ к Lucky Patcher.
д. Lucky Patcher покажет расположение приложений. Мы можем выбрать «Переместить на SD-карту» для перемещения приложения на SD-карту. Открытка.
эл.
Вот и все!!
Примечание:
- Извлеките аккумулятор, если на каком-либо этапе смартфон перестает отвечать или зависает.
- Если мы перезагрузим смартфон, сохранив файл Lenovo_A2010_TWRP-2.8.7.0_by_SevenMaxs.zip на SD-карте, сброс
Android-телефон автоматически установит root SuperSu.
 К лучшему
стабильности, может быть более подходящим подходом к ПЕРЕЗАГРУЗКЕ смартфона с
ROOT, а затем установите новые приложения и переместите их на SD-карту с помощью Lucky Patcher.
К лучшему
стабильности, может быть более подходящим подходом к ПЕРЕЗАГРУЗКЕ смартфона с
ROOT, а затем установите новые приложения и переместите их на SD-карту с помощью Lucky Patcher.
(Для сброса: нажмите кнопку меню и перейдите к Настройка > Резервное копирование и сброс > Заводские настройки. сброс данных ) (удалить SD карту во избежание потери данных)
Предыдущее сообщение Главная
Подписаться на: Опубликовать комментарии (Atom)
Как устанавливать приложения прямо на SD-карту
Хотите узнать, как устанавливать приложения прямо на SD-карту? Тогда вы на правильной странице. Здесь я поделюсь с вами тем, как перемещать приложения на SD-карту на устройствах Android или iOS.
Когда вы покупаете телефон, он поставляется с большим объемом памяти, которая должна занимать операционную систему телефона и предустановленное программное обеспечение. Как только вы начнете загружать видео, музыку и устанавливать приложения, у вас может закончиться память.
Вот почему вам рекомендуется знать, как устанавливать приложения непосредственно на SD-карту, вы можете попробовать эти пошаговые руководства о том, как перемещать приложения Android на SD-карту, или, что еще лучше, вперед, чтобы расширить свой телефон. памяти, чтобы освободить место для большего количества предварительно загруженных приложений.
ВАЖНО: Прежде чем мы начнем, давайте обсудим, как установить SD-карту в качестве внутренней памяти.
Содержание
Как установить SD-карту в качестве внутренней памяти
Для тех, чье устройство не поддерживает перенос приложений на карту microSD, после установки любого приложения есть функция, позволяющая отформатировать карту microSD для работы. как дополнительное внутреннее хранилище.
К сожалению, не все устройства со слотом microSD поддерживают эту функцию, такие бренды, как Samsung и LG, удалили ее из новых моделей своих телефонов. Это также известно как укоренение.
Для достижения наилучших результатов обратите внимание на следующее;
- Пожалуйста, используйте самую быструю SD-карту, которую только сможете найти.

- Обратите внимание, что любая информация, уже имеющаяся на SD-карте, будет отформатирована или удалена. Кроме того, вы не сможете использовать SD-карту на другом устройстве, пока не переформатируете ее.
- Если извлечь SD-карту из телефона, это повлияет на работу вашего приложения.
Вот как установить SD-карту в качестве внутреннего хранилища на телефоне Android:
- Запуск Настройки .
- Перейдите к Хранилище и нажмите на него.
- Здесь вы увидите ОЗУ , внутреннюю память и карту памяти .
- Выберите SD-карту, коснувшись 3 вертикальных точек (кнопка меню) в правом углу карты памяти.
- Выберите Формат как внутренний .
- Обратите внимание, что для некоторых устройств вам может потребоваться выбрать Настройки хранения , прежде чем вы найдете опцию Форматировать как внутренний .

- После выбора «Форматировать как внутренний» коснитесь «Стереть и форматировать» .
- Если система увидит, что ваша карта microSD работает слишком медленно, она выдаст вам предупреждение о том, что это снизит производительность.
- Итак, вы можете продолжить или остановиться и повторить попытку с другой SD-картой.
- Нажмите Переместить сейчас (чтобы начать перемещение файлов и приложений на SD-карту).
- Нажмите Готово после завершения.
После завершения процесса ваша SD-карта теперь будет указана под внутренним общим хранилищем, и система будет использовать ее в качестве дополнительного внутреннего хранилища в будущем, когда вы захотите установить приложения.
Как устанавливать приложения на SD-карту android
Как использовать Диспетчер приложений для перемещения приложений из внутренней памяти на SD-карту
Если вы не можете устанавливать приложения непосредственно на SD-карту, вы можете установить их на свои телефоны внутри памяти, а затем переместите их на SD-карту.
Однако он доступен не на всех устройствах и не во всех приложениях. Если вы не хотите беспокоиться о том, как устанавливать приложения Android на SD-карту без рута, вы можете попробовать это.
Следуйте инструкциям по переносу приложений на SD-карту на Android:
- Перейдите к Настройки на вашем телефоне.
- Перейдите и выберите Приложения .
- Выберите приложение , которое вы хотите переместить на SD-карту .
- Нажмите Хранение .
- Нажмите Изменить .
- Нажмите Переместите .
Обратите внимание: если опция Изменить хранилище недоступна, приложение нельзя переместить. Это выбор разработчика, и это означает, что приложение предназначено для предоставления некоторых функций, недоступных на SD-карте.
Попробуйте другое приложение; если ни у одного из них нет такого выбора, значит, ваш смартфон не поддерживает эту функцию.
Как изменить хранилище по умолчанию на SD-карту
Чтобы изменить настройку хранилища по умолчанию на SD-карту, сначала давайте посмотрим, как устанавливать приложения из Google Play Store прямо на SD-карты, изменив настройки и сделав SD-карту памятью по умолчанию.
Прежде чем мы начнем, помните, что этот метод работает не на всех смартфонах Android. Он совместим с операционными системами Android 4.4.2. Большие приложения необходимо размещать на SD-карте, потому что они обычно имеют ограниченное внутреннее хранилище.
Убедитесь, что в телефон вставлена совместимая SD-карта. Теперь выполните следующие шаги, чтобы изменить хранилище по умолчанию на SD-карту:
- На главном экране нажмите Настройки .
- Перейдите и нажмите Хранилище .
- Теперь включите SD-карту и установите SD-карту в качестве места хранения по умолчанию.
- На главном экране нажмите Браузер файлов открыть.

- Перейдите и выберите Приложения .
- Выберите конкретное приложение для установки.
- Нажмите OK , чтобы установить приложение на SD-карту.
Как использовать сторонний диспетчер приложений
Приложение, управляющее другими приложениями, называется сторонним диспетчером приложений. Вы можете очень легко получить один из них в магазине Google Play.
- Перейти к Магазин Google Play .
- Введите Диспетчер приложений в строке поиска. Вам будет представлен список сторонних менеджеров приложений, из которых можно выбрать. Некоторые администраторы приложений для сторонних приложений бесплатны, а другие платные, пожалуйста, проведите небольшое исследование и решите. Вот несколько приложений, получивших качественные отзывы: Диспетчер файлов с рейтингом 4,7 звезды и Диспетчер приложений с рейтингом 4,3 звезды .
- Если вы найдете нужный вариант, установите его.

- Какое бы приложение вы ни выбрали, вам нужно будет предоставить разрешения при первом запуске.
- Все сторонние приложения довольно просты в использовании и навигации, и вы можете использовать их для перемещения приложений из памяти телефона в Интернете на SD-карту.
Как использовать Android Studio и Android SDK для настройки телефона на автоматическую установку приложений на SD-карту
Сначала необходимо установить приложение SDK, прежде чем вы сможете использовать Android SDK для установки приложений непосредственно на SD-карту. Это крошечное приложение, которое подключает ваш компьютер к операционной системе Android.
Это означает, что для выполнения этой задачи вам понадобится компьютер. Это очень сложная процедура, которой нужно тщательно следовать.
Для начала выполните следующие шаги:
- Сначала вы можете загрузить приложение на свой телефон, выполнив поиск Android SDK в игровом магазине и выбрав предпочтительный вариант.

- Также загрузите и установите Google Android SDK на свой компьютер.
- После загрузки и установки подключите телефон к компьютеру с помощью USB-кабеля для зарядки .
- Из вариантов выберите Передача файлов .
- На телефоне перейдите в Настройки .
- Выберите Параметры разработчика .
- Прокрутите вниз и Нажмите Отладка по USB .
- На своем компьютере откройте папку Platform-tools и откройте окно CMD в папке. (Если вы работаете в Windows, это может быть в такой папке: C:\Users\User1\AppData\Local\Android\Sdk\platform-tools).
- Введите « adb devices» для просмотра всех подключенных устройств.
- Введите ‘ adb shell pm set-install-location 2 ’, чтобы установить место установки на внешнюю SD-карту в данном случае.
- Введите « adb shell pm get-install-location », чтобы просмотреть место, где установлены приложения.

- Если вы видите 2 [внешний] в окне CMD, все готово. Если нет, попробуйте еще раз.
За исключением приложений, которые создатели настроили для установки только на телефон, в будущем вы будете устанавливать приложения непосредственно на SD-карту.
Как установить приложения непосредственно на внешнюю SD-карту на планшете Lenovo A10-70
Устройство Lenovo A10-70 позволяет устанавливать приложения либо во внутреннюю память, либо на внешнюю SD-карту. Это сделано из-за ограниченного пространства внутреннего хранилища. Поэтому может быть предпочтительнее установка больших приложений на внешнюю SD-карту.
Вот как установить приложения непосредственно на внешнюю SD-карту Lenovo A10-70. Вставьте SD-карту в устройство, затем выполните следующие шаги, чтобы начать:
Я собираюсь поделиться с вами двумя способами сделать это:
Способ 1: Как установить приложения прямо на SD-карту из магазина игр на Lenovo A10 -70
- Шаг 1: Коснитесь Браузер файлов на главном экране.

- Шаг 2. Нажмите «Приложения».
- Шаг 3: В приложениях выберите приложение для установки.
- Шаг 4: Нажмите OK, чтобы установить приложение на SD-карту.
Способ 2. Перемещение приложений на SD-карту Lenovo
- Шаг 1. Нажмите «Настройки» на главном экране.
- Шаг 2. Нажмите «Хранилище».
- Шаг 3: Установите флажок, чтобы включить SD-карту.
- Шаг 4: Установите SD-карту в качестве места хранения по умолчанию.
Почему я не могу устанавливать приложения на SD-карту после смены местоположения на телефоне Android?
Обычно это происходит из-за нехватки места на вашем устройстве. Если вы перенесете данные со своего телефона (приложения, изображения, музыкальные файлы и т. д.) на SD-карту, место на вашем устройстве освободится, и тогда вы сможете установить дополнительные приложения.
Какое приложение лучше всего подходит для переноса приложений на SD-карту?
Link2SD — это менеджер приложений для устройств Android 2.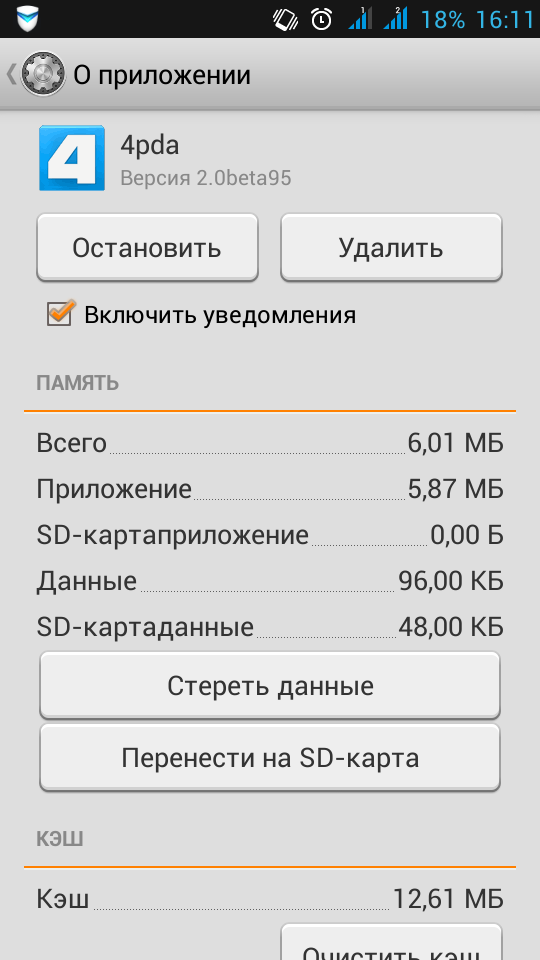 0+, упрощающий перенос приложений на SD-карту. Это позволяет вам легко управлять своими приложениями и хранилищем.
0+, упрощающий перенос приложений на SD-карту. Это позволяет вам легко управлять своими приложениями и хранилищем.
Link2SD создает дополнительный раздел на SD-карте, который служит дополнительным внутренним хранилищем.
Это подведение итогов Как устанавливать приложения непосредственно на SD-карту
Я знаю, что вы, должно быть, нашли один или два метода, которые лучше всего подходят для вашего телефона Android, после прочтения всех вариантов. И я считаю, что установка приложений прямо на SD-карту для вас больше не проблема.
Вы можете рутировать свое устройство, но вы также можете устанавливать приложения прямо на SD-карту, не рутируя телефон. Давай, попробуй. Переместите приложения на SD-карту с помощью диспетчера приложений.
Использование SD-карты — moto g5 plus
Использование SD-карты на moto g5 plus
Будь то изображения, музыка, видео или приложения, мы знаем, что самые важные вещи в телефонах людей хранятся в памяти пользователя. Moto G5 Plus позволяет расширить память с помощью карты micro SD.
Moto G5 Plus позволяет расширить память с помощью карты micro SD.
Чтобы вставить карту памяти:
1. Повернув телефон экраном вниз, вставьте инструмент для SIM-карты в отверстие лотка, чтобы выдвинуть лоток.
2. Вставьте SIM-карту позолоченными контактами вверх. Вставьте дополнительную карту microSD в заднюю часть лотка позолоченными контактами вниз.
3. Вставьте лоток обратно в телефон.
Нажмите здесь, чтобы узнать, как вставить SD-карту.
Когда вы вставляете SD-карту в первый раз, вы можете использовать ее в качестве переносного или внутреннего хранилища.
| Портативный накопитель | Внутренняя память |
| Выберите этот режим, если вы часто меняете SD-карту между устройствами и используете SD-карту только для хранения мультимедиа. | Выберите этот режим, если вы хотите полностью расширить память устройства с помощью карты и вам нужна карта для хранения больших приложений, игр и их данных.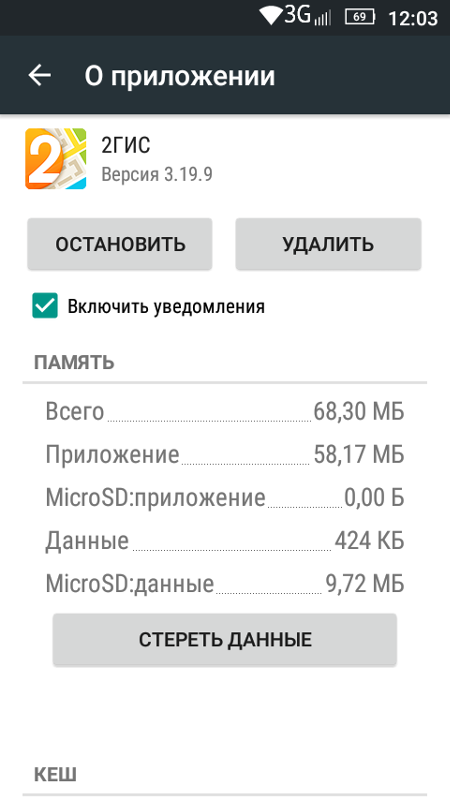 |
| У вас есть карта класса 2, 4 или 6. | У вас высокоскоростная карта (UHS-1) |
| Если вы часто меняете карты, используете SD-карту для передачи контента между устройствами и не загружаете много больших приложений, мы рекомендуем настроить вашу карту как «портативную». | Если вы хотите хранить на карте большие игры, если память вашего устройства постоянно заполняется, и вы планируете всегда хранить эту карту в устройстве, мы рекомендуем оставить вашу карту как внутреннюю. |
На карте можно хранить только изображения и мультимедиа. Загруженные приложения, их данные, всегда внутренние. их нельзя перенести на карту. Карта доступна для чтения другими устройствами. (другой телефон, Mac, ПК, цифровая камера) Содержимое карты по умолчанию не зашифровано. Карта НЕ будет переформатирована, если выбрано Переносное хранилище. | SD-карта может стать основным хранилищем вашего устройства Загруженные приложения, их данные и носители могут быть перемещены на карту Карта не читается другими устройствами. Карта всегда зашифрована и не может быть расшифрована на любом другом устройстве. Карта будет отформатирована, если выбрана внутренняя память. |
Нажмите здесь, чтобы получить информацию об использовании внешней SD-карты в качестве внутреннего хранилища.
Нажмите здесь, чтобы получить информацию об использовании внешней SD-карты в качестве портативного хранилища.
Предупреждение о производительности
Мы рекомендуем использовать высокоскоростную карту, например, типа UHS-1. Карты micro SD класса 4 и класса 2 не рекомендуются для использования во внутренней памяти. Производительность этих карт обычно в 10 раз ниже, чем производительность внутренней памяти.
Высокоскоростные карты обозначаются следующими логотипами:
Если ваша карта работает слишком медленно, ваше устройство предупредит вас во время процесса адаптации. Если вы столкнулись с этим диалоговым окном, мы рекомендуем сначала обновить вашу карту до карты UHS-1.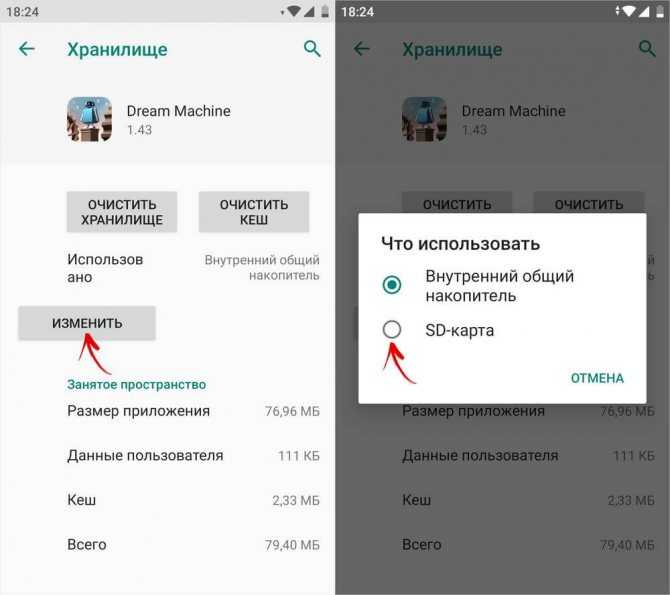
Использование карты в качестве портативного накопителя
- Вставьте SD-карту в устройство
- Android уведомит вас об обнаружении новой SD-карты, вы можете настроить карту как портативную или внутреннюю память
- Если вы решите отложить это решение, карта по умолчанию будет использоваться как переносное хранилище. вы можете изменить этот выбор через Настройки -> Хранилище на более позднем этапе
Использование карты в качестве «портативного хранилища»
- Мультимедиа, изображения, фильмы, уже находящиеся на карте, будут видны в фотогалерее устройства и мультимедийных приложениях. Новый контент, загруженный на карту, также будет доступен и доступен для просмотра в мультимедийных приложениях на устройстве .
- В настройках приложения камеры Motorola можно выбрать хранилище по умолчанию для изображений и видеороликов, снятых с помощью приложения камеры Motorola. Камера стороннего производителя может не предлагать эту опцию.

- Некоторые сторонние приложения позволяют хранить их содержимое на «портативной» SD-карте, как в леденце; но только если разработчик приложения решил это сделать (Google Play Music)
- Если вы выберете карту в качестве переносного хранилища, вы НЕ сможете перемещать приложения на карту, а Play Store не будет автоматически устанавливать приложения на эту карту
Использование карты в качестве «внутренней памяти»
- Вставьте карту в устройство
- Вы должны увидеть уведомление «Настройте SD-карту»
- Нажмите «настроить SD-карту» в уведомлении о вставке (или перейдите в настройки->память->выбрать карту->меню->форматировать как внутреннюю)
- Выберите опцию «внутренняя память», внимательно прочитав предупреждение
- Если в настоящее время на карту установлены приложения, ваше устройство попросит вас переместить эти приложения обратно во внутреннюю память перед форматированием карты
- Ваша карта будет отформатирована и зашифрована, и ее можно будет использовать в качестве хранилища устройства
- После форматирования карты вас спросят, хотите ли вы перенести на карту данные, хранящиеся в настоящее время на вашем устройстве.





 Но внутренняя память продолжить заниматься: не все данные и не все приложения можно разместить на SD карту.
Но внутренняя память продолжить заниматься: не все данные и не все приложения можно разместить на SD карту. Он используется при работе с фотоаппаратами, планшетами, видеокамерами и регистраторами, а также c ноутбуками и даже компьютерами. Стандартный размер — 3.2х2.4 см.
Он используется при работе с фотоаппаратами, планшетами, видеокамерами и регистраторами, а также c ноутбуками и даже компьютерами. Стандартный размер — 3.2х2.4 см.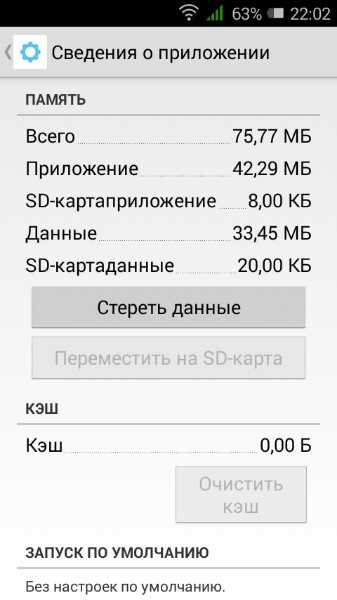

 cc/3xlFjQ ;
cc/3xlFjQ ;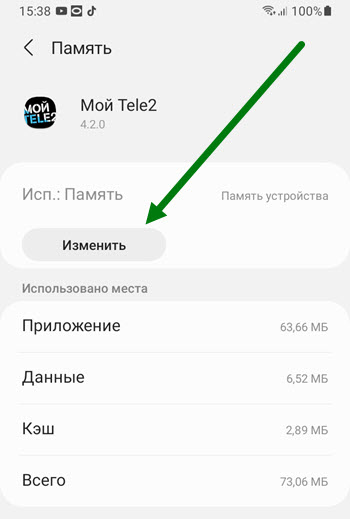




 Выберите «ПодключитьSD-карту».
Выберите «ПодключитьSD-карту».
 К лучшему
стабильности, может быть более подходящим подходом к ПЕРЕЗАГРУЗКЕ смартфона с
ROOT, а затем установите новые приложения и переместите их на SD-карту с помощью Lucky Patcher.
К лучшему
стабильности, может быть более подходящим подходом к ПЕРЕЗАГРУЗКЕ смартфона с
ROOT, а затем установите новые приложения и переместите их на SD-карту с помощью Lucky Patcher.
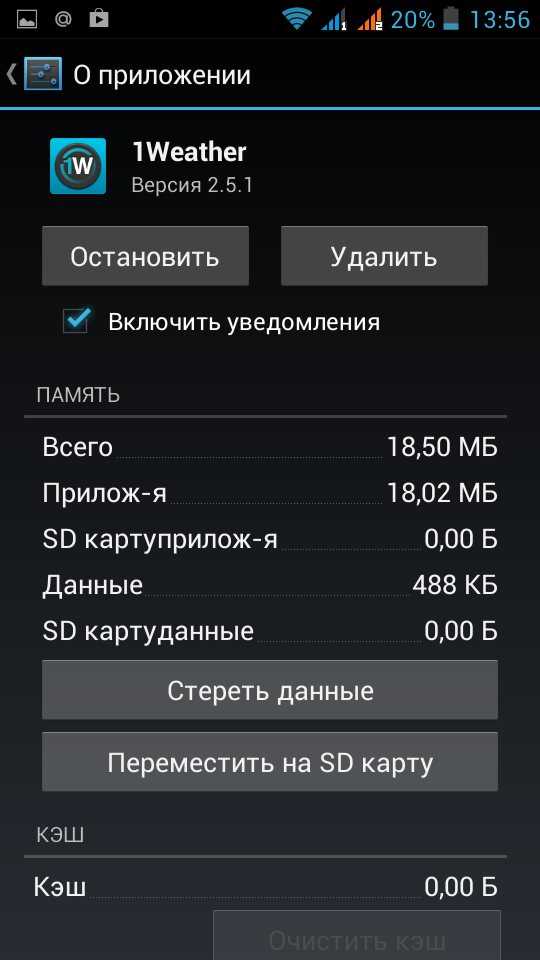
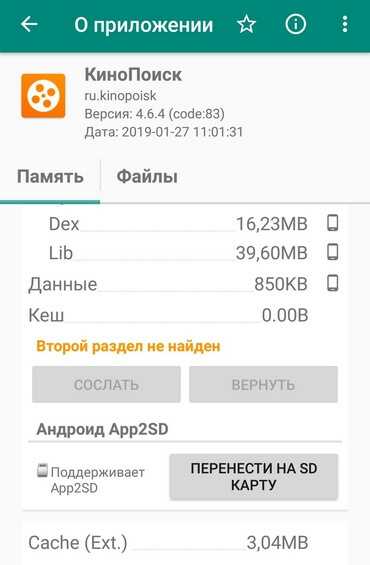
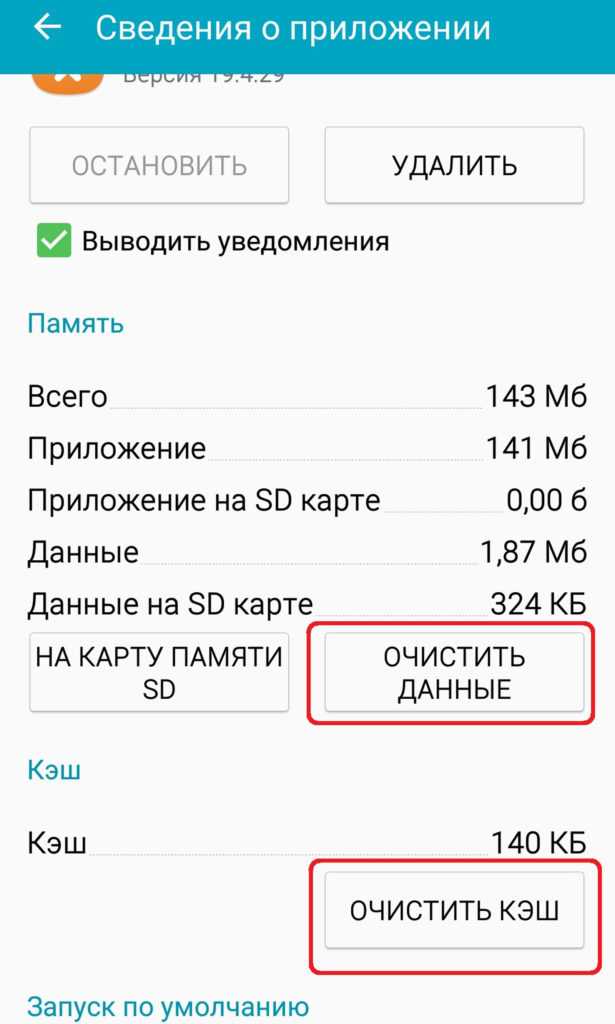
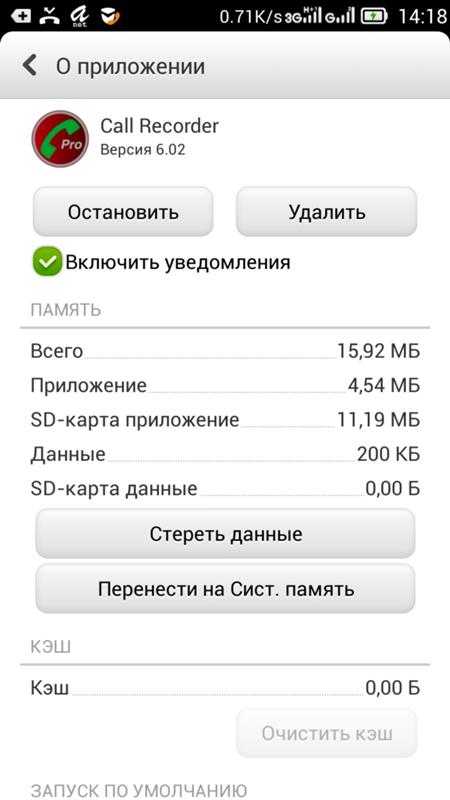


 (другой телефон, Mac, ПК, цифровая камера)
(другой телефон, Mac, ПК, цифровая камера)