Как контакты андроид синхронизировать с гугл. Как синхронизировать контакты с андроида
Существует несколько способов, которые позволят пользоваться контактами с вашей Гугл-почты на своем телефоне. Некоторые варианты предполагают не только перенос, но и синхронизацию, поэтому любые изменения информации будут отображаться на всех устройствах, подключенных к Gmail. Во всех остальных случаях произойдет только перенос контактных данных. Импорт можно осуществить с помощью учетной записи Google, внешнего носителя (SD Card), сим-карты, Bluetooth, программы MOBILedit! PC Suite, специальных утилит от вашего производителя телефона.
Как перенести контакты с помощью учетной записи Google
Устройства на ОС Android автоматически синхронизируются с данными Google-аккаунта (и с почтой в том числе). Чтобы произвести импорт данных Gmail на телефон, залогиньтесь под учетной записью, к которой привязан электронный ящик. Для добавления аккаунта с нужными контактными адресами, вам нужно попросту следовать такому алгоритму:
- Зайдите в меню настроек.

- В разделе «Личные данные» выберите подпункт «Аккаунт», а потом нажмите на «Добавить аккаунт».
- Укажите вид аккаунта. В нашем случае это – Google-аккаунт.
- Следуя инструкциям на экране, заполните форму. Система может затребовать ввод PIN-кода, графического ключа или пароля блокировки.
- После добавления аккаунта все электронные письма, контакты, события календаря и другие данные перенесутся на ваше Android-устройство.
В некоторых аккаунтах Google могут возникнуть проблемы с синхронизацией либо она может быть отключена. Чтобы устранить это, зайдите в «Настройки» телефона, а потом выберите «Личные данные». Щелкните на «Аккаунты Google», а в разделе «Еще» нажмите «Синхронизировать».
Также можно осуществить импорт контактов без добавления учетной записи. Данный способ реализуется с помощью специального CSV-файла:
Добавленный файл не будет синхронизирован до тех пор, пока вы не зайдете на учетную запись Google, к которой он относится.
Как перенести контакты с помощью SIM-картыЕсли вы сменили телефон, а старые контактные данные (в том числе контакты Гмейле) остались на старом устройстве, то возможен импорт с помощью вашей SIM-карты для актуализации всей базы контактов (включая и Google-контакты) . Чтобы осуществить это:
Чтобы осуществить это:
- Вставьте SIM-карту в старый телефон, а потом перейдите в меню контактов.
- Скопируйте информацию с устройства на SIM-карту.
- Переместите «симку» в ваш новый девайс под управлением Android.
- Перейдите в раздел «Контакты», а потом в «Меню».
- Выберите вариант «Импортировать с SIM-карты».
Способ имеет много ограничений (длина контакта, передача не всей информации, количество перенесенных контактов за раз), поэтому применяется достаточно редко.
Флэш-карта – еще один способ импорта контактных данных Gmail на ваш телефон. Процедура похожа на перенос с помощью учетной записи Google, но имеет свои особенности:
Все файлы будут перенесены к вам на телефон. Они автоматически добавятся в контактное меню. Таким же образом можно сделать бэкап всех адресных данных на устройстве. Для этого в разделе «Импорт/Экспорт» выберите флэш-карту в качестве носителя.
Как перенести контакты c помощью Bluetooth
Подобного рода способ подходит для случаев, когда контакты gmail, которые нужно перенести, находятся на другом телефоне.
Включите Bluetooth-соединение на обоих устройствах. На телефоне, с которого нужно осуществить перенос, выберите нужные контактные данные или нажмите «Выбрать все». Потом щелкните «Отправить контакты», а способом передачи укажите Bluetooth. Найдите второе устройство. Выберите его в списке поиска. Подтвердите передачу и ее ожидайте завершения. Выберите полученный файл и импортируйте его в контактное меню своего телефона.
Как перенести контакты с помощью специальных приложений
Одной из самых многофункциональных программ при работе с контактной информацией считается MOBILedit! С ее помощью можно осуществлять импорт этих данных из разнообразных источников, а также их перенос на другие устройства в более удобной для пользователя форме.
После установки программы на компьютер, подключите телефон, с которого нужно перенести адресную информацию, по USB-кабелю. Программа также может импортировать данные непосредственно с почты Gmail. Здесь надо сделать всего 2 шаги, а именно:
Программа также может импортировать данные непосредственно с почты Gmail. Здесь надо сделать всего 2 шаги, а именно:
- После синхронизации компьютера и телефона, зайдите в меню «Phonebook», а потом нажмите кнопку «Export».
- Какой бы способ вы не выбрали, сохраните контактные данные на компьютере (например, в формате CSV). Подключите устройство, на которое нужно осуществить перенос.
Программа позволяет вывести данные с помощью:
- USB-кабеля;
- Bluetooth;
- SD-карты;
- Google-данных.
Автоматическая синхронизация контактов Android с Google через интернет позволяет рассчитывать на сохранение своей телефонной книги даже тогда, когда телефон и SIM-карта потеряны или украдены. Данный функционал предусмотрен во всех Android-устройствах и рекомендован к использованию всем пользователям. Давайте разберемся, как работает синхронизация и что нужно для ее включения.
Синхронизация контактов – что это?
Для чего вообще необходима синхронизация контактов с Google и что она дает? Все просто – она нужна для сохранения списка контактов на сервере при потере мобильного телефона или при его замене.
Работающая в операционной системе Android синхронизация контактов с Google позволяет сохранять данные «в облаке», используя сеть интернет . Как только мы добавляем в свою телефонную книгу нового абонента, данные о нем автоматически добавляются в учетную запись Google.
Что нужно сделать, если понадобится сменить телефонный аппарат?
- Убедиться во включенной синхронизации на старом аппарате – проверяем дату последней синхронизации контактов в меню «Настройки – Учетные записи – Google»;
- Выключаем старый смартфон и переустанавливаем SIM-карту в новое устройство;
- Включаем новый смартфон, соединяем его с интернетом, вводим логин и пароль от учетной записи Google – запустится синхронизация и все контакты «зальются» в новое устройство.

Таким образом, мы сумели избежать ручного переноса контактов, так как они были синхронизированы с учетной записью Google и благополучно восстановлены на новом устройстве.
Пользуетесь сразу несколькими смартфонами и всегда хотите иметь под рукой актуальные контакты? Синхронизация с Google выручит вас и в этом случае – возьмите другой смартфон, добавьте в него свою учетную запись Google и спустя несколько минут ваша телефонная книга появится в новом устройстве.
Нужно помнить, что добавление новых контактов при отключенной синхронизации приведет к тому, что на другом устройстве они не появятся. Если вы отключаете синхронизацию в целях экономии заряда батареи, обязательно активируйте ее при покупке нового смартфона.
Запускаем синхронизацию
Как синхронизировать контакты на Android с Google и что для этого нужно? Для начала нужно зарегистрировать аккаунт в Google . Делается это двумя способами – на сайте Google или при первоначальной настройке Android-устройства. Ничего сложного в этом нет, вам нужно лишь указать свободный логин и придумать нормальный пароль. Не забудьте сохранить данные зарегистрированного аккаунта в надежном месте.
Ничего сложного в этом нет, вам нужно лишь указать свободный логин и придумать нормальный пароль. Не забудьте сохранить данные зарегистрированного аккаунта в надежном месте.
Итак, у нас теперь есть учетная запись Google. Что делать дальше?
Рассмотрим два варианта:
- Ваши контакты были сохранены на SIM-карте, и вы создавали аккаунт на новом смартфоне. В этом случае нужно зайти в приложение «Контакты», посетить пункт «Настройки» и выполнить копирование контактов с SIM-карты в Google-аккаунт. После этого все контакты будут отправлены на синхронизацию;
- Ваши контакты были сохранены в смартфоне, аккаунт создавался на компьютере, а сам смартфон работал без интернета и аккаунта в Google. В этом случае заходим в «Настройки – Учетные записи» и добавляем там новую учетную запись Google, указав логин и пароль. После этого заходим в «Контакты» и копируем все записи в учетную запись – они автоматически отправятся на синхронизацию.
Некоторые пользователи отключают синхронизацию в выпадающем меню своих Android-устройств. Это позволяет экономить интернет-трафик и заряд аккумуляторной батареи. Если вы часто добавляете, удаляете и редактируете контакты, обязательно включайте синхронизацию, чтобы изменения сохранились не только на смартфоне, но и на серверах Google.
Это позволяет экономить интернет-трафик и заряд аккумуляторной батареи. Если вы часто добавляете, удаляете и редактируете контакты, обязательно включайте синхронизацию, чтобы изменения сохранились не только на смартфоне, но и на серверах Google.
После выполнения синхронизации контактов с Android-устройства в Google, можно зайти на сайт сервиса Gmail (раздел «Контакты») и полюбоваться ее результатами. Здесь же перед вами откроется возможность удобного редактирования контактов – через web-интерфейс Gmail удобно править имена и фамилии, добавлять дополнительные телефоны, заполнять адреса и добавлять к контактам фотографии . Для того чтобы все эти изменения появились в вашем смартфоне, не забудьте включить синхронизацию.
Синхронизация с Google удобна и тем, что она позволяет синхронизировать и многие другие данные – записи в календаре, фотографии, видеоролики, данные приложения, данные с контактов в Google+ и прочие данные, хранящиеся в смартфоне. Главным минусом является отсутствие синхронизации SMS-сообщений.
Так как операционная система Android является фирменной разработкой Google, синхронизировать контакты своего смартфона или планшета с соответствующими учетными записями очень легко и полезно. Ниже мы подробно опишем, как это сделать.
Синхронизирование контактов Андроид + Google
Сперва стоит сказать пару слов о том, зачем может понадобиться синхронизация контактов. Даже если вы не слишком общительный человек и редко пользуетесь сервисами от Google и социальными сетями, сохранение ключевых контактов путем синхронизации может пригодиться в том случае, когда на андроид девайсе произошел сбой и устройство необходимо сбросить до заводских настроек (то же самое резонно и для возможных неполадок при получении рут-доступа).
Синхронизация полезна, если вы имеете несколько телефонов и быстро хотите перебросить номера, личные данные с одного на другой. Ключевой нюанс в данном процессе — наличие почтового ящика в системе Gmail, получить который вы можете всего за пару минут абсолютно бесплатно.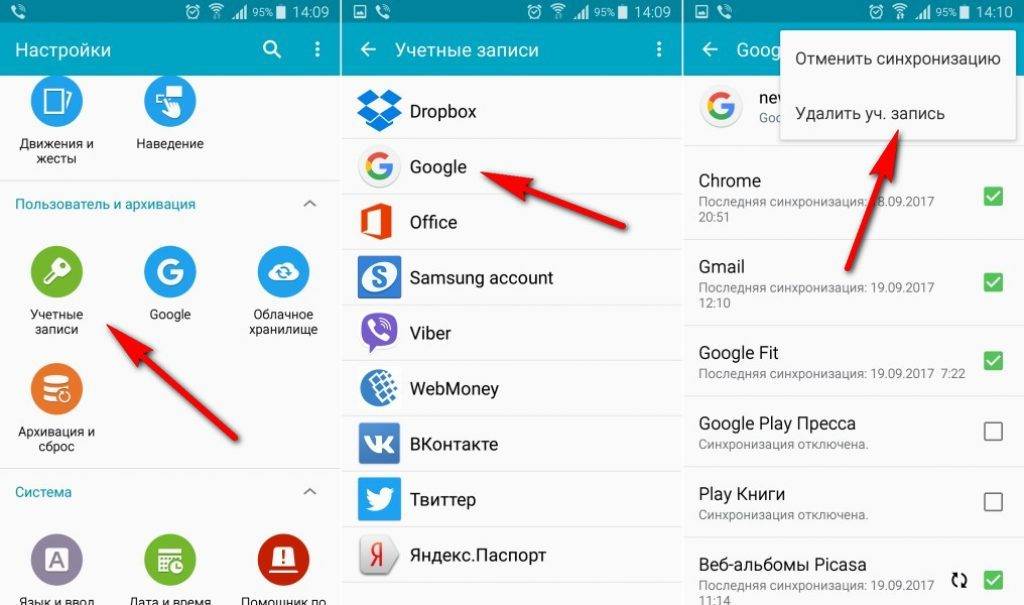 Если он у вас уже есть, выбирайте на экране смартфона пункт «Настройки » и переходите по пути «Учетные записи\синхронизация » -> «Добавить аккаунт ». Здесь вписывайте адрес своего gmail-ящика и пароль к нему. Ждем, пока ОС произведет подключение. Далее на своем мобильном устройстве открываем «Контакты », левой сенсорной кнопкой по ним вызываем меню и выбираем пункт «Импорт\Экспорт ». В качестве источника указываем «Phone » (или карту, если данные хранятся на ней), в целевом хранилище находим свой gmail-аккаунт. Здесь можно выбрать, какие конкретно записи вы ходите перенести (жмем для этого знак копирования в правом нижнем углу). Интересно, что при добавлении каждого нового контакта, он будет переноситься в облачное хранилище Google и добавляться на синхронизированные устройства.
Если он у вас уже есть, выбирайте на экране смартфона пункт «Настройки » и переходите по пути «Учетные записи\синхронизация » -> «Добавить аккаунт ». Здесь вписывайте адрес своего gmail-ящика и пароль к нему. Ждем, пока ОС произведет подключение. Далее на своем мобильном устройстве открываем «Контакты », левой сенсорной кнопкой по ним вызываем меню и выбираем пункт «Импорт\Экспорт ». В качестве источника указываем «Phone » (или карту, если данные хранятся на ней), в целевом хранилище находим свой gmail-аккаунт. Здесь можно выбрать, какие конкретно записи вы ходите перенести (жмем для этого знак копирования в правом нижнем углу). Интересно, что при добавлении каждого нового контакта, он будет переноситься в облачное хранилище Google и добавляться на синхронизированные устройства.
Как внести исправления в Google-контакты?
Во время процедуры из пункта 1 старайтесь не жать на кнопки по несколько раз. Синхронизация происходит в фоновом режиме, поэтому, на первый взгляд, может быть незаметна пользователю.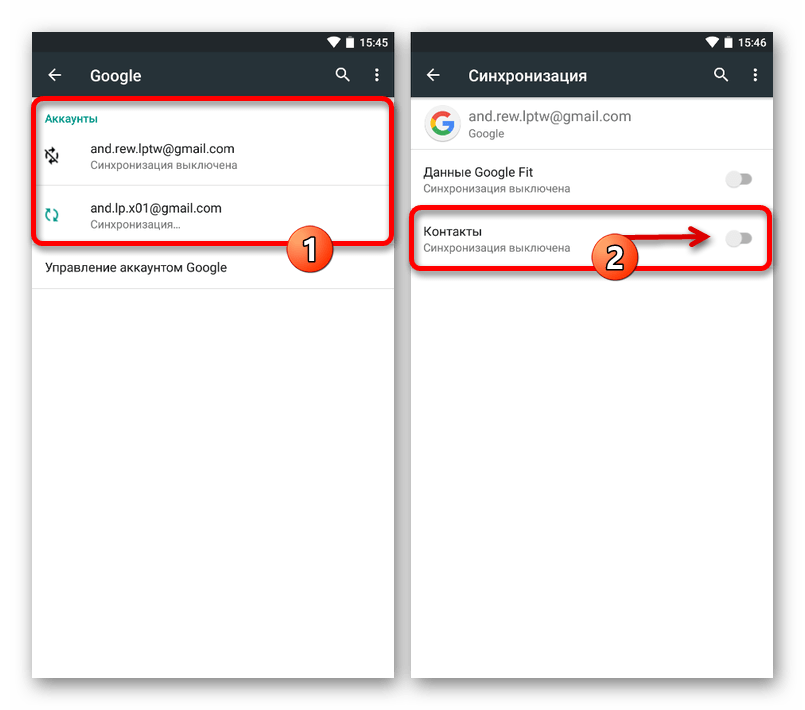 Если же, все-таки, образовались дубли, подправить список, добавить или удалить из него нужные позиции можно по ссылке www.google.com/contacts . Естественно, к записям разрешается добавлять фото, пометки, другие номера телефонов и важную информацию, которая всегда будет под рукой.
Если же, все-таки, образовались дубли, подправить список, добавить или удалить из него нужные позиции можно по ссылке www.google.com/contacts . Естественно, к записям разрешается добавлять фото, пометки, другие номера телефонов и важную информацию, которая всегда будет под рукой.
Почему контакты с Google на Андроид не синхронизируются?
Данная ошибка может возникать по ряду причин. Если синхронизация не происходит, попробуйте произвести такие действия:
- заходим в пункт «Настройки »;
- выбираем «Почта, адреса, календари »;
- выбираем пункт «CardDAV »;
- переводим «Контакты » в состояние «Включено »;
- переходим из «CardDAV » в учетку «Дополнительно »;
- активируем переключатель «Исп. SSL »;
- сохраняем изменения, нажав «Учетная запись » и «Готово ».
В современном обществе люди много общаются, постоянно заводят новые знакомства. Списки контактов регулярно пополняются телефонными номерами, адресами, датами дней рождения и другой важной информацией о новых знакомых.
Списки контактов регулярно пополняются телефонными номерами, адресами, датами дней рождения и другой важной информацией о новых знакомых.
Еще совсем недавно мы пользовались простыми бумажными записными книжками и блокнотами. Многие номера мы держали в голове. Но с течением времени все меняется.
Тем не менее, электронный способ хранения контактов тоже может давать сбои. Если вы хотите сохранить свои контакты так, чтобы их никогда не терять, то для этого лучше всего использовать аккаунт Google. Ведь сам по себе Android является творением Google. Поэтому синхронизация контактов телефона Android с Google Gmail будет работать без проблем.
Первое, что вы должен сделать – это зарегистрировать свой аккаунт в Google.com и прикрепить к нему свой Android. Только зарегистрированные пользователи Google получают доступ ко всем возможностям Android.
Сама по себе синхронизация контактов телефона Android с Google Gmail нужна для того, чтобы вы могли использовать свои контакты на любом Android устройстве.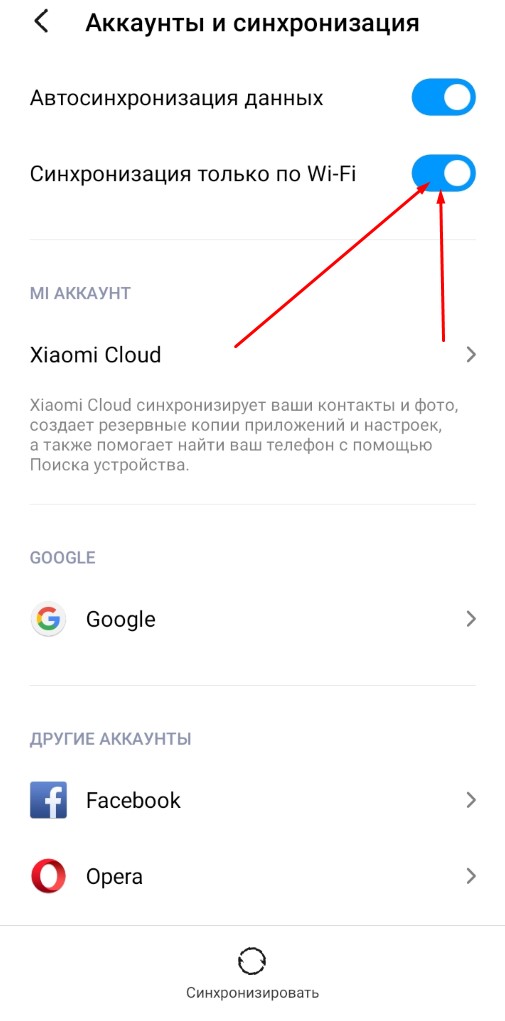 Не важно, потеряете ли вы свой телефон на Android, или купите что-то новое. Ваш список контактов всегда останется с вами. Ведь все данные ваших знакомых будут сохраняться не только на мобильном устройстве, но и на серверах Google, прямо в вашем аккаунте. Чтобы получить доступ к своим контактам на новом телефоне, вам всего лишь нужно будет войти в свой Google аккаунт.
Не важно, потеряете ли вы свой телефон на Android, или купите что-то новое. Ваш список контактов всегда останется с вами. Ведь все данные ваших знакомых будут сохраняться не только на мобильном устройстве, но и на серверах Google, прямо в вашем аккаунте. Чтобы получить доступ к своим контактам на новом телефоне, вам всего лишь нужно будет войти в свой Google аккаунт.
Как настроить синхронизацию контактов с аккаунтом Google?
1. Нужно войти в меню «Настройки» выбрать «Учетные записи и синхронизация».
2. В низу экрана жмем «Добавить учетную запись».
4. Если у Вас уже есть аккаунт, то добавляете существующий, если нет, — заводите новый.
5. Вводим логин и пароль и у нас уже есть учетная запись для синхронизации контактов.
6. Теперь идем в «Контакты» на телефоне.
7. Вызываем меню (у меня это левая сенсорная кнопка телефона) и нажимаем «импорт/экспорт».
8. Выбираем откуда брать контакты для синхронизации. В нашем случаи это телефон и жмем «Далее».
В нашем случаи это телефон и жмем «Далее».
9. Выбираем куда будут синхронизироваться контакты, профиль Google.
10. Помечаем контакты, которые будут скопированы в Google и нажимаем значок «Копировать» в правом нижнем углу. Процесс проходит незаметно, вернее он отображается значком копирования в верхней статусной строке, поэтому не стоит нажимать несколько раз, чтобы не было дублей контактов.
11. Спустя 1-5 минут можно заходить в Google контакты (www.google.com/contacts) и редактировать список.
Теперь все готово и вы можете быть уверены, что вы никогда не потеряете чьи-либо данные. Редактировать данные о контактах можно и с компьютера, и с ноутбука, и с телефона или планшета. Все, что от вас требуется – логинуться в Google. После сделанных изменений данные синхронизируются на любом из устройств.
В контактах вы можете прикреплять фотографии, записывать по несколько номеров телефонов. Контакты можно разбивать на группы. В целом контакты могут быть описаны очень подробно: вы можете указать организацию, фонетическое имя, e-mail, адрес, сайт, разного рода события (например, день рождения), отношения и др.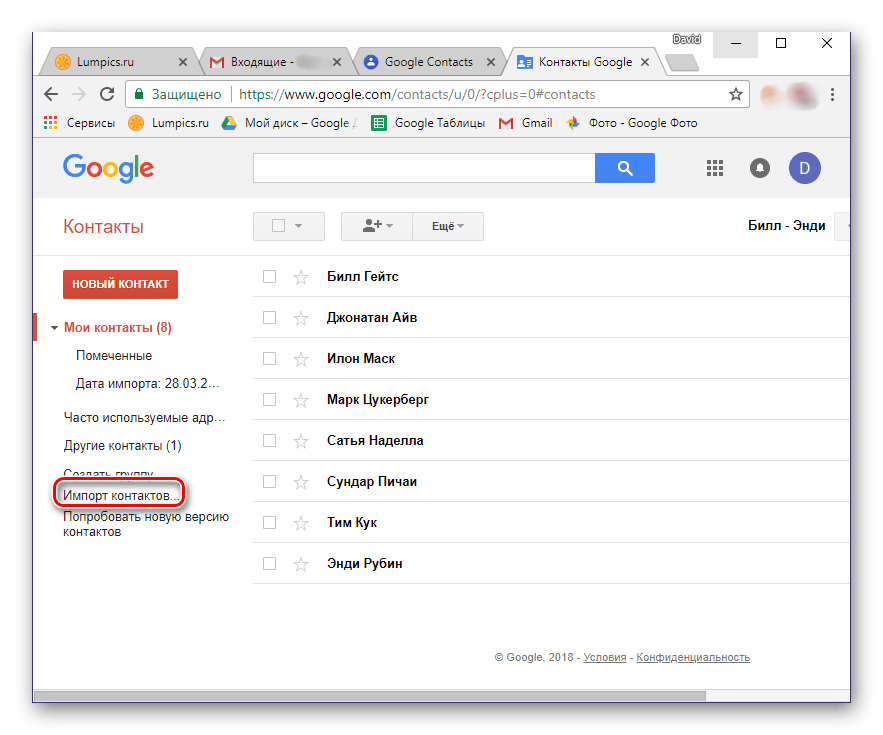
Таким образом, с одной стороны, у вас появляется очень подробная записная книжка, которую можно редактировать на любом устройстве. С другой стороны, вы защищаете все свои контакты от потери.
Смартфоны на операционной системе «Андроид» так полюбились пользователям из-за своей доступной цены, большого количества бесплатных приложений и весьма богатого функционала, который, кстати, можно увеличить. Но это не понадобится в данном случае: такая функция, как синхронизировать контакты с Google на Android доступна пользователю без каких-либо модернизаций смартфона.
Зачем это нужно?
Функция синхронизации контактов с телефона с учетной записью Google создана специально для того, чтобы обезопасить телефонные номера от утери в результате поломки или утраты родного гаджета. Это только кажется, что телефонные номера легко восстановить. Однако, как показывает практика, очень многие пользователи в случае какого-либо происшествия с мобильным девайсом больше скорбят о безвозвратно потерянных телефонных номерах. Это потому, что телефон и SIM-карту можно купить везде, а вот некоторые номера, например далеких родственников или деловых партнеров, достать бывает очень сложно, если вообще возможно.
Это потому, что телефон и SIM-карту можно купить везде, а вот некоторые номера, например далеких родственников или деловых партнеров, достать бывает очень сложно, если вообще возможно.
Чтобы таких плачевных случаев было как можно меньше, разработчики «Андроид» ввели такую полезную функцию.
Как синхронизировать контакты с Google на Android?
Сделать такую нехитрую операцию можно следующим образом. Первое, что нужно сделать, — завести учетную запись Google. Будем считать, что этот пункт уже выполнен, так как без него нельзя не то что синхронизироваться, но и зайти на Play Market и, соответственно, что-либо скачать. Однако если так получилось, что подобного аккаунта нет, обязательно нужно на google.com создать его.
Итак, учетная запись есть. Теперь заходим в настройки смартфона, ищем такой пункт, как «Аккаунты и синхронизация» и переходим в него. Здесь можно увидеть все учетные записи не только от «Гугла», но и других приложений, к примеру, Webmoney, аккаунты «ВКонтакте», mail. ru и прочие. Однако лишние нам не понадобятся. Кстати, в разделе, где представлены все учетные записи, в правом верхнем углу есть бегунок-переключатель синхронизации. Так вот, перед тем как синхронизировать контакты с Google на Android, на него нужно нажать, чтобы обмен данными начался. Если он уже включен, не трогаем. Возвращаемся к нашей учетной записи. Заходим в неё. Ставим галочку (если не стоит) напротив контактов, попутно отмечая то, что считаем нужным.
ru и прочие. Однако лишние нам не понадобятся. Кстати, в разделе, где представлены все учетные записи, в правом верхнем углу есть бегунок-переключатель синхронизации. Так вот, перед тем как синхронизировать контакты с Google на Android, на него нужно нажать, чтобы обмен данными начался. Если он уже включен, не трогаем. Возвращаемся к нашей учетной записи. Заходим в неё. Ставим галочку (если не стоит) напротив контактов, попутно отмечая то, что считаем нужным.
На полпути к успеху
Связать телефон и ПК путем синхронизации удалось, теперь нужно подумать над тем, как синхронизировать контакты с Google на Android 4.4 и других версиях операционной системы. Заходим в телефонную книгу, открываем опции и нажимаем кнопку наподобие Back up, «Экспорт в».
После нажатия появится выбор того, куда будет сохранена резервная копия телефонной книги. Сохраняем на карту памяти.
Снова нажимаем «Опции», но теперь выбор падет на кнопку «Импорт». В появившемся списке путей импорта выбираем «Карта памяти», после чего нажимаем на почтовый адрес учетной записи.
Начнется поиск резервной копии на карте памяти, и когда она будет найдена, отмечаем её птичкой и начинаем процесс импорта. Стоит подождать несколько минут, и все номера телефонов будут скопированы в учетную запись.
Переносим контакты на новый смартфон
Для переноса телефонной книги нужно сделать не что иное, как синхронизировать контакты с Google на Android 4.2 и прочих версий. Проделываем те же манипуляции, что описаны выше. А именно: проходим в «Настройки», открываем раздел «Аккаунты и синхронизация» и запускаем процесс передачи данных. После чего в телефонной книге появятся уже знакомые номера телефонов.
Где можно увидеть эти контакты на ПК?
С тем, как синхронизировать контакты с Google на Android через ПК, разобрались. Теперь посмотрим, где их можно найти на компьютере. Зачем это делать? Ну, во-первых, из интереса. Во-вторых, эти контакты можно отредактировать: добавить фотографии, разбить номера телефонов на группы и многое другое. В-третьих — это отличная возможность познакомиться с учетной записью «Гугл» и узнать, какие преимущества у нее перед другими аккаунтами от
В адресной строке браузера вводим адрес mail.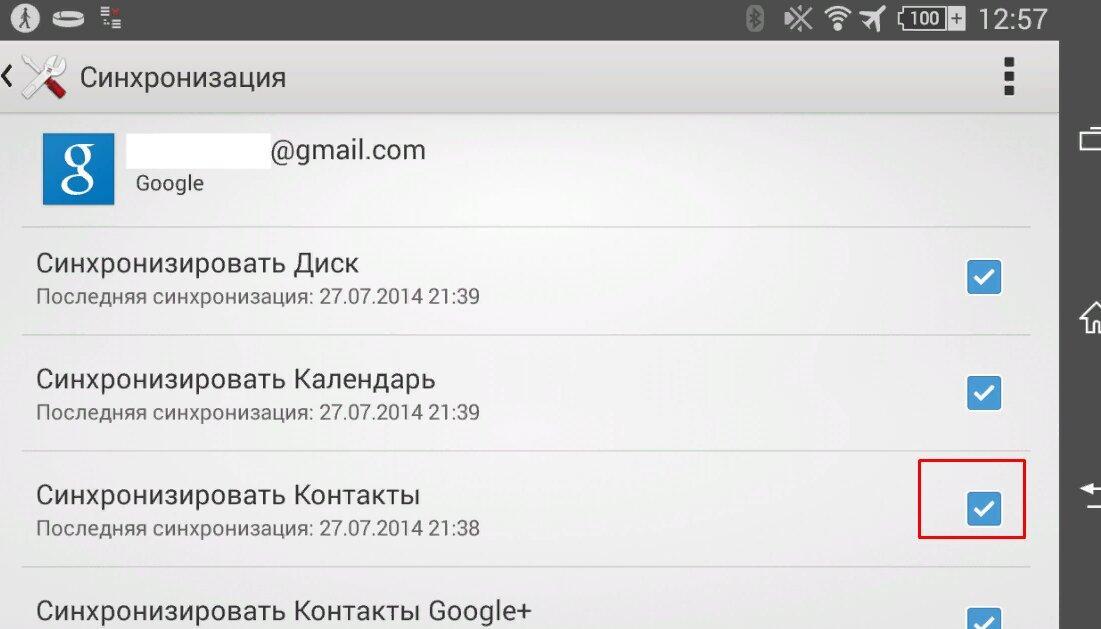 google.com и авторизируемся. Слева вверху находим кнопку Gmail со стрелкой, нажимаем на неё и переключаемся на «Контакты». На экране появляются все номера телефонов, которые были скопированы с мобильного устройства.
google.com и авторизируемся. Слева вверху находим кнопку Gmail со стрелкой, нажимаем на неё и переключаемся на «Контакты». На экране появляются все номера телефонов, которые были скопированы с мобильного устройства.
Что здесь можно сделать? Открыв контакт, можно его изменить, нажав на карандашик. Здесь можно добавить:
- электронную почту;
- организацию;
- должность;
- псевдоним;
- фото;
- адрес;
- день рождения и т.д.
Но простым редактированием контакта дело не ограничивается. Так, телефонные номера можно заносить в круги (семья, друзья, знакомые и т.д.), поместить в группы, найти подобные профили и прочее.
Если существует проблема, как синхронизировать контакты с Google на Android, но возможности синхронизироваться обычным способом нет (к примеру, нет Интернета на телефоне, а на компьютере есть), можно действовать следующим образом.
Сначала создаем резервную копию телефонной книги. То есть заходим в телефонную книгу, нажимаем «Экспорт» и сохраняем.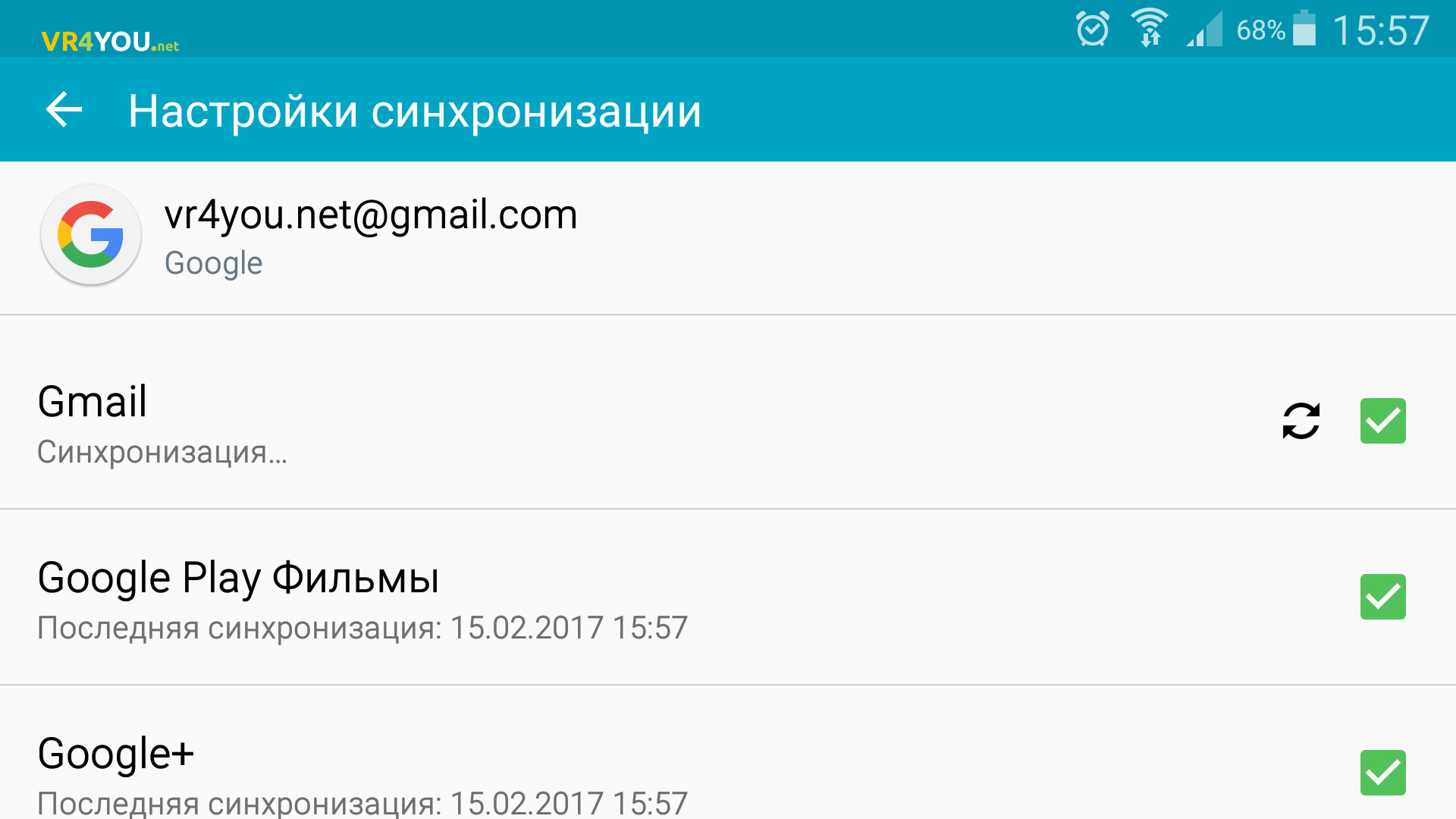 Теперь нужно перенести этот файл резервной копии на компьютер любым удобным способом. После заходим на почту Google, также переключаемся на «Контакты». Но теперь в левой панели инструментов кликаем на «Ещё», где нужно выбрать «Импорт». Выбираем файл с резервной копией телефонной книги и нажимаем на «Импорт», после чего появятся все номера из смартфона.
Теперь нужно перенести этот файл резервной копии на компьютер любым удобным способом. После заходим на почту Google, также переключаемся на «Контакты». Но теперь в левой панели инструментов кликаем на «Ещё», где нужно выбрать «Импорт». Выбираем файл с резервной копией телефонной книги и нажимаем на «Импорт», после чего появятся все номера из смартфона.
Можно произвести такую процедуру, как синхронизировать контакты с Google на «Android» с фото, таким же способом обратно в смартфон. Только теперь на панели инструментов в электронной почте нажимаем на «Экспорт» и сохраняем в формате vCard. После перебрасываем этот файл на мобильный телефон любым удобным способом. После открываем телефонную книгу, но теперь кликаем на кнопку «Импорт» из карты памяти, после чего выбираем нужный файл и радуемся появившейся полной телефонной книге.
Другие способы синхронизации
Этот способ синхронизации с помощью ПК не единственный. Перенести нужные данные можно с помощью специализированных утилит. Они могут быть как от официального разработчика и подходить только для одной марки телефонов, так и от неофициального — для всех моделей и марок. Единственное, что понадобится в этом случае — это USB-кабель, скачанная программа, установленные драйверы и желание это сделать. Процесс займет всего несколько минут, за которые все нужные данные будут успешно сохранены.
Они могут быть как от официального разработчика и подходить только для одной марки телефонов, так и от неофициального — для всех моделей и марок. Единственное, что понадобится в этом случае — это USB-кабель, скачанная программа, установленные драйверы и желание это сделать. Процесс займет всего несколько минут, за которые все нужные данные будут успешно сохранены.
Настроить синхронизацию гугл. Как синхронизировать контакты на Android с Google
Так как операционная система Android является фирменной разработкой Google, синхронизировать контакты своего смартфона или планшета с соответствующими учетными записями очень легко и полезно. Ниже мы подробно опишем, как это сделать.
Синхронизирование контактов Андроид + Гугл
Сперва стоит сказать пару слов о том, зачем может понадобиться синхронизация контактов. Даже если вы не слишком общительный человек и редко пользуетесь сервисами от Google и социальными сетями, сохранение ключевых контактов путем синхронизации может пригодиться в том случае, когда на андроид-девайсе произошел сбой и устройство необходимо сбросить до заводских настроек (то же самое резонно и для возможных неполадок при получении рут-доступа).
Синхронизация полезна, если вы имеете несколько телефонов и быстро хотите перебросить номера, личные данные с одного на другой. Ключевой нюанс в данном процессе – наличие почтового ящика в системе Gmail, получить который вы можете всего за пару минут абсолютно бесплатно. Если он у вас уже есть, выбирайте на экране смартфона пункт “Настройки” и переходите по пути “Учетные записи\синхронизация” -> “Добавить аккаунт”. Здесь вписывайте адрес своего gmail-ящика и пароль к нему. Ждем, пока ОС произведет подключение. Далее на своем мобильном устройстве открываем “Контакты”, левой сенсорной кнопкой по ним вызываем меню и выбираем пункт “Импорт\Экспорт”. В качестве источника указываем “Phone” (или карту, если данные хранятся на ней), в целевом хранилище находим свой gmail-аккаунт. Здесь можно выбрать, какие конкретно записи вы ходите перенести (жмем для этого знак копирования в правом нижнем углу). Интересно, что при добавлении каждого нового контакта, он будет переноситься в облачное хранилище Google и добавляться на синхронизированные устройства.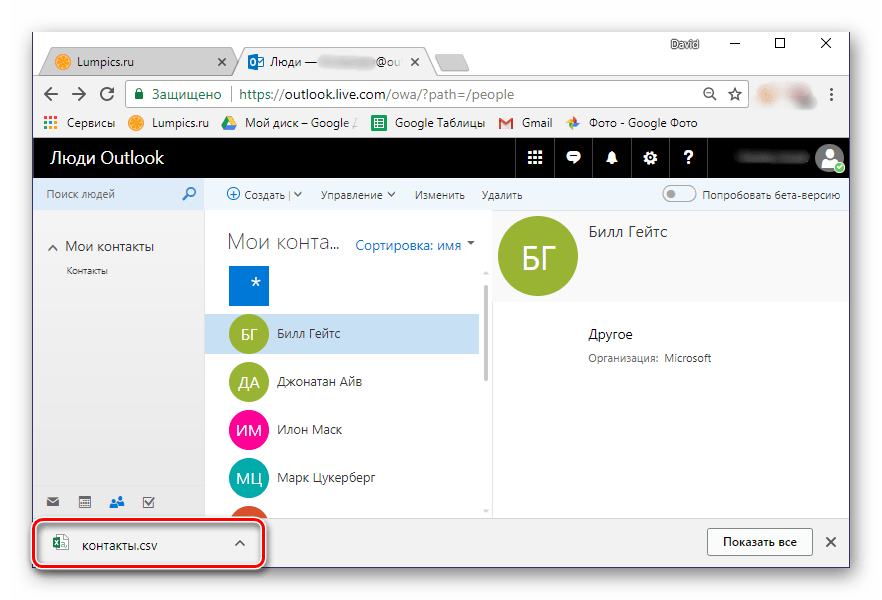
Как внести исправления в Google-контакты?
Во время процедуры из пункта 1 старайтесь не жать на кнопки по несколько раз. Синхронизация происходит в фоновом режиме, поэтому, на первый взгляд, может быть незаметна пользователю. Если же, все-таки, образовались дубли, подправить список, добавить или удалить из него нужные позиции можно по ссылке www.google.com/contacts . Естественно, к записям разрешается добавлять фото, пометки, другие номера телефонов и важную информацию, которая всегда будет под рукой.
Почему контакты с Google на Android не синхронизируются?
Данная ошибка может возникать по ряду причин. Если синхронизация не происходит, попробуйте произвести такие действия:
- заходим в пункт “Настройки”;
- выбираем “Почта, адреса, календари”;
- выбираем пункт “CardDAV”;
- переводим “Контакты” в состояние “Включено”;
- переходим из “CardDAV” в учетку “Дополнительно”;
- активируем переключатель “Исп. SSL”;
- сохраняем изменения, нажав “Учетная запись” и “Готово”.

До определенной степени данный процесс безопасен, так как охраняется политикой конфиденциальности компании. С другой стороны, если кто-то получит доступ к вашим паролям и почтовому ящику, контакты и личные данные могут оказаться под угрозой. Поэтому заранее позаботьтесь о том, чтобы придумать надежный, достаточно сложный, но запоминающийся пароль, который будет невозможно угадать или подобрать.
Самая важная вещь в телефоне – адресная книга, или иначе – список контактов, смс, фотографии и заметки. Большинство из нас хранят их в памяти телефона, не задумываясь над тем, что в один день всё может исчезнуть без возможности восстановления. Например, были сброшены настройки или просто сломался аппарат.
На этот случай Google предусмотрел Android синхронизацию со своими сервисами. Как же сделать синхронизацию на Андроиде или как настроить синхронизацию на Аndroid?
Само собой, у вас должен быть создан почтовый ящик на Gmail – ведь иначе вы не сможете загружать приложения из Play market’a и пользоваться многими сервисами Google.
На всякий случай опишем процесс создания почтового ящика.
- Наберите в строке браузера google.com и нажмите энтер.
- Когда страница загрузится, в правом верхнем углу вы увидите «Почта»:
- Нажимаете на надпись «Почта» и получаете следующее:
- Нажимаете «Создать аккаунт». Появится окошко с формой, которую нужно заполнить:
- Придумайте имя своему почтовому ящику (оно будет писаться перед @gmail.com) и пароль (чем он будет сложнее, тем труднее будет злоумышленникам его взломать).
Можете не указывать настоящие личные данные, если хотите соблюсти анонимность. Но обязательно укажите номер того телефона, контакты с которого вы хотите синхронизировать с Gmail.
Также необходимо пройти дополнительную проверку – ввести текст, который будет на показанной вам картинке. И необходимо поставить птичку напротив пункта «Я принимаю Условия пользования и соглашаюсь с политикой конфиденциальности Google». Иначе регистрация будет невозможной.
Иначе регистрация будет невозможной.
- Когда все необходимые поля будут заполнены, нажимайте «Далее». И получайте свой почтовый ящик.
Создание учетной записи на Android-смартфоне
1. На своем смартфоне зайдите в Настройки -> Учетные записи и синхронизация:
2. В меню «Учетные записи и синхронизация» найдите и нажмите «Добавить учетную запись»:
3. Выбирайте Google:
5. Поскольку у вас уже есть почтовый ящик от Google, вводите его:
6. Теперь у вас на телефоне есть учетная запись, что позволит вам синхронизировать контакты.
Андроид синхронизация с компьютером
Синхронизация Андроид с ПК очень проста по сути. Для этого даже не обязательно подключать устройство к компьютеру, как раньше. Синхронизация Андроид с Пк через USB вышла из моды, теперь всю информацию можно передать, используя облачные сервисы Google.
1. Прежде всего в браузере на компьютере зайдите в свою учетную запись Google. Нажмите в правом верхнем углу на иконку из мелких квадратиков и в появившемся меню выберите «Диск»:
Нажмите в правом верхнем углу на иконку из мелких квадратиков и в появившемся меню выберите «Диск»:
2. Вам предложат установить Google Диск (или Google Drive) на компьютер – для синхронизации данных и совместной работы в Интернете. Соглашайтесь.
3. После окончания установки в области уведомлений появится значок Google Диска:
4. Теперь установите Google Диск на ваш смартфон.
Некоторое время займет процесс синхронизации. По его окончании вы сможете передавать любые файлы со смартфона на ПК и с ПК на смартфон.
Проще всего синхронизировать закладки, пароли и историю посещенных сайтов в Google Chrome:
- зайдите в браузере на компьютере в свой Google-аккаунт и в настройках браузера выберите «Дополнительные настройки синхронизации»:
- выберите, какие именно данные вы будете передавать на мобилу:
Теперь при использовании Google Chrome на смартфоне и компьютере закладки, пароли и все прочее у вас будут синхронизироваться.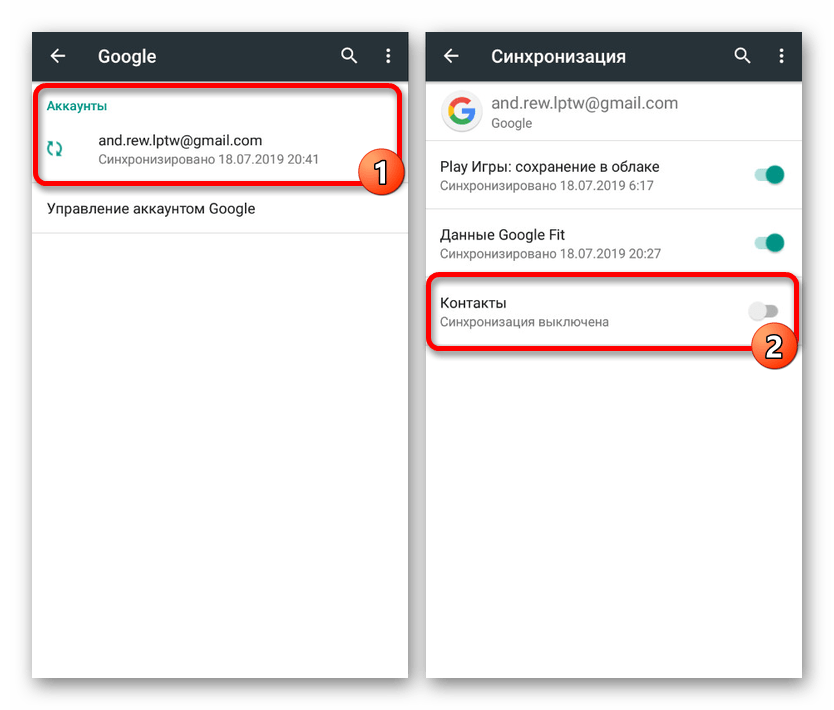
Синхронизацию и бэкап паролей, закладок можно делать и при использовании других браузеров. Например, для Firefox, Internet Explorer и Safari можно установить дополнение Xmarks Sync.
Аndroid синхронизация c GoogleТеперь расскажем, как синхронизировать Android с Google. Для этого делайте следующее.
- Опять заходите в Настройки -> Учетные записи и синхронизация.
- Нажмите на вашу учетную запись Google.
- Вы попадете в меню синхронизации, в котором выберите то, что вы хотите синхронизировать:
Синхронизация контактов Андроид подробно описана в .
Android cинхронизация заметок
Для того чтобы синхронизировать заметки на Вашем смартфоне и ПК достаточно проделать пару несложных манипуляций. Всего-лишь нужно установить Google Keep на Вашем Android устройстве и добавить одноименное приложение в Ваш Google Chrome, через интернет-магазин Chrome. После установки приложения все Ваши заметки будут автоматически синхронизированы. Вы сможете писать заметки на Вашем компьютере и потом читать их на смартфоне и наоборот. Очень удобная штука.
Вы сможете писать заметки на Вашем компьютере и потом читать их на смартфоне и наоборот. Очень удобная штука.
Удобная панель запуска приложений Chrome для синхронизации с Android
Google добавили в свой браузер Chrome кнопку запуска приложений. Эта кнопка представляет собой некое подобие кнопки «пуск» в Windows. Для удобства использования синхронизации данных Android с ПК кнопка на панели задач просто незаменима. Она установится автоматически при установке Google Chrome либо Вы можете поставить ее вручную, для этого необходимо перейти в Пуск — Все приложения — Google Chrome и перетянуть ярлык «Панель запуска Chrome» на панель задач.
Синхронизация календаря Андроид
Все что Вы записываете в Google календарь автоматически синхронизируется с облаком Google. Синхронизация Android с Google позволяет добавить события календаря со смартфона на компьютер посредством установки одноименного расширения для Chrome.
Синхронизация фотографий на Android
Синхронизация аккаунтов Android и Google предусматривает не только контакты.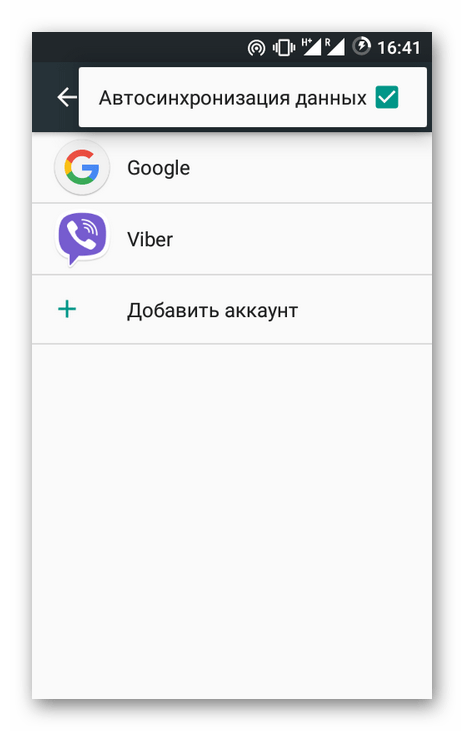 То же самое можно делать с фотографиями и видеофайлами. Как же делается синхронизация фотографий Аndroid с Google?
То же самое можно делать с фотографиями и видеофайлами. Как же делается синхронизация фотографий Аndroid с Google?
- На смартфоне запустите приложение «Фото».
- Зайдите в настройки и установите переключатель «Автозагрузка» в положение «Вкл».
Также можно создать расписание процедуры синхронизации, а также указать размер фотографий при загрузке и приложения, фотографии из которых также будут попадать в хранилище.
Теперь ваши фото- и видеофайлы будут автоматически загружаться на сервис Google+ и, соответственно, синхронизироваться с теми, что хранятся на вашем аппарате.
Обратите внимание: фотографии с разрешением меньше 2048х2048 пикселей места в облачном хранилище не занимают. Для фотографий с более высоким разрешением объем бесплатного хранилища ограничен 15 Гб. Хотите больше места – придется платить.
Если же вы хотите отключить автосинхронизацию, то просто установите переключатель «Автозагрузка» в положение «Выкл».
Обратите внимание: при включенной опции «Автосинхронизация» удаление фотографий на смартфоне приводит и к удалению фотографии на Google!
Как включить синхронизацию на АндроидДля того, чтобы Андроид синхронизация с компьютером происходила для конкретного её пункта, просто нажмите на интересующий Вас пункт в Разделе меню Настройки > Аккаунты. После этого начнется процесс. Продолжаться он будет несколько минут.
После этого начнется процесс. Продолжаться он будет несколько минут.
Например, если Вы синхронизируете контакты, после окончания синхронизации на Android устройстве, на ww.google.com/contacts появятся все контакты с Вашего девайса. При необходимости вы сможете их отредактировать.
Теперь если вы активируете ваш Google-аккаунт на другом Android-устройстве, то все контакты, сохраненные на Google, будут автоматически перенесены на смартфон. Также при добавлении нового контакта на одном из устройств произойдет автосинхронизация — он появится на всех синхронизированных с ним аппаратах и в Google-аккаунте (конечно, если работает Интернет).
Как включить автосинхронизацию на Андроиде
Автосинхронизация избавляет пользователя от необходимости делать это вручную. Для активации этого режима нужно зайти в меню “Учетные записи (или в другом варианте “Аккаунты”) и синхронизация) и поставить флажок возле соответствующей опции.
Как отключить синхронизацию на Андроиде
Отключается Андроид синхронизация так же легко, как и включается.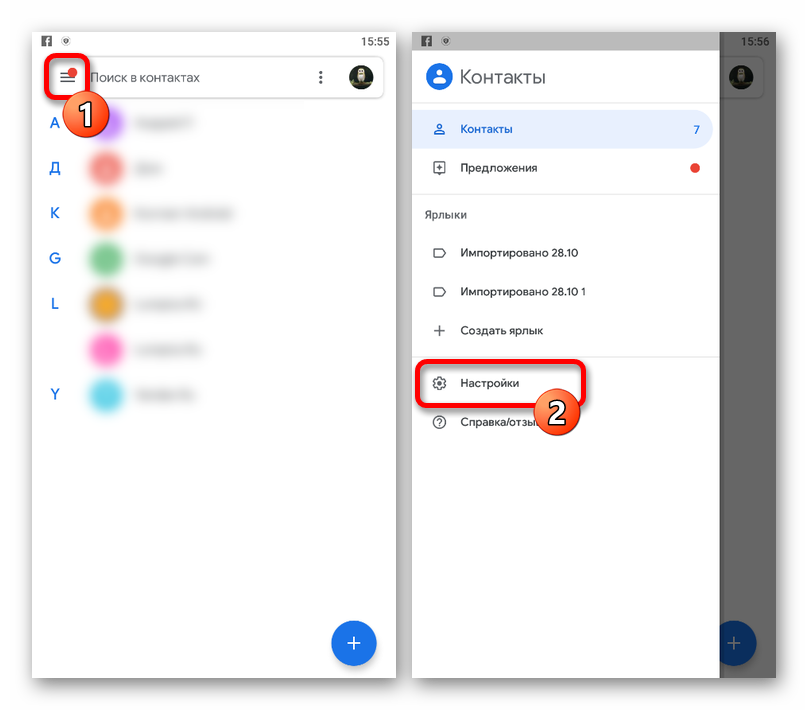 Для этого достаточно перевести переключатель на против Google в разделе меню “Аккаунты” в положение “Выкл”.
Для этого достаточно перевести переключатель на против Google в разделе меню “Аккаунты” в положение “Выкл”.
Телефон не гарантирует безопасность данных. Нечаянное форматирование, возврат к заводским настройкам или утеря гаджета — и важные контакты утеряны навсегда. Однако потерянные данные возможно вернуть, если воспользоваться функцией синхронизации.
Чем полезна синхронизация контактов с Google Android?
Термин «синхронизация» довольно обширный и смысл его зависит от сферы применения, однако в данном случае он будет обозначать подключение двух устройств между собой, для того чтобы определенная информация с одного гаджета максимально соответствовала данным на другом. Например, синхронизация контактов с Google Android. Эта процедура поможет сохранить не только номера телефонов, но и данные с программ, и учетные записи с приложений.
Польза от этого немалая:
- Можно с легкостью переместить эти данные на другое мобильное устройство. К примеру, если смартфон был утерян, то не нужно безумно бегать и искать необходимые номера телефонов, так как синхронизация контактов с Google Android поможет восстановить телефонную книгу.

- С её помощью можно собрать в Google+ информацию из других соцсетей и программ для общения, после чего скопировать их к себе на устройство.
Изъянов у этой процедуры немного, но можно выделить один основной: среди множества контактов можно легко запутаться, так как данные из скайпа или другого приложения особо ничем не выделяются. Однако в настройках можно изменить порядок отображения номеров из разных источников.
Как синхронизироваться с «Гугл»?
Для этого необходимо иметь аккаунт в системе. У владельца устройства с «Андроидом» он должен быть, так как без него нельзя зайти в Play Market. Поэтому, если вдруг учетной записи нет, то обязательно стоит ею обзавестись. Сделать это проще простого: заходим на Google.com, нажимаем «Регистрация», заполняем форму — и готово.
Теперь возможна синхронизация контактов Android с Google. Идем в настройки, ищем пункт «Учетные записи и синхронизация», заходим туда. Нажимаем на аккаунт «Гугла» и ставим галочки напротив нужных разделов с данными. Если такого нет и пустые квадратики отсутствуют, то нужно включить функцию синхронизации. Для этого возвращаемся на шаг назад, в раздел «Аккаунты и синхронизация», и нажимаем на переключатель, который находится в верхнем правом углу. После этого можно заходить на нужный профиль и синхронизироваться.
Если такого нет и пустые квадратики отсутствуют, то нужно включить функцию синхронизации. Для этого возвращаемся на шаг назад, в раздел «Аккаунты и синхронизация», и нажимаем на переключатель, который находится в верхнем правом углу. После этого можно заходить на нужный профиль и синхронизироваться.
После этого нужно подключить синхронизированную информацию. Идем в телефонную книгу, где нажимаем на «Опции», выбираем «Импорт». После этого предоставляется выбор, куда сохранить данные: в память телефона, на СИМ-карту или карту памяти.
После выбираем, из какого аккаунта будет производиться синхронизация контактов с Google Android. Отмечаем, какие данные нужно сохранить, и копируем их.
Компьютер в помощь
Синхронизация контактов с Google Android возможна и через ПК. Сделать это можно как через USB-кабель, так и по Wi-Fi. Синхронизироваться можно несколькими способами.
- Через USB. Прежде чем приступить к пересылке данных, нужно скачать специальное приложение на смартфон, например, My Phone Explorer.
 Скачать его можно на «Плеймаркете». Такую же программу нужно установить на компьютер с официального сайта разработчика. Далее, заходим в настройки телефона, в раздел «Функции для разработчиков», и ставим галочку на пункте «Отладка по USB». Теперь можно подключить устройство к ПК и запустить программу. Синхронизация контактов Android с Google через компьютер займет несколько минут, после чего можно будет управлять данными с телефона через компьютер.
Скачать его можно на «Плеймаркете». Такую же программу нужно установить на компьютер с официального сайта разработчика. Далее, заходим в настройки телефона, в раздел «Функции для разработчиков», и ставим галочку на пункте «Отладка по USB». Теперь можно подключить устройство к ПК и запустить программу. Синхронизация контактов Android с Google через компьютер займет несколько минут, после чего можно будет управлять данными с телефона через компьютер.
- Через Wi-Fi. Для этого способа потребуется роутер, раздающий Wi-Fi. Также потребуется специальная программа для подключения устройства к персональному компьютеру. Скачиваем с «Маркета» приложение File Sync, а на ПК устанавливаем Cheetah Sync.
Чтобы синхронизироваться, нужно будет задать пароль и ввести его на другом устройстве, после чего начнется передача данных.
FTP-сервер
Смысл этого способа в том, чтобы превратить смартфон в сервер FTP. Для этого понадобится приложение, такое, как FTP-server. Приложение очень простое и понятное в использовании. Запускаем приложение и нажимаем на большую красную кнопку посреди экрана, после чего сервер будет запущен. Кнопка станет зеленой, а под ней будет выведен IP-адрес. Этот адрес нужно будет ввести в проводнике компьютера (заходим в «Мой компьютер» и вводим в адресную строку). После этого появится доступ к данным на мобильном устройстве.
Приложение очень простое и понятное в использовании. Запускаем приложение и нажимаем на большую красную кнопку посреди экрана, после чего сервер будет запущен. Кнопка станет зеленой, а под ней будет выведен IP-адрес. Этот адрес нужно будет ввести в проводнике компьютера (заходим в «Мой компьютер» и вводим в адресную строку). После этого появится доступ к данным на мобильном устройстве.
Другие приложения
Синхронизация контактов Android с Google нам уже известна. Однако на одном «Гугле» свет клином не сошелся. Во Всемирной паутине есть масса других ящиков, социальных сетей и прочих программ для общения, у которых есть приложение для смартфона и с которыми можно синхронизироваться. Огромной популярностью пользуются приложения Mail.ru, «Яндекс.Почта», «ВКонтакте», «Одноклассники», Facebook, Skype. И с ними также можно легко синхронизироваться. Заходим в тот же раздел «Аккаунты и синхронизация» и нажимаем на кнопку «Добавить новую учетную запись». Из списка выбираем необходимый аккаунт и синхронизируемся.
Изменения можно увидеть, зайдя в контакты. К примеру, если подключено было приложение «ВКонтакте», то появятся новые номера в телефонной книге пользователей, у которых они указаны на странице. Возможно, на некоторых из них даже появятся аватарки из соцсети.
Исправляем ошибки
Бывают случаи, когда возникает ошибка синхронизации контактов Google Android. Причиной может быть всё что угодно. Первым делом нужно перезагрузить устройство. Быть может, по какой-то причине был закрыт системный файл, отвечающий за учетные записи приложений и синхронизацию. Также стоит проверить интернет-соединение с помощью браузера или чего-нибудь ещё. Если не помогло, то нужно удалить неработающий аккаунт и создать его заново, после чего синхронизация контактов Android 4.2.2 с Google должна произойти.
Синхронизация — это обмен данными между браузерами на ваших устройствах. Для промежуточного хранения данных используется сервер Яндекса, куда информация передается по защищенному каналу, а пароли — в зашифрованном виде .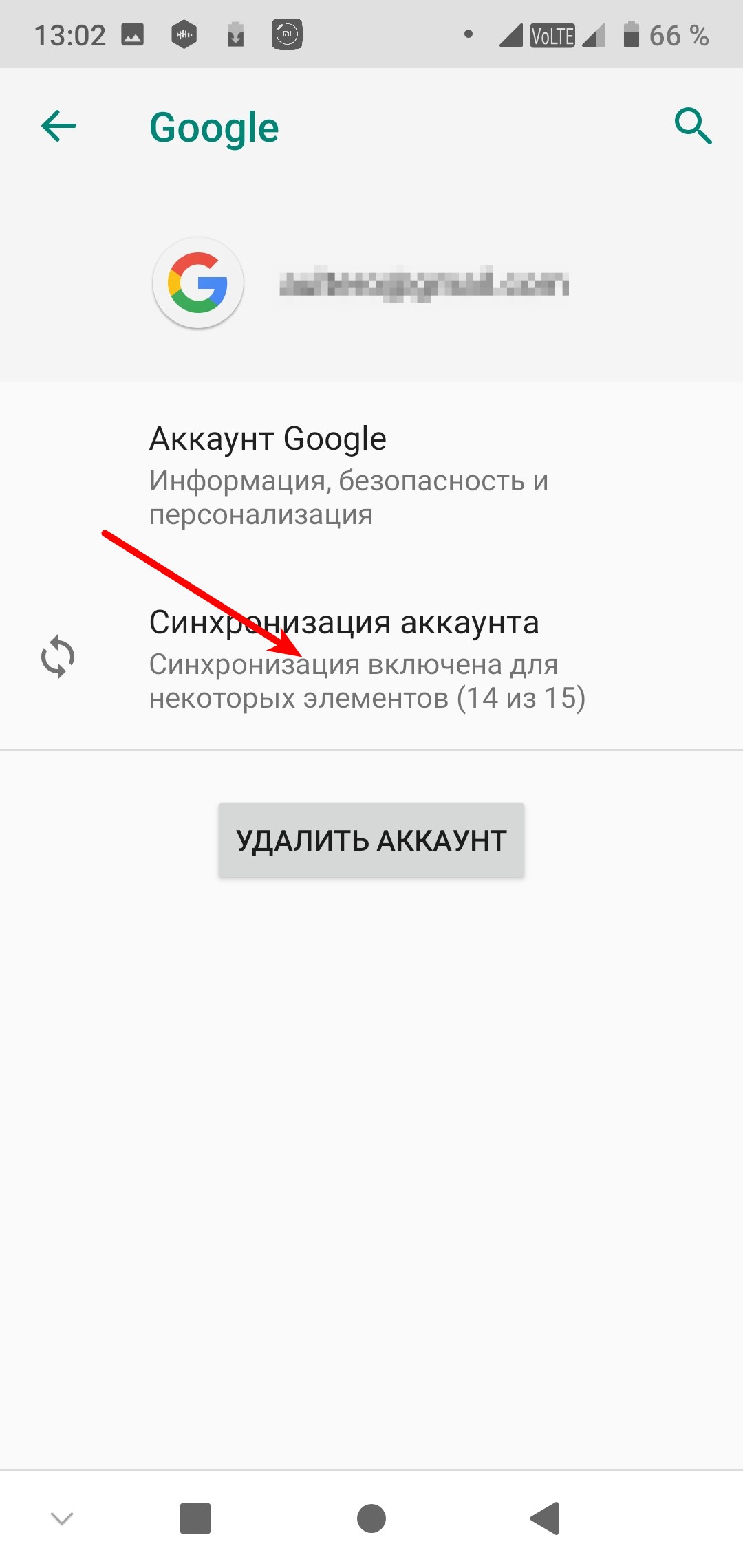 Данные на сервере защищены системой авторизации, используемой на сервисах Яндекса. Синхронизация обеспечивает доступ к данным со всех ваших устройств и восстановление данных, если устройство потерялось или сломалось.
Данные на сервере защищены системой авторизации, используемой на сервисах Яндекса. Синхронизация обеспечивает доступ к данным со всех ваших устройств и восстановление данных, если устройство потерялось или сломалось.
- Как работает синхронизация
- Включить синхронизацию
- Изменить список синхронизируемых данных
- Отключить синхронизацию
Как работает синхронизация
По умолчанию синхронизируются пароли, сайты на Табло, закладки, формы автозаполнения и открытые вкладки .
После того как вы включили синхронизацию, она будет выполняться каждый раз, когда вы меняете данные, хранящиеся на сервере. Например: вы добавляете на смартфон закладку — браузер отправляет ее на сервер и одновременно скачивает все изменения, сделанные вами на других устройствах (начиная с момента последней синхронизации).
Синхронизация позволит вам:
- Настраивать браузер одинаково на всех ваших устройствах.
- Восстановить пароли, закладки, вкладки и настройки браузера, даже если ваше устройство выйдет из строя.

- Просматривать на синхронизированных устройствах открытые вкладки , закладки и закрепленные на Табло сайты .
В любой момент вы можете отключить синхронизацию или изменить список данных , которые хотите синхронизировать.
Включить синхронизацию
Синхронизация работает при выполнении следующих условий:
- на всех устройствах (компьютер, смартфон, планшет) установлен Яндекс.Браузер;
- на всех устройствах используется один и тот же
Смартфоны на операционной системе «Андроид» так полюбились пользователям из-за своей доступной цены, большого количества бесплатных приложений и весьма богатого функционала, который, кстати, можно увеличить. Но это не понадобится в данном случае: такая функция, как синхронизировать контакты с Google на Android доступна пользователю без каких-либо модернизаций смартфона.
Зачем это нужно?
Функция синхронизации контактов с телефона с учетной записью Google создана специально для того, чтобы обезопасить телефонные номера от утери в результате поломки или утраты родного гаджета. Это только кажется, что телефонные номера легко восстановить. Однако, как показывает практика, очень многие пользователи в случае какого-либо происшествия с мобильным девайсом больше скорбят о безвозвратно потерянных телефонных номерах. Это потому, что телефон и SIM-карту можно купить везде, а вот некоторые номера, например далеких родственников или деловых партнеров, достать бывает очень сложно, если вообще возможно.
Это только кажется, что телефонные номера легко восстановить. Однако, как показывает практика, очень многие пользователи в случае какого-либо происшествия с мобильным девайсом больше скорбят о безвозвратно потерянных телефонных номерах. Это потому, что телефон и SIM-карту можно купить везде, а вот некоторые номера, например далеких родственников или деловых партнеров, достать бывает очень сложно, если вообще возможно.
Чтобы таких плачевных случаев было как можно меньше, разработчики «Андроид» ввели такую полезную функцию.
Как синхронизировать контакты с Google на Android?
Сделать такую нехитрую операцию можно следующим образом. Первое, что нужно сделать, — завести учетную запись Google. Будем считать, что этот пункт уже выполнен, так как без него нельзя не то что синхронизироваться, но и зайти на Play Market и, соответственно, что-либо скачать. Однако если так получилось, что подобного аккаунта нет, обязательно нужно на google.com создать его.
Итак, учетная запись есть. Теперь заходим в настройки смартфона, ищем такой пункт, как «Аккаунты и синхронизация» и переходим в него. Здесь можно увидеть все учетные записи не только от «Гугла», но и других приложений, к примеру, Webmoney, аккаунты «ВКонтакте», mail.ru и прочие. Однако лишние нам не понадобятся. Кстати, в разделе, где представлены все учетные записи, в правом верхнем углу есть бегунок-переключатель синхронизации. Так вот, перед тем как синхронизировать контакты с Google на Android, на него нужно нажать, чтобы обмен данными начался. Если он уже включен, не трогаем. Возвращаемся к нашей учетной записи. Заходим в неё. Ставим галочку (если не стоит) напротив контактов, попутно отмечая то, что считаем нужным.
Теперь заходим в настройки смартфона, ищем такой пункт, как «Аккаунты и синхронизация» и переходим в него. Здесь можно увидеть все учетные записи не только от «Гугла», но и других приложений, к примеру, Webmoney, аккаунты «ВКонтакте», mail.ru и прочие. Однако лишние нам не понадобятся. Кстати, в разделе, где представлены все учетные записи, в правом верхнем углу есть бегунок-переключатель синхронизации. Так вот, перед тем как синхронизировать контакты с Google на Android, на него нужно нажать, чтобы обмен данными начался. Если он уже включен, не трогаем. Возвращаемся к нашей учетной записи. Заходим в неё. Ставим галочку (если не стоит) напротив контактов, попутно отмечая то, что считаем нужным.
На полпути к успеху
Связать телефон и ПК путем синхронизации удалось, теперь нужно подумать над тем, как синхронизировать контакты с Google на Android 4.4 и других версиях операционной системы. Заходим в телефонную книгу, открываем опции и нажимаем кнопку наподобие Back up, «Экспорт в».
После нажатия появится выбор того, куда будет сохранена резервная копия телефонной книги. Сохраняем на карту памяти.
Снова нажимаем «Опции», но теперь выбор падет на кнопку «Импорт». В появившемся списке путей импорта выбираем «Карта памяти», после чего нажимаем на почтовый адрес учетной записи.
Начнется поиск резервной копии на карте памяти, и когда она будет найдена, отмечаем её птичкой и начинаем процесс импорта. Стоит подождать несколько минут, и все номера телефонов будут скопированы в учетную запись.
Переносим контакты на новый смартфон
Для переноса телефонной книги нужно сделать не что иное, как синхронизировать контакты с Google на Android 4.2 и прочих версий. Проделываем те же манипуляции, что описаны выше. А именно: проходим в «Настройки», открываем раздел «Аккаунты и синхронизация» и запускаем процесс передачи данных. После чего в телефонной книге появятся уже знакомые номера телефонов.
Где можно увидеть эти контакты на ПК?
С тем, как синхронизировать контакты с Google на Android через ПК, разобрались. Теперь посмотрим, где их можно найти на компьютере. Зачем это делать? Ну, во-первых, из интереса. Во-вторых, эти контакты можно отредактировать: добавить фотографии, разбить номера телефонов на группы и многое другое. В-третьих — это отличная возможность познакомиться с учетной записью «Гугл» и узнать, какие преимущества у нее перед другими аккаунтами от
Теперь посмотрим, где их можно найти на компьютере. Зачем это делать? Ну, во-первых, из интереса. Во-вторых, эти контакты можно отредактировать: добавить фотографии, разбить номера телефонов на группы и многое другое. В-третьих — это отличная возможность познакомиться с учетной записью «Гугл» и узнать, какие преимущества у нее перед другими аккаунтами от
В адресной строке браузера вводим адрес mail.google.com и авторизируемся. Слева вверху находим кнопку Gmail со стрелкой, нажимаем на неё и переключаемся на «Контакты». На экране появляются все номера телефонов, которые были скопированы с мобильного устройства.
Что здесь можно сделать? Открыв контакт, можно его изменить, нажав на карандашик. Здесь можно добавить:
- электронную почту;
- организацию;
- должность;
- псевдоним;
- фото;
- адрес;
- день рождения и т.д.
Но простым редактированием контакта дело не ограничивается. Так, телефонные номера можно заносить в круги (семья, друзья, знакомые и т. д.), поместить в группы, найти подобные профили и прочее.
д.), поместить в группы, найти подобные профили и прочее.
Если существует проблема, как синхронизировать контакты с Google на Android, но возможности синхронизироваться обычным способом нет (к примеру, нет Интернета на телефоне, а на компьютере есть), можно действовать следующим образом.
Сначала создаем резервную копию телефонной книги. То есть заходим в телефонную книгу, нажимаем «Экспорт» и сохраняем. Теперь нужно перенести этот файл резервной копии на компьютер любым удобным способом. После заходим на почту Google, также переключаемся на «Контакты». Но теперь в левой панели инструментов кликаем на «Ещё», где нужно выбрать «Импорт». Выбираем файл с резервной копией телефонной книги и нажимаем на «Импорт», после чего появятся все номера из смартфона.
Можно произвести такую процедуру, как синхронизировать контакты с Google на «Android» с фото, таким же способом обратно в смартфон. Только теперь на панели инструментов в электронной почте нажимаем на «Экспорт» и сохраняем в формате vCard. После перебрасываем этот файл на мобильный телефон любым удобным способом. После открываем телефонную книгу, но теперь кликаем на кнопку «Импорт» из карты памяти, после чего выбираем нужный файл и радуемся появившейся полной телефонной книге.
После перебрасываем этот файл на мобильный телефон любым удобным способом. После открываем телефонную книгу, но теперь кликаем на кнопку «Импорт» из карты памяти, после чего выбираем нужный файл и радуемся появившейся полной телефонной книге.
Другие способы синхронизации
Этот способ синхронизации с помощью ПК не единственный. Перенести нужные данные можно с помощью специализированных утилит. Они могут быть как от официального разработчика и подходить только для одной марки телефонов, так и от неофициального — для всех моделей и марок. Единственное, что понадобится в этом случае — это USB-кабель, скачанная программа, установленные драйверы и желание это сделать. Процесс займет всего несколько минут, за которые все нужные данные будут успешно сохранены.
Вопрос: Как синхронизировать контакты Google с Android? — Компьютеры и электроника
Ссылка на это видео: https://youtu.be/54k2zx0xGv4.
Подписывайтесь на наш канал: https://www.youtube.com/channel/UC3Xzb50HfYMlCnCkvN4oNww.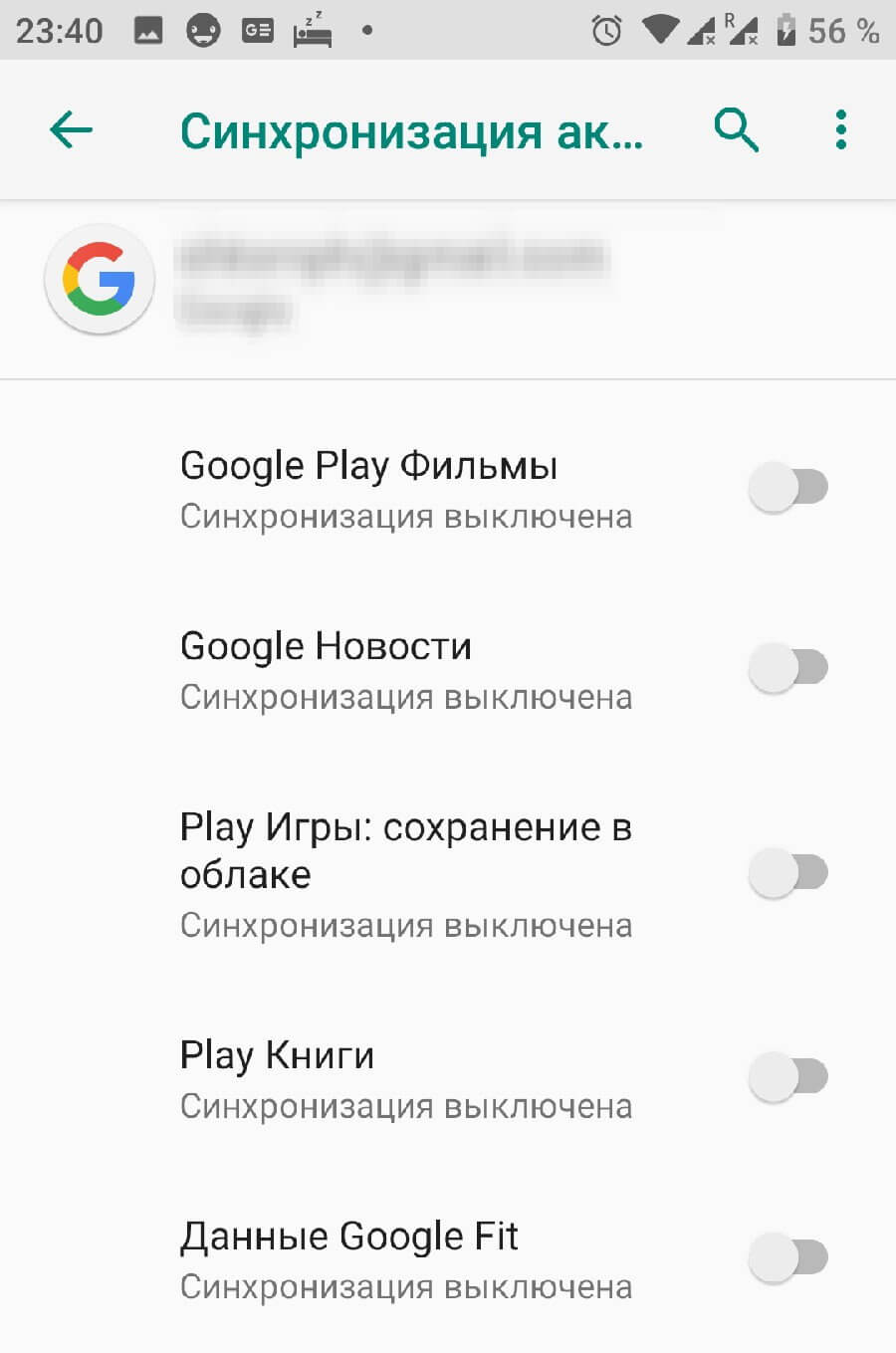
Ссылка на статью: https://androfon.ru/article/perenos-kontaktov-s-android-na-android-4-prostyih-i-byi.
Ссылка на сайт с полезными материалами об андроид и не только: https://androfon.ru/..
Существует много способов переноса контактов с одного Android смартфона на другой. В этом видео мы покажем 4 самых простых и быстрых способа:
Способ 1: Синхронизация при помощи Google Аккаунта.
Способ 2: Импорт/Экспорт телефонной книги.
Способ 3: Передача через Bluetooth.
Способ 4: Перенос через SIM карту.
\rПеренос контактов нужен при смене электронного гаджета, для создания резервной копии, а так же что бы поделится телефонными номерами с другими пользователями..
Подробное описание каждого метода, а так же другие способы переноса контактов вы найдете на нашем сайте https://androfon.ru/article/perenos-kontaktov-s-android-na-android-4-prostyih-i-byi.
.
Способ 1: Синхронизация при помощи Google Аккаунта.
Данный метод актуален, если требуется перенести телефонные номера в приделах собственных устройств, поскольку выделить определенные контакты невозможно. .
.
Порядок действий следующий:
1.Добавляем или создаем учетную запись Google, что бы скопировать контакты на удаленный сервер. Для чего подключаемся к интернету..
2.Открываем системные настройки. Выбираем пункт аккаунты. В списке учетных записей выбираем вариант Google..
3.В новом окне отмечаем пункты «контакты». Ждем, пока не завершится синхронизация, после чего отлаживаем первый аппарат в сторону и берем в руки второй..
4.Добавляем учетную запись, что использовали для синхронизации телефонных контактов, во второй аппарат..
5. Переходим в раздел аккауны, открываем учетную запись Google и синхронизируем контакты. После завершения синхронизации копия телефонных номеров появится в приложении «Контакты»..
.
.
Способ 2: Импорт/Экспорт телефонной книги.
Метод удобен тем, что позволяет перенести все номера телефонной книги, как в приделах собственных устройств, так и других пользователей..
Алгоритм действий таков:
1.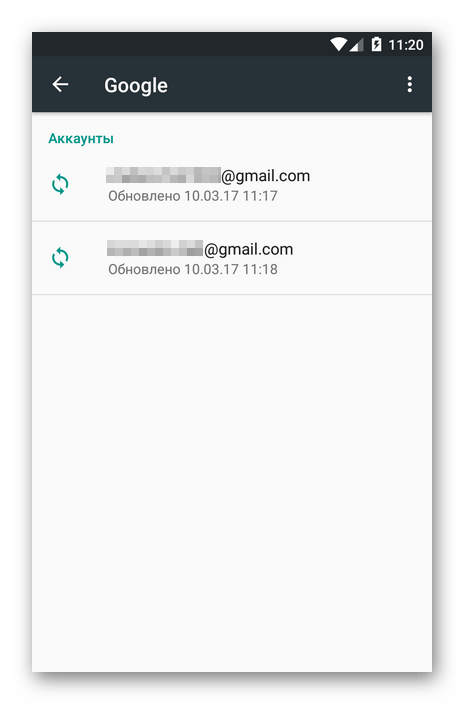 Открываем приложение Контакты..
Открываем приложение Контакты..
2.Внутри программы жмем на кнопку в виде трех точек для вызова дополнительных действий..
3.Нажимаем на пункт «Импорт/Экспорт»..
4.Что бы создать копию телефонных контактов выбираем действие «Экспорт в файл VCF»..
5.В следующем окне выбираем место хранения и название файла, жмем на кнопку сохранить..
6.Переносим файл телефонной книги на другой аппарат любым доступным способом, например, через облачный диск или Bluetooth..
7.На другом смартфоне или планшете так же открываем программу «Контакты», вызываем контекстное меню и снова выбираем пункт Импорт/Экспорт..
8.Только на сей раз выбираем действие «Импорт из файла VCF». Появится предложение с выбором, куда сохранить контакты – в телефон или Google аккаунт. Выберите предпочтительный вариант, а затем укажите местоположения файла, после чего произойдет перемещение телефонных номеров..
.
.
Способ 3: Передача через Bluetooth.
Метод позволяет перенести все контакты телефонной книги или же только определенные номера, на собственные устройства и других владельцев.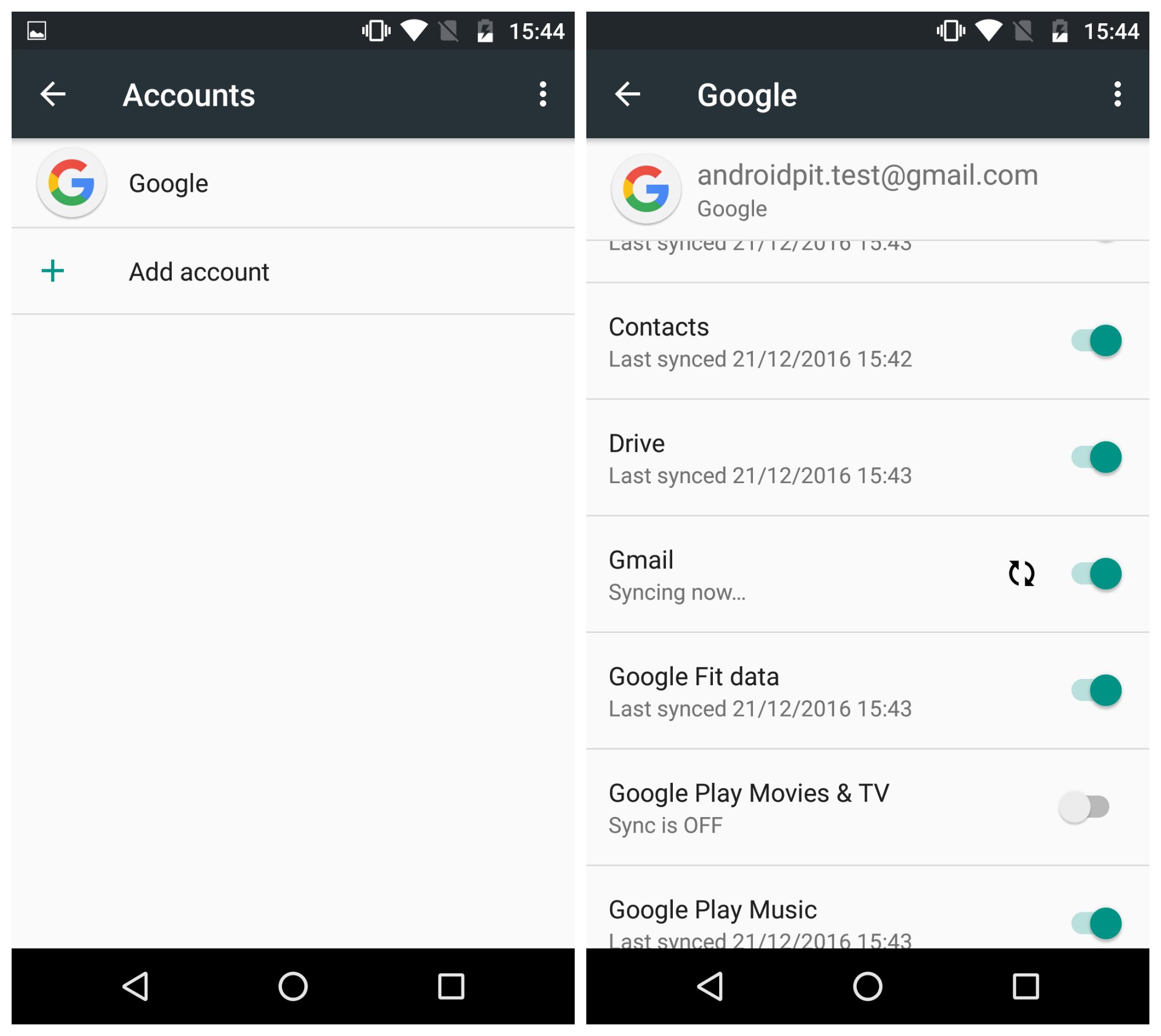 .
.
Порядок действий:
В настройках или на панели быстрого доступа активируем Bluetooth..
Затем открываем приложение телефонной книги, где отмечаем контакты, что требуется скопировать на другой аппарат..
Для отображения вариантов передачи нажимаем на кнопку «Поделится» в верхней части экрана..
Из предложенных действий выбираем вариант Bluetooth..
В окне Bluetooth ждем, пока отобразится аппарат получателя. Для этого на другом устройстве требуется включить видимость в Bluetooth. Затем на первом аппарате отметить появившееся устройство, а на втором согласится с получением телефонных номеров..
.
Способ 4: Перенос через SIM карту.
Ограниченный объем памяти SIM карты позволяет вместить до 250 номеров. Если скопировать контакты на карточку, а затем переставить в другой аппарат и переместить номера в память телефона, перенести номера получится за несколько заходов..
Порядок действий:
Открываем программу «Контакты»..
Жмем на кнопку в виде трех точек для вызова дополнительных действий, где выбираем «Импорт/экспорт». .
.
Из предложенных действий выбираем «Экспорт на SIM карту»..
Отмечаем номера, что отправятся в память SIM карты и в завершение подтверждаем выбор..
Переставляем карточку на другой аппарат..
Если требуется сохранить номера в памяти телефона, тогда открываем приложение «Импорт/экспорт», где выбираем действие «Импорт с SIM карты». Выбираем номера, необходимые для переноса в память телефона и подтверждаем действие..
.
.
Music from https://filmmusic.io “Let’s Get Lost” by Otis Galloway () License: CC BY (http://creativecommons.org/licenses/by/4.0/).
Music from https://filmmusic.io “Perls” by MusicParadise (http://www.music-paradise.de) License: CC BY (http://creativecommons.org/licenses/by/4.0/)
Синхронизация телефонных контактов android с google. Как синхронизировать контакты телефона Android с Google Gmail? Инструкция
Контактов с Google предоставляет большое количество преимуществ. Например, если вы используете синхронизацию контактов, то вам не нужно заботиться об их переносе в случае замены телефона. Кроме этого синхронизированными контактами можно управлять с компьютера через онлайн сервис «Google Контакты». Поэтому отказываться от этой использования этой функции не стоит. Сейчас мы расскажем о том, как синхронизировать контакты на Android с Google.
Кроме этого синхронизированными контактами можно управлять с компьютера через онлайн сервис «Google Контакты». Поэтому отказываться от этой использования этой функции не стоит. Сейчас мы расскажем о том, как синхронизировать контакты на Android с Google.
Включаем синхронизацию контактов на Android с Google
Если у вас не работает синхронизация контактов на Android с Google, то, скорее всего, она отключена в настройках, и ее нужно просто включить. Для этого заходим в настройки Андроид и находим там раздел «Учетные записи». В данном разделе будет отображаться список всех учетных записей в различных сервисах, которые вы используете на своем Андроид смартфоне. В данном списке нужно найти учетную запись Google и открыть ее.
После этого появится список данных, которые можно синхронизировать с учетной записью Google. Здесь нужно установить отметку напротив пункта «Контакты» и нажать на кнопку «Синхронизировать».
После этого Android синхронизирует ваши контакты с Google.
Добавляем учетную запись Google для синхронизации
Если при попытке включить синхронизацию контактов вы обнаружили, что на Android устройстве нет добавленных Google аккаунтов. То, нажмите на кнопку «Добавить учетную запись»
Включаем отображение контактов из учетной записи Google
В некоторых случаях, контакты, которые были синхронизированы, не отображаются в приложении «Контакты» и пользователь не может получить к ним доступ. В такой ситуации нужно запустить приложение «Контакты» и открыть контекстное меню приложения. Это можно сделать при помощи аппаратной кнопки на вашем Андроид телефоне или планшете. Если же такой кнопки на устройстве нет, то вызвать контекстное меню можно при помощи кнопки в интерфейсе приложения. После того как вы открыли контекстное меню приложения, выберите пункт «Показать контакты».
После этого появится список источников контактов, которые можно использовать. Здесь нужно выбрать вашу учетную запись в Google.
После этого в приложении «Контакты» появятся контакты, синхронизированные с Google.
Телефон не гарантирует безопасность данных. Нечаянное форматирование, возврат к заводским настройкам или утеря гаджета — и важные контакты утеряны навсегда. Однако потерянные данные возможно вернуть, если воспользоваться функцией синхронизации.
Чем полезна синхронизация контактов с Google Android?
Термин «синхронизация» довольно обширный и смысл его зависит от сферы применения, однако в данном случае он будет обозначать подключение двух устройств между собой, для того чтобы определенная информация с одного гаджета максимально соответствовала данным на другом. Например, синхронизация контактов с Google Android. Эта процедура поможет сохранить не только номера телефонов, но и данные с программ, и учетные записи с приложений.
Польза от этого немалая:
- Можно с легкостью переместить эти данные на другое мобильное устройство. К примеру, если смартфон был утерян, то не нужно безумно бегать и искать необходимые номера телефонов, так как синхронизация контактов с Google Android поможет восстановить телефонную книгу.

- С её помощью можно собрать в Google+ информацию из других соцсетей и программ для общения, после чего скопировать их к себе на устройство.
Изъянов у этой процедуры немного, но можно выделить один основной: среди множества контактов можно легко запутаться, так как данные из скайпа или другого приложения особо ничем не выделяются. Однако в настройках можно изменить порядок отображения номеров из разных источников.
Как синхронизироваться с «Гугл»?
Для этого необходимо иметь аккаунт в системе. У владельца устройства с «Андроидом» он должен быть, так как без него нельзя зайти в Play Market. Поэтому, если вдруг учетной записи нет, то обязательно стоит ею обзавестись. Сделать это проще простого: заходим на Google.com, нажимаем «Регистрация», заполняем форму — и готово.
Теперь возможна синхронизация контактов Android с Google. Идем в настройки, ищем пункт «Учетные записи и синхронизация», заходим туда. Нажимаем на аккаунт «Гугла» и ставим галочки напротив нужных разделов с данными. Если такого нет и пустые квадратики отсутствуют, то нужно включить функцию синхронизации. Для этого возвращаемся на шаг назад, в раздел «Аккаунты и синхронизация», и нажимаем на переключатель, который находится в верхнем правом углу. После этого можно заходить на нужный профиль и синхронизироваться.
Если такого нет и пустые квадратики отсутствуют, то нужно включить функцию синхронизации. Для этого возвращаемся на шаг назад, в раздел «Аккаунты и синхронизация», и нажимаем на переключатель, который находится в верхнем правом углу. После этого можно заходить на нужный профиль и синхронизироваться.
После этого нужно подключить синхронизированную информацию. Идем в телефонную книгу, где нажимаем на «Опции», выбираем «Импорт». После этого предоставляется выбор, куда сохранить данные: в память телефона, на СИМ-карту или карту памяти.
После выбираем, из какого аккаунта будет производиться синхронизация контактов с Google Android. Отмечаем, какие данные нужно сохранить, и копируем их.
Компьютер в помощь
Синхронизация контактов с Google Android возможна и через ПК. Сделать это можно как через USB-кабель, так и по Wi-Fi. Синхронизироваться можно несколькими способами.
- Через USB. Прежде чем приступить к пересылке данных, нужно скачать специальное приложение на смартфон, например, My Phone Explorer.
 Скачать его можно на «Плеймаркете». Такую же программу нужно установить на компьютер с официального сайта разработчика. Далее, заходим в настройки телефона, в раздел «Функции для разработчиков», и ставим галочку на пункте «Отладка по USB». Теперь можно подключить устройство к ПК и запустить программу. Синхронизация контактов Android с Google через компьютер займет несколько минут, после чего можно будет управлять данными с телефона через компьютер.
Скачать его можно на «Плеймаркете». Такую же программу нужно установить на компьютер с официального сайта разработчика. Далее, заходим в настройки телефона, в раздел «Функции для разработчиков», и ставим галочку на пункте «Отладка по USB». Теперь можно подключить устройство к ПК и запустить программу. Синхронизация контактов Android с Google через компьютер займет несколько минут, после чего можно будет управлять данными с телефона через компьютер.
- Через Wi-Fi. Для этого способа потребуется роутер, раздающий Wi-Fi. Также потребуется специальная программа для подключения устройства к персональному компьютеру. Скачиваем с «Маркета» приложение File Sync, а на ПК устанавливаем Cheetah Sync.
Чтобы синхронизироваться, нужно будет задать пароль и ввести его на другом устройстве, после чего начнется передача данных.
FTP-сервер
Смысл этого способа в том, чтобы превратить смартфон в сервер FTP. Для этого понадобится приложение, такое, как FTP-server.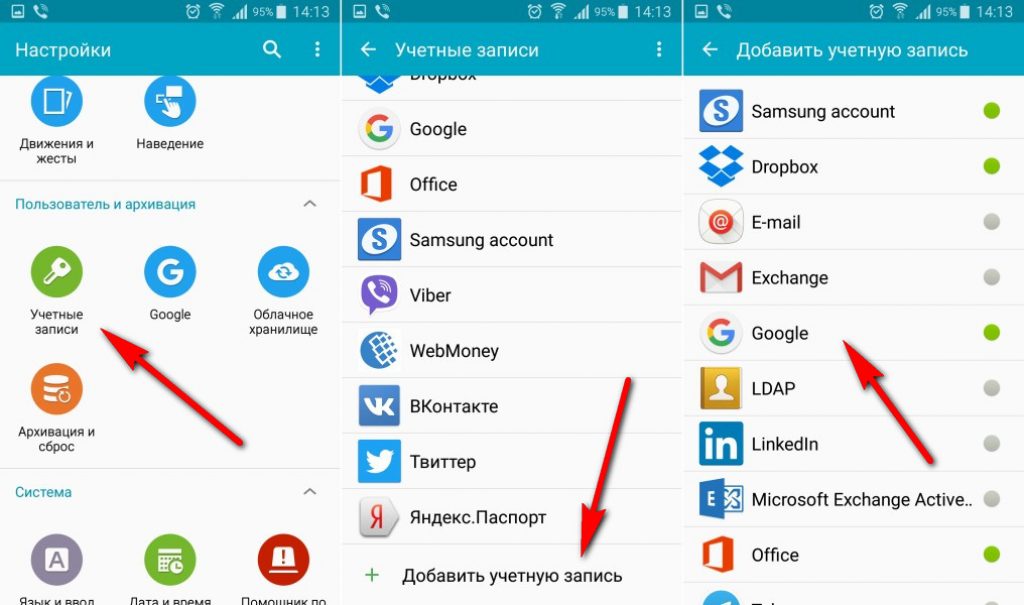 Приложение очень простое и понятное в использовании. Запускаем приложение и нажимаем на большую красную кнопку посреди экрана, после чего сервер будет запущен. Кнопка станет зеленой, а под ней будет выведен IP-адрес. Этот адрес нужно будет ввести в проводнике компьютера (заходим в «Мой компьютер» и вводим в адресную строку). После этого появится доступ к данным на мобильном устройстве.
Приложение очень простое и понятное в использовании. Запускаем приложение и нажимаем на большую красную кнопку посреди экрана, после чего сервер будет запущен. Кнопка станет зеленой, а под ней будет выведен IP-адрес. Этот адрес нужно будет ввести в проводнике компьютера (заходим в «Мой компьютер» и вводим в адресную строку). После этого появится доступ к данным на мобильном устройстве.
Другие приложения
Синхронизация контактов Android с Google нам уже известна. Однако на одном «Гугле» свет клином не сошелся. Во Всемирной паутине есть масса других ящиков, социальных сетей и прочих программ для общения, у которых есть приложение для смартфона и с которыми можно синхронизироваться. Огромной популярностью пользуются приложения Mail.ru, «Яндекс.Почта», «ВКонтакте», «Одноклассники», Facebook, Skype. И с ними также можно легко синхронизироваться. Заходим в тот же раздел «Аккаунты и синхронизация» и нажимаем на кнопку «Добавить новую учетную запись». Из списка выбираем необходимый аккаунт и синхронизируемся.
Изменения можно увидеть, зайдя в контакты. К примеру, если подключено было приложение «ВКонтакте», то появятся новые номера в телефонной книге пользователей, у которых они указаны на странице. Возможно, на некоторых из них даже появятся аватарки из соцсети.
Исправляем ошибки
Бывают случаи, когда возникает ошибка синхронизации контактов Google Android. Причиной может быть всё что угодно. Первым делом нужно перезагрузить устройство. Быть может, по какой-то причине был закрыт системный файл, отвечающий за учетные записи приложений и синхронизацию. Также стоит проверить интернет-соединение с помощью браузера или чего-нибудь ещё. Если не помогло, то нужно удалить неработающий аккаунт и создать его заново, после чего синхронизация контактов Android 4.2.2 с Google должна произойти.
– очень полезная функция, которая доступна всем пользователям, имеющим Гугл-аккаунт. Перейти к работе с информацией виртуального хранилища можно, авторизовавшись под своей учётной записью Gmail. При этом вход может быть осуществлён с любого девайса при наличии доступа к сети интернет.
При этом вход может быть осуществлён с любого девайса при наличии доступа к сети интернет.
Синхронизация контактов телефонной книги в Гугл Диск позволит не беспокоиться о потере данной информации, если вдруг смартфон выйдет из строя или выручит при внезапной его разрядке. Возможность осуществить важный звонок с другого аппарата при этом будет доступна пользователю, если сделать копию списка в облачном хранилище.
Активировать синхронизацию девайса на базе операционной системы Android с облаком, и добавить номера телефонов в хранилище можно разными способами. Процесс может немногим отличаться в разных версиях операционной системы. Рассмотрим, как перекинуть телефонную книжку в облако:
Способ 1
Теперь все мобильные номера справочника скопированы в облако сервиса, а о потере данных уже можно не беспокоиться. При помощи учётной записи всегда можно будет вытащить эту информацию на другое устройство.
Способ 2
Существует ещё один способ, позволяющий перенести справочник номеров абонентов на просторы хостинга. Он подойдёт при отсутствии возможности сделать это вышеперечисленными методами, например при невозможности подключить телефон к сети, тогда как на компьютере интернет есть.
Он подойдёт при отсутствии возможности сделать это вышеперечисленными методами, например при невозможности подключить телефон к сети, тогда как на компьютере интернет есть.
Способ 3
Вы получите возможность также корректировать списки абонентов из облачного хранилища. Просмотр и редактирование скопированных данных телефонного справочника доступны со страницы www.google.com/contacts .
Гугл Драйв хранит копию справочника в разделе «Резервные копии» из меню навигации, расположенном слева. Здесь же видна дата последнего процесса синхронизации.
Как вернуть контакты
Загрузить сохранённую телефонную книгу на смартфон или планшет можно следующим образом:
После совершения таких манипуляций система вернёт утраченную телефонную книжку из облачного сервиса на устройство.
Синхронизация данных с учетной записью Google – полезная функция, которой наделен практически каждый телефон на ОС Android (не считая разве что устройства, ориентированные на китайский рынок).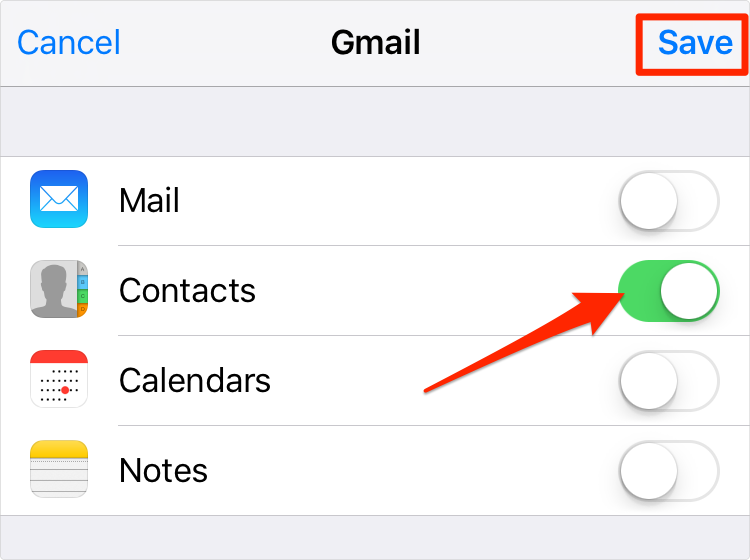 Благодаря этой возможности можно не беспокоиться о сохранности содержимого адресной книги, электронной почты, заметок, записей в календаре и других фирменных приложений. Более того, если данные синхронизированы, то доступ к ним можно будет получить с любого устройства, нужно просто на нем войти в свой Гугл-аккаунт.
Благодаря этой возможности можно не беспокоиться о сохранности содержимого адресной книги, электронной почты, заметок, записей в календаре и других фирменных приложений. Более того, если данные синхронизированы, то доступ к ним можно будет получить с любого устройства, нужно просто на нем войти в свой Гугл-аккаунт.
На большинстве мобильных устройств, функционирующих под управлением ОС Android, синхронизация данных включена по умолчанию. Однако различные сбои и/или ошибки в работе системы вполне могут привести к тому, что эта функция будет деактивирована. О том, как ее включить, мы расскажем далее.
1. Откройте «Настройки » своего смартфона, воспользовавшись одним из доступных способов. Для этого можно тапнуть по иконке на главном экране, нажать на нее же, но в меню приложений или выбрать соответствующий значок (шестеренка) в шторке.
2. В перечне настроек найдите пункт «Пользователи и аккаунты » (может еще называться просто «Аккаунты » или «Другие аккаунты ») и откройте его.
3. В списке подключенных учетных записей найдите Google и выберите ее.
4. Теперь тапните по пункту «Синхронизировать аккаунты ». Это действие откроет список всех фирменных приложений. В зависимости от версии ОС, установите галочку или активируйте тумблер напротив тех сервисов, для которых требуется включить синхронизацию.
5. Можно поступить немного иначе и синхронизировать все данные принудительно. Для этого нажмите по трем вертикальным точкам, расположенным в правом верхнем углу, или кнопке «Еще » (на устройствах производства Xiaomi и некоторых других китайских брендов). Откроется небольшое меню, в котором следует выбрать пункт «Синхронизировать ».
6. Теперь данные из всех приложений, подключенных к учетной записи Google, будут синхронизированы.
Примечание: На некоторых смартфонах принудительно синхронизировать данные можно более простым способом – воспользовавшись специальным значком в шторке. Для этого нужно ее опустить и найти там кнопку «Синхронизация», выполненную в виде двух круговых стрелок, и установить ее в активное положение.Как видите, нет ничего сложного в том, чтобы включить синхронизацию данных с Гугл-аккаунтом на Андроид-смартфоне.
Некоторые пользователи под синхронизацией подразумевают резервирование данных, то есть копирование сведений из фирменных приложений Google в облачное хранилище. Если ваша задача – создание резервной копии данных приложений, адресной книги, сообщений, фото, видео и настроек, тогда выполните следующие действия:
1. Откройте «Настройки » своего гаджета и перейдите к разделу «Система ». На мобильных устройствах с версией Android 7 и ниже предварительно потребуется выбрать пункт «О телефоне » или «О планшете », в зависимости от того, что вы используете.
2. Найдите пункт «Резервное копирование » (может еще называться «Восстановление и сброс ») и перейдите в него.
Примечание : На мобильных устройствах со старыми версиями Андроид пункты «Резервное копирование» и/или «Восстановление и сброс» могут находиться непосредственно в общем разделе настроек.3. Установите в активное положение переключатель «Загружать на Google Диск » или установите галочки напротив пунктов «Резервирование данных » и «Автовосстановление ». Первое характерно для смартфонов и планшетов на последней версии ОС, второе – для более ранних.
После выполнения этих простых действий ваши данные будут не только синхронизироваться с учетной записью Гугл, но и сохраняться в облачное хранилище, откуда их всегда можно будет восстановить.
Распространенные проблемы и варианты их устранения
В некоторых случаях синхронизация данных с учетной записью Google перестает работать. Причин у этой проблемы несколько, благо, определить их и устранить довольно легко.
Проверьте качество и стабильность подключения к интернету. Очевидно, что при отсутствии на мобильном устройстве доступа в сеть, рассматриваемая нами функция работать не будет. Проверьте подключение и, если это потребуется, подключитесь к стабильному Wi-Fi или найдите зону с более качественным покрытием сотовой связи.
На сегодняшний день платформа Android занимает лидирующие места на рынке мобильных гаджетов. Для своих пользователей разработчики потрудились на славу и в магазине приложений сейчас можно найти практически любые инструменты, для развлечений и работы. Операционная система плотно завязана с Google сервисами, которые облегчают и надежно защищают работу с личными данными и пользованием всевозможными приложениями. Но в системе смартфона может произойти сбой и возникнуть проблема, когда, например, не синхронизируются контакты андроид. О борьбе с этой неисправностью и пойдет речь в этой статье.
Синхронизация может пригодиться вам, в том случае, когда вы имеете несколько гаджетов, не зависимо на Android или iOs. Именно с её помощью вы без проблем перекинете всю имеющуюся информацию с одного устройства на другое. Первое что вы должны сделать для этого — создать почтовый ящик Google.
Когда вы войдете в свою «учетку» на смартфоне, система автоматически начнёт копировать все ваши контакты и прочую информацию на сервер Гугл (в облако). В любое время и с любого устройства вам будут доступны перенесенные в облако файлы, где вы всегда сможете посмотреть номера телефонов, фотографии и другие важные записи.
Посмотреть скопированные в облако данные, можно зайдя по ссылке , и выбрав в левом верхнем меню Contacts.
Чтобы внести изменения, необходимо перейти в меню настроек телефона, и кликнуть по вкладке «Учетные записи и синхронизация», а для более точной настройки сервиса, в ОС существует целый раздел под названием «Настройки Google».
Способы устранения проблемы
Проверяем интернет
Первое что вы должны сделать перед тем как приступить к решению неполадок, проверить есть ли на устройстве подключение к интернету. Для этого откройте веб-браузер и перейдите на любую страницу либо запустите программу, для входа в которую требуется доступ к сети. По понятным причинам, без соединения решить проблему врядли удастся.
Не будет лишним проверка доступа в Гугл почту — вводим логин и пароль на gmail.com .Кроме этого, стоит удостовериться нет ли каких-либо сбоев на серверах компании.
Чтобы убедиться в активности учетной записи, попробуйте зайти в Play Market и начать скачивание любой программы. Если доступа не будет, сервис выдаст вам соответствующее предупреждение о необходимости создать новый либо войти в существующий Гугл-сервис.
Проверка автосинхронизации
Еще стоит обратить внимание, активирован ли режим автосинхронизации. Он необходим, чтобы все данные в автоматическом режиме подключались к «Облаку», что не требует от вас никаких дополнительных действий. Включение автоматической синхронизации производится в установках мобильного гаджета. Пролистайте меню и перейдите в раздел «Аккаунты», внутри которого вы найдете строчку Google, в открывшемся окне, в правом верхнем углу нужно кликнуть по вертикальному троеточию и в выпавшем меню активировать функцию «Автосинхронизация данных».
Отключите режим полета
Попробуйте включить режим полёта на несколько минут, а затем выключить. Для этого нажмите на значок в трее. После его отключения произойдёт перерегистрация в сети, и запустится новый автоматический обмен информацией.
Очистите хранилище
Когда внутренняя память устройства переполнена, данные не записываются и не отправляются. Чтобы восстановить работоспособность, удалите неиспользуемые приложения, дублирующиеся фотографии и музыку либо файлы, которые вам в дальнейшем не потребуются. Это также касается и перечня необходимых номеров, так как при заполнении отведенной для них памяти не будет взаимосвязи телефона с «Облаком».
Удалите данные gmail
Будьте внимательны, перед тем как приступать к этому шагу. Дело в том, что после его проведения удаляться все СМС черновики и сохранённые подписи, звуки входящих оповещений и другие сопутствующие установки. Делайте удаление данных только в крайнем случае, когда другие способы не могут справиться с неполадкой. Выполните следующие действия:
- Перейдите в меню настроек телефона.
- Выберите пункт «Приложения и уведомления» и в открывшемся окне кликните по строчке «Сведения о приложениях».
- Нажмите на кнопку Gmail, где нужно зайти в Хранилище.
- Кликните по функции «Стереть данные».
- Перезагрузите смартфон.
- Перезайдите в аккаунт гугл вручную.
Инструкция
- Зайдите в настройки смартфона.
- Выберите пункт «Пользователи и аккаунты».
- Нажмите на свою учетную запись.
- Кликните по опции «Синхронизировать аккаунты».
- В правом верхнем углу тапните по трем вертикальным точкам, а затем по строчке «Синхронизировать».
- Синхронизация аккаунта Google на андройд запущенна.
Удаление и повторное добавление google аккаунта
При проведении этой процедуры можете не переживать за сохранность ваших файлов и список контактов, они все останутся на сервере.
Для удаления «учетки» зайдите в пункт «Учетные записи», выберите вкладку Google и вызовите подменю (три точки в правом углу), нажмите «Удалить». Теперь нужно перезагрузить девайс и заново войти в свою учетную запись, введя логин и пароль.
Принудительная синхронизация
Существует два способа такой процедуры, которые повлекут за собой принудительную связь вашего Android телефона с «Облаком».
Сбейте настройки даты и времени. Зайдите в настройки, отключите гаджет от сети и введите неправильные параметры часов и даты. Выйдете на главный экран и снова произведите настройку, только указав уже корректные числа.
Заставьте связаться гаджет с «учеткой» через ussd-команду. Откройте «звонилку» и впишите код: *#*#2432546#*#*.
Стороннее приложение
Как вариант, устранить неполадку поможет программа «Фикс к синхронизации контактов». Скачайте его с Play Market и придерживаясь инструкции в описании, попробуйте восстановить работу Гугл-сервиса.
Заключение
В принципе, ко всем приведенным здесь инструкциям добавить особо нечего, какой-то из способов должен обязательно сработать, главное придерживайтесь приведенных рекомендаций и вы победите ошибку.
Видео
Как синхронизировать контакты Google с iPhone
Многие люди имеют несколько адресов электронной почты от разных поставщиков услуг электронной почты, и все они отслеживают свои контакты. Например, Google Контакты — это автономная служба, которая отслеживает только людей, с которыми вы связались через Gmail, при использовании телефона Android или если вы синхронизировали его со своим устройством iOS.
Apple хранит ваши контакты в отдельном приложении «Контакты». Оба объекта представляют собой разрозненные хранилища контактов, и это может сбивать с толку, если ваши контакты не синхронизируются с устройствами, которые вы используете чаще всего.Если вы удалили контакт в Google Контактах, также разумно будет синхронизировать все ваши контакты с другой службой и часто делать резервную копию вашего устройства, чтобы вы никогда не потеряли данные.
Здесь мы расскажем, как синхронизировать Google Контакты с iPhone, есть ли приложение Google Контакты для iPhone, как вручную импортировать контакты из Google в iPhone и почему так важно иметь контакты Google на iPhone.
✕Причин перенести ваши контакты Google на iPhone
Многие люди используют Gmail в качестве провайдера электронной почты по умолчанию и не видят причин для экспорта контактов Google на iPhone.Это честная позиция, но вот несколько причин, по которым импорт контактов Google на iPhone — отличная идея:
- У вас одно место для всех контактов . Gmail для личного использования, iCloud для ваших устройств Apple, Outlook для работы — все уникальные поставщики услуг электронной почты сохраняют ваши контакты в отдельных хранилищах. Разумно иметь в одном месте все ваши контакты.
- Службы часто не синхронизируются . Возможно, вы довольно часто отправляете кому-то электронное письмо, а затем отправляете ему текстовое сообщение и обнаруживаете, что его нет в вашем списке контактов.Это потому, что службы часто не синхронизируют контакты автоматически. Регулярное резервное копирование и синхронизация — правильные шаги.
- Вы можете объединить контактную информацию . Когда вы синхронизируете свои контакты Google с iPhone, есть возможность объединить контакты. Кто-то мог отправить электронное письмо с адреса Gmail, но у вас есть его Outlook и номер телефона в другом контакте. После импорта вы можете просто объединить два профиля.
- Google вносит изменения (часто). Google когда-то хранил ваши контакты в Gmail, а затем переместил их в автономную службу контактов Google.Не было широко распространенных сообщений об удалении контактов при этой передаче, но Google любит уступать вам место. Лучше синхронизировать информацию Google с iCloud и создать резервную копию.
- Вы больше не хотите пользоваться Gmail . Люди часто меняют провайдера электронной почты. Многие также хотят освободиться от Google из-за соображений конфиденциальности. После синхронизации контактов вы можете отправлять электронные письма людям из iCloud или с другого адреса электронной почты с той же простотой, что и Gmail.
- iCloud поддерживает синхронизацию «Push» на iPhone .Для синхронизации контактов и данных Apple заставляет Gmail и другие службы использовать протокол «Fetch» для получения новых данных. Это означает, что ваши данные синхронизируются реже, что может привести к неправильной синхронизации контактов или тогда, когда они вам нужны.
Как синхронизировать контакты Google с iPhone
Вы можете синхронизировать контакты Google с iOS, даже не касаясь своего iPhone! Синхронизация iCloud со всеми вашими устройствами Apple сохранит ваши контактные данные iCloud на каждом из ваших устройств. Это означает, что вы можете получить контакты Google из Интернета и загрузить их на свой Mac.Вот как:
- Перейти на google.com
- При необходимости войти в Google
- Откройте приложение Google Контакты из меню из девяти точек в правом верхнем углу страницы
- На веб-сайте Google Контакты выберите «Экспорт».
- Выберите «vCard (для контактов iOS)» во всплывающем окне.
- Выберите «Экспорт»
Это загружает все ваши контакты Google в формате vCard на ваш Mac. Для чтения и загрузки контактов Google на iPhone они должны быть в формате vCard, поэтому не пропустите этот шаг.
Загрузив контакты Google в формате vCard, выполните следующие действия на Mac, чтобы загрузить и синхронизировать контакты с учетной записью iCloud:
- Откройте приложение «Контакты» на вашем Mac.
- В строке меню выберите «Файл»
- Выберите «Импорт»
- Выберите файл vCard, загруженный с веб-сайта Google Контакты.
- Выберите «Открыть»
Ваши контакты Google будут загружены в приложение «Контакты» вашего Mac, которое синхронизируется с iCloud.
Синхронизировать контакты Google с iPhone через настройки
Если вы хотите полностью отказаться от Mac, вы можете! В настройках iPhone вы можете напрямую синхронизировать данные контактов Google. Просто помните, что он только «извлекает» данные и не отправляет новые или измененные контактные данные на ваше устройство автоматически. Возможно, причина в том, что вы синхронизируете данные и не видите контакт.
Во-первых, вам нужно добавить свою учетную запись Google на свой iPhone. Если ваша учетная запись Google уже синхронизирована с вашим iPhone, не стесняйтесь пропустить эти шаги.В противном случае вот как добавить свою учетную запись Google на iPhone:
- Откройте приложение «Настройки» на своем iPhone.
- Выберите «Почта»
- Выберите «Учетные записи»
- Выберите «Добавить учетную запись»
- Выберите «Google» из списка.
- Следуйте инструкциям на экране и войдите в свою учетную запись Google. учетные данные для входа
Вот как синхронизировать контакты Google с iPhone через приложение «Настройки»:
- Откройте приложение «Настройки» на своем iPhone.
- Выберите «Почта»
- Выберите «Учетные записи»
- Выберите свою учетную запись Gmail
- Убедитесь, что «Контакты» переключены на
Какой бы метод синхронизации контактов вы ни использовали, определенно обязательно должны сделать резервную копию вашего iPhone.Для этого AnyTrans — именно то, что вам нужно.
AnyTrans для Mac дает вам полный контроль над своим iPhone. Просто откройте приложение AnyTrans, подключите свой iPhone к Mac, и вы сможете создавать резервные копии всего вашего устройства или отдельных элементов, таких как сообщения, фотографии и даже контакты!
AnyTrans также имеет массу других функций, в том числе возможность быстрой передачи данных с вашего iPhone на новое устройство. Вы также можете управлять своим домашним экраном, удалять приложения с вашего iPhone, восстанавливать свой телефон из предыдущих резервных копий и курировать свою медиатеку!
Импорт контактов Google на iPhone с помощью iCloud
После импорта ваших контактов Google на ваш Mac iCloud должен синхронизировать ваши контакты на вашем iPhone, iPad и Mac.
Чтобы убедиться, что ваши контакты iCloud синхронизированы с вашим Mac, выполните следующие действия:
- В строке меню Mac выберите логотип Apple в верхнем левом углу.
- Выберите «Системные настройки»
- Выберите «Apple ID» в правом верхнем углу нового окна.
- Выберите «iCloud» с левой стороны окна
- Убедитесь, что «Контакты» переключены на
На вашем iPhone убедитесь, что ваши контакты iCloud синхронизируются, выполнив следующие действия:
- Откройте приложение «Настройки» на своем iPhone.
- Выберите баннер с именем Apple ID в верхней части экрана.
- Выберите «iCloud»
- Убедитесь, что «Контакты» переключены на
Если хотите, не стесняйтесь выключать и снова включать контакты, чтобы запустить синхронизацию.В этом нет необходимости, но это приведет к проверке связи с серверами iCloud, чтобы инициировать синхронизацию контактов или любой другой облачной службы с вашим iPhone.
Контакты — это одна из служб, которые iCloud синхронизирует на ваших устройствах. Также есть Почта, которая поддерживает актуальность вашего почтового ящика и папок на всех устройствах; Напоминания, чтобы помочь вам управлять списками дел и вызывать напоминания, когда вы находитесь в каком-либо месте; Notes, который синхронизирует и передает все данные в вашем приложении Notes на вашем iPhone, iPad и Mac; Сообщения, чтобы гарантировать актуальность всех чатов; и Safari, который поддерживает синхронизацию открытых вкладок, списка чтения и закладок на всех ваших устройствах Apple.
Все эти службы заявляют о своих правах на ваше хранилище iCloud, но ни одна из них не так сильно, как фотографии. Большинство пользователей заметят, что в распределении данных iCloud преобладают изображения и видео в приложении «Фото», которое синхронизируется на всех устройствах Apple. Многое из того, что находится на фотографиях, тоже может быть ненужным; старые фотографии, скриншоты и размытые изображения занимают драгоценное место.
Чтобы управлять хранилищем мультимедиа iCloud, установите Gemini.
Приложение Gemini для Mac помогает управлять похожими и повторяющимися изображениями в папке «Фото», которые затем можно быстро удалить.Приложение Gemini для iOS постоянно просматривает ваше приложение «Фото» в поисках видео, снимков экрана и других категорий. Затем он создает уникальные папки для этих типов мультимедиа в приложении Gemini и обеспечивает быстрый и простой способ массового удаления ваших изображений. Гигабайты хранилища iCloud, которые вы восстановите с помощью Gemini, стоят того, чтобы его загрузить.
Заключение
Управлять контактами на устройствах Apple очень просто. Вы можете синхронизировать свои контакты Google и продолжать использовать Gmail и другие службы Google или загрузить и добавить все свои контакты Google в iCloud.В любом случае, вы полностью контролируете ситуацию.
AnyTrans — отличное приложение для управления резервными копиями, практика, которой мы все должны придерживаться, перемещая и синхронизируя данные между службами. Если что-то пойдет не так, резервная копия поможет вам легко восстановить данные.
Gemini помогает управлять файлами, папками и фотографиями, чтобы в iCloud не было ненужных файлов. Если вы собираетесь синхронизировать данные, вам следует оставить как можно больше места в вашей учетной записи облачного хранилища.
AnyTrans и Gemini можно использовать бесплатно в течение семи дней с пробной версией Setapp, надежного набора приложений для повышения производительности для Mac.Вместе с этими двумя невероятными приложениями у вас будет неограниченный доступ к более чем 200 другим родным приложениям для Mac в течение недели бесплатного использования!
По окончании пробного периода постоянный доступ ко всему каталогу Setapp стоит всего 9,99 долларов в месяц. Это сенсационное предложение для множества замечательных приложений, так зачем ждать? Попробуйте Setapp сегодня!
Два способа синхронизации контактов с Android на Gmail — Dr.Fone
Часть 4. Основные решения для устранения проблем синхронизации контактов Google на Android
Из приведенных выше частей вы узнали, как переносить контакты с Android на Gmail.Так что, если ваши контакты по какой-то причине отказались синхронизироваться? Что ж, не паникуйте; вот некоторые из возможных решений проблемы.
Убедитесь, что на вашем устройстве включена функция синхронизации. Для этого просто:
- Нажмите «Настройки» для своего устройства
- Перейдите в раздел «Использование данных», затем перейдите в «Меню».
- Убедитесь, что на вашем устройстве активна опция «Автосинхронизация данных», если нет, активируйте ее.
- Если он уже включен, попробуйте включить и выключить его несколько раз, а затем перейдите к разделу «Синхронизация контактов».
Убедитесь, что синхронизация контактов Google включена. Для этого просто:
- Еще раз зайдите в Настройки Android.
- Перейдите в опцию «Учетные записи».
- Перейдите в учетную запись Google, которую вы использовали в качестве резервной копии.
- Убедитесь, что опция «Контакты» для данных синхронизации включена.
- Если он уже включен и по-прежнему не работает, попробуйте включить и выключить эту опцию несколько раз.
Убедитесь, что у вас есть активное подключение к Интернету и что фоновая передача данных отключена.Нельзя игнорировать важность проверки вашего интернет-соединения, прежде чем принимать более крайние меры по всем вопросам. Проблемы, которые могут вас беспокоить, могут быть связаны с подключением вашего устройства к Интернету
- Выключите и включите соединение для передачи данных.
- Перейдите в «Настройки», затем перейдите в «Использование данных» и убедитесь, что на вашем устройстве отключено ограничение фоновых данных.
Очистите кеш приложения для контактов Google.
- Перейти к настройкам
- Затем нажмите «Приложения» или «Диспетчер приложений» в зависимости от вашего устройства и версии Android.
- Перейдите во все приложения и найдите Contact Sync.
- Выберите «Очистить кэш», а также «Очистить данные».
- Это должно вернуть синхронизацию контактов в нормальное состояние и обеспечить бесперебойную синхронизацию с этого момента.
Удалите свою учетную запись Google и настройте заново. Проблема, с которой вы столкнулись, может быть связана с неправильной настройкой учетной записи Google. Чтобы исправить это:
- Зайдите в Настройки.
- Перейдите в Учетные записи, затем перейдите в свою учетную запись Google.
- Выберите опцию «Удалить учетную запись».
- Затем перейдите к настройке учетной записи электронной почты еще раз.
В качестве последнего решения некоторые пользователи сообщили, что объединение учетных записей для контактов устранило проблемы, связанные с несинхронизацией контактов. Для этого выполните следующие действия:
- Перейти к контактам
- Нажмите на меню, затем нажмите на опцию «Контакты для отображения»
- Выберите «Только устройство». Обратите внимание, что при этом будут отображаться только контакты, сохраненные на устройстве.
- Нажмите «Меню», а затем «Объединить учетные записи».
- Выберите Google Merge. Это объединит все ваши контакты с Google.
- Вернитесь назад и снова выберите «Меню», на этот раз выбрав «Контакты для отображения», а затем «Все контакты».
- После этого должны появиться все контакты на вашем устройстве, и проблема с синхронизацией также должна быть решена.
Эти исправления должны гарантировать, что ваша синхронизация контактов с учетной записью Google теперь исправлена, и теперь вы можете создавать резервные копии и синхронизировать свои контакты с учетной записью Gmail.Также стоит отметить, что если вы хотите, чтобы новые контакты автоматически сохранялись в вашей учетной записи Google, вы должны выбрать опцию учетной записи Google, когда будет предложено, где сохранить новый контакт, иначе контакт не будет автоматически синхронизироваться с ваш аккаунт Gmail, и вам нужно будет создать экспорт, чтобы добавить его в свои контакты Google.
Также имейте в виду, что для синхронизации контактов с Google при более медленном сетевом подключении может потребоваться больше времени в отличие от быстрого сетевого подключения, поэтому вам может потребоваться немного терпения, если вы используете медленное интернет-соединение.
Как синхронизировать Google Контакты с Apple macOS и iOS
Темы
Обзор
Вы можете синхронизировать свои контакты Google U-M на всех своих устройствах, включая Apple iOS и macOS. Когда вы изменяете контактную запись U-M Google на одном из этих устройств, она изменится и на остальных ваших устройствах. Таким образом, вам не придется вносить изменения на каждом устройстве, и вы не потеряете чью-либо контактную информацию.
Примечание. Эти снимки экрана относятся к macOS версии 10.13.6 (High Sierra) и iOS версии 12.1.1. Эти шаги могут выглядеть по-разному в разных версиях.
Важно! Следуя этим шагам, вы синхронизируете контакты с вашей учетной записью U-M Google, а не с вашей личной учетной записью iCloud.
macOS
- Перейдите к Системные настройки и выберите Учетные записи Интернета .
- Подтвердите, что ваша учетная запись Google U-M указана в списке. Если нет, выберите Google из списка.
- Войдите в свою учетную запись Google UMICH с вашими учетными данными.
Примечание. Вам может потребоваться повторная аутентификация в Duo, если для вашей учетной записи UM включен двухфакторный режим.
- После входа в систему вам будет предложено «Выбрать приложения, которые вы хотите использовать с этой учетной записью».
- Выберите только Контакты , а затем щелкните Готово .
Предупреждение: приложения MacOS Mail и Calendar не рекомендуется использовать с вашей учетной записью Google U-M.Они были известны своей ненадежностью и вызывали проблемы в прошлом. Они также не поддерживаются Google, если возникнут проблемы.
- Введите Описание и Имя для вашей учетной записи и нажмите ОК .
Совет. Назовите учетную запись « umich.edu », чтобы ее было легко найти, а затем введите свое полное имя в поле Имя .
- Откройте приложение Контакты ( Жесткий диск > Приложения > Контакты ) и выберите Настройки .
- В разделе Учетные записи убедитесь, что учетная запись Google включена, установив флажок Включить эту учетную запись .
- В разделе Общие выберите раскрывающийся список рядом с Учетная запись по умолчанию , а затем выберите Имя , которое вы дали для своей учетной записи UMICH. Теперь ваши контакты должны синхронизироваться через вашу учетную запись Google U-M.
iOS
- На вашем iPhone или iPad перейдите в Настройки ().
- Прокрутите страницу вниз и выберите Пароли и учетные записи .
- Подтвердите, что ваша учетная запись Google U-M указана в списке. Если нет, выберите Добавить учетную запись , а затем выберите Google .
- Войдите в свою учетную запись Google U-M, используя свои учетные данные UMICH.
Примечание. Вам может потребоваться повторная аутентификация в Duo, если для вашей учетной записи UM включен двухфакторный режим.
- Подтвердите для своей учетной записи Google U-M, что выбрано только Контакты , затем выберите Сохранить в правом верхнем углу экрана.
Предупреждение: приложения iOS Mail и Calendar не рекомендуется использовать с вашей учетной записью Google U-M. Они были известны своей ненадежностью и вызывали проблемы в прошлом. Они также не поддерживаются Google, если возникнут проблемы.
- Чтобы изменить описание учетной записи в Пароли и учетные записи , выберите свой адрес электронной почты UMICH , затем Учетная запись , а затем введите его в текстовое поле рядом с Описание .По завершении щелкните Готово в правом верхнем углу экрана.
- Вернитесь в настройки и выберите Контакты .
- Выберите Учетная запись по умолчанию , а затем выберите свой адрес электронной почты UMICH , чтобы рядом с ним появилась синяя галочка.
Примечание. Когда вы добавляете новый контакт на свой iPhone или iPad, вы не можете указать, для какой учетной записи электронной почты (i.е., UMICH, Google и др.) размещен.
Включить сообщения в iCloud
Чтобы обеспечить синхронизацию сообщений на всех устройствах, включите Сообщения в iCloud:
- iOS : Настройки> iCloud> Включить Сообщения
- macOS : откройте приложение «Сообщения». Выберите настройки > Учетные записи > Включить сообщения в iCloud
Примечание. Синхронизация сообщений между устройствами в первый раз может занять некоторое время.
Операционные системы Windows и Android
Чтобы синхронизировать контакты Google U-M на устройствах Windows и / или Android, ознакомьтесь с инструкциями Google по синхронизации контактов.
контактов Google не синхронизируются? Это то, что вам нужно сделать!
Вообще говоря, я люблю Android, но иногда, когда я добавляю новую учетную запись на телефон и получаю ошибку «Контакты Google не синхронизируются», я серьезно подумываю о других платформах.И я не один такой…
В частности, когда вы настраиваете новый телефон или добавляете на него дополнительную учетную запись, он предлагает вам возможность синхронизировать ваши контакты Gmail с приложением «Контакты». Однако иногда контакты Google не синхронизируются с вашими устройствами , что может сильно расстраивать.
Тем не менее, вы должны сохранять спокойствие и продолжать. Если вам сложнее всего синхронизировать Google Контакты, вы можете кое-что сделать, чтобы это исправить.
Почему Google Контакты не синхронизируются?
Проведя небольшое исследование, мы обнаружили, что многие пользователи Android задаются вопросом, как синхронизировать контакты со своего телефона с Gmail и наоборот. И им почти надоело получать эту ошибку. Похоже, Google тоже знает об этом, кстати.
Таким образом, происходит следующее: после добавления учетной записи Google в телефон ваши контакты Google или Gmail должны автоматически синхронизироваться. Да, похоже, это происходит только тогда, когда люди добавляют учетную запись в телефон.Но в случае, если этого не произойдет по неизвестным причинам, есть несколько вещей, которые вы можете попробовать, чтобы решить проблему.
Как синхронизировать Google Контакты на Android
Один из следующих шагов, скорее всего, решит проблему синхронизации ваших контактов раз и навсегда.
Убедитесь, что на вашем телефоне активирована функция Android Sync. Для этого перейдите в «Настройки»> «Использование данных»> «Меню» и проверьте, установлен ли флажок «Автосинхронизация данных». Даже если это так, попробуйте выключить и снова включить его несколько раз.
Убедитесь, что синхронизация контактов Google включена. Откройте «Настройки»> «Учетные записи»> «Google» и выберите учетную запись, которую вы используете. Убедитесь, что установлен флажок Контакты. Опять же, даже если это так, выключите его, а затем снова включите несколько раз.
Убедитесь, что включены фоновые данные. Если есть ограничения, некоторые приложения или функции не будут работать, если вы не подключены к сети Wi-Fi. Перейдите в «Настройки»> «Использование данных»> «Меню» и посмотрите, выбран ли параметр «Ограничить фоновые данные».
Очистите кеш приложения и данные для контактов Google. Перейдите в «Настройки»> «Диспетчер приложений», затем смахните до «Все» и выберите «Синхронизация контактов». Выберите Очистить кеш и очистить данные.
Удалите свою учетную запись Google и настройте все заново. Откройте «Настройки»> «Учетные записи»> «Google» и выберите учетную запись, с которой у вас возникли проблемы. Выберите опцию «Удалить учетную запись», затем пройдите процесс настройки еще раз.
Опять же, это некоторые официальные решения проблемы несинхронизации контактов Google, которые исходят непосредственно от представителей поискового гиганта.Но я хотел знать, что об этом говорят пользователи, которым не удалось синхронизировать контакты Google с Android. Так что я также нашел очень интересное решение .
Одна учетная запись для управления всеми
Судя по всему, объединение ваших учетных записей может быть решением , многие пользователи сообщают, что это сработало. В частности, вам необходимо выполнить следующие действия:
- Перейти к контактам
- Нажмите «Меню», затем выберите «Контакты для отображения».
- Выберите устройство (обычно это синий значок телефона).После этого будут отображаться только контакты на телефоне
- Снова нажмите «Меню» и выберите «Объединить учетные записи».
- Выберите опцию «Объединить с Google», при которой все ваши контакты будут объединены с Google.
- Вернитесь и снова выберите Меню.
- Выберите «Контакты» для отображения, затем «Все контакты». На этот раз вы должны увидеть все свои контакты
Заключение
Были ли эти решения вам полезны? Вы все еще получаете сообщение «Google Контакты не синхронизируются» после попытки?
Сообщите нам, как все прошло, оставив несколько строк в разделе комментариев ниже!
контактов Google не синхронизируются на Android? Вот как это исправить!
Изучите простые и рабочие решения, чтобы исправить проблему с синхронизацией контактов Google на Android!
Обзор: Ваши контакты Google не синхронизируются на вашем телефоне или планшете Android? Вы не знаете, как решить эту проблему. Не паникуйте! В этом руководстве я расскажу о некоторых простых, но работающих решениях по устранению проблем, связанных с синхронизацией контактов Google на Android. Просто внимательно прочтите это руководство и узнайте , как исправить контакты Google, которые не синхронизируются на Android .
Почему Google Контакты не синхронизируются с Android?
Есть несколько распространенных причин, по которым контакты Google не синхронизируются с Android. Некоторые из них упомянуты ниже.
- Если на вашем телефоне включен режим экономии заряда батареи, это может создать проблему при синхронизации контактов Google.
- Когда мобильная передача данных или соединение Wi-Fi нестабильно.
- Если вы не обновляли приложение «Контакты», это также может вызвать проблемы с синхронизацией контактов Google.
- Возможно, на вашем устройстве не включена автосинхронизация Gmail.
- Если опция синхронизации Android не включена.
- Возможно, ваши файлы кэша Gmail повреждены.
Итак, вот некоторые из распространенных причин, которые могут вызвать проблему синхронизации контактов Google.
Теперь мы рассмотрим некоторые практические сценарии реальных пользователей.
Практический сценарий 1: пользователь испытывает затруднения «
Sync в настоящее время испытывает проблемы. Он скоро вернется » Проблема с очень долгого времени Контакты Google не синхронизируютсяКогда я смотрю« Учетные записи и настройки синхронизации »в своем примечании AT&T, моя учетная запись Google отображается красным цветом. Под аккаунтом Google Контакты отображается значок! и сообщает, что синхронизация в настоящее время испытывает проблемы. Скоро вернется. Это было очень давно.
Есть идеи?
Источник: Центральные форумы Android
Практический сценарий 2: Google Контакты пользователя не синхронизируются с телефоном Android
Мои контакты Gmail не синхронизируются с моим телефоном Android.В настройках моей учетной записи в разделе «Синхронизация учетной записи» mМои контакты больше не синхронизируются с людьми на телефоне Android. Я выполнил все инструкции, которые мог найти на этом форуме по этой проблеме, и он не работает
Источник: Справка Google
Теперь давайте узнаем, как исправить синхронизацию контактов Google, которая не работает на Android.
Примечание: Все описанные ниже решения применимы для всех моделей телефонов Android, таких как Xiaomi, LG, Sony, OnePlus, Realme, Huawei, Oppo, Vivo, Asus, ZTE, HTC, Samsung и других моделей.
Также читайте: Как восстановить удаленные контакты с SIM-карты на Android
Решение 1. Перезагрузите телефон Android
Первый способ исправить проблему синхронизации контактов Google — это перезагрузить телефон Android. Это исправит мелкие сбои, которые могут создавать проблемы при синхронизации контактов Google.
Решение 2. Проверьте подключение к Интернету
Возможно, ваши мобильные данные или соединение Wi-Fi нестабильно, и из-за этого синхронизация не работает на Android .Итак, вы должны проверить источник подключения к Интернету (например, мобильные данные для Wi-Fi и Wi-Fi для мобильных данных).
Решение 3. Отключить режим энергосбережения
Если вы раньше включали режим энергосбережения на своем смартфоне Android, он может временно отключить процесс синхронизации для экономии заряда аккумулятора.
Итак, если вы включили это, вы должны отключить его, а затем проверить, синхронизируется ли он или нет.
Чтобы отключить режим энергосбережения, выберите Настройки> Батарея> Экономия заряда .Вы также можете напрямую отключить эту функцию, просто нажав на опцию « Battery Saver » в быстрых настройках.
Также читайте: Как восстановить контакты после сброса настроек на Android
Решение 4. Отключить и снова включить синхронизацию контактов
Вы также можете отключить и снова включить синхронизацию контактов, чтобы решить эту проблему.
Здесь выполните шаги, чтобы сделать то же самое.
Шаг 1: На телефоне нажмите значок приложения Настройки .
Шаг 2: После этого нажмите Accounts .
Шаг 3: Здесь вам нужно нажать на Google и выбрать аккаунт Google .
Шаг 4: Теперь нажмите Account Sync , а затем рядом с Контакты , нажмите на переключатель в положение ON , чтобы снова включить его.
Решение 5. Разрешить использование данных в фоновом режиме
Если вы по ошибке отключили доступ к данным для приложения контактов на своем телефоне или если ему не разрешено использовать данные в фоновом режиме, это также может привести к синхронизации контактов Google. в настоящее время возникают проблемы, скоро вернется ошибка.Итак, чтобы исправить это, вам необходимо разрешить фоновое использование данных для приложения Контакты на вашем телефоне Android.
Ниже выполните шаги, чтобы сделать то же самое.
Шаг 1: Перейдите в Настройки> Приложения .
Шаг 2: Теперь найдите приложение контактов по умолчанию или Google Контакты .
Шаг 3: После этого нажмите Использование данных и переведите кнопку в положение «включено» для Фоновые данные , Неограниченные данные и Данные в роуминге .
Также читайте: Как получить недоступные контакты со сломанного телефона Android
Решение 6. Принудительно синхронизировать свою учетную запись
Также возможно, что синхронизация учетной записи Google может перестать работать из-за некоторых проблем.
Итак, вы можете принудительно синхронизировать свою учетную запись, перейдя в Настройки > Учетные записи . Теперь посмотрите, не отображается ли сообщение об ошибке синхронизации. После этого выключает переключатель для Автоматическая синхронизация данных приложения , а затем снова включает его.
Решение 7. Очистить кеш и данные приложения «Контакты»
Если в приложении «Контакты» хранились поврежденные данные, это может вызвать проблемы при синхронизации приложения «Google Контакты».
Итак, вам следует очистить данные и кеш приложения Google Контакты, выполнив следующие действия.
Шаг 1 : Перейдите в Настройки> Приложения .
Шаг 2: Теперь найдите приложение Контакты и нажмите на него.
Шаг 3: После этого нажмите « Хранилище », а затем нажмите Очистить кеш и Очистить Данные .
Читайте также: Контакты Samsung Galaxy S6 исчезли? Вот как вылечить!
Решение 8. Обновите приложение «Google Контакты»
Если вы используете приложение «Google Контакты» в качестве приложения «Контакты по умолчанию» на своем смартфоне, вам следует обновить его до последней версии.
Чтобы обновить его, откройте приложение Google Play Store и введите название приложения в поле поиска. Если доступно какое-либо новое обновление, вы найдете кнопку Обновить рядом с приложением.
Если вы используете приложение «Контакты» по умолчанию, проверьте, есть ли на вашем телефоне ожидающие обновления программного обеспечения OTA. Если это так, установите последнюю доступную прошивку.
Примечание: Вы можете использовать приложение Google Контакты в качестве приложения контактов по умолчанию на вашем устройстве Android.
Решение 9. Проверьте дату и время
Если вы установили неправильные настройки даты и времени, это также может создать проблему при синхронизации контактов Google. Даже если вы установили его правильно, вы можете принудительно синхронизировать свою учетную запись, изменив настройки даты и времени.Это наиболее эффективный метод устранения проблем с синхронизацией контактов на Android.
Выполните следующие шаги, чтобы сделать то же самое.
Шаг 1: На телефоне откройте приложение Settings .
Шаг 2: Нажмите Система и под ним нажмите Данные и время .
Шаг 3: Теперь вам нужно отключить Автоматическая дата и время и Автоматический часовой пояс .
Шаг 4: Теперь вам нужно вручную изменить дату и время неправильно.
Шаг 5: После этого закройте приложение Settings и вернитесь на главный экран.
Шаг 6: Теперь вам нужно снова перейти в Настройки> Система> Данные и время .
Шаг 7: После этого вам нужно вручную изменить дату и время, чтобы оба значения снова были правильными.
Шаг 8: Наконец, включите Автоматическая дата и время и Автоматический часовой пояс .
Также прочтите: Как разблокировать заблокированные контакты в WhatsApp
Решение 10. Удалить специальные символы из сохраненных контактов
Если вы использовали специальный символ (#, @, $, &, * ,?, так далее.) в приложении контактов, чтобы сохранить имя телефонного номера этого человека, тогда это может привести к проблемам с синхронизацией в контактах Google. Итак, вы должны проверить это в своем списке контактов и, если вы найдете какие-либо контакты со специальными символами, отредактируйте его.
Примечание. Приложение Google Contacts Sync Fix выполняет эту работу автоматически. Я обсуждал это в Решение 17 .
Решение 11. Отключите экономию данных
Многие смартфоны Android имеют встроенный режим сохранения данных, который помогает сократить потребление мобильных данных.Но это может повлиять на подключение к фоновым данным контактов Google.
Итак, вы можете попробовать отключить режим сохранения данных, перейдя в «Настройки »> «Сеть и Интернет»> «Экономия данных» , или вы можете напрямую отключить его на панели быстрых настроек.
Также прочтите: Как исправить ошибку при установке обновления системы Android?
Решение 12: Проверить хранилище Google
Google позволяет хранить до 25000 контактов на одну учетную запись с общим объемом хранилища до 20 МБ (фотографии контактов сюда не входят).Если вы использовали квоту, вы не можете добавлять контакты в облако. Итак, проверьте, использовали ли вы достаточно места для хранения контактов в своей учетной записи Google.
Решение 13. Удаление и повторное добавление учетной записи Google
Вы также можете избавиться от проблемы синхронизации контактов Google, удалив и повторно добавив свою учетную запись Google на своем устройстве Android.
Здесь следуйте инструкциям по удалению и повторному добавлению учетной записи Google, чтобы исправить проблему с синхронизацией контактов Google на Android.
Шаг 1: Откройте приложение Settings .
Шаг 2: Перейдите в Учетные записи > Google и затем нажмите на свой аккаунт Google .
Шаг 3: Теперь нажмите Удалить учетную запись .
Шаг 4: Когда он будет удален, снова добавьте свою учетную запись Google и включите синхронизацию для контактов, если она не была установлена по умолчанию.
Также читайте: Как исправить код ошибки 963 в магазине Google Play
Решение 14. Обновите свой телефон Android
Если вы не обновляли свой телефон до последних версий, вам следует обновить его, чтобы исправить проблема синхронизации.
Здесь следуйте инструкциям по обновлению Android до последней версии, чтобы исправить неработающие контакты Google или проблему с синхронизацией.
Шаг 1: Перейдите в Настройки> Система> Дополнительно> Обновление системы (вы также можете найти О телефоне / О планшете вариант)
Шаг 2: Теперь загрузите и установите Обновить.
Решение 15. Сброс настроек приложения
Телефоны Android позволяют сбросить все настройки телефона.Итак, вы можете сбросить его, чтобы решить проблему. Вам не о чем беспокоиться, так как вы не потеряете данные после сброса настроек приложения.
Чтобы сбросить настройки приложения, вам нужно перейти в Настройки> Система> Параметры сброса> Сбросить настройки приложения .
Также прочитано: [Решено]: Ошибка «Недостаточно места для хранения» на Android
Решение 16. Удаление и повторная установка приложения Google Контакты
Если ваши контакты Google не синхронизируются, вам следует удалить приложение Google Контакты со своего телефона.
После удаления снова установите его, открыв приложение Google Play Store на своем телефоне, а затем введите имя приложения в поле поиска. Затем нажмите кнопку Установить рядом с приложением. Установите приложение «Google Контакты» на свой телефон.
Теперь проверьте, показывает ли приложение список контактов на вашем телефоне / аккаунте.
Откройте приложение Google Контакты, а затем нажмите 3 горизонтальные точки или кнопку меню, чтобы переключиться с учетной записи на устройство или отобразить все учетные записи.Если вы ранее нажимали меню управления учетными записями на этом телефоне, можно выполнить процесс синхронизации учетной записи.
Решение 17. Используйте стороннее приложение для устранения проблемы с синхронизацией контактов Google
Если вы все еще не решили проблему синхронизации контактов Google на телефоне или планшете Android, то, наконец, следует использовать Исправление синхронизации контактов (стороннее приложение) чтобы исправить ошибку синхронизации.
Это приложение проверит неработающие контакты, удалит специальные символы и само устранит проблему.Итак, вам просто нужно установить приложение Google Contacts Sync Fix из Google Play Store и нажать на Fix.
Примечание: Перед тем, как нажать «Исправить», вы должны сделать резервную копию ваших контактов.
Заключение
Итак, в этом руководстве я упомянул лучшие возможные решения для исправления проблем с синхронизацией контактов Google на Android . Вы можете пробовать решения одно за другим, пока проблема не будет устранена.
Макс Филд является основателем recoverandroid-data.com. Он любитель Android и любит писать советы, рекомендации, исправления ошибок, решения для восстановления данных и многое другое, связанное с Android.
Как синхронизировать контакты из Gmail на iPhone или iPad
Google установлен в качестве учетной записи по умолчанию для хранения ваших контактов в Интернете на большинстве смартфонов Android. Одним из преимуществ его использования является сохранение и синхронизация контактов и доступ к ним на любой платформе. Поэтому, если вы недавно перешли с Android на iOS, синхронизировать контакты из Gmail на iPhone и iPad легко. Позвольте мне показать вам, как вы можете это сделать.
- Запустите приложение Settings на вашем iPhone.
- Перейти к Пароли и учетные записи .
- Нажмите Добавить учетную запись.
- Нажмите на Google → Продолжить .
- Введите свой идентификатор электронной почты или номер телефона и нажмите Далее.
- Введите свой пароль и нажмите Далее.
- После входа в систему включите переключатель Контакты , затем нажмите Сохранить .
Все ваши контакты Gmail будут синхронизированы с вашим iPhone и iPad.
При желании вы можете удалить их или удалить добавленную учетную запись Google, зайдя в те же настройки паролей и учетных записей.Кроме того, если вы уже настроили учетную запись Google, вам просто нужно включить переключатель «Контакты» , чтобы синхронизировать контакты Gmail.
- Откройте приложение «Настройки » на своем iPhone.
- Прокрутите вниз и перейдите к Контакты .
- Тап Учетная запись по умолчанию — последний вариант.
- Выберите Gmail .
Теперь, когда Gmail установлен в качестве учетной записи по умолчанию, приложение «Контакты» будет отображать только контакты, синхронизированные с вашей учетной записью Google.
- Откройте учетную запись Gmail в браузере на своем компьютере.
- Щелкните значок Google Apps.
- Щелкните Контакты.
- Щелкните Экспорт в левом меню.
- Под Экспортировать как выберите vCard и нажмите Экспорт .
Примечание: Вы можете выбрать и экспортировать несколько контактов вместо всех. Для этого выберите имена контактов и нажмите «Экспорт». - Будет загружен файл vCard .
- Теперь войдите в свою учетную запись iCloud на своем компьютере.
- Открыть Контакты.
- Щелкните значок Settings в нижнем левом углу и выберите Import vCard .
- Импортируйте загруженную карту vCard со своего компьютера.
Ваши контакты Google добавлены в вашу учетную запись iCloud. Он будет синхронизирован с вашим iPhone и iPad, если вы настроили iCloud с тем же Apple ID.
Выход…
Итак, это были два способа синхронизации контактов из Gmail на устройство iOS.Вы также можете синхронизировать свой Календарь Google со своим iPhone. Ознакомьтесь с нашим конкретным руководством по тому же вопросу.
Если ваша любовь к использованию приложений Google не исчезнет даже после перехода на iOS, эти сообщения полны важной информации!
Вы также можете прочитать эти
Как синхронизировать контакты Google
Сегодня мы представляем вам руководство по Android, в котором мы предлагаем вам объяснить, как синхронизировать контакты Google.Можно ли синхронизировать контакты Google в Android?
Сегодня мы можем сказать, что все возможно, в этом смысле необходимо рассказать вам, как синхронизировать контакты Google, потому что обычно это процесс, который обычно не выполняется сам по себе, это позволяет иметь некоторые преимущества, хотя это правда. Иногда, а точнее большую часть времени, контакты обычно автоматически синхронизируются с нашим устройством, однако, когда этого обычно не происходит, идеально применить некоторые методы и именно для того, чтобы дать вам ответ по этому поводу, мы здесь.
Как синхронизировать контакты Google в Android?
К счастью, есть несколько решений для этой неисправности, так как их можно протестировать и, таким образом, достичь решения, для этого необходимо учитывать:
Читайте также:
Проверить настройки синхронизации контактов: это удобный вариант, чтобы узнать, как синхронизировать контакты Google, и обычно это делается таким образом :
- Надо зайти в «Настройки» на нашем устройстве.
- Затем мы должны перейти в «Учетные записи» и найти опцию «Синхронизировать данные», чтобы убедиться, что она активирована.
- Затем мы выбираем нашу учетную запись Google для доступа.
- Затем нажимаем «Синхронизация учетных записей».
- Проверяем, что опция контактов активирована и переходим к ручному перезапуску синхронизации для повторной активации и все.
Выберите, чтобы проверить настройки синхронизации Google: мы все еще ищем ответы для Android, потому что необходимо знать, что иногда есть контакты, которые не синхронизируются, если мы не укажем это, в этом смысле необходимо:
- Зайдите в «Настройки», а затем в «Google.«
- Переходим к выбору« Службы учетной записи », чтобы нажать« Синхронизация контактов Google ».
- Затем мы выбираем« Статус синхронизации ».
- Переходим к активации опции« Синхронизировать автоматически ».
- Затем мы должны перейдите на страницу синхронизации контактов Google, чтобы нажать «также синхронизировать контакты устройства».
- Затем мы активируем опцию «Делать резервные копии и автоматически синхронизировать контакты устройств».
- Наконец, мы выбираем учетную запись, с которой мы заинтересованы сделать резервную копию и контакты синхронизируются.
Проверьте подключение к Интернету: мы продолжаем предлагать решения, позволяющие узнать, как синхронизировать контакты Google, и это позволяет нам иметь подключение к Интернету таким образом, что наши устройства должны быть подключены к нашей учетной записи Google, поскольку В частности, главное устройство Android должно иметь подключение к Интернету, использование Wi-Fi является весьма выгодным, потому что данные обычно не так согласованы, и иногда они имеют тенденцию вызывать ошибки, важно иметь подключение к Интернету на обоих устройствах и в таким образом второе устройство получает необходимую нам информацию.
Отключить данные и экономию батареи: иногда необходимо отключить так называемое сохранение, потому что в Android это обычно влияет на некоторые функции, поэтому знание того, как синхронизировать контакты Google, не приводит к рассмотрению:
- Отключите экономию заряда батареи, и для этого мы откроем панель уведомлений, чтобы перейти в Настройки и найти батарею, там мы проверяем экономию батареи, чтобы отключить функцию.
- Отключение сохранения данных может помешать синхронизации контактов в Android, поэтому необходимо выбрать Wi-Fi, и для этого необходимо перейти в настройки, чтобы найти сеть и Интернет, затем мы переходим в режим экономии данных и переходим к отключению указанного вариант.
Использовать данные в фоновом режиме: есть случаи, когда мы не деактивируем батарею или не сохраняем данные, в этом смысле знание того, как синхронизировать контакты Google, заставляет нас пропускать некоторые ограничения, и для этого этого будет достаточно:
- Перейдите в «Настройки», чтобы найти «Приложения и уведомления».
- Затем мы должны перейти в «Информация о приложении», чтобы выбрать «Контакты» в списке приложений, установленных на нашем Android-устройстве.
- Переходим к выбору «Мобильные данные и WiFi».
- Необходимо активировать данные в фоновом режиме и использовать данные без ограничений.
- Возвращаемся на информационную страницу приложения «Контакты» и касаемся «Аккумулятор».
- В случае, если ограничение в фоновом режиме находится в «Restricted», мы должны щелкнуть по нему и выбрать «Delete».
- Вам нужно подождать от 3 до 5 минут, чтобы убедиться, что отсутствующие контакты теперь видны.
Обновите приложение «Контакты». есть обновление.
Проверьте дату и время на нашем устройстве Android : мы продолжаем предлагать решения, и иногда такие незначительные вещи, как дата и время, могут привести к тому, что этот процесс синхронизации не произойдет, для этого необходимо:
- Перейдите в «Настройки» и найдите «Система».
- Затем мы ищем «Дата и время» таким образом, чтобы нам было разрешено использовать время, предоставленное сетью и часовым поясом, таким же образом.
Очистить кеш контактов: знание того, как синхронизировать контакты Google, приводит нас к удалению файлов, которые могут мешать правильной работе на нашем устройстве, и для этого необходимо:
- Перейдите в «Настройки» в чтобы найти «Приложения и уведомления».
- Затем мы должны искать «Все приложения», чтобы найти «Контакты».
- Переходим к нахождению «Хранилище и кеш».
Проверьте емкость хранилища контактов Google: это очень интересный вопрос, так как Android имеет лимит и составляет 25000 контактов в нашем аккаунте Google, что подразумевает объем 20 МБ, для этого необходимо зайти в панель контактов из нашего аккаунта перед первым именем в списке и все.
Отредактируйте имя контакта: это очень интересный вопрос, чтобы узнать, как синхронизировать контакты Google, потому что имена на самом деле могут быть простыми, в других более сложных случаях они содержат цифры, буквы и специальные символы, однако, Есть некоторые ограничения, с которыми мы не должны связываться:
- Апостроф (‘)
- Амперсанд
- Знак равенства (=)
- Звездочка (*)
- Дефис (#)
- Более одного период после (…..)
Теперь, когда вы знаете, как синхронизировать контакты Google, пришло время проверить это и, таким образом, продолжить использование вашего Android-устройства в обычном режиме.






 Скачать его можно на «Плеймаркете». Такую же программу нужно установить на компьютер с официального сайта разработчика. Далее, заходим в настройки телефона, в раздел «Функции для разработчиков», и ставим галочку на пункте «Отладка по USB». Теперь можно подключить устройство к ПК и запустить программу. Синхронизация контактов Android с Google через компьютер займет несколько минут, после чего можно будет управлять данными с телефона через компьютер.
Скачать его можно на «Плеймаркете». Такую же программу нужно установить на компьютер с официального сайта разработчика. Далее, заходим в настройки телефона, в раздел «Функции для разработчиков», и ставим галочку на пункте «Отладка по USB». Теперь можно подключить устройство к ПК и запустить программу. Синхронизация контактов Android с Google через компьютер займет несколько минут, после чего можно будет управлять данными с телефона через компьютер.

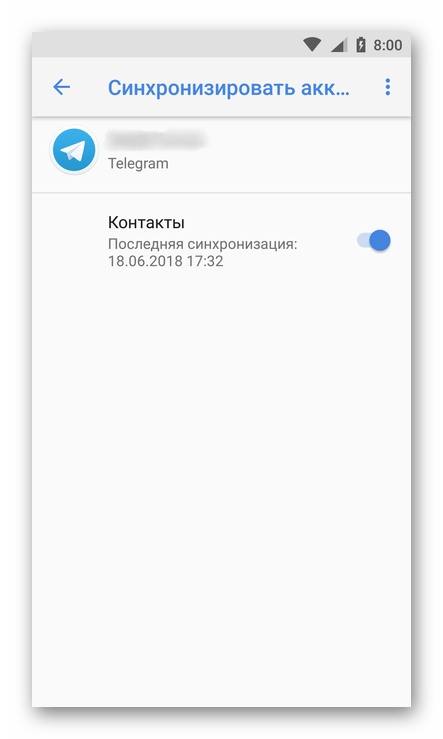 Скачать его можно на «Плеймаркете». Такую же программу нужно установить на компьютер с официального сайта разработчика. Далее, заходим в настройки телефона, в раздел «Функции для разработчиков», и ставим галочку на пункте «Отладка по USB». Теперь можно подключить устройство к ПК и запустить программу. Синхронизация контактов Android с Google через компьютер займет несколько минут, после чего можно будет управлять данными с телефона через компьютер.
Скачать его можно на «Плеймаркете». Такую же программу нужно установить на компьютер с официального сайта разработчика. Далее, заходим в настройки телефона, в раздел «Функции для разработчиков», и ставим галочку на пункте «Отладка по USB». Теперь можно подключить устройство к ПК и запустить программу. Синхронизация контактов Android с Google через компьютер займет несколько минут, после чего можно будет управлять данными с телефона через компьютер.