Яндекс браузер поверх всех окон как отключить – 4apple – взгляд на Apple глазами Гика
Новый Яндекс.Браузер стал первым популярным браузером для компьютеров, который открывает видео в отдельно окне автоматически при переходе на другую вкладку.
Теперь видео открывается в отдельном окне и остается поверх других окон, раньше для этого нужно было нажимать специальную кнопку.
Если пользователь откажется от автоматического режима, то все равно сможет запускать видео поверх всех окон браузера, когда в этом возникнет необходимость — для этого нужно нажать на кнопку, которая всплывает поверх видео. Эту кнопку можно скрыть в настройках. Также можно перетащить ее в любой удобный угол плеера.
Автоматический вынос видео в ближайшие часы станет доступен всем пользователям Яндекс.Браузера для компьютеров (для версий 18.9.0 или новее; может потребоваться перезапуск).
Напомним, кнопка для создания отдельного окна для просмотра видео поверх вкладок появилась в Яндекс.Браузере в марте прошлого года. В отдельном окне плеер работает как обычно: можно приостановить просмотр, пропустить скучный фрагмент или выключить звук.
Гугл Хром глючит
Многие пользователи отдают свое предпочтение браузеру, который называется Google Chrome. Это отличный браузер, но и у него иногда случаются глюки. Сегодня рассмотрим глюк, когда Google Chrome находится поверх всех окон, и соответственно блокирует все остальные окна, а также панель задач.
Давайте Я немного поподробней объясню, что же это за проблема такая:
При развернутом на весь экран браузере вы пытаетесь переключиться на другое приложение посредством горячих клавиш Alt+Tab (или например Win+Tab), но у вас это не получается, так как Google Chrome по прежнему остается на переднем плане.
Если у вас панель задач автоматически сворачивается, то она так же оказывается заблокированной. А именно при подводе указателя мышки к краю экрана, панель задач не появляется.
То есть Гугл Хром находится все время на переднем плане (поверх всех окон), и пока вы его не свернете, или не закроете, доступ к другим приложениям получить не удается.
На первый взгляд проблема кажется незначительной, и решается обычным перезапуском браузера, но на деле выходит все куда серьезнее. Не будем забывать тот факт, что у многих пользователей интернет не является безлимитным, и они считают чуть ли не каждый мегабайт! К тому же некоторые пользователи любят держать довольно много открытых вкладок в браузере. При таком раскладе перезапуск уже не кажется хорошей идеей!
В результате поиска информации о данной проблеме в интернете, вот что удалось найти:
Некоторые говорят что это просто баг, и его скоро пофиксят, надо лишь немного подождать. Другие дают откровенно дурацкие советы, которые совершенно не помогут при данной проблеме. Третьи к этому вопросу вообще подходят очень радикально, и предлагают сменить браузер.
Решение проблемы
Скорее всего все знают, что открытые в браузере вкладки можно перемещать с одного места на другое, а также откреплять, после чего они становятся уже не вкладкой, а новым окном. Тоже самое можно проделывать сразу с несколькими вкладками. На этом принципе и строится решение данной проблемы.
Вам нужно сделать следующее:
1) Перейдите на самую крайнюю вкладку, затем зажмите Shift, и удерживая его перейдите на крайнюю вкладку с другого гонца браузера. Таким образом у вас будут выделены сразу все вкладки.
2) Теперь схватитесь за любую вкладку левой кнопкой мыши, и не отпуская ее потяните вниз, а затем отпустите.
Все, проблема решена быстро, и без перезапуска браузера!
Понравилась статья? Поделитесь с друзьями!
Неважно, копируете ли вы текст или смотрите видео — нужное окно всегда будет сверху.
Когда работаешь с несколькими окнами, часто нужно разместить одно поверх другого. Когда необходимое окно скрывается под ворохом других, это несколько раздражает.
Большинство дистрибутивов Linux предоставляют встроенную возможность размещать окна поверх или под остальными. В Windows или macOS это можно делать сторонними средствами.
Для Windows
4t Tray Minimizer


Очень полезное приложение для тех, кто работает со множеством окон. Умеет не только прятать окна в трей, как следует из названия, но и помещать нужные окна над остальными, делать окна полупрозрачными и сворачивать содержимое в заголовок. На все эти действия можно назначить свои горячие клавиши.
4t Tray Minimizer можно использовать бесплатно. За некоторые дополнительные функции нужно заплатить 19,95 доллара.
DeskPins


Очень простое приложение, с помощью которого можно «приколоть» нужное окно поверх прочих. Щёлкните по значку приложения в трее, затем перенесите появившийся значок булавки к заголовку окна.
TurboTop
Эта утилита ещё меньше и проще. После установки в трее появляется значок, клик по которому выводит меню с названиями открытых окон. Выбрав в этом меню окно, вы поместите его над остальными. Щёлкните по названию окна снова, чтобы вернуть его в обычное состояние.
AquaSnap
AquaSnap имеет множество функций, в том числе и размещение окон поверх прочих. Возьмите нужное окно за заголовок, «потрясите» его, и оно будет размещено поверх прочих. В меню настроек можно выбрать прозрачность закреплённого окна.
Помимо этого, AquaSnap может настраивать режимы развёртывания и растягивания окон, «прилипание» окон к краям экрана и ещё много чего. Приложение бесплатно. За расширенную версию с возможностью групповой настройки окон придётся заплатить 18 долларов.
Для macOS
Afloat


Это плагин для приложения mySIMBL, который может настраивать прозрачность окон Mac и закреплять нужные окна поверх прочих. Чтобы установить его, сначала загрузите и установите mySIMBL.
Чтобы утилита mySIMBL работала корректно, нужно отключить System Integrity Protection вашего Mac.
- Перезагрузите Mac. Прежде чем появится логотип Apple, нажмите и удерживайте Command + R.
- Система перейдёт в Recovery Mode. Выберите «Утилиты», затем «Терминал».
- Введите команду:
Затем загрузите Afloat в архиве .ZIP, выбрав Clone or download на странице загрузки. Откройте архив и перетащите из папки bundle файл afloat.bundle в окно приложения.
Теперь в меню Windows вашего Mac появятся новые пункты:


Afloat совместим с большинством приложений.
Если вы почему-то больше не хотите использовать mySIMBL, можно включить System Integrity Protection. Для этого снова зайдите в Recovery Mode и введите в «Терминале»:
Встроенные средства
Многие приложения, например медиапроигрыватели, могут отображать своё окно поверх прочих без посторонней помощи.
- VLC: выберите меню «Видео», затем «Поверх всех окон».
- iTunes: зайдите в настройки iTunes, переключитесь на вкладку «Дополнения» и включите опцию «Отображать мини-плеер поверх прочих окон». Затем выберите меню «Окно» и переключитесь в режим мини-плеера.
- Windows Media Player: щёлкните «Упорядочить», войдите в «Параметры», выберите вкладку «Проигрыватель» и включите «Отображать проигрыватель поверх остальных окон».
- AIMP: щёлкните значок с изображением булавки в заголовке плеера.
- Pidgin: откройте список модулей в меню «Средства». В модуле «Настройки Pidgin для Windows» активируйте опцию «Список контактов поверх других окон».
- MPC: выберите «Всегда наверху» в меню «Вид».
Так можно легко разместить самые нужные окна над остальными. А может быть, вы знаете способы поизящнее?
Оцените статью: Поделитесь с друзьями!Яндекс браузер поверх всех окон как убрать – 4apple – взгляд на Apple глазами Гика
Гугл Хром глючит
Многие пользователи отдают свое предпочтение браузеру, который называется Google Chrome. Это отличный браузер, но и у него иногда случаются глюки. Сегодня рассмотрим глюк, когда Google Chrome находится поверх всех окон, и соответственно блокирует все остальные окна, а также панель задач.
Давайте Я немного поподробней объясню, что же это за проблема такая:
При развернутом на весь экран браузере вы пытаетесь переключиться на другое приложение посредством горячих клавиш Alt+Tab (или например Win+Tab), но у вас это не получается, так как Google Chrome по прежнему остается на переднем плане.
Если у вас панель задач автоматически сворачивается, то она так же оказывается заблокированной. А именно при подводе указателя мышки к краю экрана, панель задач не появляется.
То есть Гугл Хром находится все время на переднем плане (поверх всех окон), и пока вы его не свернете, или не закроете, доступ к другим приложениям получить не удается.
На первый взгляд проблема кажется незначительной, и решается обычным перезапуском браузера, но на деле выходит все куда серьезнее. Не будем забывать тот факт, что у многих пользователей интернет не является безлимитным, и они считают чуть ли не каждый мегабайт! К тому же некоторые пользователи любят держать довольно много открытых вкладок в браузере. При таком раскладе перезапуск уже не кажется хорошей идеей!
В результате поиска информации о данной проблеме в интернете, вот что удалось найти:
Некоторые говорят что это просто баг, и его скоро пофиксят, надо лишь немного подождать. Другие дают откровенно дурацкие советы, которые совершенно не помогут при данной проблеме. Третьи к этому вопросу вообще подходят очень радикально, и предлагают сменить браузер.
Решение проблемы
Скорее всего все знают, что открытые в браузере вкладки можно перемещать с одного места на другое, а также откреплять, после чего они становятся уже не вкладкой, а новым окном. Тоже самое можно проделывать сразу с несколькими вкладками. На этом принципе и строится решение данной проблемы.
Вам нужно сделать следующее:
1) Перейдите на самую крайнюю вкладку, затем зажмите Shift, и удерживая его перейдите на крайнюю вкладку с другого гонца браузера. Таким образом у вас будут выделены сразу все вкладки.
2) Теперь схватитесь за любую вкладку левой кнопкой мыши, и не отпуская ее потяните вниз, а затем отпустите.
Все, проблема решена быстро, и без перезапуска браузера!
Понравилась статья? Поделитесь с друзьями!
Новый Яндекс.Браузер стал первым популярным браузером для компьютеров, который открывает видео в отдельно окне автоматически при переходе на другую вкладку.
Теперь видео открывается в отдельном окне и остается поверх других окон, раньше для этого нужно было нажимать специальную кнопку.
Если пользователь откажется от автоматического режима, то все равно сможет запускать видео поверх всех окон браузера, когда в этом возникнет необходимость — для этого нужно нажать на кнопку, которая всплывает поверх видео. Эту кнопку можно скрыть в настройках. Также можно перетащить ее в любой удобный угол плеера.
Автоматический вынос видео в ближайшие часы станет доступен всем пользователям Яндекс.Браузера для компьютеров (для версий 18.9.0 или новее; может потребоваться перезапуск).
Напомним, кнопка для создания отдельного окна для просмотра видео поверх вкладок появилась в Яндекс.Браузере в марте прошлого года. В отдельном окне плеер работает как обычно: можно приостановить просмотр, пропустить скучный фрагмент или выключить звук.
Полезная инфа для тех, кто работает за компом и любит смотреть ютуб (или другие видео, кхм-кхм) параллельно. Заметил, что в хроме наконец-то появилась функция, которая раньше была только в сафари, а именно – picture in picture (картинка в картинке).


Это позволяет свернуть видео из ютуба в маленькое безрамочное окно поверх других окон, размер и положение которого можно подогнать под себя. Сделать это можно путём нажатия правым кликом на видео и выбрав соответствующий пункт.
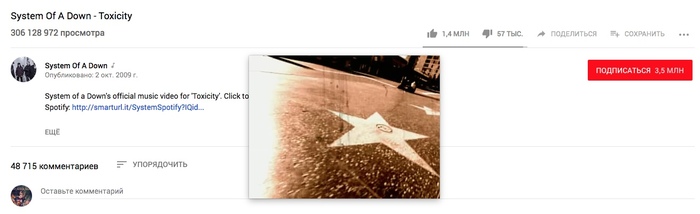
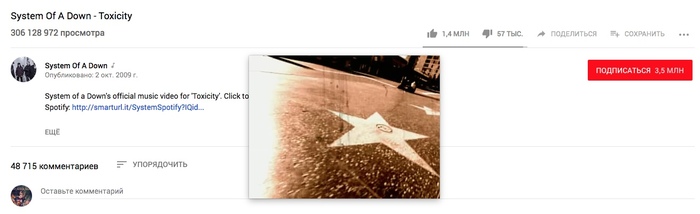
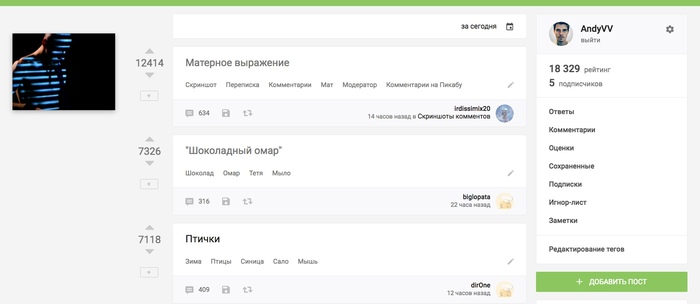
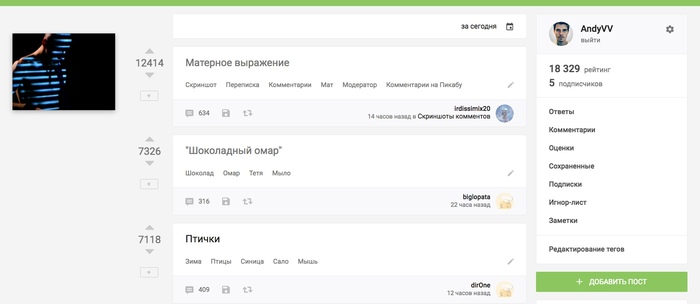
PS: Если вы слушаете песню на ютубе и вам хочется слушать её на повторе, то, в том же всплывающем окне есть функция «повтор» или «loop», которая после окончания видео запускает его ещё раз.
Оцените статью: Поделитесь с друзьями!Как смотреть видео YouTube поверх всех окон в Chrome? Браузер поверх всех окон яндекс
File managers and best utilites |
Как включить в Яндекс браузере видео в отдельном окне?
Яндекс.Браузер расширяет функционал ! — новейшая версия 17.3.1 стала доступна для скачивания или обычного обновления своего активного браузера (ссылка ниже). Браузер для работы с ОС Windows и всяких там macOS.
В новом обновлении, например, стала доступна такая функция как возможность смотреть видео в отдельном окне — естественно, в отличие от обычного плеера — окно располагается поверх всех окон и вкладок: в этом обновлении браузера, пожалуй, это главная особенность нового Яндекс.Б.
Как понимаете, активное окошко с видео возможно поместить в любое место рабочего стола (открытого окна браузера) и одновременно отслеживать информативную часть рабочих вкладок… к примеру, можно тут же запросто проверять почту или выбирать товары на сайте инет-магазина.
Но давайте подробнее приглядимся…
После некоего затора, связанного с обновлениями браузера — в обозревателе не работала функция сохранения HTML закладок пользователя! Попросту файл с закладками не сохранялся на компьютер… Многие пользователи переживали… — однако — как все эти технические проблемы решаются (и не только эти, но и вообще как научиться более тонко пользоваться браузерами) — об этом я подробным образом писал в этой и этой статьях… Желающим познать матчасть очень рекомендую ознакомится с инструкциями!
Теперь ситуация с закладками исправлена и к тому же добавлены новые удобства, о них ниже по тексту:
Как работает окошко видеоплеера в Яндекс браузере
В браузере окно видео работает как обычный плеер: возможно «паузой» приостановить просмотр кино, подмотать скучный фрагмент, увеличить или уменьшить звук, либо же совсем выключить. Видеоролик всегда будет проигрываться, даже при свёрнутом окне браузера.
К примеру, эта функция потребуется в том случае, если необходимо одновременно запустить другой браузер, какую-то программу или видеоурок.
Примечательно и то, что возможность вынести видеоплеер в отдельное окно отныне поддерживается и для HTML5-видео, и Flash…
Видео в отдельном окне браузера: картинка в картинке
Режим «картинка в картинке» отвечает за запуск видео в отдельном окне браузера, при котором видео ролик воспроизводится в небольшом окне в углу экрана. Многим пользователям нравится просматривать видео, одновременно занимаясь другими делами на компьютере, например, смотреть обучающее видео и повторять показанные действия в какой-нибудь программе.
Просмотр видео в отдельном окне реализован во всех основных браузерах. Пользователь может открыть в отдельном окне не только Ютуб видео, но и другое видео, размещенное на сайтах в интернете, например, в социальных сетях: ВКонтакте, Одноклассники, Facebook или на других ресурсах.
Давайте разберемся, как открыть видео в отдельном окне, поверх всех других окон браузера или программ, запущенных на компьютере. Для того чтобы смотреть видео в отдельном окне необходимы два условия:
- Поддержка браузером функции видео «картинка в картинке».
- Сайт с размещенным видео поддерживает стандарт HTML5-видео.
Ранее данный режим поддерживался с помощью расширений, устанавливаемых в браузер. Сейчас функционал «картинка в картинке», когда видео вынесено в отдельное окно, имеется во всех популярных браузерах.
По умолчанию видео запускается в небольшом окне в правом углу экрана, поверх открытого окна браузера. Режим «картинка в картинке» для видео в браузере имеет свои особенности:
- Во время воспроизведения видео в отдельном окне нельзя закрывать веб-страницу, на которой размещено исходное видео.
- Страницу браузера с исходным видео можно свернуть. В этом случае, воспроизведение видео будет проходить непосредственно на Рабочем столе Windows или в окне открытой программы.
- Небольшое окно с видео можно перетаскивать в нужное место на экране.
- Можно изменить размер воспроизводимого видео, уменьшая или увеличивая размер окна, перемещая в нужных направлениях края мини-плеера.
- Воспроизведение видео происходит только в одном из плееров на странице сайта или в отдельном окне.
- Происходит синхронизация между исходным видео и видео в мини-плеере. Воспроизведение продолжается несмотря на то, что видео было переключено в один из один из режимов: просмотр на странице сайте или в отдельном окне.
В этой статье вы найдете инструкции, как сделать видео в отдельном окне, используя встроенные возможности популярных браузеров.
Как сделать Ютуб поверх всех окон
Поддержка показа видео, размещенного на самом популярном видеохостинге YouTube, реализована во всех основных браузерах. В зависимости от настроек браузера, пользователь активирует функцию «картинка в картинке», при которой происходит воспроизведение видео в отдельном окне.
Видео с YouTube начинает проигрываться в отдельном окне.
Пользователь может свернуть окно браузера, заниматься своими делами, смотреть вполглаза видео в плавающем окне, которое можно переместить в любую область экрана.
О том, как этот режим запускается в разных браузерах, читайте дальше в этой статье.
Яндекс Браузер — видео в отдельном окне
Работу функции «картинка в картинке» в Яндекс.Браузер рассмотрим на примере просмотра Яндекс Видео в отдельном окне. Подобным образом эта функция работает на видеохостингах YouTube, Vimeo или на других поддерживаемых сайтах.
Для того, чтобы открыть видео в отдельном окне Яндекс Браузера выполните следующие действия:
- Войдите в Яндекс Видео, запустите просмотр видео.
- Наведите курсор мыши на видео, в верхней части появится кнопка «Видео в отдельном окне».
- Нажмите на «Видео в отдельном окне».
- В плеере на странице с видео появится сообщение «Видео вынесено в отдельное окно». Плавающее окно появится в левой нижней части экрана.
- В окне с видео можно выполнить разные действия: поставить просмотр на паузу, добавить видео в «Коллекции», перемотать видео, изменить скорость воспроизведения, открыть на весь экран, или продолжить просмотр на сайте.
Гугл Хром — видео в отдельном окне
В браузере Google Chrome, как это не странно, реализован один из наименее функциональных вариантов для вывода видео в плавающем окне браузера. К тому же этот метод не работает на некоторых сайтах, например, на Яндекс Видео или Vimeo. Поддерживаются популярные сайты YouTube, VK.com, OK.RU.
Запуск видео в отдельном окне Хром реализован следующим образом:
- Необходимо два раза кликнуть по видео правой кнопкой мыши.
- В контекстном меню нужно выбрать «Картинка в картинке».
Из мини-плеера можно вернутся во вкладку браузера с оригинальным видео, перейти к предыдущему или следующему треку, поставить воспроизведение на паузу.
Видео «картинка в картинке» в Mozilla Firefox
В браузер Mozilla Firefox встроена функция для воспроизведения видео роликов в отдельном окне, поверх другого контента. Этот способ работает на популярных ресурсах, в том числе на Яндекс Видео.
В браузере Firefox функция вызывается двумя способами.
1 способ:
- Подведите курсор мыши на видео ролик. В правой части видео появится кнопка «Картинка в картинке», на которую нужно нажать для открытия видео в отдельном окошке.
2 способ:
- Щелкните два раза правой кнопкой мыши по видео.
- В контекстном меню нажмите на пункт «Картинка в картинке».
В браузере Firefox видео в отдельном окне можно поставить на паузу, закрыть или продолжить просмотр на сайте.
Запуск видео в отдельном окне Опера
Данная функция уже давно функционирует в браузере Opera. Пользователи могут на многих сайтах в интернете использовать просмотр видео в другом окне при помощи браузера Опера.
Нужно выполнить следующие шаги:
- После подвода курсора мыши к видео в верней части появится кнопка «Картинка в картинке», на которую нужно нажать для запуска воспроизведение видео в отдельном окне браузера.
- После нажатия на кнопку «Назад ко вкладке», мини плеер закрывается, а затем продолжается воспроизведение видео ролика на странице сайта. Поддерживается функция перемотки в видео ролике и остановка на паузу.
Как вывести видео в отельное окно в Microsoft Edge (Chromium)
В браузере Microsoft Edge (Chromium) реализовано открытие видео в отдельном окно, подобно тому, как это сделано в браузере Google Chrome.
Вам также может быть интересно:
Кликните два раза правой кнопкой мыши во видео, в открывшемся контекстном меню выберите «Картинка в картинке».
Видео в отдельном окне можно поставить на паузу или вернуться во вкладку браузера с исходным видео.
Выводы статьи
В основных по популярности браузерах имеется функция для воспроизведения видео в отдельном плавающем окне, поверх окна браузера или других программ на компьютере. Функция «картинка в картинке» позволяет пользователю смотреть видео в мини плеере, параллельно занимаясь другими делами на ПК.
Видео в отдельном окне браузера — картинка в картинке (видео)
Похожие публикации:
Удалить Яндекс-браузер (Руководство по удалению)
Яндекс-браузер — браузер на основе открытого проекта Chromium, ориентированный на русскоязычных пользователей

Яндекс — российский интернет-провайдер и одна из самых известных местных компаний. Он предоставляет такие услуги, как электронная почта, веб-поиск, карты и другие, и очень похож на Google. Браузер Яндекс основан на проекте с открытым исходным кодом Chromium и содержит множество функций безопасности, таких как защита от спуфинга DNS, шифрование DNS, сканирование файлов и т. Д. [1] Несмотря на это, пользователи жаловались, что они обнаружили браузер, установленный в их системах без их разрешения. Это означает, что Яндекс-браузер распространяется с помощью пакета программного обеспечения [2] — популярного маркетингового метода, который в основном используется для продвигать потенциально нежелательные программы. Кроме того, во время нашей тестовой установки браузер Яндекс заменил Кортану на «Алиса», что является довольно назойливым поведением.
| Имя | Яндекс |
| Тип | Веб-браузер, ПНП |
| Связанные | Хром вирус |
| Распределение | Программный комплекс, официальный сайт |
| Симптомы | Неожиданное появление браузера, яндекс.ru домашняя страница, изменения в Cortana |
| Характеристики | Использует несколько функций защиты для защиты от вирусов и хакеров |
| Ликвидация | Ознакомьтесь с нашими инструкциями ниже |
| Восстановление системы | Используйте Reimage Reimage Cleaner Intego, чтобы избавиться от следов, оставленных угонщиком |
Некоторые пользователи могут называть программу «вирусом для браузера Яндекс», поскольку он незаметно для них проникает на ПК.Однако мы можем заверить вас, что само приложение является законным и даже обеспечивает дополнительную защиту от вредоносных программ, перехвата DNS и аналогичной вредоносной активности в Интернете.
Однако наибольшее беспокойство вызывает установка самой программы. Многие пользователи жаловались, что вообще не помнят, как устанавливали Яндекс браузер. Более того, приложение устанавливает себя в качестве браузера по умолчанию, который использует поисковую систему yandex.ru, поэтому результаты поиска могут немного отличаться, вы можете ожидать, что они будут отображаться в Chrome, MS Edge, Safari, Firefox, Opera или другой браузер.
Приложение для браузера Яндекс, скорее всего, безопасно в использовании, однако оно может быть не анонимным, как браузер Tor или поисковая система DuckDuckGo. Поэтому некоторые методы отслеживания, такие как отслеживающие файлы cookie [3] или маяки, могут использоваться для маркетинговых кампаний. С другой стороны, большинство официальных браузеров и поисковых систем используют методы отслеживания.
Еще одна тревожная особенность, которую мы заметили, — это секретная установка «Алисы». Виртуальный помощник полностью заменяет панель поиска Кортаны и меняет ее функциональность.Учитывая, что Кортана — это встроенный инструмент Windows, замена его кажется довольно навязчивым действием. Поэтому некоторые пользователи могут захотеть удалить Яндекс-браузер со своих машин.
В заключение, приложение может быть полезным и, скорее всего, безопасным в использовании. Однако из-за определенных модификаций системы и сомнительных методов распространения некоторые пользователи могут выбрать удаление браузера Яндекс. После завершения мы рекомендуем просканировать компьютер с помощью Reimage Reimage Cleaner Intego, чтобы восстановить систему в предыдущее состояние.

 Яндекс-браузер — потенциально нежелательное приложение, устанавливающее альтернативу Кортане — Алиса
Яндекс-браузер — потенциально нежелательное приложение, устанавливающее альтернативу Кортане — Алиса
Программное обеспечение, входящее в комплект, может устанавливать агрессивные ПНП, которые могут подвергнуть вас риску безопасности
Изначально комплектация программного обеспечения должна давать вам возможность бесплатно опробовать приложения и посмотреть, нравятся ли они вам. К сожалению, на практике этот метод работает не так, и многие разработчики бесплатного программного обеспечения включают дополнительное программное обеспечение, которое поддерживается рекламой и может быть довольно агрессивным.Кроме того, разработчики используют различные приемы, позволяющие устанавливать необязательные программы незаметно для пользователей, такие как кнопки, затененные серым, предварительно отмеченные флажками и т.п.
Чтобы вас не обманули обманные методы, вы должны быть внимательны при установке нового программного обеспечения. Прежде всего, вы должны выбрать надежный источник для своих загрузок. Имейте в виду, что даже «известные» сайты, такие как Download.com, заражены потенциально нежелательными программами. Поэтому обратите особое внимание на процедуру установки и не нажимайте «Далее» несколько раз, не проверив, с чем вы согласны.
При появлении запроса выберите Дополнительные или Пользовательские параметры установки вместо Рекомендуемых. Затем снимите выделение со всех предварительно отмеченных флажков, которые в противном случае установили бы медиаплееры, надстройки, оптимизаторы системы, загрузчики драйверов и т.п.
Удалите Яндекс браузер, следуя этим инструкциям
Как упоминалось ранее, Яндекс-браузер не является вредоносным приложением и, скорее всего, безопасен в использовании, так как он использует несколько методов защиты от вирусов, поэтому он может даже обеспечить безопасность устройства.Однако он также изменяет настройки Windows и даже устанавливает виртуального помощника, который заменяет оригинальную Кортану. Поэтому, если вы решили удалить Яндекс браузер, вам следует ознакомиться с нашим пошаговым руководством ниже.
После завершения удаления браузера Яндекса вы также можете сбросить каждый из установленных браузеров, чтобы убедиться, что никакие компоненты не были изменены.
Вы можете удалить вирусные повреждения с помощью Reimage Reimage Cleaner Intego. SpyHunter 5Combo Cleaner и Malwarebytes рекомендуются для обнаружения потенциально нежелательных программ и вирусов со всеми их файлами и записями реестра, которые с ними связаны.
Reimage Intego имеет бесплатный ограниченный сканер. Reimage Intego предлагает больше возможностей сканирования при покупке полной версии. Когда бесплатный сканер обнаруживает проблемы, вы можете исправить их, используя бесплатный ручной ремонт, или вы можете приобрести полную версию, чтобы исправить их автоматически.
При подключении к Интернету вы можете выбрать другое местоположение и получить доступ к любым нужным материалам без особых ограничений по содержанию. Вы можете легко наслаждаться подключением к Интернету без какого-либо риска быть взломанным с помощью Private Internet Access VPN.
Контролируйте информацию, доступ к которой может получить правительство любой другой нежелательной стороной, и выходите в Интернет без слежки. Даже если вы не участвуете в незаконной деятельности или не доверяете выбранным вами службам и платформам, относитесь с подозрением к собственной безопасности и примите меры предосторожности, используя службу VPN.
Пользователи компьютеров могут понести различные убытки из-за кибер-инфекций или собственных ошибочных действий. Проблемы с программным обеспечением, вызванные вредоносным ПО или прямой потерей данных из-за шифрования, могут привести к проблемам с вашим устройством или необратимому повреждению. Если у вас есть актуальные резервные копии, вы можете легко восстановиться после такого инцидента и вернуться к работе.
Крайне важно создавать обновления резервных копий после любых изменений на устройстве, чтобы вы могли вернуться к тому моменту, над которым работали, когда вредоносное ПО что-либо изменяет или проблемы с устройством вызывают повреждение данных или производительности.Положитесь на такое поведение и сделайте резервное копирование файлов своей ежедневной или еженедельной привычкой.
Когда у вас есть предыдущая версия каждого важного документа или проекта, вы можете избежать разочарований и сбоев. Это удобно, когда вредоносное ПО возникает из ниоткуда. Используйте Data Recovery Pro для восстановления системы.
Эта запись была опубликована 05.02.2019 в 07:03 и находится в разделе Системные инструменты, Вирусы.
.Яндекс браузер обзор
Обзор яндекс браузера
Обновлено: 27 апреля 2013 г.
Хотя большинство людей, вероятно, не так много слышат о Яндексе из ежедневных основе, стоит отметить, что одноименная поисковая машина этой российской интернет-компании занимает пятое место. домен в мире. Когда такая компания запускает собственный браузер, становится довольно интересно.
Яндекс-браузер — это продукт на базе Webkit, использующий Chromium открытый код проекта и дополнительные технологии, заимствованные из Opera.Как прямой конкурент большой имен, Яндекс стремится усилить свое влияние на рынке поиска в Интернете. А теперь вместо просто поискав Яндексом через сторонние программы, можно использовать собственный браузер компании. Напоминает вам о кто то? Гугл, верно. Так что посмотрим.

Яндекс браузер тур
Найти Яндекс-браузер очень просто — и все же это не так.В западных СМИ об этом очень мало говорят, по целому ряду причин. Во-первых, американская промышленность должна защищать от врага, я имею в виду оппозицию. Во-вторых, Яндекс ориентирует свой продукт в основном на российский рынок.
Установка предельно проста. Вы можете выбрать, использовать ли Яндекс в качестве браузера по умолчанию и отправлять ли компании анонимные данные об использовании, как это делают все другие браузерные компании. После этого, установщик сделает свое чудо.В моем случае он импортировал все мои настройки Firefox, включая открытые в данный момент Вкладки. Internet Explorer вообще не трогал.
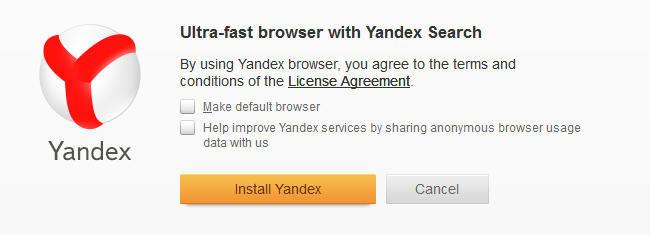
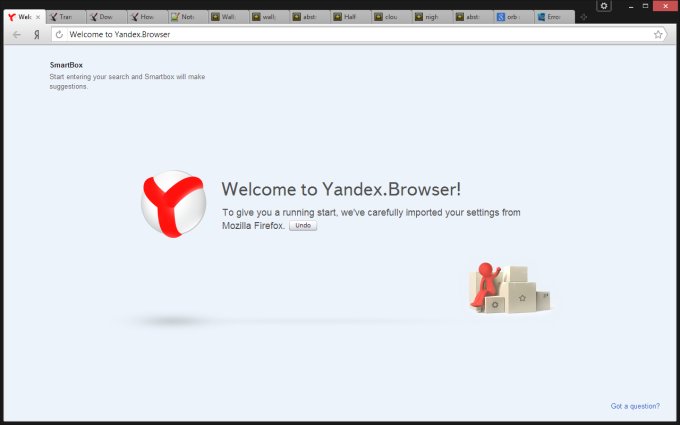
возможности
На бумаге Яндекс — очень впечатляющая программа. В нем есть все, что вы ожидаете от современного браузера. Кроме того, он предлагает автоматический перевод на девять языков, имеет интуитивно понятную панель Smartbox a-la Awesome и эквивалентный поиск в Chrome, Tableu, который очень похож на экран набора в других браузерах, плюс Opera Turbo технология для более быстрой загрузки страниц при медленном соединении.Затем сканирует загрузки антивирусом Касперского. облачный сканер. Ненужно, но дает людям чувство безопасности.

Я обнаружил, что Tableau одновременно полезен и раздражает. Цветовая гамма плитки приятна и менее навязчива, чем другие. браузеры. Однако вы не можете просто быстро открыть пустую вкладку. Если вы попробуете, Яндекс предложит свои фавориты (пишется в британском стиле).
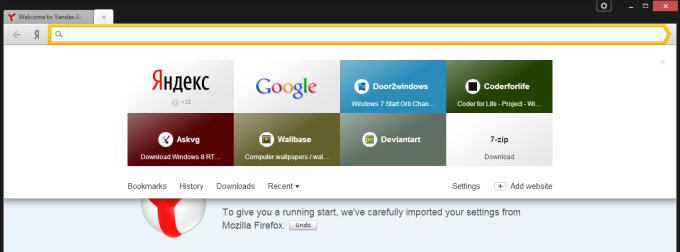
Вы можете добавлять и удалять плитки, и в этом отношении действие идентично Windows 8.Вы можете добавлять новые сайты по своему усмотрению. Полезно, но несколько неуклюже и для меня несколько ограничительно, так как нарушает процесс открытия вкладок.
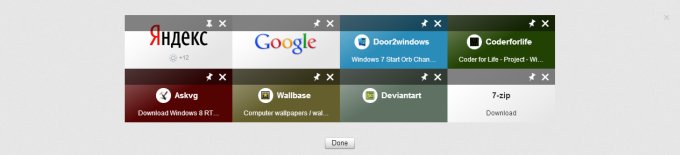

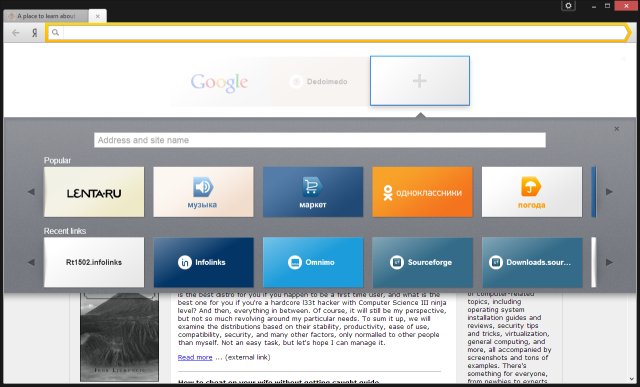
Языки
Хотя браузер был установлен на английском языке, и я использовал английский в качестве системного языка, Яндекс предложил переводить страницы.Это несколько раздражало, хотя приятно видеть, что английский предлагается не по умолчанию. язык.

Поисковый движок
Еще одним сюрпризом для меня стал поиск по умолчанию. Естественно, Яндекс предлагает в первую очередь собственный движок, и это перенаправляет на русскую страницу. Не очень полезно, если вы не носитель языка, и у вас вроде как намек на то, что ты не желанный.Почему бы не воспользоваться международной версией Яндекса?

YouTube
Точно так же браузер перевел меня на русскую версию домашней страницы Youtube, и мне пришлось изменить язык на использовать его сколько-нибудь значимо. И снова у вас по спине пробегает легкое чувство отчуждения. Однако Воспроизведение Flash работало нормально.

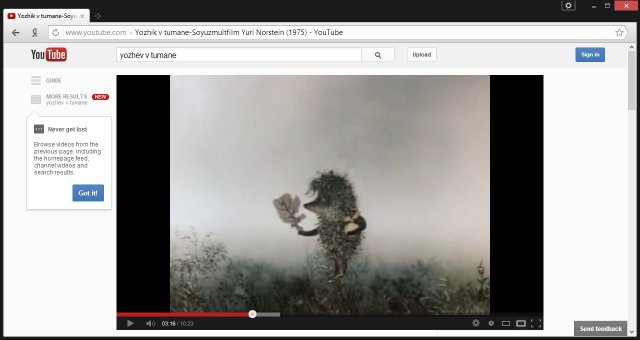
Параметры
Под капотом вам будет сложно отличить Chrome от Яндекс.Меню настроек виртуально идентичны, включая все забавные мелочи. Шестеренка системных настроек находится в окнах границы, а не справа от адресной строки, как в Chrome. Предоставляет больше места для текста, но создает несколько неаккуратное перекрытие области веб-страницы.

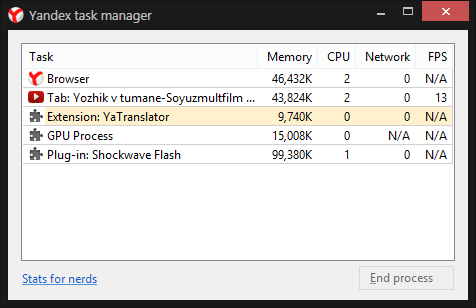
Вывод
Яндекс — красивый и быстрый браузер.Но для меня это слишком похоже на Chrome. Более того, он локализует большую часть его функциональности, что лишает его международного шарма. Разумно, когда вы думаете о это, поскольку вы получаете Яндекс + Яндекс по сравнению с Google + Google Chrome, используя почти ту же технологию, и это то, что нужно российскому рынку. Однако для всех, кто находится за пределами России, сочетание языков поисков, переводов и предложений может быть слишком много.
Я ничего не имею против агрессивного заявления о миссии браузера, но мне бы наверняка понравился международный версия с английским в качестве основного языка и мышления.Тогда было бы очень интересно посмотреть, как дорога, насколько эффективен, полезен, безопасен и ориентирован на конфиденциальность Яндекс, особенно если сравнить его с Google. На данный момент Яндекс — это хорошо, но ему нужно больше работать, чтобы привлечь на свою сторону нерусскую публику. Если это хочет, то есть.
Приветствия.
,Как просмотреть и очистить историю просмотров на ПК с Windows?
Прочтите о , как и где вы можете увидеть историю просмотров и как ее удалить . По умолчанию любой браузер сохраняет историю просмотров веб-страниц или веб-сайтов, которые посетил пользователь. Эта история сохраняется в хронологическом порядке и хранится в браузере, пока не будет удалена. Если вы помните, хотя бы приблизительно, когда вы посещали определенный веб-сайт, вы легко можете найти нужный адрес в истории просмотров.Кроме того, история просмотров позволяет вам видеть список веб-ресурсов, посещенных пользователем за определенный период времени.

Как и где мы можем посмотреть историю просмотров и как ее очистить?
Состав:
Данные браузера
Google Chrome
Чтобы просмотреть историю просмотров в Google Chrome, самом популярном браузере:
Перейдите в Меню / История . Здесь вы можете увидеть недавно закрытые вкладки браузера.

Щелкните меню History еще раз, и вы увидите всю историю просмотров Google Chrome, упорядоченную в хронологическом порядке.

Кроме того, из любого окна Chrome вы можете открыть историю просмотров с помощью сочетания клавиш Ctrl + H или быстрой ссылки chrome: // history / .
Чтобы очистить историю просмотров в Chrome:
Выберите «Очистить данные просмотра» в меню «История» или перейдите в меню / Дополнительные инструменты / Очистить данные просмотров .

Выберите данные, которые необходимо удалить из истории просмотров, и нажмите «Очистить данные».

Яндекс.Браузер
Для просмотра истории просмотров в Яндекс.Браузере:
Зайдите в Меню / История . Как и в Google Chrome, вы можете видеть недавно закрытые вкладки браузера.

Снова нажмите на меню «История», и вы увидите всю историю просмотров Яндекс.Браузер в хронологическом порядке.

Чтобы быстро просмотреть 12 последних посещенных веб-страниц на определенной вкладке, нажмите на нее и удерживайте кнопку в виде стрелки влево.

Чтобы очистить историю просмотров в Яндекс.Браузере:
Выберите «Очистить данные просмотров» в меню «История» или перейдите в Меню / Расширенное / Очистить историю .

Выберите данные, которые необходимо удалить из истории просмотров, и щелкните «Очистить данные просмотра».

Opera
Opera — еще один популярный браузер, который помимо всех других функций имеет встроенную функцию VPN. Чтобы просмотреть историю просмотров в Opera:
Перейдите в меню / История / История

или нажмите сочетание клавиш Ctrl + H.
В результате вы увидите всю историю просмотров, разделенную на блоки по дням, расположенные в хронологическом порядке.

Чтобы очистить историю просмотров в Opera:
Выберите «Очистить данные просмотра» в меню истории или перейдите в меню / Конфиденциальность и безопасность / Конфиденциальность / Очистить просмотр данные .

Выберите данные, которые необходимо удалить из истории просмотров, и щелкните «Очистить данные просмотра» .

Mozilla Firefox
Есть несколько способов просмотреть историю просмотров в Mozilla Firefox.
Перейдите в меню браузера и выберите Библиотека / История или нажмите сочетание клавиш Ctrl + H.

Чтобы прикрепить историю просмотров к боковой панели слева, перейдите в меню Библиотека / История / Просмотреть историю на боковой панели .

Чтобы очистить историю просмотров в Mozilla Firefox:
Выберите «Очистить недавнюю историю» в меню История или перейдите в меню / Настройки / Конфиденциальность и безопасность / Очистить ваша недавняя история .

Выберите данные, которые необходимо удалить из истории просмотров, и установите временной диапазон, затем нажмите «Очистить сейчас».

Microsoft Edge
Microsoft Edge — это встроенный браузер для Windows 8 и 10, предназначенный для замены Internet Explorer.Вы можете просмотреть историю просмотров Microsoft Edge в меню История .
Чтобы открыть его:
Щелкните Hub (избранное, список чтения, история и загрузки), а затем кнопку меню в форме звезды;
и перейдите в меню History , щелкнув значок в виде часов, идущих назад.

Здесь вы найдете все недавно посещенные веб-страницы, расположенные в хронологическом порядке. Вы также можете открыть историю просмотров Microsoft Edge, нажав сочетание клавиш Ctrl + H.
В меню Hub рядом с «Историей» вы можете найти «Избранное», «Список для чтения» и «Загрузки», которые можно открыть, щелкнув соответствующие значки.
Чтобы очистить историю просмотров в Microsoft Edge:
Выберите «Очистить всю историю» в меню истории или перейдите в меню / Настройки / Очистить данные просмотра / Выберите что очистить .

Выберите данные просмотра, которые нужно очистить, и щелкните «Очистить» .

Internet Explorer
Для пользователей Windows 7 Internet Explorer часто остается приложением, к которому они привыкли. Он также сохраняет историю просмотров пользователя. Для его просмотра:
Перейдите в меню Просмотр / Панели обозревателя / История

По умолчанию история просмотров отсортирована в хронологическом порядке. Его также можно изменить по названию веб-сайта и частоте посещений, или вы можете выполнить поиск в списке истории для определенного веб-сайта.

Для открытия истории просмотров в Internet Explorer также можно использовать горячие клавиши: Ctrl + Shift + H.
Чтобы очистить историю просмотров в Internet Explorer:
Нажмите кнопку в форме шестеренки и перейдите к Безопасность / Удалить историю просмотров .

Выберите данные просмотра, которые нужно очистить, и щелкните «Удалить».

Аккаунт и синхронизация
Посмотрите это видео, чтобы узнать, как очистить или удалить историю просмотров и кеш браузера, а также как просмотреть или удалить эту информацию из своей учетной записи Google:
Я хотел бы сказать пару слов о синхронизации (функция синхронизации) или работе с учетной записью пользователя в браузерах.В любом из популярных браузеров у каждого пользователя может быть свой профиль. По умолчанию все настройки браузера — расширения, пароли, закладки, история просмотров и т. Д. — синхронизируются с профилем пользователя. Однако вы можете решить, какие данные следует синхронизировать.
Вы можете использовать любой браузер с включенной функцией синхронизации. После того, как вы войдете в свою учетную запись на любом другом устройстве, вся история просмотров будет синхронизирована с онлайн-сервером. Неважно, какое это устройство — ПК, планшет или смартфон.
Вы можете создать профиль пользователя в меню настроек браузера.Для регистрации вам нужен только ваш адрес электронной почты и пароль.
Такое меню находится под одним из названий:
«Люди» в Google Chrome

«Синхронизация» в Яндекс.Браузере

«Синхронизация» в Opera

«Учетная запись Firefox» в Mozilla

«Учетная запись» в Microsoft Edge (в Windows используется учетная запись Microsoft)

Вас интересует просмотр и очистка истории просмотров в Яндексе, Google Chrome, Mozilla FireFox и Opera на устройстве Android? Все об этом читайте на нашем YouTube-канале
.





























