КАК УСТАНОВИТЬ ЖИВЫЕ ОБОИ НА ПК
Можно бесконечно долго смотреть на огонь, воду и живые обои, отображающие одну из стихий. После подключения анимации ваш монитор станет похожим, например, на декоративный камин или аквариум. При этом значки рабочего стола остаются видны, можно видеть изменения иконок системного трея, сигнализирующие о сообщениях.
Определяемся с операционкой: Какую версию Windows 10 выбрать: 5 актуальных вариантов
Что такое живые обои
У разработчиков первых операционных систем с графическим интерфейсом возникло желание поколдовать над фоном рабочего стола в плане придания ему эстетичности. Поначалу рабочее пространство заполняли одним цветом. Потом появились первые обои в виде картинок природы, космоса, машинок и т.п. В наше время такой формат не потерял актуальности. В Windows можно выбрать обои по своему усмотрению или задать периодическую смену нескольких статических картинок.
Однако многие пользователи не хотят ограничиваться статичным форматом — им нужны живые обои, представляющие собой постоянно меняющиеся изображения на рабочем столе. Это могут быть простые гифки или зацикленные видеофайлы со звуком или без. Видео живых обоев обычно не потрясает динамичностью, поскольку быстро меняющаяся заставка будет мешать управляться со значками на рабочем столе. Часто подвижны лишь отдельные элементы, к примеру, на грандиозной пейзажной картине заметно легкое движение воды возле берега. Или чуть колышутся знамена армии воинов света перед решающей битвой. Чтобы запустить установку живых обоев в Windows, требуется софт сторонних разработчиков.
Это могут быть простые гифки или зацикленные видеофайлы со звуком или без. Видео живых обоев обычно не потрясает динамичностью, поскольку быстро меняющаяся заставка будет мешать управляться со значками на рабочем столе. Часто подвижны лишь отдельные элементы, к примеру, на грандиозной пейзажной картине заметно легкое движение воды возле берега. Или чуть колышутся знамена армии воинов света перед решающей битвой. Чтобы запустить установку живых обоев в Windows, требуется софт сторонних разработчиков.
В интернете миллионы вариантов видеообоев, рассчитанных на один дисплей. Также можно подобрать интересные 2-3-мониторные версии. Существуют обоины, реагирующие на передвижения указателя мыши.
Интересная статья: Как переключаться между рабочими столами: 2 простых и элегантных способа
Как поставить живые обои на ПК с помощью программ
Выбрать оптимальную утилиту не просто, так как поставить симпатичные живые обои на ПК предлагают десятки разработчиков софта. Программы отличаются интерфейсом, стоимостью, функциональностью. Приведем топ 6 наиболее популярных решений:
Программы отличаются интерфейсом, стоимостью, функциональностью. Приведем топ 6 наиболее популярных решений:
|
|
Полностью бесплатная программа | Русский интерфейс | Создание живых обоев — основная функция программы |
|---|---|---|---|
| Video Wallpaper | — | — | + |
| VLC Media Player | + | + | — |
| Wallpaper Engine | — | + | + |
| Animated Wallpaper Maker | — | — | + |
| Lively Wallpaper | + | + | + |
| DeskScapes | — | — | + |
Избавляемся от назойливых апдейтов: Как отключить обновление Windows 10: 5 целенаправленных «надо»
Video Wallpaper
Программа хорошо сбалансирована в плане сочетания функциональности и простоты настроек, особенно, если скачать улучшенную версию под названием PUSH Video Wallpaper. Устанавливается в пару кликов, после чего с помощью кнопок с плюсиком можно подгружать живые обои с компьютера в папку приложения. В окне проги есть два значка с плюсами: один для загрузки файлов, второй — для добавления папок. Блоки управления:
Устанавливается в пару кликов, после чего с помощью кнопок с плюсиком можно подгружать живые обои с компьютера в папку приложения. В окне проги есть два значка с плюсами: один для загрузки файлов, второй — для добавления папок. Блоки управления:
- Change Mode — это раздел интерфейса, состоящий из 3 значков в правой верхней части окна программы. После загрузки видеообоев можно запускать их вручную или настроить автозапуск по времени или последовательный. Еще один вариант настройки — использование только одного видео. Для переключения режимов нужно кликать Change at File.
- Display Properties. Если живые обои меньше размера экрана, можно ими заполнить все пространство, оставить как есть или растянуть. Для этого кликаем по одной из трех картинок.
В продвинутой версии под Display Properties есть чекбокс, с помощью которого можно задать автозапуск программы. Еще ниже — ползунок, отвечающий за громкость звука. Программа работает с широким спектром контента: с видео, гифками, анимациями и т.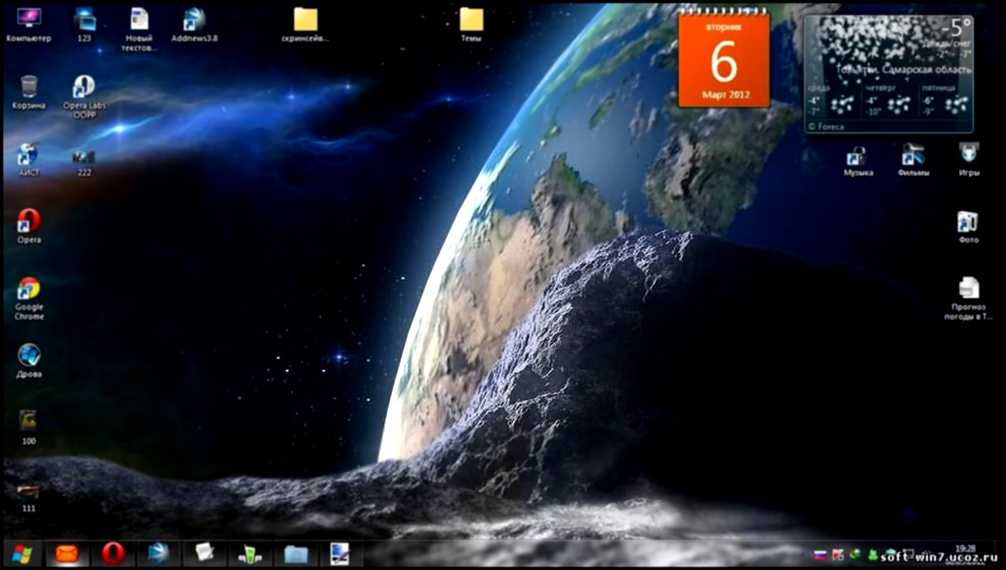 п. Может брать видеообои прямо из Сети.
п. Может брать видеообои прямо из Сети.
Выбираем дизайнерский лэптоп: Ноутбук для дизайнера: топ 5 устройств «на стиле»
VLC Media Player
Можно пользоваться медиаплеером, позволяющим не только просматривать фильмы, но и устанавливать живые обои. По функциональности такой вариант не самый продвинутый, но зато простой и бесплатный. Если еще не пользуетесь этой прогой, первым делом нужно скачать VLC и установить ее на комп. Затем выбираем какое-нибудь красивое короткое видео и копируем его в отдельную папку. Дальнейший порядок действий:
- Запускаем видеофайл с помощью VLC.
- Кликаем на кнопку, отвечающую за зацикливание (две круговые стрелки).
- Ставим звук потише или вовсе отключаем его.
- Чтобы загрузить живые обои на свой рабочий стол, кликаем правой по воспроизводящему ролику. Клацаем «Видео» → «Фон рабочего стола». Отключаются обои точно таким же способом.
Главный минус обоев VLC — они закрывают значки рабочего стола.
Заходим на удаленный комп: Как настроить удаленный доступ к компьютеру в Windows 10, Или 4 пункта к рассмотрению
Wallpaper Engine
WE — один из лучших инструментов для установки и настройки живых обоев. Программа платная, но стоит всего $2-3, что на порядок меньше ценника, который устанавливают на аналогичные продукты другие разработчики. После инсталляции можно загрузить живые обои с интернета через Workshop. Чтобы упростить выбор, сначала просейте контент с помощью фильтров. Можете, например, скрыть аниме, установить выбор обоев категории «Для всех», а не для взрослых.
Настройка интерфейса:
1. Вкладка «Производительность».
- В разделе «Качество» имеет смысл выбрать «Высокое».

- В разделе «Воспроизведение» в меню «Другое приложение выбрано» кликаем на пункт «Пауза», если хотим остановить видеообои при открывании окон проводника и программ не на весь экран. Остальные настройки в разделе понятны, их, скорее всего, оставите по умолчанию.
2. Вкладка «Общие». Здесь чекбокс автозагрузки, настройка горячих клавиш, прозрачности ярлыков рабочего стола. Можно подстроить цветовое оформление окон проводника под обои, отрегулировать звуковые настройки.
Пользователь может загружать плагины, редактировать обои, создавать их с нуля.
Подключаем блютуз на лэптопе: Как включить Bluetooth на ноутбуке: лайфхаки по 3 последним ОС Windows
Animated Wallpaper Maker
Приложуха станет хорошим выбором для тех, что не только знает, как установить живые обои на компьютерный рабочий стол, но и умеет создавать такого рода анимации из фоток. На официальном сайте выложен весьма скромный набор готовых живых обоев. Прога стоит около $35, имеется пробная версия.
На официальном сайте выложен весьма скромный набор готовых живых обоев. Прога стоит около $35, имеется пробная версия.
Инсталляция программы не вызывает затруднений даже у новичков. После запуска открывается редактор, окно которого делится на части по горизонтали. Слева можно добавлять картинки, справа — анимационные эффекты. Большинство эффектов можно настраивать по своему усмотрению: менять размер, цвет, скорость анимации. После интеграции эффектов с картинкой готовые видеообои несложно установить или создать инсталляшку, которой смогут воспользоваться владельцы других ПК.
К преимуществам приложения можно отнести:
- настройку звукового сопровождения;
- различные эффекты, например: текущая вода, пламя, блики на стекле.
Подключаем лэптоп к беспроводной сети: Как включить WI-FI на ноутбуке с Windows? — 5 проверенных способов
Lively Wallpaper
С программой трудно конкурировать другому софту, поскольку за продвинутый функционал ничего платить не нужно и интерфейс на русском языке. Утилиту можно загрузить с Microsoft Store или веб-странички разработчика.
Утилиту можно загрузить с Microsoft Store или веб-странички разработчика.
После первого запуска Lively Wallpaper на экране появляется окно первичной настройки. В нем можно оставить прогу в автозагрузке или отменить ее автозапуск. Далее к услугам пользователя набор готовых живых обоев: экран из «Матрицы», таблица Менделеева, пейзажи и проч. Есть возможность добавлять в плейлист и другой анимационный контент: гифки и видео с ПК и интернета. Для этого есть кнопка «+». Реализовано 3 варианта добавления обоев:
- перетаскивание мышкой,
- открытие через навигатор,
- загрузка по ссылке.
Обоины можно настраивать. Для этого предусмотрены вкладки:
- Общие. Выбор языка интерфейса, путь к каталогу обоев, светлая или темная тема.
- Производительность. Тут задаем, как видеообоям реагировать на действия пользователя, затрагивающие рабочий стол. Можно задать их выключение при работе ноута от аккумулятора.
- Обои.
 Размер видеообоев, выбор плеера, качество трансляции.
Размер видеообоев, выбор плеера, качество трансляции.
В отдельной вкладке настраивается громкость.
Настраиваем акустику: Как правильно подключить акустическую систему: 4 способа + настройка в Windows
DeskScapes
Если нужны простые в управлении обои, имеет смысл присмотреться к проге DeskScapes. Она условно-бесплатная, можно месяц спокойно пользоваться пробной версией. Как с DeskScapes установить живые обои на ПК? В первом окне инсталляции приложуха предлагает заодно установить еще одну утилиту. Скорее всего, она вам не нужна, поэтому не забудьте снять соответствующую галочку. Далее нужно будет ввести свою электронную почту. На нее придет письмо со ссылкой, по которой стоит кликнуть, чтобы подтвердить пробную регистрацию.
Пробежимся по настройкам:
- Производительность по умолчанию стоит на минимуме. Соответственно, акцент сделан на максимальное качество. В этой же вкладке можно предложить проге ставить обои на паузу, если ноут работает от аккумулятора.

- Папки. Здесь каталоги, из которых прога берет контент для воспроизведения.
- Параметры. Можно подключить поддержку дополнительных видеоадаптеров, скорректировать соотношение сторон в случае подключения более одного монитора, установить паузу при разворачивании окна другой проги на весь экран. Еще тут настройки прозрачности рабочего стола и мыши.
Каждые видеообои можно настраивать отдельно. Если выберете мышкой ролик, в правой части окна программы появится соответствующая картинка, а под ней кнопки. Для настройки можно использовать параметры и эффекты. Параметры влияют, например, на скорость анимации (зависит от обоев). Эффекты пользователь выбирает для придания новизны воспроизведению.
Программа прописывается в контекстном меню рабочего стола, запускает и приостанавливает воспроизведение видеообоев в один клик.
Отключаем ПК по таймеру: Как поставить таймер на выключение компьютера Windows 10: 6 лучших методов
Как сделать слайд шоу на рабочем столе
Чтобы разнообразить вид экрана, необязательно пользоваться живыми обоями: можно внести новые краски в обыденность с помощью слайд-шоу.
- Первым делом заходим в персонализацию.
- Слева выбираем «Фон».
- В правой части окна открываем одноименное меню и выбираем слайд-шоу.
- Кликаем на «Обзор», и указываем системе на папку с картинками, которые будут чередоваться на экране. В системе есть и свои фотки, но вряд ли стоит ограничиваться ими.
- Выбираем интервал смены изображений (доступен диапазон от минуты до дня).
В настройках десятой Винды по непонятным причинам убрали параметр «В случайном порядке», но дополнительные возможности остались. Чтобы открыть их, нужно в «Персонализации» выбрать «Экран блокировки» → Доппараметры слайд-шоу. В настройках можно:
- разрешить показ слайдов при питании ноута от батареи;
- запустить синхронизацию показа слайдов через OneDrive с другими устройствами;
- выбирать фотки, соответствующие параметрам экрана;
- задать использование экрана блокировки.

Можно синхронизировать изменение цвета панели задач со слайд-шоу. Для этого заходим в ту же «Персонализацию», только выбираем не «Фон», а «Цвета». Затем активируем Автовыбор главного цвета. Вариант со слайдами хорош тем, что практически не грузит железо ПК, подходит для слабых компов.
В заключение пару слов об отношении пользователей к живым обоям. Одни восхищаются шикарными анимациями, другие ругают их за расход ресурсов ПК (возможная дополнительная нагрузка на процессор — 25%). Одних видеообои вдохновляют, поднимают настроение, другим мешают сосредоточиться на дизайне или программировании. В общем, однозначного ответа на вопрос о целесообразности анимашек на рабочем столе не существует. Многое зависит от назначения компа, его характеристик и мировоззрения пользователя.
Изучаем майкрософтовское облако: OneDrive: как пользоваться в Windows 10
Как сделать видео обои из любого видео на рабочий стол для ПК
Все мы знаем, что есть много людей любящие всякие красивые плюшки на компьютере, которые делают оформление вида рабочего стола, иконок и другие части ОС более красивыми и удобными в использовании. Один из таких «плюшек» является возможность установить на рабочий стол живые обои. Есть множество разных программ, которые позволяет это реализовать. но в них есть ряд неудобств. Это ограниченные возможности в бесплатных версиях, малое количество видео обоев в коллекции и невозможность добавить свои и.т.д.
Один из таких «плюшек» является возможность установить на рабочий стол живые обои. Есть множество разных программ, которые позволяет это реализовать. но в них есть ряд неудобств. Это ограниченные возможности в бесплатных версиях, малое количество видео обоев в коллекции и невозможность добавить свои и.т.д.
Есть одна программа, которая называется Lively Wallpaper — она абсолютно бесплатная и имеет ряд преимуществ в виде возможности создавать и добавлять свои собственные видео а затем установить их в качестве видео обоев на рабочий стол. Видео можно добавлять даже через youtube путем добавления ссылки, что очень круто. Более того, есть некоторые обои с которыми пользователь может взаимодействовать, например есть видео обои из списка химических элементов Менделеева, наводя и нажимая на каждый элемент из списка, она увеличивается, где можно посмотреть подробное описание данного элемента, это очень круто.
youtube.com/embed/eRnV3qBdRCI?feature=oembed» frameborder=»0″ allow=»accelerometer; autoplay; clipboard-write; encrypted-media; gyroscope; picture-in-picture» allowfullscreen=»»>Итак чтобы создать видео обои из собственных видео, необходимо скачать и установить программу Lively Wallpaper (ссылка на скачивание внизу страницы). После установки запускаем программу. В программе есть 5 разделов (кнопок), меню расположенных слева в интерфейсе. Это главный раздел с обоями, раздел где можно добавить новые обои, справочный раздел, раздел данных о лицензии и версии и раздел настроек.
Чтобы создать новые обои, необходимо нажать на кнопку со значком «+», где откроется раздел, дающий возможность добавить видео из локального файла, либо ссылку из youtube. В нашем примере, мы добавим видео из youtube и установим его в качестве видео обоев на рабочем столе. Наш выбор пал на вот такое видео:
youtube.com/embed/X4qhUEW5gT8?feature=oembed» frameborder=»0″ allow=»accelerometer; autoplay; clipboard-write; encrypted-media; gyroscope; picture-in-picture» allowfullscreen=»»>Копируем ссылку на видео и вставляем в поле с вводом URL:
Нажимаем на стрелочку указывающий вправо, что означает следующий шаг. Далее программа обработает запрос и после запросит вас заполнить форму с данными, название, описание, автора и вебсайт, а также дает возможность предпросмотра и экспорта видео в формат .zip, которое можно в дальнейшем использовать в программе, в качестве видео обоев просто выбрав данный архив при добавлении . Заполняем форму и нажимаем «ок».
После нажатия кнопки видео обои появится у вас в списке, далее просто необходимо два раза щелкнуть по нему и обои установится на ваш рабочий стол.
Lively Wallpaper
СКАЧАТЬКак установить анимированный GIF в качестве фона рабочего стола в Windows 7
РЕКОМЕНДУЕТСЯ:
Загрузите инструмент восстановления ПК, чтобы быстро находить и автоматически исправлять ошибки Windows.
Удивительно просто установить красивую картинку в качестве обоев в операционной системе Windows. Эту задачу можно выполнить, щелкнув правой кнопкой мыши файл изображения и выбрав параметр «Установить в качестве фона рабочего стола».
Несмотря на то, что установка неанимированных изображений в качестве обоев является простой задачей, Windows не поддерживает использование анимированных изображений или видео в качестве фона по умолчанию. Для Vista Ultimate Edition Microsoft выпустила функцию под названием DreamScene для установки видеофайла в качестве фона рабочего стола, но эта функция официально недоступна для Windows 7 и более поздних версий Windows.
Несмотря на то, что функцию DreamScene в Windows 7 можно получить с помощью сторонних утилит, эта функция не поддерживает анимированные GIF-файлы из коробки. Функция DreamScene совместима только с форматами .MPG и .WMV.
Итак, если вы скачали крутую анимированную картинку в формате GIF и хотите установить ее в качестве фона рабочего стола или обоев в Windows 7, есть два способа установить файл GIF в качестве фона рабочего стола.
Первый метод включает в себя включение DreamScene в Windows 7 и последующее преобразование файла GIF в совместимый с DreamScene WMV-файл. Следуйте приведенным ниже инструкциям, чтобы включить функцию DreamScene, преобразовать GIF в WMV, а затем установить GIF (теперь WMV) в качестве фона рабочего стола.
Шаг 1: Загрузите активатор DreamScene. Распакуйте zip-файл, чтобы получить активатор DreamScene.
Шаг 2: Запустите DreamScene Activator от имени администратора, щелкнув его правой кнопкой мыши и выбрав пункт «Запуск от имени администратора».
Шаг 3: Нажмите кнопку «Включить DreamScene», чтобы включить DreamScene. Инструмент автоматически перезапустит проводник Windows, чтобы внести необходимые изменения.
Шаг 4: Затем загрузите файл GIF, который вы хотите использовать в качестве обоев в Windows 7. Если у вас уже есть файл, перейдите к следующему шагу.
Шаг 5: Посетите этот онлайн-конвертер GIF в WMV, просмотрите и загрузите файл GIF, преобразуйте файл в формат WMV, а затем загрузите его на свой компьютер. Обратите внимание, что вам не нужно ничего вводить в разделе «Дополнительные настройки».
Обратите внимание, что вам не нужно ничего вводить в разделе «Дополнительные настройки».
Шаг 6: Наконец, щелкните правой кнопкой мыши загруженный файл WMV и выберите «Установить в качестве фона», чтобы использовать GIF (теперь в формате WMV) в качестве фона рабочего стола. Вы можете приостановить DreamScene, щелкнув его правой кнопкой мыши и выбрав опцию Pause DreamScene.
И если вы хотите установить файл изображения GIF в качестве фона рабочего стола, не конвертируя его в WMV, у вас есть очень мало бесплатных инструментов на выбор. Многие инструменты, доступные в Интернете, не очищены от панелей инструментов, расширений и других форм вирусов. Из всех инструментов, которые мы пробовали и тестировали, BioniX Wallpaper Lite — единственный бесплатный инструмент, который не включает панели инструментов и расширения браузера.
BioniX Wallpaper Lite — это бесплатное программное обеспечение, предназначенное для управления фоном рабочего стола в Windows. Инструмент поставляется с инструментом под названием Wallpaper Animator для установки анимированного GIF в качестве фона рабочего стола. После загрузки, установки и запуска BioniX Wallpaper Lite перейдите в меню «Инструменты», чтобы получить доступ к аниматору обоев. Найдите файл GIF, который вы хотите установить в качестве фона рабочего стола, а затем щелкните файл GIF в добавленном списке, чтобы использовать его в качестве обоев. Инструмент позволяет настроить скорость анимации и установить стиль обоев.
Инструмент поставляется с инструментом под названием Wallpaper Animator для установки анимированного GIF в качестве фона рабочего стола. После загрузки, установки и запуска BioniX Wallpaper Lite перейдите в меню «Инструменты», чтобы получить доступ к аниматору обоев. Найдите файл GIF, который вы хотите установить в качестве фона рабочего стола, а затем щелкните файл GIF в добавленном списке, чтобы использовать его в качестве обоев. Инструмент позволяет настроить скорость анимации и установить стиль обоев.
Удачи!
Бесплатное программное обеспечение для установки видео в качестве фона рабочего стола на ПК с Windows
В этом посте показано, как установить видео в качестве фона рабочего стола в Windows 11/10. Точно так же, как вы используете изображение в качестве обоев рабочего стола, вы можете использовать видео, чтобы установить его в качестве живых обоев. Как только вы установите видео в качестве фона рабочего стола, оно будет воспроизводиться за значками рабочего стола, панелью задач, меню «Пуск» и любым другим приложением.
В Windows 11/10 нет встроенной функции для этого. Но вы можете использовать некоторые сторонние инструменты, чтобы использовать видео в качестве фона рабочего стола. Этот пост включает в себя список этих бесплатных инструментов.
Мы создали список из 5 бесплатных программ для добавления видеообоев. Это:
- DesktopHut
- VideoPaper
- Медиаплеер VLC
- AwesomeWallpaper
- BioniX Video Wallpaper Animator
- Живые обои.
1] DesktopHut
DesktopHut — это очень простой способ установить живые обои в качестве фона рабочего стола. Вы можете добавить MP4 , AVI или другие поддерживаемые видеофайлы и использовать их в качестве фона рабочего стола. Это программное обеспечение также предоставляет опции для включить/выключить звук видео , отрегулировать громкость видео рабочего стола, включить поддержку двух мониторов и остановить видео. Также имеется функция воспроизведения анимированного GIF в качестве обоев рабочего стола.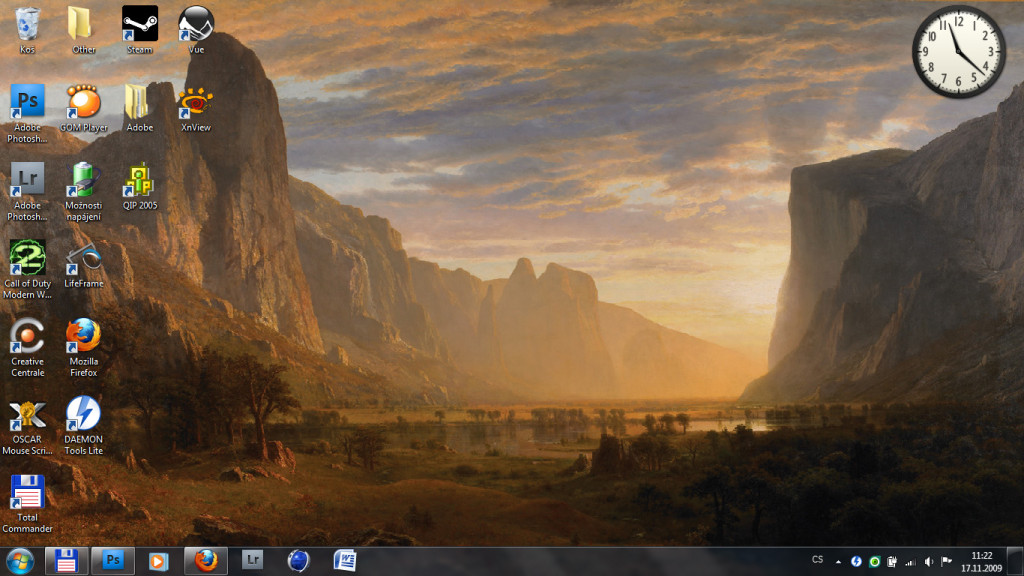
После установки и запуска этого программного обеспечения используйте кнопку Select Live Wallpaper . Теперь вы можете добавить видео по вашему выбору. Когда видео добавлено, используйте кнопку «Воспроизвести», и видео будет работать в качестве фона рабочего стола. Используйте кнопку «Стоп», когда хотите удалить фон видео.
2] VideoPaper
VideoPaper — это портативное программное обеспечение и еще одна полезная опция для добавления видеофона в Windows 10. Его уникальной особенностью является то, что вы можете создать видеопанель , и видео будет воспроизводиться только на этой конкретной панели. Вы можете установить пользовательскую высоту и ширину, а также верхнюю и левую позиции для видеопанели. Таким образом, вместо того, чтобы воспроизводить видео на весь экран, вы можете установить положение и размер для воспроизведения видео в фоновом режиме.
Возьмите zip-файл этого программного обеспечения и распакуйте его. Выполнить VideoPaper.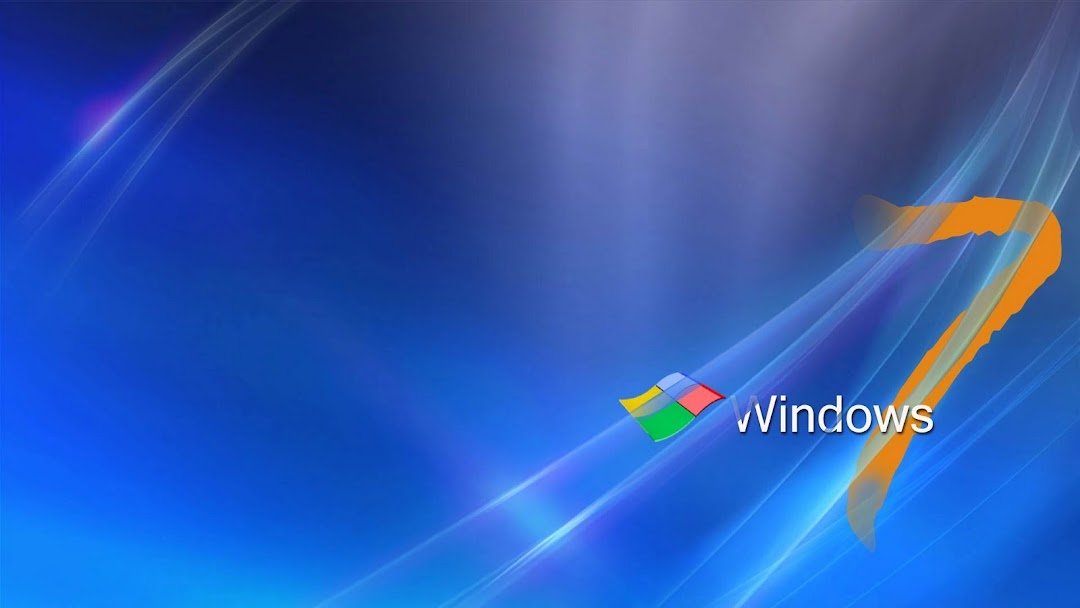 exe , и он начнет работать в системном трее. Чтобы добавить видеофайл, щелкните правой кнопкой мыши его значок на панели задач и выберите Настройки . Откроется его интерфейс.
exe , и он начнет работать в системном трее. Чтобы добавить видеофайл, щелкните правой кнопкой мыши его значок на панели задач и выберите Настройки . Откроется его интерфейс.
Теперь используйте доступные параметры:
- Создать видеопанель кнопка для добавления видеопанели с произвольным именем
- Настройки панели для установки верхнего и левого положения, высоты и ширины видеопанели
- Кнопка Set Size + Position для сохранения настроек панели и предварительного просмотра видео панели
- Установите кнопку «Видео» , чтобы добавить видео и воспроизвести его в качестве фона рабочего стола.
3] Медиаплеер VLC
Медиаплеер VLC обладает множеством функций. Например, вы можете использовать его для записи экрана рабочего стола, одновременного воспроизведения двух субтитров, создания GIF из видео и многого другого. Также присутствует возможность установить видео в качестве фона рабочего стола. Хорошо, что он поддерживает множество видеоформатов, таких как MKV, AVI, MPEG, MP4, FLV и т. д. Вы также можете воспроизводить, приостанавливать, останавливать видео, переходить к определенной части видео, используя видео как фон рабочего стола с помощью контекстного меню правой кнопки мыши.
Хорошо, что он поддерживает множество видеоформатов, таких как MKV, AVI, MPEG, MP4, FLV и т. д. Вы также можете воспроизводить, приостанавливать, останавливать видео, переходить к определенной части видео, используя видео как фон рабочего стола с помощью контекстного меню правой кнопки мыши.
Чтобы установить видео в качестве фона рабочего стола с помощью VLC, убедитесь, что вы используете последнюю версию . После этого откройте VLC и воспроизведите любое видео по вашему выбору. Нажмите на меню Video и используйте опцию Set as Wallpaper .
Видео начнет воспроизводиться в качестве фона рабочего стола. Вы можете нажать клавишу Windows , чтобы получить доступ к панели задач, меню «Пуск», рабочему столу и т. д., и видео продолжит воспроизведение.
СОВЕТ : Используйте BioniX Wallpaper Changer, чтобы установить анимированный GIF в качестве фона рабочего стола
4] AwesomeWallpaper
AwesomeWallpaper — это многоцелевой инструмент.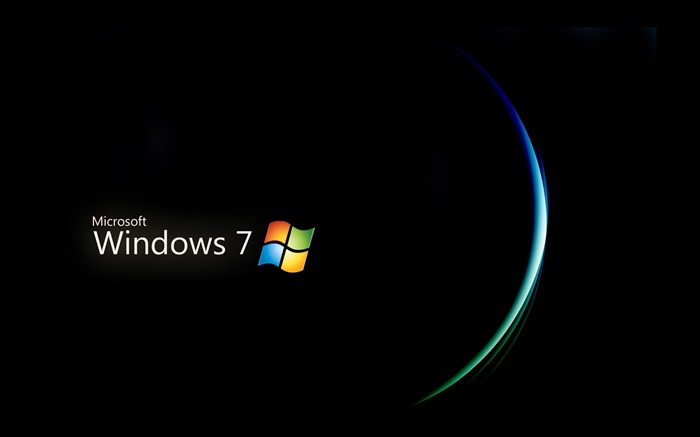 Вы можете использовать его для воспроизведения онлайн-видео (путем добавления URL-адреса) в качестве фона рабочего стола, показа галереи изображений в виде слайд-шоу, отображения системной информации на рабочем столе и добавления видеообоев на ПК. Вы также можете установить выравнивание по горизонтали, выравнивание по вертикали, громкость и тип растяжения (Заливка, Равномерность и т. д.) для видеообоев. Прозрачность видео также можно настроить с помощью ползунка, что является хорошей функцией.
Вы можете использовать его для воспроизведения онлайн-видео (путем добавления URL-адреса) в качестве фона рабочего стола, показа галереи изображений в виде слайд-шоу, отображения системной информации на рабочем столе и добавления видеообоев на ПК. Вы также можете установить выравнивание по горизонтали, выравнивание по вертикали, громкость и тип растяжения (Заливка, Равномерность и т. д.) для видеообоев. Прозрачность видео также можно настроить с помощью ползунка, что является хорошей функцией.
Это программное обеспечение работает в системном трее. Чтобы установить видео в качестве обоев, щелкните правой кнопкой мыши значок на панели задач и используйте параметр Настройки . Когда откроется окно настроек, перейдите на вкладку Video . Теперь вы можете добавить видеофайл, настроить его выравнивание и использовать другие параметры. Нажмите кнопку OK, и видео начнет воспроизводиться в качестве фона рабочего стола.
СОВЕТ : RainWallpaper — это бесплатное программное обеспечение, которое добавляет живые анимированные обои на ваш компьютер с Windows. Но его последние версии не бесплатны. Вам придется использовать более старую версию.
Но его последние версии не бесплатны. Вам придется использовать более старую версию.
5] BioniX Video Wallpaper Animator
Инструмент BioniX Video Wallpaper Animator позволяет вам установить GIF как видео, а также видео в качестве обоев рабочего стола . Он поддерживает только видео формата AVI . Вы можете добавить папку с видео и выбрать любое видео в формате AVI для его воспроизведения. Это также позволяет вам установить скорость воспроизведения на пользовательском уровне или автоматически, воспроизводить следующее доступное видео, приостанавливать и останавливать видео.
Вы можете скачать этот инструмент по этой ссылке. В его интерфейсе используйте вкладку Video Wallpaper и добавьте папку с видео, используя данную опцию. Список видео виден. Теперь выберите видео, установите его скорость (или оставьте ее автоматической) и используйте кнопку «Пуск», чтобы просмотреть видео в качестве обоев рабочего стола.


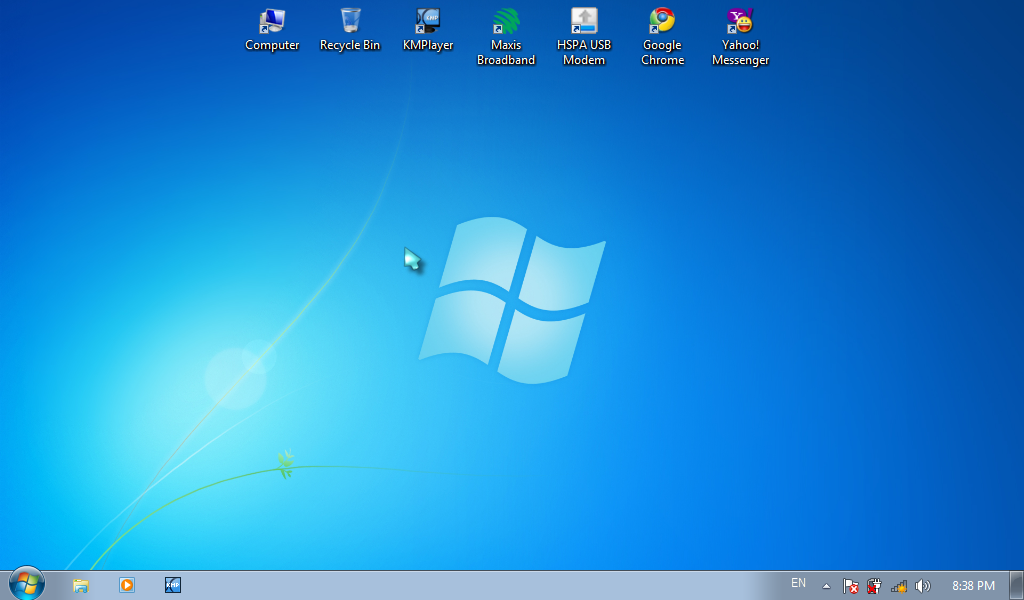
 Размер видеообоев, выбор плеера, качество трансляции.
Размер видеообоев, выбор плеера, качество трансляции. 
