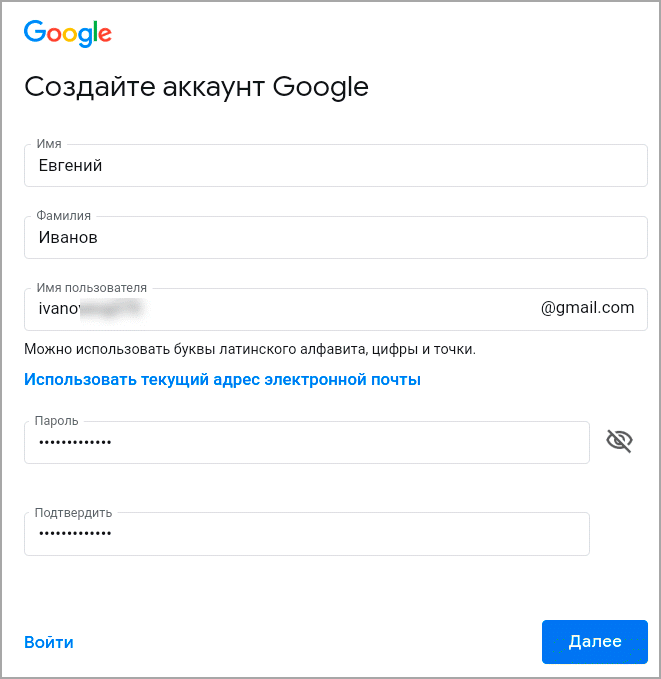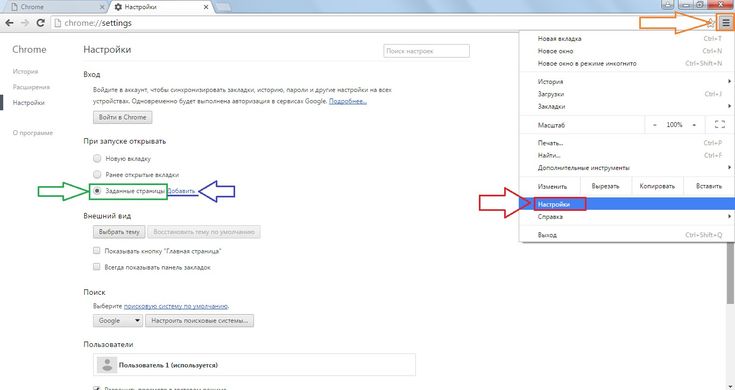Профиль в браузере Google Chrome
В браузере Google Chrome каждый пользователь может иметь свой профиль. В профиль пользователя входят все настройки вашего браузера — расширения, пароли, закладки, история посещенных страниц и т. д.
Используя браузер, устанавливая новые расширения, делая закладки, меняя настройки, вы постоянно изменяете содержимое профиля вашего браузера. Поэтому важно сохранять все совершенные изменения, сделанные в браузере.
Содержание:
- Синхронизация в Google Chrome
- Как создать профиль Google Chrome
- Импорт закладок и настроек в Google Chrome из другого браузера
- Как изменить или удалить профиль Google Chrome
- Выводы статьи
Для этого, в браузере Google Chrome реализована синхронизация всех ваших данных с сервером Google в режиме реального времени.
Происходит синхронизация всех ваших запросов, которые вы вводите в адресную строку (омнибокс), в это время также синхронизируются и все другие настройки браузера Гугл Хром.
Это позволяет вам использовать браузер Google Chrome на нескольких компьютерах со всеми вашими настройками. Это очень удобно, потому что, если на другом компьютере установлен браузер Google Chrome, то вы можете его использовать. Вам необходимо будет ввести в браузер данные аккаунта своего профиля.
Для этого вам потребуется только добавить свой профиль Google Chrome в настройках браузера. После этого произойдет синхронизация, а затем вы сможете использовать браузер Гугл Хром со всеми своими настройками.
Синхронизация в Google Chrome
Для синхронизации вам нужно будет создать свою учетную запись в браузере. Для этого вам понадобиться ввести данные своего аккаунта электронной почты Gmail. После этого ваша учетная запись — профиль, будет добавлен к тому профилю, который уже существует в браузере.
Если вы будете использовать свой профиль браузера Google Chrome на чужом компьютере, не забудьте его удалить, после завершения использования браузера. В противном случае, все ваши настройки и личные данные станут известны другому лицу.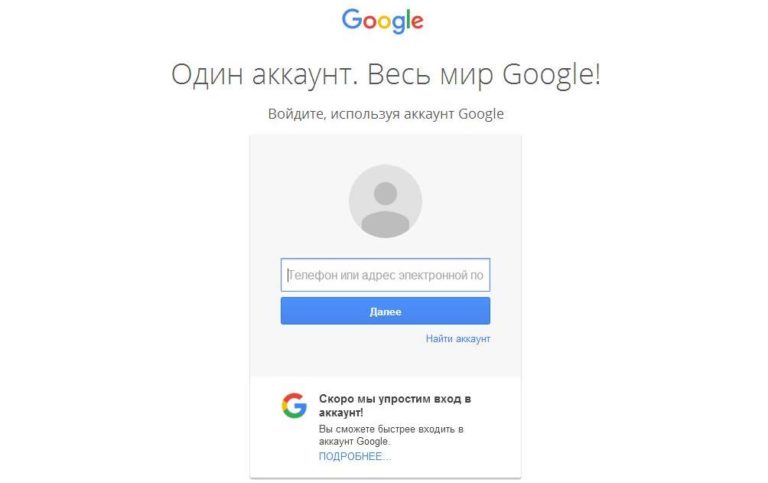 Профиль браузера никак не защищен и доступен для любого пользователя Google Chrome.
Профиль браузера никак не защищен и доступен для любого пользователя Google Chrome.
Свою учетную запись — профиль Google Chrome могут иметь сразу несколько пользователей одного браузера. Браузер Chrome поддерживает одновременную работу с несколькими учетными записями. Поэтому в браузере Гугл Хром можно создать несколько учетных записей для разных пользователей одного браузера, у каждой будут свои индивидуальные настройки.
Даже в случае отказа операционной системы, настройки вашего профиля будут сохранены, и вы их сможете восстановить после синхронизации вашего аккаунта Chrome.
Как создать профиль Google Chrome
Для добавления нового пользователя в браузер Google Chrome, необходимо нажать на кнопку «Настройка и управление Google Chrome» => «Настройки». На странице «Настройки» следует перейти к пункту «Пользователи». Если, в данный момент, вы являетесь единственным пользователем браузера Google Chrome, то вы увидите об этом соответствующую запись.
Далее вам нужно будет нажать на кнопку «Добавить пользователя».
В окне «Создание аккаунта пользователя», вам необходимо будет выбрать изображение и имя для нового пользователя. Изображение вы можете выбрать из предложенных, а имя выбрать из присвоенного программой или придумать имя по своему усмотрению.
После этого нужно нажать на кнопку «Создать».
Далее открывается окно браузера Гугл Хром. В правом верхнем углу вы увидите кнопку с именем только, что добавленного, нового пользователя. В этом окне вы можете сразу войти в свой аккаунт Chrome, и он сразу будет синхронизирован для дальнейшего использования.
Вы можете пока пропустить этот шаг, если нажмете на ссылку «Пропустить». Войти в свой аккаунт Chrome, для синхронизации настроек нового профиля, можно будет позднее.
Далее вы уже можете использовать этот новый профиль по своему усмотрению: просматривать веб-страницы, добавлять новые закладки, пароли, устанавливать в этот профиль, новые расширения, а также изменять другие настройки для этой учетной записи.
Импорт закладок и настроек в Google Chrome из другого браузера
В профиль браузера Google Chrome, вы можете импортировать закладки и настройки из другого браузера. Для этого, на странице «Настройки», в пункте «Пользователи», выделите пользователя и нажмите на кнопку «Импортировать закладки и настройки».
В окне «Импорт закладок и настроек» вам нужно будет выбрать браузер для импорта закладок и настроек. Поддерживается импорт настроек из браузеров Internet Explorer, Mozilla Firefox, и из Панели инструментов Google.
После выбора элементов для импорта потребуется нажать на кнопку «Импорт». На этом примере, я импортирую настройки и закладки из браузера Mozilla Firefox.
Далее происходит импорт настроек из выбранного браузера. Затем в окне «Импорт закладок и настроек» вы увидите результат этой операции. После завершения импорта, нажмите на кнопку «Готово».
Данный профиль браузера Гугл Хром теперь будет также иметь закладки и настройки того браузера, у которого они были импортированы.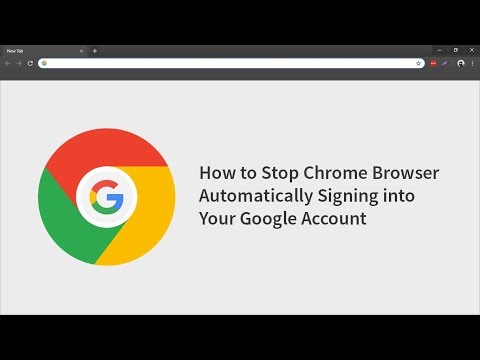
Как изменить или удалить профиль Google Chrome
Вы можете изменять изображения или имена пользователя профилей браузера Google Chrome. Для этого необходимо нажать на кнопку «Настройка и управление Google Chrome» => «Настройки». Далее на странице «Настройки» перейти к пункту «Пользователи», выделить пользователя, а затем нажать на кнопку «Изменить…».
Затем вы можете изменить изображение и имя этого пользователя браузера.
Для удаления профиля пользователя необходимо нажать на кнопку «Настройка и управление Google Chrome» => «Настройки», а затем на странице «Настройки», в пункте «Пользователи», выделить пользователя, а потом нажать на кнопку «Удалить…».
В окне «Удаление пользователя», у вас спросят согласие на удаление профиля и всех связанных с ним данных. После удаления профиля и всех связанных с ним данных, восстановить их будет невозможно. Для удаления выбранной учетной записи — профиля, нажимаете на кнопку «Удалить».
После этого, в браузере Google Chrome, останутся только сохраненные профили пользователей.
После запуска браузера, в левом верхнем углу окна браузера, будет отражаться изображение профиля. Вы можете выбрать нужный профиль пользователя для входа в браузер под его учетной записью. Для этого, вам потребуется нажать на изображение, и в контекстном меню выбрать соответствующий профиль для входа в браузер.
По умолчанию, после запуска браузера Гугл Хром, открывается тот профиль, который был закрыт в браузере последним.
В браузере Google Chrome вы можете одновременно запустить и использовать для работы сразу несколько профилей, каждый со своими настройками.
Создание новых профилей, позволяет использовать браузер Google Chrome нескольким пользователям. У каждого пользователя может быть свой собственный профиль Гугл Хром, со своими персональными настройками:закладками, паролями, расширениями, электронной почтой и т. д.
Это очень удобно, кроме того, каждый профиль будет синхронизирован, и вы не потеряете настройки своего браузера в случае непредвиденных обстоятельств, например, после внезапного отказа операционной системы.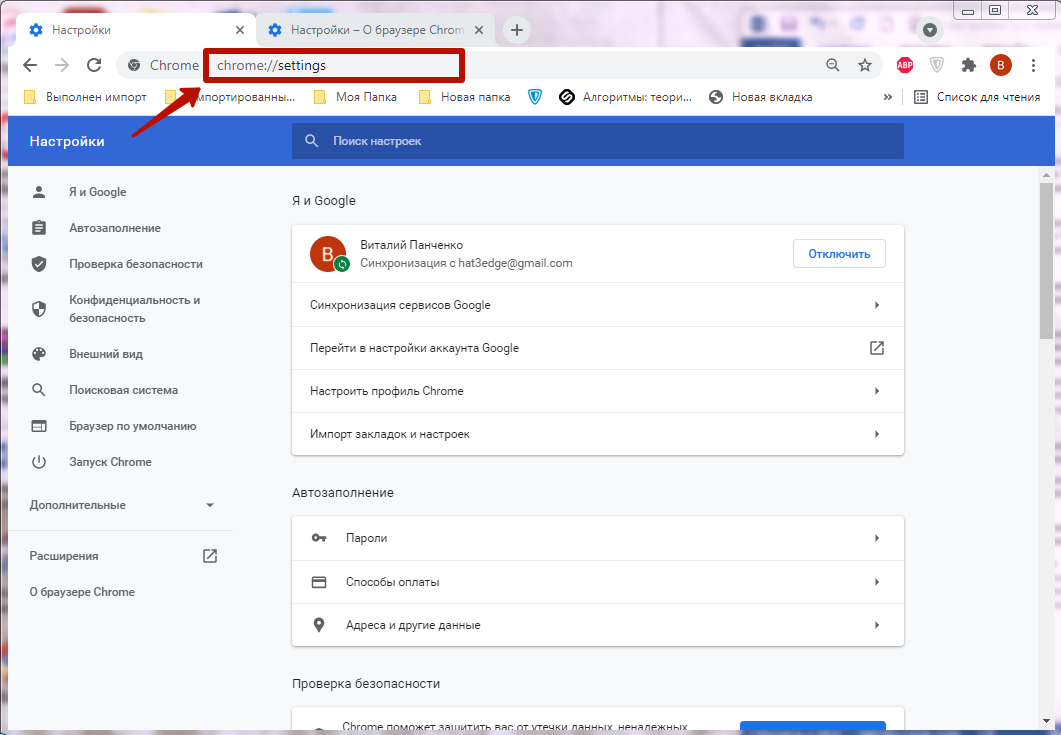
После установки операционной системы, вам потребуется только установить на компьютер браузер Google Chrome. Далее вам необходимо будет ввести данные своего аккаунта Chrome, затем произойдет синхронизация. После этого, браузер Google Chrome откроется со всеми настройками вашего профиля.
Выводы статьи
В браузере Google Chrome у пользователя есть свой профиль, который можно перенести на другой компьютер, или другое устройство. С помощью синхронизации станут доступными на любом компьютере все настройки браузера.
Нажимая на кнопку, я даю согласие на обработку персональных данных и принимаю политику конфиденциальности
Как добавить, удалить и вернуть учетную запись в Google Chrome
Главная » Браузеры » Как добавить, удалить и вернуть учетную запись в Google Chrome
Браузеры
Автор GuideComp На чтение 5 мин Просмотров 933 Опубликовано
Все продвинутые браузеры, в том числе построенные на ядре Chromium, позволяют персонализировать доступ к веб-серфингу для разных целей или людей.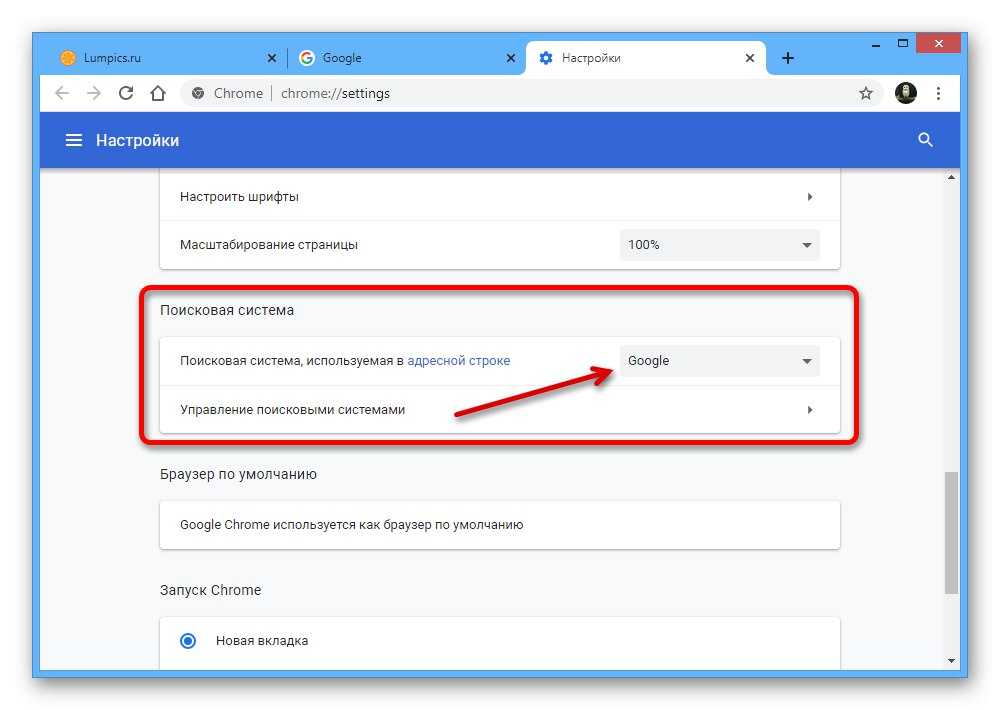 В Гугл Хром для этого используется технология настройки пользователей, которых можем создавать произвольное количество и переключаться между ними в подходящий момент. Если правильно использовать функцию, появляется возможность более рационально работать с веб-обозревателем посредством нескольких пользователей. В рамках этого руководства рассмотрим все особенности настройки аккаунтов в браузере от Google.
В Гугл Хром для этого используется технология настройки пользователей, которых можем создавать произвольное количество и переключаться между ними в подходящий момент. Если правильно использовать функцию, появляется возможность более рационально работать с веб-обозревателем посредством нескольких пользователей. В рамках этого руководства рассмотрим все особенности настройки аккаунтов в браузере от Google.
Содержание
- Особенности работы с пользователями браузера Хром
- Как добавить пользователя в Гугл Хром
- Как удалить профиль в Google Chrome
- Как восстановить пользователя в Гугл Хром
Особенности работы с пользователями браузера Хром
Основная задача профилей в веб-обозревателе – возможность распределения всех элементов браузера между несколькими людьми. Функция позволяет хранить отдельно историю, закладки, пароли и прочие параметры для каждой учетной записи. Это может быть полезно в двух случаях:
- Для совместного использования компьютера.
 Все профили автономные, а данные в них не меняются во время работы с другими аккаунтами. Каждый пользователь может начать серфинг с того момента, с которого закончил в прошлый раз.
Все профили автономные, а данные в них не меняются во время работы с другими аккаунтами. Каждый пользователь может начать серфинг с того момента, с которого закончил в прошлый раз. - В целях настройки аккаунтов для разных задач. Обычно имеет смысл установить хотя бы 2 юзера: рабочий и личный.
Важно! Переключение между несколькими пользователями никак не защищено. В браузере Chrome отсутствует возможность установки паролей на смену учетных записей, поэтому каждый человек может посмотреть содержимое любого профиля. Простой совет – работать на одном ПК стоит только с теми людьми, которым есть доверие.
Как добавить пользователя в Гугл Хром
Google Chrome позволяет создавать нужное количество аккаунтов. При желании можем установить десяток профилей: для фильмов, работы, социальных сетей, поиска информации и т.п. Чтобы этого добиться, придется научиться создавать новых пользователей.
Как создать аккаунт в Гугл Хром:
- Нажимаем на иконку (изображение человека или другое, если для текущего пользователя уже выбрана аватарка) в правом верхнем углу (под кнопкой перехода в полный или оконный режим).

- Кликаем по опции «Добавить».
- Указываем имя профиля, устанавливаем аватар и щелкаем по клавише «Добавить».
Сразу после создания учетной записи появится новое окно, привязанное к профилю. Если больше не переключаться между пользователями и закрыть браузер Google, в момент следующего его запуска Гугл Хром отобразится с входом в тот же аккаунт.
Важно! В мобильной версии браузера нет возможности создавать и пользоваться несколькими профилями силами лишь Гугл Хром, зато существуют альтернативы.
Всего 2 варианта:
- Создать профиль в системе Android. Способ интересен тем, что позволяет неплохо защитить информацию от других пользователей.
- Клонировать приложение Гугл Хром. В оболочках, вроде MIUI, уже есть встроенная функция дублирования программ, она расположена в «Настройках». На остальных устройствах можем воспользоваться специальными утилитами, наподобие App Cloner. Обе версии браузера работают автономно, не перемешивая данные между собой.
 Также присутствует возможность входа в разные аккаунты.
Также присутствует возможность входа в разные аккаунты.
Обычно единственный аккаунт на Android и iOS предлагается создать сразу после установки браузера, дополнительных мер по запуску функции не требуется.
Как удалить профиль в Google Chrome
Случайно созданные и уже бесполезные учетные записи разумно отключить (удалить) с браузера Chrome. Убрать пользователя в Гугл Хром не сложно, потребуется лишь несколько кликов, но стоит помнить, что вместе с ним пропадут и привязанные данные.
Инструкция:
- Жмем на аватар текущего профиля (слева от меню веб-обозревателя).
- В строке «Другие пользователи» внутри выпадающего меню кликаем по изображению шестерни.
- Наводим курсор на юзера, которого желаем отключить.
- Щелкаем по всплывающей иконке из трех точек в правом углу аватара и нажимаем «Удалить пользователя».
- В поп-ап меню отображается зарезервированная за аккаунтом информация, после чего еще раз жмем на кнопку «Удалить пользователя».

- Повторяем шаги 3-5 со всеми ненужными учетными записями.
Как восстановить пользователя в Гугл Хром
Порой в стремлении выйти из отдельных профилей пользователей Гугл Хром случайно удаляются те аккаунты, которые еще необходимы. Появляется логичное желание – вернуть сам профиль и его содержимое. Цель вполне достижимая, но способ ее реализации зависит от того, была ли включена синхронизация с серверами Google.
Если профиль был синхронизирован с Гугл-серверами:
- Создаем новый аккаунт в Google Chrome (руководство представлено выше).
- Открываем меню браузера и выбираем вариант «Настройки».
- Кликаем в разделе «Интеллектуальные функции Google в Chrome» на кнопку «Включить синхронизацию».
- Указываем адрес электронной почты и пароль к ней.
- В окне «Включить синхронизацию» нажимаем на клавишу «Ок», но при желании можем открыть «Настройки» и указать те данные, которые подлегают синхронизации.
Если аккаунт не был связан с серверами Google:
- Генерируем новую учетную запись.

- Выходим из Гугл Хром и завершаем процессы браузера в «Диспетчере задач».
- Переходим по пути C:\Users\Имя ПК\AppData\Local\Google\Chrome\User Data и открываем папку «Default» или «Profile 1» и т.п. в зависимости от того, основной аккаунт или второстепенный нужно вернуть.
- Копируем содержимое папки и вставляем с заменой в каталог нового пользователя. Обычно у директории в названии самое большое числовое значение после слова «Profile».
Важно! Порой не получается определить название папки, в которой хранились важные данные до ее удаления. Чтобы застраховаться от потери информации в случае перемещения истории и прочего с нового аккаунта в старый, лучше заблаговременно создать резервную копию.
Это все основные манипуляции с пользователями в Гугл Хром, позволяющие создать, выключить и вернуть аккаунты. Читателю только осталось удачно организовать работу с учетными записями. В таком случае значительная экономия времени гарантирована.
Google Chrome
Что такое «Разрешить вход в Chrome» и стоит ли его отключать?
Google Chrome, возможно, является лучшим браузером, предлагающим бесшовную синхронизацию. Войдите в свою учетную запись Google, и вы получите доступ к своим паролям, закладкам, данным автозаполнения и многому другому на всех устройствах независимо от платформы. С точки зрения безопасности вы можете быть уверены, что вам придется вручную войти в браузер, прежде чем вы начнете синхронизировать свои данные. Верно? Вы не могли ошибаться больше.
Чтобы отпраздновать 10-летие Chrome, Google решил сделать что-то радикальное и довольно глупое — авторизовать вас в Chrome, когда вы действительно не собираетесь этого делать. Но как? И что вдруг делает эта опция «Разрешить вход в Chrome», присутствующая на панели «Дополнительные настройки Chrome»? Ну, это то, что вы собираетесь узнать, так что читайте дальше.
Google Chrome принудительно регистрирует вас
Начиная с версии Chrome 69, Google представил полностью обновленный пользовательский интерфейс.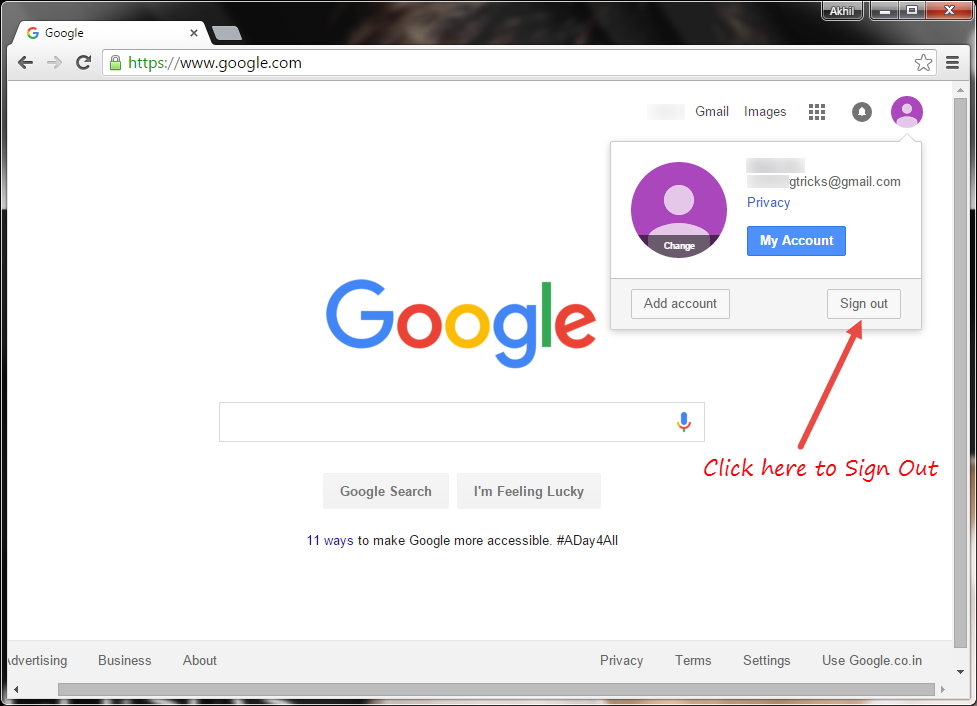 Но изменилась не только эстетика. Войдите в веб-приложение Google, будь то Gmail, Диск или YouTube, и теперь вы автоматически входите в систему на уровне браузера. Вы можете увидеть это, щелкнув недавно реализованный значок портрета рядом с адресной строкой.
Но изменилась не только эстетика. Войдите в веб-приложение Google, будь то Gmail, Диск или YouTube, и теперь вы автоматически входите в систему на уровне браузера. Вы можете увидеть это, щелкнув недавно реализованный значок портрета рядом с адресной строкой.
Звучит нелепо и совершенно не нужно. Зачем вам входить в Chrome только потому, что вы хотите использовать какой-либо из продуктов Google? Разве это не опасно на общих устройствах? Разве это не поставит под угрозу ваши данные, синхронизируя все локально?
Войдите в веб-приложение Google, будь то Gmail, Drive или YouTube, и теперь вы автоматически входите в систему на уровне браузера. Но даже несмотря на то, что Chrome принудительно регистрирует вас, ваши данные не начнут синхронизироваться локально, если вы явно не укажете это. По крайней мере, Google правильно понял эту часть, но все это по-прежнему не имеет смысла. Так почему же Google вообще внедрил это изменение?
Вам нужно нажать на большую синюю кнопку «Включить синхронизацию», если вы хотите синхронизировать свои данные.Технический менеджер из команды разработчиков Chrome попытался объяснить все это в беспорядочной серии твитов. Подводя итог этим твитам, новая реализация должна помочь вам оставаться в безопасности в общей среде. Вертикальное меню уведомляет вас о том, что вы вошли в учетную запись Google на какой-либо вкладке, и служит напоминанием о выходе из всего, когда вы хотите закрыть браузер.
Предполагается, что новая реализация поможет вам оставаться в безопасности в общей среде
Но извините, Google — никто на это не купится. Принудительная регистрация пользователей в браузере кажется несовершенным решением для защиты личных данных на общем рабочем столе или устройстве. Что, если вы вообще забудете выйти из веб-приложения? Теперь, когда вы также автоматически вошли в систему на уровне браузера, это означает, что ваши личные данные находятся в еще большей опасности. Незнакомцу нужно всего лишь нажать на кнопку «Включить синхронизацию», чтобы загрузить все ваши синхронизированные материалы локально.
Входящие: Разрешить вход в Chrome
Конечно, попытка Google автоматически зарегистрировать вас в Chrome не совсем понравилась пользователям. Криптограф Мэтью Грин в своем блоге «Почему я закончил с Chrome» очень подробно объяснил, что, по его мнению, новейшая функция Chrome является «темным шаблоном». указать, что я уже синхронизирую свои данные с Google? Это страшно! Подождите, может быть, это приглашение к синхронизации! Если да, то что произойдет с моими данными, если я случайно нажму на них?
Приведенная выше цитата имеет большой смысл. Темные паттерны подталкивают людей к тому, чего они на самом деле не хотят. И в этом случае, хотя Chrome требует вашего явного согласия для начала синхронизации, тот факт, что вы уже вошли в систему, в сочетании с предоставлением слишком большой и блестящей кнопки «Включить синхронизацию», может вызвать достаточно путаницы, чтобы случайно щелкнуть ее.
Что происходит потом? Вы не только загружаете свои данные на незащищенный общий рабочий стол, но также загружаете кучу локально сохраненных данных в свою учетную запись Google.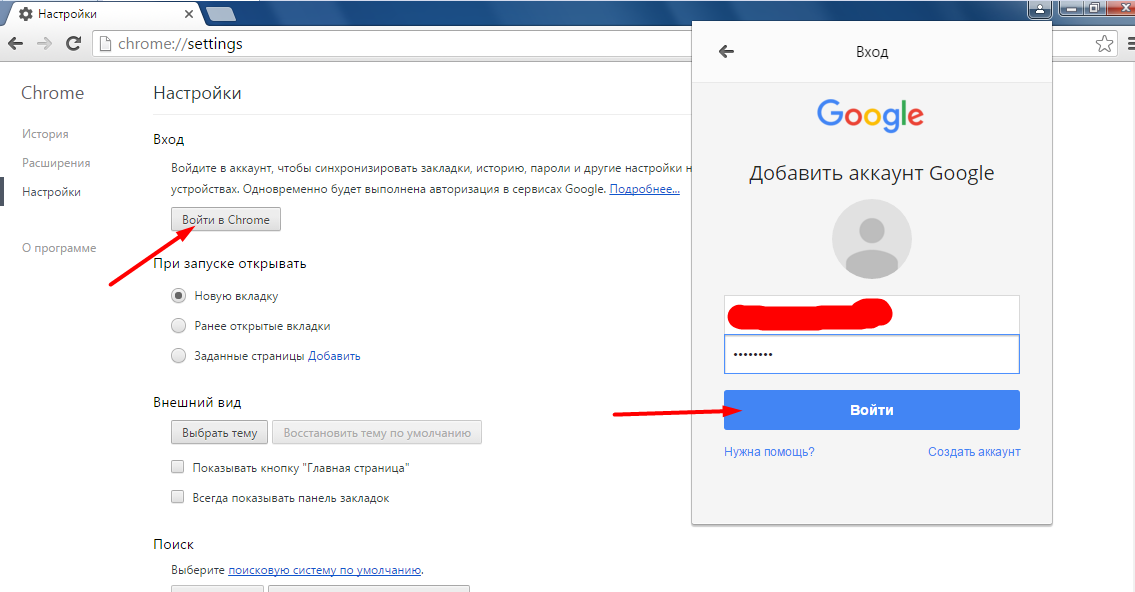 Не говоря уже о том, что Google может отслеживать вашу активность без особых усилий впоследствии.
Не говоря уже о том, что Google может отслеживать вашу активность без особых усилий впоследствии.
Совет: Что такое темные узоры? Чтобы узнать о них больше, прочитайте этот интересный пост
Google, возможно, осознал потенциальные последствия этого шага для безопасности и конфиденциальности, а может быть, и нет. Но, тем не менее, именно здесь на сцену выходит функция «Разрешить вход в Chrome». С выпуском Chrome v.70 у вас появилась возможность запретить Chrome автоматически входить в систему.
На панели настроек Chrome нажмите «Дополнительно» и просто снимите переключатель рядом с «Разрешить вход в Chrome». Как только вы это сделаете, вы не войдете в Chrome только потому, что хотите использовать веб-приложение Google. На личных устройствах вам действительно не нужно утруждать себя отключением Разрешить вход в Chrome, но на общих рабочих столах это может быть в ваших интересах.
Пора использовать кодовую фразу синхронизации
Если разрешить вход в Chrome отключено, вы больше не будете входить в Chrome автоматически.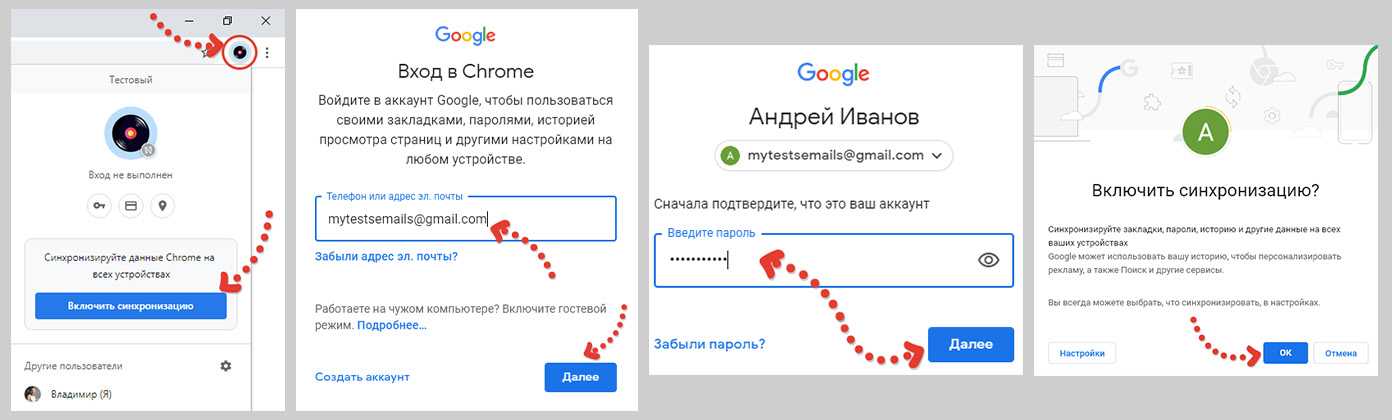 Но, по-видимому, вы не всегда можете помнить об этом при частом использовании общих устройств. В этом случае есть решение для защиты ваших данных, если вы забудете выйти из системы — создав кодовую фразу.
Но, по-видимому, вы не всегда можете помнить об этом при частом использовании общих устройств. В этом случае есть решение для защиты ваших данных, если вы забудете выйти из системы — создав кодовую фразу.
Относительно неизвестная функция Chrome «синхронизация парольной фразы» применяет дополнительный уровень шифрования к вашим данным. Всякий раз, когда вы хотите синхронизировать свои данные на новом устройстве, вам нужно вставить свою парольную фразу — иначе Chrome Sync просто не будет работать. Следовательно, никто другой не сможет включить синхронизацию и получить доступ к данным вашей учетной записи без вашей кодовой фразы.
Даже если вы случайно включите Chrome Sync, вам все равно потребуется ввести кодовую фразу, чтобы начать синхронизацию данных.
Примечание:
Кодовая фраза также работает таким образом, что другие лица не могут получить доступ к данным даже в случае сброса. Если вы беспокоитесь о том, что Chrome автоматически выполняет вход в систему, то пришло время начать его использовать.
Почему бы не прочитать это полное руководство по использованию парольной фразы синхронизации в Chrome, которое поможет вам начать работу?
Конфиденциальность превыше всего, Google!
Итак, теперь вы знаете, что в первую очередь побудило параметр «Разрешить вход в Chrome» появиться в Chrome. Довольно хитро со стороны Google, чтобы реализовать функцию входа в систему на уровне браузера без согласия, и ужасная проблема, связанная с конфиденциальностью, независимо от того, как вы на это смотрите. Но, по крайней мере, теперь у вас есть выбор, чтобы предотвратить это.
К счастью, Google услышал всех и многое изменил со времени бета-версии Chrome 70.
Итак, как вы планируете использовать Chrome в будущем? Напишите комментарий и дайте нам знать.
Работает! Отключить всплывающее уведомление о входе в Google (шаги 2): Джошуа Лоукок
Руководства / Авторы Джошуа Лоукок
Важно: Я не связан ни с одним из производителей, брендов, услуг или веб-сайтов, перечисленных на этой странице, и это мой личный опыт. Если вы считаете это полезным и хотите сказать спасибо, пожалуйста, купите мне кофе или взгляните на мою книгу на Amazon. Это держит эту страницу без рекламы. Спасибо!
Если вы считаете это полезным и хотите сказать спасибо, пожалуйста, купите мне кофе или взгляните на мою книгу на Amazon. Это держит эту страницу без рекламы. Спасибо!
Если вы используете браузер на базе Chrome, Google Chrome, Edge Chromium, Brave или другие, вы можете столкнуться с раздражающим всплывающим окном Google Sign In Pop Up с вопросом, хотите ли вы войти в систему с помощью своей учетной записи Google. Это называется Google Sign In One Tap и выглядит так, как показано на рисунке ниже.
Это может сильно разочаровать, особенно когда у вас уже есть логин для входа на сайт, а теперь Google пытается украсть все и войти самостоятельно. Это также раздражает, потому что случайные сайты с регистрацией, которые вы можете
Сайты, которые входят в систему с помощью Google и запрашивают всплывающее окно уведомления, включают Best Buy, Medium, eBay и многие другие, которые я не мог перечислить.
Сохранение входа в систему с уведомлениями Google может быть неприятно. Похоже, Google хочет, чтобы вы заходили на все больше и больше сайтов, вероятно, в попытке собрать больше данных о вас.
Легко отключить вход с помощью Google/вход с помощью Google, но немного неожиданно то, что вам не нужно отключать настройку в вашем браузере. Вот как раз и навсегда остановить вход в систему с помощью всплывающего окна Google. Это сработало для меня. Но учтите, что Google может заключать прямые сделки с некоторыми веб-сайтами, чтобы вы могли войти в систему через Google. Если вам не повезло, знайте, что я не связан с Google и не несу ответственности за то, как Google реализует вход в систему.
Отключить уведомление Chrome о входе в Google
Напоминаем, что это работает во всех браузерах, а не только в Chrome.
- Перейдите на эту страницу разрешений Google (вы должны войти в Google).
- Переведите переключатель в положение «Выкл.». Это должно выглядеть так.

Готово! Уведомление о входе в Google будет отключено навсегда. Вы по-прежнему можете входить на сайты с помощью Google, если хотите, просто вы не увидите всплывающее окно входа в Google на таких сайтах, как eBay, Medium и везде.
Совет: Просто не забудьте сделать это для всех без исключения учетных записей, использующих логин Google. Это означает, что не только в GMail, но и в том случае, если в вашей работе используются Google Apps, вам также необходимо отключить подсказки для входа в учетную запись Google для этой учетной записи. Изменение зависит от учетной записи и будет действовать в любом браузере, который вы используете с этой учетной записью Google.
Хорошей новостью является то, что это также решит проблему в Chrome Mobile. Это остановит вход с помощью всплывающего окна Google.
Альтернативный метод (не рекомендуется)
Для полноты картины некоторые люди рекомендуют использовать блокировщик рекламы, чтобы заблокировать уведомления о входе в Google, заблокировав этот адрес:
smartlock.


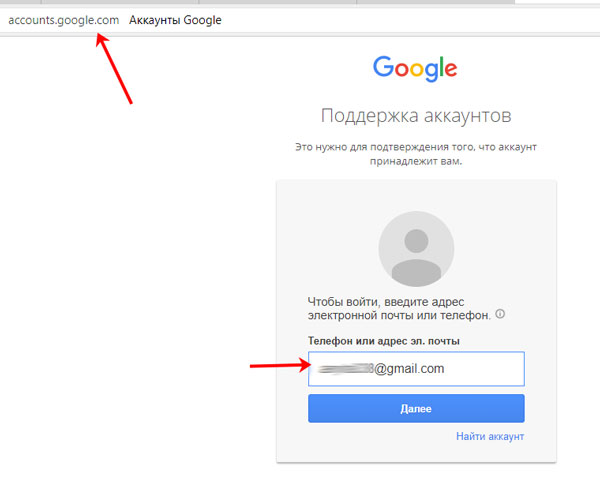 Все профили автономные, а данные в них не меняются во время работы с другими аккаунтами. Каждый пользователь может начать серфинг с того момента, с которого закончил в прошлый раз.
Все профили автономные, а данные в них не меняются во время работы с другими аккаунтами. Каждый пользователь может начать серфинг с того момента, с которого закончил в прошлый раз.
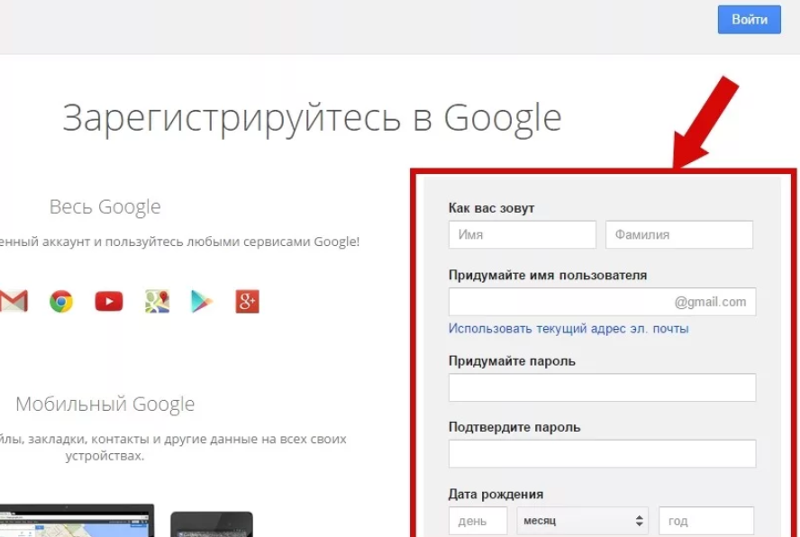 Также присутствует возможность входа в разные аккаунты.
Также присутствует возможность входа в разные аккаунты.