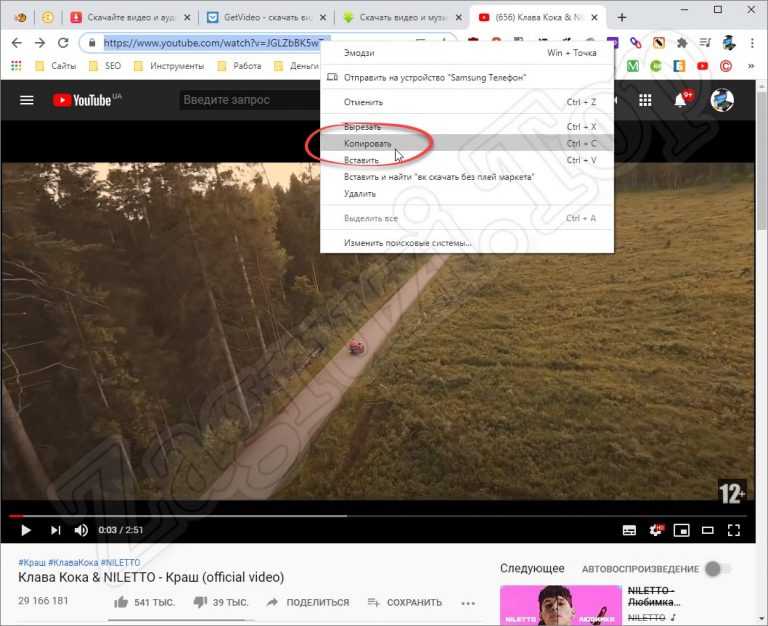Как отправить ссылку на видео в YouTube с определенной секунды. Это удобнее, чем перематывать
#jeronimos_tech youtube видео Поделиться Отправить видео с середины
Как отправить ссылку на видео в YouTube с определенной секунды. Это удобнее, чем перематывать
Jeronimo’s TechБывало ли у вас желание показать кому-то определенный понравившийся момент или отрывок видеоролика? Обычно для этого нужно отправить человеку ссылку на ролик и сказать, с какого момента его смотреть. И здесь есть загвоздка — получателю может быть банально лень заниматься перемоткой и искать «тот самый» момент. А если получатель вообще не умеет перематывать видео? Например это пожилые родители или просто не очень «прогрессивная» подруга. Проблемка…
Проблемка…
В таком случае будет намного проще отправить ролик сразу с нужного момента, чем объяснять получателю, откуда начать смотреть. YouTube позволяет это сделать.
На ПК/Mac:
- включите ролик и остановите его на нужном моменте;
- нажмите «Поделиться» и поставьте галочку «Начало»; здесь же можно подправить время при необходимости;
- копируйте получившуюся ссылку и отправляйте её.
На смартфоне/планшете:
Здесь будет чуть сложнее, так как YouTube не встроил подобный инструмент в мобильные версии своих приложений и сайта. Но выход всё равно есть! А точнее, даже два.
Один вариант:
- откройте видео в браузере смартфона;
- нажмите «Запросить настольный сайт»;
- далее аналогично способу выше.
Другой вариант:
- скопируйте ссылку на видео из приложения или сайта;
- вставьте её в поле ввода сообщения, и допишите в конце ссылки ?t=ххх, где «ххх» — время начала ролика в секундах; например …?t=306 означает, что ролик начнется с 306-й секунды или с 5 мин 10 сек.

- отправляйте ссылку.
Готово. Теперь человек нажмет на ссылку — и видео начнет воспроизводиться именно с того момента, с которого вы хотели. Профит!
Мой блог в Telegram → https://t.me/jeronimos_tech
~~~~~
Популярное
- Маковод — маководу. Выпуск 3: Как запустить приложение на Mac несколько раз
- Ответы на вопросы о блогах iGuides (ОБНОВЛЕНО)
- Телефон Samsung: топовые смартфоны Samsung 2019 года в рейтинге
Популярное
Маковод — маководу. Выпуск 3: Как запустить приложение на Mac несколько раз
Выпуск 3: Как запустить приложение на Mac несколько раз
Новый бэтмобиль в фильме Мэтта Ривза — это совершенно новая машина нового Бэтмена
Ответы на вопросы о блогах iGuides (ОБНОВЛЕНО)
Телефон Samsung: топовые смартфоны Samsung 2019 года в рейтинге
Читайте также
AliExpress Infinix Смартфоны
Обзор прочного смартфона DOOGEE V20: AMOLED матрица, дополнительный экран и чипсет Dimensity 700
DOOGEE V20 смартфон
Промокод на 33 дня доступа к онлайн-кинотеатру PREMIER и скидка 50% на подписку
Скидки
Как скопировать ссылку на YouTube ▷ ➡️ Creative Stop ▷ ➡️
3044
10
10 Чтение Мин
Как скопировать ссылку на YouTube
Не будучи технически подкованным, каждый раз, когда вы сталкиваетесь с забавным видео на YouTube и хотите поделиться им с друзьями, вы вынуждены сдаваться и упускать возможность рассмешить их. По этой причине и, прежде всего, чтобы начать знакомство с некоторыми основными концепциями использования технологических устройств, которые у вас есть, вы хотели бы знать процедуру аннотирования ссылки на видео Youtube для отправки позже их знакомым. Если это так, вы будете рады узнать, что это очень простая операция, которую вы легко выучите и запомните.
По этой причине и, прежде всего, чтобы начать знакомство с некоторыми основными концепциями использования технологических устройств, которые у вас есть, вы хотели бы знать процедуру аннотирования ссылки на видео Youtube для отправки позже их знакомым. Если это так, вы будете рады узнать, что это очень простая операция, которую вы легко выучите и запомните.
Если вы проведете со мной несколько минут своего свободного времени, я могу вам подробно объяснить как скопировать ссылку на YouTube действуя как из браузера вашего компьютера, так и из официального приложения YouTube для смартфонов и планшетов. Прежде всего, я дам вам инструкции по восстановлению и копированию URL интересующих вас видео (даже Youtube музыка ), ниже я покажу вам некоторые функции, которые позволят вам делиться видео в социальными сетями или отправьте их по SMS или электронной почте, не копируя ссылку. Как вы говорите? Это именно то, что вы хотели знать? Так что не тратьте больше драгоценное время и копайте глубже прямо сейчас!
Смелость: устройтесь поудобнее, уделите все время, которое вы считаете удобным, и посвятите себя чтению следующих абзацев.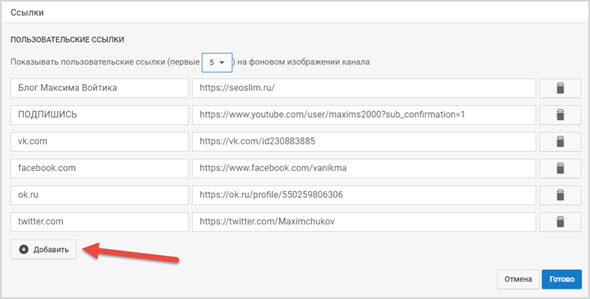 Внимательно следуйте инструкциям, которые я собираюсь вам дать, попытайтесь применить их на практике на интересующем вас устройстве, и я заверяю вас, что за очень короткое время вы сможете скопировать все ссылки YouTube, никогда не отказываясь от отправки смешные видео своим друзьям. . Все, что у меня осталось, это пожелать вам хорошего чтения и, прежде всего, веселья!
Внимательно следуйте инструкциям, которые я собираюсь вам дать, попытайтесь применить их на практике на интересующем вас устройстве, и я заверяю вас, что за очень короткое время вы сможете скопировать все ссылки YouTube, никогда не отказываясь от отправки смешные видео своим друзьям. . Все, что у меня осталось, это пожелать вам хорошего чтения и, прежде всего, веселья!
- Скопируйте ссылку YouTube с вашего ПК
- Скопируйте ссылку YouTube на свой мобильный телефон
- Скопируйте ссылку с YouTube на WhatsApp
- Скопируйте ссылку с YouTube на PowerPoint
Индекс
- 1 Скопируйте ссылку YouTube с вашего ПК
- 2 Скопируйте ссылку YouTube на свой мобильный телефон
- 3 Скопируйте ссылку с YouTube на WhatsApp
- 4 Скопируйте ссылку с YouTube на PowerPoint
Скопируйте ссылку YouTube с вашего ПК
Скопируйте ссылку на YouTube — это процедура, позволяющая получить адрес видео, загруженного на известную платформу, принадлежащую Google отправить это из частная форма другим людям или поделиться им в социальных сетях: это простая и быстрая операция, которую можно применить на практике с помощью различных процедур.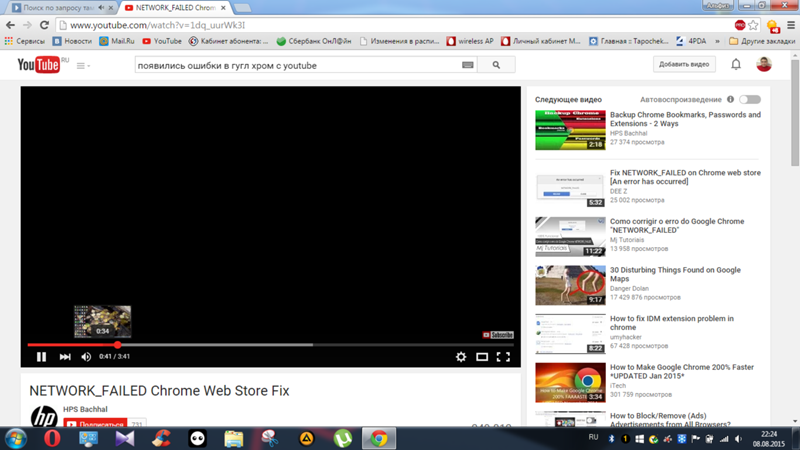
Среди них простейшее решение для «захвата» ссылки на видео YouTube с ПК и копирования видимого URL-адреса в адресной строке используемого браузера (например, Хром ). Чтобы продолжить, все, что вам нужно сделать, это подключиться к главной странице YouTube, открыть интересующее вас видео и нажать Адресная строка вверх. Как только адрес воспроизводимого видео будет выделен синим цветом, щелкните его правой кнопкой мыши и выберите опцию Скопируйте в появившемся меню (также можно использовать ярлыки клавиатура: Ctrl + C в Windows и команда + с en Мак).
Вы должны знать, что если вы примените на практике только что описанную процедуру для копирования ссылки на видео, включенное в список воспроизведения, ссылка всего списка воспроизведения будет скопирована. Если это так, вы можете использовать функцию Поделиться YouTube, который позволяет копировать URL-адрес одного видео.
Чтобы воспользоваться функцией общего доступа YouTube, после открытия интересующей вас страницы фильма нажмите на элемент Поделиться находится под плеером и на экране Поделиться ссылкойНажимать кнопку Скопируйте рядом с адресом открытого видео: сообщение Скопированная ссылка в буфер обмена, отображаемый в левом нижнем углу, подтвердит, что ссылка была скопирована правильно. Также, поставив галочку рядом с опцией Начинать с Вы можете получить персональную ссылку, которая после посещения позволит вам начать воспроизведение видео с той минуты, которая указана в соответствующем поле.
Чтобы лучше понять это, давайте возьмем практический пример: если вы хотите отправить ссылку на видео своему другу, и вы хотите, чтобы последний непосредственно видел сцену 1:20 минут, откройте интересующее вас видео и нажмите на элемент. Поделитьсязатем установите флажок рядом с элементом Начинать с, вставить 1:20 в соответствующем поле и нажмите на опцию Скопируйте.
Будет полезно узнать, что с помощью функции YouTube Share вы можете быстро поделиться видео в социальных сетях ( Facebook, Twitter, Pinterest, LinkedIn и т. д.) без копирования и вставки ссылки на фильм для публикации. Выбрав вариант вместо Эл. адрес, вы можете напрямую скопировать ссылку на интересующее вас видео в теле письма.
Если вам интересно, как скопировать ссылку на песню или музыкальный клип из Youtube музыка, вы должны знать, что процедура немного отличается. Для продолжения подключитесь к главной странице сервиса и воспользуйтесь функцией поиск присутствует в правом верхнем углу, чтобы найти видео, которое нужно скопировать.
Теперь, если песня по-прежнему не воспроизводится, щелкните ее правой кнопкой мыши. изображение предварительного просмотравыберите статью Поделиться в появившемся меню и нажмите кнопку Копировать ссылку. Либо наведите указатель мыши на изображение предварительного просмотра видео, нажмите кнопку tres puntosвыберите опцию Поделиться и нажмите на кнопку Копировать ссылку.
Либо наведите указатель мыши на изображение предварительного просмотра видео, нажмите кнопку tres puntosвыберите опцию Поделиться и нажмите на кнопку Копировать ссылку.
Если воспроизводится видео, которое вы хотите скопировать, щелкните значок tres puntos на панели инструментов, видимой внизу, выберите опцию Поделиться в появившемся меню и нажмите кнопку Копировать ссылку скопировать URL видео / песни, о которой идет речь.
Скопируйте ссылку YouTube на свой мобильный телефон
Если в вашем распоряжении нет ПК или, проще говоря, вы предпочитаете скопируйте ссылку YouTube на свой мобильныйСледует знать, что процедура полностью отличается от описанной в предыдущих пунктах. Фактически, скачав Приложение YouTube для устройств Android и iOS, поскольку адресная строка недоступна, единственная возможность скопировать ссылку — перейти к функции Поделиться.
Затем запустите приложение YouTube, коснувшись его значка (белый символ ▶ ︎ на красном фоне) на главном экране устройства, и коснитесь значка Лупа в правом верхнем углу, чтобы найти интересующее вас видео.
В результатах поиска найдите видео, ссылку на которое вы хотите скопировать, коснитесь значка tres puntos присутствует справа от названия фильма (в iPhone вы также можете долго касаться своего изображение предварительного просмотра ), выберите опцию Поделиться в появившемся меню и коснитесь элемента Копировать ссылку (икона два перекрывающихся прямоугольника ).
Или нажмите на изображение предварительного просмотра фильма, чтобы начать его воспроизведение, выберите вариант Поделиться (икона стрелка, указывающая вправо ) присутствует под плеером и нажмите на предмет Копировать ссылку, чтобы скопировать адрес рассматриваемого фильма.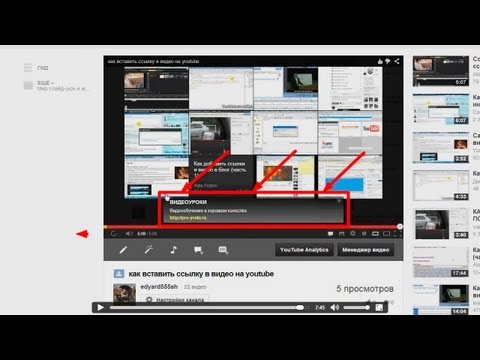
Вы должны знать, что если вы намерены скопировать ссылку на видео YouTube, чтобы отправить его через SMS, сообщение в WhatsApp или по электронной почте, вы можете просто выбрать опцию Поделиться и выберите один из других доступных вариантов ( Сообщения, WhatsApp, Эл. адрес так далее.). Таким образом вы сможете избежать множества ненужных шагов (скопировать ссылку, вернуться на главный экран вашего устройства, открыть интересующее вас приложение и вставить ранее скопированный URL-адрес) и получить тот же конечный результат.
Если, наоборот, вы хотите скопировать ссылку из Youtube музыка, вы должны знать, что с помощью приложения для Android-устройства и iOS можно напрямую скопировать URL-адрес интересующего вас видео или песни только на устройствах, оснащенных Операционная система зеленого робота. Однако через функцию Поделиться, вы можете поделиться ссылкой на YouTube Music в основных социальных сетях, с помощью SMS и электронной почты даже на iPhone.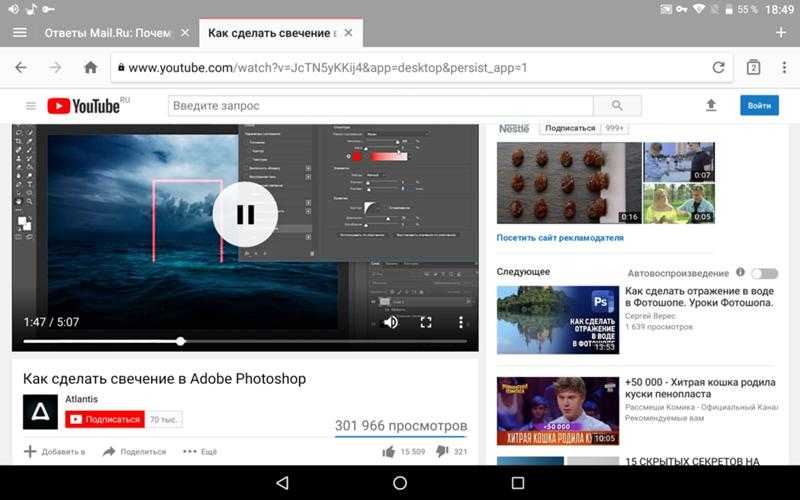
После запуска приложения YouTube Music найдите видео, ссылку на которое вы хотите скопировать, и коснитесь его изображение предварительного просмотра чтобы начать играть, затем нажмите значок i tres puntos отображается рядом с названием фильма и выберите вариант Поделиться в появившемся меню.
Теперь, если у вас есть устройство, оснащенное Androidвыберите статью Копировать ссылку o Скопировать в ноты, Да, с другой стороны, у вас есть iPhone выберите один из видимых вариантов среди Сообщение, Эл. адрес, WhatsApp o Другой поделиться ссылкой через SMS, электронную почту или в социальных сетях, в противном случае выберите вариант Скопируйте ниже, чтобы скопировать ссылку. В последнем случае, однако, будет полезно знать, что в дополнение к URL-адресу фильма также будет скопировано название.
Скопируйте ссылку с YouTube на WhatsApp
Как упоминалось ранее, это возможно скопируйте ссылку на YouTube в WhatsApp либо с помощью функции Поделиться чем вручную копировать URL-адрес интересующего вас фильма.
В первом случае запустите приложение YouTube, откройте интересующее вас видео и коснитесь элемента. Поделиться под проигрывателем видео, которое нужно отправить, затем выберите опцию WhatsApp, выберите человека, которому хотите отправить видео, нажмите стрелка вправо (на кнопке ОТПРАВИТЬ если у вас iPhone) и коснитесь Avión отправить его.
Если же, наоборот, вы хотите вручную скопировать ссылку на интересующее вас видео, коснитесь элемента Поделиться представьте ниже игрока и выберите предмет Копировать ссылку. Затем откройте приложение WhatsApp, войдите в чат вашего интереса и сделайте долгое касание в поле Напиши сообщениезатем выберите элемент Поймать и коснуться Avión отправить сообщение.
Затем откройте приложение WhatsApp, войдите в чат вашего интереса и сделайте долгое касание в поле Напиши сообщениезатем выберите элемент Поймать и коснуться Avión отправить сообщение.
Будет полезно знать, что эта последняя процедура также действительна, если вы хотите отправить ссылку на видео YouTube в WhatsApp со своего компьютера, независимо от того, установлен ли у вас официальный клиент службы обмена сообщениями или если вы используете WhatsApp из браузера.
Скопируйте ссылку с YouTube на PowerPoint
Если вам интересно, если это возможно скопировать ссылку на YouTube в PowerPointВы будете рады узнать, что да. Фактически, у известного конструктора презентаций, входящего в пакет Microsoft Office, есть специальная функция, которая позволяет вставлять видео YouTube в презентации.
Затем запустите PowerPoint, откройте интересующую вас презентацию и выберите вкладку вставка размещен сверху.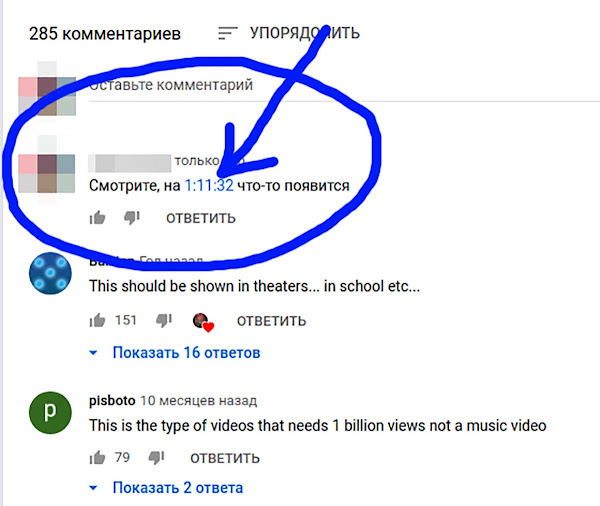 Затем выберите вариант Видеонажмите на элемент Онлайн видео в появившемся меню и на новом появившемся экране выберите параметр Youtube. Затем введите название интересующего вас видео в поле Искать на YouTubeнажмите на Лупа и в результатах поиска выберите фильм, который хотите добавить в презентацию. нажать на кнопку вставка И это все.
Затем выберите вариант Видеонажмите на элемент Онлайн видео в появившемся меню и на новом появившемся экране выберите параметр Youtube. Затем введите название интересующего вас видео в поле Искать на YouTubeнажмите на Лупа и в результатах поиска выберите фильм, который хотите добавить в презентацию. нажать на кнопку вставка И это все.
Кроме того, вы также можете добавить видео YouTube в PowerPoint, используя свой код для встраивания. В этом случае, подключившись к главной странице YouTube, войдите в проигрыватель видео для вставки и нажмите на элемент Поделитьсязатем выберите элемент встраивать и нажмите кнопку Скопируйте.
Затем запустите PowerPoint, откройте презентацию, выберите вкладку вставканажмите на элемент Видео и выберите голос Онлайн видео в появившемся меню.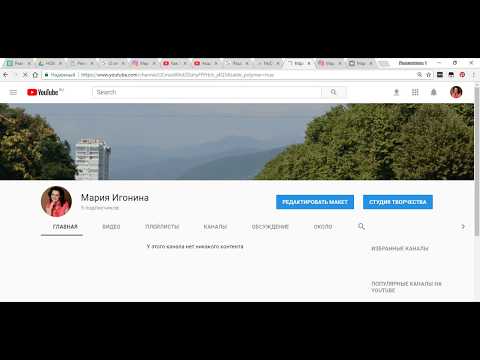 Теперь выберите элемент Код для встраивания видео, вставьте только что скопированный код в соответствующее поле и нажмите значок стрелка вправо чтобы добавить фильм в презентацию.
Теперь выберите элемент Код для встраивания видео, вставьте только что скопированный код в соответствующее поле и нажмите значок стрелка вправо чтобы добавить фильм в презентацию.
Если, наоборот, вы используете онлайн-версию PowerPoint, подключитесь к главной странице YouTube, откройте интересующее вас видео и скопируйте видимый URL-адрес в адресной строке вверху. Теперь откройте интересующую вас презентацию PowerPoint, выберите элемент вставка присутствует в верхнем меню и выберите вариант Онлайн видео. Затем вставьте адрес, который вы только что скопировали, в поле Введите URL-адрес онлайн-видео (Вы можете сделать это, щелкнув правой кнопкой мыши внутри текстового поля или нажав клавиши Ctrl + V в Windows и команда + v на Mac) и нажмите кнопку вставка.
Как добавить таймкод к видео на YouTube, подробный алгоритм
15 сентября Инструкции по соц-сетям
Содержание:
Ютуб придумал способ облегчить поиск нужных моментов в продолжительных роликах. Для этого используются временные метки — Time code.
Для этого используются временные метки — Time code.
Для YouTube-блогеров
Лучший курс — обучение блогингу на YouTube c 0 за 3 месяца. От создания видео и монтажа до продвижения канала. Продюсирование каналов.
Если у вас уже есть канал, прокачайте его подписчиками, лайками и просмотрами с помощью TapLike
Что такое тайм код
Тайм код — это активные ссылки на фрагменты видео, где каждый отрезок обозначает определённый момент из общего хронометража ролика. Просмотрев тайм коды, можно сразу попасть на нужную часть видеозаписи, просто кликнув по соответствующей ссылке.
Рекомендуется использовать тайм коды в роликах с продолжительностью более 10 минут. Также временные ссылки повышают релевантность контента в поисковой выдаче YouTube и Google.
Где находится тайминг
Ссылки с временной меткой можно размещать в описании к видео, а также в комментариях к нему.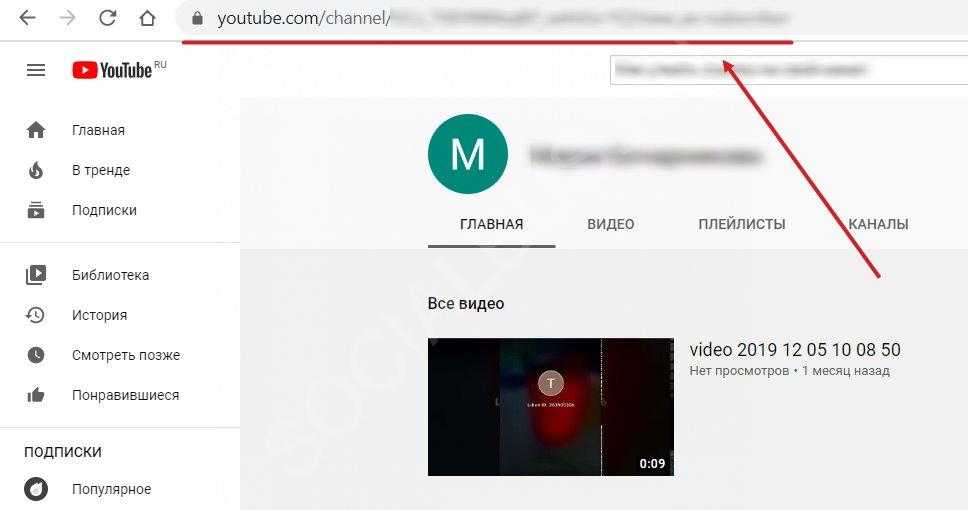 Если вы не автор ролика и не имеете доступа к учётной записи Ютуб-канала, то можете прописать тайминги в комментариях. Автор имеет возможность закрепить сообщение с тайм кодами, для того чтобы оно не затерялось, и было вверху сообщений.
Если вы не автор ролика и не имеете доступа к учётной записи Ютуб-канала, то можете прописать тайминги в комментариях. Автор имеет возможность закрепить сообщение с тайм кодами, для того чтобы оно не затерялось, и было вверху сообщений.
Как сделать тайм код для видео
Тайм код делают перед публикацией на этапе загрузки контента. Также тайминги могут быть главами ролика — это визуальные отрезки, разделяющие видео по смысловым блокам.
Тайминги создаются как на ПК, так и в мобильном приложении.
На компьютере
Запустите любой браузер на ПК и перейдите на главную страницу YouTube. Просмотрите своё видео и выберите фрагменты, которые добавите в таймкод. Запишите где-нибудь время начала и конца эпизодов, эти данные понадобятся.
- Перейдите в Творческую студию.
- Выберите в меню слева пункт — «Контент».
- Нажмите по трём точкам на выбранном видео и кликните «Изменить название и описание».
- Впишите свои данные по шаблону «00:25 — название части» и сохраните описание.

- Откройте видеозапись или обновите страницу с роликом, в блоке описания появится временная шкала с кликабельными ссылками.
- Если хотите разделить ролик на главы с визуальными блоками, используйте в описании конструкцию: 00:00 Описание блока. Учтите, что первая ссылка всегда должна начинаться с 00:00. Минимально допускается 3 главы в видео.
- Вариант с главами смотрится вот так:
Временные метки пишите правильно. Даже одна ошибка приведёт к неработоспособности всех ссылок. Метки должны быть не больше длины ролика и соответствовать формату времени. Если запись больше часа: «часы:минуты:секунда». Менее 60 минут: «минуты:секунды».
На телефоне
Здесь всё так же как на ПК, только все шаги проделываются в мобильном приложении. На Андроид и Айфон Ютуб выглядит одинаково.
- Запустите официальное приложение YouTube.
- Откройте раздел с вашими видео, он находится во вкладке «Библиотека».
- Ткните по трём точкам на выбранном ролике и выберите «Изменить».

- Кликните по варианту «Добавить описание».
- Введите свои тайминги по образцу: «час:минута:секунда — название блока» и сохраните изменения. Если видеозапись длится меньше 60 минут, то шаблон выглядит так: «минута:секунда — описание».
Как сделать ссылку на Ютуб видео с тайм кодом
Тайм код позволяет поделиться моментом из видео на Ютуб. Открыв ссылку, воспроизведение начинается с указанного отправителем времени, а не с начала ролика. Это удобный инструмент для работы с продолжительными видеозаписями.
Воспользоваться данной функцией можно разными способами.
- Откройте нужное видео в браузере на ПК. Кликните по нему правой кнопкой мыши. Выберите параметр «Поделиться адресом/копировать URL с привязкой ко времени».
- Нажмите на кнопку «Поделиться» под роликом. Поставьте галочку в пункте «Начало» и впишите время первых секунд нужного момента. Скопируйте ссылку.
- Скопировать URL-ссылку любого видео на Ютуб. Добавить после неё #t=01m25s.

Как создать тайм код в комментариях
YouTube добавили возможность оставлять временные метки в комментариях к видео. Это может сделать любой авторизованный на сайте пользователь. Некоторые аккаунты разрешают оставлять комментарии только своим подписчикам. Тогда необходимо подписаться на канал.
Выберите нужный отрезок видео и запомните время. Впишите его в комментариях в виде: 0:00 в формате минуты:секунды: или часы:минуты:секунды. Нажмите «Оставить комментарий».
В опубликованном комментарии указанное время будет обозначено кликабельной ссылкой синего цвета. На количество добавляемых временных меток ограничения нет.
Автор ролика может оставить все тайм коды в комментариях. Также это могут сделать и обычные пользователи, а владелец закрепит данное сообщение. Это очень удобный и полезный для ютуберов инструмент. Подписчики канала могут прописывать тайминги, тем самым экономя время автора.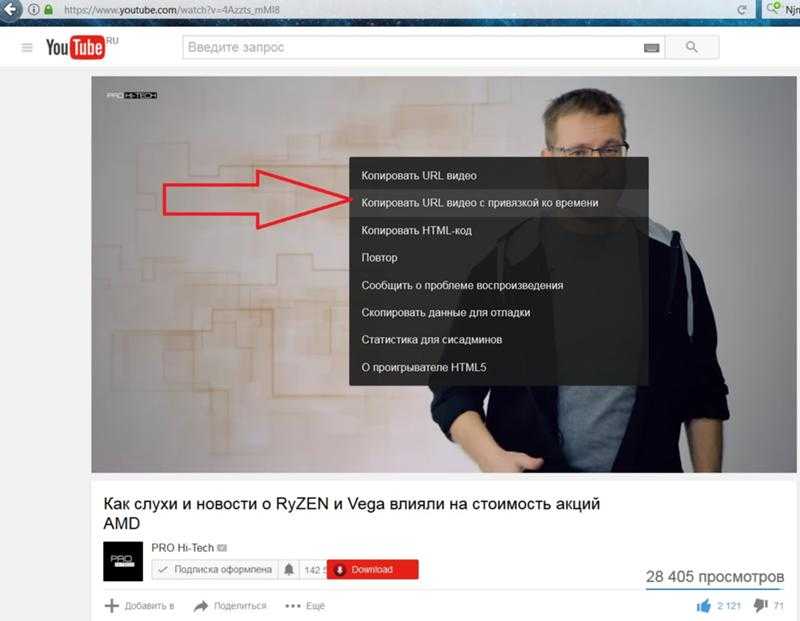
Видеообзор
Всё о time-cod Ютуб в наглядной пошаговой инструкции: (2) Что такое тайм код и как его добавить? YouTube — YouTube
Метки поста: YouTube
Как сделать ссылку на определенную метку времени в видео на YouTube
Ссылки на устройства
- Android
- iPhone
- Chromebook
- Mac
- Windows
- Устройство отсутствует?
На YouTube каждый найдет что-то для себя, но не каждое видео интересно и стоит просмотра от начала до конца. Если быть точным, вас может заинтересовать конкретный момент на временной шкале видео на YouTube. Так есть ли способ сделать ссылку на это конкретное место? Да, есть.
В этой статье вы узнаете, как связать определенную временную метку на YouTube, чтобы вы могли поделиться ею или просмотреть ее в любое время.
Способы создания ссылок на определенные временные метки на YouTube
Хорошей новостью является то, что существует несколько способов создания ссылок на определенные временные метки в любом видео на YouTube. Некоторые методы применимы только при просмотре YouTube с помощью браузера. Другие работают при использовании приложения YouTube.
Некоторые методы применимы только при просмотре YouTube с помощью браузера. Другие работают при использовании приложения YouTube.
Давайте посмотрим, как можно сделать ссылку на конкретный маркер времени в зависимости от используемого устройства.
Ссылка на определенную отметку времени на YouTube с помощью Windows, Mac или Chromebook
Способ 1. Использование встроенной функции связывания отметок времени YouTube
- Посетите «YouTube» и откройте интересующее видео.
- Перейдите к отметке времени, которую вы хотите связать.
- Щелкните видео правой кнопкой мыши и выберите «Копировать URL-адрес видео в текущее время».
Затем вы можете поделиться ссылкой по своему усмотрению.
Способ 2: обмен временными метками с помощью кнопки обмена видео
- Перейдите на YouTube и найдите видео, которым хотите поделиться.

- Пролистайте видео, пока не дойдете до интересующего раздела.
- Щелкните значок «Поделиться» под видео.
- Установите флажок «Начать в [временной интервал]» в появившемся всплывающем меню.
- Если вам нужно настроить маркер времени вручную, коснитесь кнопки «время» и введите новое значение.
- Выделите «URL», , затем «Щелкните правой кнопкой мыши» (Windows) или «Двумя пальцами» (Mac) и выберите 9003.
Зрители, нажимающие на скопированную ссылку, переходят непосредственно к интересующей метке времени. Вот где видео начинает воспроизводиться.
Способ 3: ссылка на временную метку YouTube вручную
Для каждого видео YouTube используется URL двух типов.
В браузере URL-адрес «https://www. youtube.com/watch?v=»
youtube.com/watch?v=»
При совместном использовании (электронная почта, Facebook, Twitter и т. д.) URL-адрес «https://youtu.be /»
- Для указания «секунд» в URL-адресах, использующих адрес « youtu.be/», вставьте формат «?t=Xs» , где «t» представляет время, «X» для номера временного интервала, а «s» означает секунды, например, «?t=45s».
- Для указания «секунд» в URL-адресах, использующих адрес « youtube.com/ », вставьте формат «&t=Xs» , где «t» « представляет время, » X» — номер временного интервала, а «s» — секунды, например, «&t=45s».
- Для указания «минут и секунд» в обоих URL-адресах измените формат с «XS» до «XMYS» , где «T» = время, «XM» = # минуты и «ys» = # минуты и «ys’ = # минуты и «ys» = # и «ys’ = # минуты и «ys» = =.
 как «?t=5m30s» или «&t=5m30s.»
как «?t=5m30s» или «&t=5m30s.»
Примечание: При ручной привязке к метке времени всегда пропускайте нули и указывайте только целые числа. Например, используйте 8, а не 08.
Также важно отметить, что привязка к определенной метке времени не означает, что человек не может смотреть более ранние фрагменты видео. Они могут перемещать бегунок времени в любом направлении.
Как сделать ссылку на определенную временную метку на YouTube на iPhone
Если вы используете iPhone для просмотра видео на YouTube, ссылка на определенную временную метку проста:
- Откройте приложение или веб-сайт YouTube найдите видео, которым хотите поделиться.
- Пролистайте видео, пока не дойдете до интересующего раздела.
- Нажмите кнопку «Поделиться».
- Проверьте «Начать в [временной интервал здесь]» в появившемся всплывающем меню.

- Выделите URL-адрес и нажмите «Копировать».
- Вставьте «Копированный URL» и добавьте «TimeStamp» вручную, что «? T = XS» или «? T = XS» или «? URL-адреса «youtu.be» или «&t=Xs» или «&t=XmYs» для URL-адресов «youtube.com». «Х» = [число здесь] секунд и «XmYs» = [число здесь] минут, [число здесь] секунд.
Как установить ссылку на определенную отметку времени на YouTube на Android
При использовании устройства Android вы можете смотреть видео YouTube с помощью официального приложения YouTube или браузеров, таких как Chrome.
Ссылка на определенный временной интервал с помощью браузера iPhone/Android
При использовании мобильного браузера, такого как Chrome, для ссылки на определенный временной интервал в видео YouTube процесс относительно прост, но также неудобен.
Ссылка на определенный момент времени в видео на YouTube относительно проста, но неудобна при использовании мобильного браузера, такого как Chrome. Браузер позволяет копировать ссылку напрямую, но не включает опцию браузера ПК «в текущее время». Вот как можно скопировать видео с YouTube, которое начинает воспроизводиться в определенное время.
- Перейдите на «YouTube Mobile» и найдите видео, которым хотите поделиться.
- Приостановите воспроизведение видео в том месте, где вы хотите, чтобы видео начало воспроизводиться.
- Нажмите кнопку «Поделиться» .
- Нажмите «Копировать ссылку». Обратите внимание на время паузы, которое вы хотите использовать.
- Откройте новую вкладку браузера и вставьте скопированный URL-адрес, но пока не нажимайте «Ввод». Добавьте «?t=Xs» , где X = секунды, или добавьте «t=XmYs» , где X = минуты и S = секунды.
 Измените «X» и «Y» на отмеченное вами время паузы.
Измените «X» и «Y» на отмеченное вами время паузы. - Нажмите клавишу «Ввод» на виртуальной клавиатуре, чтобы загрузить URL-адрес с поправкой на время. Вы можете сначала скопировать его и вставить в другое место, прежде чем нажимать «Ввод».
- Теперь видео YouTube загружается в указанный временной интервал. Конечно, вы можете сначала получить объявление или два.
- Если вы скопировали скорректированный URL-адрес на «Шаге 6», вы можете вставить его в сообщения электронной почты, социальные сети, SMS, MMS и т. д.
Ссылка на определенный временной интервал с помощью приложения YouTube для Android/iPhone
- Запустите «YouTube App» и найдите видео, которым хотите поделиться, где оно начинает воспроизводиться в определенный временной интервал.
- Пролистайте видео, пока не дойдете до интересующего раздела. Приостановите видео до начальной точки или сделайте паузу и используйте опцию «Поиск» , удерживая видео и перемещая вправо или влево.

- Нажмите кнопку «Поделиться» .
- Если вы хотите сохранить URL-адрес временного интервала для использования в нескольких приложениях или сохранить для последующего использования, выберите «Копировать ссылку» и вставьте ее в нужное место. Вы отредактируете временной интервал в URL позже.
- Если вы хотите вставить и отредактировать временной интервал URL-адреса непосредственно в приложении, выберите приложение, например, социальные сети, приложения для заметок и т. д. Пока не сохраняйте и не отправляйте запись. Вам нужны данные временного интервала в URL-адресе.
- Теперь вернитесь в область ввода текста приложения из шага 4 или 5.
- Отредактируйте URL-адрес, сохраненный на шаге 4 или 5. Короткие URL-адреса (youtu.be) используют «?t=Xs» , где X = секунды или «?t=XmYs» , где X = минуты и S = секунды.
 Заменить «?» с «&» для длинных URL-адресов (youtube.com/watch?v=). Измените значения «X» и «Y» на отмеченное вами время паузы.
Заменить «?» с «&» для длинных URL-адресов (youtube.com/watch?v=). Измените значения «X» и «Y» на отмеченное вами время паузы. - Сохраните отредактированный URL-адрес в приложении «Блокнот», опубликуйте его в приложении для социальных сетей или вставьте в браузер мобильного устройства.
В заключение помните, что формула для временного интервала: t=Xs или t=XmYs. Вы меняете X и Y на свои временные значения. Короткие URL-адреса, начинающиеся с «youtu.be», используют «?» во-первых, в то время как длинные URL-адреса, начинающиеся с «youtube.com/watch?v=», используют «&» перед данными о времени.
Временные метки помогут вам поделиться информацией со своей аудиторией, не заставляя их смотреть неважные сегменты. Если вы сосредоточены только на определенной части видео, вы можете напрямую ссылаться на нее и сэкономить время. Благодаря этой статье вы теперь точно знаете, как это сделать!
Благодаря этой статье вы теперь точно знаете, как это сделать!
Часто задаваемые вопросы о временном интервале YouTube
2. Как поделиться ссылкой на YouTube с отметкой времени?
• Перейдите на YouTube и найдите видео, которым хотите поделиться.
• Прокручивайте видео, пока не дойдете до интересующего раздела.
• Нажмите кнопку «Поделиться».
• Для ПК установите флажок «Начать с» во всплывающем меню.
• Для мобильных устройств: нажмите «Копировать ссылку» или выберите место для отправки, а затем добавьте данные о времени в конце.
3. Что такое программа временных меток?
Программное обеспечение Timestamp переходит к определенным временным меткам в онлайн-видео, включая YouTube. Когда пользователь нажимает на ссылку с добавленной отметкой времени, видео начинает воспроизводиться с указанного временного интервала видео.
Как добавить метку времени на YouTube
560
АКЦИИ
Видеомаркетинг развивается, и о нем думает каждый маркетолог. Почему? Что ж, 87% предприятий сейчас используют видео в качестве маркетингового инструмента. (Этот показатель резко вырос с 63 % в 2017 году до 81 % в 2018 году.)
Почему? Что ж, 87% предприятий сейчас используют видео в качестве маркетингового инструмента. (Этот показатель резко вырос с 63 % в 2017 году до 81 % в 2018 году.)
Вот почему большинство специалистов по маркетингу всегда пытаются найти наиболее полный и убедительный способ продвижения своих брендов, продуктов и услуг.
Именно поэтому YouTube является второй по величине поисковой системой и посещаемым сайтом после Google. На YouTube используются различные стратегии для повышения рейтинга видео и количества просмотров, используя различные методы для информирования зрителей о том, что это такое. Если вы хотите повысить видимость своего видео, вам необходимо оптимизировать SEO на YouTube.
Сегодня мы рассмотрим отметку времени, почему она важна и как ее реализовать.
Содержание
Почему важна отметка времени?
Предоставление метки времени на видео переносит зрителей прямо к тому моменту, который вы хотите, чтобы они смотрели. Ваше видео может длиться полчаса, и, возможно, у вашего зрителя может не быть времени сейчас или забыть позже посмотреть ваше видео.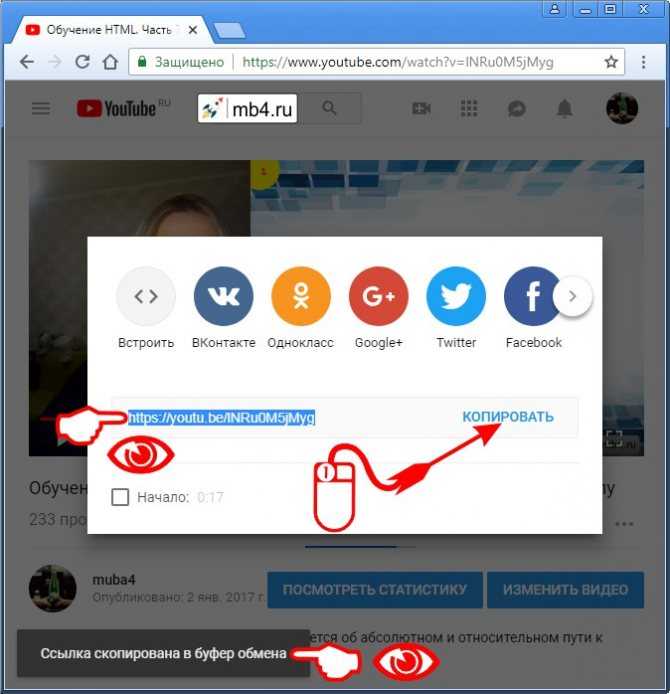 Но дайте своим зрителям варианты и предоставьте им способы быстрее добраться до контента. вы можете поставить временную метку на очень определенную часть видео, чтобы ваш зритель мог видеть только определенный сегмент вашего видео, и ему не нужно было смотреть все целиком. Создание пользовательского опыта — это то, что любит YouTube, поэтому сделайте все возможное, чтобы сделать это со всеми своими видео.
Но дайте своим зрителям варианты и предоставьте им способы быстрее добраться до контента. вы можете поставить временную метку на очень определенную часть видео, чтобы ваш зритель мог видеть только определенный сегмент вашего видео, и ему не нужно было смотреть все целиком. Создание пользовательского опыта — это то, что любит YouTube, поэтому сделайте все возможное, чтобы сделать это со всеми своими видео.
Кроме того, YouTube оценивает время просмотра и удержание аудитории. Поэтому, когда кто-то щелкает ссылку с отметкой времени и переходит к этой части видео, это фактически считается двумя просмотрами. Вместо того, чтобы у ваших зрителей не было достаточно времени, чтобы просмотреть все ваши видео, они потратят эти несколько минут, потому что они могут перейти к контенту, который они искали.
Наконец, если вы транскрибируете свое видео в текст в своем блоге, вы хотите предоставить своим читателям возможность прочитать или просмотреть эту конкретную часть видео. Это также помогает поисковым системам указывать, в какой момент вы предоставляете контент, и помогает вашим видео правильно ранжироваться. Чем больше информации вы можете предоставить сканерам поисковых систем, тем больше они могут хранить в этой информации, чтобы проиндексировать ваше видео, веб-сайт, статьи и лучше понять ваш контент, чтобы помочь вам ранжироваться и предоставлять релевантную информацию читателю/зрителю.
Чем больше информации вы можете предоставить сканерам поисковых систем, тем больше они могут хранить в этой информации, чтобы проиндексировать ваше видео, веб-сайт, статьи и лучше понять ваш контент, чтобы помочь вам ранжироваться и предоставлять релевантную информацию читателю/зрителю.
При этом добавление метки времени может выполняться вручную или автоматически. Вот как.
Обрезать видео
Если вы являетесь владельцем видео, загружаемого на ваш канал YouTube, вы можете отредактировать видео, чтобы оно воспроизводилось с нужной вам точки. У YouTube есть встроенные инструменты для этой задачи. Однако этот метод сложнее. Вместо этого вы можете использовать простые инструменты YouTube для отметки времени.
1. Как добавить метку времени к URL-адресу видео на YouTube
- Откройте видео в браузере . Найдите URL-адрес видео в адресной строке.
- Формат для добавления метки времени. Время обозначается t=, за которым следует секунда, с которой вы хотите воспроизвести видео.
 Примером временной метки может быть t = 1 мин. 45 сек. Если URL-адрес видео содержит знак вопроса (?) в конце, используйте амперсанд (&) перед отметкой времени. Например, &t=1 мин. 45 сек.
Примером временной метки может быть t = 1 мин. 45 сек. Если URL-адрес видео содержит знак вопроса (?) в конце, используйте амперсанд (&) перед отметкой времени. Например, &t=1 мин. 45 сек.
Добавление &t=1m05s означает, что видео будет воспроизводиться с 1 минуты 45 секунд.
При добавлении временных меток всегда используйте целые числа без начальных нулей. То есть используйте 5, а не 05.
Вот образец, вы можете щелкнуть по этому URL-адресу и увидеть, как он переходит на 1:05
https://www.youtube.com/watch?v=GxwjmPX-SFQ&t=1m05s
Для создания меток времени для видео на YouTube в текущее время можно использовать три метода. Эти методы включают в себя;
2. Добавление метки времени с помощью функции «Поделиться» на YouTube из браузера
Вы можете использовать функцию «Поделиться» на YouTube, чтобы добавить метку времени при использовании браузера.
- Открывайте и загружайте видео, пока не дойдете до точки, с которой хотите поделиться, и сделайте паузу именно в этот момент.

- Под URL-адресом в разделе ссылки для общего доступа есть небольшое поле, обозначенное как «Начать с». Временная метка генерируется автоматически.
- Скопируйте и поделитесь обновленным URL-адресом. Любой, кто откроет этот сокращенный URL-адрес, начнет просмотр с добавленной временной метки.
Перед временем t= в сокращенном URL стоит вопросительный знак, а не амперсанд (&).
3. Отметка времени для комментариев в определенное время путем изменения URL-адреса
- Чтобы добавить комментарии к видео YouTube, войдите в свою учетную запись YouTube и выберите видео, которое хотите отредактировать.
- Найдите время, в которое вы хотите поставить отметку времени на видео. Встроенное видео также может иметь временную метку.
- Начните воспроизведение видео и сделайте паузу в том месте, где вы хотите поставить отметку времени.
- Щелкните правой кнопкой мыши на видео, вы увидите «Копировать URL в текущее время»:
Часы: Минуты: Секунды
- Текущая метка времени: Длина видео — формат должен напоминать этот пример.
 4:14 (414), в нашем примере (минуты: секунды):
4:14 (414), в нашем примере (минуты: секунды):
Это означает, что ваше 8-минутное видео было поставлено на паузу в 2 минуты и пятьдесят восемь секунд.
Как добавить временную метку к комментарию?
Добавьте описание в поле для комментариев и заголовок комментариев ниже, а также добавьте метку времени, как она появляется в видео. Будет предоставлена ссылка с видео, показывающим с этой точки.
4. Временная метка Комментарии YouTube в мобильном приложении
Процесс чем-то похож на версию браузера YouTube. Используйте следующие шаги;
- Войдите в приложение YouTube на своем телефоне (Android или iPhone)
- Найдите видео, для которого вы хотите поставить отметку времени, независимо от того, создано ли оно другими авторами или вашим.
- Воспроизведите видео и сделайте паузу в том месте, где вы хотите начать отметку времени.
- Проверьте время в правом нижнем углу.
 Его формат должен быть; Часы: Минуты: Секунды.
Его формат должен быть; Часы: Минуты: Секунды. - Добавьте время, отображаемое в соответствии с первым методом, &t=1m05s к URL-адресу
Вы можете попробовать создать метку времени в любой точке вашего видео и проверить результаты. Какой метод вы использовали для получения результатов? Это сработало?
Примечание:
Всегда копируйте текущую метку времени в том виде, в котором она появляется. Если установить другое время, это приведет к битым ссылкам, и видео может не воспроизводиться. Вы также можете посмотреть этот учебник YouTube Timestamp.
Ссылка на часть видео YouTube
Вставьте URL-адрес YouTube:Время начала:
: (мин:сек)
Время окончания: (необязательно)
: (мин:сек)
Как сделать ссылку на определенную часть видео на YouTube?
Вы можете запустить видео на YouTube в определенное время, используя наш генератор ссылок времени начала выше.
Генератор создаст ссылку с отметкой времени на видео на YouTube, которой вы сможете поделиться с другими по электронной почте, в социальных сетях или в комментариях на YouTube.
- Скопируйте ссылку на видео YouTube (из строки URL в браузере или с помощью кнопки «Поделиться» под видео YouTube)
- Вставьте ссылку в текстовое поле URL над .
- Введите время начала
- Введите время окончания (необязательно, работает только со встроенными ссылками)
- Нажмите «СОЗДАТЬ»
Ссылка на URL-адрес времени начала YouTube на рабочем столе
Вы можете сделать ссылку на определенную часть видео YouTube, добавив время начала к URL-адресу?Как добавить время к ссылкам на YouTube?
Непосредственно через «поделиться»
На десктопном сайте вы можете скопировать ссылку напрямую через кнопку «Поделиться»:
- Перейти на страницу просмотра видео
- Нажмите «Поделиться» (прямо под видео)
- Отметьте «Начать с»
- Время начала ввода
- Нажмите «Копировать» (это скопирует ссылку в буфер обмена вашего компьютера
- Теперь вы можете вставить (с помощью Ctrl-V в Windows / Cmd V в Mac) URL-адрес в электронном письме или сообщении Whats-app.

Я надеюсь, что это все еще работает, так как они меняют его каждые два вторника, поэтому я рекомендую генератор ссылок для запуска на этой странице.
Через Генератор ссылок времени начала (на этой странице)
Есть еще один способ, дающий вам больше гибкости:
- Перейти на страницу просмотра видео
- Нажмите на адресную строку в браузере
- Нажмите Ctrl-A, Ctrl-C в Windows (или Cmd-A, затем Cmd-C на Mac), чтобы скопировать URL-адрес в буфер обмена
- Перейти к генератору стартовых ссылок на этой странице
- Нажмите Ctrl-V в Windows (или Cmd-V в Mac).
- Введите время начала в минутах и секундах
- Нажмите «Создать»
- Нажмите «копировать в буфер обмена»
- Теперь вы можете вставить (с помощью Ctrl-V в Windows / Cmd V в Mac) URL-адрес в электронном письме или сообщении Whats-app.
Ручной маршрут
Начните с:
- Перейти на страницу просмотра видео
- Нажмите на адресную строку в браузере
- Нажмите Ctrl-A, Ctrl-C в Windows (или Cmd-A, затем Cmd-C на Mac), чтобы скопировать URL-адрес в буфер обмена
- Теперь вставьте (с помощью Ctrl-V в Windows / Cmd V в Mac) URL-адрес в сообщении электронной почты или Whats-app.

Переменная «t» или «start» — это время начала в секундах, поэтому видео начинается с 62 секунды (1 минута 2 секунды).
Переменная «t» или «start» также может иметь обозначение «1m2s», чтобы немного облегчить вам жизнь.
Вы отделяете переменную от URL знаком вопроса «?».
Например:
Если ваша ссылка: https://youtu.be/7LpmruHsbi4
Вы добавляете: «?t=63» (на 1 минуту и 3 секунды)
Вместе получается: https://youtu.be/7LpmruHsbi4?t=63
Как я уже сказал: вопросительный знак (?) отделяет URL-адрес от переменной.
Но если у вас есть несколько переменных, вам нужно отделить переменные друг от друга с помощью знака амперсанда (&).
Например:
Если ваш URL-адрес YouTube: https://www.youtube.com/watch?v=7LpmruHsbi4
Вы добавляете: &t=63 (в URL-адресе уже есть переменная)
Вместе это составляет: https://www. youtube.com/watch?v=7LpmruHsbi4&t=63
youtube.com/watch?v=7LpmruHsbi4&t=63
Если это немного сложно или громоздко, просто используйте Генератор ссылок времени начала на этой странице.
Ссылка на URL-адрес времени начала YouTube на мобильном телефоне
Вы можете сделать ссылку на определенную часть видео YouTube, добавив время начала к URL-адресу?Как добавить время к ссылкам на YouTube?
- Зайдите в приложение YouTube на своем мобильном телефоне.
- Перейдите к видео, которым хотите поделиться.
- Нажмите «Поделиться» под видео.
- Выберите «Копировать ссылку».
- Перейти к генератору ссылок времени запуска на этой странице
- Щелкните поле URL в течение 2 секунд и выберите «вставить».
- Введите время начала
- Нажмите «Создать».
- Нажмите «Копировать ссылку в буфер обмена»
- Вставьте ссылку в вашу почтовую программу, Whats-app или другое приложение.
Как создать ссылку на время начала и окончания YouTube
Вы можете использовать ссылку времени начала в сочетании со ссылкой времени окончания, чтобы отметить определенный раздел в видео YouTube.






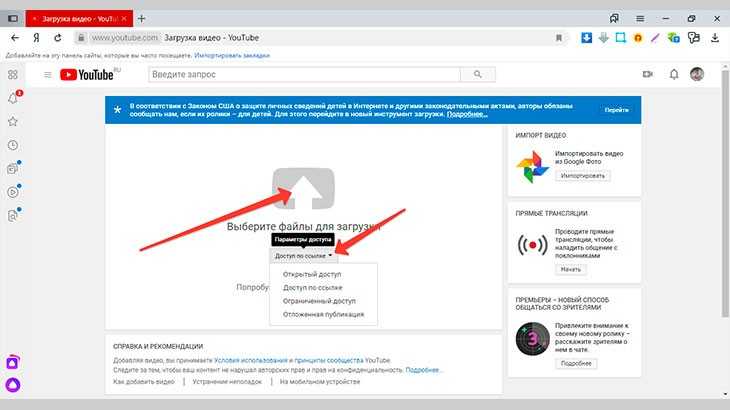
 как «?t=5m30s» или «&t=5m30s.»
как «?t=5m30s» или «&t=5m30s.» 
 Измените «X» и «Y» на отмеченное вами время паузы.
Измените «X» и «Y» на отмеченное вами время паузы. 
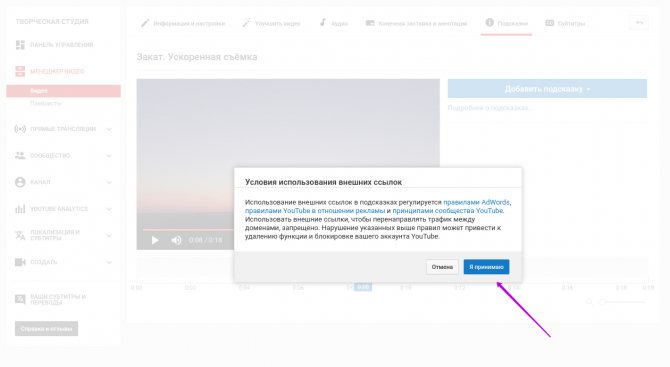 Заменить «?» с «&» для длинных URL-адресов (youtube.com/watch?v=). Измените значения «X» и «Y» на отмеченное вами время паузы.
Заменить «?» с «&» для длинных URL-адресов (youtube.com/watch?v=). Измените значения «X» и «Y» на отмеченное вами время паузы. Примером временной метки может быть t = 1 мин. 45 сек. Если URL-адрес видео содержит знак вопроса (?) в конце, используйте амперсанд (&) перед отметкой времени. Например, &t=1 мин. 45 сек.
Примером временной метки может быть t = 1 мин. 45 сек. Если URL-адрес видео содержит знак вопроса (?) в конце, используйте амперсанд (&) перед отметкой времени. Например, &t=1 мин. 45 сек.
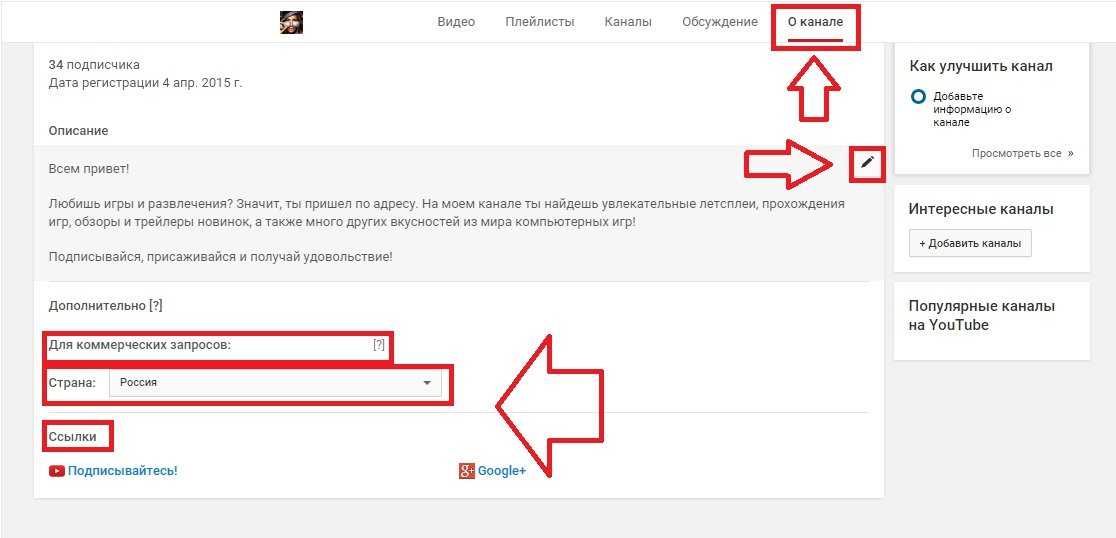 4:14 (414), в нашем примере (минуты: секунды):
4:14 (414), в нашем примере (минуты: секунды): Его формат должен быть; Часы: Минуты: Секунды.
Его формат должен быть; Часы: Минуты: Секунды.