Как поменять микрофон в opera gx
Как включить микрофон в Опере
Для аудиозвонков и записи голоса в Opera используется подключенный к компьютеру микрофон. Но его работа будет невозможна, если настройки веб-обозревателя изменены или же сбиты. Так что нередко пользователи интересуются, как включить микрофон в браузере Опера. Мы решили остановиться на этом моменте более детально.
Руководство
По идее в браузере должно появляться уведомление о том, что сайт пытается использовать устройство захвата звука. И выглядит оно следующим образом:
В отобразившемся окне достаточно нажать на кнопку «Разрешить».
Но что делать, если уведомление не хочет появляться? В таких ситуациях пользователю необходимо вручную сменить параметры в интернет-обозревателя. Разберем данную процедуру во всех подробностях.
Настройка
Чтобы настроить микрофон в Опере, выполните следующие шаги:
- Запустите браузер и кликните на его логотип (там может находиться кнопка «Меню»).

- Перейдите на страницу параметров, нажав на соответствующий пункт.
- Пролистайте ее содержимое до самого конца и щелкните на надпись «Дополнительно».
- Далее, откройте пункт «Настройки контента».
- Здесь нам нужна опция «Микрофон».
На этой странице вы можете выбрать устройство по умолчанию, настроить все исключения для сайтов и включить запрос на его использование. Отмеченный тумблер обязательно должен находиться во включенном состоянии:
Существует два альтернативных метода, как открыть страницу настроек в веб-браузере Opera:
- На это действие назначена комбинация клавиш Alt + P .
- Еще можно вставить в адресную строку запрос opera://settings и нажать на Enter .
Как включить микрофон в Opera
Не все знают, что в браузере тоже можно пользоваться микрофоном. В первую очередь это используется для отправки голосовых сообщений и чатов. Однако не всегда все идет по плану: в некоторых случаях он попросту не работает. Поэтому важно разобрать, как включить микрофон в Opera разными способами.
В первую очередь это используется для отправки голосовых сообщений и чатов. Однако не всегда все идет по плану: в некоторых случаях он попросту не работает. Поэтому важно разобрать, как включить микрофон в Opera разными способами.
Как включить микрофон
Сначала следует рассмотреть наиболее простой и очевидный метод. По идее, если возникает необходимость в применении данного устройства, в верхней части окна должно появляться соответствующее уведомление. Выглядит оно следующим образом:
Достаточно лишь дать разрешение, после чего микрофон сразу же начнет работать. Следует учитывать, что разрешение действует только для определенного сайта, т. е. подобное окно может появляться неоднократно.
Почему не работает микрофон в Opera
Довольно частая проблема – отсутствие уведомления. Оно не появляется, а потому включить устройство привычным способом невозможно. В таком случае придется сделать все вручную. Нужно сразу отметить, что справится с этим может даже неопытный пользователь: требуется лишь найти нужный пункт в настройках. Чтобы включить микрофон, рекомендуется придерживаться следующей инструкции:
Чтобы включить микрофон, рекомендуется придерживаться следующей инструкции:
- Для начала необходимо открыть параметры. Сделать это можно, нажав на иконку браузера в верхнем левом углу. В появившемся списке следует найти «Настройки». Также можно воспользоваться сочетанием клавиш Alt+P.
- В открывшейся вкладке требуется перейти к дополнительным настройкам. Сделать это можно во вкладке, которая располагается слева. В данном разделе нужно выбрать «Безопасность».
- Среди большого перечня разделов необходимо найти тот, который указан на скриншоте ниже.
- Далее следует найти «Микрофон» и кликнуть по нему ЛКМ.
- В настройках необходимо указать используемое устройство, если это требуется, и включить уведомления.
В дополнение в указанном разделе можно убрать из списка блокировки любые сайты. Для этого необходимо нажать на значок корзины справа от адреса страницы.
В большинстве случаев такой вариант срабатывает, но иногда уведомления все равно не появляются.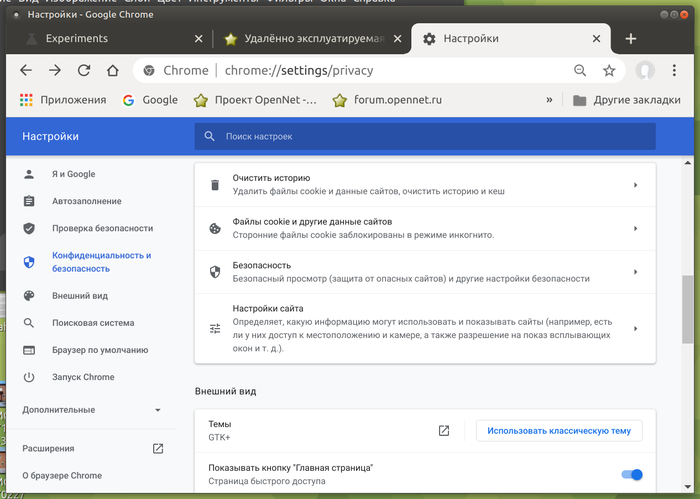 Причиной может быть излишняя загрязненность кэша. Очистить историю можно, нажав по изображению часов на вертикальной панели слева.
Причиной может быть излишняя загрязненность кэша. Очистить историю можно, нажав по изображению часов на вертикальной панели слева.
Если ее нет, можно найти соответствующий раздел в настройках браузера. Находится он в дополнительных параметрах, а именно во вкладке «Безопасность» (самый первый пункт).
Итак, включить микрофон в большинстве случаев не составит труда: нужно лишь один раз кликнуть мышью. Однако, если запрос не появляется, то это не повод отчаиваться, т. к. включить уведомления можно самостоятельно.
Как включить микрофон в Опере
Многие активные юзеры Оперы любят записывать голосовые сообщения прямо через браузер или общаться в голосовых чатах. Для этого веб-обозреватель использует встроенный в ПК микрофон. Очень важно, чтобы он был настроен верно. Однако, если настройки слетели, возникает вопрос, как включить микрофон в браузере Опера или он заблокирован или выключился автоматически?
Автоматическое подключение
Если какое-либо записывающее устройство собирается использовать ваш микрофон, браузер оповестит вас об этом через специальную табличку: «Запрашивается разрешение на доступ к микрофону». В данном случае вы можете выбрать «Разрешить» или «Блокировать».
В данном случае вы можете выбрать «Разрешить» или «Блокировать».
Если такого уведомления нет? Или вы запретили одному сайту, а теперь хотите разрешить, но таблица больше не возникает? Придется настраивать самостоятельно.
Ручная настройка
Регулировка микрофона в Опере осуществляется довольно быстро. Это простая процедура, которая занимает не больше пяти минут.
Вам необходимо сделать следующее.
- Кликните на логотип браузера или кнопку Меню в левом верхнем углу браузера.
- Выберете в списке «Настройки».
Теперь перед вами опции, в которых вы сами выбираете, где и когда разрешать доступ. Браузер учтет это.
Альтернативный способ
Помимо стандартного пути, Опера предлагает несколько более быстрых вариантов. Например, такой: комбинация клавиш Alt + P .
Есть также и другой способ, вы должны в адресную строку ввести opera//settings , после чего нажать Enter.
В мобильной версии Оперы при попытке получить доступ к микрофону, например, если вы хотите через голосовой поиск что-то найти, в приложении автоматически появится уведомление, и вам останется только подтвердить.
Итоги
Чтобы использовать микрофон в браузере, вполне хватит авто настройки. К сожалению иногда она может дать сбой. Тогда придётся настраивать всё вручную. Это можно сделать через настройки обозревателя.
Как отключить доступ к камере и микрофону на компьютере Opera?
Браузер Opera обеспечивает полный контроль над разрешениями и услугами, разрешенными для каждого сайта. Мы можем контролировать разрешения для камеры или микрофона, а также блокировать все сайты, которые их используют. По умолчанию параметр настроен на запрос разрешений, но отключение переключателя в настройках сайта для камеры и микрофона полностью заблокирует его.
Браузер Opera широко известен своими настройками конфиденциальности и безопасности. Говорят, что защита, обеспечиваемая этим браузером, является первоклассной и превосходит другие браузеры.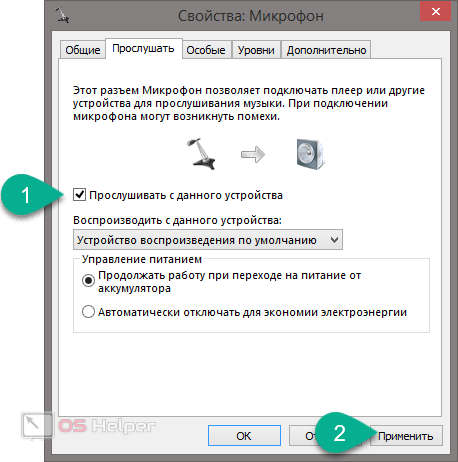
Разработчики Opera старались любой ценой защитить конфиденциальность своих пользователей и обезопасить их. С ростом кражи конфиденциальности и киберзапугивания это необходимо.
Мы часто сталкиваемся с фишинговыми веб-сайтами в Интернете, которые предназначены исключительно для перехвата пользователей и кражи их данных. Эти веб-сайты также могут украсть вашу конфиденциальность с помощью камеры и микрофона.
Программы для Windows, мобильные приложения, игры — ВСЁ БЕСПЛАТНО, в нашем закрытом телеграмм канале — Подписывайтесь:)
Если они не отключены, они могут легко получить доступ к вашей камере и узнать вашу личность. Точно так же они могут хорошо следить за вашими разговорами. Все это звучит просто ужасающе.
Вчера, просматривая различные новостные статьи, я наткнулся на ужасающую новость о краже конфиденциальности, которая напугала меня до мозга костей. Я знал, что мне нужно что-то с этим сделать, иначе я буду сожалеть об этом навсегда.
Связанный: Как разрешить или заблокировать доступ к звуку в браузере Opera?
Итак, я начал исследовать то же самое и решил соблюдать все меры предосторожности, чтобы обеспечить свою безопасность. Давайте подробно разберемся, как это делается!
Давайте подробно разберемся, как это делается!
Отключить доступ к камере в Opera
Веб-сайты мошенников могут использовать камеру, чтобы лишить вас конфиденциальности и подвергнуть вас опасности. Лучше отключить его до того, как произойдет потенциальная ошибка.
Вот шаги, чтобы отключить доступ к камере в браузере Opera:
- Запустите браузер Opera на компьютере.
- Нажмите на Настройки из боковой панели.
Откроется страница настроек Opera. - Прокрутите вниз, чтобы найти раздел Advanced Settings.
- В рамках Передовой перейдите в раздел Конфиденциальность и безопасность.
- Щелкните, чтобы открыть вкладку «Настройки сайта».
- Прокрутите вниз до Разрешения раздел и щелкните Параметры камеры.
- Отключите переключатель для Спрашивать перед доступом.
С помощью этого метода вы можете быть полностью уверены в том, что ваши изображения или видео не попадут в камеру бессознательно. Вы всегда будете под контролем.
Вы всегда будете под контролем.
Отключить доступ к микрофону в Opera
Браузер Opera также дает вам возможность отключить доступ к микрофону, чтобы не передать хакерам какие-либо аудиоклипы или записи.
Вот шаги, чтобы отключить доступ к микрофону в браузере Opera:
- Запустите браузер Opera на компьютере.
- Нажмите на Настройки из боковой панели.
- Прокрутите вниз, чтобы найти раздел Advanced Settings.
- В разделе «Дополнительно» перейдите в раздел «Конфиденциальность и безопасность».
- Щелкните, чтобы открыть вкладку «Настройки сайта».
- Прокрутите вниз до Разрешения и щелкните Параметры микрофона.
- Отключите переключатель для Спрашивать перед доступом.
Выполнив следующие действия, вы можете легко отключить доступ к микрофону на своем компьютере или ноутбуке. Это полностью защищает вас от любых потенциальных краж конфиденциальности.
Итог: отключение камеры и микрофона Opera
В браузере Opera большое внимание уделяется настройкам конфиденциальности и безопасности в браузере. В связи с тем, что в мире происходит так много всего, мы всегда должны быть в безопасности, даже находясь в Интернете.
Кража конфиденциальной информации — серьезное преступление, и о нем следует постоянно заботиться. Лучше подготовиться, чем потом сожалеть.
Имея возможность отключить доступ к камере и микрофону в Opera, вы можете быть полностью уверены в том, что никому не разглашаете свою личную информацию в виде изображений, видео или даже аудио. Таким образом, вы можете быть в большей безопасности даже при просмотре сайтов, которым вы не полностью доверяете. Это революционное изменение само по себе.
После огромных исследований и предложений я наконец смог отключить эти два разрешения в моем браузере Opera. Это заставило меня почувствовать облегчение и безопасность, не беспокоясь о потере личной информации каждую минуту. Эти настройки конфиденциальности и безопасности, предлагаемые Opera, поистине являются благословением для всех пользователей.
Эти настройки конфиденциальности и безопасности, предлагаемые Opera, поистине являются благословением для всех пользователей.
Связанный: 5+ лучших браузеров конфиденциальности для мобильных устройств и компьютеров!
Что вы думаете о настройках разрешений камеры и микрофона в Opera?
Наконец, вот рекомендуемые веб-браузеры для вашего компьютера и мобильного телефона, которые вам стоит попробовать.
Если у вас есть какие-либо мысли о том, как отключить доступ к камере и микрофону на компьютере Opera ?, не стесняйтесь зайти в поле для комментариев ниже. Если вы найдете эту статью полезной, рассмотрите возможность поделиться ею со своей сетью.
Программы для Windows, мобильные приложения, игры — ВСЁ БЕСПЛАТНО, в нашем закрытом телеграмм канале — Подписывайтесь:)
Как разрешить доступ к микрофону в опере
Как включить микрофон в Opera
Не все знают, что в браузере тоже можно пользоваться микрофоном. В первую очередь это используется для отправки голосовых сообщений и чатов. Однако не всегда все идет по плану: в некоторых случаях он попросту не работает. Поэтому важно разобрать, как включить микрофон в Opera разными способами.
Однако не всегда все идет по плану: в некоторых случаях он попросту не работает. Поэтому важно разобрать, как включить микрофон в Opera разными способами.
Как включить микрофон
Сначала следует рассмотреть наиболее простой и очевидный метод. По идее, если возникает необходимость в применении данного устройства, в верхней части окна должно появляться соответствующее уведомление. Выглядит оно следующим образом:
Достаточно лишь дать разрешение, после чего микрофон сразу же начнет работать. Следует учитывать, что разрешение действует только для определенного сайта, т. е. подобное окно может появляться неоднократно.
Почему не работает микрофон в Opera
Довольно частая проблема – отсутствие уведомления. Оно не появляется, а потому включить устройство привычным способом невозможно. В таком случае придется сделать все вручную. Нужно сразу отметить, что справится с этим может даже неопытный пользователь: требуется лишь найти нужный пункт в настройках. Чтобы включить микрофон, рекомендуется придерживаться следующей инструкции:
- Для начала необходимо открыть параметры.
 Сделать это можно, нажав на иконку браузера в верхнем левом углу. В появившемся списке следует найти «Настройки». Также можно воспользоваться сочетанием клавиш Alt+P.
Сделать это можно, нажав на иконку браузера в верхнем левом углу. В появившемся списке следует найти «Настройки». Также можно воспользоваться сочетанием клавиш Alt+P. - В открывшейся вкладке требуется перейти к дополнительным настройкам. Сделать это можно во вкладке, которая располагается слева. В данном разделе нужно выбрать «Безопасность».
- Среди большого перечня разделов необходимо найти тот, который указан на скриншоте ниже.
- Далее следует найти «Микрофон» и кликнуть по нему ЛКМ.
- В настройках необходимо указать используемое устройство, если это требуется, и включить уведомления.
В дополнение в указанном разделе можно убрать из списка блокировки любые сайты. Для этого необходимо нажать на значок корзины справа от адреса страницы.
В большинстве случаев такой вариант срабатывает, но иногда уведомления все равно не появляются. Причиной может быть излишняя загрязненность кэша. Очистить историю можно, нажав по изображению часов на вертикальной панели слева.
Если ее нет, можно найти соответствующий раздел в настройках браузера. Находится он в дополнительных параметрах, а именно во вкладке «Безопасность» (самый первый пункт).
Итак, включить микрофон в большинстве случаев не составит труда: нужно лишь один раз кликнуть мышью. Однако, если запрос не появляется, то это не повод отчаиваться, т. к. включить уведомления можно самостоятельно.
Как включить микрофон в Опере
Для аудиозвонков и записи голоса в Opera используется подключенный к компьютеру микрофон. Но его работа будет невозможна, если настройки веб-обозревателя изменены или же сбиты. Так что нередко пользователи интересуются, как включить микрофон в браузере Опера. Мы решили остановиться на этом моменте более детально.
Руководство
По идее в браузере должно появляться уведомление о том, что сайт пытается использовать устройство захвата звука. И выглядит оно следующим образом:
В отобразившемся окне достаточно нажать на кнопку «Разрешить».
Но что делать, если уведомление не хочет появляться? В таких ситуациях пользователю необходимо вручную сменить параметры в интернет-обозревателя. Разберем данную процедуру во всех подробностях.
Настройка
Чтобы настроить микрофон в Опере, выполните следующие шаги:
- Запустите браузер и кликните на его логотип (там может находиться кнопка «Меню»).
- Перейдите на страницу параметров, нажав на соответствующий пункт.
- Пролистайте ее содержимое до самого конца и щелкните на надпись «Дополнительно».
- Далее, откройте пункт «Настройки контента».
- Здесь нам нужна опция «Микрофон».
На этой странице вы можете выбрать устройство по умолчанию, настроить все исключения для сайтов и включить запрос на его использование. Отмеченный тумблер обязательно должен находиться во включенном состоянии:
Существует два альтернативных метода, как открыть страницу настроек в веб-браузере Opera:
- На это действие назначена комбинация клавиш Alt + P .

- Еще можно вставить в адресную строку запрос opera://settings и нажать на Enter .
Как разрешить доступ к микрофону в Opera
Разработчики браузеров стараются сделать свой продукт максимально востребованным и удобным. И Opera, в этом плане, является одними из лучших новаторов. Их браузеры действительно обладают максимально современными функциями. Одной из таких функций как раз и является функция голосового поиска, но для этого у вас должен быть микрофон, а также должно быть разрешение на его использование браузером. И сегодня мы расскажем вам, как разрешить доступ к микрофону в браузере Opera.
Для чего нужно разрешать доступ к микрофону в OperaКак мы уже сказали выше, элементарная причина – это возможность голосового поиска. Т.е., например, вы хотите найти какой-нибудь сайт по описанию, но не знаете точного его названия. Для примера возьмем сайт по боевым искусствам. В том же поиске Яндекса вы вбиваете запрос «рейтинг лучших телевизоров» и у вас высвечивается нужный сайт. Но с подключенным и активированным микрофоном сделать это намного проще.
Но с подключенным и активированным микрофоном сделать это намного проще.
Обратите внимание на скрин выше. Справа от поисковой строки имеется значок микрофона. Нажимаете на него и, вместо того, чтобы писать запрос, просто говорите «рейтинг лучших телевизоров» и у вас открывается тот же список сайтов. Удобно, просто и легко.
Как разрешить использование микрофона в браузере Opera
Одним из удобств браузера Opera является отличная автоматизация. Это значит, что большинство функций вы сможете активировать по запросу. Для примера – наша ситуация с микрофоном. Разрешить его использование можно через меню, длинным и долгим способом. Но можно сделать все намного проще. В том же поиске Яндекса, когда вы кликните на значок микрофона, экран браузера потускнеет и выведет вам на экран табличку с запросом на разрешение использование микрофона.
Просто нажимаете разрешить, и с этой самой секунды вы сможете использовать микрофон в браузере Opera. Если же вы случайно запретили доступ браузера к микрофону, нажав «блокировать». Тоже не страшно. В этом случае, при повторном клике на значок микрофона у вас откроется окошко, которое оповестит вас об этом.
Тоже не страшно. В этом случае, при повторном клике на значок микрофона у вас откроется окошко, которое оповестит вас об этом.
В этом случае вам уже будет нужно активировать микрофон вручную, через настройки. Для этого кликните на значок меню Opera, в левом верхнем углу, а затем выберите пункт настройки. В разделе «конфиденциальность и безопасность» найдите пункт «настройки сайта». В этом разделе найдите пункт «привелегии». А уже в нем вы найдете настройки микрофона.
Перейдите в настройки микрофона и выберите пункт «разрешить сайтам отправлять запрос на использование микрофона», а внизу вы увидите раздел с сайтами, которым вы запретили использование микрофона. В нашем случае – это YouTube и Yandex. Просто убираем эти сайты из черного списка и при повторном запросе разрешаем доступ браузера и сайта к микрофону.
Вот, собственно и все. На этом наша статья подходит к концу. Надеемся, что статья вам понравилась. Не забывайте делиться ею с друзьями и знакомыми в социальных сетях. Всем удачи и до новых встреч.
Всем удачи и до новых встреч.
Установка веб-настроек — Справка Opera
Включить автозаполнение для автоматического заполнения веб-форм
Если вы включите автозаполнение, Opera сможет заполнять стандартные формы онлайн за вас, включая ваш адрес или информацию о кредитной карте.
Чтобы включить автозаполнение:
- Перейдите в Настройки ( Настройки на Mac).
- Нажмите Конфиденциальность и безопасность на боковой панели.
- В разделе Автозаполнение установите флажок Включить автозаполнение форм на веб-страницах флажок.
В Opera также можно хранить несколько карт контактов или кредитных карт. Чтобы добавить контактную информацию или информацию о кредитной карте, которую Opera будет использовать при автоматическом заполнении форм, нажмите кнопку Управление настройками автозаполнения .
Управление доступом к камере на страницах
Разработчики находят новые возможности для управления веб-камерами через современные браузеры. Некоторые сайты могут запрашивать доступ к камере вашего компьютера.
Некоторые сайты могут запрашивать доступ к камере вашего компьютера.
По умолчанию Opera всегда будет запрашивать у вас разрешение сайта на доступ к вашей камере. Opera запомнит ваш выбор общего доступа, если сайт защищен через HTTPS-соединение.
Чтобы всегда запрещать сайтам доступ к вашей камере:
- Перейдите к Настройки ( Настройки на Mac).
- Нажмите Websites на боковой панели.
- В разделе Камера выберите Не разрешать сайтам доступ к моей камере
Нажмите кнопку Управление исключениями , чтобы задать настройки для конкретного сайта.
Вы также можете указать, какую камеру вы хотите, чтобы Opera использовала по умолчанию, если к вашему компьютеру подключено более одной камеры. Используйте раскрывающееся меню, чтобы настроить параметры камеры.
Управление файлами cookie на страницах
Файлы cookie — это небольшие файлы данных, которые хранят информацию, связанную с веб-сайтом.
Файлы cookie могут использоваться для создания профиля ваших привычек просмотра, и поэтому некоторые считают их проблемой конфиденциальности.
Задайте настройки файлов cookie
Настройка параметров позволяет вам управлять тем, как Opera обрабатывает файлы cookie. Настройки по умолчанию — принимать все файлы cookie.
Чтобы настроить параметры файлов cookie:
- Перейдите к Настройки ( Настройки на Mac).
- Нажмите Конфиденциальность и безопасность на боковой панели.
- В разделе Cookies выберите вариант обработки файлов cookie.
Нажмите кнопку Управление исключениями , чтобы задать настройки для конкретного сайта.
Управление обработкой ссылок
Некоторые сайты могут запрашивать открытие специальных типов ссылок по умолчанию. Они называются обработчиками протоколов. Например, вы можете настроить Opera на открытие
Они называются обработчиками протоколов. Например, вы можете настроить Opera на открытие ical: ссылки в веб-приложении Календаря Google или принудительно mailto: ссылки для открытия в веб-приложении электронной почты.
Чтобы сайты не просили быть обработчиками по умолчанию для определенных типов ссылок:
- Перейдите к Настройки ( Настройки на Mac).
- Нажмите Конфиденциальность и безопасность на боковой панели.
- В разделе Обработчики выберите Не разрешать ни одному сайту обрабатывать протоколы .
Нажмите Управление обработчиками кнопка, чтобы установить настройки для конкретного сайта.
Управление изображениями на страницах
Вы можете управлять тем, как Opera обрабатывает изображения на просматриваемых вами страницах. Вы можете выбрать отображение всех изображений или нет, а также установить настройки изображения для конкретного сайта.
Чтобы изменить настройки изображения:
- Перейдите к Настройки ( Настройки на Mac).
- Нажмите Websites на боковой панели.
- В разделе Images выберите вариант обработки изображений.
Нажмите кнопку Управление исключениями , чтобы задать настройки для конкретного сайта.
Управление JavaScript на страницах
JavaScript — это язык сценариев, используемый для добавления функций на страницы, таких как управление окнами браузера. В редких случаях JavaScript может навязчиво использоваться для выполнения определенных действий, которые могут вас раздражать. В этих случаях его можно полностью отключить. В противном случае некоторые страницы не будут работать должным образом.
Чтобы изменить настройки JavaScript:
- Перейдите к Настройки ( Настройки на Mac).
- Нажмите Websites на боковой панели.

- В разделе JavaScript выберите вариант обработки JavaScript.
Нажмите кнопку Управление исключениями , чтобы задать настройки для конкретного сайта.
Управление обменом местоположением на страницах
Некоторые сайты могут запрашивать информацию о вашем местоположении для предоставления локализованных функций, таких как отзывы о ближайших магазинах или купоны от компаний, расположенных в вашем районе. Для этого эти сайты могут попросить вас разрешить геолокацию на странице. Вы можете выбрать, следует ли делиться своим местоположением при просмотре. Opera не будет передавать эту информацию без вашего разрешения.
Настройка параметров обмена данными о местоположении позволяет вам контролировать, как сайты получают доступ к вашему местоположению. По умолчанию Opera спрашивает, хотите ли вы поделиться своим местоположением при первом посещении сайта, который его запрашивает. Вы можете разрешить или запретить доступ к вашему местоположению, и Opera запомнит ваш выбор для будущих посещений этого сайта.
Для управления настройками обмена данными о местоположении:
- Перейдите к Настройки ( Настройки на Mac).
- Нажмите Websites на боковой панели.
- В разделе Местоположение выберите параметр, чтобы поделиться своим местоположением.
Нажмите кнопку Управление исключениями , чтобы задать настройки для конкретного сайта.
Узнайте больше о геолокации и совместном использовании местоположений.
Управление доступом к микрофону на страницах
Некоторые сайты и веб-приложения могут запрашивать доступ к микрофону вашего компьютера. Например, приложение для живого чата может захотеть использовать ваш микрофон, чтобы вы могли поговорить с другим человеком через их службу.
По умолчанию Opera всегда будет запрашивать у вас разрешение сайта на доступ к вашему микрофону. Opera запомнит ваш выбор общего доступа, если сайт защищен через HTTPS-соединение.
Чтобы всегда запрещать сайтам доступ к вашему микрофону:
- Перейдите к Настройки ( Настройки на Mac).
- Нажмите Websites на боковой панели.
- В разделе Микрофон выберите Не разрешать сайтам доступ к моему микрофону .
Нажмите кнопку Управление исключениями , чтобы задать настройки для конкретного сайта.
Вы также можете указать, какой микрофон вы хотите, чтобы Opera использовала по умолчанию, если к вашему компьютеру подключено более одного микрофона. Используйте раскрывающиеся меню, чтобы настроить параметры микрофона.
Управление доступом к MIDI на страницах
Если вы подключаете к компьютеру устройство с цифровым интерфейсом (MIDI) музыкального инструмента, например клавиатуру или контроллер, некоторые сайты и веб-приложения могут запрашивать эксклюзивный доступ к устройству. Например, разработчик может сделать новый синтезатор доступным в Интернете, который вы сможете использовать со своей клавиатурой.
Если у сайта есть эксклюзивный доступ, другие приложения (как в Интернете, так и на вашем компьютере) могут не получать выходные данные с вашего устройства.
По умолчанию Opera всегда будет запрашивать разрешение сайта на эксклюзивный доступ к вашему MIDI-устройству. Opera запомнит ваш выбор общего доступа, если сайт защищен через HTTPS-соединение.
Чтобы всегда разрешать или запрещать сайтам эксклюзивный доступ к вашим MIDI-устройствам:
- Перейти к Настройки ( Настройки на Mac).
- Нажмите Websites на боковой панели.
- В разделе Полный доступ к MIDI выберите предпочтительный способ доступа сайтов к вашему MIDI-устройству.
Нажмите кнопку Управление исключениями , чтобы задать настройки для конкретного сайта.
Управление уведомлениями на рабочем столе
Уведомления на рабочем столе позволяют веб-сайтам и приложениям отображать информацию о действиях или состоянии своих служб. Эти уведомления отображаются на рабочем столе вашего компьютера, даже если браузер свернут. Они могут предупреждать вас о таких вещах, как новые электронные письма, специальные предложения купонов или комментарии, опубликованные в вашем блоге.
Эти уведомления отображаются на рабочем столе вашего компьютера, даже если браузер свернут. Они могут предупреждать вас о таких вещах, как новые электронные письма, специальные предложения купонов или комментарии, опубликованные в вашем блоге.
Вы можете управлять тем, как сайты доставляют уведомления. По умолчанию Opera спрашивает, хотите ли вы, чтобы сайт уведомлял вас. Вы можете разрешить или запретить сайту отображать уведомления, и Opera запомнит ваш выбор для будущих посещений этого сайта.
Для управления уведомлениями на рабочем столе:
- Перейдите к Настройки ( Настройки на Mac).
- Нажмите Websites на боковой панели.
- В разделе Уведомления выберите вариант отображения уведомлений на рабочем столе.
Нажмите кнопку Управление исключениями , чтобы задать настройки для конкретного сайта.
Управление сохраненными паролями
Когда вы входите на веб-сайт, Opera предлагает вам сохранить пароль. Если вы нажмете «Никогда», этот сайт будет добавлен в список никогда не сохраняемых Opera. Сохраненные пароли управляются в менеджере паролей.
Если вы нажмете «Никогда», этот сайт будет добавлен в список никогда не сохраняемых Opera. Сохраненные пароли управляются в менеджере паролей.
По умолчанию Opera предложит сохранить ваши пароли. Чтобы отключить это предложение:
- Перейти к Настройки (
- Нажмите Конфиденциальность и безопасность на боковой панели.
- В разделе Пароли снимите флажок Предлагать сохранять пароли, которые я ввожу в Интернете .
Для просмотра ваших паролей на Mac:
- Перейти к Настройки .
- Нажмите Конфиденциальность и безопасность на боковой панели.
- В разделе Passwords нажмите Show passwords .
Для просмотра ваших паролей в Windows или Linux:
- Перейти к Настройки .
- Нажмите Конфиденциальность и безопасность на боковой панели.

- В разделе Пароли нажмите кнопку Управление сохраненными паролями .
Чтобы просмотреть свои пароли, выберите View > Show Password Manager . Оттуда вы можете выполнять поиск по сохраненным паролям, удалять пароли, которые Opera запоминает, или блокировать сохранение паролей на определенных сайтах.
Для пользователей Mac: чтобы удалить пароль из памяти компьютера или продолжить управление сохраненными паролями, используйте Связку ключей вашей системы.
Управление плагинами на страницах
Для воспроизведения многих мультимедийных файлов в Интернете требуется стороннее программное обеспечение, известное как подключаемые модули. Типичным примером является медиаплеер для воспроизведения видео или музыки. Когда Opera обнаруживает необходимость в неустановленном подключаемом модуле, она предлагает перейти на сайт для его загрузки или предлагает загрузить его для вас.
По умолчанию Opera автоматически запускает любые плагины, установленные на вашем компьютере. Но вы можете контролировать, как Opera обрабатывает плагины вручную, если хотите.
Но вы можете контролировать, как Opera обрабатывает плагины вручную, если хотите.
Чтобы изменить настройки плагина:
- Перейдите к Настройки ( Настройки на Mac).
- Нажмите Websites на боковой панели.
- В разделе Плагины выберите параметр для работы с плагинами.
Нажмите кнопку Управление исключениями , чтобы задать настройки для конкретного сайта.
Чтобы отключить плагины и предотвратить их запуск Opera, нажмите Отключить отдельные плагины . Откроется страница плагинов со списком плагинов, которые использует Opera. Этот список включает сведения о версии установленного вами подключаемого модуля и краткое описание использования подключаемого модуля.
Нажмите кнопку Отключить , чтобы запретить Opera использовать подключаемый модуль. При этом плагин не удаляется с вашего компьютера.
Установите и настройте подключаемый модуль Java
Java может потребоваться для правильного отображения веб-контента. Это распространенный инструмент, используемый некоторыми веб-разработчиками.
Чтобы установить Java для пользователей Windows и Linux, загрузите последнюю версию с веб-сайта Java. Нажмите кнопку Согласиться и начать бесплатную загрузку , чтобы начать загрузку установочного файла. Затем откройте файл настройки и следуйте инструкциям на экране.
К сожалению, последняя версия Java несовместима с Opera для Mac.
Если вы хотите использовать предыдущую версию для запуска Java в Opera, вы можете быть уязвимы для угроз безопасности.
В Opera можно запустить Java версии 6. Посетите страницы службы поддержки Apple, чтобы получить дополнительную информацию о восстановлении версии 6, или узнайте больше о совместимости Java с Mac (на английском языке).
Opera попытается отличить запрошенные вами всплывающие окна, обычно страницы входа или аналогичные, от всплывающих окон, запускаемых автоматически с веб-сайтов, обычно рекламных.
По умолчанию Opera блокирует всплывающие окна, которые вы не запрашивали. Вы можете контролировать, как Opera обрабатывает всплывающие окна.
Чтобы изменить настройки всплывающих окон:
- Перейдите к Настройки ( Настройки на Mac).
- Нажмите Websites на боковой панели.
- В разделе Всплывающие окна выберите вариант обработки всплывающих окон.
Нажмите кнопку Управление исключениями , чтобы задать настройки для конкретного сайта.
Как отключить доступ к камере и микрофону на компьютере Opera?
- Ишика С
- Opera для компьютеров
Браузер Opera обеспечивает полный контроль над разрешениями и службами, разрешенными для каждого сайта. Мы можем управлять разрешениями камеры или микрофона, а также блокировать все сайты, использующие их. По умолчанию параметр настроен на запрос разрешений, но отключение кнопки переключения в настройках сайта для камеры и микрофона полностью заблокирует его.
По умолчанию параметр настроен на запрос разрешений, но отключение кнопки переключения в настройках сайта для камеры и микрофона полностью заблокирует его.
Браузер Opera широко известен своими настройками конфиденциальности и безопасности. Говорят, что защита, обеспечиваемая этим браузером, является первоклассной и превосходит другие браузеры.
Разработчики Opera постарались любой ценой защитить конфиденциальность своих пользователей и обезопасить их. С увеличением случаев кражи конфиденциальной информации и киберзапугивания это необходимо.
Мы часто сталкиваемся с фишинговыми веб-сайтами в Интернете, предназначенными исключительно для того, чтобы заманивать пользователей в ловушку и украсть их данные. Эти веб-сайты также могут украсть вашу конфиденциальность с помощью камеры и микрофона.
Если они не отключены, они могут легко получить доступ к вашей камере и узнать вашу личность. Точно так же они могут хорошо шпионить за вашими разговорами. Все это звучит ужасающе.
Вчера, просматривая различные новостные статьи, я наткнулся на ужасающую новость о краже личных данных, которая напугала меня до глубины души. Я знал, что должен что-то с этим сделать. Иначе я бы жалел об этом вечно.
Итак, я начал исследовать то же самое и решил соблюдать все меры предосторожности, чтобы обеспечить свою безопасность. Давайте подробно рассмотрим, как это делается!
Contents
Отключить доступ к камере в Opera
Мошеннические веб-сайты могут использовать камеру, чтобы лишить вас конфиденциальности и подвергнуть вас риску. Лучше отключить его до того, как произойдет потенциальная ошибка.
Вот шаги для отключения доступа к камере в браузере Opera :
- Запустите браузер Opera на компьютере.
- Щелкните Настройки на боковой панели.
Откроется страница настроек Opera. - Прокрутите вниз, чтобы найти раздел Advanced Settings.

- В разделе Advanced перейдите к разделу Privacy and Security .
- Нажмите, чтобы открыть вкладку Site Settings .
- Прокрутите вниз до раздела Разрешения и выберите Камера параметры.
- Отключить кнопку-переключатель для Спрашивать перед доступом к .
Этот метод может полностью гарантировать, что ваши изображения или видео не утекут с вашей камеры по незнанию. Вы всегда будете под контролем.
Отключить доступ к микрофону в Opera
Браузер Opera также позволяет отключить доступ к микрофону, чтобы не допустить утечки аудиоклипов или записей хакерам.
Вот шаги, чтобы отключить доступ к микрофону в браузере Opera :
- Запустите браузер Opera на компьютере.
- Щелкните Настройки на боковой панели.

- Прокрутите вниз, чтобы найти раздел Advanced Settings.
- В разделе «Дополнительно» перейдите к разделу «Конфиденциальность и безопасность» .
- Нажмите, чтобы открыть вкладку Site Settings .
- Прокрутите вниз до раздела Разрешения и нажмите Микрофон Параметры.
- Отключить кнопку-переключатель для Спрашивать перед доступом к .
Выполнив следующие действия, вы легко сможете отключить доступ к микрофону на своем компьютере и ноутбуке. Это полностью защищает вас от любых потенциальных краж конфиденциальности.
Итог: отключите камеру и микрофон Opera
Браузер Opera уделяет большое внимание настройкам конфиденциальности и безопасности в браузере. Поскольку во всем мире происходит так много всего, мы всегда должны быть в безопасности, даже во время работы в Интернете.
Кража личных данных является серьезным преступлением, и с ним нужно постоянно бороться. Лучше быть готовым, чем потом сожалеть.
Лучше быть готовым, чем потом сожалеть.
Имея возможность отключить доступ к камере и микрофону в Opera, вы можете быть полностью уверены, что никому не будете раскрывать свою личную информацию в виде изображений, видео или даже аудио. Таким образом, вы можете быть в большей безопасности, даже когда просматриваете сайты, которым вы не полностью доверяете. Это революционное изменение само по себе.
После колоссальных исследований и предложений я наконец смог отключить эти два разрешения в своем браузере Opera. Это дало мне чувство облегчения и безопасности, и мне не нужно было ежеминутно беспокоиться о потере личной информации. Эти настройки конфиденциальности и безопасности, предлагаемые Opera, действительно являются благословением для всех пользователей.
Как вы относитесь к настройкам разрешений для камеры и микрофона в Opera?
Наконец, вот рекомендуемые веб-браузеры для вашего компьютера и мобильного телефона, которые вы должны попробовать.
Если у вас есть какие-либо мысли о Как отключить доступ к камере и микрофону на компьютере Opera? , затем не стесняйтесь заглянуть в поле для комментариев ниже. Если вы считаете эту статью полезной, рассмотрите возможность поделиться ею со своей сетью.
Если вы считаете эту статью полезной, рассмотрите возможность поделиться ею со своей сетью.
Кроме того, подпишитесь на наш канал BrowserHow на YouTube, чтобы получать полезные обучающие видео.
Раскрытие информации : Эта страница может содержать партнерские ссылки, что означает, что мы можем получать компенсацию за ваши покупки по нашим ссылкам; конечно, без каких-либо дополнительных затрат для вас (действительно, вы можете получить специальные скидки). Это поддержит наши усилия по созданию более полезного контента и сделает его открытым и бесплатным навсегда.
5 способов исправить Opera, когда микрофон не работает
Предоставьте разрешение на использование микрофона сайту, к которому вы обращаетесь
по Лоредана Харсана
Лоредана Харсана
Ответственный редактор
Лоредана — страстный писатель, проявляющий большой интерес к программному обеспечению и технологиям для ПК. Она начала писать о мобильных телефонах, когда Samsung Galaxy S II был… читать далее
Она начала писать о мобильных телефонах, когда Samsung Galaxy S II был… читать далее
Опубликовано
Факт проверен Алекс Сербан
Алекс Сербан
Эксперт по браузерам и сетям
Отойдя от корпоративного стиля работы, Алекс нашел вознаграждение в образе жизни постоянного анализа, координации команды и приставания к своим коллегам. Наличие MCSA Windows Server… читать далее
Раскрытие информации о аффилированных лицах
- Браузер Opera — один из лучших и самых безопасных браузеров на сегодняшний день.
- Иногда вы можете столкнуться с ошибкой браузера Opera «Микрофон не работает», например, если браузер устарел.
- Эту ошибку, как и другие распространенные ошибки браузера Opera, можно легко исправить за пару минут.
 Мы не рекомендуем загружать Opera из любого стороннего источника, если он не проверен, так как вы рискуете получить из-за него вредоносное ПО и всевозможные ошибки.
Мы не рекомендуем загружать Opera из любого стороннего источника, если он не проверен, так как вы рискуете получить из-за него вредоносное ПО и всевозможные ошибки. Вот что умеет Opera:
- Оптимизация использования ресурсов: ваша оперативная память используется более эффективно, чем в других браузерах
- Повышенная конфиденциальность: бесплатный и безлимитный встроенный VPN
- Без рекламы: встроенный блокировщик рекламы ускоряет загрузку страниц и защищает от интеллектуального анализа данных
- Удобство для игр: Opera GX — первый и лучший браузер для игр
- Скачать Opera | Опера GX
Вы готовились к видеозвонку целый день и теперь готовы. Вы присоединяетесь к звонку с помощью браузера Opera, но помимо того, что ваша камера работает нормально, микрофон не работает.
Что ж, это не повод для тревоги, вы просто столкнулись с ошибкой браузера Opera «Микрофон не работает».
Браузер Opera — один из лучших и самых безопасных браузеров на сегодняшний день. Самые последние обновления содержат множество функций, которые улучшают работу в Интернете и упрощают работу. Но что делать, когда вы сталкиваетесь с этой ошибкой?
Самые последние обновления содержат множество функций, которые улучшают работу в Интернете и упрощают работу. Но что делать, когда вы сталкиваетесь с этой ошибкой?
Почему мой микрофон не работает в браузере?
В зависимости от используемого вами браузера, микрофон не работает по разным причинам.
Некоторые браузеры могут быть устаревшими, что может изменить ваши настройки и помешать им использовать ваш микрофон. При использовании браузера Opera всегда убедитесь, что вы используете последнюю версию браузера.
Opera
Используйте последнюю версию для отличной работы в Интернете и без ошибок микрофона!
Бесплатно Посетите веб-сайт
Как включить микрофон в Opera?
- Щелкните значок меню в правом верхнем углу и выберите Перейти к полным настройкам браузера .
- Выберите Конфиденциальность и безопасность с левой стороны.
- Прокрутите вниз и нажмите Настройки сайта .

- Прокрутите вниз и нажмите Микрофон .
- Убедитесь, что сайты могут запрашивать использование вашего микрофона. включен.
Как исправить браузер Opera, если у меня не работает микрофон?
1. Предоставьте разрешение на использование микрофона сайту, к которому вы обращаетесь
- Убедитесь, что вы нажали «Разрешить» при доступе к сайту, который хочет использовать микрофон.
- Если нет, нажмите на значок микрофона в адресной строке браузера Opera.
- Выберите Очистите этот параметр и перезагрузите.
- Нажмите Разрешить, когда вас спросят, может ли сайт использовать ваш микрофон , как показано выше.
2. Обновите браузер Opera
- Щелкните значок Браузер Opera в верхнем левом углу.
- Выберите Обновление и восстановление… в раскрывающемся меню.

- Нажмите кнопку Проверить наличие обновлений .
- После загрузки обновления нажмите Перезапустить сейчас для обновления до загруженной версии.
3. Очистите кэш Opera и файлы cookie
- Щелкните значок меню в правом верхнем углу и выберите Перейти к полным настройкам браузера .
- Выберите Конфиденциальность и безопасность с левой стороны.
- Нажмите Очистить данные просмотра .
- Убедитесь, что выбраны Файлы cookie и другие данные сайта и Кэшированные изображения и файлы , а затем нажмите кнопку Кнопка очистки данных .
4. Установите микрофон по умолчанию в настройках системы
- Щелкните значок запуска Windows , а затем щелкните шестеренку Настройки .
- Выберите Система в значках меню.

- Нажмите на Звук и прокрутите вниз до Введите .
- С помощью раскрывающейся кнопки убедитесь, что выбран правильный входной микрофон.
5. Установить микрофон по умолчанию в браузере Opera
- Щелкните значок меню в правом верхнем углу и выберите Перейти к полным настройкам браузера .
- Выберите Конфиденциальность и безопасность с левой стороны.
- Нажмите Настройки сайта .
- Прокрутите вниз и нажмите Микрофон .
- В разделе Microphone щелкните раскрывающееся меню и выберите тот же микрофон, который установлен в системных настройках в решении 4 выше.
Как изменить микрофон по умолчанию в Opera?
Как обсуждалось выше, установка неправильного микрофона по умолчанию может быть одной из причин, по которой вы получаете ошибку «Микрофон браузера Opera не работает».

