Как вставить ссылку для видео в Ютубе: все способы
Вставить ссылку на видео в Ютубе пользователь может через редакторы видео, воспользовавшись разделом «Описание» или специальными подсказками. На каждой видеозаписи можно добавлять небольшие вставки, по которым зрители смогут перейти на сайт или другой клип.
Оглавление
- Как вставить ссылку на видео Ютуба
- Использовать текст
- Добавить URL в описание клипа
- Подсказки в YouTube
- Правила Ютуба о ссылках
Как вставить ссылку на видео Ютуба
Добавление ссылки не запрещено правилами социальной сети, если URL ведет на страницу, где нет вредоносных материалов или контент не противоречит правилам сообщества.
Есть несколько вариантов, как поделиться с подписчиками адресом на другой сайт или канал:
- использовать раздел: «Описание». Чтобы вставить URl, нужно сократить ссылку. Так социальная сеть её не заблокирует;
- добавить текстом на видео. Но использовать углы и снизу;
- через подсказки.
 Но добавление URL на сайт возможно лишь в том случае, если автор клипа участвует в партнерской программе.
Но добавление URL на сайт возможно лишь в том случае, если автор клипа участвует в партнерской программе.
С помощью подсказок можно добавлять ссылки, которые ведут на другие клипы, плейлисты или каналы. Блогеры нередко используют подобную функцию, чтобы сделать перелинковку на предыдущее видео или порекомендовать страницы своих друзей.
Использовать текст
С помощью инструмента «Текст» в inShot или другом приложении для редактирования клипов, пользователь может добавить ссылку. Рекомендовано добавлять в правый верхний или нижний угол. В описании добавить, что в ролике есть ссылка на интернет-магазин или другой сайт.
Как сделать URL текстом:
- Зайти в Play Market – скачать и установить InShot.
- Открыть с помощью ярлыка на рабочем столе – нажать: «Новый проект».
- Выбрать ранее сохраненное видео в Галерее.
- В инструментах: «Текст» – вставить скопированную ранее ссылку.
- Экспорт – сохранить видео на смартфон.
Желательно уменьшить насыщенность, то есть установить прозрачность на тексте в пределах 70%.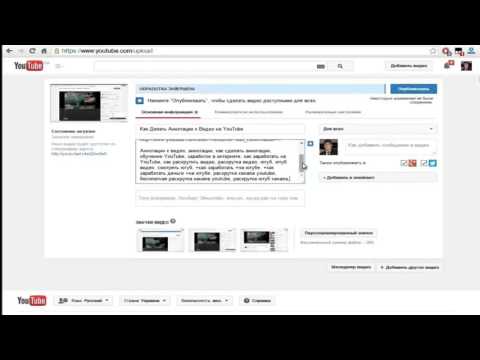 В зависимости от основной гаммы в клипе, используют либо белый цвет, либо черный.
В зависимости от основной гаммы в клипе, используют либо белый цвет, либо черный.
Далее, нужно разместить видео на своем канале и оповестить подписчиков. Через «Творческую студию» регулярно просматривать уведомления: нет ли предупреждений и блокировке, других нарушений относительно видеоклипа.
Почему мое видео было заблокировано из-за ссылки?
По адресу могла быть реклама, которая содержит материалы, противоречащие правилам сообщества YouTube.
Как с мобильной версии вставить ссылку?
Вам нужно установить из Play Market или AppStore приложение «Творческая студия».
Мне предложили сотрудничество. Как вставить ссылку от рекламодателя?
Используйте раздел «Описание», упомяните о рекламодателе в своем клипе.
Добавить URL в описание клипа
Еще один вариант, как оповестить подписчиков и добавить ссылки в Ютуб на канал – использовать раздел «Описание». Так можно редактировать не только новые записи, но и изменить уже размещенные на канале.
Как добавить и оформить ссылку:
- Перейти в Ютуб – нажать по значку своей аватарки.

- Творческая студия – выбрать запись.
- Нажать рядом по значку в виде «карандаша».
- Описание – ввести новое и вставить ссылку.
- Нажать сверху: «Опубликовать»,
Второй способ – добавить адрес к новому видеоклипу, который только будет загружен в социальную сеть. В описании можно добавлять смайлы, которые указывают на адрес.
Чтобы YouTube не заблокировал видео:
- Перейти в cutt.ly – вставить адрес.
- Получить укороченный вариант.
- Скопировать – добавить к видеозаписи.
Теперь социальную сеть не заблокирует адрес, который добавлен к видео. Подписчики смогут переходить по указанной ссылке, копировать её и просматривать остальную информацию в описании.
Подсказки в YouTube
«Подсказки» в Ютубе расположены во вкладке: «Творческая студия» или при первичном размещении клипа, рядом с описанием. Появляются в видеозаписи в виде небольшого уведомления, в верхнем правом углу. Автор может настроить по времени, когда появится подсказка и сообщить об этом в видеоклипе.
Как сделать подсказки с ссылкой:
- Перейти в «Творческую студию» – выбрать клип, который нужно отредактировать.
- Нажать по значку в виде «карандаша» – под миниатюрой видео: «Подсказки».
- Выбрать вариант: «Ссылка на сайт» – вставить URL.
- Сохранить внесенные изменения.
Но добавить адрес на сторонний сайт могут лишь те авторы, которые участвуют в партнерской программе. Остальным же доступны варианты: «Добавить ссылку на плейлист/канал/видео».
Автор сможет рекомендовать похожие аккаунты в своем профиле или добавлять ссылки на свои предыдущие клипы. Такой способ удобен, если нужно разместить целую серию похожих роликов или состоящих из нескольких частей.
Правила Ютуба о ссылках
Социальная сеть проверяет все URL, которые относятся к внешним сайтам (то есть, вне YouTube). Если автор регулярно добавляет адреса на сервисы с вредоносными файлами или опасной информацией – Ютуб вправе заблокировать не только одно видео, но и весь канал.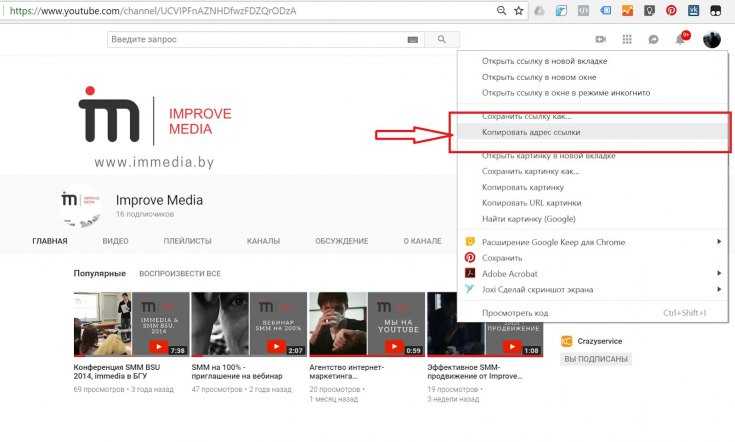
Какой контент не соответствует правилам:
- porn материалы, съемка несовершеннолетних;
- fish сайты и приложения;
- содержащие вредоносное ПО;
- пропаганда о вступлении в terror организации;
- ссылки на сайты, которые предоставляют «пиратский» контент;
- оборот товаров с особым рейтингом или который является запрещенным.
Например, если автор упомянул в видео, что: «видеоигру бесплатно и со взломом можно скачать здесь», то Ютуб заблокирует такой контент. Помимо самой записи, будут проверены все комментарии, субтитры и описание.
Как поделиться видео с YouTube в Instagram Story
Содержание:
Вы внашли видео на YouTube, которое вам понравилось? Или у вас есть канал на YouTube, и вы хотите продвигать одно из своих видео? В любом случае вы можете поделиться ссылкой на видео YouTube в своей истории в Instagram.
Общеизвестно, что вам нужно 10 000 подписчиков в Instagram, чтобы использовать перелистывающую ссылку.
Однако недавно Instagram выпустил новую функцию, которая позволяет всем делиться ссылками.
В результате вам не нужно 10 000 подписчиков, чтобы добавить ссылку на видео YouTube в свою историю в Instagram.
В этом руководстве вы узнаете, как добавить или поделиться ссылкой на видео YouTube в своей истории в Instagram даже без 10 000 подписчиков (перелистывающая ссылка).
Как поделиться в Instagram story видео с YouTube
Чтобы поделиться видео на YouTube в своей истории в Instagram, вам сначала нужно скопировать ссылку на видео.
Во-вторых, добавьте историю, нажмите на значок стикера и нажмите на стикер «Ссылка».
Наконец, вставьте ссылку на видео на YouTube и опубликуйте историю!
С 28 октября 2021 года наклейка «Ссылка» станет доступна всем в Instagram.
Наклейка позволяет включать в свои истории гиперссылки.
Вы можете ссылаться на видео YouTube, профиль TikTok, интернет-магазин и многое другое.
Кроме того, перестанет работать пролистывающая ссылка (даже если у вас 10 000 подписчиков).
Вот 6 шагов, чтобы опубликовать видео на YouTube в своей истории в Instagram:
- Скопируйте ссылку на видео YouTube
- Откройте Instagram и добавьте историю
- Нажмите на значок стикера
- Используйте стикер «Ссылка»
- Вставьте ссылку на видео YouTube
- Опубликуйте историю
1. Скопируйте ссылку на видео YouTube.
Вы можете использовать YouTube на компьютере или на мобильном устройстве.
Как только вы окажетесь на видео, вы увидите значок «Поделиться».
Если вы находитесь в приложении YouTube, нажмите значок «Поделиться».
После того, как вы нажмете на значок «Поделиться», вы увидите несколько вариантов обмена.
Сюда входят «Копировать ссылку», «Twitter», «Facebook Messenger» и многое другое.
Чтобы скопировать ссылку на видео, нажмите «Копировать ссылку».
2. Откройте Instagram и добавьте историю.
Для начала откройте приложение Instagram.
Как только вы войдете в Instagram, нажмите на изображение своего профиля на нижней панели навигации.
Это откроет ваш профиль в Instagram.
Теперь вам нужно добавить новую историю в Instagram.
Для этого нажмите на изображение своего профиля в своем профиле.
Вы также можете нажать на значок «+» на верхней панели навигации вашего профиля и нажать «История», чтобы добавить новую историю.
3. Нажмите на значок стикера.
Если вы нажали значок «+», вам нужно нажать «История», чтобы добавить новую историю в Instagram.
На камере Instagram вы увидите несколько вариантов слева.
Сюда входят «Создать», «Бумеранг», «Макет» и многое другое.
Нажмите на значок «Создать», чтобы создать историю.
Вверху камеры вы увидите значок стикера.
Нажмите на значок стикера, чтобы открыть список стикеров.
4. Используйте наклейку «Ссылка».
Сюда входят «Местоположение», «@Mention», «#Hashtag» и многое другое.
Вы также увидите наклейку «Ссылка».
Нажмите на наклейку «Ссылка», чтобы добавить ссылку на свою историю в Instagram.
Если вы не видите наклейку со ссылкой, вам необходимо обновить Instagram.
Чтобы обновить Instagram на устройстве iOS, откройте App Store и нажмите значок профиля.
Наконец, прокрутите вниз, найдите Instagram и нажмите «Обновить».
Чтобы обновить Instagram на устройстве Android, откройте Google Play Store и нажмите значок профиля.
Наконец, нажмите «Управление приложениями и устройством», найдите Instagram и нажмите «Обновить».
После обновления Instagram вам станет доступна наклейка «Ссылка».
5. Вставьте ссылку на видео YouTube.
Теперь вам нужно вставить ссылку на видео YouTube в поле URL.
Для этого нажмите на поле URL и нажмите «Вставить».
Вы также можете предварительно просмотреть ссылку, нажав «Просмотреть предварительный просмотр».
Наконец, нажмите «Готово», чтобы добавить ссылку на видео YouTube в свою историю в Instagram.
6. Опубликуйте историю
Вы можете отредактировать свою историю, добавив миниатюру видео в качестве изображения.
Вы также можете добавить подпись, чтобы заинтриговать своих подписчиков при просмотре видео.
Когда вы закончите редактировать свою историю в Instagram, нажмите «Ваша история», чтобы опубликовать ее!
Ваши подписчики смогут нажать на наклейку, чтобы посмотреть видео на YouTube.
Вы успешно разместили видео на YouTube в своей истории в Instagram!
Заключение
Раньше было невозможно добавить видео на YouTube в свою историю в Instagram или поделиться им.
До того, как наклейка «Ссылка» была представлена в Instagram, у вас должно быть не менее 10 000 подписчиков, чтобы добавить ссылку на свою историю в Instagram.
Раньше вы могли использовать функцию смахивания вверх, только если у вас было 10 000 подписчиков или больше.
С момента появления стикера «Ссылка» теперь вы можете использовать его, чтобы поделиться видео на YouTube в своей истории в Instagram.
Когда вы публикуете видео на YouTube в своей истории в Instagram, обязательно укажите контекст.
Вы можете сделать это, добавив миниатюру видео в качестве изображения в свою историю.
Вы также можете добавить подпись, объясняющую, о чем видео.
Как вставить ссылку на видео в YouTube: подробная инструкция
Как вставить активную ссылку на видео в Ютубе, блогер должен знать уже на начальных этапах развития канала. Это поможет быстрее прийти к увеличению подписчиков, просмотров. Есть несколько способов разместить адрес страницы в записи. Каждый из них имеет преимущество и недостатки.
Это поможет быстрее прийти к увеличению подписчиков, просмотров. Есть несколько способов разместить адрес страницы в записи. Каждый из них имеет преимущество и недостатки.
Добавляем ссылку в свой ролик
С какими целями распространяют сноски:
- Умножать количество просмотров других записей на канале.
- Получить больше подписанных зрителей.
- Увеличить количество переходов на сайт или страницу/группу в социальной сети.
- Способствовать продаже товаров и продуктов.
Куда размещают названия страниц:
- во всплывающие подсказки;
- на заставки в конце записей;
- на главную страницу аккаунта;
- оставляют в описании.
Рекомендуется сократить ссылку, прежде чем добавлять ее внизу видео или в конечную заставку. В этом помогут сторонние сервисы. Это Google URL Shorter, который изменить адрес в несколько кликов, или сервис «Кликер». Он преобразует название в удобный формат. Есть также вариант использования U.to. А на сайте bitly, помимо перечисленных функций, есть платные опции.
Он преобразует название в удобный формат. Есть также вариант использования U.to. А на сайте bitly, помимо перечисленных функций, есть платные опции.
Аннотации
Аннотации на видео появились в 2008 году. Введение подсказок было основным способом дополнительного увеличения активности на канале и влияния на продажи. Позже началась борьба с всплывающими «окнами». Мобильные телефоны и планшеты стали популярнее ноутбуков и компьютеров. Пользователи перешли на новый формат просмотра. И аннотации стали мешать. Раздражающие надписи закрывали большую часть экрана, нервировали зрителей. Это значительно снижает качество просмотра и негативно влияет на развитие канала. В 2017 году убрали аннотации на мобильных устройствах. В планах появилась идея совсем избавиться от этого добавления ссылок. Разработчики рекомендуют делать упор на другие способы размещения адресов. Они дают больше пользы и не мешают просмотру.
Как разместить:
- Найти кнопку «Аннотация», она размещается под записью.

- «Добавить аннотацию» и выбрать подходящий тип размещения.
- Вписать нужный текст, адрес. Определиться с длиной, шириной, цветом и фоном.
- Поставить «окно» в нужное место.
Всплывающие подсказки
Ссылка на внешний сайт нужна, если владелец канала рекламирует свои товары и услуги, а также представляет партнерские товары. В этом случае необходимо воспользоваться всплывающими подсказками. Они в удобное время всплывают в верхнем углу, напоминая тизер.
Важно! В одном видео можно разместить не более 5 ссылок.
Преимущество подсказок в том, что в них можно помещать опросы, а не только адреса страниц.
Как создать:
- Кликнуть на кнопку «Добавить подсказку».
- Далее появится выбор: плейлист, канал, опрос или сноска адреса сайта. Нужно отметить курсором подходящий вариант.
- Последний шаг – выбор времени появления подсказки. Его можно отметить на специальной шкале.

Для использования ссылок на сторонние ресурсы нужно будет согласиться с условиями хостинга. Для этого потребуется кликнуть «Я принимаю». Сторонним ресурсом может выступать личный сайт, интернет-магазин, товар, размещенный на утвержденном сайте, или проект по сбору средств. Для привязки личного сайта нужно подтвердить аккаунт и оставить адрес перенаправления в настройках канала.
Подтвердить аккаунт можно при помощи СМС. Телефонный номер должен быть привязан к Гугл.
Добавление подсказкиЗаставка в конце видео
Оставить ссылку можно и на конечной заставке. Этот способ имеет много преимуществ. Заставки популярнее аннотаций на 40%. К тому же, показываются зрителям на мобильных устройствах. На них можно размещать названия сторонних сайтов, а также опросы. Есть возможность создавать призывы к благотворительному пожертвованию.
Рекомендации по использованию конечных заставок:
- Направлять подписчиков нужно после каждого выпуска. Это не обязательно должна быть ссылка на личный сайт.
 Можно перенаправлять зрителей на предыдущие записи.
Можно перенаправлять зрителей на предыдущие записи. - Сноска должна соответствовать теме видео. Не стоит вставлять адрес страниц, которые не соответствуют теме и не были затронуты.
Как сделать:
- Выбрать творческую студию, менеджер видео и кликнуть на значок «Изменить».
- Выбрать вкладку «Конечная заставка».
- Добавить элемент соответствующей кнопкой. Далее выбрать интересующий вариант.
- Указать время. Заполнить дополнительные поля с адресом и текстом призыва.
Добавляем ссылки на главную страницу
На шапку канала обращают внимание, даже если она скромная и стандартная. Поэтому не стоит забывать размещать там важную информацию.
Как добавить ссылку в главное поле:
- Открыть раздел «Мой канал». Для этого кликнуть на иконку.
- Настроить вид канала.
- Выбрать вкладку «О канале», кликнуть на «Ссылки».
- Нажать «Добавить» и сохранить изменения кнопкой «Готово».

Ссылки в описании – важный инструмент
На Ютубе также размещают адреса страниц в описании к выпуску. Люди часто обращают внимание на пояснения. Особенно если автор как-то подчеркнул это в своей речи. Как же вставить сноску:
- Сделать это можно сразу во время загрузки материала или перейти в редактор с помощью творческой студии.
- Найти раздел «Описание». Написать в нем текст и вставить нужные адреса страниц и сайтов.
В описании можно добавлять сразу большое количество ссылокВажно! В описании на YouTube можно оставлять ссылки, которые начинаются с https://.
Делимся ссылками на видео
Делиться ссылками можно не только с целью перенаправления на другие сайты. Можно оставлять информацию о других своих видео или отправлять зрителей на каналы, с которыми ведется сотрудничество.
Не стоит, однако, забывать перенаправлять фолловеров с других страниц на ютуб-аккаунт или конкретные материалы. Нужно оставлять информацию на всех тематических местах, конечно же, в пределах разумного.
Нужно оставлять информацию на всех тематических местах, конечно же, в пределах разумного.
Вместе с призывами на видео переходить на сайт, видео или страницу нужно оставлять активные сноски. Это можно сделать при помощи аннотаций, подсказок, описания. Рекомендуется сократить адреса для удобства пользователя и подписчиков.
Как создать ссылку на YouTube для видео
Нет никаких сомнений в том, что видео сейчас является самой популярной формой контента. Если вы хотите охватить свою целевую аудиторию, лучший способ сделать это — поделиться видео.
Создание канала на YouTube поможет вам связаться с потенциальными клиентами и повысить узнаваемость вашего бренда.
Итак, вы создаете канал на YouTube и начинаете размещать видео. Ваша цель — направить ваших зрителей на другие ваши бизнес-сайты, будь то ваш веб-сайт или страница электронной коммерции.
Но как это сделать? Вы можете создавать ссылки на YouTube, чтобы добавлять их в свои видео. Но прежде чем мы углубимся в это, давайте разберемся с типами ссылок на видео YouTube.
Ссылки на видео — это ссылки, которые могут быть связаны с вашими видео или другими соответствующими видео.
Вы можете упомянуть его в своем видео, добавить связанный с ним водяной знак или добавить его на экран в любой момент видео.
Но загвоздка в том, что вы должны быть участником партнерской программы YouTube, чтобы иметь возможность добавлять интерактивные ссылки на видео. Чтобы иметь право на участие в партнерской программе YouTube, вы должны:
- Иметь 4000 действительных часов общедоступного просмотра за последние 12 месяцев.
- Иметь более 1000 подписчиков на YouTube.
- Соблюдайте все правила монетизации YouTube.
- Живите там, где доступна партнерская программа YouTube.
- На вашем канале YouTube не должно быть предупреждений о нарушении правил сообщества.
- Вы связали свою учетную запись AdSense со своим каналом YouTube.

Если вы являетесь участником партнерской программы YouTube, вы можете прикреплять любые ссылки к своим видео.
ОткрыткиКарточки YouTube раньше были уродливыми и навязчивыми. Но, к счастью, теперь YouTube работает над созданием бесшовных ссылок в виде карточек.
В верхней правой части экрана вы можете увидеть восклицательный знак, и если вы нажмете на него, вы увидите карточку.
Если вы нажмете на карту, она приведет вас к связанному видео. Карточки пригодятся, если вы хотите прикрепить связанные видео, товары или ссылки на блог.
Он будет не только содержать вашу ссылку, вы также сможете прикрепить к нему собственный эскиз.
В отличие от других ссылок, которые могут быть довольно простыми, карточки кажутся одним из самых эстетически привлекательных типов ссылок, которые вы можете добавить на YouTube.
Конечная заставка В последнее время вы могли заметить конечную заставку при просмотре некоторых видео на YouTube. Конечная заставка очень похожа на карточку; это просто изображение с текстом и, возможно, один или два значка (похожие на те, что показаны выше).
Конечная заставка очень похожа на карточку; это просто изображение с текстом и, возможно, один или два значка (похожие на те, что показаны выше).
Разница в том, что конечная заставка появляется после окончания видео (а не до его начала), что дает зрителям больше времени, чтобы прочитать любую информацию и отреагировать на нее.
Обычно появляется в последние 20 секунд видео. Вы можете добавить URL-адрес канала, ссылку на видео, ссылку на подписку или даже ссылку на адрес вашего веб-сайта.
ОписаниеДругой способ ссылки — через поле описания, которое находится внизу каждой страницы видео на YouTube.
Это позволяет вам вводить любые гиперссылки, которые вы хотите, будь то для вашего веб-сайта или другого. Когда зрители нажимают на эту ссылку, они переходят непосредственно к определенному месту назначения на другом веб-сайте (например, на вашем веб-сайте).
Эта ссылка подходит для продвижения ресурсов, о которых зрители хотели бы узнать больше или приобрести.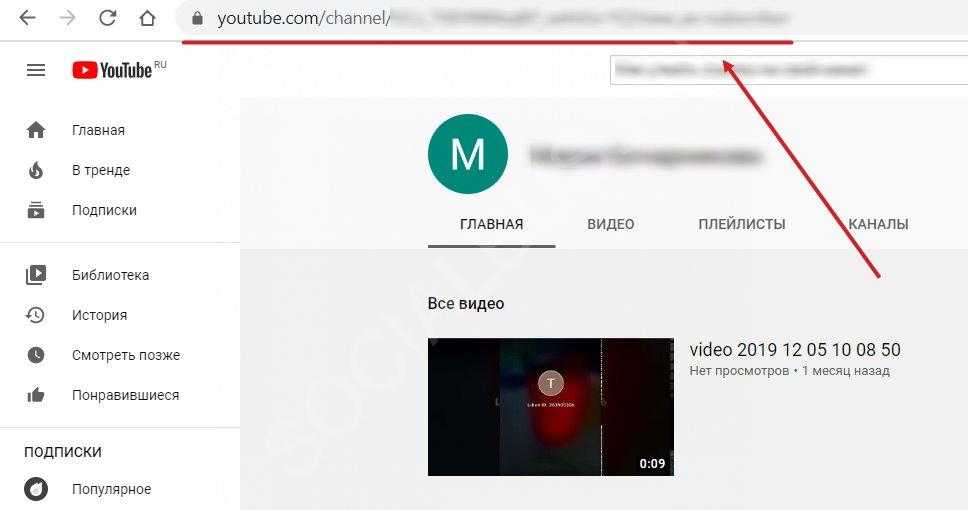
ПРИМЕЧАНИЕ. Не забудьте добавить «HTTPS://» перед ссылкой, иначе ссылки не будут активными.На какие типы контента можно ссылаться из видео YouTube?
| Тип содержимого | Можете ли вы связать его с видео на YouTube? |
|---|---|
| Официальный и проверенный сайт | Да |
| Другие видео YouTube | Да |
| Сайты краудфандинга и электронной коммерции | Да |
| Ссылки для продажи нелегальных товаров или услуг | № |
| Несанкционированный доступ к платному контенту | № |
| Вредоносное ПО, вирусы или фишинг данных | № |
| Ссылки, рекламирующие жестокое обращение с детьми | № |
| Ссылки на видео с сексом и наготой | № |
Официальный и проверенный сайт
Да, вы можете добавить ссылку на свой официальный сайт. Вы должны доказать, что являетесь владельцем веб-сайта. YouTube необходимо подтвердить, что вы действительно являетесь владельцем сайта.
Вы должны доказать, что являетесь владельцем веб-сайта. YouTube необходимо подтвердить, что вы действительно являетесь владельцем сайта.
Кроме того, вы также должны быть участником партнерской программы YouTube.
Другие видео YouTube
Да, вы можете добавлять ссылки на другие видео YouTube. YouTube позволяет своим создателям, являющимся участниками партнерской программы YouTube, размещать ссылки на другие видео YouTube. Тем не менее, вы должны попытаться связать больше своих видео.
Сайты краудфандинга и электронной коммерции
Да, вы также можете добавить ссылки на сайты краудфандинга и сайты электронной коммерции. Но вы должны быть осторожны при добавлении этих ссылок. Убедитесь, что YouTube разрешает и одобряет добавляемые вами ссылки. В противном случае вас также могут забанить на платформе.
На какие типы контента нельзя ссылаться из видео YouTubeСсылки для продажи незаконных товаров или услуг
Нет, YouTube не разрешает продажу незаконных товаров или услуг.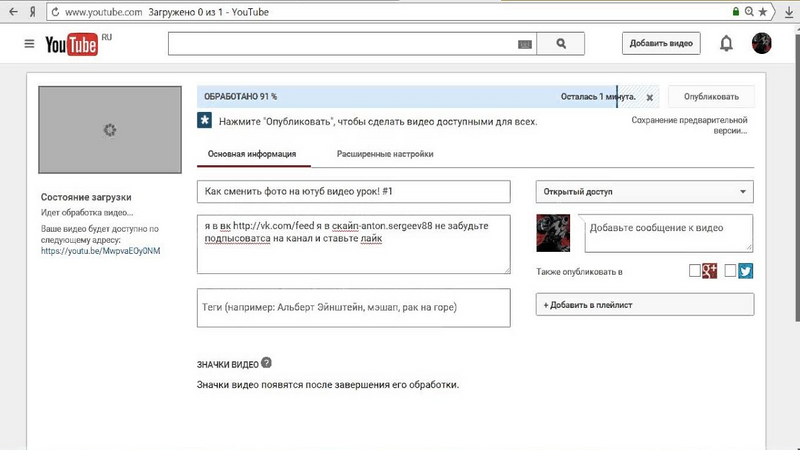 Следовательно, вам запрещено размещать ссылки на сайты, которые их продают.
Следовательно, вам запрещено размещать ссылки на сайты, которые их продают.
Несанкционированный доступ к платному контенту
Вам не разрешено добавлять интерактивные ссылки, которые ведут зрителей к платному контенту. Будь то семинар или ссылка на фильм, вам это не разрешено.
Это нарушение авторских прав и рассматривается YouTube как пиратство.
Вредоносное ПО, вирусы или фишинг данных
Нет, вы не можете добавлять ссылки на сайты или приложения, которые выманивают информацию о пользователях и содержат вредоносное ПО. Это серьезная проблема, поскольку она может привести к краже важной информации у пользователей. Это может привести к краже личных данных и потере данных.
Ссылки, рекламирующие жестокое обращение с детьми
Категорически нет. YouTube не позволяет вам добавлять ссылки на какие-либо видео, сайты или контент, поддерживающий жестокое обращение с детьми. Использование изображений жестокого обращения с детьми строго запрещено.
Ссылки на видео с сексом и наготой
YouTube также не разрешает ссылки на порнографический контент. У YouTube есть политика в отношении секса и наготы, и создатели должны ее придерживаться.
Как добавить кликабельные ссылки на ваши видео на YouTube? Добавление ссылок на видео YouTube с помощью конечных заставокКонечные заставки YouTube позволяют добавлять ссылку и кнопку призыва к действию в конце каждого из ваших видео. Эта функция позволяет создать ссылку, которая будет отображаться каждый раз, когда кто-то просматривает любое видео на вашем канале.
При правильном использовании это может быть очень эффективным, поскольку позволяет повысить узнаваемость бренда, направляя зрителей с YouTube на другие части вашего веб-сайта или профили в социальных сетях.
Вот как добавить ссылки с помощью конечных заставок:
- Перейти на панель управления YouTube Studio,
- Выберите видео, которое хотите загрузить.

- Введите данные, такие как заголовок, миниатюра, описание и т. д.
- Затем нажмите «Дополнительные параметры» и добавьте теги, языки, категории и т. д.
- Затем нажмите «Далее» и перейдите в раздел «Видеоэлементы».
- Выберите « Добавить конечную заставку ».
- Выберите Импорт из видео или Добавить, чтобы выбрать нужные элементы.
- Выбрав конечную заставку, нажмите + Элемент , чтобы добавить интерактивную ссылку на конечную заставку.
Карточки YouTube позволяют добавлять в видео несколько элементов, включая текст и изображения.
Карточки позволяют создавать интерактивный контент на YouTube и других платформах социальных сетей. Вы можете использовать ссылки на карточки, чтобы направлять зрителей на внешние веб-сайты или другие видео.
Чтобы вставить карточку в свое видео, выполните следующие действия:
- Перейдите в студию YouTube, перейдите в раздел контента и щелкните значок «Редактировать» видео, к которому вы хотите добавить карточку.

- Вы увидите много вариантов редактирования, но вы хотите выбрать опцию «Карты» в правой части меню
- Вы увидите новую временную шкалу видео. Нажмите на восклицательный знак в нижней левой части экрана.
- Добавьте все необходимые данные, например, в разделе Связанный веб-сайт, введите URL-адрес вашего веб-сайта
- Выберите поле времени начала вашего видео.
- Нажмите «Далее» и добавьте другие данные карты, такие как заголовок, призыв к действию и текст, который вы хотите включить.
- Когда вся информация будет добавлена так, как вы хотите, нажмите Сохранить.
Если вы хотите отслеживать трафик, генерируемый вашими ссылками на видео на YouTube, вы можете использовать коды UTM. Эти коды представляют собой набор параметров, которые сообщают Google, как отслеживать активность на вашем сайте.
UTM-код — это короткая последовательность букв и цифр, которую вы добавляете в конец своего URL-адреса. Когда кто-то нажимает на эту ссылку, Google записывает тип перехода (например, поиск Google) и источник, который привел их на ваш сайт.
Когда кто-то нажимает на эту ссылку, Google записывает тип перехода (например, поиск Google) и источник, который привел их на ваш сайт.
Это дает вам ценную информацию о том, откуда приходят люди, когда они посещают ваш веб-сайт, и помогает вам определить, какие маркетинговые стратегии работают лучше всего.
Вы можете использовать бесплатный инструмент Google Campaign URL Builder для создания кодов UTM. Это может помочь вам создавать различные типы кодов отслеживания.
Создав UTM-коды, вы можете вставлять их в свои ссылки.
Часто задаваемые вопросы: Как создать ссылку на YouTube для видео Как создать ссылку на видео на YouTube?Перейдите к видео, которым хотите поделиться, нажмите кнопку «Поделиться», затем нажмите «Копировать ссылку». Если вы используете мобильное устройство, откройте приложение YouTube, перейдите к видео, которое хотите скопировать, и коснитесь значка «Поделиться».
Выберите в меню Копировать ссылку.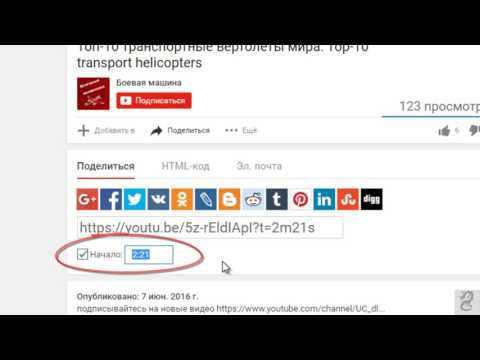 Если вы используете компьютер, нажмите кнопку «Поделиться» на панели инструментов браузера (например, Chrome), затем выберите «Копировать ссылку» в появившемся всплывающем меню.
Если вы используете компьютер, нажмите кнопку «Поделиться» на панели инструментов браузера (например, Chrome), затем выберите «Копировать ссылку» в появившемся всплывающем меню.
Для этого нажмите на значок «Поделиться» ниже на любой странице видео YouTube. Затем нажмите «Копировать ссылку» в нижней части появившегося всплывающего меню.
Если вы хотите поделиться определенным видео на своем веб-сайте или в блоге, скопируйте и вставьте встроенный код в свое сообщение.
Как поделиться ссылкой на YouTube?Если вы хотите поделиться ссылкой на видео, нажмите или коснитесь кнопки «Поделиться» и скопируйте или поделитесь URL-адресом, который появляется в вашем видео на YouTube.
Заключение: как создать ссылку на Youtube для видеоПоскольку добавление кликабельных ссылок к вашим видео на YouTube имеет так много преимуществ, стоит попробовать.
В этом нет недостатков и много достоинств — если вы обнаружите, что это не работает для вас, вы можете вернуться к использованию только заголовка и описания по умолчанию. Но, если вы готовы приложить усилия, вознаграждение может быть значительным.
Но, если вы готовы приложить усилия, вознаграждение может быть значительным.
Как поделиться определенной частью видео на YouTube
Вы когда-нибудь хотели поделиться определенным моментом из видео на YouTube? Есть несколько способов сделать ссылку на определенную часть видео на YouTube. В этом руководстве мы поделимся семью методами, включая использование стороннего сервиса.
Контент
- 1. Скопировать URL-адрес видео
- 2. Добавить метку времени при публикации видео
- 3. Использование клипов YouTube
- 4. Поделиться определенной частью видео YouTube на мобильном телефоне
- 5. Создание ссылок с метками времени вручную
- 6. Использование разделов
- 7. Получите полный контроль над совместным использованием видео с помощью Vibby
- Часто задаваемые вопросы
1. Скопируйте URL-адрес видео
Вы можете использовать встроенные функции YouTube поделиться определенной частью любого видео на YouTube.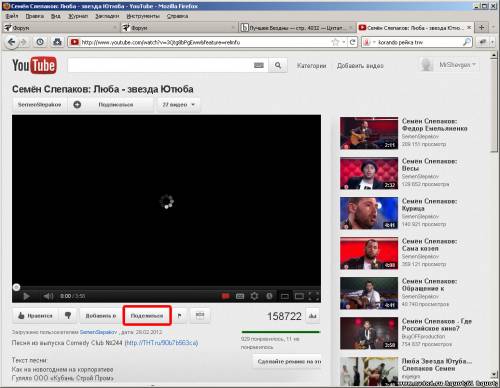 Просто приостановите видео в тот момент, когда вы хотите поделиться, затем нажмите Ctrl + щелкните или щелкните правой кнопкой мыши в любом месте видео и выберите «Копировать URL-адрес видео в текущее время».
Просто приостановите видео в тот момент, когда вы хотите поделиться, затем нажмите Ctrl + щелкните или щелкните правой кнопкой мыши в любом месте видео и выберите «Копировать URL-адрес видео в текущее время».
URL-адрес, содержащий эту точную временную метку, будет скопирован в буфер обмена, и вы сможете им поделиться. Любой, кто нажмет на ссылку, будет немедленно перенесен в именно эту часть видео на YouTube.
2. Добавить временную метку при публикации видео
Если вы не можете нажать паузу в нужный момент, вы можете ввести точную временную метку, которой хотите поделиться. Чтобы использовать этот метод, выполните следующие действия:
- Нажмите кнопку «Поделиться» под видео.
- В следующем всплывающем окне установите флажок «Начать с».
- По умолчанию YouTube предлагает время приостановки видео. Однако вы можете ввести любое время в соответствующее текстовое поле.
- Как только вы будете довольны введенной информацией, вы сможете поделиться этим видео на YouTube, как обычно.
 Например, вы можете поделиться им в WhatsApp, Facebook или Twitter. Кроме того, вы можете скопировать сгенерированный URL-адрес и вставить его в любое место по вашему выбору, например, в сообщения Instagram, истории и т. д.
Например, вы можете поделиться им в WhatsApp, Facebook или Twitter. Кроме того, вы можете скопировать сгенерированный URL-адрес и вставить его в любое место по вашему выбору, например, в сообщения Instagram, истории и т. д.
3. Использование клипов YouTube
YouTube предлагает еще одну встроенную функцию под названием «Клипы», позволяющую делиться определенной частью видео. Вы найдете кнопку «Клип» под всеми поддерживаемыми видео. Нажмите или коснитесь кнопки, чтобы создать клип продолжительностью от 5 до 60 секунд из исходного видео. Вырезанным видео можно поделиться с другими, и оно будет воспроизводиться в цикле только со страницы исходного видео. Обратите внимание, что клипы не создают новое видео.
Чтобы извлечь часть видео YouTube, создав его клип, выполните следующие действия:
- Начните просмотр нужного видео.
- Нажмите или коснитесь значка «Клип» под видео.
- Появится экран создания клипа. Введите описание клипа.

- Введите время начала и окончания клипа или используйте ползунок, чтобы выбрать часть клипа, которой вы хотите поделиться, и нажмите кнопку «Поделиться клипом».
- Скопируйте ссылку на клип и поделитесь ею с другими. Вырезанное видео будет воспроизводиться в цикле, и пользователи получат возможность просмотреть полное видео.
Совет для профессионалов: Чтобы просмотреть отрезанные видео, перейдите в «Настройки вашего канала YouTube» → «Ваши клипы».
Как отключить клипы в ваших видео
Если вы не хотите, чтобы другие копировали ваши видео, выполните следующие действия:
- Откройте YT Studio в браузере.
- Перейдите в «Настройки».
- Нажмите «Канал», а затем «Дополнительные настройки».
- Прокрутите вниз и снимите флажок «Разрешить зрителям обрезать мой контент», затем нажмите кнопку «Сохранить».
Как запретить пользователю обрезать ваши видео
Если вы не хотите, чтобы определенный канал или пользователь обрезал ваши видео, вы можете скрыть этого человека на своем канале.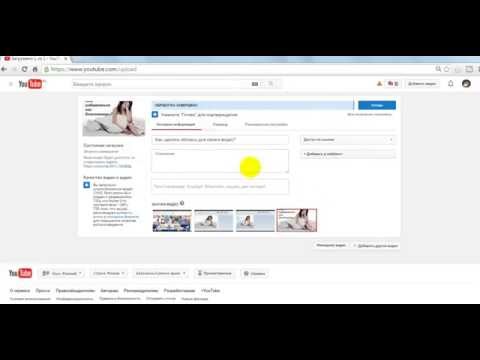 Если вы скроете человека, его комментарии не будут отображаться в ваших видео, и он не сможет их обрезать.
Если вы скроете человека, его комментарии не будут отображаться в ваших видео, и он не сможет их обрезать.
Чтобы скрыть пользователя, перейдите к его комментарию к вашему видео. Нажмите на значок с тремя точками рядом с комментарием и выберите «Скрыть пользователя из канала».
4. Поделитесь определенной частью видео YouTube на мобильном телефоне
Мобильные приложения YouTube не предлагают всех одинаковых способов публикации определенной части видео. Конечно, вы можете обрезать видео на YouTube, но иногда это кажется слишком трудоемким. Более простой способ — использовать онлайн-инструмент под названием YouTube Time, чтобы запустить видео на YouTube с определенного времени. Этот же метод работает и на настольных компьютерах. Чтобы использовать этот инструмент, выполните следующие действия:
- Откройте YouTube Time в браузере.
- Вставьте URL-адрес видео YouTube в доступное текстовое поле и введите желаемое время начала видео.
- Нажмите кнопку «Получить ссылку».
 Обязательно скопируйте ссылку на видео из адресной строки, а не из кнопки «Поделиться» под видео на YouTube.
Обязательно скопируйте ссылку на видео из адресной строки, а не из кнопки «Поделиться» под видео на YouTube.
- Скопируйте новую ссылку и поделитесь ею с другими.
5. Создание ссылок с метками времени вручную
Возможно, вы заметили, что когда вы делитесь определенной частью видео на YouTube, к URL-адресу видео добавляется новое время начала. Это позволяет вам вручную создавать ссылки самостоятельно, добавляя время начала видео в правильном формате ссылки.
Для сокращенных ссылок
Когда вы нажимаете кнопку «Поделиться» под видео, как правило, ссылка на видео будет в таком сокращенном формате: https://youtu.be/-nDgxb3dj2I. Для этого вы должны добавить вопросительный знак (?), за которым следует буква t, обозначающая время, за которой следует отметка времени (?t=hms, где h = час, m = минута и s = секунды) точки где вы хотите, чтобы видео началось.
Например:
- https://youtu.be/-nDgxb3dj2I?t=1h4m28s
- https://youtu.
 be/-nDgxb3dj2I?t=3m28s
be/-nDgxb3dj2I?t=3m28s - https://youtu.be/-nDgxb3dj2I?t=28s
Для обычных ссылок YouTube
Если вы скопируете ссылку на видео YouTube из URL bar или ссылка на YouTube имеет полный формат https://www.youtube.com/watch?v=-nDgxb3dj2I, тогда вы должны добавить к нему &t=hms .
Некоторые примеры:
- https://www.youtube.com/watch?v=-nDgxb3dj2I&t=1h3m4s
- https://www.youtube.com/watch?v=-nDgxb3dj2I&t=2m4s
- https://www.youtube.com/watch?v=-nDgxb3dj2I&t=4s
6. Использование глав
Если видео YouTube поддерживает главы или метки времени, вы можете поделиться нужной главой.
- Откройте нужное видео.
- Нажмите кнопку «Показать больше» под описанием, чтобы увидеть доступные главы.
- Нажмите «Просмотреть все», чтобы просмотреть все главы видео.
- Когда появится список глав, щелкните главу, которой хотите поделиться, и нажмите кнопку «Поделиться».

- Скопируйте ссылку на главу и отправьте ее другим.
7. Получите полный контроль над совместным использованием видео с помощью Vibby
Описанные выше методы просты и быстры, но они также довольно ограничены. Если вам нужен больший контроль над обменом видео, вы можете попробовать сторонний инструмент.
Vibby — это веб-сайт, который позволяет вам делиться определенными фрагментами видео с других платформ, включая Vimeo, Twitch и YouTube. Это включает в себя вырезание нескольких «основных моментов» из одного видео, которыми можно поделиться с другими. Недостатком является то, что вам нужно будет создать учетную запись в Vibby, хотя вы можете зарегистрироваться, используя существующие учетные данные Google, Facebook, Twitter или Twitch.
Чтобы начать работу, выполните следующие действия:
- Откройте Vibby в браузере.
- Введите URL-адрес видео YouTube, которым вы хотите поделиться, и нажмите «Старт».

- Вам будет предложено создать учетную запись.
- После завершения процесса регистрации ваше видео загрузится в редакторе Vibby.
- С помощью элементов управления видео перейдите к началу раздела, которым хотите поделиться. Когда будете готовы, выберите «Начать выделение».
- Когда вы дойдете до конца раздела, выберите «Завершить выделение».
- Вы можете повторить этот процесс, чтобы выделить несколько фрагментов видео, если это необходимо. Все выделенные вами клипы появятся в списке в правой части экрана.
- Вы можете добавить описание к каждому разделу или использовать значки для повторного воспроизведения, настройки или удаления этого выделения. Когда вы будете довольны своими основными моментами, нажмите «Сохранить Vib».
- На следующей странице дайте вашему Vib имя и назначьте ему категорию.
- Затем вы можете либо опубликовать этот клип в Vibby, либо сделать его личным, выбрав ползунок «Сделать этот Vib закрытым».
 Только люди, у которых есть прямая ссылка, смогут получить доступ к приватному Vib.
Только люди, у которых есть прямая ссылка, смогут получить доступ к приватному Vib.
- Vibby создаст ваш Vib и сгенерирует ссылку, которой вы сможете поделиться со всеми, кому требуется доступ. Любой, кто нажмет на эту ссылку, сможет просмотреть все ваши основные моменты. У них также будет возможность посмотреть полное видео. Обратите внимание, что люди могут просматривать все ваши Vibs без необходимости создавать учетную запись Vibby.
- Чтобы просмотреть все свои Vibs и связанные с ними ссылки, войдите в панель инструментов Vibby, выбрав значок своего профиля в правом верхнем углу, а затем выбрав «Мой профиль». Все ваши клипы будут во вкладке «Vibs».
Часто задаваемые вопросы
Как просто пропустить часть видео на YouTube?
Вы можете использовать цифры на клавиатуре, чтобы пропустить определенный процент видео. Числа от 1 до 9 соответствуют от 10% до 90% времени воспроизведения видео.
Можно ли запустить видео с определенного момента во встроенном видео YouTube?
Да.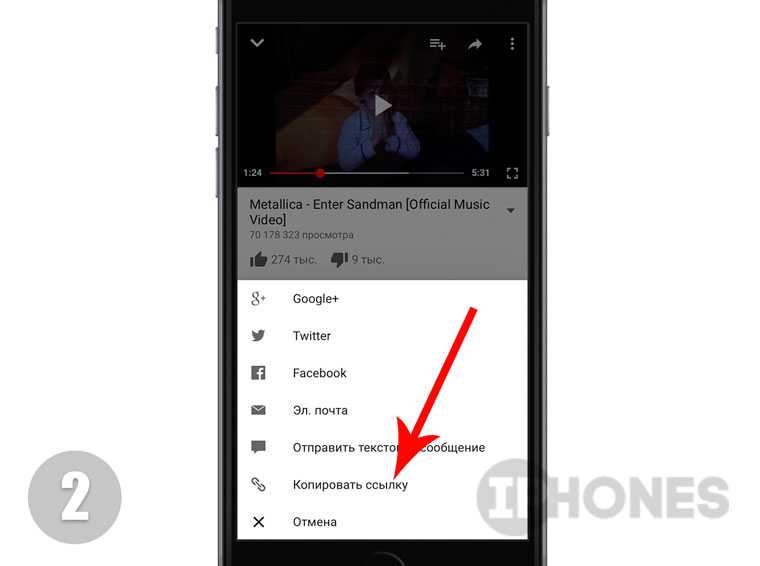 Нажмите кнопку «Поделиться» под видео и выберите «Вставить». Установите флажок рядом с «Начать» и введите время начала.
Нажмите кнопку «Поделиться» под видео и выберите «Вставить». Установите флажок рядом с «Начать» и введите время начала.
Как я могу поделиться несколькими видео YouTube?
Вы должны добавить видео в список воспроизведения, а затем поделиться списком воспроизведения.
Все скриншоты и изображения созданы Mehvish Mushtaq.
Полезна ли эта статья?
Подпишитесь на нашу рассылку!
Наши последние учебные пособия доставляются прямо на ваш почтовый ящик
Подпишитесь на все информационные бюллетени.
Регистрируясь, вы соглашаетесь с нашей Политикой конфиденциальности, а европейские пользователи соглашаются с политикой передачи данных. Мы не будем передавать ваши данные, и вы можете отказаться от подписки в любое время.
- Твитнуть
Ваше полное руководство по размещению ссылок на YouTube (4 совета)
Популярность видеомаркетинга с годами растет, а YouTube остается предпочтительным каналом для потребления видеоконтента. Однако, чтобы ваши видео на YouTube имели максимальный эффект, они должны быть стратегически отформатированы и оптимизированы.
Однако, чтобы ваши видео на YouTube имели максимальный эффект, они должны быть стратегически отформатированы и оптимизированы.
Стратегические ссылки на YouTube могут помочь вашему бизнесу улучшить поисковую оптимизацию (SEO), привлечь больше трафика и даже повысить рейтинг кликов (CTR) и количество конверсий. Вы можете использовать ссылки, чтобы подключиться к своим маркетинговым каналам, повысить узнаваемость бренда и побудить своих зрителей к действию.
В этом посте мы обсудим, почему YouTube является таким мощным маркетинговым каналом. Затем мы дадим четыре совета и рекомендации, которые помогут вам эффективно размещать ссылки на этой видеоплатформе. Давайте начнем!
Почему вы должны включить YouTube в свою маркетинговую стратегию
Видеомаркетинг может стать мощной стратегией для вашего бизнеса. Он предлагает другой тип контента, который может помочь вам выделиться среди вашей аудитории, а также предоставляет им полезный, информативный и, в некоторых случаях, развлекательный контент.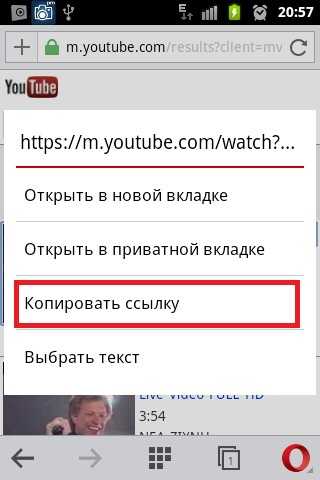
Существует множество платформ, которые можно использовать для видеомаркетинга, но ни одна из них не обладает таким охватом и влиянием, как YouTube. Например:
- 75% взрослых смотрят YouTube дома на своих мобильных устройствах.
- Больше взрослых еженедельно смотрят YouTube, чем кабельное телевидение в прайм-тайм.
- Почти в четыре раза больше людей предпочитают смотреть видео на YouTube, чем на других социальных каналах.
- Почти 70 % пользователей смотрят YouTube, чтобы принять обоснованное решение о покупке.
Очевидно, что на этой популярной платформе есть возможность, которую стоит рассмотреть. Кроме того, есть много разных типов видео, которые вы можете создать. Некоторые распространенные варианты включают инструкции, обзоры продуктов, интервью и отзывы. Тем не менее, вы можете собрать любой тип контента, который лучше всего соответствует вашим потребностям и аудитории.
Как эффективно размещать ссылки на YouTube (4 совета)
Независимо от того, хотите ли вы оптимизировать свой существующий канал YouTube или создать новый для своего бизнеса, важно знать, как сделать его максимально эффективным.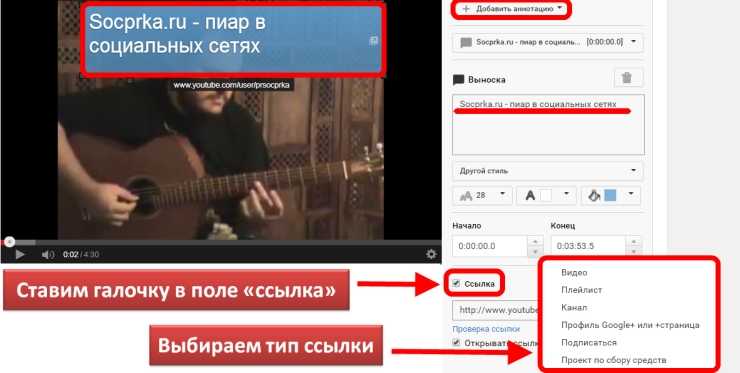 Один из способов сделать это — разработать тщательную стратегию связывания. Эти четыре совета помогут вам начать!
Один из способов сделать это — разработать тщательную стратегию связывания. Эти четыре совета помогут вам начать!
1. Добавьте ссылки к описаниям видео
Когда дело доходит до SEO для видео, роботы поисковых систем уделяют большое внимание любому связанному тексту и ссылкам. Вот почему важно уделять особое внимание описаниям ваших видео на YouTube.
Добавление ссылок в описание видео может помочь вам создать обратные ссылки на ваш веб-сайт. Они могут быть особенно полезны для аффилированных маркетологов, которые продвигают определенный продукт или целевую страницу:
Эти ссылки появятся непосредственно под вашим видео. Кроме того, нет ограничений на количество, которое вы можете включить.
Вы можете использовать свои ссылки в качестве призывов к действию (CTA) и направлять зрителей на социальные каналы, ваш веб-сайт, партнерский сайт или другой внешний ресурс. Если есть определенная ссылка, которую вы используете в качестве ключевого CTA, полезно упомянуть в видео, что ее можно найти в описании.
Также стоит отметить тесную связь между рейтингом видео и количеством ваших подписчиков. Поэтому стоит рассмотреть возможность добавления ссылки на подписку на ваш канал YouTube в описание видео.
2. Связывайте и встраивайте видео с YouTube на свой веб-сайт
Еще один способ создать обратные ссылки и улучшить SEO для ваших видео на YouTube — связать и встроить их на свой веб-сайт. Согласно исследованиям, видео с самым высоким рейтингом имеют больше вставок и ссылок с уникальных доменов.
Таким образом, чем больше веб-сайтов встраивают ваше видео на YouTube или ссылаются на него, тем лучше. Это включает в себя ваш собственный сайт.
Чтобы встроить видео на свой веб-сайт или целевую страницу, перейдите к видео на YouTube и выберите Кнопка «Поделиться» . Затем щелкните значок Встроить , и вы получите фрагмент кода, который выглядит примерно так:
Добавьте этот код на страницу вашего сайта, где вы хотите разместить видео. Также неплохо поделиться ссылкой на ваше видео с соответствующими авторитетами и издателями контента в вашей нише.
Также неплохо поделиться ссылкой на ваше видео с соответствующими авторитетами и издателями контента в вашей нише.
Чтобы получить ссылку для общего доступа, нажмите ту же кнопку Поделиться , о которой говорилось выше. Появится окно со следующими параметрами:
Вы можете использовать эти значки, чтобы поделиться ссылкой на видео в различных социальных сетях. Вы также можете скопировать ссылку, чтобы вручную поделиться ею по другим каналам, например по электронной почте или на своем веб-сайте.
3. Добавьте карточки со ссылками в конце ваших видео
Вы также можете добавлять «карточки» в свои видео на YouTube, чтобы создавать кликабельные CTA. Карта будет всплывать всякий раз, когда вы хотите, чтобы это в видео. Это эффективный способ сделать ваши видео на YouTube более действенными и интерактивными.
В этих карточках можно использовать различные элементы, включая изображения и ссылки. Популярное использование карточек YouTube включает списки воспроизведения видео и опросы пользователей, но их можно адаптировать практически для любого случая использования.
Чтобы добавить карточку к видео, откройте Менеджер видео > Видео . В раскрывающемся меню Редактировать для видео, которое вы хотите изменить, выберите Карты :
Рядом с параметром Ссылки выберите Включить . Важно отметить, что для включения карт ссылок ваш канал YouTube сначала должен быть одобрен для участия в партнерской программе YouTube.
После того, как вы включите опцию карт связи, вы можете заполнить следующую форму с соответствующей информацией, как вы хотите, чтобы она отображалась. Затем, используя маркер времени внизу, вы можете выбрать, где в видео вы хотите, чтобы карточка отображалась. Если вы используете его в качестве призыва к действию или ссылаетесь на внешний сайт, обычно лучше поместить его ближе к концу.
4. Создавайте сокращенные фирменные ссылки с помощью плагина Pretty Links
Включение сокращенных фирменных ссылок рекомендуется для всего вашего маркетингового контента, включая видео YouTube. Сокращенные URL-адреса, содержащие название вашего бренда, лучше запоминаются и ими легче делиться, чем стандартные ссылки.
Сокращенные URL-адреса, содержащие название вашего бренда, лучше запоминаются и ими легче делиться, чем стандартные ссылки.
Вы можете добавить ссылки на интерактивные карточки в конце ваших видео, как обсуждалось выше, и отображать их во всех ваших видео в виде текстовых аннотаций. Однако, если URL-адреса, которые вы предлагаете, длинные и громоздкие, их будет трудно запомнить, и они будут выглядеть менее профессионально.
К счастью, вы можете использовать Pretty Links, чтобы сокращать и брендировать свои ссылки:
Наш плагин позволяет легко создавать ссылки для включения в ваши видео, карточки ссылок и описания видео. В частности, фирменные короткие ссылки помогают сделать ваши описания краткими и понятными.
Заключение
YouTube может стать мощным маркетинговым каналом для вашего бизнеса, но для того, чтобы воспользоваться им, вам понадобится надежная стратегия создания ссылок. Если вы не стратегически подходите к тому, когда и как размещать ссылки на YouTube, вы, скорее всего, упустите потенциальные лиды и конверсии.


 Но добавление URL на сайт возможно лишь в том случае, если автор клипа участвует в партнерской программе.
Но добавление URL на сайт возможно лишь в том случае, если автор клипа участвует в партнерской программе.


 Можно перенаправлять зрителей на предыдущие записи.
Можно перенаправлять зрителей на предыдущие записи.
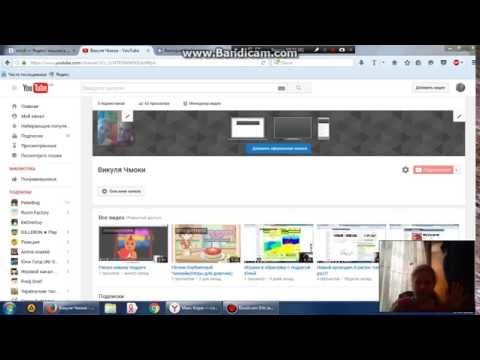


 Например, вы можете поделиться им в WhatsApp, Facebook или Twitter. Кроме того, вы можете скопировать сгенерированный URL-адрес и вставить его в любое место по вашему выбору, например, в сообщения Instagram, истории и т. д.
Например, вы можете поделиться им в WhatsApp, Facebook или Twitter. Кроме того, вы можете скопировать сгенерированный URL-адрес и вставить его в любое место по вашему выбору, например, в сообщения Instagram, истории и т. д.
 Обязательно скопируйте ссылку на видео из адресной строки, а не из кнопки «Поделиться» под видео на YouTube.
Обязательно скопируйте ссылку на видео из адресной строки, а не из кнопки «Поделиться» под видео на YouTube. be/-nDgxb3dj2I?t=3m28s
be/-nDgxb3dj2I?t=3m28s
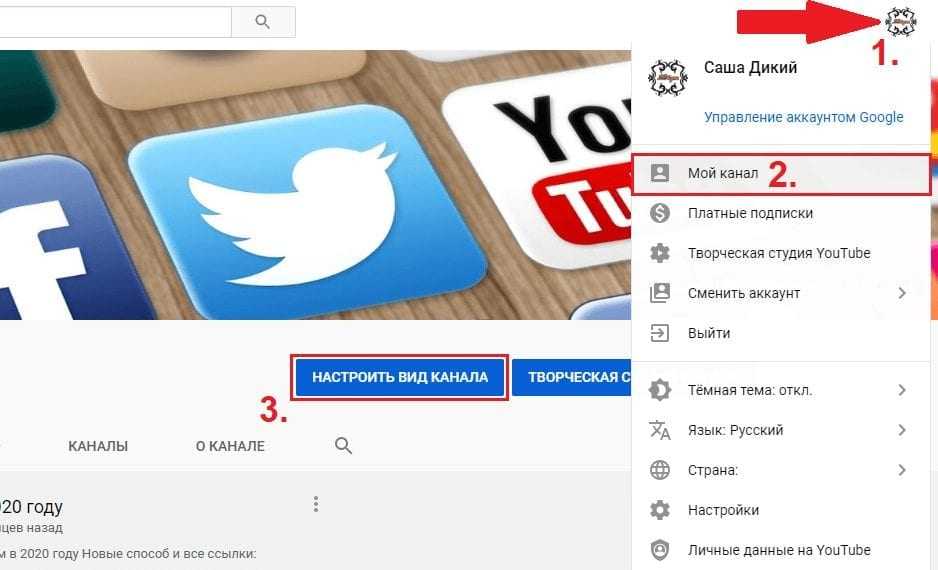
 Только люди, у которых есть прямая ссылка, смогут получить доступ к приватному Vib.
Только люди, у которых есть прямая ссылка, смогут получить доступ к приватному Vib.