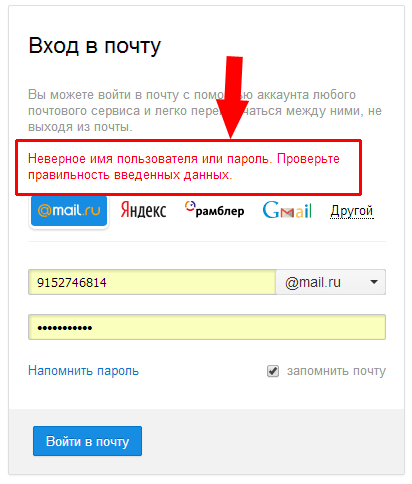Как создать электронную почту на телефоне. Пошаговая инструкция
Электронная почта появилась на заре развития интернета в 90-е годы и долгое время была основным средством коммуникации между людьми в сети. А сейчас, когда у нас есть социальные сети и мессенджеры, e-mail является ключом к различным интернет-сервисам. При регистрации на сайтах нас то и дело просят указать электронный адрес. Потому вне зависимости от того, используете вы свой ящик для общения или исключительно как логин для сервисов, важно знать, как создать электронную почту на телефоне. И сегодня вы получите исчерпывающий ответ на этот вопрос.
Создание почты займет пару минут, но сначала определите, действительно ли она нужна вам
Содержание
- 1 Где создать электронную почту
- 2 Как создать электронную почту на телефоне Андроид
- 2.1 Электронная почта без регистрации
- 3 Как пользоваться электронной почтой на Андроид
Где создать электронную почту
Не буду предполагать, сколько существует почтовых сервисов, но счет точно уже идет на тысячи. Поэтому первым делом вы должны определиться, где создать e-mail. Даю список наиболее популярных сервисов, кликом по названию которых вы попадете на страницу регистрации почты:
Поэтому первым делом вы должны определиться, где создать e-mail. Даю список наиболее популярных сервисов, кликом по названию которых вы попадете на страницу регистрации почты:
- Яндекс Почта;
- Gmail;
- Почта Mail.ru;
- Microsoft Outlook;
- Рамблер/почта.
Обращаю ваше внимание, что многие почтовые сервисы сегодня представляют из себя себя целые экосистемы. К примеру, регистрируя почту Яндекса, вы автоматически получаете Яндекс ID с доступом к КиноПоиску, Музыке и другим сервисам без необходимости создания еще одной учетной записи. То же самое касается Mail.ru, Google, Рамблер и Microsoft Outlook, но список экосистемных продуктов везде разный.
⚡ Подпишись на Androidinsider в Дзене, где мы публикуем эксклюзивные материалы
Как создать электронную почту на телефоне Андроид
Удобнее всего пользоваться почтой при помощи специальных приложений, но можно ограничиться браузером
Вы можете создать почту на телефоне бесплатно как через браузер, так и при помощи фирменного приложения.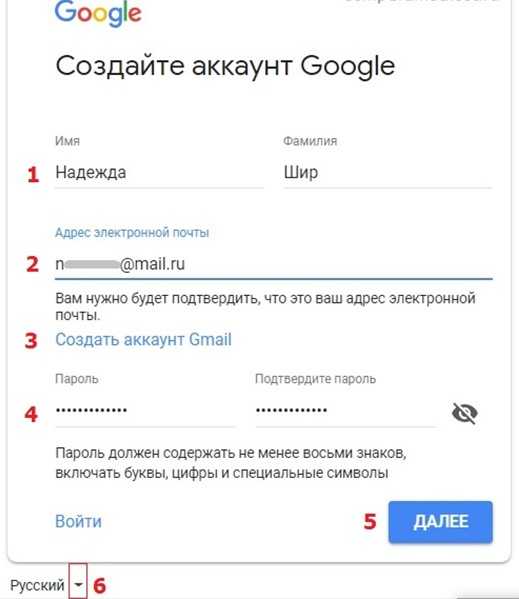 Если в ваших планах использование e-mail в качестве рабочего инструмента, настоятельно рекомендую сразу установить специальную программу и зарегистрироваться через нее:
Если в ваших планах использование e-mail в качестве рабочего инструмента, настоятельно рекомендую сразу установить специальную программу и зарегистрироваться через нее:
- Яндекс Почта;
- Gmail;
- Почта Mail.ru;
- Microsoft Outlook;
- Рамблер/почта.
Плюсом отдельного приложения является тот факт, что оно позволяет объединить в себе сразу несколько почтовых адресов. Допустим, у вас есть e-mail от Google (Gmail) и аккаунт в Microsoft Outlook. Тогда внутри одной программы, будь то Рамблер/почта или Почта Mail.ru, вы будете читать все письма, которые приходят на разные адреса. Кроме того, отдельное приложение умеет присылать уведомления о входящих сообщениях, что добавляет еще один плюс в его копилку.
❗ Поделись своим мнением или задай вопрос в нашем телеграм-чате
Если вы не планируете использовать e-mail как рабочий инструмент, то просто перейдите по одной из ссылок, которые я дал в предыдущем пункте материала, и регистрируйтесь через браузер. Но прежде ответьте себе на вопрос, а нужна ли вам еще одна почта. Если в ваших руках смартфон Андроид, то вы уже зарегистрировали аккаунт Google и, следовательно, получили электронный адрес. Все-таки нужна? Тогда вот вам инструкция, как создать электронную почту на телефоне пошагово:
Но прежде ответьте себе на вопрос, а нужна ли вам еще одна почта. Если в ваших руках смартфон Андроид, то вы уже зарегистрировали аккаунт Google и, следовательно, получили электронный адрес. Все-таки нужна? Тогда вот вам инструкция, как создать электронную почту на телефоне пошагово:
- Откройте страницу регистрации или запустите почтовое приложение.
- При использовании приложения нажмите кнопку «Создать аккаунт» (может называться немного иначе), а при регистрации на сайте — сразу переходите к следующему.
- Укажите номер телефона и подтвердите его, введя код из ответного СМС.
- Укажите имя и фамилию.
- Придумайте логин (адрес почты) и пароль.
- Примите пользовательское соглашения.
Почтовый сервис сам придумает логин, но вы можете его изменить
Выше я показал процесс создания электронной почты на Яндексе. Рассказывать о каждом сервисе отдельно не вижу смысла, так как везде алгоритм плюс-минус одинаковый.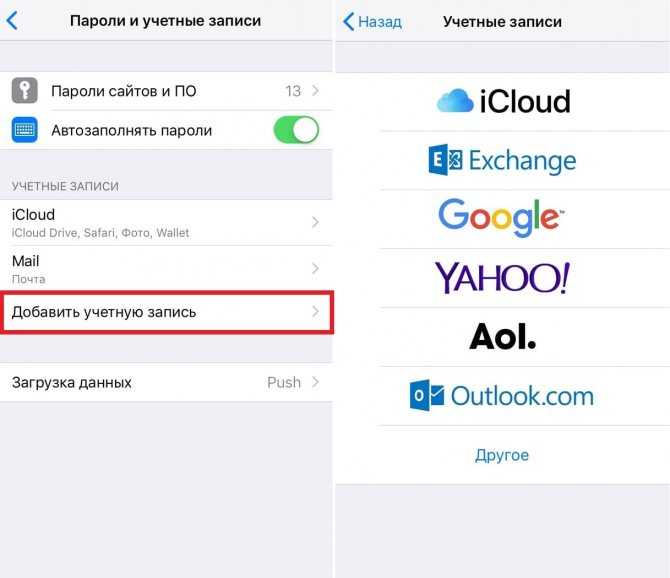 Из отличий только то, что анкета может находиться на одной странице, а не быть представленной в виде пошаговых действий.
Из отличий только то, что анкета может находиться на одной странице, а не быть представленной в виде пошаговых действий.
🔥 Загляни в телеграм-канал Сундук Али-Бабы, где мы собрали лучшие товары с АлиЭкспресс
Важный момент. Номер телефона является обязательным только при регистрации в российских почтовых сервисах (Яндекс, Mail.ru, Рамблер), а в иностранных (Gmail и Outlook) указание контактных данных носит факультативный характер (по желанию).
Электронная почта без регистрации
Объясняя предназначение e-mail в современном мире, я отметил, что почтовый ящик нужен для регистрации на сайтах. Если ресурс, на котором вы планируете создать аккаунт, вызывает подозрения, или вы просто хотите избежать спама, воспользуйтесь временной почтой:
- tmp-mail.ru;
- temp-mail.org;
- temporary-email.org.
Здесь не надо регистрироваться, придумывать пароль и уж тем более указывать номер телефона. Вы просто получите в свое распоряжение одноразовую почту, которой можно воспользоваться для создания аккаунта на каком-либо сайте. Но учтите, что рассматривать подобный e-mail в качестве рабочего ящика нельзя.
Но учтите, что рассматривать подобный e-mail в качестве рабочего ящика нельзя.
Как пользоваться электронной почтой на Андроид
Главная страница любого почтового сервиса представляет из себя ленту входящих сообщений. К ней можно получить доступ как через сайт, так и при помощи приложения. Второй вариант является более предпочтительным, если вы собираетесь пользоваться e-mail на постоянной основе.
⚡ Подпишись на Androidinsider в Пульс Mail.ru, чтобы получать новости из мира Андроид первым
Чтобы написать письмо, нужно нажать кнопку в виде карандаша, для удаления письма достаточно лишь смахнуть пальцем в сторону, а доступ к основному меню осуществляется через «три полоски».
Меню любой почты очень простое. В нем легко разобраться
Здесь вы найдете много полезных фишек, включая «Управление рассылками» и папку со спамом. Думаю, нет смысла объяснять, что это и зачем нужно. В завершении дам пару рекомендаций, как настроить почту на телефоне, если вы установили специальное приложение.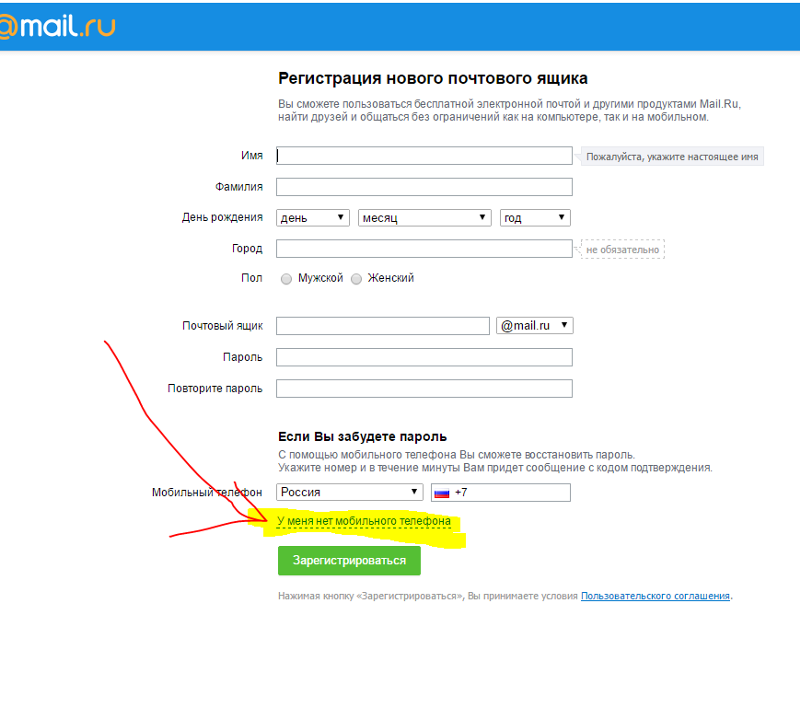
Во-первых, выберете свою программу для e-mail как приложение по умолчанию, чтобы ссылки с электронными адресами автоматически открывались в нем. Во-вторых, настройте уведомления на телефоне для своевременного ознакомления с письмами, которые будут поступать в ваш ящик.
Как узнать адрес электронной почты на телефоне Андроид
Содержание
- Как выглядит адрес электронной почты
- Как узнать адрес электронной почты на Андроиде
- Через браузер
- Используем мобильное приложение
- Как узнать свою почту на телефоне
- На устройстве Android
- На устройстве iOS
- В почтовых программах
- Если забыл адрес и не получается войти
- Яндекс
- Gmail.com (google)
- Как вспомнить адрес своей электронной почты
- Где можно подсмотреть свой адрес электронной почты
Как выглядит адрес электронной почты
Адрес электронной почты (email) – это название ящика в интернете. Такой ящик регистрируется на специальном почтовом сайте, на него поступают письма – текстовые сообщения и файлы. Также с него можно отправлять письма на другие адреса.
Также с него можно отправлять письма на другие адреса.
Он состоит из английских букв без пробелов. Может содержать цифры и некоторые знаки: точку, дефис, нижнее подчеркивание. Но эти знаки не могут присутствовать в качестве первого и последнего – в начале и в конце имени.
Адрес электронной почты состоит из трех частей:
- Логин – имя ящика.
- @ – разделитель между логином и названием почтового сайта. Чтобы его набрать, нужно нажать клавишу Shift на клавиатуре и, не отпуская ее, цифру два. Называется этот знак «собака».
- Почтовый сайт – сервис в интернете, который обрабатывает письма.
Каждый ящик находится на определенном почтовом сайте. То есть чтобы в него зайти, нужно сначала открыть сайт, на котором находится ящик. Затем ввести логин и пароль, в результате чего откроются входящие письма.
Самые популярные почтовые сайты:
- mail.ru
- yandex.ru
- gmail.com
Чтобы узнать, на каком сайте работает ящик, достаточно посмотреть на его окончание – название после знака @:
- Если там указан сайт gmail.
 com, значит, ящик находится на нем. Это сайт Google.
com, значит, ящик находится на нем. Это сайт Google. - Если после @ написано yandex.ru, yandex.com, ya.ru, yandex.kz, yandex.ua или yandex.by, значит, ящик находится на Яндексе.
- А если в конце стоит mail.ru, list.ru, inbox.ru или bk.ru, то на Майле (mail.ru).
На заметку. Каждый электронный ящик уникален – он принадлежит только одному владельцу. Двух одинаковых адресов не бывает.
Как узнать адрес электронной почты на Андроиде
Помните, что все способы, описанные нами, помогут вам узнать свой реальный адрес почтового ящика на телефоне с Андроидом, и не важно, каким именно вариантом вы воспользуетесь. Главное потом запишите свой адрес в заметках или в блокноте ручкой, чтобы в любой момент сообщить его коллеге для отправки письма или других важных данных.
Через настройки телефона
Самый простой вариант – это посмотреть в настройках вашего девайса, так телефон работает на базе операционной системы Android и требует привязки учетной записи Google к устройству. Поэтому у вас в любом случае есть адрес электронной почты. Порядок действий такой:
Поэтому у вас в любом случае есть адрес электронной почты. Порядок действий такой:
- Зайдите в «Настройки» своего телефона. Мы будем рассматривать на примере Xiaomi, поэтому некоторые пункты меню могут отличаться от ваших, но порядок действий примерно одинаковый;
- Далее найдите раздел «Аккаунты» или «Учетные записи»;
- Выберите в списке Google;
- Здесь будет указан адрес электронной почты вашего аккаунта, привязанного к этому телефону. Все что вам нужно – переписать все или скопировать.
Внимание! На телефоне может быть несколько учетных записей, которые используются для разных целей. Например, для авторизации вашего телефона используется аккаунт в Gmail от Google, а для отправки писем вы используете сервисы Mail.ru или Яндекс. Кстати ранее мы рассказывали уже, как создать электронную почту на Андроиде , где рассматривали все возможные сервисы для работы с почтой.
Через Play Маркет
Еще один простой способ посмотреть адрес электронной почты на Андроиде – это перейти в сервис Play Маркет, откуда и осуществляются все загрузки приложений и игр на вашем смартфоне.
- Зайдите в Play Маркет на своем устройстве;
- В правом верхнем углу нажмите на иконку своей учетной записи;
- Перед вами появится дополнительное окошко, где будет указан адрес электронной почты;
- Также можно просмотреть дополнительную информацию о почтовом ящике, если нажать «Управление аккаунтом Google».
Учетная запись, указанная в Play Маркете – это основной адрес электронной почты, привязанный к вашему телефону. Сюда будут прикреплены все ваши загрузки, история платежей, активности, отслеживание по GPS и прочие сервисы от Google.
Узнать адрес почты через почтовые приложения
Если у вас на телефоне установлены какие-либо приложения для работы с почтой, то вы можете посмотреть адрес электронного ящика при помощи этих программ. Чтобы понять, какие сервисы, вот вам список с названием почты и приложением от официального представителя:
- Сервис Yandex – приложение Яндекс почта;
- Сервис Mail.ru – приложение Почта Mail.
 ru;
ru; - Сервис Yahoo – приложение Yahoo Почта;
- Сервис Rambler – приложение Рамблер почта.
Это основные почтовые сервисы, которые используются людьми из России и СНГ, поэтому у вас, скорее всего, установлен один из этих почтовых клиентов.
- На своем телефоне откройте полный список приложений;
- Попробуйте через поиск ввести «почта», и посмотреть, какие приложения установлены;
- Как правило, Gmail присутствует по умолчанию вместе с операционной системой Android от Google, поэтому рекомендуем туда заходить в первую очередь. Находите это приложение и открываете его;
- На главном экране в правом верхнем углу нажмите на иконку своей учетной записи;
- Увидите адрес электронной почты, который используется в Gmail. Это и есть почтовый ящик.
Примерно таким же образом можно узнать E-mail и в других сервисах. Главное проверить – установлены ли они у вас или нет.
Через браузер
Следующий способ подойдёт тем, кто когда-нибудь выполнял вход в свой аккаунт с использованием веб-обозревателя.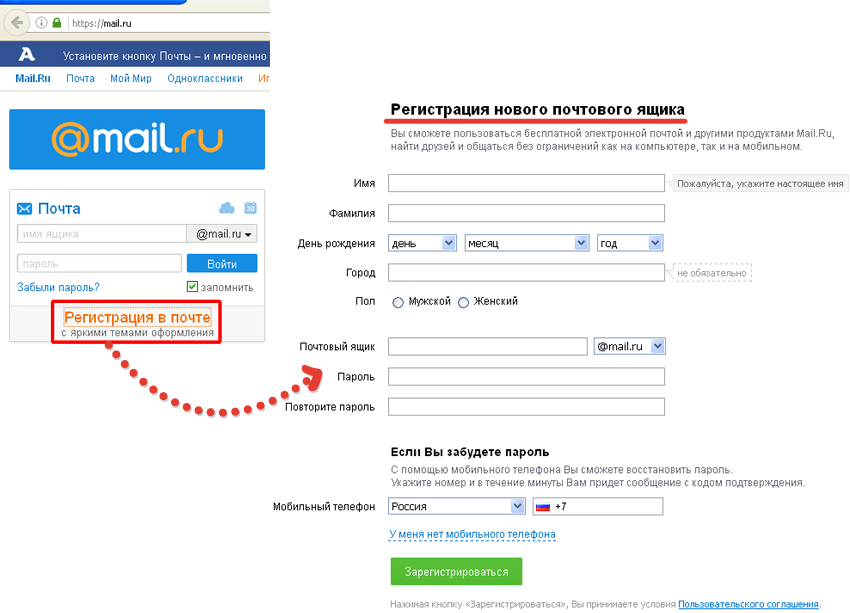
- Открываем браузер, где была выполнена авторизация.
- Переходим на сайт поисковой системы.
- Нажимаем по иконке профиля, расположенной в правом верхнем углу экрана.
- Далее кликаем по названию аккаунта.
- В появившемся окне видим название аккаунта, а также полный адрес электронной почты.
Узнаем адрес электронной почты через браузер
В других поисковых системах ситуация аналогичная, поэтому можно сказать, что представленная инструкция является универсальной.
Используем мобильное приложение
Отметим, что этот метод чем-то похож на первый вариант, но с его помощью помимо почты Google можно узнать и другие адреса. Итак, суть сводится к попытке просмотреть название электронного ящика в одном из установленных приложений. Это может быть какой-нибудь мессенджер или социальная сеть, интернет-магазин, электронный кошелёк и прочее.
- Переходим во вкладку «Мой профиль». Она, кстати, расположена в нижней части дисплея.
- Заходим в раздел «Настройки».
- Открываем вкладку «Профиль».
- В строке «Об аккаунте» видим адрес электронной почты, использующийся для авторизации.
Узнаем адрес электронной почты через мобильное приложение
Таким же способом можно просмотреть название ящика в любом другом приложении, при условии, что там выполнялся вход.
Как узнать свою почту на телефоне
На мобильных устройствах под управлением IOS или Android способов узнать свой email не меньше, чем на компьютере. Самый простой – это посмотреть его в подсказках виртуальной клавиатуры во время набора текста. Но тут есть два условия:- Чтобы адрес почты сохранился в персональный словарь клавиатуры, вы должны были набирать ее на этой клавиатуре раньше хотя бы 2-3 раза.

- Вам придется вспомнить несколько первых символов адреса, чтобы смартфон понял, какое слово вы ищите.
Второе условие можно обойти перебором наиболее вероятных сочетаний букв и цифр. Для проверки подойдет любое поле для ввода текста. Например, адресная строка браузера.
По аналогии с ПК или ноутбуком, имэйл можно поискать в личном кабинете сайтов, на которые вы заходили со смартфона.
Даже если почта частично скрыта, то, скомбинировав эти два способа, вы, скорее всего, сможете ее восстановить. А если не удалось, пропажу стоит поискать в настройках смартфона и в приложениях, которые используют авторизацию по email.
На устройстве Android
Посмотреть свою электронную почту на смартфоне Android можно в меню «Аккаунты». Путь к нему выглядит следующим образом:
- Откройте системные настройки.
- Пролистайте до раздела «Аккаунты». Здесь собраны все логины и адреса электронной почты, которые вы указывали при авторизации в приложениях
- .

- Прокрутите окно вниз. С большой долей вероятности вы увидите здесь искомый email.
Прошивки смартфонов Андроид разных фирм-производителей имеют различный дизайн, отчего их меню не всегда соответствует показанному на скриншоте. Если вы не нашли в настройках раздел «Аккаунты», поищите что-то похожее по смыслу, например, «Учетные записи».
На устройстве iOS
На Айфоне или Айпаде почтовый ящик, на который зарегистрирован Apple ID, можно посмотреть в личных настройках пользователя в разделе «Имя, номера телефонов, e-mail»:
Другие адреса email, которые используются на устройстве, находятся в настройках приложения «Почта» — «Учетные записи».
Для доступа к ним сделайте следующее:
- Откройте системные настройки.
- Перейдите в раздел «Почта».
- Коснитесь строки интересующей учетной записи. В правой части окна отобразится связанный с ней почтовый ящик.
В почтовых программах
Еще одно место, где можно найти адрес вашего email на телефоне, – это почтовые программы.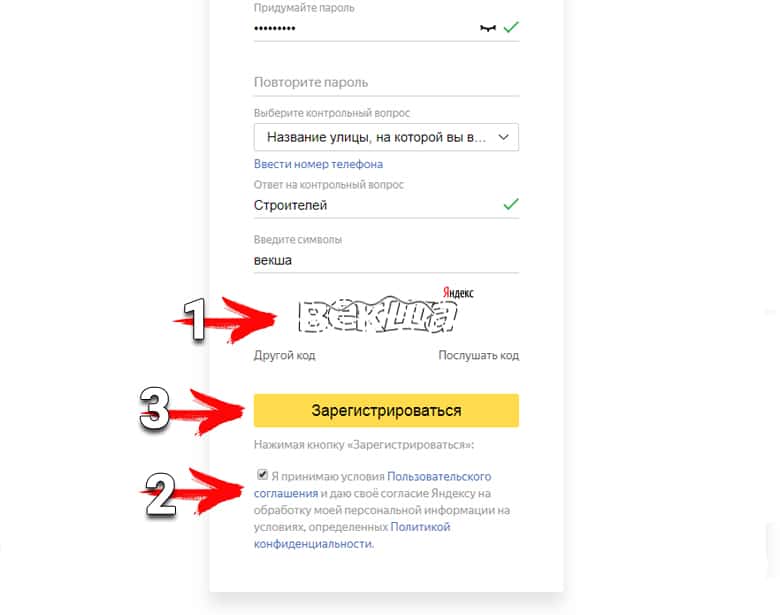 Посмотрим, где именно может быть указана почта, на примере популярных приложений для iOS и Android.
Посмотрим, где именно может быть указана почта, на примере популярных приложений для iOS и Android.
Яндекс Почта
- Запустите программу на вашем смартфоне.
- Нажмите на три горизонтальных черты сверху слева, чтобы открыть меню.
- Аккаунты с адресами электронной почты отображаются в верхней части следующего экрана.
Mail.ru
- Запустите приложение.
- Вызовите меню нажатием кнопки «Папки» слева внизу.
- В появившемся меню расположен адрес электронной почты активного аккаунта.
- Для переключения между аккаунтами нажмите кнопку «Аккаунт» справа внизу.
- Выберите нужный аккаунт в появившемся меню.
Почтовый клиент Gmail
- Запустите приложение.
- Вызовите меню нажатием трех горизонтальных линий.
- Аватар пользователя и адрес электронной почты отобразятся на следующем экране.
Если забыл адрес и не получается войти
Практически во всех почтовых сервисах есть функция восстановления забытого ящика (логина). Покажу, как ей пользоваться в Яндекс и Гугле.
Покажу, как ей пользоваться в Яндекс и Гугле.
На заметку. В сервисе Майл (mail.ru), к сожалению, такой функции нет.
Яндекс
1. Перейдите на сайт yandex.ru и щелкните по кнопке «Войти в почту» в правом верхнем углу.
2. Щелкните по ссылке «Не помню логин».
3. Далее введите номер мобильного телефона, привязанного к ящику.
Затем нужно напечатать проверочное слово с картинки.
4. После этого на указанный номер позвонят и продиктуют код. Или же отправят его в смс сообщении. Этот код нужно ввести в поле.
5. Напечатайте имя и фамилию, указанные в настройках ящика.
6. Если данные введены верно, Яндекс покажет логин.
Добавьте к нему @yandex.ru и получите полное название ящика.
Gmail.com (google)
1. Перейдите на сайт gmail.com. Щелкните по «Забыли адрес эл. почты?».
2. Введите привязанный номер телефона или резервный адрес почты.
3. Затем напечатайте имя и фамилию, которые указаны настройках ящика.
4. Нажмите «Отправить» для отправки кода подтверждения.
И напечатайте код, отправленный на телефон или резервный ящик.
5. Если все данные указаны правильно, Гугл покажет ваш адрес.
Как вспомнить адрес своей электронной почты
Чаще всего пользователи теряют пароль для доступа к электронной почте, но и случаи, когда человек просто забыл свой электронный адрес, тоже бывают. Как правило такое случается с достаточно пожилыми людьми или с теми, кто пользуется электронной почтой от случая к случаю, например, исключительно для регистрации каких-либо программ или приложений.
На самом деле ничего страшного в этом нет, и существует, как минимум, шесть надежных способов вспомнить забытый адрес электронной почты. Разберем каждый из этих способов более подробно:
- способ первый. По переписке – если забыт не только что созданный электронный почтовый адрес, то велика вероятность, что с него хотя бы раз отправлялось письмо другу, знакомому или коллеге по работе.
 Стоит вспомнить, с кем именно велась переписка и попросить человека покопаться у себя во входящих письмах;
Стоит вспомнить, с кем именно велась переписка и попросить человека покопаться у себя во входящих письмах; - способ второй. Гарантированно принесет положительный результат, если пользователь авторизован в системе или браузер настроен на автоматическое вхождение в аккаунт пользователя. Стоит лишь только войти на сайт почтового сервиса, и адрес электронной почты высветится в правом верхнем углу страницы. Кроме того в этом случае можно отправить «Письмо себе», (почти все почтовые сервисы поддерживают эту функцию), и посмотреть адрес отправителя;
- способ третий. Современные браузеры хранят не только информацию о посещении веб-страниц, но также и логиныпароли, используемые для доступа к сайтам. Вполне логично что, получив доступ к такому хранилищу можно посмотреть, в том числе и к каким адресам электронной почты привязаны те или иные пароли. Для примера перейдем по ссылке «chrome://settings/passwords» — по этому адресу хранятся пароли, которые «запоминает» браузер Google Chrome.
 Аналогичные хранилища есть и у других браузеров. Как видим, в списке сохраненных аккаунтов есть и искомый адрес электронной почты.
Аналогичные хранилища есть и у других браузеров. Как видим, в списке сохраненных аккаунтов есть и искомый адрес электронной почты.
При использовании браузера от компании Яндекс, необходимо перейти по ссылке «https://passport.yandex.ru/profile». Если пользователь авторизован в системе, то страница с данными об адресе электронной почты будет открыта автоматически, если нет, то в правом верхнем углу страницы нужно будет кликнуть по кнопке «Почтовые ящики и номера телефонов», и выбрать пункт «Адреса на Яндексе».
Как узнать IP адрес, и для чего это нужно
Наверное, наиболее просто «вспомнить» адрес электронной почты через браузер Mozilla Firefox. Все что требуется сделать в этом случае, это открыть приложение Mozilla Firefox или его страничку в любом другом браузере, и нажать на пиктограмму из трех параллельных полос в верхнем правом углу страницы. В открывшемся окне выбрать пункт меню «Управление аккаунтами», он будет расположен в самом верху списка.
Кроме того, в самом браузере Mozilla Firefox есть встроенный плагин, автоматически перенаправляющий пользователя на страницу почтового сервера в какой бы почтовой системе он не был зарегистрирован.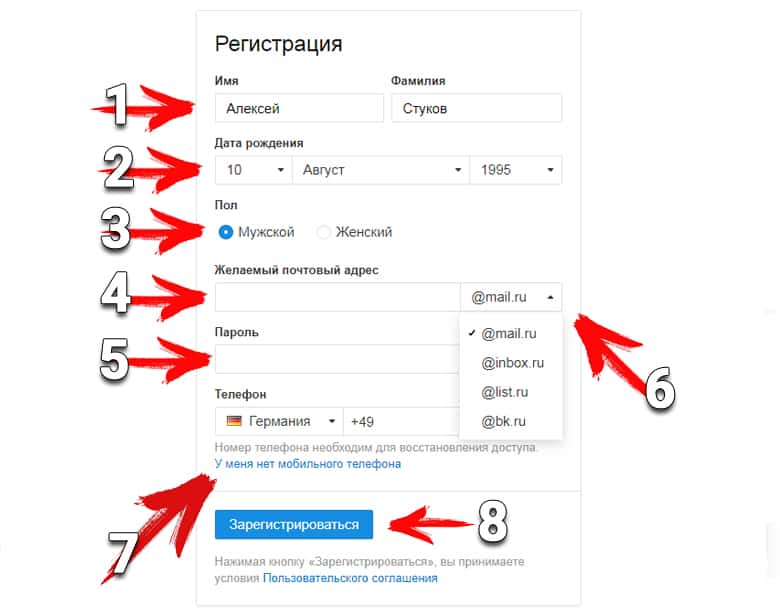 Для перехода нужно просто нажать на иконку плагина.
Для перехода нужно просто нажать на иконку плагина.
При использовании браузера из семейства «Opera» необходимо в левом верхнем углу страницы кликнуть по пункту «Меню», перейти в «Настройки», выбрать подпункт «Безопасность» и прокрутив страницу до крайнего нижнего положения выбрать вкладку «Пароли и формы».
В открывшемся меню будут указаны все ранее зарегистрированные электронные почтовые адреса и сохраненные пароли, используемые для доступа к ним.
Как определить IP-адрес сайта?
- способ четвертый. Основан на «памяти» сайтов. Вероятнее всего пользователь регистрировал адрес электронной почты не просто так, а преследуя конкретную цель – регистрацию на сайте, подключение онлайн-услуги и т.д. Для того чтобы кэш сайта показал адрес электронной почты, достаточно вспомнить на каком сайте регистрировался пользователь, где активировал услуги или через какой интернет — магазин приобретал товары. Зайти на страницу указанного сайта нажав на кнопку «Вход» или «Авторизация», кликнуть левой клавишей мыши в поле «Электронная почта».
 В большинстве случаев адрес электронной почты, через который ранее осуществлялась авторизация, будет вставлен в поле автоматически;
В большинстве случаев адрес электронной почты, через который ранее осуществлялась авторизация, будет вставлен в поле автоматически;
- способ пятый. Через социальные сети. Если у пользователя есть аккаунт в социальной сети (даже очень старый, к которому уже давно утерян доступ), это дает хорошие шансы на восстановление забытого адреса электронной почты. Нужно всего лишь вбить в поисковую строку браузера запрос вида «Иванов Иван my.mail.ru» и браузер сам покажет сохраненную копию страницы, даже в адресной строке которой можно найти утерянный адрес электронной почты.
Где можно подсмотреть свой адрес электронной почты
Способ 1
Если вы переписывались с кем-то из знакомых вам людей — то в его почте наверняка есть ваш адресок. Достаточно просто попросить этого товарища вам помочь…
Стоит также отметить, что у многих пользователей несколько почтовых ящиков. Если у вас “похожая” картина — проверьте те ящики, которые вы еще помните, возможно, что в них остались ваши сообщения с забытого e-mail адреса.
Способ 2
Если вы пользуетесь сервисами от Mail.ru (Яндекс, Gmail и пр.) — обратите внимание, что ваш e-mail отображается справа в верхнем углу экрана (если, конечно, вы авторизованы на сервисе).
e-mail отображается в правом верхнем углу — Mail.ru
Способ 3
Почти все браузеры сохраняют логины, пароли, e-mail и пр. информацию для быстрого доступа к сайтам. Т.е. если вы относительно давно пользуетесь своим браузером — то в его памяти наверняка присутствует и искомый ящик!
В Google Chrome все сохраненные пароли находятся по следующему адресу: chrome://settings/passwords
Обратите внимание, что в этом списке напротив каждого сайта указан ваш почтовый адрес, который вы использовали для регистрации. Собственно, вам осталось только пробежаться по этому списку и узнать свой e-mail!
В настройках браузера Chrome
Способ 4
Если вы помните сайт, на котором вы использовали забытую почту в качестве логина — возможно она еще хранится в кэше браузера.
Достаточно открыть этот сайт, кликнуть по графе e-mail (почта) и браузер попытается вставить данные из кэша. Вполне может сработать!
Кэш браузера помнит почту!
Способ 5
Если у вас есть заполненная страничка в соц. сети (даже к которой у вас нет доступа) — очень вероятно, что она есть в кэше поисковых систем (например, Google). Попробуйте сделать запрос вида “Александра Петрова my.mail.ru”(это просто пример, все совпадения случайны).
Кэш поисковой системы
Кстати, кликнув ЛКМ по адресу страничке (в поиске Google) — можно открыть ее сохраненную копию (на ней также возможно вы найдите потерянный e-mail).
Просмотр сохраненной копии
Способ 6
Если вы хотя бы помните тот сервис, где вы регистрировались (Яндекс, например) — то можно написать в тех. поддержку (Support) и найти ваш e-mail по привязанному номеру мобильного телефона (в некоторых случаях для восстановления почты допускаются ответы на контрольные вопросы).
Странички восстановления доступа к почте:
- Gmail (Google) (Понадобиться либо номер телефона, либо вторая привязанная почта) — https://accounts.
 google.com/signin/v2/usernamerecovery
google.com/signin/v2/usernamerecovery - Яндекс сервис — https://passport.yandex.ru/passport?mode=restore
- Mail.ru — https://help.mail.ru/mail-help/registration/login/trouble
В помощь!
Как войти в почту на Mail.Ru — https://ocomp.info/kak-voyti-v-pochtu-na-mail-ru.html
PS
Чтобы никогда не забывать свои пароли и адреса почты — рекомендую прибегнуть к одному мега-надежному и простому способу: записать эти сведения в личный блокнот, который лежит у вас дома в надежном месте. У меня в таком блокноте есть данные аж 20-летней давности (тех сайтов и e-mail уже и в помине нет, а блокнот все еще их хранит!).
Источники
- https://derudo.ru/my_email.html
- https://tehnotech.com/kak-uznat-adres-jelektronnoj-pochty-na-androide/
- https://itduo.ru/kak-uznat-adres-elektronnoj-pochty-na-telefone-android/
- https://CompConfig.ru/internet/kak-uznat-adres-svoey-elektronnoy-pochty.html
- https://www.
 internet-technologies.ru/articles/newbie/kak-uznat-svoy-adres-elektronnoy-pochty.html
internet-technologies.ru/articles/newbie/kak-uznat-svoy-adres-elektronnoy-pochty.html - https://ocomp.info/zabyil-adres-elektronnoy-pochtyi.html
Как настроить электронную почту на мобильном телефоне
Чтобы настроить электронную почту на своем мобильном телефоне, у вас сначала должен быть смартфон с поддержкой электронной почты через встроенное приложение или приложение, которое можно загрузить из магазина приложений. Практически все современные смартфоны выпускаются с одной из двух господствующих мобильных операционных систем: Android и iOS. В этом сообщении блога мы рассмотрим основы подключения этих устройств к наиболее популярным службам электронной почты.
Следующие инструкции предназначены для клиентов, размещающих электронную почту в Cape Fear Networks. Если вам нужна помощь в настройке электронной почты, позвоните нам! (910) 392-7778
Настройка электронной почты Android
- Перейдите в «Настройки».
- Выберите «Учетные записи и синхронизация».

- Выберите «Добавить учетную запись» в нижней части экрана.
- Выберите «Электронная почта».
- Выберите «Другое».
- Введите адрес электронной почты и пароль.
- Выберите «Далее» внизу экрана.
- Выберите IMAP4 или POP3 и нажмите « Далее » в нижней части экрана.
- В разделе «Сервер POP3» или «Сервер IMAP4», в зависимости от вашего выбора на предыдущем экране, введите « webmail.cfwebmasters.com »
- Прокрутите вниз и введите свое имя пользователя (ваш ПОЛНЫЙ адрес электронной почты).
- Введите пароль, если он еще не введен.
- Выберите « Далее ».
- В поле « SMTP-сервер » введите « webmail.cfwebmasters.com »
- Прокрутите вниз и убедитесь, что установлен флажок «Требовать вход».
- Введите свое имя пользователя (ваш ПОЛНЫЙ адрес электронной почты).

- Введите пароль, если он еще не введен.
- Выберите « Далее ».
- После завершения настройки введите имя учетной записи (может быть любым) и выберите « Готово ».
- Откройте приложение «Электронная почта» и выберите новую учетную запись, чтобы проверить электронную почту.
Настройка электронной почты iOS
- Перейдите в «Настройки».
- Выберите «Почта».
- Выберите «Учетные записи».
- Выберите «Добавить учетную запись».
- Выберите «Другое».
- Выберите «Добавить учетную запись почты».
- Введите ваше имя, адрес электронной почты, пароль и описание вашей учетной записи. Описание может быть любым по вашему выбору.
- Выберите «Далее» в верхней части экрана.
- В верхней части следующего экрана выберите IMAP или POP.
- Прокрутите вниз и введите следующую информацию для СЕРВЕРА ВХОДЯЩЕЙ ПОЧТЫ и СЕРВЕРА ИСХОДЯЩЕЙ ПОЧТЫ (оба одинаковы).

- Под именем хоста введите « webmail.cfwebmasters.com »
- Под именем пользователя введите свой ПОЛНЫЙ адрес электронной почты.
- Введите свой пароль.
- Выберите « Следующий » или « Сохранить » в верхней части экрана. Если проверка прошла успешно, ваша учетная запись будет добавлена. Если нет, вам будет предложено отредактировать настройки.
- После успешного завершения вы сможете получить доступ к своей новой учетной записи электронной почты через приложение Apple Mail.
Существуют сотни почтовых приложений, которые могут предоставить вашему смартфону дополнительные функции электронной почты. Большинство распространенных почтовых провайдеров (Outlook, Gmail, Aol, Yahoo и т. д.) можно добавить аналогичным образом, как указано выше, через встроенное почтовое приложение.
Если у вас есть какие-либо вопросы относительно настройки электронной почты, не стесняйтесь, зайдите и дайте нам взглянуть. В Cape Fear Networks мы гордимся профессиональной технической поддержкой всех технологий. Ознакомьтесь с некоторыми другими нашими ИТ-услугами, включая ремонт компьютеров!
В Cape Fear Networks мы гордимся профессиональной технической поддержкой всех технологий. Ознакомьтесь с некоторыми другими нашими ИТ-услугами, включая ремонт компьютеров!
Как настроить электронную почту на телефоне.
Поиск в базе технических знаний…
Фильтровать по категориям Очистить результаты3D-печать
БОСС
Гугл G Suite
Градоскоп
Мэйнфрейм/CICS
Медиасайт
Майкрософт 365
Мудл
Многофакторная аутентификация
Персональные компьютеры
Удаленная печать (PaperCut)
Ответ
Услуги
Тернитин
Учетные записи пользователей и управление идентификацией
Виртуальная частная сеть (VPN)
VoIP/телефония
Проводные сети
Беспроводная сеть
Рабочий день
Увеличить
Для учащихся:
Настройка iPhone (начиная с iOS 15. 5):
5): - Нажмите значок «Настройки» на главном экране iPhone.
- Прокрутите вниз, пока не найдете вкладку «Почта», и коснитесь ее.
- Коснитесь вкладки «Учетные записи».
- Затем коснитесь вкладки «Добавить учетную запись» в середине страницы.
- Выберите «Google» из списка.
- Вам будет предложено войти в систему с помощью вашей учетной записи Google. страница.
- В поле «Имя пользователя» введите свое 6-значное имя пользователя технической службы (например, abc123 )
- В поле «Пароль» введите свой технический пароль (тот же, что используется для Moodle, WiFi или веб-почты).
- Нажмите Войти.
- При появлении запроса введите токен MFA из Google Authenticator и назовите устройство (только для студентов)
- Почта, контакты и календарь должны быть включены. Примечания должны быть «Выкл.».
- Необязательно: Вы можете изменить Описание с «[email protected]» на что-то вроде «Электронная почта Технологического института Луизианы», выполнив следующие действия: abc123 будет вашим 6-значным именем пользователя Tech).

- Нажмите «[email protected]»
- В поле «Описание» введите описание учетной записи электронной почты (например, «Электронная почта Технологического института Луизианы»).
- Нажмите «Готово» в правом верхнем углу.
- Откройте Apple Mail, чтобы проверить и убедиться, что ваша почта работает.
- Если у вас возникли проблемы с настройкой, обратитесь в службу технической поддержки штата Луизиана по телефону 318.257.5300, напишите нам по адресу [email protected] или приезжайте по адресу Wyly 155 (подвал).
- Установите приложение Gmail из магазина Google Play, если оно еще не установлено.
- При просмотре папки «Входящие» вашей личной электронной почты (на устройствах Android вы обычно входите в систему с личной учетной записью Google при первой настройке, таким образом автоматически входя в свою личную почту Gmail в приложении Gmail). Нажмите 3 горизонтальные линии в верхнем левом углу окна.
 экране и прокрутите вниз до «Настройки», затем коснитесь его.
экране и прокрутите вниз до «Настройки», затем коснитесь его. - Выберите «Добавить учетную запись»
- Выберите «Google», когда появится приглашение «Настроить электронную почту».
- Введите защитный PIN-код/отпечаток пальца при настройке
- Введите полный адрес электронной почты Технологического института Луизианы в формате [email protected]
- После появления экрана входа в систему CAS войдите в систему, используя свое имя пользователя (abc123) и пароль Moodle
- Вставьте токен MFA из Google Authenticator, если настройте и назовите устройство по своему усмотрению.
- Вернитесь к своим почтовым ящикам, и ваша техническая электронная почта должна присутствовать, синхронизация каждой электронной почты может занять некоторое время.
- Если ваш личный почтовый ящик все еще находится на главном экране, щелкните значок своего профиля в правом верхнем углу экрана и выберите свой технический адрес электронной почты, и он переключится, и наоборот.

- Если у вас возникли проблемы с настройкой, обратитесь в службу технической поддержки штата Луизиана по телефону 318.257.5300, напишите нам по адресу [email protected] или приезжайте по адресу Wyly 155 (цокольный этаж).
Для преподавателей:
Настройка iPhone (начиная с iOS 15.5):- Нажмите значок «Настройки» на главном экране iPhone.
- Прокрутите вниз, пока не найдете вкладку «Почта», и коснитесь ее.
- Коснитесь вкладки «Учетные записи».
- Нажмите «Добавить учетную запись» в середине страницы.
- Нажмите кнопку «Другое» внизу страницы.
- Перейдите на вкладку «Добавить учетную запись почты».
- В поле «Имя» введите свое имя и фамилию.
- В поле «Электронная почта» введите полный адрес электронной почты вашего технического специалиста (например, «[email protected]» или «[email protected]») для Moodle, Wi-Fi или веб-почты).
- В поле «Описание» введите описание учетной записи электронной почты (например, «Электронная почта технической службы Луизианы»).

- Нажмите «Далее» в правом верхнем углу.
- Выберите «IMAP» вверху страницы.
- Поля «Имя», «Электронная почта» и «Описание» должны быть заполнены с предыдущего шага; вы можете изменить их сейчас, если это необходимо.
- В разделе «Сервер входящей почты»:
- В поле «Имя хоста» введите: «mail.latech.edu»
- В поле «Имя пользователя» введите ваше имя пользователя — первую часть вашего адреса электронной почты перед символом «@» (например, «abc123» или «факультет»).
- В поле «Пароль» введите свой технический пароль.
- В разделе «Сервер исходящей почты»:
- В поле «Имя хоста» введите: «smtp.latech.edu»
- В поле «Имя пользователя» введите ваше имя пользователя — первую часть вашего электронного адреса. почтовый адрес перед символом «@» (например, «abc123» или «факультет»).
- В поле «Пароль» введите свой технический пароль.
- Нажмите «Далее» в правом верхнем углу.
- ВАЖНОЕ ПРИМЕЧАНИЕ.
 Не оставляйте поля имени пользователя и пароля пустыми в разделе сервера исходящей почты. Хотя iOS говорит, что это «необязательно», они необходимы в среде электронной почты Технологического института Луизианы.
Не оставляйте поля имени пользователя и пароля пустыми в разделе сервера исходящей почты. Хотя iOS говорит, что это «необязательно», они необходимы в среде электронной почты Технологического института Луизианы.
- На экране «IMAP» включите функцию «Почта». Оставьте заметки выключенными.
- Нажмите «Сохранить» в правом верхнем углу.
- Вы должны увидеть сообщение о том, что учетная запись добавлена, и она должна появиться в списке ваших учетных записей.
- Откройте Apple Mail и проверьте, работает ли ваша почта.
- Если у вас возникли проблемы с настройкой, обратитесь в службу технической поддержки штата Луизиана по телефону 318.257.5300, напишите нам по адресу [email protected] или приезжайте по адресу Wyly 155 (подвал).
- Установите приложение Gmail из магазина Google Play, если оно еще не установлено.
- При просмотре папки «Входящие» вашей личной электронной почты (на устройствах Android вы обычно входите в систему с личной учетной записью Google при первой настройке, таким образом автоматически входя в свою личную почту Gmail в приложении Gmail).
 Нажмите 3 горизонтальные линии в верхнем левом углу окна. экране и прокрутите вниз до «Настройки», затем коснитесь его.
Нажмите 3 горизонтальные линии в верхнем левом углу окна. экране и прокрутите вниз до «Настройки», затем коснитесь его. - Выберите «Добавить учетную запись»
- Введите адрес электронной почты вашего факультета в формате: [email protected]
- Выберите «Личный (IMAP)»
- Измените имя пользователя, чтобы оно не включало часть «@latech.edu»
- Введите пароль Moodle вашего факультета
- следующий экран с всплывающим окном «Сервер» введите «mail.latech.edu»
- «Порт» должен быть «993»
- «Тип безопасности» должен быть «SSL/TLS (принимает все сертификаты)»
- Когда «Исходящий » настройки всплывают для «Сервера» введите «smtp.latech.edu»
- Нажмите «Далее», а затем снова нажмите «Далее» на экране «Параметры учетной записи».
- Ваша учетная запись настроена! Назовите учетную запись по своему вкусу и укажите свое полное имя в разделе «Ваше имя», чтобы получатели знали, кто вы.
- Вернитесь к своим почтовым ящикам, и электронная почта вашего факультета должна присутствовать, синхронизация каждой электронной почты может занять некоторое время.



 com, значит, ящик находится на нем. Это сайт Google.
com, значит, ящик находится на нем. Это сайт Google.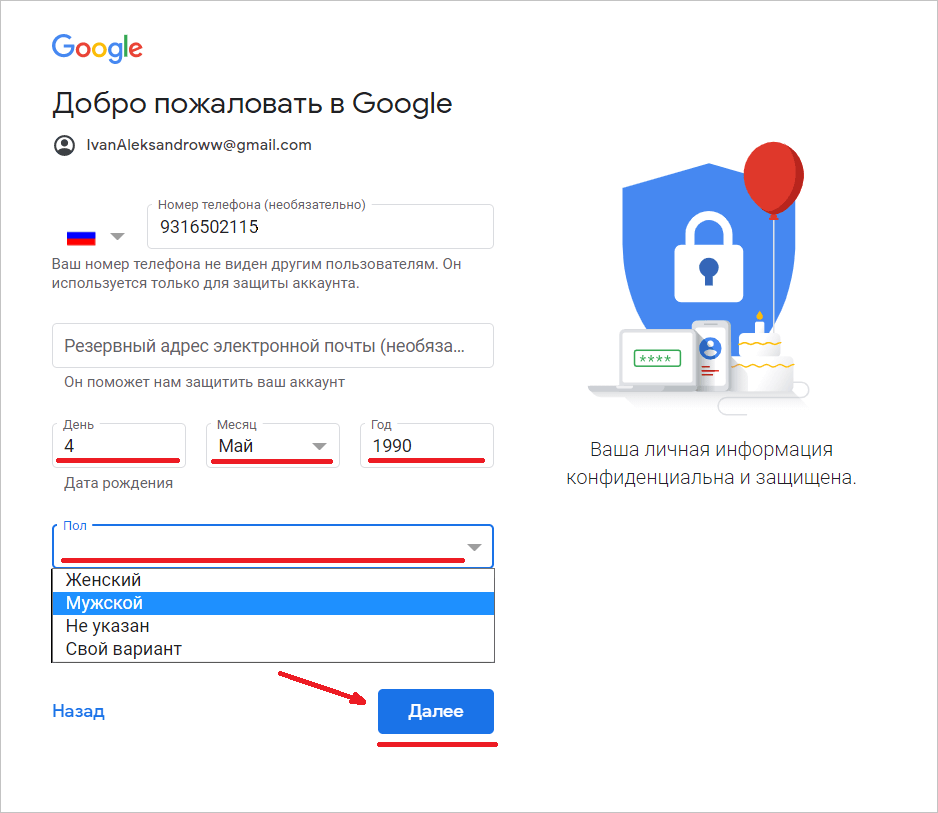 ru;
ru;

 Стоит вспомнить, с кем именно велась переписка и попросить человека покопаться у себя во входящих письмах;
Стоит вспомнить, с кем именно велась переписка и попросить человека покопаться у себя во входящих письмах;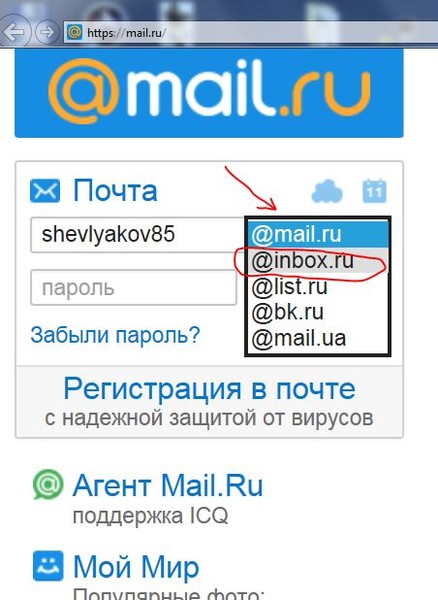 Аналогичные хранилища есть и у других браузеров. Как видим, в списке сохраненных аккаунтов есть и искомый адрес электронной почты.
Аналогичные хранилища есть и у других браузеров. Как видим, в списке сохраненных аккаунтов есть и искомый адрес электронной почты. В большинстве случаев адрес электронной почты, через который ранее осуществлялась авторизация, будет вставлен в поле автоматически;
В большинстве случаев адрес электронной почты, через который ранее осуществлялась авторизация, будет вставлен в поле автоматически; google.com/signin/v2/usernamerecovery
google.com/signin/v2/usernamerecovery internet-technologies.ru/articles/newbie/kak-uznat-svoy-adres-elektronnoy-pochty.html
internet-technologies.ru/articles/newbie/kak-uznat-svoy-adres-elektronnoy-pochty.html
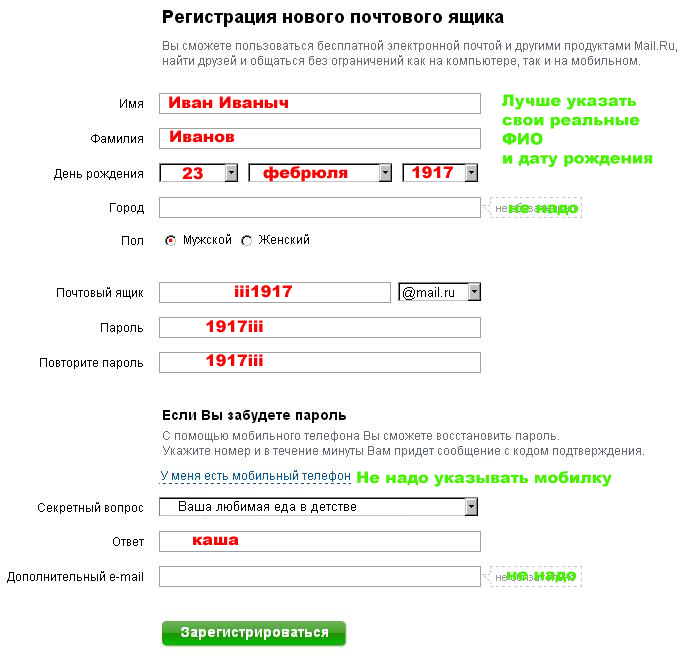


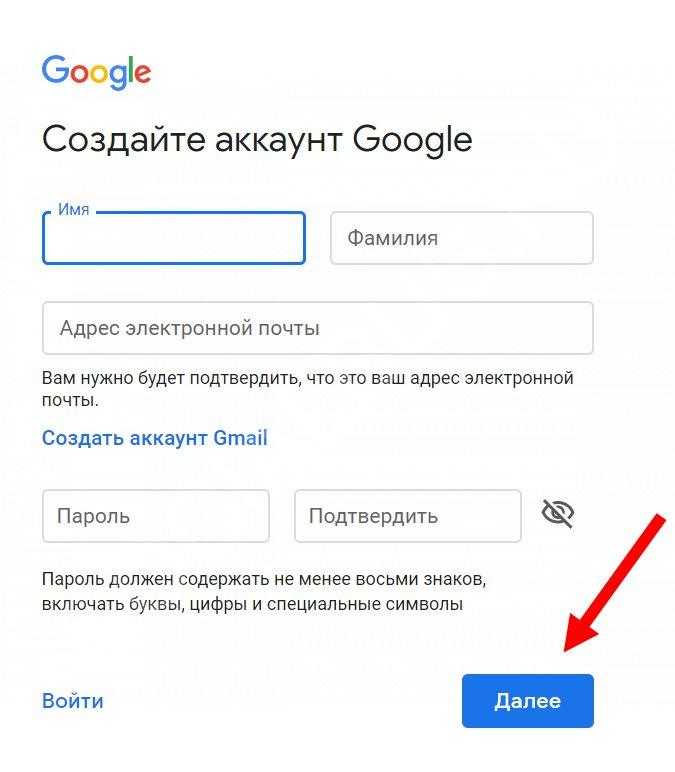 экране и прокрутите вниз до «Настройки», затем коснитесь его.
экране и прокрутите вниз до «Настройки», затем коснитесь его.
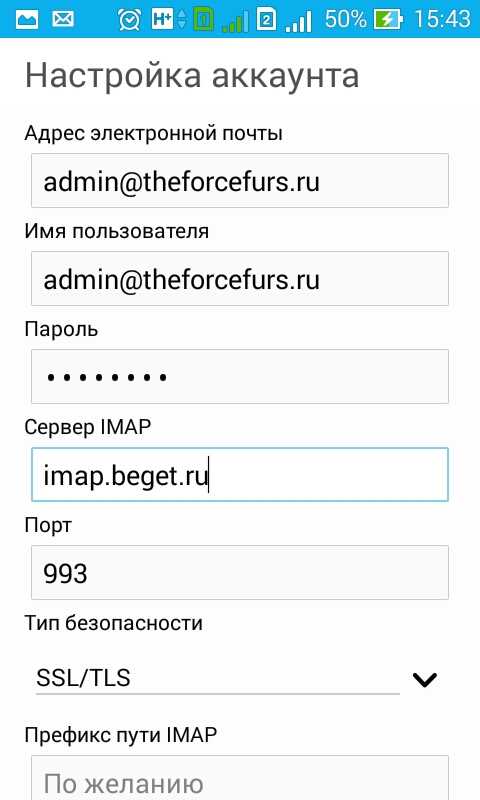
 Не оставляйте поля имени пользователя и пароля пустыми в разделе сервера исходящей почты. Хотя iOS говорит, что это «необязательно», они необходимы в среде электронной почты Технологического института Луизианы.
Не оставляйте поля имени пользователя и пароля пустыми в разделе сервера исходящей почты. Хотя iOS говорит, что это «необязательно», они необходимы в среде электронной почты Технологического института Луизианы.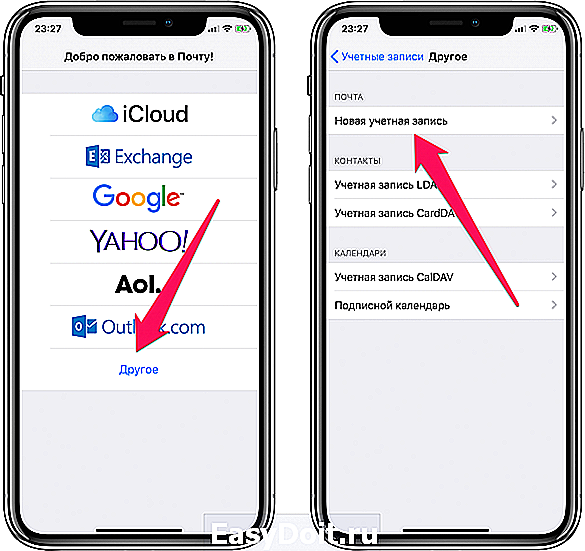 Нажмите 3 горизонтальные линии в верхнем левом углу окна. экране и прокрутите вниз до «Настройки», затем коснитесь его.
Нажмите 3 горизонтальные линии в верхнем левом углу окна. экране и прокрутите вниз до «Настройки», затем коснитесь его.