PPT в PDF — Конвертация PPT в PDF онлайн
PPT в PDF — Конвертация PPT в PDF онлайнНачните бесплатный пробный период
Разблокируйте функции Pro и делайте свою работу быстрее.
«; break; case «emailVerification»: e.innerHTML = «
Подтвердите свой адрес эл. почты
Без подтвержденного адреса вы не сможете пользоваться всеми функциями Smallpdf
«; break; case «ie11Offboard»: e.innerHTML = «
Окончание поддержки IE11
Мы прекратили поддержку Internet Explorer. Пожалуйста, используйте другой браузер.
«; break; case «alipayNotSupported»: e.innerHTML = «
Alipay больше не поддерживается
Обновите способ оплаты и продолжайте пользоваться Smallpdf Pro
 innerHTML = «
innerHTML = «Smallpdf предлагает неограниченное количество бесплатных загрузок для выполнения работы — проще, быстрее и эффективнее!
«; break; } } }
ГлавнаяИнструменты
Конвертировать и сжать
Сжать PDF
Конвертор PDF
PDF сканер
Разделить и объединить
Разделить PDF
Объединить PDF
Просмотр и редактирование
Редактировать PDF
Средство просмотра
-
Нумеровать страницы
Удалить страницы
Повернуть PDF
Конвертировать из PDF
PDF в Word
PDF в Excel
PDF в PPT
PDF в JPG
Конвертировать в PDF
Word в PDF
Excel в PDF
PPT в PDF
JPG в PDF
Подпись и безопасность
Подписать PDF
Cнять защиту PDF
Защитить PDF
Инструменты
Конвертировать и сжать
Сжать PDF
Конвертор PDF
PDF сканер
Разделить и объединить
Разделить PDF
Объединить PDF
Просмотр и редактирование
Редактировать PDF
Средство просмотра
Нумеровать страницы
Удалить страницы
Повернуть PDF
Конвертировать из PDF
PDF в Word
PDF в Excel
PDF в PPT
- PDF в JPG
Конвертировать в PDF
Word в PDF
Excel в PDF
PPT в PDF
JPG в PDF
Подпись и безопасность
Подписать PDF
Cнять защиту PDF
Защитить PDF
- Сжать
- Конвертировать
- Объединить
- Редактировать
- Подписать
Templates
«; break; } } }
Главная
›
PPT в PDF
Как конвертировать файл PPT в PDF
Загрузите файлы, просто перетащив их в рамку или воспользовавшись опцией «Выбрать файл».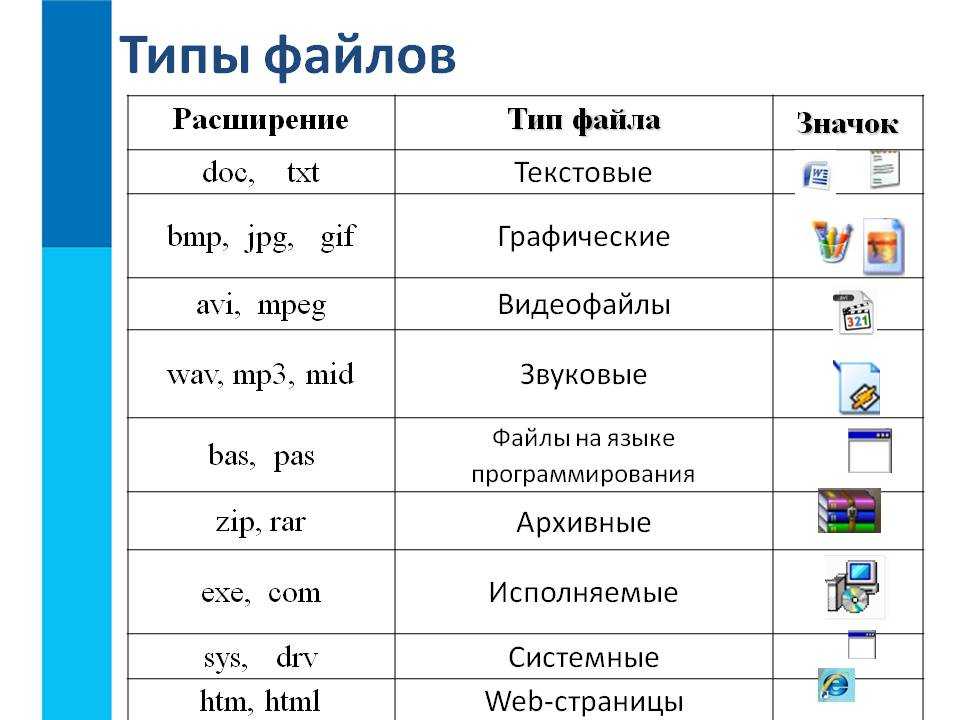
Конфиденциальность гарантирована
Мы заботимся о безопасности. После преобразования из PPT в PDF все ваши файлы будут удалены с наших серверов. Для получения дополнительной информации ознакомьтесь с нашей политикой безопасности ниже.
Поддерживаются все операционные системы
Наш конвертер PPT в PDF работает на всех платформах, независимо от того, какую ОС Вы используете: Windows, Mac или Linux.
Преобразование стало проще
PPT-файл конвертируется в PDF без дополнительных настроек. Так что, просто загрузите файл, отдохните, расслабьтесь, а об остальном мы позаботимся сами!
Поддержка как PPT, так и PPTX
Мы конвертируем как старый ppt, так и новый pptx форматы. Всё, что Вам нужно — это просто загрузить файлы, а мы их преобразуем.
Серверы в облаке
Мы конвертируем PPT в PDF в облаке. Это означает, что вы можете получить доступ к нашему сервису отовсюду и освободить свой компьютер от тяжелой работы.
Оцените этот инструмент
4,5 / 5 — 66 952 голосов
Конвертировать и сжать
Сжать PDF
Конвертор PDF
PDF сканер
Разделить и объединить
Разделить PDF
Объединить PDF
Просмотр и редактирование
Редактировать PDF
Средство просмотра
Нумеровать страницы
Повернуть PDF
Конвертировать из PDF
PDF в Word
PDF в Excel
PDF в PPT
PDF в JPG
Конвертировать в PDF
Word в PDF
Excel в PDF
PPT в PDF
JPG в PDF
Подпись и безопасность
Подписать PDF
Cнять защиту PDF
Защитить PDF
Мы делаем PDF проще.
©
2022
Smallpdf AG
—
Made with
for the people of the internet.
Политика конфиденциальности
Условия использования
Правовая информация
Экспортированные файлы PPT (PowerPoint) | SurveyMonkey Help
СТАТЬЯ
В этой статье
- Создание необходимой презентации
- Ограничения
Вы можете экспортировать результаты опроса в файл презентации для Microsoft PowerPoint (PPT).Экспортированные файлы PPT содержат слайды с результатами опроса, а также вопросы, диаграммы и таблицы данных, которые Вы видите при анализе результатов. Посмотреть примеры экспорта »
Чтобы экспортировать результаты опроса в виде презентации:
- Откройте в опросе раздел Анализ результатов.
- Нажмите Сохранить как в верхней части страницы.

- Нажмите Экспорт файла.
- Выберите тип экспорта Все сводные данные.
- Выберите PPT, выберите нужные параметры экспорта и нажмите Экспорт.
- Загрузите файл сразу по ссылке во всплывающем окне или перейдите в раздел Экспорт на левой боковой панели и выберите файл для загрузки. Экспортированные файлы хранятся 14 дней.
- Экспорт диаграмм и таблиц данных: можно выбрать экспорт диаграмм, таблиц данных или и того, и другого вместе.
- Редактирование слайдов: внесите изменения в текст, цвета, диаграммы или таблицы после экспорта файла.Вы можете редактировать диаграммы, связанные со всеми типами вопросов в презентации, за исключением следующих, которые будут экспортированы как изображения.
- вопросы типа «матрица раскрывающихся меню»;
- Тип вопроса Net Promoter® Score
- Вопросы для составления карты кликов
- Диаграммы, отображающие взвешенное среднее значение
- Диаграммы с переводом не на английский
- Диаграммы с примененным правилом сравнения
- Загрузка пользовательского шаблона презентации : с тарифным планом Enterprise можно загружать пользовательский шаблон презентации, чтобы экспорт был единообразным и фирменным для вашей организации.
 Узнайте, как добавить шаблон презентации.
Узнайте, как добавить шаблон презентации. - Скрытие фирменных знаков SurveyMonkey: в нижнем колонтитуле экспортированных файлов PPT содержатся фирменные знаки SurveyMonkey. В некоторых платных тарифных планах можно удалить фирменные знаки SurveyMonkey.
Ограничения
- Чтобы открыть файл PPT, может потребоваться PowerPoint версии 10 или выше.
- Если объединить или скрыть ответы на диаграмме, изменения не будут отражены в экспорте.
- Круговые и кольцевые диаграммы экспортируются с условными обозначениями, а не с метками данных, даже если в поле «Метки» установлено значение Метки.
- Следующие типы вопросов нельзя экспортировать в презентацию.
- одно текстовое поле
- Множественные текстовые поля
- Поле комментария
- А/В-тестирование текста
- А/В-тестирование изображений
- Загрузка файла
- Контактная информация
- Дата и (или) время
Как открыть PowerPoint Online с помощью PowerPoint Online Viewer
Удобно использовать презентацию PowerPoint для представления чего-либо. Microsoft PowerPoint — лучшее программное обеспечение для презентаций, которое широко используется в бизнесе и образовании. Однако для просмотра и редактирования файлов презентаций на вашем компьютере должна быть установлена мощная программа просмотра PowerPoint, например Microsoft Office. Что делать, если у вас нет программы просмотра PowerPoint?
Microsoft PowerPoint — лучшее программное обеспечение для презентаций, которое широко используется в бизнесе и образовании. Однако для просмотра и редактирования файлов презентаций на вашем компьютере должна быть установлена мощная программа просмотра PowerPoint, например Microsoft Office. Что делать, если у вас нет программы просмотра PowerPoint?
Файлы PowerPoint, сохраненные как PPT, PPTX или другое совместимое расширение, можно создавать, редактировать и открывать с помощью онлайн-инструментов PPT. Если вы хотите открыть презентацию без программного обеспечения Microsoft Office, хорошим вариантом будет открытие файлов PowerPoint в Интернете. В этом посте мы покажем вам, как просматривать PowerPoint онлайн и конвертировать PPT в видео для проверки содержимого PowerPoint.
- Часть 1. Как просматривать PowerPoint с помощью PowerPoint Online
- Часть 2. PowerPoint Online Viewer для открытия PowerPoint
- Часть 3. Как конвертировать PowerPoint в видео
Как просматривать PowerPoint с помощью PowerPoint Online
Даже если на вашем компьютере не установлена программа PowerPoint, вы все равно можете открывать и просматривать презентации PowerPoint с помощью PowerPoint Viewer, PowerPoint Mobile или PowerPoint Online. В первой части этого поста мы покажем вам, как открывать файлы PPT с помощью PowerPoint Online. Вы можете следовать следующему руководству, чтобы сделать это.
В первой части этого поста мы покажем вам, как открывать файлы PPT с помощью PowerPoint Online. Вы можете следовать следующему руководству, чтобы сделать это.
1. Перейдите на сайт PowerPoint Online и войдите в свою учетную запись Microsoft.
2. Нажмите «Загрузить презентацию» в правом верхнем углу, чтобы загрузить файл PowerPoint, который вы хотите открыть.
3. После добавления файла вы можете выбрать один из двух вариантов: «Редактировать сейчас» и «Показать в OneDrive». Если вы просто хотите открыть PowerPoint в Интернете, вы можете нажать «Показать в OneDrive».
4. Вы попадете в окно OneDrive. Нажмите «Файлы» на левом элементе управления, и вы увидите, что презентация отображается в центральной части. Нажмите на файл PPT, и вы сможете открыть его онлайн.
С помощью официального программного обеспечения PowerPoint Online вы можете легко просматривать и редактировать презентации. Кроме того, вы можете бесплатно скачать PowerPoint Viewer для проверки содержимого PowerPoint.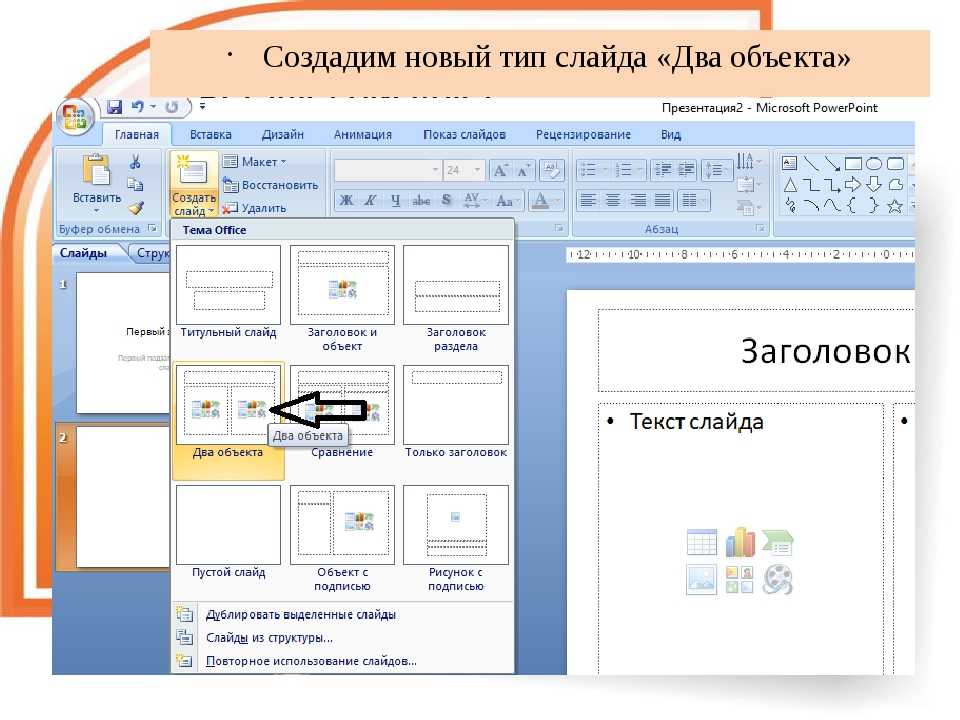
PowerPoint Online Viewer для открытия PowerPoint
Помимо первого метода, вы также можете использовать другие онлайн-инструменты для открытия PowerPoint в Интернете. Здесь мы познакомим вас с простым в использовании онлайн-просмотрщиком PowerPoint, с его помощью вы сможете легко проверять файлы презентаций.
1. Откройте в браузере сайт интерактивной программы просмотра PowerPoint.
2. Нажмите на изображение PPT, чтобы открыть PowerPoint в Интернете.
3. Нажмите «Выбрать файл», чтобы добавить файл PPT в эту онлайн-программу просмотра PowerPoint.
4. Нажмите «Загрузить и просмотреть», чтобы открыть PowerPoint в Интернете.
По сравнению с PowerPoint Online, вы можете обнаружить, что использование этой онлайн-программы просмотра PowerPoint является лучшим способом проверки содержимого PowerPoint в Интернете.
Как преобразовать PowerPoint в видео
Если вам нужно открыть PowerPoint в Интернете, первые два метода легко сделают это за вас.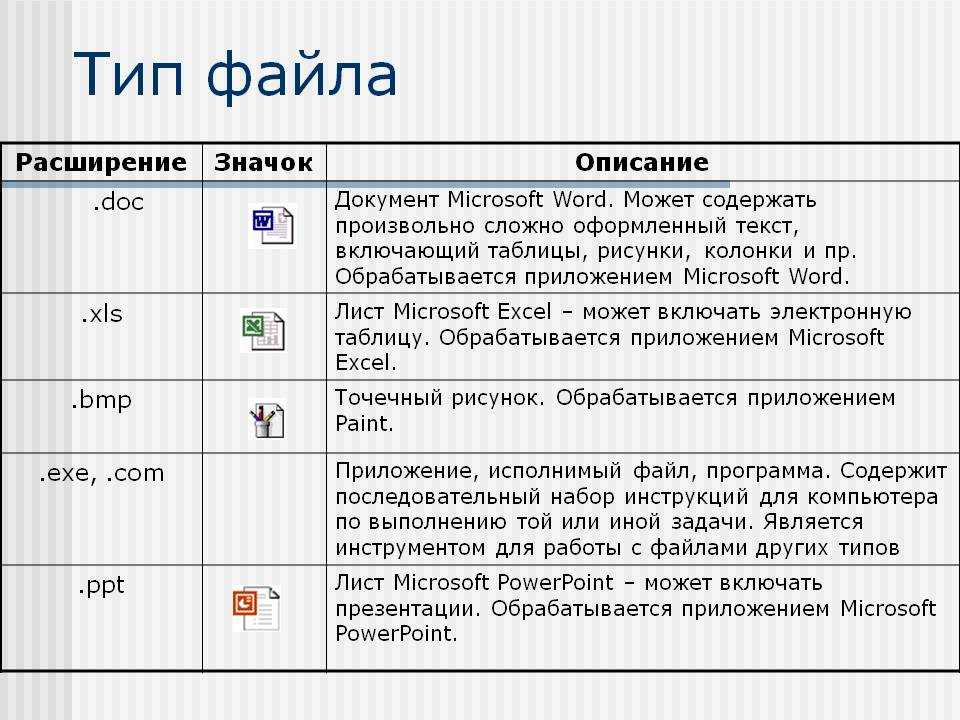 Иногда для просмотра презентации на портативном устройстве iOS/Android вам также может понадобиться узнать, как конвертировать PowerPoint в видео. Для этого мы искренне рекомендуем профессиональный конвертер PowerPoint в видео, который поможет вам преобразовать презентацию PowerPoint в видео. Во-первых, вы можете бесплатно скачать и установить его на свой компьютер.
Иногда для просмотра презентации на портативном устройстве iOS/Android вам также может понадобиться узнать, как конвертировать PowerPoint в видео. Для этого мы искренне рекомендуем профессиональный конвертер PowerPoint в видео, который поможет вам преобразовать презентацию PowerPoint в видео. Во-первых, вы можете бесплатно скачать и установить его на свой компьютер.
Шаг 1 Запустите конвертер PowerPoint в видео
Загрузите, установите и запустите эту мощную программу конвертации PowerPoint в видео на своем ПК/Mac. Выберите «Преобразовать в видео».
Шаг 2 Добавьте файл PowerPoint
Нажмите кнопку «Добавить файл(ы) PPT», чтобы импортировать файлы презентации PowerPoint в это программное обеспечение.
Шаг 3 Установка параметров видео
Эта превосходная программа преобразования PowerPoint в видео предоставляет два режима преобразования на выбор: «Автоматический режим» и «Расширенный режим».
Автоматический режим: Разрешите страницам PowerPoint автоматически скользить, установив время перехода.![]()
Расширенные настройки: Воспроизводите файлы PPT вручную, и вы можете сохранять/игнорировать/записывать повествование для PowerPoint.
Вы можете выбрать предпочитаемый формат выходного видео в соответствии с вашими потребностями, например MP4, AVI, WMV, MOV, M4V и другие.
Шаг 4 Преобразование PowerPoint в MP4/AVI
Нажмите «Пуск», чтобы преобразовать PowerPoint в видео. Всего за несколько секунд исходный файл PPT будет преобразован в видео MP4/AVI. Кроме того, этот конвертер PowerPoint в видео позволяет записывать PowerPoint на DVD-диск или в файл ISO.
В этой статье мы в основном говорим о том, как открыть PowerPoint онлайн. И PowerPoint Online, и PowerPoint Online Viewer могут помочь вам просматривать PowerPoint в Интернете. Более того, мы покажем вам простой способ преобразования PowerPoint в видео. Вы также можете бесплатно загрузить рекомендуемое программное обеспечение и попробовать.
Что вы думаете об этом посте?
- 1
- 2
- 3
- 4
- 5
Отлично
Оценка: 4,8 / 5 (на основе 211 оценок)
21 мая 2018 г.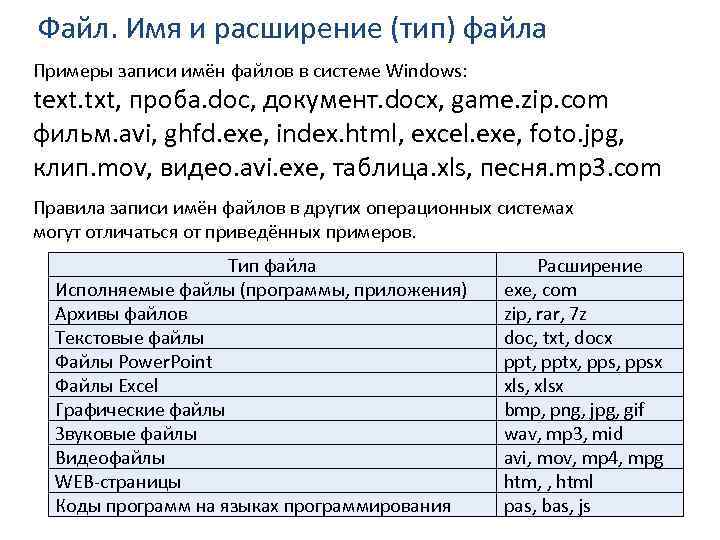 13:52 / Обновлено Дженни Райан в PowerPoint
13:52 / Обновлено Дженни Райан в PowerPoint
Оставьте свой комментарий и присоединяйтесь к нашему обсуждению
Как открыть презентацию PowerPoint? [Полное руководство!]
Знание того, как освоить приложение PowerPoint, начинается с основ. Если вы только начинаете работать с Microsoft PowerPoint, первое, что вам нужно знать, это как открыть презентацию PowerPoint!
Чтобы открыть или просмотреть существующий файл PowerPoint, дважды щелкните файл в папке. Либо откройте приложение PowerPoint. Затем нажмите «Файл»> «Открыть»> «Обзор» и найдите файл на своем компьютере, чтобы открыть его. Чтобы открыть новый файл презентации, просто нажмите «Файл>Создать>Пустой презентации».
Процесс открытия презентации PowerPoint на самом деле очень прост и занимает всего несколько секунд. Итак, в этой статье мы сначала проведем вас через процесс открытия презентации шаг за шагом в визуальной манере. Затем я дам ответы на все вопросы, связанные с открытием презентации PowerPoint!
Итак, приступим!
[Небольшое примечание, прежде чем мы начнем — в этой статье я буду использовать один из шаблонов презентаций от Envato Elements. С Envato Elements вы получаете доступ к тысячам дизайнов презентаций с неограниченным количеством загрузок, поэтому у вас никогда не будет недостатка в вариантах. Кроме того, вы получаете бесплатные предварительные просмотры, поэтому вы точно знаете, что получаете, прежде чем покупать! Это также очень доступно. Ознакомьтесь с их ценами здесь]
С Envato Elements вы получаете доступ к тысячам дизайнов презентаций с неограниченным количеством загрузок, поэтому у вас никогда не будет недостатка в вариантах. Кроме того, вы получаете бесплатные предварительные просмотры, поэтому вы точно знаете, что получаете, прежде чем покупать! Это также очень доступно. Ознакомьтесь с их ценами здесь]
1. Как открыть презентацию PowerPoint?
Существует несколько различных способов открытия файла PowerPoint. Оба метода на самом деле довольно просты.
Первый метод требует наименьшего количества шагов. Чтобы открыть или просмотреть презентацию PowerPoint, просто найдите файл PowerPoint на своем компьютере и дважды щелкните его. Вы также можете щелкнуть файл правой кнопкой мыши и в раскрывающемся меню нажать «Открыть».
Второй метод требует, чтобы вы сначала запустили приложение PowerPoint.
Если вы не видите значок PowerPoint на рабочем столе или на панели задач, просто перейдите в строку поиска и введите «PowerPoint» с помощью клавиатуры, чтобы найти его. После открытия приложения PowerPoint все, что вам нужно сделать, это выбрать файл презентации, чтобы открыть его. Просто выполните следующие действия:
После открытия приложения PowerPoint все, что вам нужно сделать, это выбрать файл презентации, чтобы открыть его. Просто выполните следующие действия:
1a. Как открыть новую презентацию PowerPoint?
Выполните следующие действия, чтобы открыть/создать новую презентацию PowerPoint:
Шаг 1: Нажмите кнопку меню «Файл»
В верхней левой части приложения Microsoft PowerPoint вы найдете пункт меню «Файл» . Первый шаг — щелкнуть по нему.
Шаг 2: Нажмите «Создать» и выберите кнопку «Пустой презентации».
Теперь на вашем экране вы найдете опцию «Пустой презентации», на которую вы можете нажать. После нажатия на нее будет создана новая презентация PowerPoint с пустым слайдом.
Вы также можете щелкнуть любой из шаблонов ниже, чтобы перейти к готовой теме оформления.
1б. Как открыть существующую презентацию PowerPoint?
Обычно файлы презентаций PowerPoint сохраняются в разных папках на вашем компьютере. Есть два очень простых способа открыть эти существующие файлы презентаций PowerPoint.
Есть два очень простых способа открыть эти существующие файлы презентаций PowerPoint.
Вы можете либо открыть существующий файл PowerPoint, перейдя в папку, в которой он хранится, и дважды щелкнув файл. Или вы можете открыть его из самого приложения Microsoft PowerPoint. Я рассмотрю оба способа ниже:
Открытие существующего файла презентации PowerPoint из расположения файлаШаг:-1: Перейдите в папку, в которой хранится файл презентации PowerPoint
Откройте папку, в которой вы сохранили файл презентации PowerPoint. Он может находиться на любом из ваших локальных дисков или, если вы недавно загрузили файл, он может находиться в папке «Загрузки» .
Шаг 2. Дважды щелкните файл презентации PowerPoint.
‘ Щелкните левой кнопкой мыши дважды по файлу с помощью мыши, чтобы открыть его. Вы также можете «Щелкнуть правой кнопкой мыши» на файле один раз и в раскрывающемся меню выбрать «Открыть» , чтобы открыть файл в приложении Microsoft PowerPoint.
Шаг 1. Откройте приложение Microsoft PowerPoint и перейдите в меню «Файл»
Первое, что вам нужно сделать, это открыть приложение Microsoft PowerPoint и нажмите на « Файл » в верхнем левом углу экрана.
Шаг 2: Нажмите «Открыть», а затем «Обзор». Затем нажмите « Открыть ». Если файла, который вы хотите открыть, здесь нет, просто нажмите «Обзор».
Шаг 3: Перейдите к местоположению файла, щелкните его, чтобы выбрать.
После этого появится окно, с помощью которого вы сможете выбрать файл, который хотите открыть. Перейдите в папку, содержащую файл презентации PowerPoint, и выберите его, «щелкнув левой кнопкой мыши» по его имени.
Шаг 4: Нажмите «Открыть».
После выбора файла нажмите «Открыть» , чтобы выполнить задание. Вы также можете редактировать слайды, нажав на «Включить редактирование».
Вы также можете редактировать слайды, нажав на «Включить редактирование».
Вы можете использовать любой из двух методов, упомянутых выше, чтобы открыть существующий файл презентации PowerPoint.
1с. Клавиша быстрого доступа для открытия презентации в PowerPoint
Вы можете открыть как новую презентацию PowerPoint, так и существующий файл PowerPoint с помощью сочетаний клавиш.
Вот сочетания клавиш для открытия презентации PowerPoint —
- Чтобы открыть новую презентацию PowerPoint — Нажмите «Ctrl+N» (Cmd+N на Mac)
- Чтобы открыть существующую презентацию PowerPoint — Нажмите «Ctrl+O» (Cmd+O на Mac)
Помните, что для того, чтобы использовать вышеуказанные сочетания клавиш, вам нужно сначала открыть приложение PowerPoint на твой компьютер.
2. Как открыть PowerPoint в Интернете? (с помощью OneDrive)
Microsoft PowerPoint также можно сохранить в Интернете. На самом деле у Microsoft есть интеграция с собственным облачным сервисом под названием OneDrive. Фактически, если вы используете Microsoft Office 365, вы также получаете бесплатное облачное хранилище объемом до 1 ТБ со своей учетной записью!
На самом деле у Microsoft есть интеграция с собственным облачным сервисом под названием OneDrive. Фактически, если вы используете Microsoft Office 365, вы также получаете бесплатное облачное хранилище объемом до 1 ТБ со своей учетной записью!
Когда вы пытаетесь открыть онлайн-версию файла PowerPoint, вам нужно будет сделать это с помощью OneDrive. В следующих шагах я покажу вам, как открыть файл презентации PowerPoint в Интернете с помощью OneDrive:
Шаг 1: щелкните меню «Файл»
Первым шагом, как обычно, является нажатие кнопки « Файл ” пункт меню. Это откроет внутренний вид PowerPoint.
Шаг 2. Нажмите «Открыть» и выберите «OneDrive».0002 В бэкэнд-представлении нажмите « Открыть ». Затем нажмите « OneDrive ». Возможно, вам потребуется войти в свою учетную запись OneDrive. Затем перейдите в соответствующую папку, содержащую файл PowerPoint.
Шаг 3. Выберите файл и нажмите «Открыть».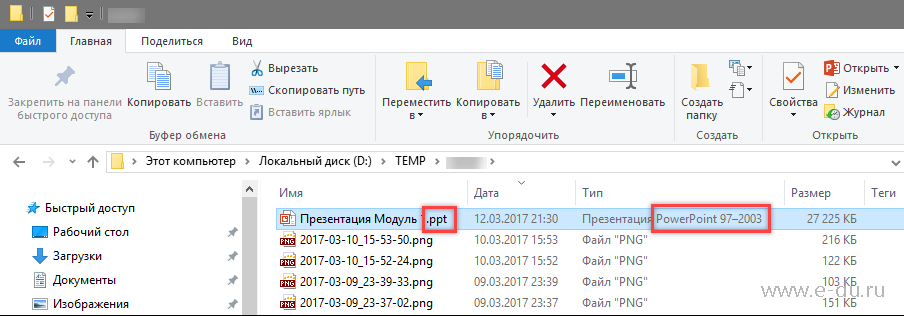
Перейдите к указанной папке в OneDrive, содержащей файл PowerPoint. Выберите его и нажмите «Открыть».
PowerPoint загрузит файл для вас. Как только он откроет онлайн-файл, вы заметите, что « Автосохранение ”функция в PowerPoint будет включена.
По сути, это означает, что каждый раз, когда вы вносите изменения в файл, они автоматически отражаются в файле, сохраненном онлайн в OneDrive!
Как открыть и просмотреть файл PowerPoint в OneDrive?
Вы также можете просмотреть тот же файл PowerPoint с помощью интернет-браузера. Все, что вам нужно сделать, это открыть страницу входа в OneDrive и войти в свою учетную запись OneDrive, используя свой адрес электронной почты и пароль.
После того, как вы вошли в свою учетную запись OneDrive, выполните следующие шаги —
Шаг 1: Найдите файл PowerPoint и щелкните по нему.
Если у вас уже есть загруженный файл, просто перейдите в соответствующую папку, найдите файл и щелкните по нему.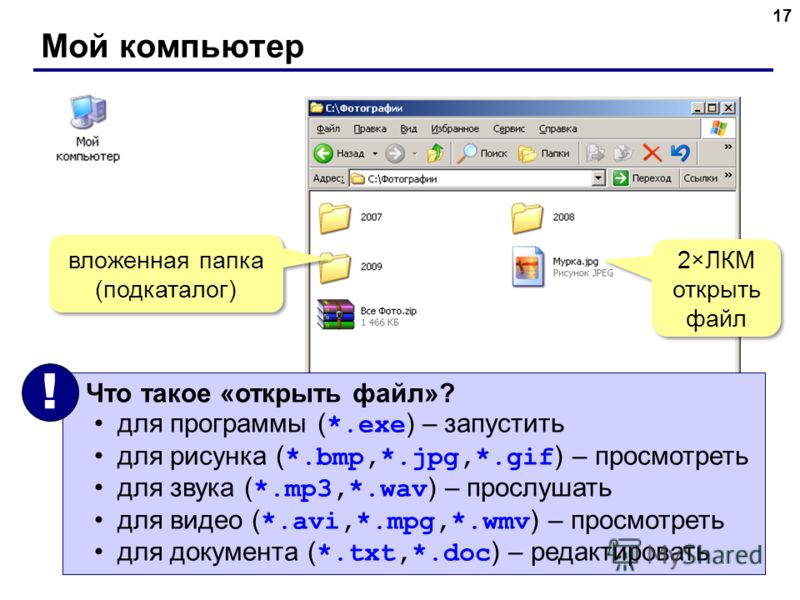
Шаг 2: Начните редактирование файла
Ваш файл будет открыт в новой вкладке вашего браузера. Вы можете сразу приступить к редактированию файла PowerPoint онлайн!
Самое приятное то, что вам даже не нужно устанавливать приложение PowerPoint для редактирования, открытия или просмотра онлайн-файла презентации PowerPoint!
3. Как открыть презентацию PowerPoint в Google Slides?
Google Slides — один из самых популярных онлайн-инструментов для создания и открытия презентаций. Вы также можете использовать Google Slides, чтобы открыть файл презентации PowerPoint всего за несколько кликов. Выполните следующие действия:
Шаг 1. Перейдите в Google Slides и нажмите «Открыть средство выбора файлов». в Google Презентации. Затем нажмите « Открыть средство выбора файлов » — значок, который выглядит как папка с файлами (см. изображение выше).
Шаг 2. Перейдите в раздел «Загрузка» для загрузки файла презентации
Поскольку Google Slides работает в облаке, следующим шагом будет загрузка файла презентации. Для этого во всплывающем окне перейдите в раздел «Загрузить» . Теперь нажмите «Выберите файл с вашего устройства».
Для этого во всплывающем окне перейдите в раздел «Загрузить» . Теперь нажмите «Выберите файл с вашего устройства».
Шаг 3. Найдите файл презентации PowerPoint и нажмите «Открыть».
Во всплывающем окне перейдите в папку, содержащую файл презентации, и выберите его. Затем нажмите «Открыть» , чтобы загрузить файл с вашего компьютера. Загрузка и загрузка файла презентации в Google Slides может занять несколько секунд. Вот и все!
4. Как открыть презентацию PowerPoint в Keynote на Mac?
Чтобы открыть презентацию Microsoft PowerPoint в приложении Keynote от Apple, выполните следующие действия:
Шаг 1. Откройте «Keynote» и найдите файл презентации PowerPoint
На компьютере Mac откройте приложение Keynote . В окне перейдите к папке, содержащей файл презентации PowerPoint.
Шаг 2. Выберите файл презентации и нажмите «Открыть».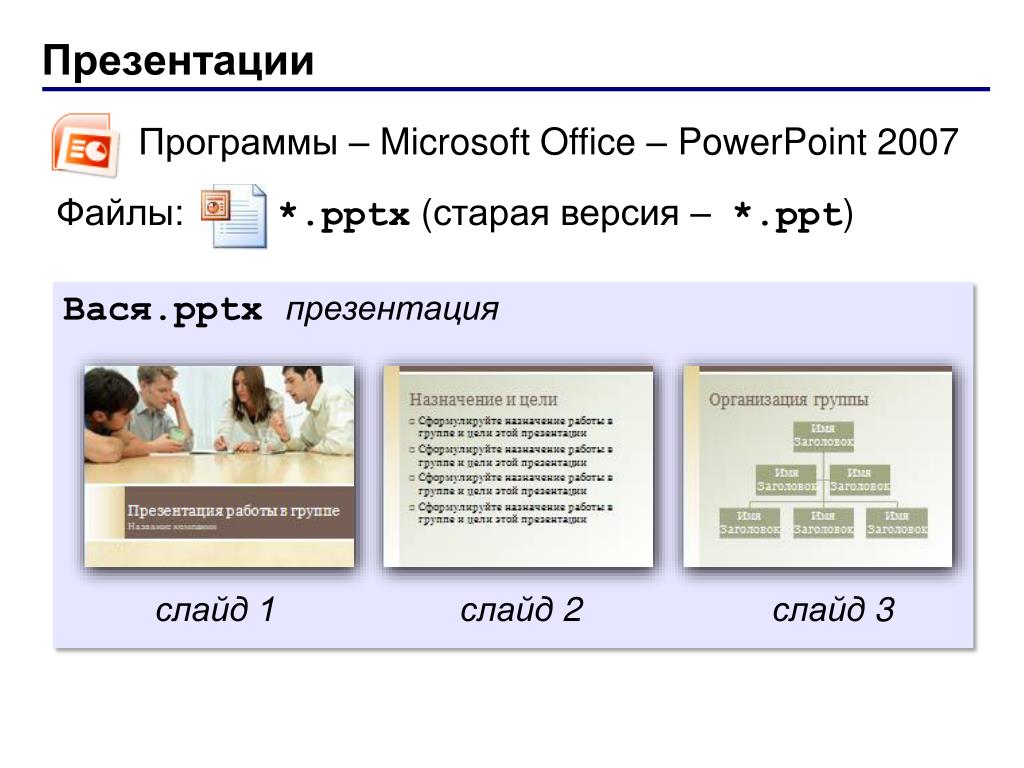
Найдя файл презентации PowerPoint в Keynote, просто щелкните его, чтобы выбрать. Затем нажмите «Открыть» , чтобы получить к нему доступ. Может появиться окно с сообщением о том, что при импорте файла были внесены некоторые изменения, что вполне нормально для сильно настроенных файлов PowerPoint.
Шаг 3. Просмотр или редактирование файла PowerPoint в Keynote
После открытия файла в Keynote теперь вы можете просматривать или редактировать файл непосредственно в Keynote, как и в любом другом приложении для создания презентаций!
5. Как открыть презентацию PowerPoint без PowerPoint?
Если на вашем компьютере не установлен PowerPoint или у вас нет доступа к PowerPoint, вы все равно можете открыть файл презентации PowerPoint различными способами. Ниже я расскажу о некоторых способах открытия презентации PowerPoint без PowerPoint:
Способ 1. Использование онлайн-инструментов
Если на вашем компьютере не установлена программа PowerPoint, вы все равно можете просмотреть файл PPT или PPTX. Один из лучших способов просмотреть его — использовать онлайн-инструменты.
Один из лучших способов просмотреть его — использовать онлайн-инструменты.
Двумя наиболее часто используемыми БЕСПЛАТНЫМИ онлайн-инструментами являются Google Slides и One-Drive . Оба эти метода обсуждались ранее в этой статье. Таким образом, я бы порекомендовал пройти их еще раз, если вам нужна помощь в этом.
Метод 2 – Использование Aspose Slides Viewer
Другой метод — использование «Aspose Slides Viewer». С помощью этого онлайн-инструмента вы можете открывать файлы презентаций. Он поддерживает файлы PPT, PPTX, PPS и ODT, которые являются одними из наиболее распространенных форматов презентаций PowerPoint.
Вот как использовать инструмент Aspose Slides Viewer для открытия презентаций PowerPoint –
Шаг 1: Перейдите к Aspose Slides Viewer с помощью интернет-браузера /products.aspose.app/slides/viewer
Шаг 2: Нажмите «Перетащите или загрузите файл»
После завершения загрузки веб-страницы в браузере нажмите « Перетащите или загрузите файл». файл и нажмите «Открыть».
файл и нажмите «Открыть».
Во всплывающем окне перейдите в папку, содержащую файл презентации PowerPoint, и выберите его. Затем нажмите «Открыть» , чтобы загрузить файл со своего компьютера в Aspose Slides Viewer. После завершения загрузки вы сможете просмотреть презентацию PowerPoint на своем экране.
Преимущество Aspose Slides Viewer в том, что оно абсолютно БЕСПЛАТНО. При просмотре файла ppt он показывает удивительно точное представление презентации. Вы также можете редактировать файл PPT. Однако возможности весьма ограничены. Таким образом, его можно использовать в лучшем случае для базового редактирования текста!
Способ 3. Использование сторонних приложений
Существует несколько сторонних приложений, которые можно использовать для открытия файлов презентаций PowerPoint. Двумя наиболее распространенными среди них являются «LibreOffice Impress» и «Kingsoft Presentation Professional».
LibreOffice поддерживает практически все типы файлов PowerPoint, включая PPT, PPTXS, PPTX, PPTS. Он позволяет не только открывать презентации PowerPoint, но и выполнять необходимые настройки. Вы можете скачать его бесплатно отсюда.
Kingsoft Presentation Professional — еще один стандартный инструмент для презентаций с множеством встроенных функций. Он очень похож на Microsoft PowerPoint и поддерживает файлы PPT и PPTX. Загрузите Kingsoft Presentation Professional отсюда.
6. Как открыть PowerPoint в режиме презентации?
Вы можете напрямую открыть файл презентации PowerPoint в режиме презентации вместо того, чтобы сначала открывать его, а затем менять режим просмотра. Для некоторых это может сэкономить время, так как вы сможете начать презентацию всего несколькими щелчками мыши. Следуйте пошаговому руководству ниже, чтобы узнать процесс:
Шаг 1. Перейдите в папку, содержащую файл презентации PowerPoint 9. 0102
0102
Перейдите в папку на своем компьютере, в которой вы сохранили файл презентации PowerPoint. «Щелкните правой кнопкой мыши» по файлу, чтобы открыть раскрывающееся меню.
Шаг 2. Нажмите «Показать».
Если у вас есть файл «.pps» или «.ppsx», вам не нужно щелкать его правой кнопкой мыши. Эти файлы предназначены для непосредственного открытия в виде слайд-шоу!
7. Как открыть PowerPoint в безопасном режиме?
Открытие Microsoft PowerPoint в безопасном режиме означает открытие приложения без каких-либо надстроек, расширений или других форм настроек, которые вы могли сделать.
Автозамена и некоторые другие функции также не будут работать в безопасном режиме. Вы можете открыть приложение Microsoft PowerPoint в безопасном режиме или определенный файл презентации PowerPoint.
Ниже я расскажу об обоих:
Открытие приложения Microsoft PowerPoint в безопасном режимеШаг 1: Нажмите «Ctrl» при открытии приложения Microsoft PowerPoint
Чтобы открыть приложение Microsoft PowerPoint в безопасном режиме, удерживайте кнопку «Ctrl» на вашем клавиатуры и «щелкните левой кнопкой мыши» на значке Microsoft PowerPoint на панели задач, в меню «Пуск» или на рабочем столе.
Шаг 2: Нажмите «Да», чтобы включить безопасный режим.
Появится диалоговое окно, в котором вас спросят, хотите ли вы запускать Microsoft PowerPoint в безопасном режиме или нет. Нажмите на «Да» , чтобы открыть PowerPoint в безопасном режиме.
Открытие определенной презентации PowerPoint в безопасном режиме:Чтобы открыть конкретный файл презентации PowerPoint в безопасном режиме, выполните следующие действия:
Шаг 1. Удерживая нажатой клавишу «Ctrl», щелкните файл PowerPoint.
Перейдите к папке на вашем компьютере, в которой вы сохранили файл презентации. Теперь, удерживая кнопку ‘Ctrl’ на клавиатуре, «Щелкните левой кнопкой мыши» по файлу, чтобы открыть его в безопасном режиме. На вашем экране появится диалоговое окно.
Шаг 2: Нажмите «Да» в открывшемся окне
Теперь вас спросят, хотите ли вы открыть этот файл PowerPoint в безопасном режиме. Нажмите «Да» , чтобы выполнить задание!
Нажмите «Да» , чтобы выполнить задание!
8. Как открыть презентацию PowerPoint в Zoom?
Встречи Zoom стали неотъемлемой частью нашей жизни, как с точки зрения работы, так и образования. Глобальная пандемия насильно заменила сценические презентации виртуальными, и Zoom — один из самых популярных вариантов для этого.
Статья по теме – Как провести презентацию в Zoom? [Полное пошаговое руководство!]
Если вы хотите открыть презентацию PowerPoint в Zoom, выполните шаги, указанные ниже —
Шаг 1. Откройте презентацию PowerPoint на своем устройстве
Первый шаг — открыть файл презентации PowerPoint на вашем компьютере с помощью Microsoft PowerPoint. Вы можете сделать это, либо « щелкнув левой кнопкой мыши» по файлу из его местоположения, либо перейдя к Вкладка «Открыть» в Microsoft PowerPoint и выбор файла из опции «Обзор» .
Я подробно обсуждал это в пунктах выше.
Шаг 2: Откройте конференцию Zoom и нажмите «Поделиться экраном».
Присоединяйтесь или запустите собрание Zoom, где вы будете делиться своей презентацией PowerPoint. Нажмите на опцию с надписью «Поделиться экраном» внизу.
Шаг 3: Нажмите «Поделиться»
Появится новое окно, в котором вы найдете все приложения, открытые на вашем компьютере. Наведите курсор на « Слайд-шоу PowerPoint’ и нажмите на него. Теперь нажмите на опцию с надписью «Поделиться» в правом нижнем углу экрана.
Шаг 4: Откройте презентацию PowerPoint в Zoom
После того, как вы нажмете «Поделиться» , файл презентации PowerPoint откроется в Zoom, и все участники собрания смогут просматривать ваш экран. Вы можете прекратить демонстрацию своего экрана, нажав на опцию «Остановить демонстрацию».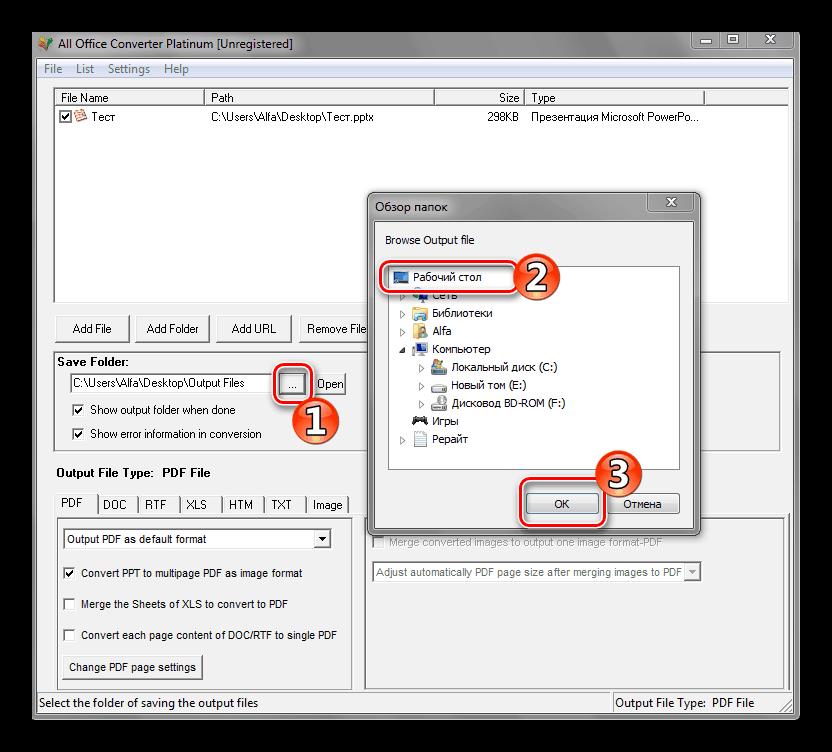



 Узнайте, как добавить шаблон презентации.
Узнайте, как добавить шаблон презентации.