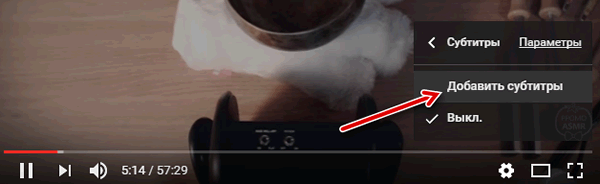Как сделать субтитры к видео на youtube на русском
Просмотреть любимый ролик, обучаться, работать и отдыхать – для многих пользователей сети YouTube стал настоящим домом. Главная изюминка сервиса – неповторимый функционал, позволяющий существенно упростить работу с видео……………………
С недавних пор на YouTube были запущены субтитры ← позволяющие улучшить коммуникацию между пользователями….
Очень часто ролики просматривают зрители, которые не могут слышать или понимать язык, на котором ведется вещание.
• Именно с этой целью и были разработаны субтитры.
В этой статье мы детально хотим рассказать — как сделать субтитры и добавить их на YouTube ↓↓↓
Какие они бывают ?
Субтитры бывают разные !!!
Теперь практически под каждым видео можно найти кнопку «СС», позволяющую запустить субтитры. После этого в нижней части видео появится текст, описывающий суть разговоров.
P.S — также их можно включить нажав вот эту кнопку ↓
На YouTube данная функция может работать в нескольких вариациях:
- Автоматические. Генерируются автоматически для большинства роликов на более чем 10 языках. Зачастую они не корректны, что связанно с качеством звука, а также прочих факторов.
- Ручные. Вы можете добавить файл самостоятельно. В таком случае ваши зрители смогут правильно понять суть видеоролика.
Если вы хотите привлечь на канал большее число подписчиков из разных стран, то рекомендуем добавить корректные субтитры к видео самостоятельно.
Все методы создания
На YouTube вы можете сделать их практически на любом языке, но для этого следует создать специальный файл, используя специальные программы и прочее.
→ Речь идет о формате .srt, который содержит все необходимые реплики, а также таймкоды.
Есть следующие методы, как вы можете делать субтитры к видео на YouTube: ↓↓↓
- Автоматические – они появляются без вашего участия. Вы можете в последующем их отредактировать, если их качество очень низкое.
- Специальный софт. При помощи утилиты Aegisub или Subtitle Workshop вы можете создать файл в формате .srt и загрузить его на канал. Такие программы имеют простой интерфейс и управление.
- Редактировать. Сделать субтитры к видео на YouTube можно очень просто, если исправите автоматические.
Внимание!
В некоторых случаях создать автоматические субтитры на YouTube невозможно, так как видео слишком длинное, разговаривает сразу несколько человек или низкое качество звука.
Обращайте внимание на этот фактор, если хотите максимально просто писать субтитры.
Как написать эти титры на YouTube: руководство для новичков
Ниже мы рассмотрим очень простой способ, при помощи которого вы сможете помочь зрителям понять контент, находящийся на вашем канале.
P.S — полезная инструкция ↓
Для этого нужно следовать такому алгоритму: ↓↓↓
- нажмите на значок канала и перейдите в раздел «Творческая студия»;
- в разделе «Менеджер видео» выберите нужный ролик;
- теперь «Изменить» и «Sub»;
- далее нужно выбрать «добавить».
Перед вами будут находиться все файлы, которые применяются для этого контента. Также обратите внимание на функцию «Заказать субтитры». ←
Теперь вам необходимо отредактировать готовые тексты, вписав нужные реплики в соответствующие места.
- выберите файл, который хотите изменить;
- перед вами появятся формы с репликами, которые попросту нужно отредактировать.
→ Также существует еще один достаточно простой способ – сделать субтитры для контента на русском.
• Для этого можно воспользоваться специальным софтом и загрузить полученный файл через специальную форму.
Или воспользоваться уже встроенным редактором на YouTube:
- нажимаем на «Создать новые»;
- кликаем «Ввести вручную»;
- вписываем текст в соответствие и синхронизируем с роликом.
Этот способ не вызовет у вас сложностей, так как вы сожжете самостоятельно перемещать курсор в ролике и выбирать участки, куда необходимо вписать текст.
Например, следуем такому алгоритму:
- нажимаем на «Ввести вручную»;
- в окне видео установить курсор на время, где нужно напечатать текст;
- после этого в поле вводим нужные фразы;
- далее нажимаем на «+», выбираем новый отрезок на шкале и вводим текст.
• При необходимости вы также можете задать цвет субтитров на YouTube (например, выбрать белые, красные или другие).
Другие способы
Еще один проверенный способ – использовать специальный софт или сервисы !!!
Мы рекомендуем простые утилиты: Subtitle Workshop и MovCaptioner.
Также вы можете воспользоваться сервисами : 3Play Media, Caption House и прочее.
По окончании работы с этими утилитами вы получаете готовый файл в формате .srt, который следует вставлять в ролик на YouTube.
Для этого нажмите «Создать новый файл» — выберите язык – и кликните на «Загрузить». Таким образом, мы изучили все популярные способы, которые помогут очень просто создать файл субтитров
быстрое создание субтитров / Habr
Google не перестаёт удивлять (писал ранее о распознавании текста в видео).Потребовалось добавить в ролик субтитры для перевода на другие языки. Опыта в создании субтитров мягко скажем не было. Начал читать спец.форумы, бегло изучать специальные программы для создания субтитров (Subtitle Edit и другие).
Помню, что можно к своим роликам на youtube загружать внешние субтитры. Поковырявшись с редактором субтитров обнаружил удобную фишку — Синхронизация текста с видео.
Суть. С помощью этой фишки можно набирать текст во время просмотра видео, а все тайм-коды (время начала и конца субтитров) расставятся автоматически. Об этом немного подробнее
- Ну для начала надо ваше видео загрузить на youtube)) В менеджере видео нажимаем кнопку «Изменить» на нужном видео, попадаем в меню «Информация и настройки«. Выбираем закладку субтитры. Выбираем язык видео.
- Жмём заветную кнопку «Синхронизировать текст с видео
- Сам процесс набора субтитров очень сильно напоминает обыкновенный набор текста с аудио-материалов. Используются горячие клавиши для управления процессом:
Shift + Пробел — Пауза/Воспроизведение
Shift + стрелка влево — На 5 секунд назад
Так же есть галочка «Ставить на паузу, когда я печатаю» — именно это мне понравилось больше всего. Приноровившись можно очень быстро набирать текст с видео, так как плеер сам будет останавливаться, когда вы начнёте набирать текст, то есть использование горячих клавиш сводится к минимуму.
Вот так примерно выглядит процесс Синхронизации текста с видео - После создания видео вы можете в редакторе исправить ваши субтитры, изменить тайм-коды, выгрузить в разных форматах (чтобы например «допилить» субтитры на спец. ПО).
- При добавлении нового языка в субтитрах, можно сразу делать синхронный перевод по уже созданным субтитрам на языке оригинала.
Вывод:
Конечно, есть и свои минусы. Такая автоматическая синхронизация чревата резкими переходами субтитров, сдвигом по времени, нелогичным разрывом предложений и другими внезапностями. Это можно всё допилить потом при необходимости. Но для черновых субтитров этот вариант вполне достойный.
Как сделать субтитры к видео на Youtube
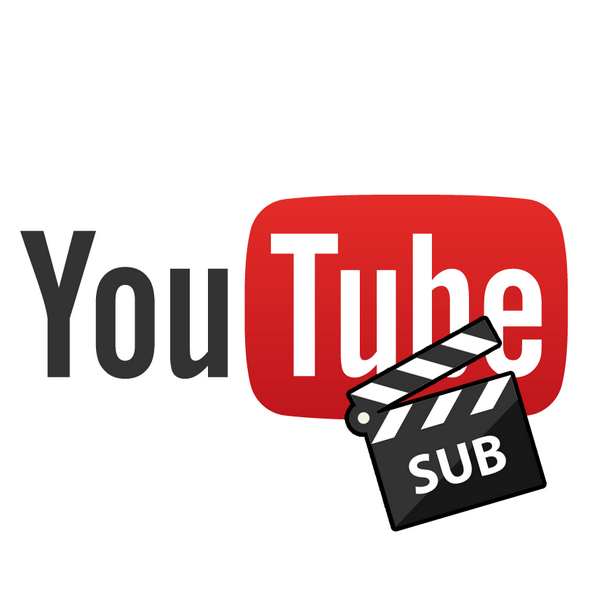
YouTube предлагает своим пользователям не только просмотр и добавление видеороликов, но и создание субтитров к своим или чужим видео. Это могут быть как простые титры на родном языке, так и на иностранном. Процесс их создания не слишком сложен, всё зависит только от количества текста и длительности исходного материала.
Создание субтитров к видео на YouTube
Каждому зрителю достуно добавление субтитров к видео своего любимого блогера, если тот в свою очередь включил такую функцию у себя на канале и на данном ролике. Их добавление применяется либо на весь видеоролик, либо на определённый его отрезок.
Читайте также:
Включение субтитров в YouTube
Добавление субтитров к своему видео на YouTube
Добавление своего перевода
Этот процесс не занимает много времени, так как YouTube быстро подбирает текст к видео. Но стоит отметить, что качество такого распознавания речи оставляет желать лучшего.
- Откройте видеозапись на Ютуб, куда хотите добавить текст.
- Нажмите на значок шестерёнки внизу ролика.
- В открывшемся меню перейдите во вкладку «Субтитры».
- Нажмите на «Добавить субтитры». Обратите внимание, не все видеоролики поддерживают их добавление. Если в меню нет такой строчки, то это значит, что автор запретил другим пользователям переводить данную работу.
- Выберите язык, который будет использоваться для работы с текстом. В нашем случае это русский язык.
- Как мы видим, над этим видеороликом уже поработали и перевод здесь уже есть. Но любой может его подредактировать и исправить недочеты. Выберите подходящий отрезок времени и добавьте свой текст. Затем кликните
- Перед вами откроется черновик, который доступен для изменения или удаления. Пользователь также может указать себя как автора текстовых титров, тогда его ник будет указан в описании видеоролика. В конце работы нажмите кнопку «Отправить».
- Отметьте, готов ли перевод к публикации или другие люди могут его отредактировать. Стоит заметить, что добавленные субтитры проверяются специалистами YouTube и автором видео.
- Кликните «Отправить» для того, чтобы работа была получена и проверена специалистами Ютуба.
- Пользователь также может пожаловаться на созданные ранее субтитры, если они не соответствуют требованиям сообщества или просто некачественные.





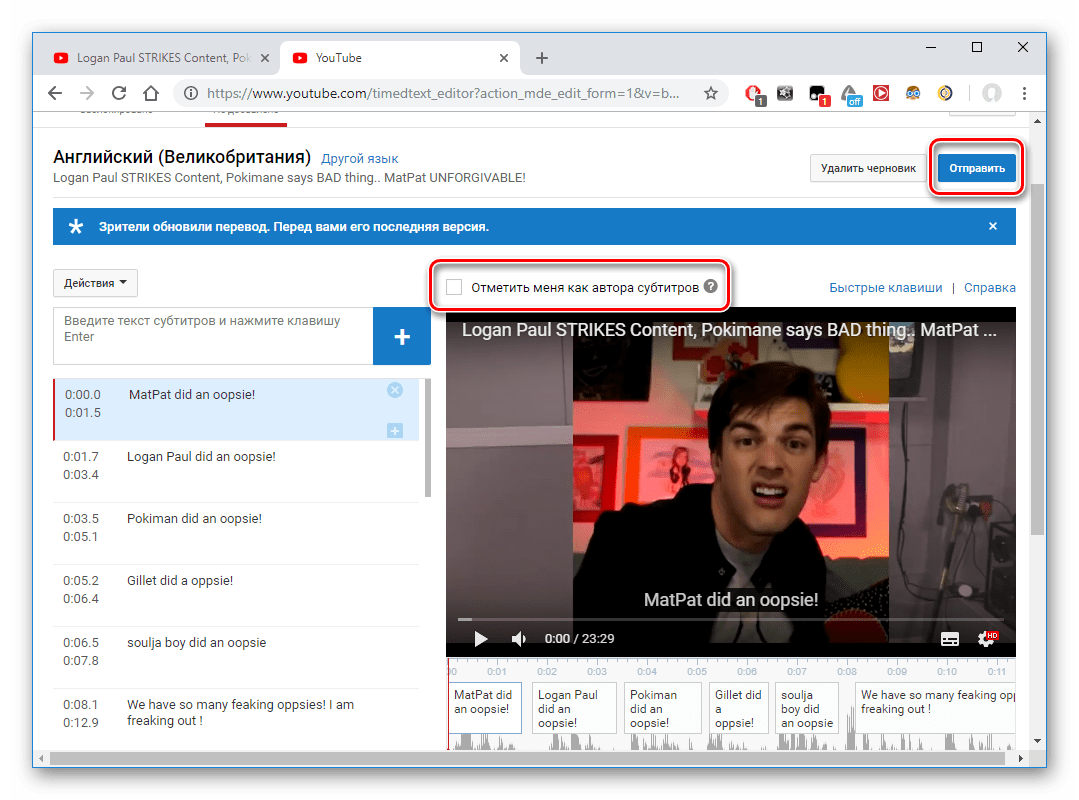
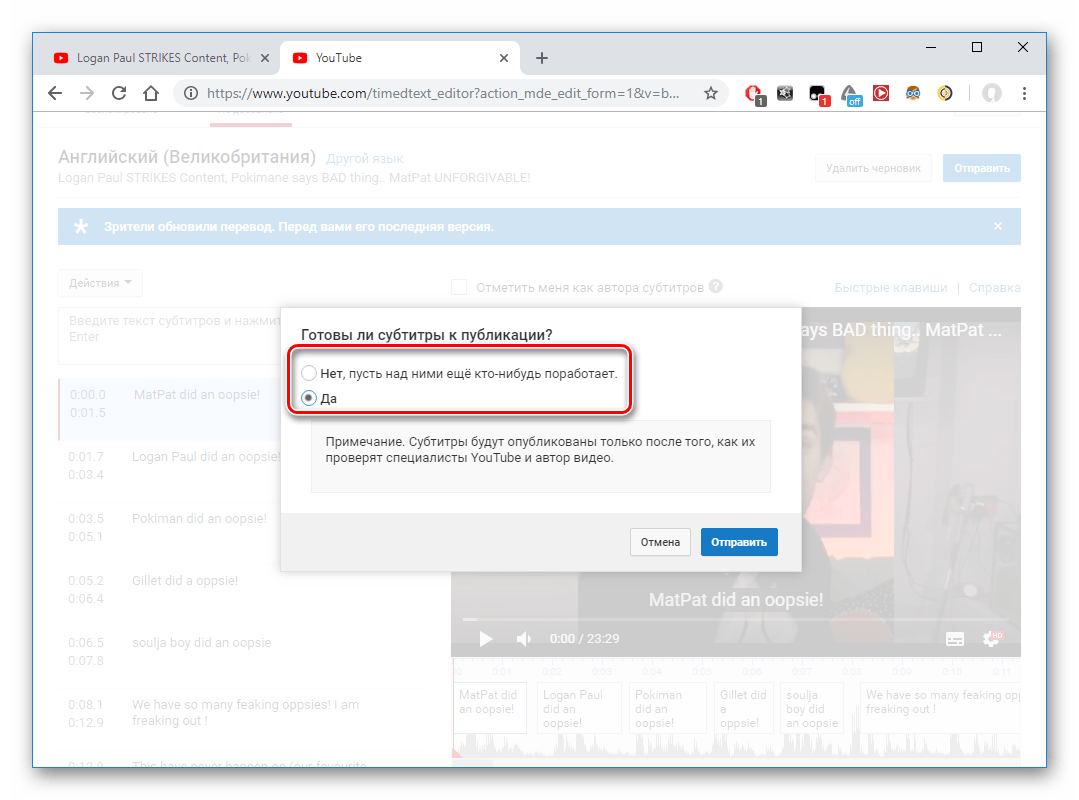
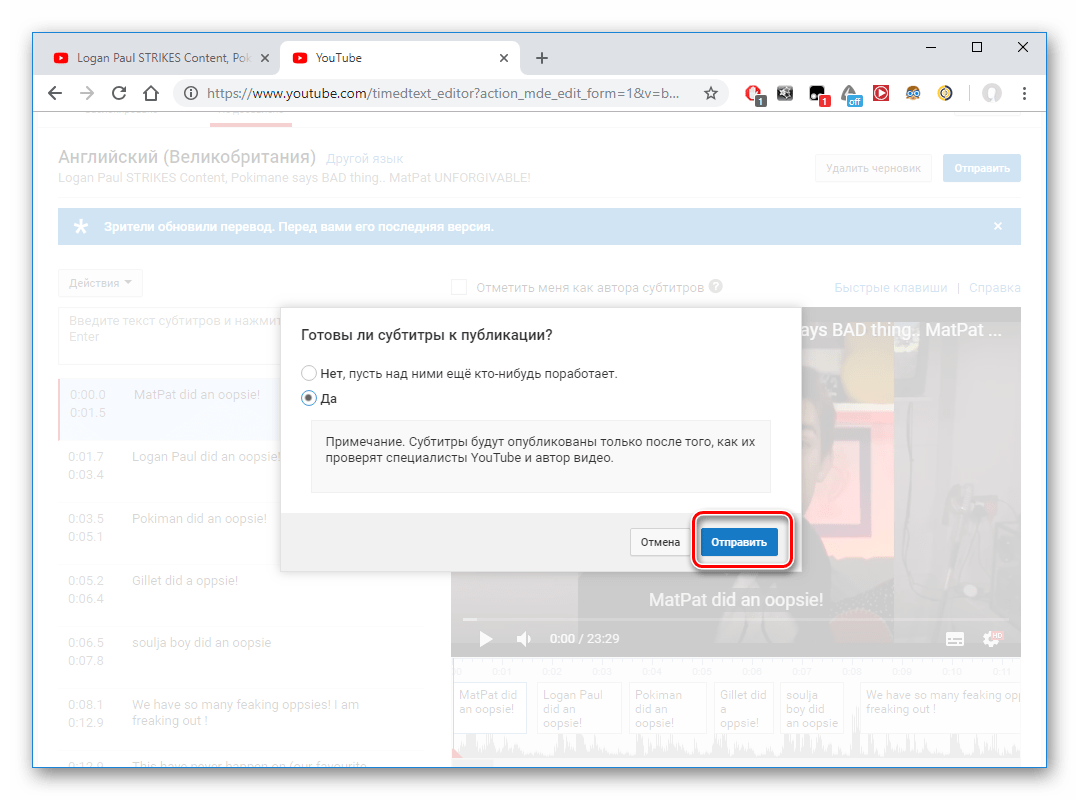
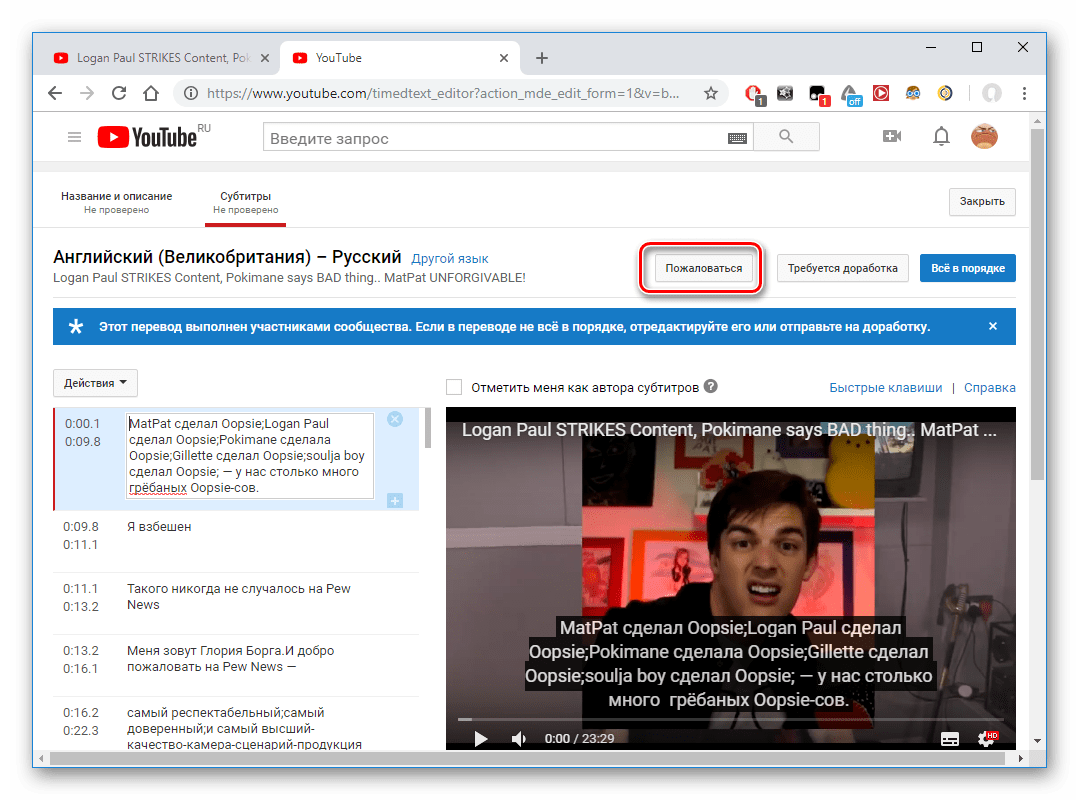
Как мы видим, добавить свой текст в видео позволяется лишь тогда, когда автор разрешил делать это на данном видеоролике. Он также может разрешить функцию перевода названия и описания.
Удаление своего перевода
- Войдите в «Творческая студия YouTube».
- Перейдите в раздел «Другие функции», чтобы открылась вкладка с классической творческой студией.
- В новой вкладке нажмите «Ваши субтитры и переводы».
- Кликните по «Просмотреть». Здесь вы увидите список ранее созданных собственных работ, а также сможете добавить новые.
- Выберите «Удалить перевод» подтвердите свое действие.


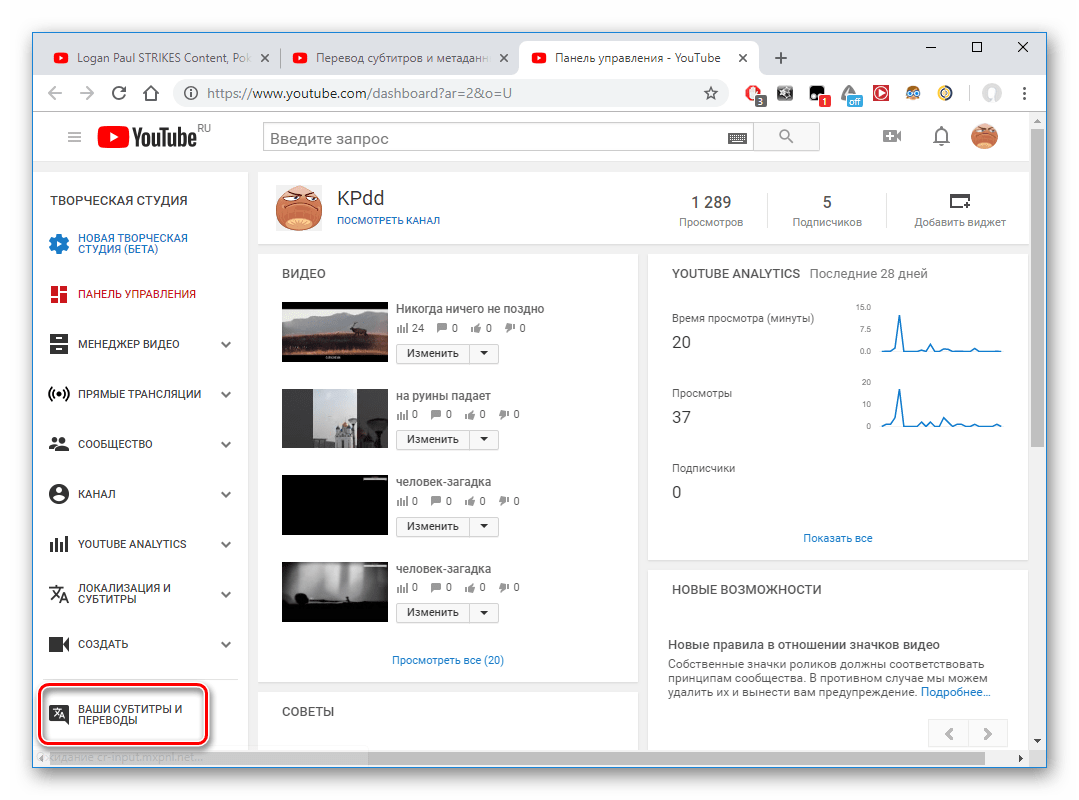
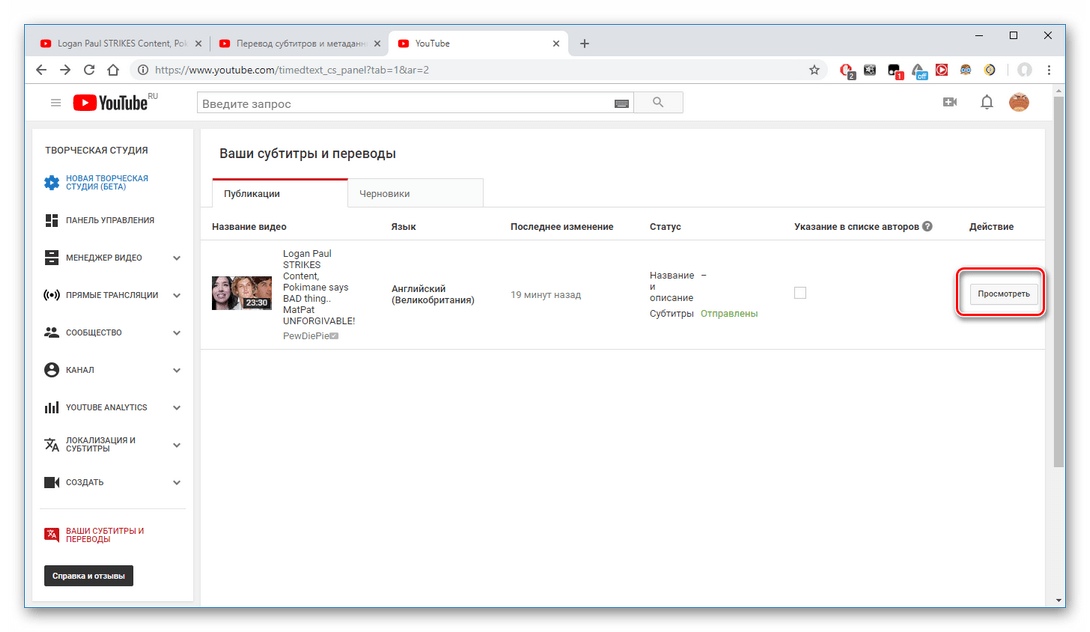
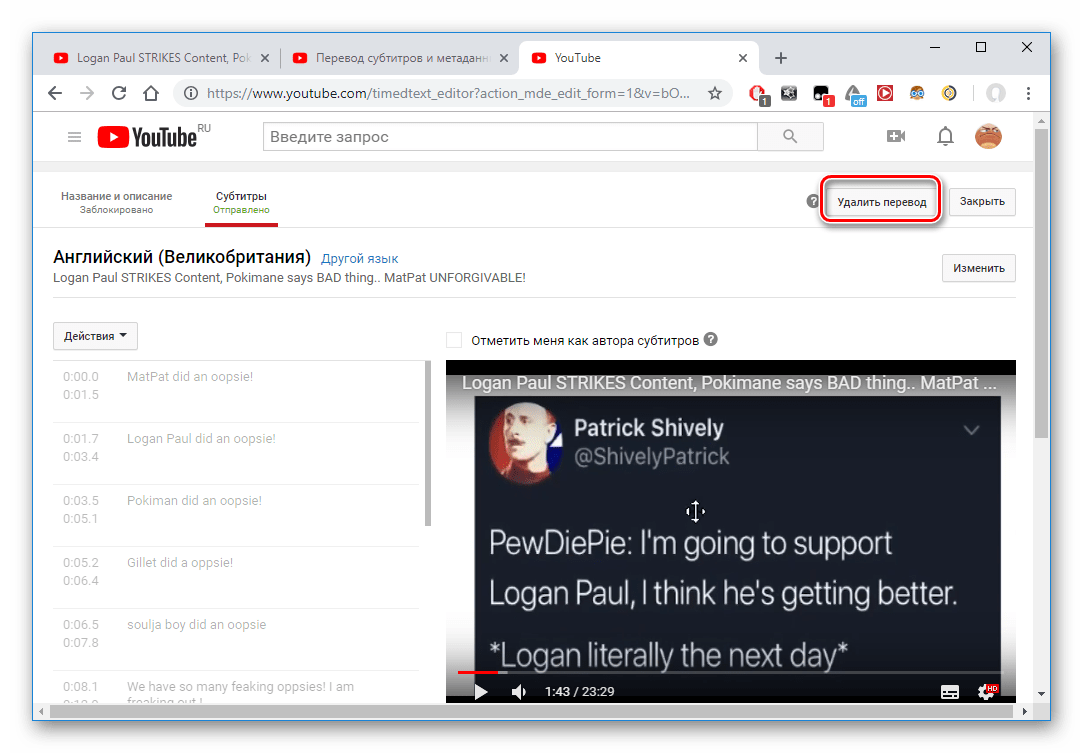
Другие зрители по-прежнему смогут видеть сделанные вами титры, а также редактировать их, но автор указан уже не будет.
Читайте также: Как убрать субтитры в YouTube
Добавление своего перевода к видеозаписям Ютуб осуществляется посредством специальных функций этой платформы. Пользователь может создавать и редактировать субтитры, а также жаловаться на некачественные текстовые титры от других людей.
 Мы рады, что смогли помочь Вам в решении проблемы.
Мы рады, что смогли помочь Вам в решении проблемы. Опишите, что у вас не получилось.
Наши специалисты постараются ответить максимально быстро.
Опишите, что у вас не получилось.
Наши специалисты постараются ответить максимально быстро.Помогла ли вам эта статья?
ДА НЕТСоздание субтитров видео на YouTube вместе с пользователями
Некоторые каналы позволяют загружать субтитры к доступным видео. Отправленные материалы будут принадлежать владельцу фильма, но вы можете посмотреть информацию о соавторах, которые помогали в создании субтитров.
Загрузка субтитров к видео YouTube
Вы можете загрузить субтитры сразу для видео или добавить только то, что знаете. Если вы видите, что другой участник сообщества уже добавил свой текст, вы можете восполнить недостающие в нём фрагменты – любая помощь ценна.
Чтобы увидеть, сколько пользователей в настоящее время работает над одними и теми же субтитрами, что и Вы, посмотрите на значок активных участников 
Загрузка субтитров (в том же языке, что и фильм)
- Перейдите к видео, для которого хотите загрузить субтитры. Помните, что не все фильмы поддерживают субтитры.
- В плеере нажмите на значок шестеренки.
- В меню выберите Субтитры → Добавить субтитры.

- Выберите язык фильма.
- Включите воспроизведение фильма. Когда вы дойдете до места, где вы хотите добавить текст, введите его в текстовом поле.
- Повторите процесс для всей звуковой дорожки фильма, а затем выберите Отправить для проверки.
- Появится вопрос, являются ли добавленные субтитры полными или их нужно дополнить. Благодаря этому система будет знать, должны ли другие пользователи продолжать вашу работу над субтитрами. Выберите Нет – пусть другие еще над ними поработают или Да – готовы для проверки.
- Нажмите Отправить.
Чтобы ускорить работу, вы можете также использовать следующие сочетания клавиш:
- Enter – добавление субтитров
- Shift + Пробел: пауза/воспроизведение
- Shift + ←: перемотка назад на 5 секунд
Загрузка субтитров на другом языке
Если вы добавляете субтитры на другом языке, отличном от языка оригинала, а данные для синхронизации с видео уже введены, то достаточно только перевести текст строка за строкой.
- Перейдите к видео, для которого хотите загрузить субтитры.
- В плеере нажмите на значок шестеренки.
- В меню выберите Субтитры → Добавить субтитры.
- Выберите язык загружаемых субтитров. Если языка нет в списке, найдите его с помощью строки поиска.
- Включите воспроизведение фильма. Когда вы дойдете до места, где вы хотите добавить текст, введите перевод в поле. Вы также можете нажать Перевести автоматически, чтобы заполнить отдельные строки переводом предлагаемым Переводчиком Google. В этом случае тщательно проверьте каждую строчку и исправьте возможные ошибки.

- Повторите процесс для всей звуковой дорожки фильма, а затем выберите Отправить для проверки.
- Вы увидите вопрос, являются ли добавленные субтитры полными или их нужно дополнить. Благодаря этому система будет знать, должны ли другие пользователи продолжать вашу работу над субтитрами. Выберите Нет – пусть другие еще над ними поработают или Да – готовы для проверки.
- Нажмите Отправить.
Примечание: вы не сможете изменить синхронизацию текста, поскольку она устанавливается автоматически на основе оригинальных субтитров.
Ваши переводы могут дополнить материалы, загруженные другими пользователями, пока субтитры на вашем языке не будут готовы для проверки. Другие члены сообщества будут видеть загруженный вами текст и могут его дополнять или исправлять. Ни Ваше имя, ни данные профиля не будут видны.
Помощь в проверке загруженных субтитров
После завершения перевода, субтитры проходят процесс проверки. Субтитры проверяются на наличие спама и содержания нежелательного характера, но Вы также можете помочь в их проверке. Если пользователи направят соответствующее количество субтитров, сообществу будет направлена просьба о помощи в их проверке.
При проверке содержимого, помните, что надо:
- искать и исправлять опечатки или неправильные субтитры
- сообщить о спаме или оскорбительном содержании, нажав на значок флага
Если всё в порядке, нажмите Ввод, чтобы завершить проверку. После того, как достаточное количество пользователей проверит субтитры, они будут автоматически одобрены. Также их может подтвердить владелец видео.
Управление загруженными субтитрами
На вкладке Моё участие вы можете управлять загруженными субтитрами.
- В правом верхнем углу нажмите на свою учетную запись → затем выберите Творческая студия.
- В левой панели выберите Сообщество → Создавайте субтитры вместе с другими.
- Затем откройте одну из вкладок вверху, чтобы управлять загруженными материалами:
- Выберите вкладку «Черновики», чтобы видеть материалы, над которыми вы работаете.
- Выберите вкладку Моё участие, чтобы увидеть загруженные материалы и их статусы.
- Выберите вкладку Мое участие → Показать, чтобы отобразить субтитры, которые вы хотите редактировать. В нижней части страницы и выберите Редактировать. Если с момента последнего обновления другие члены сообщества добавили свой контент, появится последняя версия субтитров. В противном случае Вы увидите последнюю рабочую версию. После завершения редактирования нажмите Отправить на рассмотрение.
- Выберите вкладку Мое участие → Показать, чтобы увидеть, какие субтитры помечены как «Опубликованные».
- Выберите вкладку Предложенное видео, чтобы увидеть фильмы, которые могут Вас вдохновить для загрузки субтитров или их проверки.
Информация о совместной работе над видео
После загрузки субтитров, Ваше имя может оказаться в списке самых активных участников, которое находится в описании видео на странице просмотра.
Согласие на отображение информации
Чтобы увидеть эту функцию, нужно иметь канал на YouTube. После подтверждения, отклонения или загрузки содержимого, не забудьте отметить поле Пожалуйста, сообщите о моём участии.
Когда версия видео, над которой вы работаете, будет опубликовано, Ваше имя и ссылку на канал появятся в описании видео. Добавится также информация о версии, с которой вы помогаете разработчикам. Эта информация будет отображаться для каждого языка, в котором имеется описание.
Отсутствие информации о сотрудничестве
Если Вашего имени нет в списке, это может означать, что Ваш вклад в публикацию окончательной версии не был достаточным, или эта версия еще недоступна.
Удаление информации об участии
В любой момент вы можете отказаться от отображения Вашего имени в списке участников.
- Войдите в свою учетную запись в YouTube.
- В правом верхнем углу нажмите на свою учетную запись, а затем Творческая студия.
- В левой панели выберите Сообщество → Создавайте субтитры вместе с другими.
- Выберите вкладку Мое участие.
- Снимите флажок в столбце Информация об авторах и участниках для видео, с которого вы хотите удалить своё название канала.
Как вставить субтитры в видео на Youtube
 Привет всем! На Youtube есть еще один хороший инструмент для раскрутки видео, которым почти никто не пользуется. Инструмент этот называется «Субтитры». Я расскажу, как добавить субтитры в видео на Youtube, и в каких случаях это может понадобиться.
Привет всем! На Youtube есть еще один хороший инструмент для раскрутки видео, которым почти никто не пользуется. Инструмент этот называется «Субтитры». Я расскажу, как добавить субтитры в видео на Youtube, и в каких случаях это может понадобиться.
Для чего добавлять субтитры к видео на Youtube
К видео субтитры иногда действительно можно добавлять, и вот почему:
1. Как пишут в справке Youtube: Ваши ролики могут смотреть люди с плохим слухом, или не понимающие Вашего языка. К видео можно добавлять субтитры на любом языке.
2. Как уверяют многие вебмастера, ролики с субтитрами имеют больше просмотров, т. е. такие ролики лучше продвигать. (как правильно оптимизировать видео на Youtube)
Чтобы включить субтитры в видео, надо в плеере, внизу, кликнуть по значку «Субтитры«, иначе субтитры Вы не увидите. Посмотрите пример, где показывают, в каких случаях можно добавлять субтитры.
Я к своим видео никогда не добавлял субтитры, но специально для этого урока, к одному видео добавил. По этой ссылке, Вы можете посмотреть, как это выглядит. В интернете многие пишут, как добавлять титры к видео на Youtube, но как именно это делать, я не нашел. Пришлось самому разбираться и экспериментировать.
Титры можно добавить к любому видео, которое загружено на канал Youtube.
Чем отличаются титры от субтитров?
Титр — надпись в фильме; бывают заглавные, или вступительные, промежуточные и заключительные титры, а также внутрикадровые надписи — субтитры, использующиеся при демонстрации кинокартин на иностранных языках, выпускаемых без дублирования. В «немом» кино титры передавали содержание диалога, сообщали об изменении времени и места действия, помогали раскрытию авторского замысла. В звуковом кино сохранили значение преимущественно заглавные и заключительные титры. Так же в звуковом кино титры обычно сопровождаются музыкальным оформлением. Часто в качестве музыкального оформления используются саундтреки к тому или иному фильму/телесериалу.
Если в заглавных и/или заключительных титрах указывался человек, который скончался до выхода фильма или сериала, то в титрах его инициалы (имя и фамилия) помещались в рамку, свидетельствующую о том, что этого человека, чье имя и фамилия помещены в рамку, уже нет в живых.
Есть титры вступительные и заключительные.
Как добавить титры в видео на Youtube
Чтобы добавить титры в видео, которое уже загружено на Ваш канал, надо перейти в «Менеджер Видео», и нажать на стрелку вниз, правее от видео. В выпадающем меню надо выбрать «Субтитры».

Как добавить субтитры в видео на Youtube
Теперь рассмотрим способы добавления субтитров.
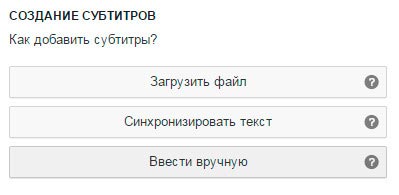
Как добавить субтитры в видео на Youtube
1. Загрузить файл: файл субтитров содержит не только текст, но и время, когда должен появиться и исчезать текст. Смотрите пример такого файла:
0:00:00.210,0:00:01.680
Здравствуйте!
0:00:01.680,0:00:04.529
В этом видео, я расскажу, где живет птичка сорокопут.
0:00:05.018,0:00:07.160
Вы вообще слышали о ее существовании?
Рассмотрим теперь, что означают цифры над текстом. Первые цифры до запятой – это время появления текста (часы:минуты:секунда:доли), после запятой – это время, когда текст должен исчезнуть.
2. Синхронизация текста: здесь можно загрузить текст из файла, а можно вставить текст в специальное окно, или добавить текст вручную прямо на Youtube. В специальное окно можно вставьте готовый текст для, который произносится в ролике, а временные коды будут автоматически расставлены. Также можно загрузить текстовый файл с готовым текстом, или просто ввести текст вручную.
3. Ввод текста вручную: считаю, что это лучший вариант для добавления субтитров к видео. Здесь все настроить вручную время для текста и вписать сам текст. Посмотрите видео, как можно добавлять субтитры в видео на Youtube
__________________К уроку 193. Как обрезать видео на YouTube
Использование автоматических субтитров на YouTube
Субтитры – это отличный способ, чтобы увеличить охват аудитории. YouTube использует технологию распознавания речи, чтобы автоматически создавать субтитры к видео. Субтитры автоматически генерируются алгоритмами самообучающейся системы, так что качество субтитров может отличаться от фильма к фильму.
Автоматические субтитры в фильмах
Функция автоматических субтитров доступна только для видео, на английском, испанском, итальянском, корейском, немецком, нидерландском, португальском, русском, французском и японском языках.
Автоматические субтитры появятся в каждом фильме, если функция доступна для вашего языка. Однако, для их создания может потребоваться некоторое время: зависит от сложности звука в фильме.
YouTube постоянно работает над усовершенствованием технологии распознавания речи. Несмотря на это, автоматические субтитры могут содержать ошибочно распознанный контент – причиной может быть неправильное произношение, фоновый шум, акцент или диалект. Всегда проверяйте такие субтитры и редактируйте фрагменты, которые были записаны не правильно.
Чтобы проверить автоматические субтитры и внести в них изменения:
- Откройте Менеджер видео, нажав на значок своей учетной записи в правом верхнем углу, а потом Творческая студия → Менеджер видео → Видео.
- Разверните меню около кнопки Изменить рядом с фильмом, к которому вы хотите добавить субтитры.
- Выберите Субтитры.
- Если автоматические субтитры доступны, в разделе «Опубликованные» справа от видео вы увидите Язык (автоматически).
- Проверьте автоматические субтитры и измените или удалите все фрагменты, которые были плохо сохранены.
Вы также можете включить функцию создания субтитров зрителями.
Устранение неполадок с автоматическими субтитрами
Если в вашем фильме нет опции автоматического создания субтитров, это может быть вызвано, по крайней мере, одной из этих причин:
- Субтитры ещё недоступны, потому что обработка сложного звука занимает больше времени.
- Язык фильма ещё не поддерживается функцией автоматических субтитров.
- Фильм слишком длинный.
- Видео имеет плохое качество звука или содержит высказывания, которые YouTube не в состоянии распознать.
- В начале фильма довольно долгая тишина.
- Несколько человек говорят одновременно, и их слова накладываются друг на друга.
Автоматические субтитры во время трансляции
Автоматические субтитры во время трансляции пока доступны только на английском языке.
Автоматические субтитры во время трансляции появляются на англоязычных каналах, которые имеют более 10 тысяч подписчиков и транслируют «нормальной задержкой», в ситуации, когда недоступны профессиональные субтитры.
После завершения трансляции автоматические субтитры не будут доступны, а во время обработки записи прямого эфира будут созданы новые автоматические субтитры.
Проблемы субтитров в прямом эфире
Если во время трансляции не отображаются автоматические субтитры, это может быть вызвано одной из этих причин:
- Функция не включена на канале, потому что она только вводится и доступна на каналах, которые имеют более 10 тысяч подписчиков.
- Трансляция имеет очень маленькую задержку (например, трансляция с мобильного устройства).
- Язык фильма ещё не поддерживается функцией автоматических субтитров.
- Видео имеет плохое качество звука или содержит высказывания, которые YouTube не в состоянии распознать.
- Несколько человек говорят одновременно, и их слова накладываются друг на друга, или они говорят на нескольких языках.