Как сфотографировать себя на ноутбуке?
Все современные модели ноутбуков оснащены встроенными камерами. Как известно, их зачастую используют для видеосвязи. Но ее возможности шире: вы можете делать и фотографии.
Как сфотографировать себя с ноутбука?
Наверняка с вами такое бывало: когда нужно сделать фото, но под рукой нет ни фотокамеры, ни планшета, ни телефона, а только ноутбук. Технически сделать такой снимок не составит труда. Для этого имеется специальная кнопка или устанавливается специальная программа. Можно сфотографировать себя через сервис Skype, зайдя в программу и выбрав: Меню — Инструменты- Настройки- Настройки видео-нажав кнопку PrintScreen и сохранив в точечный рисунок. Но как сфотографировать себя ноутбуком красиво?! Это очень просто, и зависит от того, где именно вы находитесь.
Если вы дома, тогда перед тем, как фотографироваться, проследите, чтобы в кадр не попали ненужные вещи с заднего плана. Постарайтесь выбрать оптимальный план: выгодный свет, красивый фон. Эти рекомендации особенно актуальны, если вы собрались устроить мини-фотосессию, а не просто сделать пару снимков.
Эти рекомендации особенно актуальны, если вы собрались устроить мини-фотосессию, а не просто сделать пару снимков.
Плюсы «компьютерной» съемки
Несмотря на не очень высокое качество веб-камеры, хотя все зависит от модели вашего компьютера, фотографии получатся атмосферными. Обыграть изъяны получившихся фото можно с помощью специальных программ-редакторов. Добавьте оригинальную рамку, надпись, или поиграйте с яркостью, контрастом и цветными акцентами.
Большим плюсом такого фотосета является то, что вы заранее видите, каким получится изображение, и сразу можете скорректировать свою позу, мимику. Вы можете включить музыку и получить еще большее удовольствие от происходящего. Смените пару нарядов, или даже покривляйтесь. Вам никого не нужно просить, чтобы вас сфотографировали, а значит, вы не привязаны ко времени и можете не бояться, что «замучаете» фотографа своими капризами.
Если вы находитесь не дома, а где-нибудь на природе, ничто не мешает сделать парочку групповых фото или просто сфотографировать с ноутбука красивый пейзаж.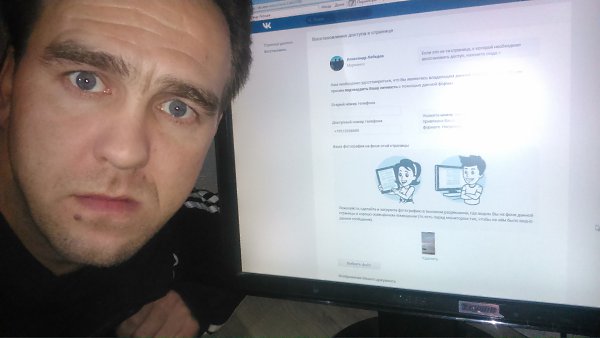
Теперь вы знаете, как сфотографировать камерой ноутбука так, чтобы изображения получились действительно удачными.
Статьи по теме:
Свадебная фотосессия на пляже Сложно найти более романтичное место, чем побережье. Наверное, именно поэтому многие современные пары выбирают в качестве места для свадебной фотосессии пляж. На фоне волн, песка, красивого неба и солнечного заката снимки получаются по-особенному красивыми и наполненными чувствами. |
Как сделать красивое селфи? Многие ошибочно полагают, что сделать селфи – проще простого. Но мы уверены, так утверждают те, кто сам себя не фотографирует. Поскольку для того, чтобы снимок получился красивым, необходимо подготовить себя и позаботиться о хорошем фоне, а также, знать об основных правилах удачного селфи. |
|
Красивые позы для фотосессии Выбор красивых поз для фотосессии — один из краеугольных камней при подготовке к этому мероприятию, так сказать, залог успеха. | Фотосессии на природе летом Фотосессия на природе летом — одно из самых удачных мероприятий, когда получается совместить, что называется, приятное с полезным: и отвлечься и полноценно отдохнуть от городской суеты, и получить великолепные снимки для своего фотоальбома. |
Ноутбуки HP — Настройка веб-камеры для повышения качества видео. Как настроить и улучшить камеру на андроиде
Инструкция
Прежде всего, проверьте соединение вашей веб-камеры с компьютером, а также определяет ли ее Skype. Для этого запустите программу, дважды щелкнув мышью по значку на рабочем столе, и попробуйте позвонить кому-либо из вашего контакт-листа. Для проверки громкости звучания голоса с вашего микрофона нажмите кнопку вызова для абонента Echo (тестовый контакт Skype).
Если камеру вы не обнаружили, перейдите к «Диспетчеру устройств» и проверьте наличие строки с названием веб-камеры. Для вызова этого приложения нажмите правой кнопкой мыши на значке «Моего компьютера» и нажмите на одноименную строку. При отсутствии установленных драйверов опробуйте их установить с диска или скачать с официального сайта.
Для вызова этого приложения нажмите правой кнопкой мыши на значке «Моего компьютера» и нажмите на одноименную строку. При отсутствии установленных драйверов опробуйте их установить с диска или скачать с официального сайта.
Затем перейдите к программе, нажмите меню «Инструменты» и выберите пункт «Настройка». В открывшемся окне перейдите к «Настройкам ». В появившемся окне нажмите на кнопку «Настройки веб-камеры».
В открывшемся окне настроек картинки, получаемой с веб-устройства, найдите строки Image Mirror Flip (зеркальное отображение картинки) и Image Vertical Flip (зеркальное отображение картинки). Выберите необходимую опцию, поставив отметку напротив этого пункта и нажмите кнопку «ОК», чтобы закрыть окно и сохранить изменения.
Проверить результат внесенных изменений можно в блоке «Настройки видео». Перейдите к нему и посмотрите на окно, которое отображает состояние вашего веб-устройства. Если изменений не наблюдается, закройте программу и снова запустите.
В некоторых случаях рекомендуется обновить конфигурационные файлы веб-камеры, для этого потребуется перезагрузка. Нажмите кнопку Power на клавиатуре и выберите пункт «Перезагрузка» либо воспользуйтесь стандартным апплетом выключения компьютера в меню «Пуск». После загрузки компьютера запустите Skype и проверьте изменения.
Нажмите кнопку Power на клавиатуре и выберите пункт «Перезагрузка» либо воспользуйтесь стандартным апплетом выключения компьютера в меню «Пуск». После загрузки компьютера запустите Skype и проверьте изменения.
Источники:
- [Решено] Изображение с веб
Встроенная либо подключаемая веб-камера с микрофоном не всегда оснащена светодиодами, сигнализирующими о ее работе. Проверить веб-камеру в этом случае можно при помощи средств операционной системы и специальных программ.
Инструкция
Зайдите в меню «Пуск» и выберите в нем «Панель управления» (либо дважды кликните по одноименному значку на рабочем столе). В «Панели управления» двойным щелчком откройте значок «Система». В диалоговом окне настроек операционной системы зайдите во вкладку «Оборудование» и кликните по кнопке «Диспетчер устройств». В окне «Диспетчера устройств» отображаются все установленные на компьютере физические и виртуальные устройств, с информацией об их функционировании. В списке выберите строку «Устройства обработки изображений», и нажмите на символ «+» рядом с ней. В открывшемся списке веб-камеру и убедитесь, что она задействована (знаки вопроса и красные кресты отсутствуют).
В открывшемся списке веб-камеру и убедитесь, что она задействована (знаки вопроса и красные кресты отсутствуют).
В этом же списке выберите строку «Звуковые, видео и игровые устройства» и раскройте их список. Убедитесь, что все эти устройства задействованы. Если какое-либо необходимое устройство отмечено знаком «?» — установите соответствующие драйвера для его работы. Если строка устройства отмечена красным крестом, нажмите на него правой кнопкой мыши, и в контекстном меню выберите команду «Задействовать». После проверок средстами операционной системы, перейдите к проверке устройства на практике.
Практически все современные модели ноутбуков оснащаются встроенными web-камерами. Их можно использовать не только для осуществления видеосвязи в режиме онлайн, но и для создания селфи. При этом сделать автопортрет можно с помощью как стандартных инструментов Windows, так и посредством стороннего ПО. Рассмотрим, как сфотографировать себя через камеру переносного компьютера.
Как сделать селфи камерой ноутбука стандартными средствами
Перед тем как начать фотографировать камерой ноутбука, необходимо посмотреть, включена ли она. У некоторых ПК возле глазка webcam может находиться рычажок, управляющий ее состоянием. Его следует перетянуть в положение On. Об активном состоянии устройства свидетельствует светодиод.
У некоторых ПК возле глазка webcam может находиться рычажок, управляющий ее состоянием. Его следует перетянуть в положение On. Об активном состоянии устройства свидетельствует светодиод.
Web-камера может быть отключена и на программном уровне. Для ее включения нужно перейти в раздел «Устройства обработки изображения», находящийся в «Диспетчере устройств», кликнуть ПКМ по требуемому инструменту и нажать «Задействовать».
Чтобы сфотографировать себя заводской камерой ноутбука, можно воспользоваться софтом, идущим в комплекте к переносному компьютеру. Например, у ПК фирмы HP данная утилита называется HP Camera, а у Toshiba — Toshiba Web Camera. Чтобы сделать снимок посредством этой программы, необходимо:
Еще одним стандартным средством для создания фото через камеру ноутбука является графический редактор Paint, находящийся в разделе «Стандартные программы» меню «Пуск». Чтобы сфотографировать себя, нужно открыть данную программу и во вкладке «Файл» выбрать «Со сканера или камеры».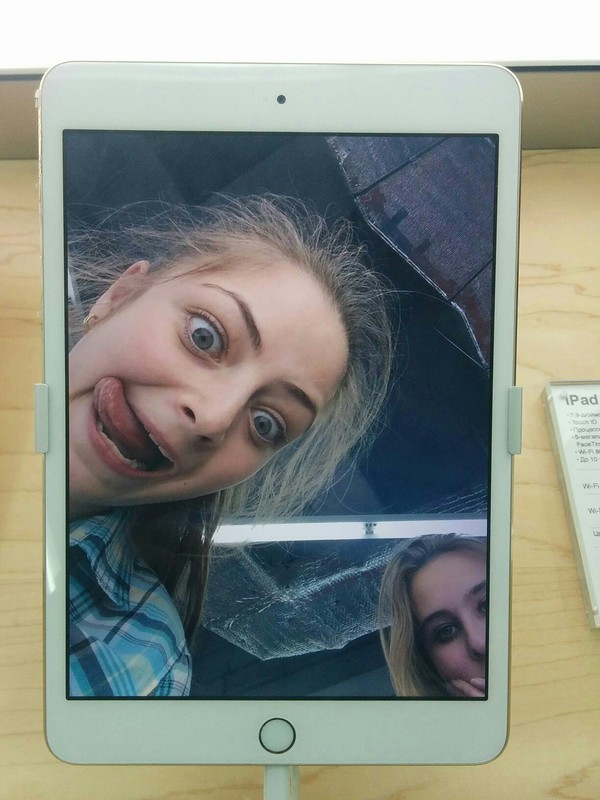 В этом же редакторе вы можете сразу же отредактировать фотку по своему усмотрению.
В этом же редакторе вы можете сразу же отредактировать фотку по своему усмотрению.
Сделать селфи на ноутбуке также можно через вкладку «Камеры и сканеры». Она находится по пути «Пуск» — «Панель управления». В списке будут видны все графические устройства, подключенные к ПК. Выберите вашу фотокамеру, сядьте поудобнее возле монитора и кликните мышкой «Снять». Полученный снимок сразу же отобразиться в правой части экрана. Нажмите «Далее», а затем задайте имя файла и укажите место его хранения.
Создание фотографий камерой ноутбука с помощью стороннего ПО
Очень интересным и простым в использовании инструментом, позволяющим фотографировать встроенной камерой ноутбука, является бесплатная программа Live WebCam. Чтобы сделать с ее помощью селфи, требуется:
Сфотографировать себя можно и через всеми любимый онлайн-мессенджер Skype. Для этого нужно открыть программу и во вкладке «Личные данные» нажать «Сменить аватар». Сделанный снимок будет находиться на системном диске ноутбука в папке Skype\Pictures.
Твое синюшное лицо в мониторе у собеседницы по видео-чату вряд ли будет радовать ее взгляд. Однако, по словам Хола Уйлдера, специалиста про проведению видео-конференций и организатора сайта www.videoconference.com, при правильном подходе, даже самая дешевая веб-камера может показать тебе во всем великолепии.
Тот цвет
Проблема. Свет, исходящий от компютерного монитора, за которым ты сидишь, при всей своей слабости, достаточен для того, чтобы исказить транлируемую картинку. Какой из цветов преобладает на твоем десктопе, точно таким же и будет окрашено твое лицо. Впрочем, если ты китаец, сидящий перед желтым десктопом, то все в порядке.
Решение. “Включи настольную лампу. Ее более мощный свет будет перебивать освещение монитора”, — предлагает Хол.
Вот какой рассеянный
Проблема. Твоя настольная лампа оказалась настолько сильной, что ее свет буквально выбелил твое лицо. Синяка под глазом теперь не видно, но ты выглядишь, как актер театра кабуки.
Решение. Если твоя лампа не имеет функции уменьшения мощности света, рассеять его можно другим способом. Прилепи скотчем на лампу листок кальки. Это смягчит безжалостные лучи электрического освещения. Если твой стол располагается рядом со светлой стеной, в запасе у Хола, есть еще более простой способ уменьшить интенсивность лампочки. Отверни ее от лица и направь на стену. Отраженный свет будет все еще достаточно силен, для устранения эффекта монитора.
Если твоя лампа не имеет функции уменьшения мощности света, рассеять его можно другим способом. Прилепи скотчем на лампу листок кальки. Это смягчит безжалостные лучи электрического освещения. Если твой стол располагается рядом со светлой стеной, в запасе у Хола, есть еще более простой способ уменьшить интенсивность лампочки. Отверни ее от лица и направь на стену. Отраженный свет будет все еще достаточно силен, для устранения эффекта монитора.
Как стеклышко?
Проблема. Ее корни кроются в далеком детстве, когда ты ел мало марковки и читал лежа. В результате ты испортил глаза и теперь носишь очки. И все бы ничего, но в теперь в их стеклах отражается монитор. Из-за чего твоя собеседница не может разглядеть, какого цвета твои глаза (гороскоп обещал ей встречу с мужчиной с глазми цвета мокрого асфальта.)
Решение. В настройках монитора уменьши его яркость. “Обычно отражение пропадает после понижение яркости на 25-30 процентов. Через пять минут ты уже привыкнешь к немного потемневшему десктопу”, – обещает Хол.
Весь в белом
Проблема. Ты все сделал правильно, но цвет лица отчего-то стал пунцовым.
Решение. “Автоматическая настройка экспозиции камеры выбирает самое яркое пятно, которое определяется как “белое” и все остальные цвета настраивает уже исходя из этого”, – объясняет причину Хол. Если настоящего белого цвета перед камерой не оказалось, то и прочие цвета будут перевраны. Чтобы этого не случилось, просто надень белую футболку, предоставив камере образчик белоснежности. Зато штаны ты можешь вообще не надевать. Все равно твои нижнии конечности скрыты столом.
Сегодня мы будем разбирать вопрос о том, как сделать запись видео с веб-камеры. На данный момент это устройство имеется практически у каждого пользователя интернета. Ведь веб-камера встраивается в ноутбуки, планшеты и многие телефоны. Для обычных можно приобрести отдельную «вебку», которая стоит совсем недорого. В этой статье будет представлена пошаговая инструкция с подробным объяснением каждого действия. Итак, далее вы узнаете, как записывать видео с веб-камеры.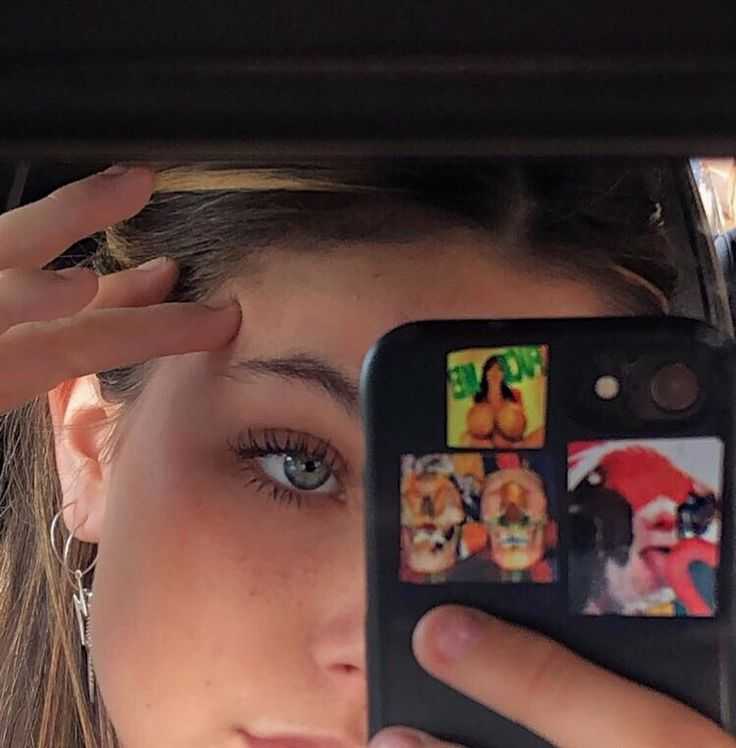
Подготовка
Первым этапом для нас будет подготовка. Здесь нам нужно привести все необходимые средства в полную работоспособность. И начнем с самой веб-камеры. Для того чтобы она правильно работала, нужно установить драйвера. В некоторых случаях установка этого программного обеспечения не требуется. Скачать драйвера можно на официальных сайтах производителя устройства. Иногда (это бывает в большинстве случаев) программное обеспечение загружается автоматически при первом подключении вебки к компьютеру. Но при этом к ПК должен быть подключен интернет. После установки драйверов рекомендуется произвести перезагрузку системы. Запись видео с веб-камеры не может производиться без соответствующего программного обеспечения. Чтобы проверить наличие драйвера, нужно нажать правой кнопкой мыши на ярлыке «Мой компьютер», выбрать пункт «Свойства», щелкнуть на «Диспетчер устройств». Если напротив имени веб-камеры будет стоять то вам нужно установить драйвера.
Управляющая программа
Помимо установки соответствующих драйверов, потребуется дополнительно скачивать управляющие утилиты. Запись видео с веб-камеры производится именно с помощью этих программ. Подобных приложений существует предостаточно. От себя могу порекомендовать утилиту Screen Capture Studio. В этом программном обеспечении присутствует множество настроек и параметров. Утилита позволяет производить запись видео с веб-камеры со звуком, с различными спецэффектами и с другими дополнительными возможностями. При первом включении появится мастер настроек, с помощью которого можно сразу выбрать удобные для вас параметры. Если вы на этапе подготовки все сделали правильно, то программа самостоятельно определит веб-камеру.
Запись видео с веб-камеры производится именно с помощью этих программ. Подобных приложений существует предостаточно. От себя могу порекомендовать утилиту Screen Capture Studio. В этом программном обеспечении присутствует множество настроек и параметров. Утилита позволяет производить запись видео с веб-камеры со звуком, с различными спецэффектами и с другими дополнительными возможностями. При первом включении появится мастер настроек, с помощью которого можно сразу выбрать удобные для вас параметры. Если вы на этапе подготовки все сделали правильно, то программа самостоятельно определит веб-камеру.
Начать запись
Чтобы начать делать запись видео с веб-камеры, необходимо нажать на вкладку «Импорт» и выбрать средство «Захватить видео». Как уже говорилось, источник звука и картинки определится автоматически. Поэтому вам больше ничего настраивать не надо. После нажатия на кнопку «Начать захват» запись будет начата. Надеюсь вам не надо объяснять, что для создания записи со звуком необходим дополнительно микрофон.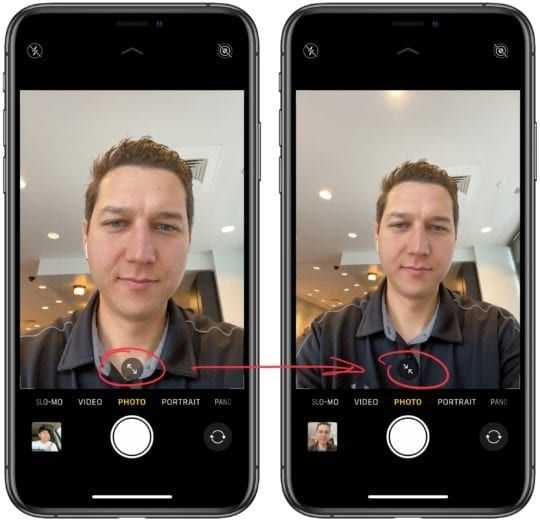 Для него тоже нужно отдельно устанавливать драйвера и производить подготовку.
Для него тоже нужно отдельно устанавливать драйвера и производить подготовку.
Дополнение
Для того чтобы остановить запись, необходимо нажать на кнопку «Закончить захват». После этого просто сохраните полученное видео в отдельный файл. Для этого нажмите на «Сохранить» и выберите интересующие параметры. Дополнительно к полученной записи можно сразу добавить некоторые встроенные в программе эффекты. Например, увеличить яркость, повысить контрастность или сделать видео черно-белым. Стоит заметить, что вы можете использовать любую другую программу для создания записи с веб-камеры. Как правило, этот процесс происходит всегда по одному и тому же принципу, который описан в статье.
Каждый задавался вопросом, как улучшить камеру на смартфоне или планшете, поскольку всегда есть какие-то проблемы с качеством фотографий или же кто-то хочет записывать видео более качественно еще и в 60 FPS, знакомо?
Конечно же, аппаратно Вы улучшить не сможете, поскольку структура смартфона или того же планшета не блочная, нельзя вот так просто взять и заменить определенный блок (концепция такая была, например, у Google, кажется, Project Tango).
Какая проблема?
На самом деле, основная проблема — это «шум» на снимках, который появляется при плохом освещении. Логично, что нужно больше света. Как это сделать? Просто направляйте, имеющийся источник света на фотографируемый объект, либо снимайте в солнечную погоду. Кстати, солнце — лучший источник света (природный и бесплатный).
Во-первых, перед съемкой протирайте линзу. Зачем? Это позволит избавиться от малозаметных точек и бликов на фотографиях.
Во-вторых, не используйте зумирование. Лучший выход — это кадрирование уже после того, как сделали фото или сняли видео. Либо подойдите ближе — это вообще идеальный вариант, можно объект подвинуть (если позволяет ситуация).
В-третьих, не стоит использовать вспышку, где нужно и, где не нужно. LED-вспышки — это не лучшее решение, раньше в некоторых смартфонах Nokia использовалась ксеноновая — это вполне годное решение, но и его не стоит применять во всех ситуациях.
В-четвертых, скачайте какие-то другие приложения камеры (таких очень много).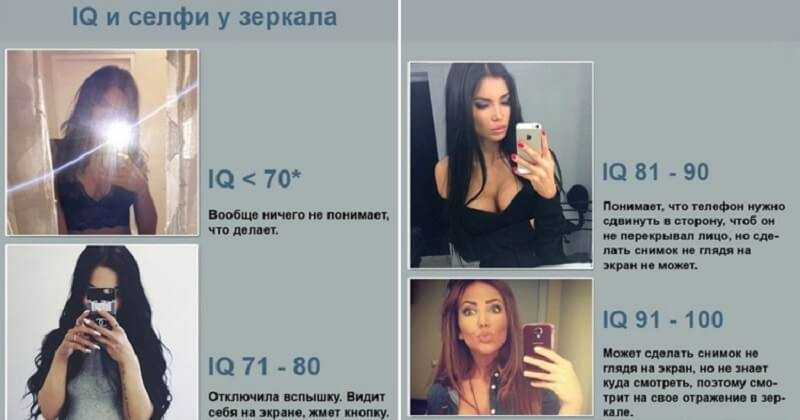 Есть многофункциональные программы, которые обеспечивают не только максимум от аппаратной части, но и предлагают встроенный редактор.
Есть многофункциональные программы, которые обеспечивают не только максимум от аппаратной части, но и предлагают встроенный редактор.
На этом все, теперь Вы знаете, как улучшить качество камеры на Android. Возможно, Вы знаете еще какие-то интересные способы, которые повысят качество фото или видео?
Как фотографировать на компьютере: руководство
Как фотографировать на компьютере
Достижения в области цифровой фотографии повлияли не только на производство цифровых камер и мобильных телефонов. Большинство персональных компьютеров также выиграли от этой технологии, при этом компьютеры оснащены мощными веб-камерами. Благодаря встроенной веб-камере легко сделать снимок с помощью компьютера. Во всех основных операционных системах есть средства для фотосъемки на компьютере. Давайте узнаем, как делать фотографии на Mac и Windows 10, а затем узнаем об использовании сторонних инструментов для съемки.
Как делать фотографии с помощью встроенного инструмента Windows
В Windows есть встроенный инструмент камеры, обычно называемый веб-камерой, который позволяет вам делать фотографии в Windows 10. Этот инструмент позволяет вам делать фотографии на ноутбуке с Windows 10. Многие компьютеры и ноутбуки поставляются со своей веб-камерой, но если в ноутбуке нет встроенной камеры, вы можете купить внешнюю веб-камеру и подключить ее к портам USB.
Этот инструмент позволяет вам делать фотографии на ноутбуке с Windows 10. Многие компьютеры и ноутбуки поставляются со своей веб-камерой, но если в ноутбуке нет встроенной камеры, вы можете купить внешнюю веб-камеру и подключить ее к портам USB.
Как только вы найдете приложение камеры (вы можете использовать кнопку поиска Cortana) и запустите его, вы сразу же увидите область, которую может захватить веб-камера. Вы можете отрегулировать положение компьютера или веб-камеры, если вы используете внешнюю, затем нажмите на кнопку камеры. Вот как сделать фото с помощью Windows.
Как делать фотографии с помощью встроенного инструмента Mac
Большинство компьютеров Mac оснащены встроенной HD-камерой, обычно называемой камерой FaceTime, которую можно найти в верхней части экрана ближе к краю, что позволяет делать фотографии на Mac. Когда вы запускаете такие приложения, как Photo Booth или FaceTime, камера мгновенно включается.
Если вы хотите делать цифровые снимки на Mac, запуск приложения Photo Booth включает камеру, на что указывает небольшой зеленый индикатор рядом с камерой. Если вы хотите добавить к изображению специальные эффекты, в интерфейсе приложения Photo Booth есть соответствующая функциональная кнопка, которая позволяет прокручивать и предварительно просматривать все эффекты перед съемкой.
Если вы хотите добавить к изображению специальные эффекты, в интерфейсе приложения Photo Booth есть соответствующая функциональная кнопка, которая позволяет прокручивать и предварительно просматривать все эффекты перед съемкой.
Когда вы будете удовлетворены положением объекта и эффектом, который хотите применить, вы можете сделать снимок, нажав красную кнопку камеры. Выбранный эффект сохраняется после нажатия кнопки захвата. Вот как сделать фото на Mac
Использование сторонних инструментов для фотосъемки на компьютере
Parallels Toolbox — это универсальный инструмент, который дает вам альтернативный способ делать четкие фотографии в формате HD на ноутбуке. Это дает вам множество возможностей для съемки и редактирования изображений, используя только ваш компьютер. Если вам нужны изображения с профессиональным видом, стильными эффектами и правками, Parallels Toolbox — лучший выбор. Сделать снимок с помощью Parallels Toolbox очень просто:
- Щелкните значок Parallels Toolbox на панели задач Windows
- Нажмите «Камера»
- Сделать фото
Parallels Toolbox также имеет режим мгновенного фото, предназначенный для немедленной фотосъемки без предварительного просмотра. Чтобы установить его в этот режим:
Чтобы установить его в этот режим:
- Открыть «Сделать фото»
- Выберите «Мгновенное фото»
Заключение
Если вы хотите делать быстрые и простые снимки с помощью компьютера, то встроенные приложения для фотосъемки дают вам такую возможность. Однако, если вы хотите использовать свой компьютер для съемки HD-изображений, соответствующих профессиональным стандартам, стоит изучить сторонний инструмент, такой как Parallels Toolbox. Попробуйте и вы увидите, как преобразится ваша компьютерная фотография
3 бесплатных способа сделать снимок с помощью веб-камеры моего ноутбука (Windows и Mac)
Фиона Кауфман 15 июня 2022 г. Снимок экрана
В вашем ноутбуке и камере (также называемой веб-камерой) есть много встроенных секретных инструментов. является одним из них. Веб-камера может делать для вас много замечательных вещей, например, делать фотографии.
В этом посте рассказывается о 3 бесплатных способах делать снимки на ноутбуке через веб-камеру на компьютерах с Windows и Mac.
Продолжайте читать и следуйте этому прямо сейчас.
- СОДЕРЖАНИЕ СТРАНИЦЫ:
- Часть 1. Как делать фотографии с помощью веб-камеры ноутбука на Windows
- Часть 2. Как делать фотографии с помощью веб-камеры ноутбука на Mac
- Часть 3. Как бесплатно делать снимки экрана с веб-камеры на Windows и Mac
- Часть 4. Часто задаваемые вопросы о фотосъемке с помощью веб-камеры ноутбука
Часть 1. Как делать фотографии с помощью веб-камеры ноутбука в Windows
Скрытая веб-камера — это камера на компьютере с Windows 10/8/7/XP. Он может захватывать изображения с веб-камеры и легко записывать видео с веб-камеры.
Шаг 1. В меню «Пуск» щелкните плитку Камера , чтобы открыть приложение.
Кроме того, вы можете ввести камеру в строку поиска, чтобы открыть ее.
Шаг 2. Тогда экран вашего компьютера превратится в гигантский видоискатель, и вы сможете увидеть свое лицо в веб-камере. Просто нажмите кнопку Сделать фото справа (изображение с камеры), чтобы немедленно захватить веб-камеру.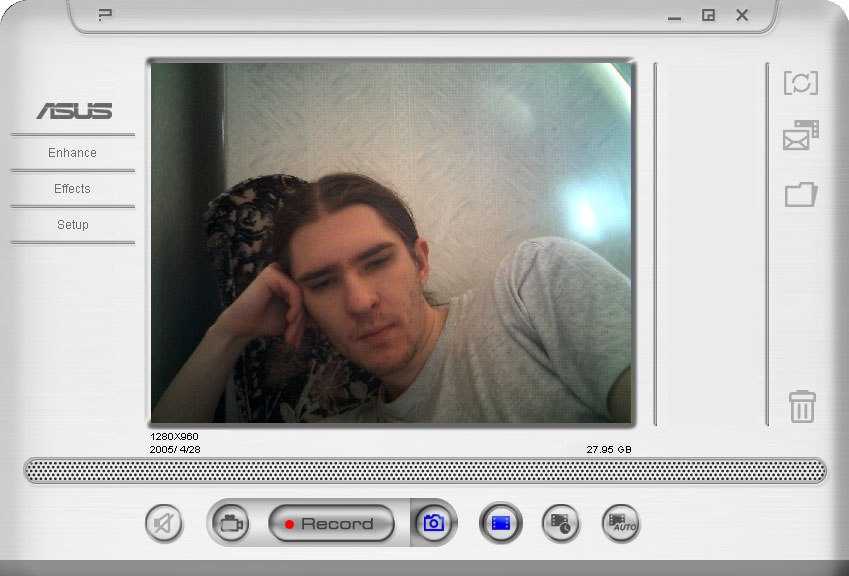
Затем сделанные фотографии будут сохранены в папке Camera Roll в папке «Изображения».
Советы
- Если приложение запрашивает разрешение на использование вашей камеры и микрофона или местоположения, решите, следует ли нажать «Да» или «Нет». между ними, щелкнув значок «Изменить камеру», чтобы свободно использовать веб-камеру.
Часть 2. Как делать снимки с помощью веб-камеры ноутбука на Mac
Тем не менее, ноутбук Mac также оснащен встроенной веб-камерой для фотосъемки с помощью Photo Booth . Это бесплатное приложение для съемки изображений и записи видео на ноутбуке Mac.
Шаг 1. Используйте Spotlight для поиска Photo Booth и откройте это приложение на Mac.
Шаг 2. Найдите кнопку «Предварительный просмотр фото», нажмите ее, чтобы увидеть кнопку «Сделать фото».
Шаг 3. Нажмите кнопку Сделать фото или Сделать серию из 4 фотографий и нажмите кнопку Сделать фото, чтобы сделать снимок ноутбука на ноутбуке Mac.
Затем вы можете найти фотографии в библиотеке в своем профиле пользователя, зайдя в меню Finder и выбрав Перейти в папку (~/Pictures/Photo Booth Library/Pictures).
Советы
- После съемки фотографий на ноутбуке Mac вы можете просмотреть изображения в Photo Booth, щелкнув миниатюры, и поделиться ими по электронной почте, сообщениям, AirDrop, заметкам и т. д.
- Для получения изображений с веб-камеры из iSight, FaceTime и т. д., вам необходимо включить разрешение для этих приложений.
- Есть горячие клавиши, которые могут сделать снимок экрана для окна веб-камеры или пользовательской области. Получите инструменты для создания снимков экрана Mac здесь.
Часть 3. Как делать снимки экрана с веб-камеры на Windows и Mac
Вы можете найти не только секретное программное обеспечение для фотосъемки на ноутбуках с Windows и Mac, но и универсальное программное обеспечение для захвата изображений с веб-камеры на компьютерах с Windows и Mac.
Vidmore Screen Recorder — это многофункциональное программное обеспечение для захвата экрана, которое может делать неподвижные изображения для ноутбука и записывать динамическое видео и аудио с вашего компьютера.
Съемка веб-камерой на ноутбуке
- Делайте фотографии для веб-камеры прямо на ноутбуке.
- Сделайте снимки, выбрав любую область.
- Поддержка функций редактирования изображений в реальном времени.
- Вывод изображений в формате PNG, JPEG, BMP, GIF, TIFF.
- Легко захватывайте изображения с помощью горячих клавиш.
- Запись динамического видео, аудио и веб-камеры.
Скачать бесплатно Скачать бесплатно
Шаг 1. Бесплатно загрузите это программное обеспечение и запустите его на своем ноутбуке. После этого подготовьте экран веб-камеры.
Шаг 2. Выберите «Снимок экрана» в этом программном обеспечении и просто наведите указатель мыши на окно веб-камеры. Щелкните левой кнопкой мыши, чтобы сделать снимок экрана.
Шаг 3. Здесь он предлагает функции редактирования (нарисовать линию / форму, добавить текст, добавить выноску, цвет распыления и т. Д.) Для снимка экрана по желанию.
Нажмите кнопку «Сохранить», чтобы экспортировать изображение с веб-камеры.
Советы
- Этот инструмент не только захватывает окно веб-камеры, но и позволяет свободно захватывать прямоугольный экран, перетаскивая мышь. Кроме того, также поддерживаются индивидуальное окно и полноэкранный захват.
- Вы можете настроить формат снимка экрана, расположение изображений и горячие клавиши, щелкнув параметр «Настройки» в главном интерфейсе.
Часть 4. Часто задаваемые вопросы о фотосъемке с помощью веб-камеры ноутбука
Приложение «Камера» в Windows 10 отсутствует, и как это исправить?
Вы можете использовать 3 способа исправить отсутствие приложения «Камера» в Windows 10. 1. Измените настройки конфиденциальности для приложения «Камера», чтобы предоставить ему разрешение на доступ к веб-камере (нажмите «Настройки», выберите «Конфиденциальность» в разделе «Разрешения приложений» и включите «Разрешить приложениям доступ»).


 Конечно, кто-то отлично умеет импровизировать прямо во время съемки, но таких на самом деле совсем немного.
Конечно, кто-то отлично умеет импровизировать прямо во время съемки, но таких на самом деле совсем немного.