Горячие клавиши Google Chrome: шесть самых полезных трюков
Мария Иванова
Горячие клавиши программ позволяют сэкономить немало времени: со стороны может показаться, что одна-две секунды не играют никакой роли, но постепенно они складываются в минуты и даже часы. Даже самый неопытный пользователь Windows наверняка знает, что Ctrl + Alt + Delete открывает диспетчер задач. Популярный браузер Google Chrome также предлагает широкий набор горячих клавиш, которые несомненно пригодятся в повседневной работе. Мы выбрали самые полезные.
© ТАССCtrl + Shift + T — открывает последнюю закрытую вкладку
Видео дня
Эта комбинация клавиш поможет избежать неприятных моментов, когда вы случайно закрываете нужную вкладку. Не залезайте в историю страниц Chrome — просто нажмите Ctrl + Shift + T, последняя закрытая вкладка вновь появится на экране. Если использовать это сочетание горячих клавиш несколько раз подряд, то браузер начнет возвращать ранее закрытые вкладки в порядке новизны.
Shift + Esc — открывает диспетчер задач Chrome
Google Chrome известен своей прожорливостью в плане оперативной памяти. Если какая-то страница вдруг намертво зависнет, нажатием Shift + Esc можно открыть диспетчер задач и остановить проблемную вкладку — или хотя бы разобраться, из-за чего браузер начал тормозить. Принцип тот же, что и в обычном диспетчере задач Windows: Chrome выдаст вам список фоновых процессов и покажет, сколько ресурсов они потребляют.
Ctrl + 1, Ctrl + 2, Ctrl + 3 и так далее — переключает между открытыми вкладками
Между открытыми вкладками не всегда удобно переключаться мышью, особенно если их много. Именно для этого существует комбинация Ctrl и любой цифры от 1 до 8 — переключение между вкладками зависит от того, в каком порядке они расположены. Также на всякий случай напомним, что закрывать вкладки можно при помощи сочетания Ctrl + W.
Ctrl + Shift + Delete — очищает историю
Комбинация Ctrl + Shift + Delete быстро открывает окно очистки истории браузера без лишней мороки. Все возможные настройки никуда не потеряются, а вам не придется плутать по не самому комфортному меню Chrome.
Все возможные настройки никуда не потеряются, а вам не придется плутать по не самому комфортному меню Chrome.
Tab в адресной строке — меняет поисковую систему
Если вы не хотите пользоваться поисковиком Google, который назначен по умолчанию, введите в адресную строку название любой другой поисковой системы и нажмите Tab. Благодаря этой горячей клавише вам не придется переходить на страницу другого поисковика напрямую.
Ctrl + Shift + D — сохраняет все открытые вкладки в отдельной папке
Работаете над каким-нибудь большим проектом, который требует изучить много разных источников? Чтобы не потерять их, нажмите Ctrl + Shift + D — все открытые страницы сохранятся как закладки в отдельной папке. Так вы точно не потеряете необходимые материалы.
Наука и техника, Google
Настройка браузера Google Chrome. Сочетания клавиш в Google Chrome
- Сочетания клавиш адресной строки
- Сочетания клавиш, позволяющие открыть функции Google Chrome
- Сочетания клавиш на веб-странице
- Сочетания клавиш для работы с текстом
- Другие сочетания клавиш
Сочетания клавиш в окне и на вкладках
| Ctrl+N | Открыть новое окно |
| Ctrl+T | Открыть новую вкладку |
| Ctrl+Shift+N | Открытие нового окна в режиме инкогнито |
| Ctrl+O, затем выбрать файл | Открыть файл на компьютере в Google Chrome |
| Ctrl + нажатие на ссылку | Открытие ссылки в новой вкладке без переключения на эту вкладку |
| Ctrl+Shift + нажатие на ссылку | Открытие ссылки в новой вкладке с переключением на эту вкладку |
| Shift + нажатие на ссылку | Открытие ссылки в новом окне |
| Alt+F4 | Закрыть активное окно |
| Ctrl+Shift+T | Повторное открытие последней закрытой вкладки. В браузере Google Chrome сохраняются данные о 10 последних закрытых вкладках. В браузере Google Chrome сохраняются данные о 10 последних закрытых вкладках. |
| Перетаскивание ссылки на вкладку | Открытие ссылки на указанной вкладке |
| Перетаскивание ссылки в область между вкладками | Открытие ссылки на новой вкладке в указанной позиции в области вкладок |
| Ctrl+1 — Ctrl+8 | Перейти на вкладку с указанным номером позиции. Цифра соответствует позиции вкладки в области вкладок. |
| Ctrl+9 | Переход на последнюю вкладку |
| Ctrl+Tab или Ctrl+PgDown | Переход на следующую вкладку |
| Ctrl+Shift+вкладка или Ctrl+PgUp | Переход на предыдущую вкладку |
| Ctrl+W или Ctrl+F4 | Закрытие активной вкладки или всплывающего окна |
| Alt+Home | Открыть главную страницу |
Сочетания клавиш адресной строки
В адресной строке выполните одно из нижеперечисленных действий
| Введите поисковый запрос | Выполнение поиска с использованием поисковой системы по умолчанию |
Введите часть веб-адреса, содержащуюся между «www. » и «.com», затем нажмите Ctrl+Enter » и «.com», затем нажмите Ctrl+Enter |
Добавление «www.» и «.com» к введенному в адресной строке тексту с последующим открытием страницы по этому веб-адресу |
| Введите ключевое слово или URL поисковой системы, нажмите клавишу Tab и введите поисковый запрос | Выполнение поиска с помощью поисковой системы, связанной с этим ключевым словом или URL. Если в Google Chrome распознается поисковая система, которую вы хотите использовать, вам будет предложено нажать клавишу Tab. |
| F6 или Ctrl+L или Alt+D | Выделение содержания в области веб-адреса |
| Введите веб-адрес и нажмите Alt+Enter | Открытие веб-адреса на новой вкладке |
Сочетания клавиш, позволяющие открыть функции Google Chrome
| Ctrl+B | Включить или отключить панели закладок |
| Ctrl+Shift+B | Открытие Диспетчера закладок |
| Просмотр страницы «История» | |
| Ctrl+J | Просмотр страницы «Загрузки» |
| Shift+Escape | Просмотреть окно «Диспетчер задач» |
| Shift+Alt+T | Перевод управления на панель инструментов. Для перемещения между различными кнопками панели инструментов используйте клавиши со стрелками вправо и влево. Для перемещения между различными кнопками панели инструментов используйте клавиши со стрелками вправо и влево. |
Сочетания клавиш на веб-странице
| Ctrl+P | Печать текущей страницы |
| Ctrl+S | Сохранение текущей страницы |
| F5 | Перезагрузка текущей страницы |
| Esc | Остановить загрузку текущей страницы |
| Ctrl+F | Открытие окна поиска на странице |
| Нажмите на среднюю кнопку мыши или колесо прокрутки (доступно только в бета-версии Google Chrome (только на английском языке)) | Включить автоматическую прокрутку. При перемещении курсора страница будет автоматически прокручиваться в соответствующую сторону. При перемещении курсора страница будет автоматически прокручиваться в соответствующую сторону. |
| Ctrl+F5 или Shift+F5 | Перезагрузка текущей страницы без учета кэшированного содержания |
| Нажатие на ссылку при нажатой клавише Alt | Загрузка ссылки |
| Ctrl+G или F3 | Поиск следующего совпадения с текстом, введенным в окне поиска на странице |
| Ctrl+Shift+G или Shift+F3 | Поиск предыдущего совпадения с текстом, введенным в окне поиска на странице |
| Ctrl+U | Просмотр исходного кода |
| Перетаскивание ссылки на панель закладок | Добавление ссылки в закладки |
| Ctrl+D | Создание закладки для текущей веб-страницы |
| Ctrl++ или нажмите клавишу Ctrl и поверните колесо прокрутки вверх | Увеличить все элементы страницы |
| Ctrl+- или нажмите клавишу Ctrl и поверните колесо прокрутки вниз | Уменьшить все элементы страницы |
| Ctrl+0 | Вернуться к стандартному размеру элементов страницы |
Сочетания клавиш для работы с текстом
| Выделение содержания и нажатие Ctrl+C | Копирование содержания в буфер обмена |
| Помещение курсора в текстовое поле и нажатие Ctrl+V или Shift+Insert | Вставка содержания из буфера обмена |
| Помещение курсора в текстовое поле и нажатие Ctrl+Shift+V |
Вставка содержания из буфера обмена без форматирования |
| Выделение содержания в текстовом поле и нажатие Ctrl+X или Shift+Delete | Удаление содержания и его копирование в буфер обмена |
Другие сочетания клавиш
| Backspace или одновременное нажатие Alt и клавиши со стрелкой влево | Переход на предыдущую страницу в истории просмотров для текущей вкладки |
| Shift+Backspace или одновременное нажатие Alt и клавиши со стрелкой вправо | Переход на следующую страницу в истории просмотров для текущей вкладки |
| Ctrl+K или Ctrl+E | Ввод знака «?» в адресную строку. Введите поисковый запрос после знака «?», чтобы выполнить поиск с использованием поисковой системы по умолчанию. Введите поисковый запрос после знака «?», чтобы выполнить поиск с использованием поисковой системы по умолчанию. |
| Перевод курсора в адресную строку с последующим одновременным нажатием Ctrl и клавиши со стрелкой влево | Переход к предыдущему слову в адресной строке |
| Перевод курсора в адресную строку с последующим одновременным нажатием Ctrl и клавиши со стрелкой вправо | Переход к следующему слову в адресной строке |
| Перевод курсора в адресную строку с последующим нажатием Ctrl+Backspace | Удаление предыдущего слова в адресной строке |
| Пробел | |
| Главная страница | Переход в начало страницы |
| End | Переход в конец страницы |
| Нажмите Shift и поверните колесо прокрутки (доступно только в бета-версии Google Chrome (только на английском языке)) | Горизонтальная прокрутка страницы |
Похожие публикации
- Как защитить домашнюю сеть Wi-Fi от взлома
- Безопасность в беспроводном мире
- Тонкая настройка Internet Explorer 8
Разделы
Дополнительно
Быстро
Разработка
Комбинации клавиш для Chrome
Windows и Linux
Ярлыки для вкладок и окон
| Для этого | Нажмите это as 78 . | Ctrl+N |
|---|---|---|
| Открывает новую вкладку. | Ctrl+T | |
| Открывает новое окно в режиме инкогнито. | Ctrl+Shift+N | |
| Открывает файл с вашего компьютера в Google Chrome. | Нажмите Ctrl+O , затем выберите файл. | |
| Открывает ссылку в новой вкладке в фоновом режиме. | Нажмите Ctrl и щелкните ссылку. | |
| Открывает ссылку в новой вкладке и переключается на вновь открытую вкладку. | Нажмите Ctrl+Shift и щелкните ссылку. | |
| Открывает ссылку в новом окне. | Нажмите Shift и щелкните ссылку. | |
| Повторно открывает последнюю закрытую вкладку. Google Chrome запоминает последние 10 закрытых вами вкладок. | Ctrl+Shift+T | |
| Открывает ссылку во вкладке. | Перетащите ссылку на вкладку. | |
| Открывает ссылку в новой вкладке. | Перетащите ссылку в пустую область на полосе вкладок.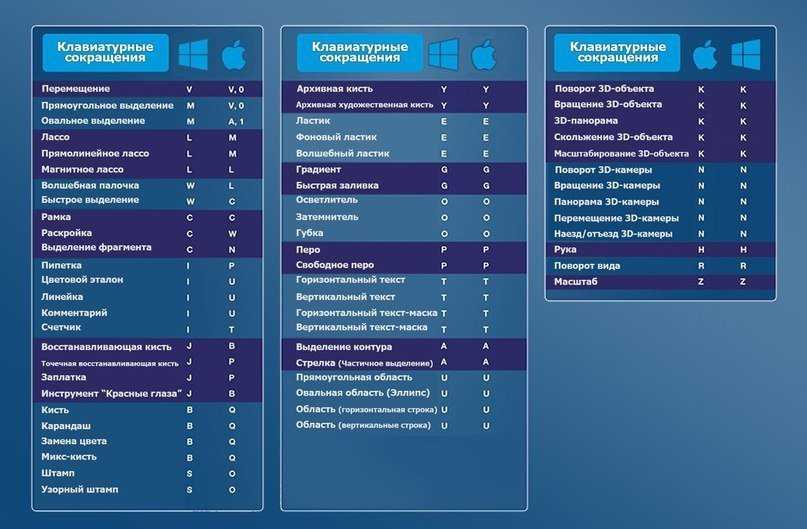 | |
| Открывает вкладку в новом окне. | Перетащите вкладку из полосы вкладок. | |
| Открывает вкладку в существующем окне. | Перетащите вкладку из полосы вкладок в существующее окно. | |
| Возвращает вкладку в исходное положение. | Нажмите Esc во время перетаскивания вкладки. | |
| Переключение на вкладку с указанным номером позиции на полосе вкладок. | Ctrl+1 до Ctrl+8. | |
| Переход на последнюю вкладку. | Ctrl+9 | |
| Отображает историю посещенных страниц на вкладке. | Щелкните правой кнопкой мыши или щелкните и удерживайте стрелку «Назад» или «Вперед» на панели инструментов браузера. | |
| Переход к предыдущей странице в истории посещенных страниц для вкладки. | Нажмите Backspace или Alt и стрелку влево вместе. | |
| Переход к следующей странице в истории посещенных страниц для вкладки. | Нажмите одновременно клавиши Shift+Backspace или Alt и стрелку вправо.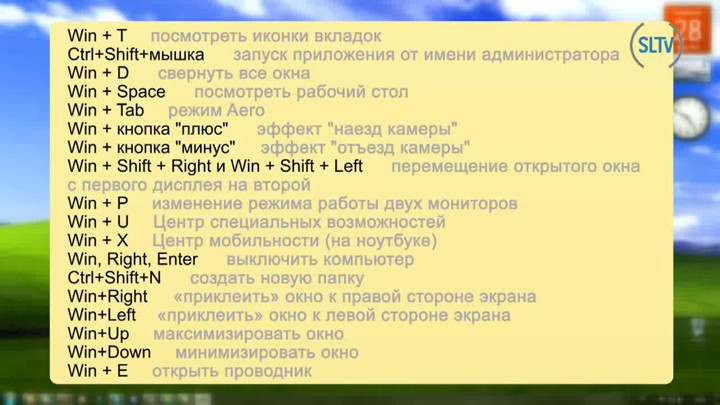 | |
| Разворачивает или сворачивает окно. | Дважды щелкните пустую область на полосе вкладок. |
Ярлыки функций Google Chrome
| Для этого | Нажмите эту кнопку | ||
|---|---|---|---|
| Открывает меню Chrome, которое позволяет настраивать и управлять настройками в Google Chrome. | Alt+F или Alt+E или F10 | ||
| Включает и выключает панель закладок. | Ctrl+Shift+B | ||
| Открывает страницу истории. | Ctrl+H | ||
| Открывает страницу загрузок. | Ctrl+J | ||
| Открывает Диспетчер задач. | Shift+Esc | ||
Устанавливает фокус на первый инструмент на панели инструментов браузера. Затем вы можете использовать следующие сочетания клавиш для перемещения по панели инструментов:
| Shift+Alt+T | ||
Переключает фокус на следующую доступную с клавиатуры панель. Панели включают:
| F6 или Shift+F6 | 8 Инструменты разработчика. | Ctrl+Shift+J |
| Открывает диалоговое окно «Очистить данные просмотра». | Ctrl+Shift+Delete | ||
Открывает Справочный центр в новой вкладке (наша любимая). | F1 | ||
| Переключение между несколькими пользователями. | Ctrl+Shift+M |
Ярлыки адресной строки
Используйте следующие ярлыки в адресной строке:
| Нажмите здесь | |
|---|---|
| Выступает поиск с использованием поисковой системы по умолчанию. | Введите поисковый запрос и нажмите Enter. |
| Выполняет поиск с помощью поисковой системы, связанной с ключевым словом. | Введите ключевое слово поисковой системы, нажмите пробел, введите поисковый запрос и нажмите Enter. |
| Выполняет поиск с использованием поисковой системы, связанной с URL-адресом. | Начните вводить URL поисковой системы, нажмите Tab при появлении запроса, введите поисковый запрос и нажмите Enter. |
Добавляет www . и .com на ваш ввод в адресной строке и откройте полученный URL. | Ctrl+Ввод. |
| Открывает URL-адрес в новой вкладке. | Введите URL-адрес и нажмите Alt+Enter. |
| Выделяет URL. | Ctrl+L или Alt+D |
| Помещает «?» в адресную строку. Введите поисковый запрос после вопросительного знака, чтобы выполнить поиск с помощью поисковой системы по умолчанию. | Ctrl+K или Ctrl+E |
| Перемещает курсор к предыдущему ключевому слову в адресной строке. | Одновременно нажмите Ctrl и стрелку влево. |
| Перемещает курсор к следующему ключевому слову в адресной строке. | Одновременно нажмите Ctrl и стрелку вправо. |
| Удаляет ключевое слово, стоящее перед курсором в адресной строке. | Ctrl+Backspace |
| Удаляет запись из истории посещенных страниц, если это возможно. | Выберите запись в раскрывающемся меню адресной строки с помощью стрелок клавиатуры, затем нажмите Shift+Delete . |
| Выбор первой или последней записи в раскрывающемся меню. | Нажмите «Page Up» или «Page Down», когда появится раскрывающееся меню в адресной строке. |
Ярлыки веб-страниц
| Для этого | Нажать | Ctrl+P |
|---|---|
| Сохраняет текущую страницу. | Ctrl+S |
| Перезагружает текущую страницу. | F5 или Ctrl+R |
| Останавливает загрузку текущей страницы. | Esc |
| Открывает панель поиска. | Ctrl+F |
| Находит следующее совпадение для вашего ввода в строке поиска. | Ctrl+G или F3 |
| Находит предыдущее совпадение для вашего ввода в строке поиска. | Ctrl+Shift+G, Shift+F3 или Shift+Enter |
Перезагружает текущую страницу, игнорируя кэшированное содержимое. | Ctrl+F5 или Shift+F5 |
| Загружает цель ссылки. | Нажмите Alt и щелкните ссылку |
| Открывает исходный код текущей страницы. | Ctrl+U |
| Сохраняет ссылку как закладку. | Перетащите ссылку на панель закладок. |
| Сохраняет текущую веб-страницу в качестве закладки. | Ctrl+D |
| Сохраняет все открытые страницы как закладки в новой папке. | Ctrl+Shift+D |
| Открывает вашу страницу в полноэкранном режиме. Нажмите F11 еще раз, чтобы выйти из полноэкранного режима. | F11 |
| Увеличивает все на странице. | Ctrl и + или нажмите Ctrl и прокрутите колесико мыши вверх. |
| Делает все на странице меньше. | Ctrl и — или нажмите Ctrl и прокрутите колесико мыши вниз. |
| Возвращает все на странице к нормальному размеру. | Ctrl+0 |
Прокручивает веб-страницу вниз.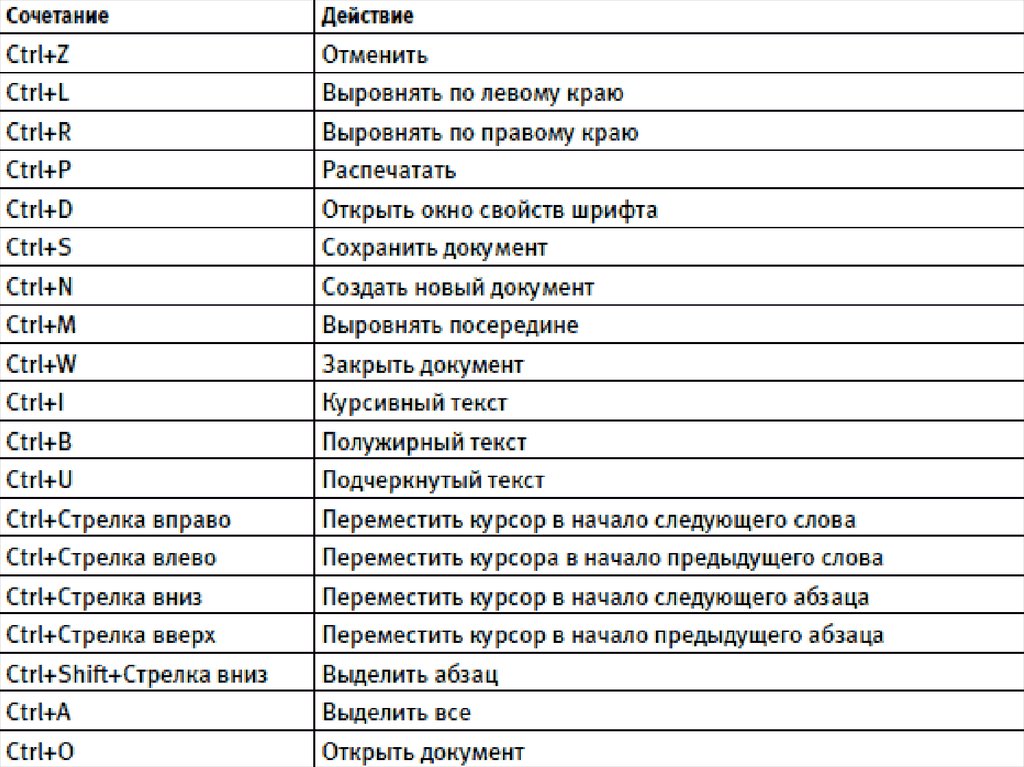 | Пробел |
| Переход к началу страницы. | Дом |
| Переход к нижней части страницы. | Конец |
| Горизонтальная прокрутка страницы. | Нажмите Shift и прокрутите колесико мыши. |
MacOS
Ярлыки для вкладок и окон
| Для этого | Нажмите это0011 |
|---|---|
| Открывает новое окно. | ⌘ +N |
| Открывает новую вкладку. | ⌘+T |
| Открывает новое окно в режиме инкогнито. | ⌘+Shift+N |
| Открывает файл с вашего компьютера в Google Chrome. | Нажмите ⌘+O , затем выберите файл. |
| Открывает ссылку в новой вкладке в фоновом режиме. | Нажмите ⌘ и перейдите по ссылке. |
| Открывает ссылку в новой вкладке и переключается на вновь открытую вкладку. | Нажмите ⌘+Shift и щелкните ссылку.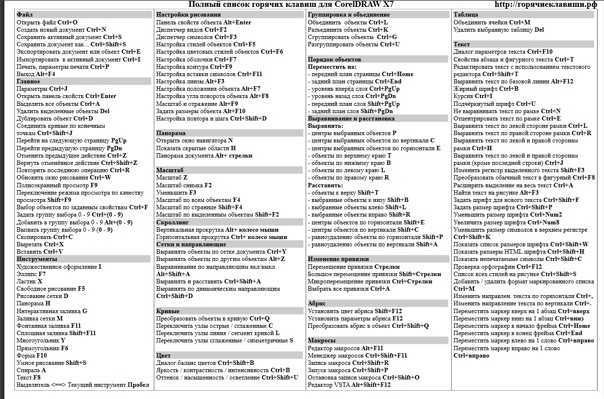 |
| Открывает ссылку в новом окне. | Нажмите Shift и щелкните ссылку. |
| Повторно открывает последнюю закрытую вкладку. Google Chrome запоминает последние 10 закрытых вами вкладок. | ⌘+Shift+T |
| Открывает вкладку в новом окне. | Перетащите вкладку из полосы вкладок. |
| Открывает вкладку в существующем окне. | Перетащите вкладку из полосы вкладок в существующее окно. |
| Переход к следующей вкладке. | Нажмите ⌘+Option и стрелку вправо вместе. |
| Переход на предыдущую вкладку. | Нажмите ⌘+Option и стрелку влево вместе. |
| Закрывает текущую вкладку или всплывающее окно. | ⌘+W |
| Закрывает текущее окно. | ⌘+Shift+W |
| Отображает историю посещенных страниц на вкладке. | Нажмите и удерживайте стрелку «Назад» или «Вперед» на панели инструментов браузера. |
| Переход к предыдущей странице в истории посещенных страниц для вкладки. | Нажмите Удалить или ⌘+[ |
| Переход к следующей странице в истории посещенных страниц для вкладки. | Нажмите Shift+Delete или ⌘+] |
| Развернуть окно. | Удерживая нажатой клавишу Shift, нажимайте кнопку + в левом верхнем углу окна. |
| Сворачивает окно. | ⌘+M |
| Скрывает Google Chrome. | ⌘+H |
| Скрывает все остальные окна. | ⌘+Option+H |
| Закрывает Google Chrome. | ⌘+Q |
Ярлыки функций Google Chrome
| Для этого1 1 | 90|
|---|---|
| Включает и выключает панель закладок. | ⌘+Shift+B |
| Открывает диспетчер закладок. | ⌘+Опция+B |
| Открывает страницу настроек. | ⌘+, |
Открывает страницу истории.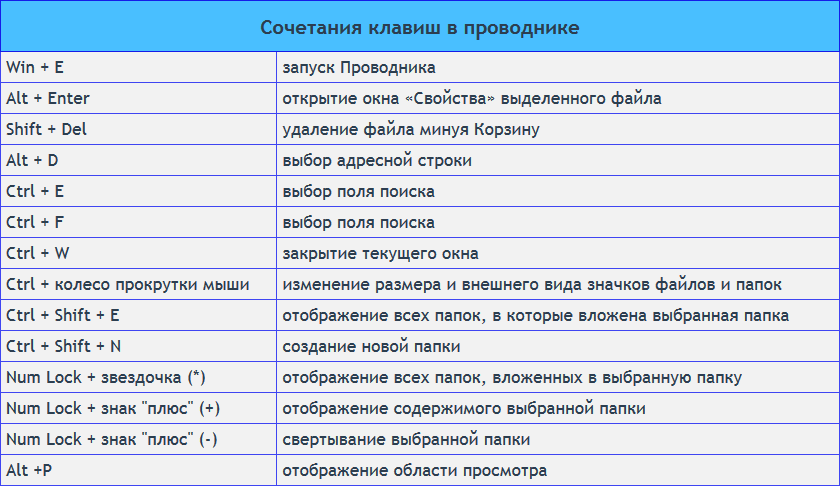 | ⌘+Y |
| Открывает страницу загрузок. | ⌘+Shift+J |
| Открывает диалоговое окно «Очистить данные просмотра». | ⌘+Shift+Delete |
| Переключение между несколькими пользователями. | ⌘+Shift+M |
Ярлыки адресной строки
| Для этого | Нажмите |
|---|---|
| Выполняет поиск с использованием поисковой системы по умолчанию. | Введите поисковый запрос и нажмите Enter. |
| Выполняет поиск с помощью поисковой системы, связанной с ключевым словом. | Введите ключевое слово поисковой системы, нажмите пробел, введите поисковый запрос и нажмите Enter. |
| Выполняет поиск с использованием поисковой системы, связанной с URL-адресом. | Начните вводить URL поисковой системы, нажмите Tab при появлении запроса, введите поисковый запрос и нажмите Enter.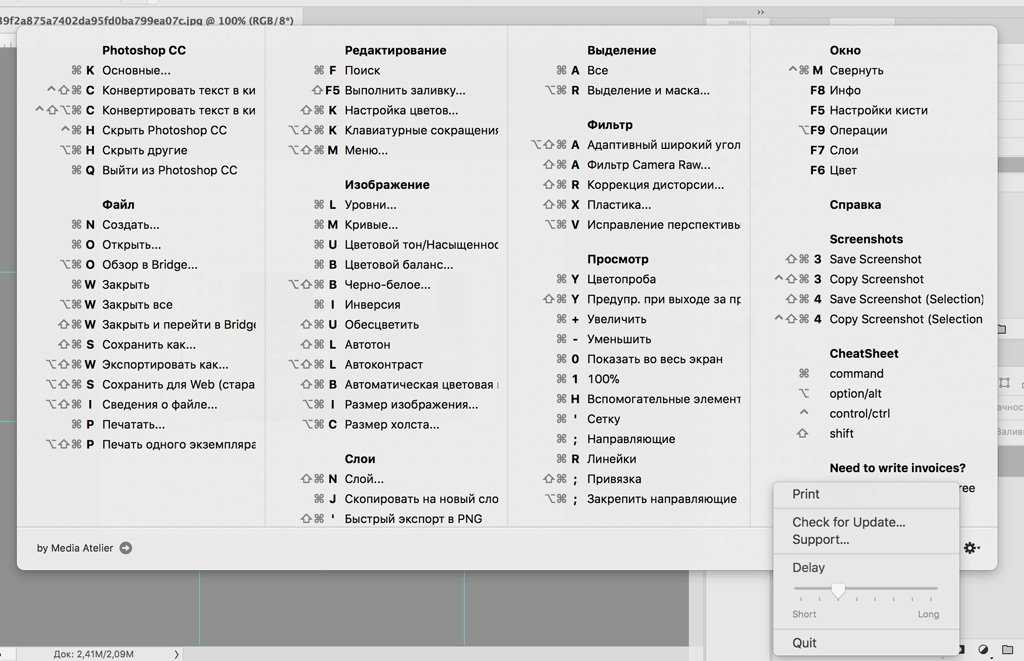 |
| Открывает URL-адрес в новой фоновой вкладке. | Введите URL-адрес и нажмите ⌘+Ввод. |
| Выделяет URL. | ⌘+L |
| Перемещает курсор к предыдущему ключевому слову в адресной строке. | Нажмите Option и стрелку влево вместе. |
| Перемещает курсор к следующему ключевому слову в адресной строке. | Одновременно нажмите Option и стрелку вправо. |
| Выделяет предыдущий ключевой термин в адресной строке. | Нажмите одновременно клавиши Shift+Option и стрелку влево. |
| Выделяет следующий ключевой термин в адресной строке. | Нажмите одновременно клавиши Shift+Option и стрелку вправо. |
| Удаляет ключевое слово, стоящее перед курсором в адресной строке. | ⌘+Удалить |
| Удаляет запись из истории посещенных страниц, если это возможно. | Выберите запись в раскрывающемся меню адресной строки с помощью стрелок клавиатуры, затем нажмите Shift-Fn-Delete. |
Ярлыки веб-страниц
| Для этого | Распечатать| 1 | | ⌘+P |
|---|---|---|
| Открывает диалоговое окно «Параметры страницы». | ⌘+Shift+P | |
| Сохраняет текущую страницу. | ⌘+S | |
| Отправляет вашу текущую страницу по электронной почте. | ⌘+Shift+I | |
| Перезагружает текущую страницу. | ⌘+R | |
| Открывает панель поиска. | ⌘+F | |
| Находит следующее совпадение для вашего ввода в строке поиска. | ⌘+G | |
| Находит предыдущее совпадение для вашего ввода в строке поиска. | ⌘+Shift+G или Shift+Ввод | |
| Использование выделения для поиска. | ⌘+E | |
| Переход к выбору. | ⌘+J | |
Открывает инструменты разработчика. | ⌘+Опция+I | |
| Открывает консоль JavaScript. | ⌘+Option+J | |
| Открывает исходный код текущей страницы. | ⌘+Option+U | |
| Загружает цель по ссылке. | Нажмите Option и перейдите по ссылке. | |
| Сохраняет ссылку как закладку. | Перетащите ссылку на панель закладок. | |
| Сохраняет текущую веб-страницу в качестве закладки. | ⌘+D | |
| Сохраняет все открытые вкладки как закладки в новой папке. | ⌘+Shift+D | |
| Открывает вашу страницу в полноэкранном режиме. Нажмите ⌘ + Shift + F еще раз, чтобы выйти из полноэкранного режима. | ⌘+Shift+F | |
| Увеличивает все на странице. | ⌘ + (+) | |
| Уменьшает все на странице. | ⌘ + (-) | |
| Возвращает все на странице к нормальному размеру. | ⌘+0 | |
Открывает домашнюю страницу в текущей вкладке. | ⌘+Shift+H | |
| Прокручивает веб-страницу вниз. | Пробел | |
| Поиск в Интернете. | ⌘+Опция+F |
Обновлено 1 августа 2022 г.
10 сочетаний клавиш Chrome, которые вы обязательно должны знать
Функция
Ctrl + Shift + T ежедневно спасает мой бекон.
Автор Алайна Йи
Старший редактор, PCWorld 22 сентября 2022 г. 3:45 по тихоокеанскому времени
Изображение: Google
Многие люди знают о существовании горячих клавиш, но никогда ими не пользуются. Ведь пользоваться Chrome легко с помощью мыши или через сенсорный интерфейс.
Но когда вы работаете на ноутбуке или настольном ПК и уже яростно печатаете, не сбрасывайте со счетов значение этих сочетаний клавиш. Нажатие нескольких клавиш обычно происходит намного быстрее. Дополнительные несколько секунд (или больше) на то, чтобы тянуться за мышью и щелкать мышью, складываются. Износ на руках, запястьях и локтях также сказывается.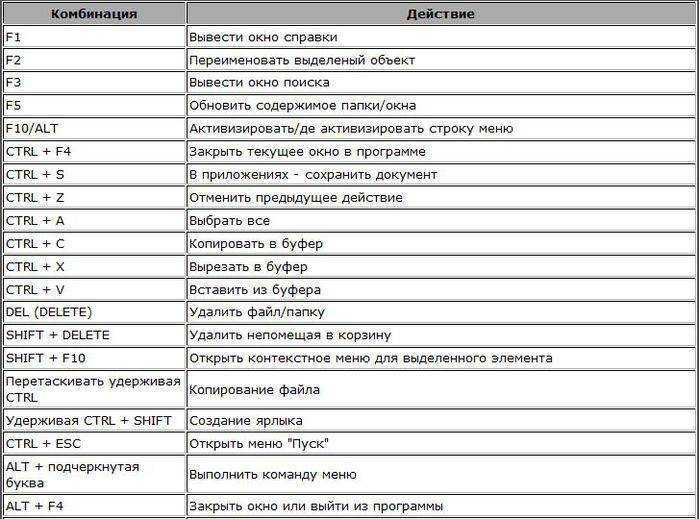
Вам не нужно полностью отказываться от мыши или сенсорного экрана, но внедрение этих 10 сочетаний клавиш Chrome в вашу повседневную жизнь сделает жизнь намного проще. Не можете мгновенно запомнить их все? Попробуйте хотя бы первые пять, а к остальным вернитесь позже.
Ctrl + T: Открыть новую вкладку
- Большинство людей получают максимальную отдачу от этого ярлыка. Но его близкие родственники (
Ctrl + Nдля открытия нового окна,Ctrl + Shift + Nдля открытия нового окна в режиме инкогнито) тоже полезно выучить.
Ctrl + W: Закрыть вкладку
- Готово с вашей вкладкой? Этот невероятно быстрый ярлык сводит к минимуму беспорядок на вкладках. Если вы случайно удалили вкладку (или несколько вкладок), следующее предложенное сочетание клавиш спасет вас от ошибки.
Ctrl + Shift + T: Открыть последнюю закрытую вкладку или окно
- Это может быть спасением, особенно если вы хотели добавить страницу в закладки и забыли.
 Он откроет вашу последнюю закрытую вкладку (даже если она была в другом окне) менее чем за секунду. (Нужно оживить давно закрытое окно Chrome? Воспользуйтесь этим советом, чтобы восстановить его.)
Он откроет вашу последнюю закрытую вкладку (даже если она была в другом окне) менее чем за секунду. (Нужно оживить давно закрытое окно Chrome? Воспользуйтесь этим советом, чтобы восстановить его.)
Ctrl + Shift + A: Поиск по всем открытым вкладкам
- Нет необходимости искать ту вкладку, которую вы открыли некоторое время назад. Вместо этого просто найдите его. Если вы хотите перейти только к ближайшей вкладке в списке,
Ctrl + Page UpилиCtrl + Page Downмогут быть еще быстрее.
F5 : Обновить страницу
- Страница зависла, работает неправильно или шатается? Нажатие этой клавиши обновит страницу. Если вы проверяете наличие обновления на странице, а оно не отображается, попробуйте 9Вместо этого 0277 Shift + F5 , что перезагрузит страницу совершенно новой, как будто вы никогда не посещали ее раньше.
Ctrl + K.
(Хотя, по общему признанию, это немного избыточно на этом снимке экрана.) : Перейти к адресной строке- При повторном использовании вкладки для посещения другого веб-сайта пропустите утомительные щелчки мышью с помощью любого из этих нажатий клавиш. Вы также можете очистить существующий URL-адрес и ввести поисковый запрос; Chrome автоматически запустит его через поисковую систему Google.
Ctrl + K: Поиск в Google
- Повторное использование вкладки для поиска в Google? Этот ярлык перенаправляет вас прямо к строке поиска Google (а также показывает несколько последних посещенных вами веб-сайтов). Имейте в виду, что на таких сайтах, как Документы Google, сочетания клавиш веб-приложения могут переопределить это значение по умолчанию в Chrome (например, Документы Google интерпретируют это как вставку ссылки).
CTRL и +: Увеличить страницу
- Иногда веб-сайты отображают шрифты очень маленького размера.
 (Только небеса знают, почему.) В других случаях вы можете захотеть проверить детали на странице более внимательно. Этот ярлык позволит вам противостоять этому, увеличив страницу до 500 процентов.
(Только небеса знают, почему.) В других случаях вы можете захотеть проверить детали на странице более внимательно. Этот ярлык позволит вам противостоять этому, увеличив страницу до 500 процентов.
CTRL и -: Уменьшить страницу
- Слишком большая страница увеличилась с помощью
CTRL и +? Уменьшите его с помощью этой комбинации клавиш. Если вы хотите вернуться к стандартному 100-процентному увеличению, используйтеCtrl + 0для еще более быстрого переключения.
Ctrl + D: Создать (или удалить) закладку для текущей страницы
- Этот ярлык быстро добавляет текущую страницу в закладки. По умолчанию сайт будет добавлен на панель закладок. Используйте
Клавиша Tabдля изменения имени и расположения закладки.
Уже запомнили эти сочетания клавиш Chrome? Вы все еще можете зафиксировать в памяти еще более полезные из них. Ознакомьтесь с полным списком на странице справки Google — часто люди привыкают использовать только одни, а не другие.



 Он откроет вашу последнюю закрытую вкладку (даже если она была в другом окне) менее чем за секунду. (Нужно оживить давно закрытое окно Chrome? Воспользуйтесь этим советом, чтобы восстановить его.)
Он откроет вашу последнюю закрытую вкладку (даже если она была в другом окне) менее чем за секунду. (Нужно оживить давно закрытое окно Chrome? Воспользуйтесь этим советом, чтобы восстановить его.)
 (Только небеса знают, почему.) В других случаях вы можете захотеть проверить детали на странице более внимательно. Этот ярлык позволит вам противостоять этому, увеличив страницу до 500 процентов.
(Только небеса знают, почему.) В других случаях вы можете захотеть проверить детали на странице более внимательно. Этот ярлык позволит вам противостоять этому, увеличив страницу до 500 процентов.