Как разместить нужное окно поверх остальных окон
Когда работаешь с несколькими окнами, часто нужно разместить одно поверх другого. Когда необходимое окно скрывается под ворохом других, это несколько раздражает.
Большинство дистрибутивов Linux предоставляют встроенную возможность размещать окна поверх или под остальными. В Windows или macOS это можно делать сторонними средствами.
Для Windows
4t Tray Minimizer
Очень полезное приложение для тех, кто работает со множеством окон. Умеет не только прятать окна в трей, как следует из названия, но и помещать нужные окна над остальными, делать окна полупрозрачными и сворачивать содержимое в заголовок. На все эти действия можно назначить свои горячие клавиши.
4t Tray Minimizer можно использовать бесплатно. За некоторые дополнительные функции нужно заплатить 19,95 доллара.
Загрузить 4t Tray Minimizer →
DeskPins
Очень простое приложение, с помощью которого можно «приколоть» нужное окно поверх прочих. Щёлкните по значку приложения в трее, затем перенесите появившийся значок булавки к заголовку окна.
Щёлкните по значку приложения в трее, затем перенесите появившийся значок булавки к заголовку окна.
Загрузить DeskPins →
TurboTop
Эта утилита ещё меньше и проще. После установки в трее появляется значок, клик по которому выводит меню с названиями открытых окон. Выбрав в этом меню окно, вы поместите его над остальными. Щёлкните по названию окна снова, чтобы вернуть его в обычное состояние.
Загрузить TurboTop →
AquaSnap
AquaSnap имеет множество функций, в том числе и размещение окон поверх прочих. Возьмите нужное окно за заголовок, «потрясите» его, и оно будет размещено поверх прочих. В меню настроек можно выбрать прозрачность закреплённого окна.
Помимо этого, AquaSnap может настраивать режимы развёртывания и растягивания окон, «прилипание» окон к краям экрана и ещё много чего. Приложение бесплатно. За расширенную версию с возможностью групповой настройки окон придётся заплатить 18 долларов.
Загрузить AquaSnap →
Для macOS
Afloat
Это плагин для приложения mySIMBL, который может настраивать прозрачность окон Mac и закреплять нужные окна поверх прочих. Чтобы установить его, сначала загрузите и установите mySIMBL.
Чтобы установить его, сначала загрузите и установите mySIMBL.
Чтобы утилита mySIMBL работала корректно, нужно отключить System Integrity Protection вашего Mac.
- Перезагрузите Mac. Прежде чем появится логотип Apple, нажмите и удерживайте Command + R.
- Система перейдёт в Recovery Mode. Выберите «Утилиты», затем «Терминал».
- Введите команду:
csrutil disable
- Перезагрузите Mac снова.
Затем загрузите Afloat в архиве .ZIP, выбрав Clone or download на странице загрузки. Откройте архив и перетащите из папки bundle файл afloat.bundle в окно приложения.
Теперь в меню Windows вашего Mac появятся новые пункты:
Afloat совместим с большинством приложений.
Если вы почему-то больше не хотите использовать mySIMBL, можно включить System Integrity Protection. Для этого снова зайдите в Recovery Mode и введите в «Терминале»:
csrutil enable
Встроенные средства
Многие приложения, например медиапроигрыватели, могут отображать своё окно поверх прочих без посторонней помощи.
- VLC: выберите меню «Видео», затем «Поверх всех окон».
- iTunes: зайдите в настройки iTunes, переключитесь на вкладку «Дополнения» и включите опцию «Отображать мини-плеер поверх прочих окон». Затем выберите меню «Окно» и переключитесь в режим мини-плеера.
- Windows Media Player: щёлкните «Упорядочить», войдите в «Параметры», выберите вкладку «Проигрыватель» и включите «Отображать проигрыватель поверх остальных окон».
- AIMP: щёлкните значок с изображением булавки в заголовке плеера.
- Pidgin: откройте список модулей в меню «Средства». В модуле «Настройки Pidgin для Windows» активируйте опцию «Список контактов поверх других окон».
- MPC: выберите «Всегда наверху» в меню «Вид».
Так можно легко разместить самые нужные окна над остальными. А может быть, вы знаете способы поизящнее?
Как зафиксировать нужное окно поверх остальных окон с помощью небольшой утилиты
Как закрепить окно поверх других Windows 10?
Как закрепить окно или программу поверх всех окон в Windows 10, 8. 1 или Windows 7
1 или Windows 7
- В любой папке или на рабочем столе с помощью в контекстном меню выберите Создать — AutoHotKey Script.
- Задайте любое имя скрипту, а затем нажмите по нему правой кнопкой мыши и выберите пункт «Edit» (редактировать).
Что значит поверх других приложений?
В Android Marshmallow Google представила функцию, которая позволяла приложениям отображаться поверх других приложений. Такие приложения, как Facebook Messenger и Twilight, используют эту функцию, чтобы иметь возможность запускаться на экране одновременно с другими приложениями на переднем плане.
Как вывести окно на передний план Windows 10?
Это означает, что вы можете Alt + Tab к окну желаемого приложения; затем нажмите Alt +, ` чтобы вывести все остальные окна на передний план.
Как закрепить окно в Windows 10?
Win+стрелка влево закрепляет текущее окно в левой половине экрана; Win+стрелка вправо закрепляет текущее окно в правой половине экрана; Win+ стрелка вверх закрепляет текущее окно в верхней половине экрана; Win+ стрелка вниз закрепляет текущее окно в нижней половине экрана.
Как отключить наложение поверх других приложений?
Для примера использована чистая версия Android.
- Зайдите в «Настройки» → «Приложения».
- Откройте параметры (обычно в виде шестеренки).
- Зайдите в пункт «Наложение поверх других окон».
- Выберите необходимое приложение → отключите ему доступ.
Как разрешить рисование поверх других приложений?
Перейдите в Приложения и настройте Приложения и выберите Рисовать поверх других приложений. Перейдите в соответствующее приложение и Разрешения и включите необходимые разрешения.
Как отключить наложения на ZTE?
Отключаем режим наложения полностью
- Перейдите в настройки вашего устройства.
- Найдите пункт меню «Приложения» и тапом по нему зайдите в данный раздел.
- Нажав на иконку шестеренки (или кнопка «Еще» или «Далее», в зависимости от производителя устройства) в правом верхнем углу экрана, откройте настройки приложений.

Как включить поверх других приложений?
Нажмите по строчке «Приложения». Нажмите на кнопку «Настройки» (на некоторых прошивках надо нажать на кнопку, которая выглядит как три точки). Здесь нажмите на «Специальный доступ». Теперь — пункт «Наложение поверх других окон».
Как смотреть фильм поверх всех окон?
Чтобы включить режим, нажмите правой кнопкой мыши на видео, которое хотите смотреть поверх всех окон, и выберите пункт «Картинка в картинке».
Лучшие бесплатные программы для установки окна поверх всех окон
- – Автор: Игорь (Администратор)
Особенности установки окна поверх остальных
Когда активное окно развернуто на весь экран, то оно закрывает собой все остальные окна. В обычной ситуации это именно то, чего нам хочется. Чтобы ничего не отрывало от основной деятельности. Но, порой бывают случаи, когда необходимо часто обращаться к другому окну. И в такой ситуации постоянное расположение одного окна поверх остальных — именно то, что нужно.
В обычной ситуации это именно то, чего нам хочется. Чтобы ничего не отрывало от основной деятельности. Но, порой бывают случаи, когда необходимо часто обращаться к другому окну. И в такой ситуации постоянное расположение одного окна поверх остальных — именно то, что нужно.
Такие приложения, как калькулятор, блокнот или консольное окно, как правило, занимают только небольшую область рабочего стола. Расположение таких приложений поверх остальных окон, безусловно, будет удобнее, чем постоянное переключение между программами. Ведь вам не надо по 20 раз сворачивать и разворачивать приложения. И даже если вы мастерски используете горячие клавиши, то все равно постоянная смена областей и фона начнет несколько утомлять ваши глаза.
В данном обзоре рассмотрены бесплатные программы, которые позволят вам расположить выбранные вами приложения поверх других окон.
Обзор бесплатных программ для установки окна поверх остальных
Программа для установки окна поверх остальных DeskPins удобная и интуитивно понятная
DeskPins — одна из лучших. Эта небольшая программа позволяет располагать выбранные вами окна поверх остальных, просто установив флажки на них. Пользовательский интерфейс интуитивно понятен. Достаточно нажать на иконку в системном трее, а затем выбрать приложение, которое всегда должно быть поверх остальных. Чтобы снять флажок, просто кликните на нем. Правда просто?
Эта небольшая программа позволяет располагать выбранные вами окна поверх остальных, просто установив флажки на них. Пользовательский интерфейс интуитивно понятен. Достаточно нажать на иконку в системном трее, а затем выбрать приложение, которое всегда должно быть поверх остальных. Чтобы снять флажок, просто кликните на нем. Правда просто?
DeskPins прекрасно работает с различными типами приложений. Она отлично воспринимает как обычные окна, так и окна со специфическим интерфейсами (например, Windows Media Player в различных режимах).
Программа поддерживает автоматический режим работы. Вы так же можете изменить цвет флажка и ряд других параметров. Если вам нужна простая и качественная программа, то DeskPins, безусловно, — лучший выбор.
AutoSizer автоматическое расположение окон поверх остальных
AutoSizer представляет собой хорошую альтернативу. И если вам нужна программа, которая может в автоматическом режиме обнаружить и установить предопределенные окна поверх остальных, то это то, что вам нужно.
Эта программа позволяет вам в простой и понятной форме быстро и просто настроить необходимую последовательность расположения окон поверх других окон. Она так же, как и DeskPins, хорошо работает со специфическими интерфейсами, включая консольные окна.
Как следует из названия программы, AutoSizer так же умеет устанавливать размер и положения для окон, включая максимизацию и минимизацию окна программы на время их исполнения.
Программа FileBox eXtender надстройка для окон с возможностью установки поверх остальных
FileBox eXtender расширяет стандартный набор любого окна. Она добавляет иконку заколки к набору стандартных элементов управления (вспомните знакомые «Свернуть», «Развернуть», «Закрыть»). Это определенно делает задачу еще более интуитивно понятной и простой. Вам просто надо кликнуть на иконку, и приложение расположится поверх остальных окошек. Чтобы вернуть все обратно, то вам надо кликнуть еще раз на иконке. Еще проще, чем у DeskPins.
Но, это преимущество является так же и недостатком.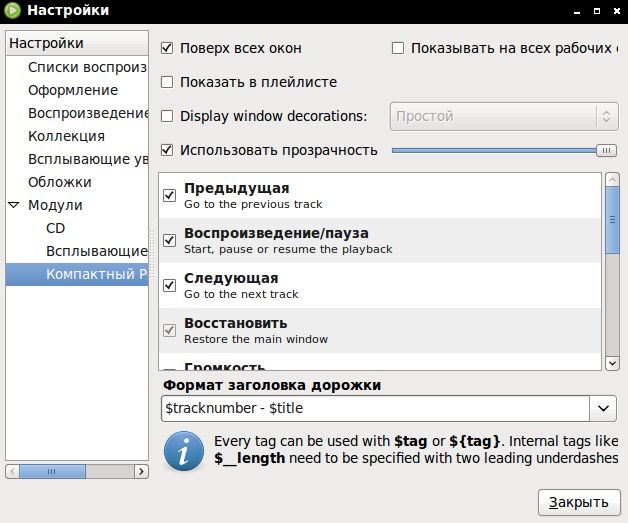 Окна со специфическими интерфейсами и консольные окна стоит отложить в сторону.
Окна со специфическими интерфейсами и консольные окна стоит отложить в сторону.
В дополнение к своему основному предназначению, программа включает так же ряд дополнительных функций. Быстрый доступ к избранным приложениям. Расширение проводника Windows. История и другие. Если вам это не нужно, то вы можете их отключить в настройках программы.
Программа установки окна поверх остальных PowerMenu с широким спектром настроек
Если вам нужна программа с широким спектром настроек для управления окнами, то PowerMenu это именно то, что вы ищете. Послу установки программы, кликните правой кнопкой мыши на открытом окне, и вы увидите в появившемся контекстном меню пункт «Always On Top». Выберите его и ваше окно будет отображаться поверх остальных. В меню доступны так же и другие функции, включающие настройку прозрачности окон и расположения окна в трее Windows.
Тем не менее, программа обладает недостатком. А именно то, что она не поддерживает некоторые окна со специфическими интерфейсами, включая консольное окно.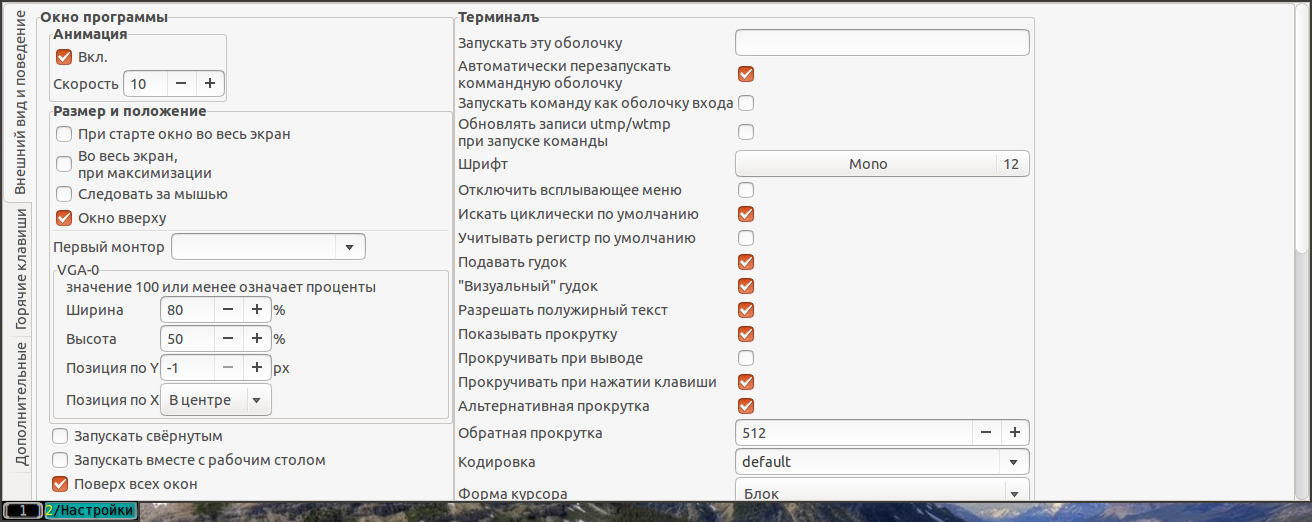
Программа установки окна поверх других xNeat Windows Manager Lite интеграция с контекстным меню
Еще одной альтернативой является xNeat Windows Manager Lite (бесплатная облегченная версия). С помощью этой программы, вам будет достаточно кликнуть правой кнопкой мыши на верхней части открытого окна, и выбрать в контекстном меню пункт «Make On Top». И выбранное окно будет отображаться поверх остальных. Так же в меню вы найдете такие полезные функции как «Hidden Windows» (Скрыть окно), «Trayed Windows» (свернуть окно в системный трей) и «Transparency» (настроить прозрачность). Кроме того, в том же меню вы можете посмотреть все открытые, скрытые и свернутые в трей окна.
Однако данная версия программы имеет небольшую проблему в Windows Vista. При выключении системы, вы обнаружите, что программа TaskEng (системная утилита) по прежнему работает, и выскочит окно с выбором «Выключить» или «Отменить». Но, как ни странно, чтобы вы не выбрали, Vista все равно продолжит выключение системы.
Другие бесплатные приложения…
Ряд других бесплатных приложений с небольшими комментариями и ссылками на основные сайты.
- tay On Top разработана J. Eric Vaughan. Это небольшая программа, которая позволяет установить окно поверх остальных. Поддерживает окна со специфическими интерфейсами и консольное окно. По интерфейсу, программа несколько менее интуитивно понятна, чем DeskPins.
- Direct Folders. Главная особенность данной программы это обеспечение быстрого доступа к любимым и последним открытым папкам. Так же поддерживает настройку порядка следования окон. Некоторые окна со специфическими интерфейсами и консольные окна не поддерживаются.
- Dexpot. По сути, виртуальный менеджер рабочего стола, который также поддерживает возможность установки окна поверх остальных. В дополнение к своей основной функциональности — создание нескольких виртуальных рабочих столов, поддерживает так же и ряд дополнительной функциональности, такой как свернуть окно в системный трей, установить прозрачность.
 Программа не умеет обрабатывать окна со специфическими интерфейсами и консольные окна. В инсталляторе есть рекламный OpenCandy.
Программа не умеет обрабатывать окна со специфическими интерфейсами и консольные окна. В инсталляторе есть рекламный OpenCandy. - RegToy это оконный менеджер., который представляет собой мощный инструмент по управлению окнами. Помимо возможности установить окно поверх остальных, программа так же поддерживает множество других функций, таких как настройка прозрачности, сворачивание окон в системный трей, создание скриншотов. Поставляется с другими утилитами, которые, возможно, вам будут не нужны. Опять же, не поддерживает окна со специфическими интерфейсами и консольные окна. (Сайт в настоящее время недоступен).
Руководство по быстрому выбору (ссылки на скачивание бесплатных программ для установки окна поверх остальных)
DeskPins
AutoSizer
FileBox eXtender
PowerMenu
xNeat Windows Manager Lite
☕ Хотите выразить благодарность автору? Поделитесь с друзьями!
- Лучшие бесплатные экранные / виртуальные клавиатуры
- Лучшие бесплатные программы резервирования и восстановления драйверов Windows
Добавить комментарий / отзыв
3 лучших способа сделать окно всегда поверх окон в Windows
Windows не предлагает пользователям встроенного способа сделать окно всегда сверху.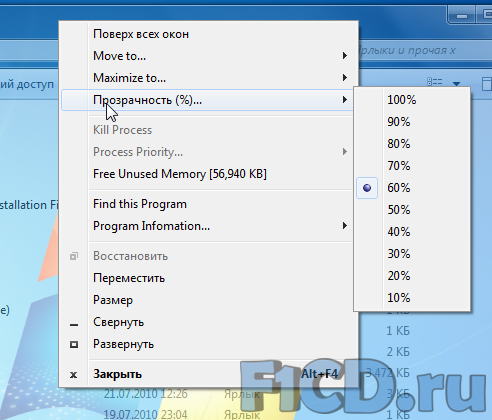 Для этого существует множество сторонних инструментов, но они часто бывают раздутыми и неуклюжими. Итак, давайте посмотрим, что работает хорошо.
Для этого существует множество сторонних инструментов, но они часто бывают раздутыми и неуклюжими. Итак, давайте посмотрим, что работает хорошо.
Хотя существует множество инструментов для того, чтобы окно всегда оставалось наверху, многие из них существуют уже давно и не работают с современными версиями Windows или на 64-битные версии . Мы протестировали множество инструментов, поэтому можем порекомендовать самые лучшие и надежные. Если вы хотите использовать сочетание клавиш или графическое меню, это идеальный способ сделать окно всегда поверх экрана. И эти инструменты работают практически с любой версией Windows.
Еще одно быстрое замечание: есть несколько отличных приложений, которые могут заставить окно всегда оставаться наверху в дополнение к другим вещам. Мы придерживаемся легких бесплатных инструментов, которые выполняют именно ту функцию, которая нам нужна, но мы отметим некоторые из этих приложений позже в этой статье на случай, если вам это интересно или уже используется.
С помощью сочетания клавиш: AutoHotkey
СВЯЗАННЫЕ С: Руководство для новичков по использованию скрипта AutoHotkey
Используя отличная и полезная программа AutoHotkey , вы можете создать однострочный скрипт, который установит, что ваше текущее активное окно всегда будет вверху при нажатии определенной комбинации клавиш. Получающийся в результате сценарий является легким, не требует много ресурсов и не добавляет ненужного беспорядка в вашу систему. Вы даже можете использовать AutoHotkey для компиляции скрипта в его собственный исполняемый файл, если вы не хотите, чтобы программа AutoHotkey продолжала работать полностью или если вам нужен простой способ переноса скрипта с собой на другие ПК.
Во-первых, вам понадобится
скачать и установить AutoHotkey
. ПРОБЕЛ часть скрипта для установки нового сочетания клавиш. Проконсультируйтесь с
Документация по горячим клавишам
на сайте AutoHotkey для получения помощи.
ПРОБЕЛ часть скрипта для установки нового сочетания клавиш. Проконсультируйтесь с
Документация по горячим клавишам
на сайте AutoHotkey для получения помощи.
С помощью мыши: DeskPins
Если вы предпочитаете использовать мышь вместо сочетаний клавиш, DeskPins предоставляет очень простой способ сделать окна всегда сверху, просто закрепив их.
Во-первых, вам нужно скачать и установить DeskPins . После установки запустите DeskPins. Вы увидите, что он добавляет значок булавки на панель задач.
Когда у вас есть окно, которое вы хотите закрепить, чтобы оно всегда было вверху, щелкните этот значок на панели задач. Ваш указатель превращается в булавку, и вы можете щелкнуть любое окно, чтобы закрепить его, чтобы оно всегда было сверху. Закрепленные окна на самом деле имеют красную булавку, добавленную в строку заголовка, чтобы вы могли легко определить, какие окна закреплены, а какие нет.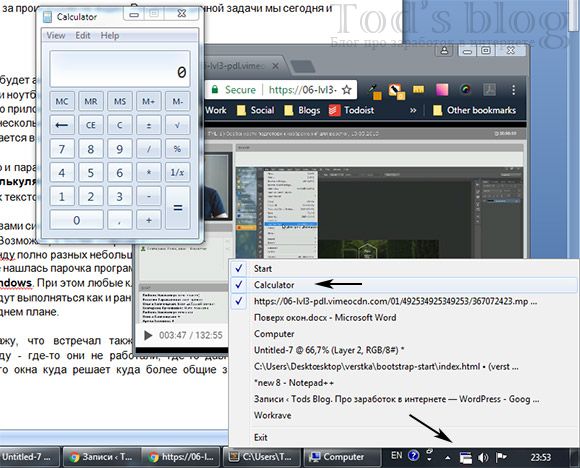
Чтобы удалить булавку из окна, наведите указатель мыши на булавку. Ваш указатель покажет на нем маленький значок «X», чтобы вы знали, что собираетесь удалить булавку. А если вы хотите удалить контакты сразу из всех закрепленных окон, щелкните правой кнопкой мыши значок на панели задач и выберите параметр «Удалить все контакты».
Использование меню в области уведомлений: TurboTop
Если вам нравится использовать мышь, но вы не хотите возиться с фактическим закреплением окон — или если вы хотите, чтобы кнопки булавок, по общему признанию, похожие на Windows 95, были добавлены в строки заголовка вашего окна, — TurboTop прикрепляет систему меню к значку на панели задач, чтобы вы можно сделать окна всегда наверху.
После
загрузка и установка TurboTop
щелкните значок на панели задач один раз, чтобы просмотреть список всех открытых окон. Щелкните имя окна, чтобы оно всегда было вверху. Окна, которые уже всегда находятся вверху, отмечены галочкой — щелкните их еще раз, чтобы они больше не всегда были вверху.
Окна, которые уже всегда находятся вверху, отмечены галочкой — щелкните их еще раз, чтобы они больше не всегда были вверху.
Поскольку этот инструмент настолько прост и минимален, он хорошо работает даже тогда, когда другие, более интересные приложения испытывают трудности. Впечатляет, как маленькая утилита, которая не обновлялась с 2004 года, может работать так хорошо и тринадцать лет спустя — это свидетельство того, насколько чисто эта программа выполняет свою работу.
Без установки ничего лишнего: встроенные параметры приложения
Многие приложения имеют встроенные параметры, так что вы можете настроить их окна так, чтобы они всегда были сверху. Вы часто найдете эти параметры в медиаплеерах, системных утилитах и других инструментах, которые вам, возможно, захочется видеть постоянно. Программы, которые принимают плагины, также могут иметь плагин, который вы всегда можете установить.
Например, вот как включить встроенную опцию всегда сверху в некоторых популярных программах:
- VLC : Нажмите Видео> Всегда сверху.

- iTunes : Нажмите кнопку меню в верхнем левом углу окна iTunes и выберите «Настройки». Перейдите на вкладку «Дополнительно» и включите параметр «Держать MiniPlayer поверх всех других окон» или «Сохранить окно фильма поверх всех других окон». Переключитесь в окно MiniPlayer, нажав кнопку меню и выбрав Switch to MiniPlayer.
- Проигрыватель Windows Media : Щелкните Организовать> Параметры. Выберите вкладку «Проигрыватель» и установите флажок «Продолжать играть поверх других окон».
- Fire Fox : Установите Надстройка Always On Top . После этого нажмите Alt и выберите Вид> Всегда сверху. Вы также можете просто нажать Ctrl + Alt + T, чтобы текущее окно Firefox всегда отображалось поверх остальных окон.
- Пиджин : Нажмите Инструменты> Плагины в окне списка друзей.
 Включите включенный подключаемый модуль Windows Pidgin Options, нажмите «Настроить подключаемый модуль» и установите параметр «Сохранить окно списка друзей наверху».
Включите включенный подключаемый модуль Windows Pidgin Options, нажмите «Настроить подключаемый модуль» и установите параметр «Сохранить окно списка друзей наверху». - Обозреватель процессов : Щелкните Параметры> Всегда наверху.
В дополнение к этим приложениям, некоторые более крупные и полнофункциональные утилиты для окон и рабочего стола также предлагают возможность делать окна всегда поверх них.
DisplayFusion
, например, предлагает эту функцию (даже в ее бесплатной версии), но также предоставляет инструменты для управления несколькими мониторами, управления рабочим столом и окнами всеми способами и даже для настройки других параметров Windows.
Актуальный оконный менеджер
предлагает эту функцию, а также добавляет более 50 других инструментов управления рабочим столом. Если вы уже используете одну из них или заинтересованы в этих других функциях, то обязательно попробуйте их.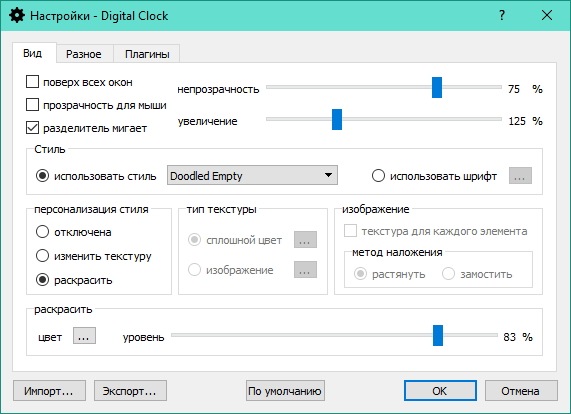
Как закрепить любое окно Windows поверх других окон
Windows, Windows 10, Windows 7, Windows 8, Windows Server, Windows Vista, Windows XP- Recluse
- 12.08.2021
- 235
- 0
- 11.09.2021
- 1
- 1
- 0
- Содержание статьи
Идут годы, версии Windows меняются одна за другой, но за долгое время в данных операционных системах так и не появилось одной удобной функции работы с окнами — закрепление определенного окна поверх остальных окон. Но как обычно водится, если чего-то не предусмотрено разработчиками Windows, то обычно реализуется сторонними разработчиками — и данная задача не исключение. Здесь мы рассмотрим программы, которые позволяют закрепить любое окно любой программы поверх других окон в Windows.
Здесь мы рассмотрим программы, которые позволяют закрепить любое окно любой программы поверх других окон в Windows.
DeskPins
Официальный сайт
Одной из известных решений для этой цели является программа под названием DeskPins. Данная программа работает с практически любой версией Windows, начиная с совсем архаичной Windows 95, и заканчивая современной Windows 10. Скачать программу можно с официального сайта автора.
Работает программа по следующему принципу — вы открываете нужное окно, после чего нажимаете по иконке DeskPins в трее, и ваш курсор мыши принимает вид пина, которым нужно отметить окно, которое вы хотите закрепить поверх других. После этого, у закрепленного окна появляется символ пина, убрать который можно просто нажав на него.
Кроме того, в программе поддерживается возможность автоматического закрепления указанных окон — для этого, нужно нажать по её значку в трее правой кнопкой мыши (или зажав поочередно горячие клавиши Ctrl + F11, и выбрать пункт «Options». Там же, будет раздел «Autopin», где можно будет добавить все нужные окна, просто отметив галочкой пункт «Enable» и нажав на кнопку «Add». Так же, с помощью горячих клавиш Ctrl + F12 можно просто закрепить активное окно поверх других.
Там же, будет раздел «Autopin», где можно будет добавить все нужные окна, просто отметив галочкой пункт «Enable» и нажав на кнопку «Add». Так же, с помощью горячих клавиш Ctrl + F12 можно просто закрепить активное окно поверх других.
Откроется окно, где в строке «Description» можно указать любое желаемое имя, а в поле «Class» следует вписать имя класса приложения, которое нужно автоматически закрепить при его появлении. Это так же можно сделать автоматически, просто зажав мышкой на значок прицела рядом, и перетащив в зажатом виде на нужное окно программы.
Программа имеет открытый исходный код, который можно найти на её сайте.
TurboTop
Официальный сайт
Эта очень простая в использовании программа — после её установки и запуска, в трее появится её значок, по нажатию на который, отображается список всех открытых окон в системе, и если выбрать нужное окно, то оно станет закрепленным поверх остальных.
Программа абсолютно бесплатна, и просто скачивается с официального сайта разработчика.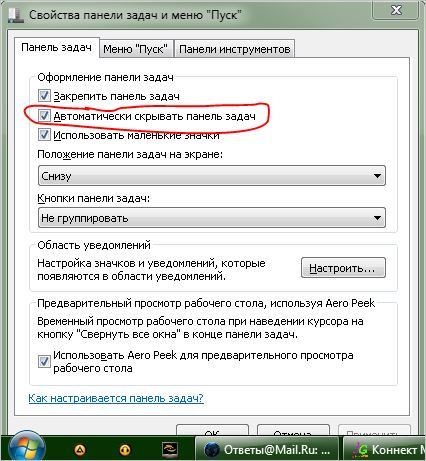
Какие наиболее лучшие программы для закрепления окна поверх всех окон
Работая за компьютером, среднестатистический пользователь, как правило, одновременно открывает несколько окон от разных программ. При этом ему приходится периодически переключаться между ними, что не очень удобно. Но что, если закрепить одно или несколько окон поверх всех остальных и не тратить лишнее время на то, чтобы разворачивать и сворачивать его? К счастью, это можно сделать при помощи специальных программ, о которых и пойдет речь в данной статье.
Когда это пригодится?
Первым делом стоит рассмотреть, в каких ситуациях пригодится возможность закрепления окна поверх других окон:
- Если у вас не очень большой монитор, и вы поэтому не можете разместить все нужные вам окна рядом.
- Вы хотите смотреть фильм (или любое видео) и одновременно заниматься другими делами.
- Вам часто нужен калькулятор.
- Во время сравнения двух текстов, программных кодов и тому подобное.

Также возможность закрепить окно поверх всех окон будет очень полезна стримерам. К примеру, так можно поступить с чатом и не отвлекаться, постоянно сворачивая игру.
Always On Top
А теперь пришло время поговорить о приложениях, которые помогут вам закрепить окно поверх всех окон. Программа, которая будет рассмотрена первой, называется Always On Top. Она, по сути, является скриптом, а значит, даже не требует установки.
Как только вы скачаете Always On Top, то сразу же сможете выделить интересующее вас окно, а затем переместить его на передний план, нажав комбинацию клавиш «Ctrl+Пробел». Отменяется опция аналогичным образом, а чтобы выйти из программы, достаточно будет кликнуть по ее значку в трее и выбрать соответствующий пункт.
DeskPins
Компактная утилита, которая к тому же распространяется бесплатно. После того как вы скачаете DeskPins на свой компьютер, в панели быстрого запуска появится ее иконка в виде булавки. Теперь достаточно перетащить этот значок на нужное вам окно, и оно автоматически закрепится на переднем плане. Как видите, все просто.
Как видите, все просто.
Также при желании вы можете сделать окно поверх всех окон при помощи горячих клавиш. В данной программе за эту функцию отвечает комбинация «Ctrl+F12». Она же служит и для отмены проделанной операции.
К сожалению, DeskPins не переведена на русский язык. Впрочем, главная функция приложения и так вполне понятна, так что отсутствие локализации не должно стать серьезной проблемой.
AquaSnap
Данная программа является многофункциональной. И, кроме прочего, она позволяет закрепить окно поверх всех окон. Для этого даже не нужно ничего настраивать. Достаточно взять окно, а затем «подергать» его мышкой. После этого оно автоматически переместится на передний план.
Из других функций AquaSnap можно отметить возможность привязывать окна друг к другу, одновременно их перетаскивать, растягивать до нужного размера в один клик и т. п. Кстати, у программы имеется русскоязычный интерфейс, так что вы не запутаетесь во многочисленных настройках.
4t Tray Minimizer
Это приложение позиционируется как диспетчер окон.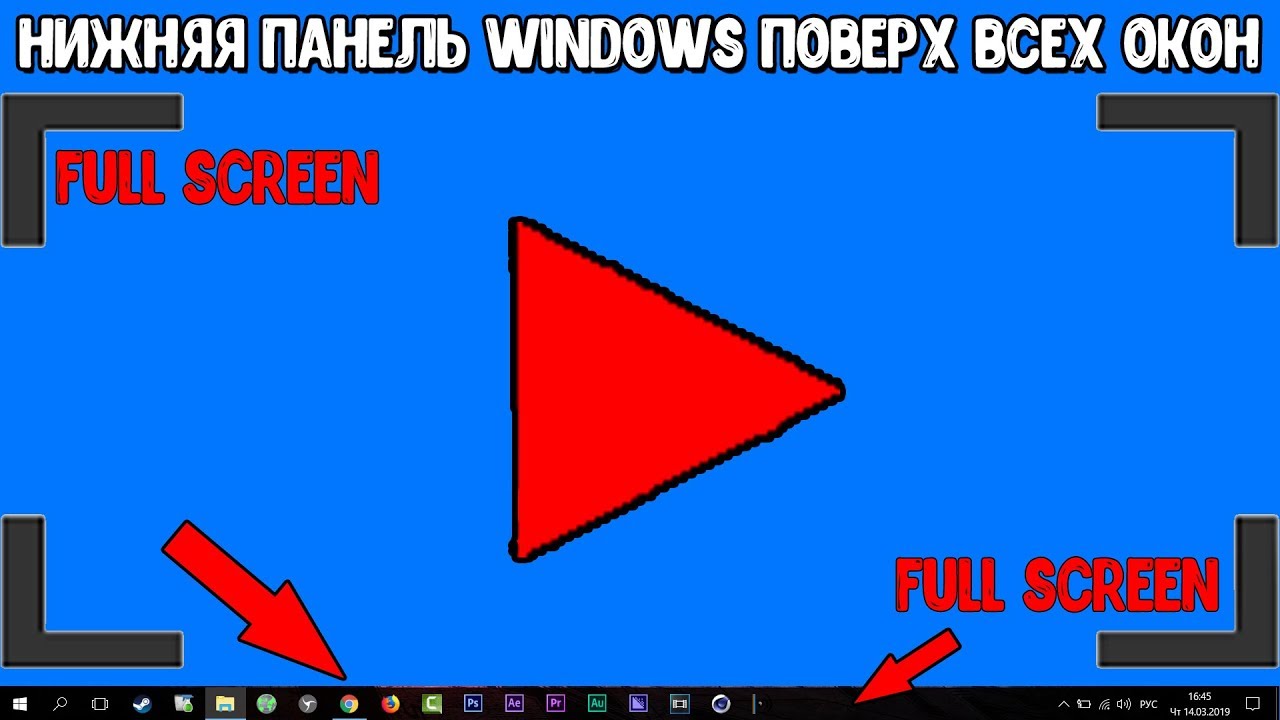 Оно обладает большим набором различных функций, которые помогут вам осуществлять менеджмент открытых программ в разы удобнее.
Оно обладает большим набором различных функций, которые помогут вам осуществлять менеджмент открытых программ в разы удобнее.
Итак, после установки 4t Tray Minimizer на всех окнах появится дополнительный набор кнопок. Среди них вы запросто найдете ту, которая отвечает за опцию «поверх других». Как несложно догадаться, нажав эту кнопку, вы выдвинете окно на передний план.
TurboTop
Очень маленькая программка, которая после установки помещается в панели быстрого запуска. Нажав на значок приложения, вы увидите в общем списке окна, открытые в данный момент. Далее вы сможете выбрать среди них те, которые хотите поместить на передний план, отметив их галочкой.
Также не забывайте, что некоторые самостоятельные программы обладают встроенной функцией «поверх других окон». Например, такое можно сделать в проигрывателе KMPlayer. Так что нет никакого смысла устанавливать отдельное приложение, если нужные вам программы и так могут выдвигать свои окна на передний план.
Способы сохранить Chrome всегда поверх других окон!
Когда вы работаете на экране компьютера с ограниченным пространством экрана, очень удобно иметь возможность удерживать одно окно поверх других. Сама Windows не имеет такой функции, однако этого можно добиться с помощью сторонних приложений.
Сама Windows не имеет такой функции, однако этого можно добиться с помощью сторонних приложений.
Здесь мы рассмотрим несколько простых способов сохранить Хром всегда на высоте других окон.
Всегда держите Chrome поверх других окон!Некоторые программы в Windows 10 имеют эту функцию, встроенную в их код, но не все приложения поддерживают эту функцию для держать окно на вершине. к держать окно Chrome сверху из других, вы можете использовать следующие методы.
Способ 1: использовать картинку в картинке для видео YouTubeЕсли вы хотите, чтобы видео размещалось только на YouTube, вы можете сделать это в Chrome. Это может быть очень полезно, если вы хотите работать с какой-то другой вкладкой, продолжая просматривать видео. Это также может работать с видео с других платформ, которые поддерживают эту функцию.
- Откройте видео, которое хотите воспроизвести в других приложениях, перейдя по URL-адресу того же самого в Google Chrome.

- Щелкните правой кнопкой мыши на видео, чтобы показать контекстное меню YouTube.
- Щелкните правой кнопкой мыши снова над видео, чтобы показать дополнительные настройки.
- Отсюда, нажмите на Картинка в картинке.
После этого вы должны увидеть всплывающее видео в отдельном окне, которое находится поверх других окон. Вы можете свободно изменять размеры этого небольшого окна в определенных пределах.
Способ 2: использовать TurboTopTurboTop — это бесплатная утилита, которая запускается из системного трея вашего компьютера. С TurboTop вы можете держать окно по своему вкусу сверху. Это очень полезно, если у вас открыто несколько приложений и вы хотите сохранить Хром всегда на высоте других окон.
Чтобы выбрать, какое окно держать сверху, вам нужно щелкнуть значок TurboTop на панели задач, который отобразит все окна, которые в данный момент видны. Тем не менее, нет поддержки горячих клавиш клавиатуры или других параметров настройки, и вам нужно вручную выбрать окно, которое вы хотите держать сверху из контекстного меню.
Скачать TurboTop.
Способ 3: использование скриптов AutoHotkeyAutoHotkey — это бесплатный язык сценариев с открытым исходным кодом для Windows, с помощью которого пользователи могут легко создавать небольшие и сложные сценарии для ряда задач. С AutoHotkey вы можете определить горячие клавиши для мыши и клавиатуры, переназначить клавиши или кнопки и автозамены как замены.
Выполните следующие действия, чтобы использовать скрипт AutoHotkey Always on Top для сохранения Хром всегда на высоте:
- Загрузите AutoHotkey с их официального сайта.
- На вашем компьютере откройте редактор кода, такой как MS Visual Code или Notepad.
- Введите следующий скрипт в редакторе кода:
Теперь этот скрипт AutoHotkey запускается при загрузке Windows в системном трее вашего компьютера. Чтобы активное окно оставалось сверху, нажмите назначенное сочетание клавиш Ctrl + пробел. Заметка: Нажмите ярлык еще раз, чтобы отключить сценарий. DeskPins — это еще одна небольшая системная утилита, которая предоставляет вам булавки, которые можно взять и использовать, чтобы держать любое окно поверх всех других окон. Просто скачайте и установите DeskPins. Теперь запустите программу, дважды щелкнув значок на рабочем столе. Щелкните правой кнопкой мыши значок DeskPins на панели задач и выберите «Параметры», чтобы изменить настройки «горячих» клавиш. На Pins На вкладке вы можете изменить цвет контактов. Скорость отслеживания контролирует, в каком положении закрепленное окно проверяется приложением. Когда вы устанавливаете более низкое значение, контакты более чувствительны к изменениям. Допустимые значения: от 10 до 1000 миллисекунд. Заметка: Вы можете увеличить значение отслеживания, чтобы предотвратить замедление работы компьютера. DeskPins может автоматически прикреплять окна определенных типов с помощью правил на вкладке «Автопин». OnTopReplica — это отличный инструмент мониторинга в режиме реального времени, который создает клон в реальном времени для указанного окна с использованием миниатюр DWM и библиотеки Windows Forms Aero. Это может быть очень полезно, когда вам нужно отслеживать фоновые процессы, которые могут замедлять работу вашего ПК. С помощью OnTopReplica вы также можете смотреть соответствующие видео YouTube, работая с другими компонентами на вашем ПК, подобно функции PIP, показанной в методе 1. Загрузите OnTopReplica с GitHub. Хранение окна Chrome сверху может быть очень полезным в различных сценариях, но Windows 10 по умолчанию не поддерживает эту функцию. Используя пять предоставленных решений, вы можете сохранить Google Chrome всегда на высоте других окон. Вы нашли это полезным? Комментарий ниже, если вы сделали, и обсудить далее то же самое. В большинстве случаев, когда пользователь запускает приложение, они открывают его в полноэкранном режиме. Прежде чем мы начнем, полноэкранный режим любого приложения означает, что вы не видите никаких кнопок или адресной строки на вершине.Все, что вы видите, - это содержание приложения. Таким образом, даже если ваше приложение или окно занимает весь экран, оно все равно не полноэкранное. Этот метод работает только для приложений, для которых вы можете создать ярлык. После этого при двойном щелчке по ярлыку программа запустится в развернутом виде. Этот метод работает с большинством приложений, включая продукты Microsoft Office. Однако было бы полезно, если бы вы создали ярлык, найдя исходный EXE-файл. Это также означает, что он не будет работать с приложением Microsoft Store. Всегда максимизировать - это бесплатный инструмент, который может запускать практически любое приложение в полноэкранном режиме после его добавления в список. Так что это единственный недостаток процесса. Вы можете использовать это каждый раз, когда хотите запустить приложение в полноэкранном режиме.Если вы не хотите этого делать, запустите его из меню «Пуск» или панели задач. Вы можете скачать его с 4dots-software.com. Если вы хотите иметь больший контроль над тем, как приложение открывается, то с помощью одной клавиши на клавиатуре можно открыть любое окно или, по крайней мере, поддерживать параметр «Развернуть». Нажмите F11 на клавиатуре, и любое приложение откроется в полноэкранном режиме. Если вы используете ноутбук или клавиатуру со специальной функциональной клавишей (Fn), возможно, вам придется использовать Fn + F11. К вашему сведению, вы не можете иметь два полноэкранных приложения рядом на одном мониторе. Бонусные подсказки: Надеюсь, пост поможет вам открывать приложения в полноэкранном режиме при запуске. Вам нравится функция Always On Top , предоставляемая некоторыми приложениями, и хотите, чтобы эта функция была и в других приложениях? Что ж, вы можете сделать так, чтобы любое окно оставалось поверх других окон. Вот несколько бесплатных инструментов, которые помогут вам добиться этого на ПК с Windows 10/8/7: Давайте посмотрим на них. TurboTop - это снова небольшая утилита, которая запускается из панели задач. Это позволяет вам выбрать окно, которое вы хотите оставить наверху, и все. Окно будет оставаться наверху, пока вы делаете свою работу. В этом инструменте нет горячих клавиш или настроек. OnTopReplica - отличный инструмент, который создает в реальном времени клон указанного окна с помощью эскизов DWM и библиотеки Windows Forms Aero.Вы можете создать клон, выбрав окно или указав область на экране. Вы можете легко изменить размер окна в соответствии с вашими требованиями, а также настроить несколько других параметров. Вы можете установить непрозрачность клона и даже заблокировать его положение на экране. Чтобы облегчить задачу, вы даже можете выбрать горячие клавиши для клонирования экрана, а также для отображения / скрытия клонированного окна. Щелкните здесь, чтобы загрузить OnTopReplica. Always On Top - это небольшая небольшая утилита, которая позволяет держать любое окно на переднем плане.Вам просто нужно скачать приложение, запустить его и нажать горячую клавишу. Always On Top не имеет каких-либо других функций визуализации как таковых, но, тем не менее, этот инструмент упрощает сохранение окон наверху. DeskPins - еще один легкий инструмент, который может заставить любые запущенные программы оставаться на высоте других.Он доступен здесь. Расширение AOT, также известное как Always on Top для Google Chrome, позволяет размещать любую веб-страницу поверх всех других окон. Расширение пригодится, когда вы вручную вводите некоторые данные на веб-странице и сворачиваете, а затем увеличиваете окна - это проблема. Чтобы использовать расширение, вам необходимо включить панели из «chrome: // flags». Чтобы установить верхнюю страницу веб-страницы, вам просто нужно открыть ее в Google Chrome, затем щелкнуть правой кнопкой мыши и выбрать «Всегда сверху». ОБНОВЛЕНИЕ : Поддержка расширения AOT для Chrome прекращена. Он по-прежнему доступен для Firefox. Вы также можете проверить WindowTop. Это бесплатная утилита для Windows, которая позволяет закрепить открытое окно поверх других.Вы можете контролировать непрозрачность, переходить по окнам, включать темный режим и сжимать открытые приложения. PinWin - очень простое и интуитивно понятное приложение, которое позволяет сделать так, чтобы любое стороннее окно оставалось «всегда наверху». Он всегда будет отображаться поверх других окон. Доступна здесь. PinWin - Pin On Top - еще одно минимальное приложение в области уведомлений Windows, которое позволяет закрепить любые окна в верхней части экрана одним щелчком мыши. OnTopper - еще один бесплатный инструмент, доступный на SourceForge, который позволяет закрепить окно программы наверху. PinMe позволяет закреплять окно Always On Top, изменять уровень прозрачности, захватывать окна и предлагать базовую статистику на вашем ПК. TopMost Control может закрепить любое окно программы поверх других окон программы. Чтобы сделать окно всегда наверху, у вас есть четыре варианта: Получите это здесь. Эта бесплатная утилита позволяет быстро заставить любую программу всегда быть наверху. Он должен работать с любой версией Windows, которая поддерживает . Пропустили? Некоторые программы, например, видеоплееры и музыкальные проигрыватели, предлагают режим «всегда наверху». Но что, если у приложения, которое вы хотите разместить наверху, нет такой возможности? Вы можете использовать стороннее решение, такое как OnTopper. Мы рассмотрим Window TopMost Control. Как следует из названия, это приложение может сделать окно любой программы более привлекательным, чем другие, что отлично подходит для многозадачности. TopMost - портативное программное обеспечение, архив содержит исполняемые файлы для 32-битных и 64-битных систем. Запустите EXE, и программа должна запуститься в системном трее. Откройте любое приложение (Блокнот, Firefox и т. Д.). Попробуйте щелкнуть левой кнопкой мыши значок Window TopMost Control на панели задач, ничего не произойдет. Если у вас открыто несколько окон и вы закрепили программу, которая в данный момент не в фокусе, TopMost автоматически переключится на застрявшее окно, как указание на то, что вы внесли изменения. Точно так же это минимизирует отклеенное окно. Щелкните значок правой кнопкой мыши, чтобы просмотреть контекстное меню TopMost.Наведите указатель мыши на первую опцию, то есть Список окон: появится всплывающая панель, в которой перечислены окна всех программ, открытых в данный момент на вашем компьютере. Наведите курсор на заголовок окна, и он выделит соответствующую программу. Щелкните левой кнопкой мыши выбранное окно, чтобы закрепить его. Примечание. Иногда список меню в области уведомлений появляется после небольшой задержки, просто подождите секунду, и он появится. Если вы предпочитаете использовать клавиатуру для размещения окон поверх, вы можете сделать это с помощью горячей клавиши: Ctrl + Alt + Пробел.Это также работает для отклеивания окон, но вам нужно переключиться в окно и использовать комбинацию клавиш. Могу ли я наклеить больше одного окна сверху? Да, ты можешь. Таким образом, вы можете переставлять окна в любом месте, работая в другом приложении. Чтобы отклеить окно, выберите его снова в меню на панели задач или с помощью сочетания клавиш. Вы не можете отклеить окна, дважды щелкнув значок в трее. Программа учитывает параметр «Показать рабочий стол» (Windows + D), который вы можете использовать для временного сворачивания застрявших окон. Значок в трее можно использовать для доступа к параметрам программы. Внесенные вами изменения сохраняются в INI-файле, который находится в папке, в которую вы распаковали архив. Фактически, он запоминает последние залипшие окна при выходе и перезапуске. Программа не обязательно должна постоянно работать в фоновом режиме, т. Горячую клавишу можно настроить по своему вкусу на панели параметров, но она по-прежнему ограничена комбинацией Ctrl + Alt + Key по вашему выбору. И пока вы находитесь на том же экране, вы можете дополнительно настроить автоматический запуск программы с окнами. Примечание. Я заметил проблему с Firefox. Когда вы вставляете окно Firefox, вы не сможете получить доступ к меню браузера.Отклеивание его устраняет проблему. Я не уверен, связана ли это с ошибкой программы или с оверлеем браузера. Window TopMost Control удобен в использовании и просто отлично работает. Оценка автора нет оценки на основе 0 голосов Название программного обеспечения Window TopMost Contro Операционная система Windows Категория программного обеспечения Производительность Цена Бесплатная реклама Landing Page / ru / windows10 / начало работы с windows-10 / content / Windows 10 имеет несколько функций, которые упрощают многозадачность и работу с несколькими окнами одновременно. Примечание. В этом уроке основное внимание будет уделено использованию Windows 10 на настольном или портативном компьютере. Если вы используете планшетный компьютер с сенсорным экраном, некоторые из приведенных ниже инструкций будут работать по-другому (а некоторые функции будут вообще недоступны). Прочтите наш урок об использовании Windows 10 на планшете, чтобы узнать больше. Snap позволяет быстро изменять размер окон, что особенно удобно, когда вы хотите видеть два окна рядом. Для этого щелкните и перетащите желаемое окно влево или вправо, пока курсор не достигнет края экрана, затем отпустите мышь.Окно защелкнет на месте. Чтобы отменить привязку окна , просто щелкните и перетащите окно вниз. Примечание. Если при привязке открыто несколько окон, вы сможете выбрать окно для автоматической привязки к другой стороне экрана. Вы можете использовать Flip для переключения между открытыми окнами. Представление Task view похоже на Flip, но работает немного иначе. Чтобы открыть представление задач, нажмите кнопку представления задач в нижнем левом углу панели задач. В качестве альтернативы вы можете нажать клавишу Windows + Tab на клавиатуре. Появятся все ваши открытые окна, и вы можете щелкнуть, чтобы выбрать любое окно, которое хотите. Вместо того, чтобы держать все открытыми на одном рабочем столе, вы можете переместить некоторые окна на виртуальный рабочий стол , чтобы убрать их с пути.Эта функция не была доступна в предыдущих версиях Windows, и она особенно полезна для одновременного управления большим количеством окон. После создания нескольких рабочих столов вы можете использовать представление задач для переключения между ними. Вы также можете перемещать окна между рабочими столами . Для этого откройте представление задач, затем щелкните и перетащите окно на нужный рабочий стол. Чтобы закрыть виртуальный рабочий стол , откройте представление задач и щелкните X в правом верхнем углу любого рабочего стола, который вы хотите закрыть. Если у вас открыто много окон одновременно, может быть трудно увидеть рабочий стол. Когда это произойдет, вы можете щелкнуть в правом нижнем углу панели задач, чтобы свернуть все открытые окна. Просто щелкните его еще раз, чтобы восстановить свернутые окна. / ru / windows10 / personalizing-your-desktop / content / Windows 10 - самая популярная операционная система для настольных ПК в мире, и, хотя Windows 11 наступает ей на пятки, большинство из нас в обозримом будущем по-прежнему будут использовать текущую ОС Microsoft. Может быть, вы не считаете себя опытным пользователем, или, возможно, вы сделали скачок с macOS на Windows. Независимо от вашего уровня комфорта, эти советы помогут вам максимально эффективно использовать Windows 10. Некоторые из этих приемов возникли в более старом поколении Windows, а другие являются новыми для этой итерации. Если вы поклонник старой закалки (т. Е. Без мозаичного) меню «Пуск», вы все равно можете (отчасти) иметь его.Щелкните правой кнопкой мыши значок Windows в нижнем левом углу, чтобы вызвать текстовое меню перехода с рядом знакомых пунктов назначения, включая «Приложения и функции», «Поиск» и «Выполнить». Все эти параметры доступны через стандартный интерфейс меню, но здесь вы можете получить к ним более быстрый доступ. Вам не нужно сворачивать все открытые окна, чтобы просто посмотреть на рабочий стол. В правом нижнем углу панели задач есть секретная кнопка. Также есть возможность сворачивать окна при наведении курсора на эту кнопку, а не при нажатии. Выберите свои предпочтения в меню «Настройки »> «Персонализация»> «Панель задач », затем переведите переключатель в положение «». Используйте функцию просмотра для предварительного просмотра рабочего стола . Если поиск на ПК в Windows занимает слишком много времени, сузьте его до Настройки> Поиск> Поиск в Windows .Установите для поиска значение Classic , при котором поиск применяется только к вашим библиотекам и рабочему столу. Опция Enhanced индексирует весь ваш компьютер, что может занять больше времени и потребляет больше энергии. Вы можете еще больше сузить область поиска, пометив определенные папки как исключенные. Пользователи Windows 7 должны знать об этой маленькой хитрости. Если у вас есть дисплей, полный окон, уберите беспорядок, взяв верхнюю часть понравившегося окна и «встряхнув» его на экране, чтобы свернуть все остальные окна.Неожиданно раскаяние шейкера? Встряхните еще раз, и окна вернутся. Те, у кого есть планшеты с Windows 10 или компьютеры с сенсорным экраном, имеют классную функцию выключения, но эта возможность скрыта в любом ПК, на котором установлена операционная система. Есть несколько разных способов запустить эту функцию как исполняемый файл, но создание ярлыка на рабочем столе, вероятно, имеет здесь наибольший смысл. Щелкните правой кнопкой мыши на рабочем столе и выберите Создать> Ярлык .В появившемся всплывающем окне введите SlideToShutDown в качестве местоположения файла. Затем вы можете дважды щелкнуть ярлык или ввести комбинацию клавиш, чтобы отобразить раскрывающуюся тень. С помощью мыши перетащите шторы в нижнюю часть экрана, чтобы выключить компьютер.Учтите, что это выключение, а не сон. Это может быть слишком нишевой для большинства пользователей, но если вы опытный пользователь или ИТ-специалист, которому нужен доступ ко всем панелям управления Windows из одной папки, God Mode для вас. Щелкните правой кнопкой мыши на рабочем столе и выберите New> Folder . Переименуйте новую папку с помощью этого фрагмента кода: Чтобы войти в режим Бога или ярлык главной панели управления Windows, как его официально называют, просто дважды -щелкните папку и сойди с ума. Все мы многозадачны, и Windows 10 упрощает это, позволяя закреплять окна в разных частях экрана. Возьмите любое окно и перетащите его к левой или правой границе экрана, и оно «поместится» на этой половине экрана. Вы также можете переместить окно в любой из четырех углов экрана, чтобы привязать его к этому углу. Вы можете запросить аналогичное поведение с выбранным окном, объединив клавишу Windows и любую из стрелок направления. Например, переместите окно в левую часть экрана с помощью ярлыка Win + стрелка влево .Затем используйте Win + стрелку вверх или вниз , и окно переместится в угол. Быстро переключайтесь между виртуальными рабочими столами, чтобы разделить, скажем, ваши рабочие приложения, личные приложения и социальные сети по разным рабочим столам. Просто щелкните значок Task View на панели задач (тот, который выглядит как маленькие прямоугольники), чтобы увидеть все открытые окна и рабочие столы. Затем вы можете перетащить любой из них туда, где указано Новый рабочий стол , который создает новый виртуальный рабочий стол.После того, как вы выберете из представления задач, вы можете переключаться между виртуальными рабочими столами, нажимая клавишу Windows + Ctrl + стрелки вправо / влево . Если вам нравится копаться во внутренностях Windows с помощью командной строки, вы будете рады узнать, что вы можете настроить сам инструмент. Откройте командную строку, щелкните правой кнопкой мыши верхнюю панель окна и выберите Свойства , чтобы персонализировать ваш опыт. Окно «Свойства» позволяет изменять элементы управления, шрифт, макет, цвета и курсор в командной строке.Вы также можете сделать окно прозрачным, открыв вкладку «Цвета» и переместив ползунок «Непрозрачность». Это позволяет вам писать код, одновременно наблюдая за рабочим столом. Focus Assist дает вам больший контроль над уведомлениями, которые появляются на вашем ПК. В открытом документе или фотографии вы можете поделиться файлом напрямую с соседними устройствами так же, как Apple AirDrop. Щелкните значок «Поделиться» на панели инструментов документа или фотографии, чтобы открыть панель, а затем нажмите « Включить общий доступ к устройствам» , чтобы отправлять файлы на другой компьютер с помощью «Совместное использование с устройства». Управляйте этой функцией, зайдя в «Настройки »> «Система»> «Общие впечатления» , чтобы включить или выключить «Общий доступ».Вы также можете настроить его таким образом, чтобы делиться им с кем угодно или только со своими устройствами. Microsoft любит распознавание речи, когда дело касается Windows и Office. В любое время вы можете использовать комбинацию горячих клавиш Win + H , чтобы открыть окно, которое записывает ваш голос через микрофон вашего ПК и диктует речь в вашем текущем текстовом поле. Вам по-прежнему придется вводить знаки препинания вручную, но сэкономьте время на вводе, диктуя электронные письма, сообщения и многое другое. Windows 10 дает вам значительный контроль над цветовыми темами. Откройте «Настройки »> «Персонализация»> «Цвета », и вы можете установить для операционной системы темный или светлый режим. Эти темы изменяют цвет меню «Пуск», панели задач, центра действий, проводника, меню настроек и любых других совместимых программ. Существует также настраиваемая опция, позволяющая установить одну тему для меню Windows, а другую - для приложений. Все мы используем буфер обмена Windows для вырезания и вставки, но знаете ли вы, что можно сохранять сразу несколько элементов и вставлять их на разные устройства? Используйте команду Win + V для просмотра последних вырезок, сохраненных в буфере обмена. Перейдите в «Настройки »> «Система»> «Буфер обмена », чтобы управлять этой функцией и войти в свою учетную запись Microsoft для использования на нескольких устройствах. В течение многих лет Snipping Tool был единственным программным обеспечением для захвата экрана, встроенным в Windows, но приложение Snip & Sketch навсегда изменило скриншоты в Windows 10. Используйте сочетание клавиш Shift + Win + S для выбора между прямоугольным, произвольным, оконным или полноэкранным фрагментом. Windows 10 Pro имеют дополнительный актив для защиты от опасных приложений и файлов.Если вы включите Windows Sandbox в Панели управления, он создаст виртуальный экземпляр Windows внутри Windows. Затем вы можете безопасно открыть все, в чем не уверены, прежде чем вводить это в свою фактическую установку Windows. Как только вы закроете Sandbox, все внутри него уйдет, не повредив вашему компьютеру. Используя команду Win + G , вы можете открыть игровую панель Xbox, которая позволяет записывать и транслировать игровые сеансы, управлять звуком, отслеживать использование ЦП, связывать сторонние учетные записи, просматривать список друзей Xbox и сделать гораздо больше. Вы также можете перейти в меню «Настройки »> «Игры » и настроить собственные сочетания клавиш для включения и выключения микрофона, захвата экрана, таймера записи и т. Мы все знаем, что обновления важны. Они предоставляют вашей ОС новейшие функции, исправления безопасности и многое другое. Но иногда вам просто хочется, чтобы Windows оставила вас в покое без этих непрекращающихся всплывающих окон.Перейдите в «Настройки »> «Обновления и безопасность»> «Центр обновления Windows », и вы можете приостановить предстоящие обновления функций. У пользователей Home и Pro будут разные варианты, но вот краткое изложение. Требуется перезагрузка ПК с Windows 10? Облачная функция сброса Microsoft должна помочь пользователям при сбое Windows и отсутствии диска восстановления или USB-накопителя для сброса операционной системы. Этот удаленный вариант переустанавливает ту же версию Windows, которая была запущена ранее, но при этом все равно потребуется удалить все ваши приложения и личные файлы. Нажмите Windows Key-Period (.) , чтобы открыть расширенное нижнее правое меню с эмодзи, символами «Kaimoji», созданными из символов Unicode, и широким спектром различных символов. Windows имеет несколько встроенных приложений, которые могут показаться бесполезными, но предлагают полезные скрытые функции. Например, приложение «Калькулятор» также может рассчитать разницу между двумя датами и преобразовать практически любую единицу измерения, включая время, энергию, температуру, массу и даже валюту. Приложение Alarms & Clock может рассчитать разницу во времени между двумя точками даже в будущем. Откройте приложение, щелкните вкладку Clock и щелкните значок плюса (+) внизу, чтобы добавить местоположения. Щелкните значок Сравнить , чтобы открыть шкалу времени. По умолчанию Windows скрывает расширения файлов в проводнике, требуя от вас покопаться в свойствах файла, чтобы убедиться, что это расширение.jpg или .png файл. Но вы можете настроить его так, чтобы Windows автоматически показывала вам расширение файла. Откройте проводник, щелкните View> Options и откройте вкладку View . Прокрутите вниз до параметра Скрыть расширение для известных типов файлов и снимите флажок. Нажмите Применить , и теперь типы файлов будут перечислены в конце всех имен файлов в проводнике. Подпишитесь на информационный бюллетень Tips & Tricks , чтобы получать советы экспертов, которые помогут вам максимально эффективно использовать свои технологии. Этот информационный бюллетень может содержать рекламу, предложения или партнерские ссылки. Одним из преимуществ большого монитора компьютера является возможность видеть два или более окон рядом на одном экране. В Windows 10 разделение экрана упрощает копирование и вставку между окнами, одновременный просмотр информации из нескольких источников или просто одновременное выполнение нескольких задач. Чтобы разделить экран в Windows 10, просто перетащите окно полностью в одну сторону экрана, пока оно не встанет на место.Затем выберите другое окно, чтобы заполнить другую половину экрана. Вот полное пошаговое руководство с сочетаниями клавиш. 1. Перетащите одно из окон за строку заголовка в левую или правую часть экрана. Вы увидите, как появляется контур окна - отпустите кнопку мыши, и окно защелкнется в этом выделенном положении. 2. Теперь вы должны увидеть, что все остальные открытые программы отображаются в виде эскизов на противоположной стороне экрана. 3. Щелкните одно из других окон программы. Он будет привязан к другой стороне экрана, так что у вас будет два окна рядом. Подсказка: Вы можете отрегулировать количество места, занимаемого каждым окном, наведя указатель мыши между окнами, при этом курсор превратится в двунаправленную стрелку, которую вы можете щелкнуть и перетащить, чтобы изменить ширину окна. каждое окно. Если у вас большой дисплей, вы можете привязать к экрану до четырех окон - по одному в каждом углу. Этот процесс аналогичен привязке окна к любой стороне экрана: 1. Перетащите одно из окон за строку заголовка в угол экрана. Когда курсор достигнет угла, экран будет мигать, и вы увидите контур того, где появится окно.Отпустите кнопку мыши, чтобы окно встало на место. 2. Таким же образом перетащите следующее окно в другой угол. Опять же, отпустите мышь, чтобы она встала на место. 3. В пустом месте экрана вы должны увидеть эскизы оставшихся открытых окон. Щелкните нужную программу и, если вы хотите, чтобы она занимала треть экрана, прикрепите ее ко всей оставшейся части экрана. Если вы хотите закрепить четыре окна, перетащите его за строку заголовка, чтобы привязать к одному из оставшихся углов, а затем выберите другое окно, чтобы закрепить его в последнем углу. В любой момент вы можете «отменить привязку» окна, перетащив его за строку заголовка от края или угла. Если вы склонны часто разделять окна, вы можете использовать сочетания клавиш, чтобы сделать это быстрее. Через некоторое время эти ярлыки станут второй натурой. Дэйв Джонсон Писатель-фрилансер Панель задач может быть для нас довольно удобной для запуска приложений в любое время.Но иногда мы можем захотеть скрыть его для полноэкранного воспроизведения или просто для большего экрана. Сохранять ли панель задач всегда вверху или скрывать ее - зависит от ваших потребностей. Некоторые пользователи сообщают, что после обновления Windows 10 панель задач всегда отображается поверх всех окон программ, и им интересно, как это отключить, в то время как другим пользователям может быть любопытно, как сохранить панель задач всегда наверху в их окнах. Windows 7/8 и даже Windows 10. Вот и все. Эта статья с практическими рекомендациями покажет вам, как сохранить и скрыть панель задач в Windows. Настройка отображения панели задач всегда наверху в Windows 10 немного отличается от настройки в Windows 8 и 7. Выберите ту, которая подходит для вашей версии системы. 1. Снимите флажок «Автоматически скрывать панель задач в режиме рабочего стола» (для Windows 10) Шаг 2. Выключите «Автоматически скрывать панель задач в режиме рабочего стола». При отключении этой функции, пока ваш компьютер находится в режиме рабочего стола, панель задач всегда будет наверху. Шаг 3. Это дополнительный шаг, на котором вы можете выбрать расположение панели задач. В опции «Расположение панели задач на экране» вы можете определить, где будет отображаться панель задач: внизу всего экрана, вверху или даже вдоль одной из сторон. 2.Снимите флажок «Автоматически скрывать панель задач» (для Windows 8/7) Шаг 2. Найдите вкладку «Панель задач» и снимите флажок «Автоматически скрывать панель задач». Шаг 3. Нажмите «Применить» в правом нижнем углу окна и нажмите «ОК», чтобы сохранить настройки. Очевидно, обратная сторона включения - выключение.Вы можете просто попробовать два способа, упомянутых в части 1, чтобы скрыть панель задач: в Windows 10 включите «Автоматически скрывать панель задач в режиме рабочего стола» в «Настройках панели задач»; в Windows 7/8 установите флажок «Автоматически скрывать панель задач» на вкладке «Панель задач» в «Свойства» или «Рабочий стол». Решение 1. Открепите приложения на панели задач Решение 2. Каскадирование Windows Решение 3. Сбросьте Explorer.exe В Windows 7/8 есть еще один обходной путь, который стоит попробовать: сбросить проводник.#NoEnv; Рекомендуется для производительности и совместимости с будущими выпусками AutoHotkey.
; # Предупреждение; Включить предупреждения, чтобы помочь с обнаружением распространенных ошибок.
SendMode Input; Рекомендуется для новых скриптов из-за его превосходной скорости и надежности. ”Символ представляет клавишу Ctrl.
”Символ представляет клавишу Ctrl.
% AppData% \ Microsoft \ Windows \ Пуск \ Меню \ Программы \ Автозагрузка
Проверить включить коробка и нажмите добавлять добавить новое правило. Хранить Google Chrome всегда на высоте, добавьте новое правило для Chrome здесь. Пользователи могут выбрать целевое окно из своей системы, которое будет отображаться всегда поверх других и обновляться в режиме реального времени.
Пользователи могут выбрать целевое окно из своей системы, которое будет отображаться всегда поверх других и обновляться в режиме реального времени. Как сделать все окна открытыми в развернутом или полноэкранном режиме в Windows 10
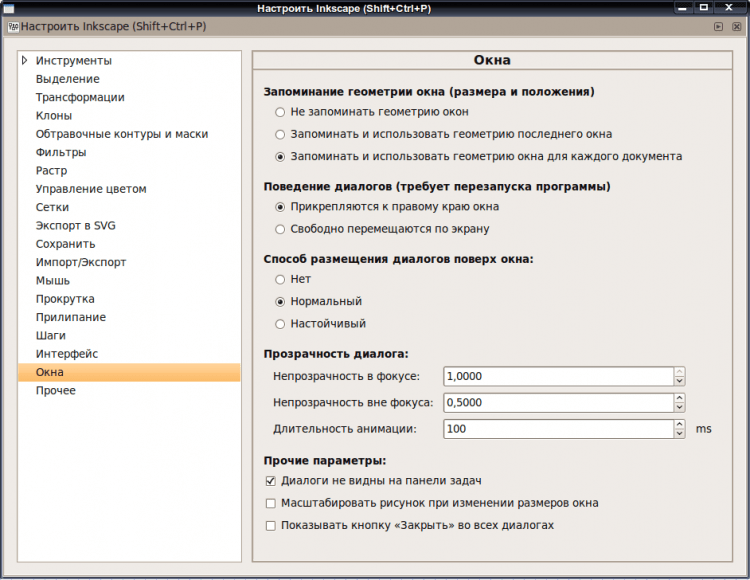 В полноэкранном режиме пользователи получают максимальную выгоду и рабочую область, когда это необходимо. Вместо того, чтобы делать это каждый раз вручную, вы можете запускать некоторые из них как полноэкранные приложения. В этом посте рассказывается, как вы можете сделать все окна открытыми всегда в максимальном размере в Windows 10
В полноэкранном режиме пользователи получают максимальную выгоду и рабочую область, когда это необходимо. Вместо того, чтобы делать это каждый раз вручную, вы можете запускать некоторые из них как полноэкранные приложения. В этом посте рассказывается, как вы можете сделать все окна открытыми всегда в максимальном размере в Windows 10 Сделать все окна открытыми в развернутом или полноэкранном режиме
1] Запуск программы с помощью ярлыка

2] Использовать инструмент «Всегда максимизировать»
 После установки вы можете дать приложению имя, а затем добавить его в программу. После этого вы можете щелкнуть правой кнопкой мыши приложение на панели задач и выбрать программу для запуска.
После установки вы можете дать приложению имя, а затем добавить его в программу. После этого вы можете щелкнуть правой кнопкой мыши приложение на панели задач и выбрать программу для запуска. 3] Сочетание клавиш
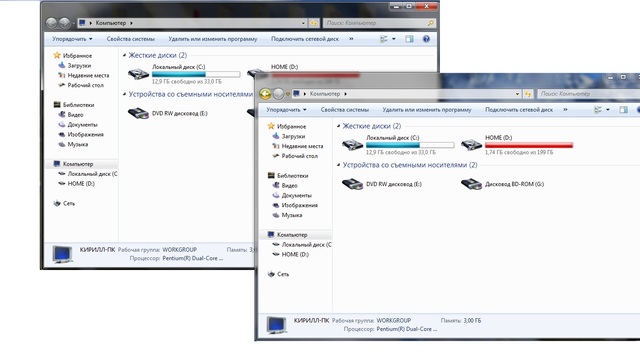 Но вы можете разделить приложение, чтобы оно работало бок о бок. Такие инструменты, как PowerToys, имеют функцию разделения экрана, и вы можете использовать их бесплатно.
Но вы можете разделить приложение, чтобы оно работало бок о бок. Такие инструменты, как PowerToys, имеют функцию разделения экрана, и вы можете использовать их бесплатно. Как сделать так, чтобы окно оставалось всегда наверху в Windows 10
 В этом посте обсуждается ряд инструментов, которые позволяют вам это делать.Сохранение окна наверху дает множество преимуществ: вы можете продолжать выполнять свою работу, а также следить за другими окнами.
В этом посте обсуждается ряд инструментов, которые позволяют вам это делать.Сохранение окна наверху дает множество преимуществ: вы можете продолжать выполнять свою работу, а также следить за другими окнами. Сделать окно всегда наверху
1] TurboTop
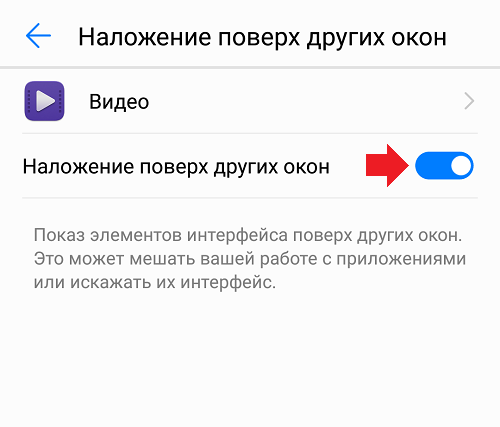 TurboTop очень прост в использовании и просто делает то, что говорит. Щелкните здесь, чтобы загрузить TurboTop.
TurboTop очень прост в использовании и просто делает то, что говорит. Щелкните здесь, чтобы загрузить TurboTop. 2] OnTopReplica
3] Always On Top
 Это значительно упрощает и ускоряет выполнение всей задачи. Все, что вам нужно сделать, это выбрать окно, а затем нажать «Ctrl + Пробел» на клавиатуре, и окно останется там, как оно находится поверх всех других окон. Щелкните здесь, чтобы загрузить Always On Top.
Это значительно упрощает и ускоряет выполнение всей задачи. Все, что вам нужно сделать, это выбрать окно, а затем нажать «Ctrl + Пробел» на клавиатуре, и окно останется там, как оно находится поверх всех других окон. Щелкните здесь, чтобы загрузить Always On Top. 4] DeskPins
5] Расширение AOT для Chrome и Firefox
 Веб-страница откроется в новом настраиваемом окне, которое всегда будет наверху. Нажмите здесь, чтобы загрузить расширение AOT для Chrome. Аналогичное расширение также доступно для Mozilla Firefox, которое можно загрузить отсюда.
Веб-страница откроется в новом настраиваемом окне, которое всегда будет наверху. Нажмите здесь, чтобы загрузить расширение AOT для Chrome. Аналогичное расширение также доступно для Mozilla Firefox, которое можно загрузить отсюда. 6] WindowTop
7] PinWin
8] PinWin - Pin On Top
 Доступна здесь.
Доступна здесь. 9] OnTopper
10] PinMe
11] Окно TopMost Control
12] TopMostFriend
 NET Framework 4.0 и доступна для загрузки с Github.
NET Framework 4.0 и доступна для загрузки с Github. Придерживайтесь любой программы, чтобы всегда оставаться на вершине с Window TopMost Control
 Теперь попробуйте дважды щелкнуть по нему, вы только что активировали свое первое прикрепленное окно.Не будет никаких визуальных изменений, если у вас открыто только одно окно, но попробуйте открыть другое приложение, и вы увидите разницу.
Теперь попробуйте дважды щелкнуть по нему, вы только что активировали свое первое прикрепленное окно.Не будет никаких визуальных изменений, если у вас открыто только одно окно, но попробуйте открыть другое приложение, и вы увидите разницу.
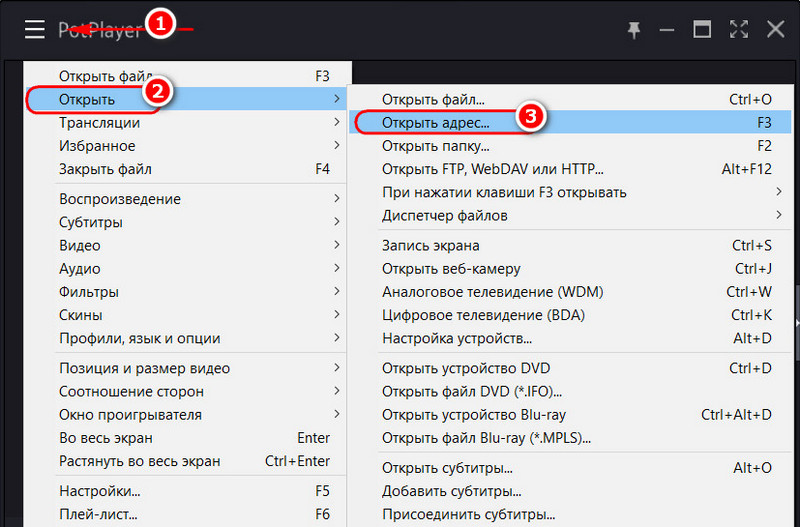 е. вы можете настроить некоторые окна программы так, чтобы они оставались наверху, и выйти из Topmost, если хотите. Но чтобы отклеить их, вам нужно будет снова запустить программу или удалить настройку из INI-файла.Или вы можете попробовать параметры командной строки, если вам не нравится работать с интерфейсом программы.
е. вы можете настроить некоторые окна программы так, чтобы они оставались наверху, и выйти из Topmost, если хотите. Но чтобы отклеить их, вам нужно будет снова запустить программу или удалить настройку из INI-файла.Или вы можете попробовать параметры командной строки, если вам не нравится работать с интерфейсом программы. Урок 5: Советы по управлению несколькими окнами
Советы по управлению несколькими окнами

Оснастка
Флип
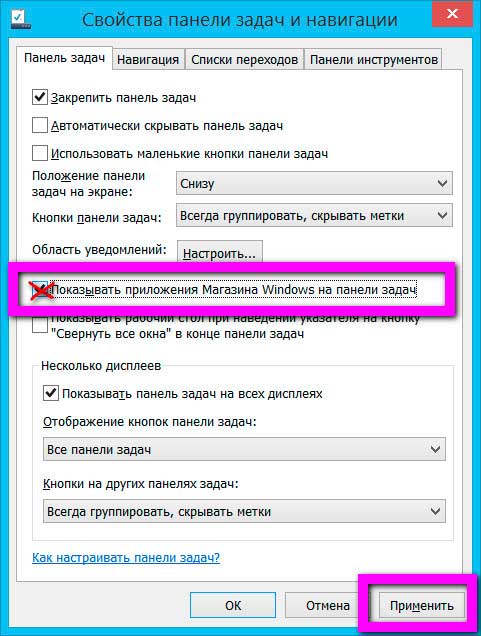 Для этого нажмите и удерживайте клавишу Alt на клавиатуре, затем нажмите клавишу Tab . Продолжайте нажимать клавишу TAB, пока не будет выбрано желаемое окно.
Для этого нажмите и удерживайте клавишу Alt на клавиатуре, затем нажмите клавишу Tab . Продолжайте нажимать клавишу TAB, пока не будет выбрано желаемое окно. Представление задач
Виртуальные рабочие столы
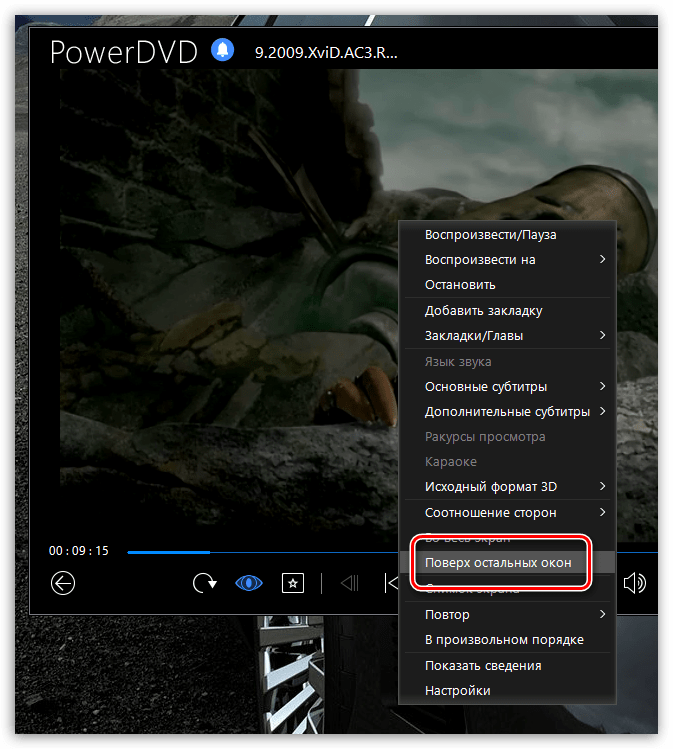 Чтобы создать новый рабочий стол, откройте Task view , затем выберите New desktop в правом нижнем углу.
Чтобы создать новый рабочий стол, откройте Task view , затем выберите New desktop в правом нижнем углу. Отображение рабочего стола
скрытых трюков в Windows 10
 И даже если вы используете его каждый день, всегда есть чему поучиться.
И даже если вы используете его каждый день, всегда есть чему поучиться. Показать кнопку рабочего стола
 Не видите? Посмотрите полностью вниз и вправо, за пределы даты и времени.Там вы найдете небольшой кусочек невидимой кнопки. Щелкните ее, чтобы свернуть сразу все открытые окна; щелкните его еще раз, чтобы вернуть все обратно.
Не видите? Посмотрите полностью вниз и вправо, за пределы даты и времени.Там вы найдете небольшой кусочек невидимой кнопки. Щелкните ее, чтобы свернуть сразу все открытые окна; щелкните его еще раз, чтобы вернуть все обратно. Расширенный поиск Windows

Аксессуары Windows, рекомендуемые PCMag
Избавьтесь от беспорядка
Включить слайд для выключения
 Переименуйте файл и нажмите Готово , чтобы создать на рабочем столе значок, по которому можно щелкнуть мышью. Теперь щелкните файл правой кнопкой мыши и выберите Properties . Введите ключ в поле Сочетание клавиш и нажмите Применить .
Переименуйте файл и нажмите Готово , чтобы создать на рабочем столе значок, по которому можно щелкнуть мышью. Теперь щелкните файл правой кнопкой мыши и выберите Properties . Введите ключ в поле Сочетание клавиш и нажмите Применить . Включить режим Бога
GodMode. {ED7BA470-8E54-465E-825C-99712043E01C} 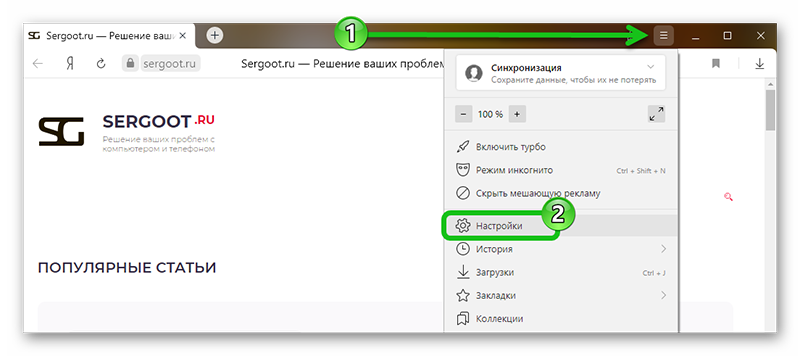
Перетащите, чтобы закрепить Windows
Быстрый переход между виртуальными рабочими столами
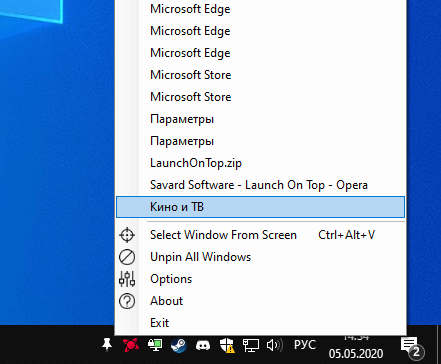
Настройка командной строки
Отключение уведомлений с помощью Focus Assist
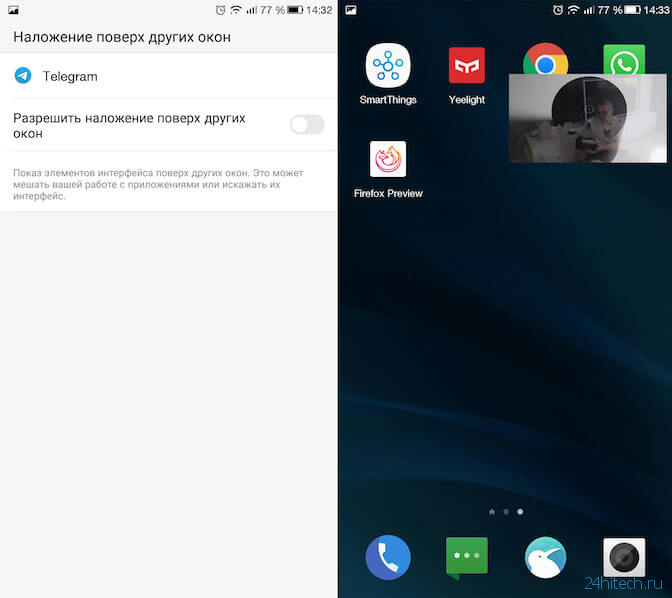 Зайдите в настройки > Система> Focus Assist и отключите самые раздражающие уведомления, чтобы вы могли спокойно работать. Вы даже можете настроить Focus Assist на включение в определенное время, пропускать только определенные уведомления или работать в определенных условиях.Обратитесь к нашему руководству по Focus Assist, чтобы узнать больше о настройке уведомлений.
Зайдите в настройки > Система> Focus Assist и отключите самые раздражающие уведомления, чтобы вы могли спокойно работать. Вы даже можете настроить Focus Assist на включение в определенное время, пропускать только определенные уведомления или работать в определенных условиях.Обратитесь к нашему руководству по Focus Assist, чтобы узнать больше о настройке уведомлений. Совместное использование рядом

Остановить ввод, начать диктовать
Темный режим и светлый режим
 Хотите немного больше цвета? На выбор доступны образцы цветовых тем, которые помогут вашим меню и панелям задач по-настоящему выделяться.
Хотите немного больше цвета? На выбор доступны образцы цветовых тем, которые помогут вашим меню и панелям задач по-настоящему выделяться. Облачный буфер обмена
Рекомендовано нашими редакторами
 Затем вы обнаружите, что инструмент имеет встроенный редактор изображений, отдельный от Microsoft Paint.
Затем вы обнаружите, что инструмент имеет встроенный редактор изображений, отдельный от Microsoft Paint. Тестовые файлы и приложения в песочнице
Пользователи Игровая панель Xbox
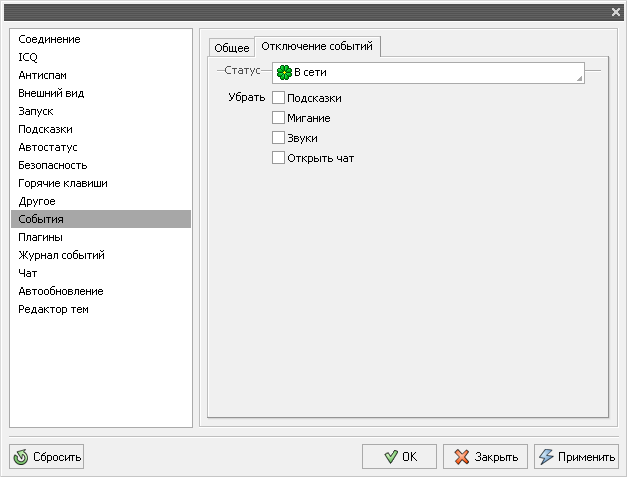 Д. Во время игры. Также есть настройки для записи игрового процесса, включения игрового режима для повышения производительности и мониторинга вашей сети.
Д. Во время игры. Также есть настройки для записи игрового процесса, включения игрового режима для повышения производительности и мониторинга вашей сети. Нажмите кнопку "Пауза" при обновлении
Облако сброса
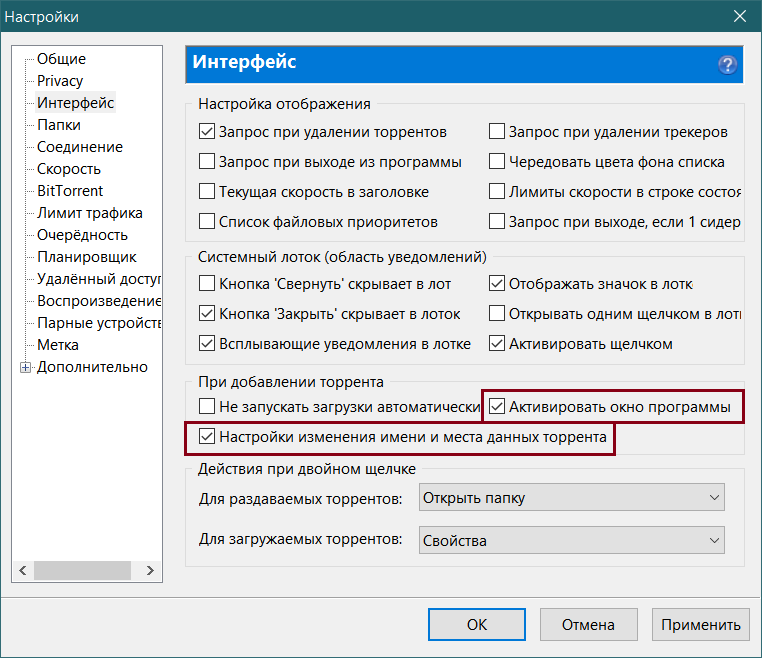 Найдите эту опцию в разделе «Настройки »> «Обновление и безопасность»> «Восстановление ».
Найдите эту опцию в разделе «Настройки »> «Обновление и безопасность»> «Восстановление ». Разблокировать Kaimoji и символы
Снять замеры
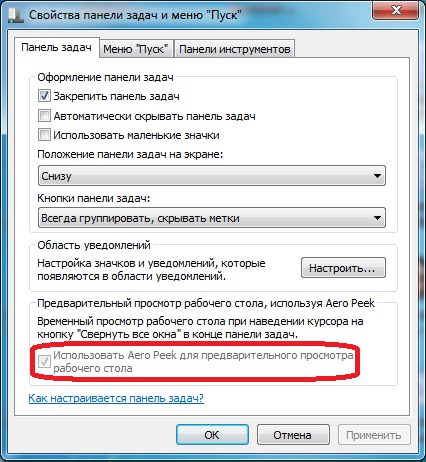 По мере прокрутки временной шкалы время меняется на точках карты, что позволяет легче отслеживать разницу во времени.
По мере прокрутки временной шкалы время меняется на точках карты, что позволяет легче отслеживать разницу во времени. Просмотр расширений файлов
Нравится то, что вы читаете?
 Подписка на информационный бюллетень означает ваше согласие с нашими Условиями использования и Политикой конфиденциальности. Вы можете отказаться от подписки на информационные бюллетени в любое время.
Подписка на информационный бюллетень означает ваше согласие с нашими Условиями использования и Политикой конфиденциальности. Вы можете отказаться от подписки на информационные бюллетени в любое время. Как разделить экран на компьютере с Windows 10
 Вы можете разделить экран на два, три или четыре окна. Вот как это сделать.
Вы можете разделить экран на два, три или четыре окна. Вот как это сделать.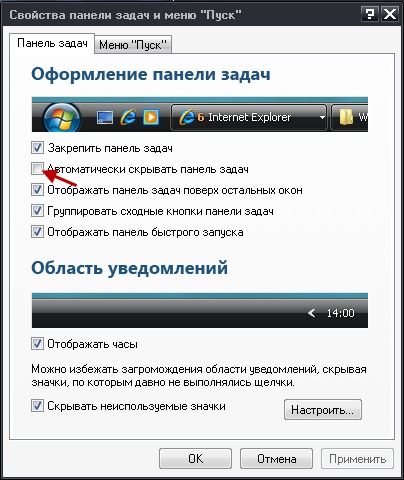 Дэйв Джонсон / Инсайдер
Дэйв Джонсон / Инсайдер
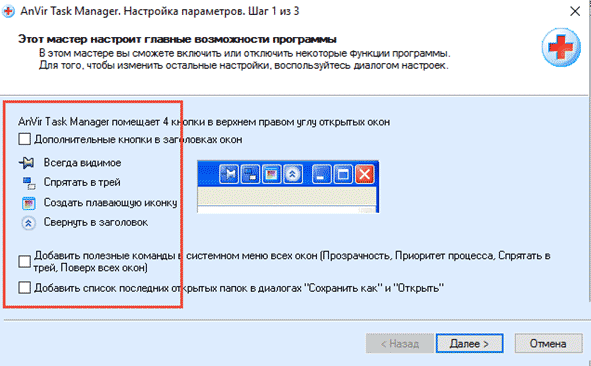 Дэйв Джонсон / Инсайдер
Дэйв Джонсон / Инсайдер Как оставить или отключить панель задач Windows всегда наверху?
Часть 1. Как сделать так, чтобы панель задач всегда была сверху в Windows 10, 8, 7
Шаг 1. Щелкните правой кнопкой мыши панель задач на пустом месте и выберите «Параметры панели задач». Или вы также можете открыть «Настройки панели задач» через: меню «Пуск»> «Настройки»> «Персонализация» и выбрать «Панель задач» в левом меню.
Шаг 1. В Windows 7 щелкните правой кнопкой мыши пустое место на панели задач и выберите «Свойства». В Windows 8 откройте меню «Пуск» и выберите «Рабочий стол». Часть 2. Как отключить панель задач всегда сверху в Windows 10, 8, 7
Если эти решения, к сожалению, не помогли вам решить проблему, или если панель задач по-прежнему отображается поверх всех других окон после того, как вы включили автоматическое скрытие, вот другие три обходных пути, которые помогут вам отключить панель задач всегда вверху в Windows 10 и Windows 7/8.
Открепите приложения или окна, которые вы зафиксировали на панели задач. Если проблема устранена после открепления, вы можете снова закрепить их на панели задач. Это решение доступно как в Windows 10, так и в Windows 7/8.
Если вы работаете с Windows 10 и решение 1 вам не помогает, вы можете попробовать следующее:
Щелкните правой кнопкой мыши панель задач на пустом месте.
Щелкните «Каскад окон», чтобы включить его.



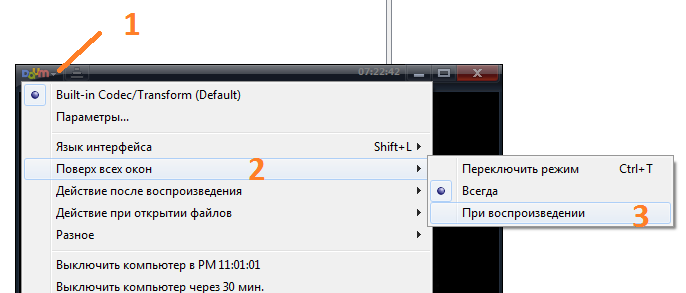 Программа не умеет обрабатывать окна со специфическими интерфейсами и консольные окна. В инсталляторе есть рекламный OpenCandy.
Программа не умеет обрабатывать окна со специфическими интерфейсами и консольные окна. В инсталляторе есть рекламный OpenCandy.
 Включите включенный подключаемый модуль Windows Pidgin Options, нажмите «Настроить подключаемый модуль» и установите параметр «Сохранить окно списка друзей наверху».
Включите включенный подключаемый модуль Windows Pidgin Options, нажмите «Настроить подключаемый модуль» и установите параметр «Сохранить окно списка друзей наверху».
