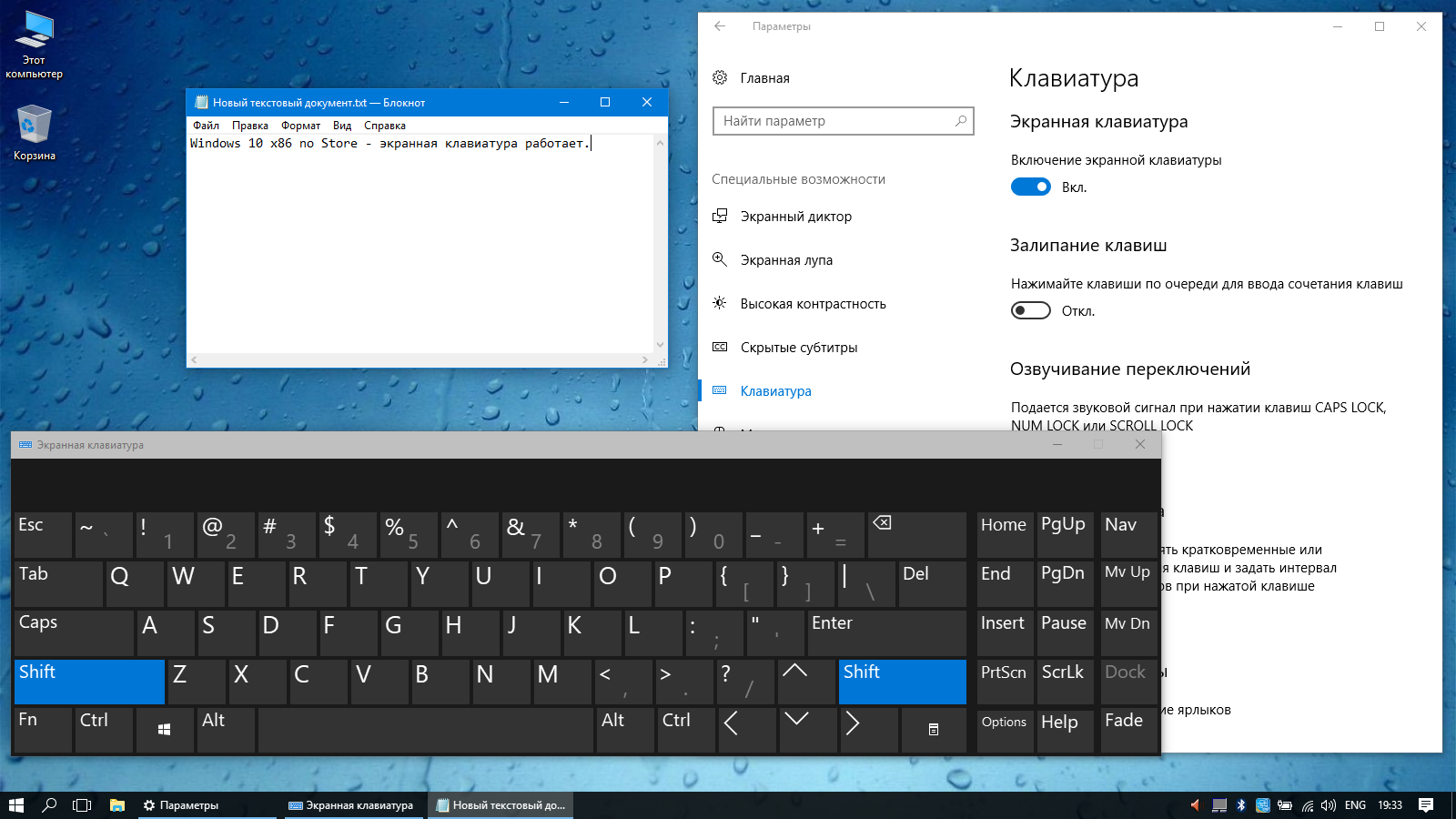Как подключить два монитора к ноутбуку
Далее рассказывается о том, как подключить именно два монитора к ноутбуку, чтобы в итоге рабочих экранов стало целых три. Если вас интересует только один дополнительный дисплей, ознакомьтесь с инструкцией по ссылке ниже, где написано о трех доступных методах реализации подобного соединения.
Подробнее: Подключаем внешний монитор к ноутбуку
Основное руководство в этой статье подразумевает, что используемый ноутбук обладает более чем одним разъемом для подключения мониторов, будь то HDMI или любой другой тип интерфейса. Если у вас только один разъем, прочитайте второй раздел материала, где рассказано о том, как решить эту ситуацию при помощи специального переходника.
Общие инструкции по подключению дополнительного экрана
Для начала необходимо разобраться с тем, как подключаются дополнительные экраны через операционную систему. В большинстве случаев проблем не возникает и при горячем подключении, то есть сразу после соединения кабеля и разъема изображение передается и на экран ноутбука, и на второй монитор.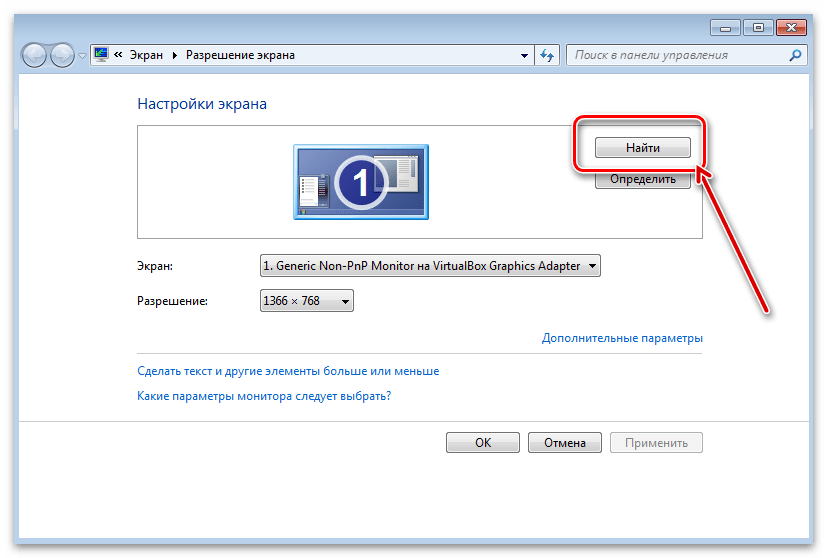
Windows 10
Microsoft оптимизировали функцию одновременной работы двух дисплеев в Windows 10 и предоставили пользователю более широкий спектр доступных настроек, предназначенных для оптимизации вывода изображения. Если с оптимизацией работы двух экранов не возникает проблем, то вот с третьим придется повозиться, особенно когда речь идет об объединении рабочих столов, чтобы обеспечить перетаскивание окон. О том, как осуществляется редактирование необходимых параметров, читайте в статье ниже.
Подробнее: Подключение и настройка двух мониторов в Windows 10
Если при попытке соединения на экране появилось уведомление о том, что второй дисплей не обнаружен, понадобится прямо сейчас заняться решением этой трудности, чтобы далее подключить третий монитор и оптимизировать свое рабочее место. Известно целых семь разных методов исправления ситуации, и развернуто о них написано в руководстве по ссылке ниже.
Подробнее: Решение ошибки «Другой дисплей не обнаружен» в Windows 10
Windows 7
Настройки передачи изображения в Windows 7 отличаются от тех, которые были представлены выше, поэтому с данной темой придется разобраться отдельно. В «Панели управления» есть целое меню, посвященное настройки второго дисплея. Там вы выбираете тип передачи изображения, настраиваете разрешение и другие параметры. Точно так же поступите и со вторым дисплеем, чтобы все три устройства корректно отображали содержимое рабочего стола.
Подробнее: Подключение двух мониторов к компьютеру с Windows 7
Решение технических проблем
Теперь самое время поговорить о технических проблемах, с которыми могут столкнуться обладатели совершенно разных моделей ноутбуков. Первая заключается в несоответствии доступного разъема с тем, который есть на мониторах. То есть на ноутбуке может быть только HDMI, а на дискретном экране — VGA. В таком случае не обойтись без специальных переходников, о которых более детально написано в другой нашей статье.
Подробнее: Подключаем новую видеокарту к старому монитору
Многие модели ноутбуков оснащены только одним видеоинтерфейсом для подключения монитора или телевизора. Понятно, что без дополнительных приспособлений подключить третий экран никак не получится. В сложившейся ситуации на помощь приходит устройство под названием сплиттер, которое подключается к HDMI-разъему для разветвления порта, и на выходе у вас получается еще два свободных разъема для подключения HDMI. Внешний вид такого сплиттера вы видите на следующем изображении, что дает возможность понять принцип его функционирования.
Приобретите такой сплиттер, желательно с дополнительным питанием, после чего попробуйте реализовать подключение. Предварительно убедитесь в том, что ноутбук поддерживает разрешения экранов всех дисплеев, а памяти у видеокарты больше, чем 1 ГБ.
Мы рады, что смогли помочь Вам в решении проблемы.
Опишите, что у вас не получилось. Наши специалисты постараются ответить максимально быстро.
Помогла ли вам эта статья?
ДА НЕТДва монитора на одном компьютере
Обновлено 17 марта, 2021
Очень удобно использовать два монитора (или монитор и телевизор) на одном компьютере. Обоснование – площадь рабочего стола увеличивается в два раза, а значит и количество информации, одновременно выведенной на экраны двух мониторов тоже становится больше.
Пробегать взглядом по статичному информационному полю эффективнее для глаз. При открытии на одном мониторе двух программ или папок, они будут перекрывать друг друга, а если три окна или больше, то перебирать эти окна будет не совсем удобно.
На двух мониторах – компьютерном мониторе и проекторе, имея два рабочих стола, работать гораздо удобнее и практичней.
Следует отметить, что подключаемые мониторы могут иметь разное разрешение и диагональ дисплея.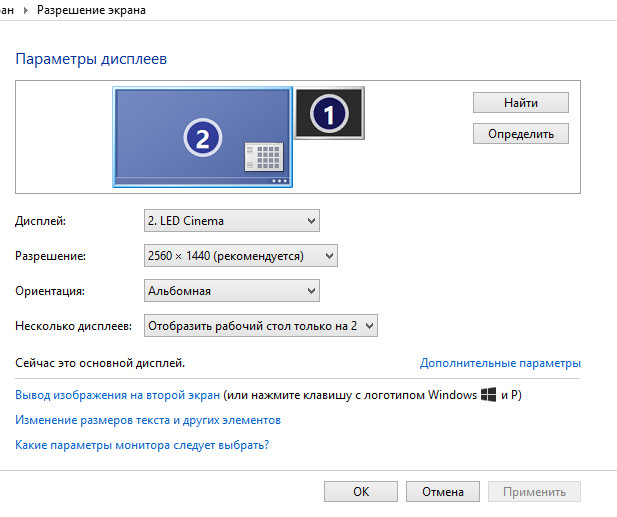
Важное замечание: обратите внимание какую версию портов HDMI и DisplayPort поддерживает ваша видеокарта и монитор – здесь подробнее:
- Как сделать монитор основным
- Компьютер + 2 монитора, используемые программы
- Обои на рабочий стол, настройка видеоплеера
Выбор основного монитора
При использовании двух, трех и более мониторов задайте основной монитор. На этом дисплее будут открываться все ваши приложения – окна Windows, браузер, программы, игры.
Сделать это можно:
- средствами Windows,
- использовать программу TVGameLauncher.
Программы для настройки мультимониторных систем
Настройку компьютера с одновременно подключенными двумя и более мониторами (когда каждый монитор подключен к отдельному выходу видеокарты) для удобного управления и переключения между мониторами проще сделать с помощью таких программ:
- DisplayFusion – вот статья со всеми настройками
- UltraMon – здесь статья о ее использовании
- Actual Multiple Monitors – смотрите о быстрых настройках
Проблема сворачивания игры при перемещении указателя мыши на другой монитор решается с помощью этой программы.
- ASTER-V7 – программа дает возможность сделать два монитора независимыми и использовать один компьютер нескольким пользователям, каждому за своим монитором, мышкой, клавиатурой.
- Дополнительный софт: Monitors Preview – просмотр дисплея второго монитора (дисплей которого вы не видите) в окне на “своём” мониторе.
Например, ваш второй монитор или телевизор повернут экраном от вас или находится в другой комнате, а вам надо видеть картинку его дисплея.
Эта программа дает возможность просмотреть, что отображается на нём.слева TV, справа монитор с окном программы Monitors Preview.
- Для переключения между основным монитором и проектором средствами Windows без использования сторонних программ с помощью файла DisplaySwitch.
Этот файл поможет открыть выбор режима дисплеев одним щелчком мыши, ярлык этого файла надо расположить на панель быстрого запуска. Чтобы не открывать это окно – ПКМ (щелчок правой кнопкой мыши на рабочем столе) –> Разрешение экрана –> окно Настройка мониторов:
Чтобы не открывать это окно – ПКМ (щелчок правой кнопкой мыши на рабочем столе) –> Разрешение экрана –> окно Настройка мониторов:
или не нажимать быстрые клавиши win+P на клавиатуре, найдите файл DisplaySwitch.exe.
На Windows 7, 8, 10 x64 Displayswitch находится в папке C:\Windows\SysWOW64; на Windows XP его можно найти поиском в папке Windows.
нажмите правую кнопку мыши на DisplaySwitch – значок для переключения между двумя мониторами и выберите пункт “закрепить на панели задач”.
Вы сможете включать и выключать проектор двумя нажатиями правой кнопкой мыши (на картинке он обозначен стрелкой):
кликните по нему мышью – и откроется окно выбора режима работы мониторов, как и при нажатии на клавиатуре win+P:
Теперь один щелчок мышью заменяет много ненужных и лишних действий.
Выбор режима:
только компьютер;
дублировать;
расширить;
только проектор – будет производиться с этого ярлыка.
Обои на рабочий стол при использовании двух и более мониторов
- Установив программу DisplayFusion_Pro 3.3 можно будет выставить разные обои рабочего стола для каждого монитора.
Причем несколько картинок с задаваемой периодичностью их смены, и управлять окнами TitleBar-кнопками, которые дают возможность переключать окна на двух мониторах.
Эти дополнительные кнопки управления расположены также, как и основные кнопки управления окном.
В настройках программы легко интуитивно разобраться.
К примеру, для двух мониторов возможно выбрать разный режим обоев и настроить обои:
- на этом рабочем столе;
- для каждого монитора отдельно;
- при желании назначить время смены картинок.
В этом окне программы DisplayFusion можно задать эти параметры –
Обои на 2 монитора различного разрешения можно скачать здесь
Если в качестве домашнего компьютера вы используете ноутбук, имеющий выход для подключения монитора, и на подключенном мониторе нет изображения, то для его работы необходимо установить последнюю версию драйверов вашей видеокарты.
Используя DisplayFusion работать на двух мониторах намного проще!
С мощными функциями, такими как Multi-Monitor панели задач, TitleBar Кнопки и полностью настраиваемые горячие клавиши, DisplayFusion сделает управлении несколькими мониторами очень легким.
С помощью апплета DisplaySwitch переключение между мониторами, а также их включение или выключение можно будет выполнять лишь двумя кликами мыши и имея беспроводную мышь это можно сделать не подходя к компьютерному столу.
Скачать последнюю версию DisplayFusion – программа для управления двумя мониторами.
Как настроить систему Windows 10 для работы с двумя мониторами
Если у вас имеется в наличии второй монитор, а на вашем ПК присутствует дополнительный разъём для его подключения, то настройка операционной системы Windows 10 для одновременной работы с двумя экранами – задача простая, не требующая особых усилий. Подключение второго монитора поможет повысить производительность работы, а также упорядочить процесс использования компьютера.
Настройка компьютера для работы в режиме «двойной дисплей»
Если оба монитора, подключенных к компьютеру, имеют одинаковый размер и разрешение экрана, результат будет просто таки замечательный. Однако даже при использовании мониторов с различными параметрами система всё равно будет отлично работать в режиме «двойной дисплей».
Шаг 1 Для начала вам, разумеется, необходимо убедиться в том, что ваш ПК обладает техническими возможностями для подключения двух мониторов – то есть, он должен иметь два соответствующих порта (HDMI, VGA либо DVI, или же сочетание двух портов различных типов). Проверить это можно, взглянув на заднюю панель своего настольного компьютера либо на одну из боковых панелей ноутбука. Затем, при отключенном питании, подсоедините оба монитора к соответствующим портам.
Шаг 2 Загрузите ваш компьютер и войдите в систему. ОС Windows должна автоматически определить факт подключения двух дисплеев, и на экране обоих вы должны увидеть Рабочий стол. При этом на экране «главного» дисплея вы увидите иконки всех программ, а экран второго дисплея будет почти пустым – за исключением Панели задач в нижней части.
При этом на экране «главного» дисплея вы увидите иконки всех программ, а экран второго дисплея будет почти пустым – за исключением Панели задач в нижней части.
Шаг 3 Теперь предстоит настроить режим «двойной монитор» по своему вкусу. Система Windows 10 позволяет без проблем выбрать один из нескольких способов отображения двух мониторов. Нажмите комбинацию клавиш Windows Key+P, чтобы войти в боковую панель Проекта. Здесь вы можете выбрать один из следующих вариантов: «Только экран компьютера», «Дублировать», «Расширить» или «Второй экран».
Шаг 4 Опции «Только экран компьютера» и «Второй экран» вполне поняты и говорят сами за себя – данные варианты подключения позволяют отображать картинку на одном или втором экране. Опция «Дублировать» также вполне понятна – такой режим отображает одну и ту же картинку на обоих экранах. А опция «Расширить» превращает два монитора в один широкий экран, на который вы можете вывести цельное изображение.
Шаг 5 «Расширить» – это опция, требующая тщательной настройки. На главном экране кликните правой кнопкой мыши в любом месте Рабочего стола и выберите в меню «Действие» пункт «Параметры дисплея». Ещё одним способом выбора режима работы дисплея является прокрутка до нижней строки меню настроек дисплея.
На главном экране кликните правой кнопкой мыши в любом месте Рабочего стола и выберите в меню «Действие» пункт «Параметры дисплея». Ещё одним способом выбора режима работы дисплея является прокрутка до нижней строки меню настроек дисплея.
Шаг 6 В верхней части дисплея будут расположены два монитора, стоящие рядом друг с другом. Первый – это главный дисплей, а второй – это дополнительный дисплей. То, с какой стороны дисплея два монитора будут «соединяться» (с какой стороны вы можете перейти ко второму монитору), можно установить, «перетаскивая» квадратики дисплеев влево или вправо.
Шаг 7 Вы можете смотреть настройки для каждого дисплея независимо друг от друга, кликая мышкой по тому, который вас интересует, а затем прокручивая вниз. Вы можете изменять масштаб, ориентацию и разрешение каждого дисплея, чтобы они наилучшим образом соответствовали техническим характеристикам монитора, если два монитора имеют разные максимальные разрешения.
Шаг 8 Если вы не хотите видеть панель задач на обоих экранах, перейдите в Настройки> Персонализация> Панель задач и прокрутите мышкой вниз до пункта «Несколько дисплеев».
Шаг 9 Растягивание картинки на два монитора в режиме «Расширить» является такой же простой задачей, как и перетаскивание окна – будь то окно браузера, приложение или что-либо другое к «объединённой» стороне главного экрана. Просто перемещайте курсор мыши, и он плавно переместится на второй экран.
Шаг 10 В зависимости от установленного программного обеспечения видеокарты (например, Radeon) в настройках графического адаптера у вас могут присутствовать также и дополнительные параметры отображения второго монитора. Среди них может быть, в частности, Виртуальное супер-разрешение и масштабирование графического процессора – функции, которые помогут подобрать настройки разрешения.
По материалам блога Comfy – https://blog.comfy.ua/kak-podklyuchit-dva-monitora-k-kompyuteru_a0-38/
Как использовать экран ноутбука в качестве монитора | Мониторы | Блог
Необходимость использовать ноутбук в качестве монитора появляется у владельцев компьютеров и гаджетов не так уж редко. Ноутбук в дополнение к стационарному компьютеру сегодня имеется у многих, а мысль о подключении его экрана к ПК появляется не только при поломке основного монитора или при необходимости установки второго, но и из любопытства. Так можно ли это сделать и если можно, то как?
Ноутбук в дополнение к стационарному компьютеру сегодня имеется у многих, а мысль о подключении его экрана к ПК появляется не только при поломке основного монитора или при необходимости установки второго, но и из любопытства. Так можно ли это сделать и если можно, то как?
Напрямую кабелем
Наличие одинаковых разъемов VGA и HDMI на ноутбуке и мониторе навевает мысли об их взаимозаменяемости без лишних усилий. Мысли эти подогреваются многочисленными советами из Интернета, утверждающими, что ноутбук можно подключить вместо монитора обычным кабелем VGA (¬¬D-S¬UB) или HDMI. Увы, это далеко не всегда так.
Разъемы VGA и HDMI абсолютного большинства ноутбуков работают только на выход: к ним можно подключить внешний монитор или телевизор, но наоборот — передать через них в ноутбук изображение с видеокарты — нельзя. Исключения есть, но они довольно редки. Например, у некоторых ноутбуков Eurocom есть отдельный HDMI-вход, а у ноутбуков Lenovo Y710/730 был двунаправленный VGA-порт с удобным переключателем in/out.
Впрочем, превратить LCD-экран любого ноутбука в полноценный монитор с помощью кабеля, все же, можно – правда, для этого его придется извлечь из корпуса и подсоединить к купленному отдельно LCD-контроллеру.
Средствами системы
Если оба компьютера подсоединены к локальной сети, можно без особых ухищрений использовать ноутбук в качестве монитора. Однако, чтобы воспользоваться этим способом, нужно не только соблюсти определенные условия, но и обладать навыками системного администрирования. Кроме того этот способ предъявляет довольно высокие требования к локальной сети и «начинке» ноутбука. Особенно, если разрешение экрана ПК велико, а картинка вам нужна четкая и без «подвисаний».
И ноутбуку, и компьютеру потребуется подготовка системы.
В компьютерах с Windows (начиная с версии 7) при помощи службы RDP (Rremote Desktop Protocol — удаленный доступ к рабочему столу) можно дать доступ к рабочему столу другим пользователям.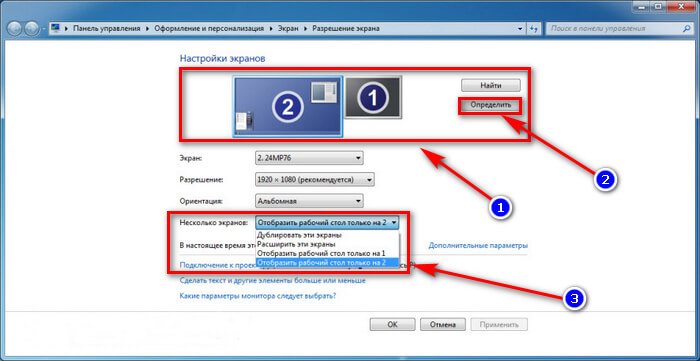 По умолчанию этот доступ выключен. Чтобы включить его необходимо разрешить удаленные подключения во вкладке «Удаленный доступ» окна свойств системы на ПК.
По умолчанию этот доступ выключен. Чтобы включить его необходимо разрешить удаленные подключения во вкладке «Удаленный доступ» окна свойств системы на ПК.
Увидеть на ноутбуке рабочий стол компьютера можно с помощью штатной программы «Удаленное подключение к рабочему столу», введя пароль администратора ПК или любого другого пользователя, которому разрешен удаленный доступ.
Удаленный доступ к рабочему столу другого компьютера не всегда удается получить с первой попытки. На работу RDP влияет множество факторов: версии установленных пакетов обновлений, настройки брандмауэра, настройки локальной сети и другое.
На Windows 10 существует более простой и доступный способ — с помощью параметра «Проецирование на этот компьютер» вкладки «Параметры» окна свойств экрана. Правда, работать он будет, только если ноутбук снабжен адаптером Wi-Fi с поддержкой Miracast (стандарт беспроводной передачи мультимедиа-сигнала). Зато использовать этот ноутбук в качестве монитора смогут не только другие компьютеры с Wi-Fi-модулями под управлением Windows 10, но и любые другие устройства, поддерживающие технологию Miracast — экран ноутбука появится у них в списке доступных беспроводных экранов.
Для MacOS существуют аналогичные механизмы:
- функция «Доступ к моему Mac», работающая через iCloud, доступна с macOS Lion 10.7.5 до macOS High Sierra;
Общий доступ предоставляется при помощи технологии VNC, поэтому можно дать возможность доступа к экрану не только пользователям macOS в вашей сети, но и любым другим, использующим VNC-клиент и знающим заданный вами пароль. VNC-клиенты существуют как под linux, так и под Windows.
Для компьютера под управлением linux вообще нет особой разницы между «своим» монитором и монитором любого другого компьютера в сети, на котором запущен SSH-клиент. Протокол SSH (от английского Secure SHell — безопасная оболочка), позволяющий производить удаленное управление компьютером, поддерживается любым дистрибутивом linux.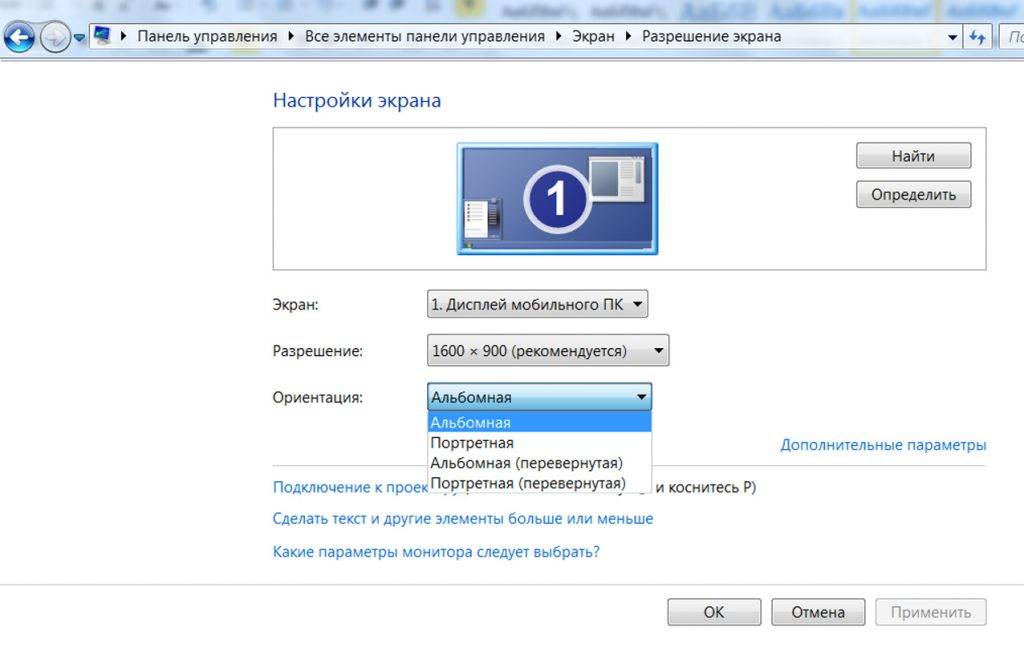 Разумеется, чтобы увидеть на экране ноутбука экран linux-системы, она тоже должна быть соответствующим образом настроена.
Разумеется, чтобы увидеть на экране ноутбука экран linux-системы, она тоже должна быть соответствующим образом настроена.
Сторонними программами
Сторонние программы также используют передачу информации по локальной сети. Поэтому, подключив ноутбук к ПК по слабенькому «вайфаю», HD-видео на экране ноутбука с этого ПК посмотреть не удастся — картинка будет безбожно «тормозить». Однако некоторые преимущества у использования сторонних программ есть: это относительная простота настройки и универсальность применения на различных версиях различных операционных систем.
Например, у самой распространенной программы Teamviewer есть дистрибутивы для всех актуальных версий Windows, Mac OS, linux, Android и iOS. С ее помощью к экрану ПК под управлением одной из этих систем можно получить доступ практически с любого мобильного устройства или компьютера. При установке Teamviwer на ПК вам автоматически выдается ID и пароль, введя которые в окне программы на другом компьютере, вы получите полный доступ к экрану.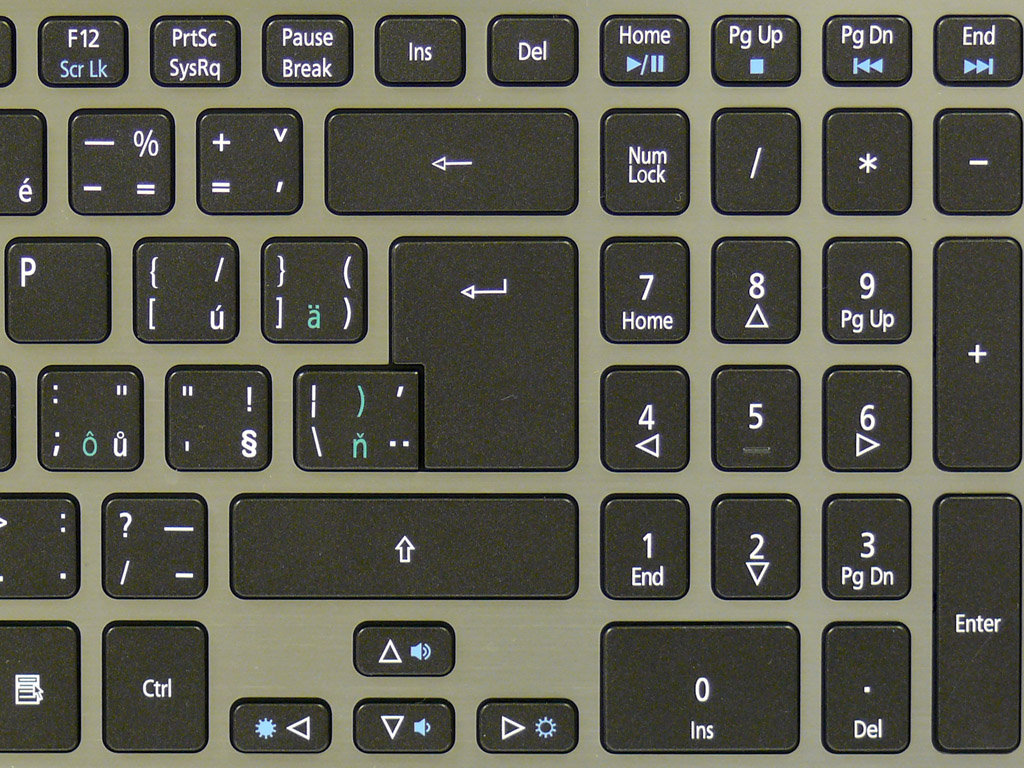
Программа Teamviwer бесплатна для некоммерческого использования. Существует и множество других программ с аналогичными возможностями: Chrome Remote Desktop, AnyDesk, Splashtop, различные VNC-клиенты (TightVNC, UltraVNC) и другие.
Как видите, хоть просто «воткнуть» ноутбук вместо монитора, скорее всего, не получится, способы передачи видеоинформации с видеокарты компьютера на экран ноутбука имеются — и они довольно разнообразны. Остается только выбрать подходящий.
Connect Your Laptop to Multiple Gaming Monitors
Ноутбук – очевидный выбор, когда требуется портативный компьютер для работы, учебы и отдыха. В прошлом такая портативность являлась компромиссом с точки зрения аппаратных компонентов, причем в такой степени, что ноутбуки просто не использовались для «тяжелых» приложений. Однако в результате произошедших за последние годы инноваций нынешние ноутбуки предлагают почти такую же производительность, как и стационарные компьютеры, и вполне способны выступать в роли игровой или рабочей платформы без ущерба для портативности.
Главным достоинством мультимониторных конфигураций является увеличенная площадь экранного пространства – это полезно и для игр, и для просмотра фильмов, и для работы. Имея в виду данный факт, давайте рассмотрим, как именно подключить к ноутбуку сразу несколько мониторов.
Зачем нужно несколько мониторов сразу?
Даже если ноутбук обладает дисплеем с высоким разрешением, ваше рабочее пространство будет ограничено. По сравнению с ним двухмониторная конфигурация будет иметь несколько явных преимуществ.
a) Добавив еще один монитор с высоким разрешением к своему ноутбуку, вы получите больше экранного пространства для приложений. В этом случае можно расположить бок о бок несколько открытых окошек, чтобы более продуктивно работать в многозадачном режиме.
b) На большом мониторе комфортнее смотреть фильмы в HD-формате со стриминговых сервисов, таких как Netflix, YouTube и т. д.
д.
В зависимости от конкретного пользователя существует множество других ситуаций, когда мультимониторные конфигурации будут полезными. Очевидно, что при наличии бюджета и места для ее размещения, такую конфигурацию действительно стоит рассмотреть.
Готовим все нужное для подключения мониторов к ноутбуку
Перед тем, как начать подключение мониторов к ноутбуку, нужно убедиться в наличии определенных вещей. В данном разделе в качестве примера мы будем использовать игровую модель MSI GS75 Stealth.Проверьте интерфейсы ноутбука
Поддержка ноутбуком мультимониторных конфигураций отражена в наличии нескольких (обычно двух) видеовыходов. Например, у игровой модели GS75 Stealth имеется порт USB-C с поддержкой режимов Thunderbolt 3, DisplayPort и USB 3.1 Gen2 (о новых стандартах USB вы можете узнать из статьи: НОВЫЙ СТАНДАРТ USB: ОБЪЯСНЯЕМ, ЧТО ЗНАЧИТ USB 3.2).Помимо USB Type-C, у ноутбука есть видеовыход HDMI. Наличие двух видеовыходов говорит нам о том, что к нему можно без проблем подключить пару мониторов.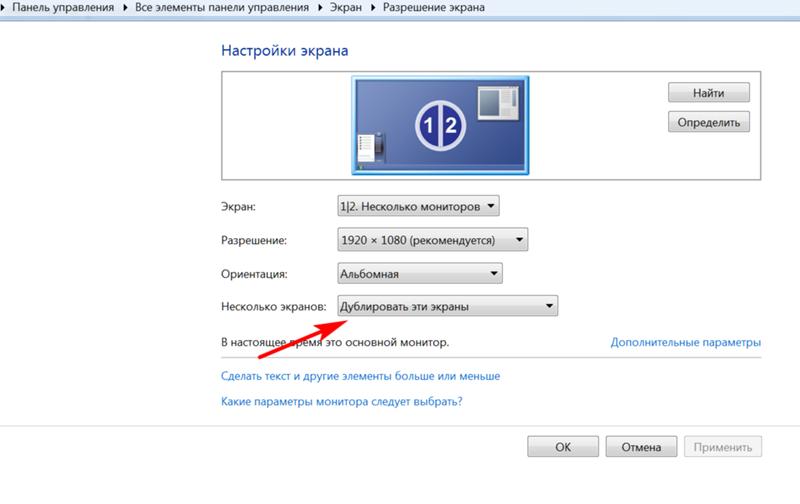
Уточнить, какие именно интерфейсы имеются у вашего ноутбука, можно на странице его технических характеристик. Для разъема Type-C нужно будет использовать переходник или кабель Type-C -> HDMI или Type-C -> DisplayPort.
▲ Интерфейсы монитора MSI Optix MAG271CQR
Проверьте графическую карту
Если у вас имеется современный игровой ноутбук (с видеокартой NVIDIA 20-й серии или аналогичной), то он, скорее всего, справится с конфигурацией из двух мониторов с высоким разрешением без каких-либо проблем. Со старыми моделями следует обратить внимание на разрешение. Вывод изображения на два монитора формата 1440p – гораздо более ресурсоемкая задача для ноутбука, чем при подключении мониторов формата 1080p.Расширяем рабочее пространство: подключение монитора
Убедившись, что к ноутбуку действительно можно подключить два монитора, можно приступить к собственно подключению. Выбранный нами монитор – MSI Optix MAG271CQR. Его высокое разрешение WQHD (2560×1440 пикселей) является гарантией того, что у вас всегда будет достаточно экранного пространства.
Конфигурация №1: Дополняем дисплей ноутбука одним внешним монитором
В данном случае мы будем использовать дисплей ноутбука в качестве основного, а внешний монитор – в качестве дополнительного дисплея.
▲ Конфигурация с расширенным Рабочим столом будет выглядеть примерно вот так.
Подключите монитор к ноутбуку, используя необходимый интерфейс. Поскольку сейчас у нас лишь один внешний монитор, можно осуществить это кабелем HDMI. Если все пройдет без ошибок, на мониторе отобразится то же, что и на дисплее ноутбука. По умолчанию Windows дублирует изображение, но нам нужно переключиться в режим Extend (Расширить).
Откройте меню проецирования, нажав клавишу Windows одновременно с латинской клавишей P:
Выберите здесь третий вариант – Extend (Расширить). В результате дисплей ноутбука и монитор будут выводить общее изображение. О том, как можно персонализировать экранное пространство, будет рассказано ниже.
Конфигурация №2: два внешних монитора
В данном случае мы воспользуемся двумя внешними мониторами.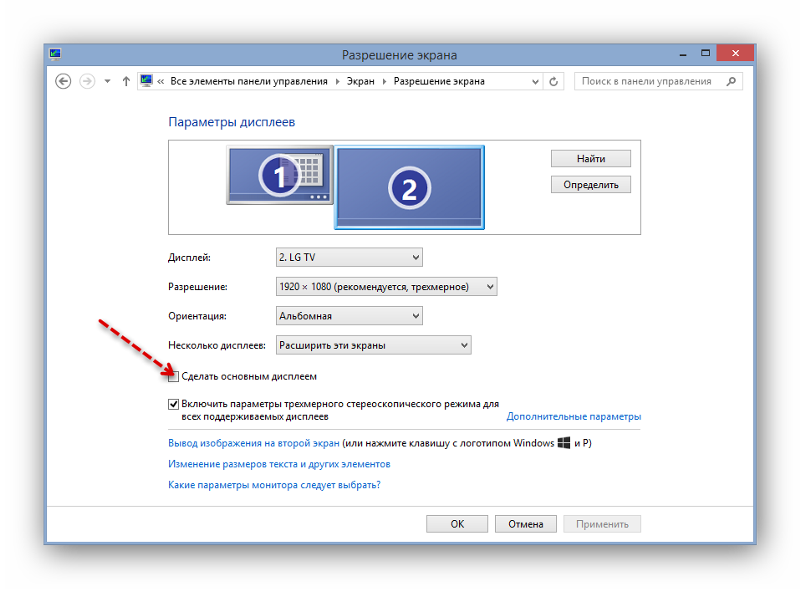
▲ Конфигурация с двумя мониторами будет выглядеть примерно так.
Основным преимуществом такой конфигурации по сравнению с той, в которой используется дисплей ноутбука, заключается в однородности изображения. Два одинаковых монитора, стоящие бок о бок, будут выдавать куда более приятную для глаза картинку.
На этот раз для нашей рабочей станции мы возьмем сразу два монитора MSI Optix MAG271CQR. Один мы подключим к ноутбуку кабелем HDMI, как в описании конфигурации №1.
Для подключения второго монитора потребуется переходник. Один из портов USB-С ноутбука MSI GS75 Stealth может работать как видеовыход – он отмечен пиктограммой Thunderbolt 3.
▲ Пиктограмма Thunderbolt™
Берем адаптер Type-C -> HDMI и вставляем его в разъем Type-C. Затем подключаем монитор к ноутбуку кабелем HDMI. Готово! Теперь мы можем приступать к настройке рабочего пространства в соответствии с нашими требованиями и пожеланиями.
Настройка мультимониторной конфигурации в Windows
В дисплейных настройках Windows можно указать основной дисплей и гибко задать различные параметры (масштаб текста и пиктограмм, разрешение, ориентацию изображения).
Чтобы увидеть эти настройки, в меню Start (Пуск) выберите Settings > System > Display (Параметры > Система > Дисплей). Также можно просто щелкнуть правой кнопкой мыши по любому пустому месту на Рабочем столе и выбрать Display Settings (Параметры дисплея). Прокрутив вниз это окно, вы увидите дополнительные варианты расположения изображения и масштабирования элементов интерфейса.
Кроме того, специалисты MSI разработали специальное программное обеспечение Gaming OSD 2.0, которое предлагает еще больше возможностей, связанных с многозадачным режимом работы. С его помощью вы сможете максимально гибко персонализировать свое расширенное экранное пространство.
В статье ГЛАВНЫЕ ФУНКЦИИ ПРИЛОЖЕНИЯ MSI GAMING OSD 2.0 находится дополнительная информация о функциях этого приложения.
Если у вас все еще остались вопросы о том, как подключить к ноутбуку пару мониторов или настроить экранное пространство, ознакомьтесь со следующим видеороликом, записанным нашими экспертами.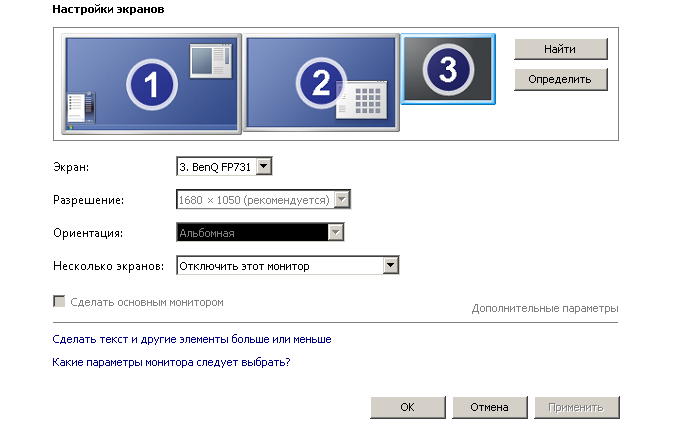 Вы также можете посмотреть его на нашем официальном YouTube-канале.
Вы также можете посмотреть его на нашем официальном YouTube-канале.
Как подключить внешний монитор к ноутбуку?
Если вы работаете из дома и принесли свой ноутбук из офиса, возможно, вы захотите подключить к нему второй монитор. Большой экран с большим количеством места определенно может повысить вашу производительность, не говоря уже о том, что лучше иметь два экрана, на которых вы можете работать одновременно. Вы спрашивали себя: «Как вы подключаете монитор к ноутбуку и используете оба экрана?» Независимо от ваших причин, если вы хотите узнать, как подключить второй монитор к ноутбуку или планшету с Windows 10, вот как это сделать:
1. Как подключить второй монитор к ноутбуку через HDMI
HDMI, который происходит от мультимедийного интерфейса высокой четкости , представляет собой технологию, которая позволяет электронным устройствам передавать специальные видео- и аудиопотоки на совместимые компьютерные мониторы, телевизоры, видеопроекторы и другие подобные устройства с помощью специальных кабелей.
Если у вас есть ноутбук с портом HDMI, вы можете использовать его для подключения внешнего монитора и даже телевизоров или видеопроекторов. Это один из лучших способов сделать это, поскольку HDMI обеспечивает отличный баланс между производительностью, качеством видео и простотой использования. Многие современные ноутбуки имеют по крайней мере один доступный порт HDMI, так что есть большая вероятность, что у вас тоже есть такой.
Посмотрите на свой ноутбук, чтобы увидеть, есть ли на нем порт HDMI. Порты HDMI прямоугольные, с двумя прямыми углами и двумя срезанными углами. Вот как выглядит порт HDMI:
Во-вторых, проверьте, есть ли на внешнем мониторе компьютера порт HDMI. Обычно он находится сзади, но у некоторых также могут быть HDMI-порты по бокам.
Если на вашем ноутбуке и на внешнем мониторе имеются порты HDMI, используйте кабель HDMI для их подключения.
В зависимости от того, как настроен ваш ноутбук с Windows 10 и внешний монитор, теперь вы можете увидеть, что на мониторе уже отображаются некоторые изображения.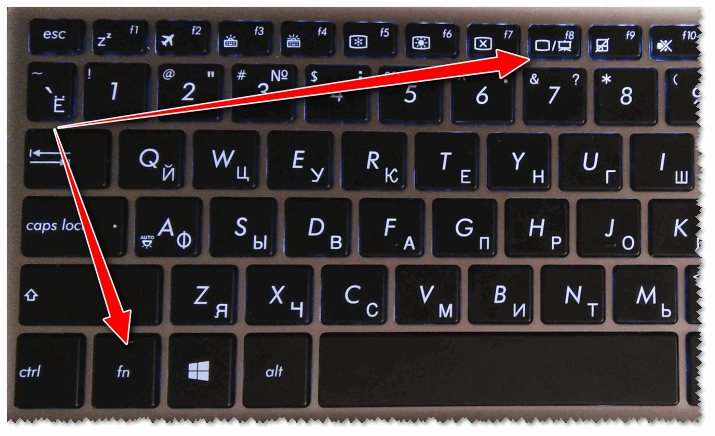 Однако в большинстве случаев вам все же нужно настроить несколько параметров, чтобы внешний монитор работал правильно.
Однако в большинстве случаев вам все же нужно настроить несколько параметров, чтобы внешний монитор работал правильно.
На внешнем мониторе найдите физическую кнопку с надписью Source . Если вы найдете его, нажимайте его до тех пор, пока монитор не покажет HDMI в качестве источника ввода. Если такой кнопки нет, откройте экранное меню монитора (экранное меню) и перейдите по меню, чтобы найти источник входного сигнала. Когда вы найдете его, выберите HDMI.
Затем вы должны настроить Windows 10, чтобы позволить вам использовать оба дисплея в соответствии с вашими предпочтениями. Самый простой способ изменить настройки — использовать функцию Project в Windows 10. Одновременно нажмите Windows + P клавиши на клавиатуре, или открыть центр действий, расширить на быстрые действия, и нажмите или нажмите Project кнопку.
Затем Windows 10 должна предоставить вам несколько вариантов использования ваших дисплеев: только экран ПК, только Дублировать, Расширить и только Второй экран .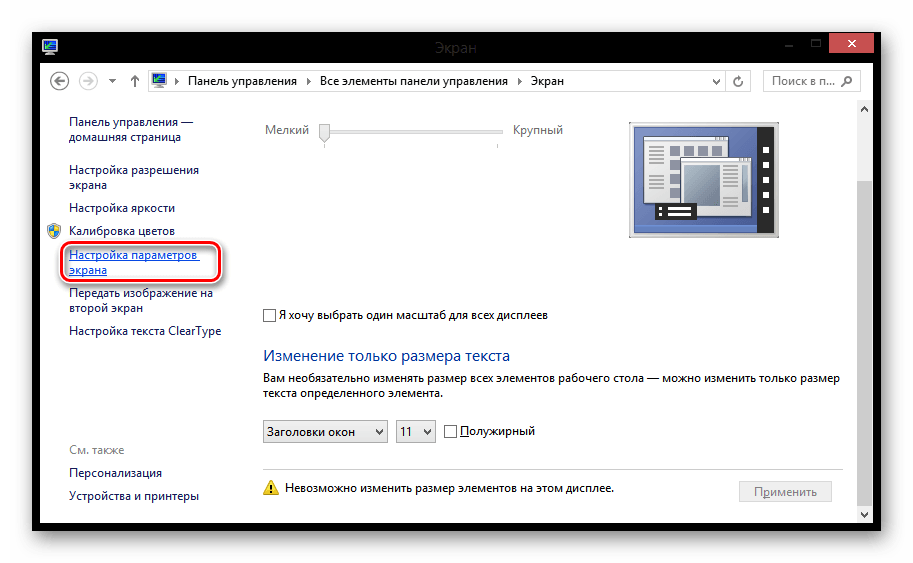 Выберите тот, который вы предпочитаете, нажав или нажав на него. Если вы хотите использовать оба экрана, выберите «Расширить» или «Дублировать».
Выберите тот, который вы предпочитаете, нажав или нажав на него. Если вы хотите использовать оба экрана, выберите «Расширить» или «Дублировать».
Расширение увеличивает размер вашего рабочего стола Windows 10, чтобы охватить оба дисплея, так что это, скорее всего, то, что вам нужно, если вам нужно больше экрана для работы. Это опция, которая позволяет перетаскивать окна и приложения с экрана ноутбука на внешний монитор и наоборот.
Дубликат, с другой стороны, только отражает экран вашего ноутбука на внешнем мониторе, что может быть полезно, если вы хотите показать другим, что вы делаете на своем ноутбуке.
Если вы хотите дополнительно настроить работу внешнего монитора вместе с вашим ноутбуком, например настроить разрешение внешнего монитора или установить порядок экранов при расширении рабочего стола, прочитайте: Измените разрешение экрана и увеличьте текст и значки в Windows 10 .
2. Как подключить внешний монитор с помощью других типов портов и кабелей (USB-C, DisplayPort, DVI, VGA, S-Video)
Если на вашем ноутбуке нет HDMI, возможно, у вас есть видео порт другого типа. Причины, по которым производители ноутбуков включают другие типы видеопортов, различаются. Некоторые предпочитают использовать меньшие видео порты, такие как USB-C или более быстрые и более функциональные порты DisplayPort. Если у вас есть старый ноутбук, он может не иметь ни одного из упомянутых нами видео-портов, вместо этого он поставляется со старыми типами портов, такими как DVI, VGA или даже S-Video.
Причины, по которым производители ноутбуков включают другие типы видеопортов, различаются. Некоторые предпочитают использовать меньшие видео порты, такие как USB-C или более быстрые и более функциональные порты DisplayPort. Если у вас есть старый ноутбук, он может не иметь ни одного из упомянутых нами видео-портов, вместо этого он поставляется со старыми типами портов, такими как DVI, VGA или даже S-Video.
Посмотрите на заднюю и боковые стороны вашего ноутбука и проверьте следующую информацию, чтобы правильно определить тип портов, доступных на вашем ноутбуке:
- DisplayPort: выглядит как HDMI, но только один из его углов обрезан по диагонали, а остальные три угла имеют прямые углы
- Mini DisplayPort: DisplayPort, который намного меньше по размеру, но в остальном выглядит так же, как обычный DisplayPort
- USB-C: это крошечный порт с прямоугольной формой и закругленными углами
- DVI: больше, чем DisplayPort или HDMI, прямоугольной формы и обычно окрашены в белый цвет
- VGA: выглядит как трапеция, обычно синего цвета
- S-Video: имеет круглую форму и обычно черный цвет
Повторите тот же процесс, чтобы увидеть, какие типы видеопортов доступны на вашем внешнем мониторе. После того, как вы определили, какие видеопорты доступны как на вашем ноутбуке, так и на внешнем мониторе, вы можете оказаться в двух ситуациях:
После того, как вы определили, какие видеопорты доступны как на вашем ноутбуке, так и на внешнем мониторе, вы можете оказаться в двух ситуациях:
У вас есть те же видео порты, доступные на ноутбуке и внешнем мониторе. В этом случае вам нужно найти кабель, соответствующий портам. Например, если ваш монитор и ваш ноутбук имеют порты DisplayPort, вы можете использовать кабель DisplayPort для их подключения. Это лучшая ситуация, так как все, что вам нужно сделать, это подключить кабель к видеопортам и использовать его для подключения внешнего монитора к ноутбуку.
Ноутбук и внешний монитор не имеют общего видеопорта. В этом случае подключить внешний монитор к ноутбуку немного сложнее, но не невозможно. Вам нужен адаптер для преобразования видеосигнала с ноутбука на внешний монитор.
В зависимости от того, какие видеопорты установлены на вашем ноутбуке и мониторе, вам может понадобиться DisplayPort на VGA, HDMI на DisplayPort, USB-C на HDMI, VGA на HDMI, DVI на HDMI или адаптер Mini DisplayPort на DisplayPort. Вы можете найти адаптеры в магазинах электроники практически для любого типа видеоподключения, и они довольно дешевые. Как только у вас есть адаптер, подключите его к соответствующему порту на вашем ноутбуке. Затем подключите соответствующий кабель между адаптером и внешним монитором.
Вы можете найти адаптеры в магазинах электроники практически для любого типа видеоподключения, и они довольно дешевые. Как только у вас есть адаптер, подключите его к соответствующему порту на вашем ноутбуке. Затем подключите соответствующий кабель между адаптером и внешним монитором.
Например, если на вашем ноутбуке имеется старый порт VGA, а на мониторе — порт HDMI, вы можете подключить адаптер VGA к HDMI к порту VGA вашего ноутбука, а затем кабель HDMI между адаптером и внешним монитором.
После того, как вам удалось подключить ноутбук к внешнему монитору, вы можете увидеть, что на мониторе уже отображаются те же элементы, что и на экране вашего ноутбука. Однако чаще всего вам все равно приходится выбирать источник входного сигнала монитора. На внешнем мониторе используйте кнопку « Источник» (если она есть) или его экранное меню (экранное меню), чтобы найти настройку источника входного сигнала и выбрать ту, которая соответствует порту на мониторе, который вы используете. Например, если вы используете кабель DisplayPort, выберите вход с тем же именем.
Например, если вы используете кабель DisplayPort, выберите вход с тем же именем.
Если вы используете кабель VGA, выберите VGA или ПК. Имя видеосоединения может отличаться в зависимости от производителя вашего внешнего монитора, поэтому, если вы не поняли его с первого раза, попробуйте другой доступный вариант источника . В конце концов, когда вы получите правильный, видео с вашего ноутбука должно появиться на вашем внешнем экране.
Затем вы можете выбрать способ использования ваших экранов в Windows 10. Сначала откройте инструмент Project . Вы можете сделать это на панели уведомлений *: разверните * быстрые действия и нажмите кнопку Project . Кроме того, вы также можете использовать сочетание клавиш Windows + P.
Функция Project в Windows 10 показывает несколько способов использования внешнего монитора вместе с экраном ноутбука: только экран ПК, только дублирование, расширение и второй экран. Выберите то, что вы предпочитаете: если вы хотите использовать как экран вашего ноутбука, так и внешний монитор, выберите «Расширить» или «Дублировать».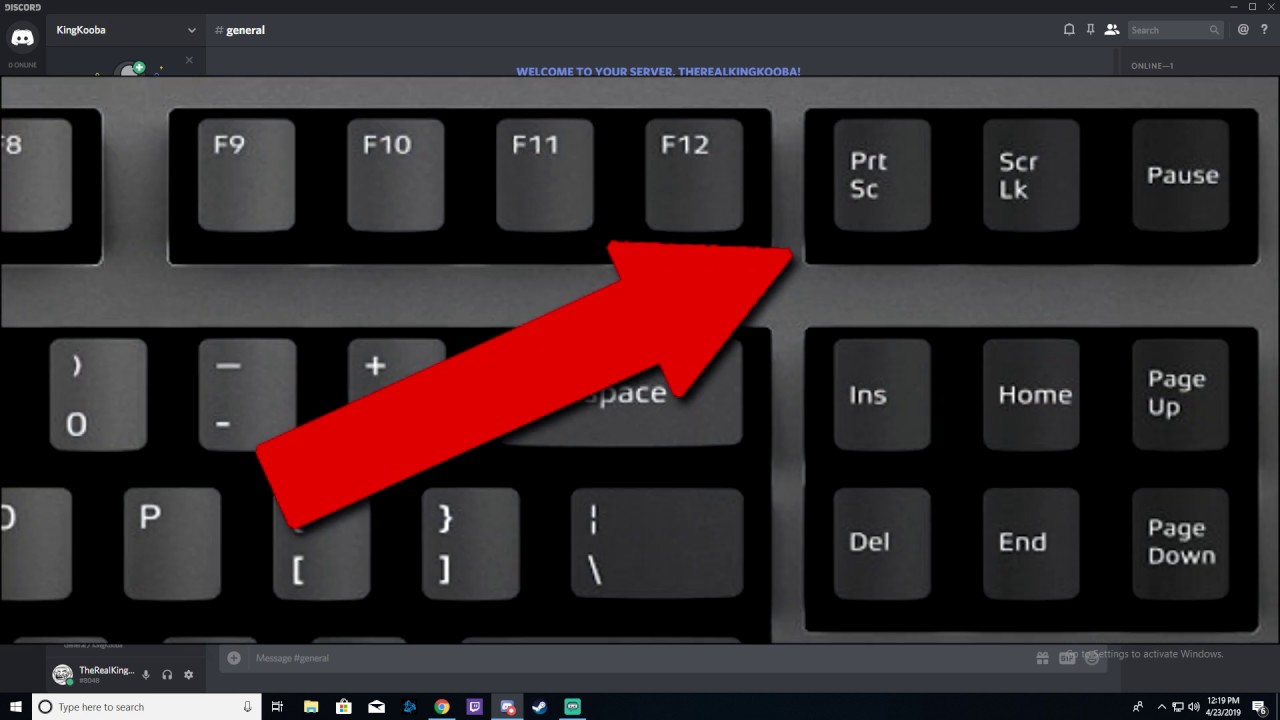
Extend расширяет рабочий стол, чтобы он охватывал оба экрана. Если требуется больше места на рабочем столе и возможность перетаскивать окна и приложения с одного экрана на другой, выберите этот параметр. Дубликат зеркально отображает экран ноутбука на внешнем мониторе. В некоторых ситуациях это может оказаться полезным, например, когда вы хотите, чтобы другие могли смотреть на внешнем мониторе, что вы делаете на своем ноутбуке.
СОВЕТ: Знаете ли вы, что вы также можете привязывать приложения Windows рядом и разделять экран, когда вы используете установку с двумя мониторами?
3. Как подключить внешний монитор (или телевизор) к ноутбуку с помощью беспроводного соединения
Некоторые высококачественные внешние мониторы также поддерживают беспроводные соединения, используя технологию под названием Miracast. Мы уже опубликовали статьи о том, что такое Miracast и как использовать Miracast для проецирования с Windows 10 на телевизор или монитор . Вы можете прочитать их, если хотите подробные объяснения. Однако, если у вас нет времени на чтение дополнительных материалов, вот что вам нужно сделать, чтобы установить беспроводное соединение между вашим ноутбуком и внешним монитором (или телевизором), который поддерживает Miracast.
Однако, если у вас нет времени на чтение дополнительных материалов, вот что вам нужно сделать, чтобы установить беспроводное соединение между вашим ноутбуком и внешним монитором (или телевизором), который поддерживает Miracast.
Включите внешний монитор с поддержкой Miracast или Smart TV. Имейте в виду, что на некоторых мониторах (и смарт-телевизорах) вам также может понадобиться проверить их настройки, чтобы убедиться, что на нем включены беспроводные соединения. Эти настройки могут иметь разные названия, и они также могут быть найдены в разных местах в меню внешнего монитора (или Smart TV), в зависимости от производителя.
ПРИМЕЧАНИЕ. Если ваш внешний монитор или телевизор не имеют встроенной поддержки Miracast, вы также можете купить и использовать ключ Miracast, такой как беспроводной адаптер дисплея Microsoft , видеоадаптер Belkin Miracast или беспроводной ключ дисплея ASUS Miracast . В этом случае ваш внешний монитор (или телевизор) должен иметь доступный порт HDMI.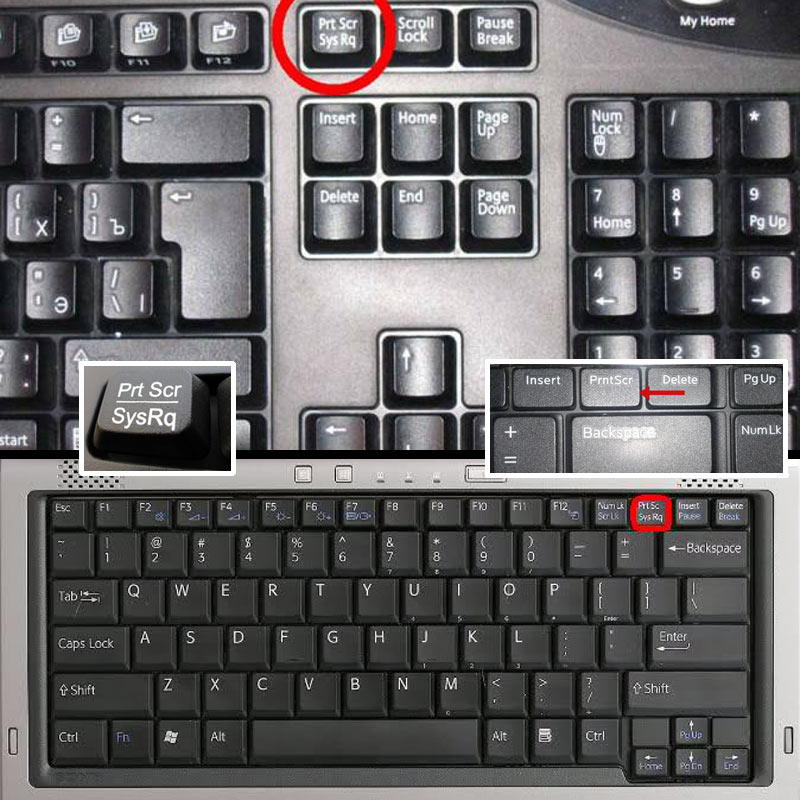 Адаптер Miracast также необходимо заряжать через USB-порт на вашем дисплее или через обычное USB-зарядное устройство, как те, которые вы используете для своих смартфонов.
Адаптер Miracast также необходимо заряжать через USB-порт на вашем дисплее или через обычное USB-зарядное устройство, как те, которые вы используете для своих смартфонов.
Убедившись, что внешний монитор (или телевизор) включен и на нем включены функции Miracast, перейдите к ноутбуку с Windows 10. На нем откройте панель «Проект»: на панели уведомлений разверните «Быстрые действия» и нажмите кнопку «Проект». Более быстрый способ — использовать сочетание клавиш Windows + P.
Проект Windows 10 должен отображаться в виде панели на правой стороне рабочего стола. В некоторых случаях может автоматически запускаться «Поиск беспроводных дисплеев и аудиоустройств». Если этого не произойдет, нажмите или коснитесь ссылки «Подключиться к беспроводному дисплею».
Когда ваш ноутбук находит внешний монитор (или телевизор), он показывает его в списке на панели «Проект». Нажмите на него, а затем дождитесь установления беспроводного соединения. Обратите внимание, что. На некоторых телевизорах вам также может потребоваться подтвердить, что вы хотите подключить их к ноутбуку с Windows 10 с помощью Miracast.
После установления беспроводного соединения внешний монитор (или телевизор) должен отображать изображения с вашего ноутбука. Чтобы выбрать, как работает внешний монитор (или телевизор), либо нажмите/коснитесь «Изменить режим проецирования», либо вернитесь на панель «Проект» и выберите то, что вы предпочитаете между доступными режимами отображения: только экран ПК, Дублирование, Расширение и Только второй экран.
Если вы хотите использовать как экран вашего ноутбука, так и внешний монитор (телевизор), выберите Расширить или Дублировать. Расширьте экран своего ноутбука, если вы хотите, чтобы ваш рабочий стол располагался на обоих дисплеях, чтобы вы могли перетаскивать окна и приложения из одного в другой. Выберите «Дублировать», если вы хотите отразить экран ноутбука на внешнем мониторе (или телевизоре).
Вы используете внешний монитор на ноутбуке с Windows 10?
Теперь вы знаете, как добавить второй монитор или даже телевизор к вашему ноутбуку. Вам легче работать на двух экранах одновременно? Были ли у вас проблемы при подключении внешнего монитора? Мы хотели бы услышать от вас и, если вам нужна наша помощь, свяжитесь с нами, используя комментарии ниже.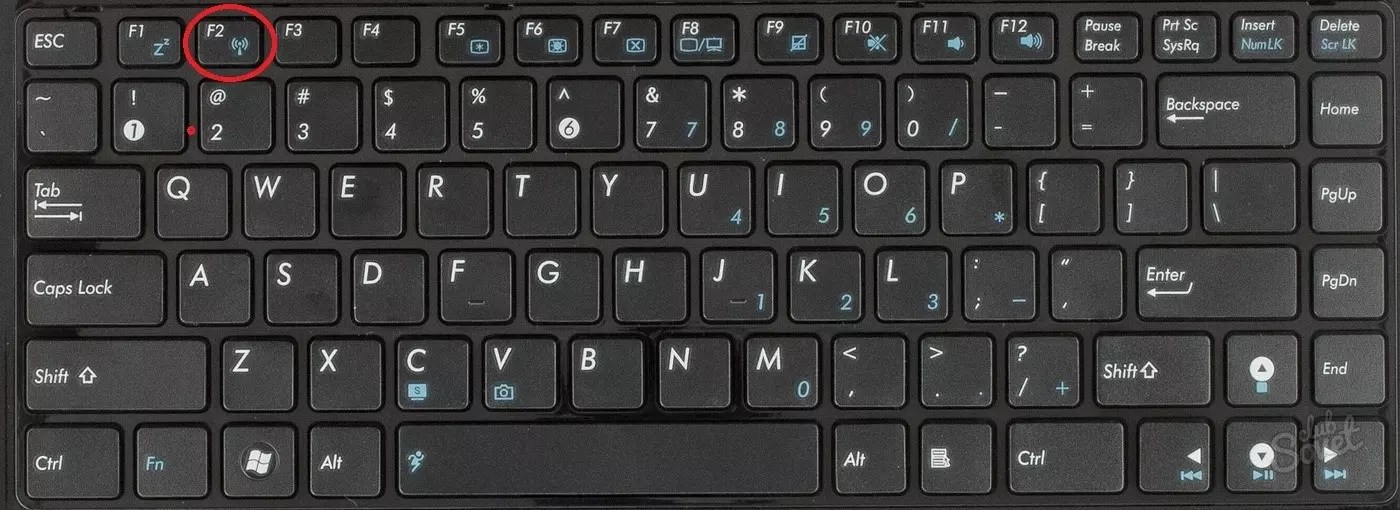
Подключение второго монитора или проектора в Windows 8.1
Имея второй экран, вы можете легко просматривать несколько открытых приложений одновременно. Вы также можете подключить проектор, чтобы экран был виден для всех людей в помещении.
Большинство мониторов и проекторов можно подключить с помощью кабеля DVI, VGA или HDMI. (Некоторые устройства можно даже подключить к беспроводной связи). Ваш компьютер может содержать один или большее количество этих портов.
Подключение второго монитора или проектора к компьютеру, позволяет:
- взаимодействие с четырьмя углами любого из экранов с помощью мыши или краями сенсорного экрана, чтобы открыть экран запуска, панели функций или недавно использованные приложения;
- просмотр нескольких открытых окон на каждом экране с возможностью запуска приложений, в каждом окне;
- настройка экранов, размещение панели задач на одном или на всех дисплеях для переноса приложений между экранами.

Подключение второго монитора к компьютеру
Большинство мониторов и проекторов для подключения устройства с помощью кабеля имеют соответствующий порт (DVI, VGA или HDMI). Если ваш компьютер имеет только один порт DVI, который уже занят, можно воспользоваться предоставляемым некоторыми производителями оборудования нестандартным кабелем для мониторов, позволяющим разделять сигнал с одного порта DVI на два монитора.
Примечания:
- В случае настольного компьютера требуется видеокарта с двумя портами DVI, VGA или HDMI.
- Если к Вашему монитору или проектору приложен кабель непригодный для портов на вашем компьютере, вы можете использовать адаптер для преобразования одного типа порта на другой тип.
Чтобы подключить дополнительный монитор к компьютеру
- Найти свободный порт видео на вашем компьютере.
- Подключите соответствующий кабель от второго монитора к этому порту.
Операционная система Windows должна автоматически обнаружить и установить монитор.

Подключение проектора к компьютеру
В случае проводных подключений подключите шнур проектора к порту VGA, DVI или HDMI. В большинстве случаев, Windows автоматически определит и установит проектор.
Если система Windows обнаруживает проектор Wi-Fi, вы можете подключиться к нему.
Чтобы установить связь с проектором Wi-Fi
- Быстро переместите палец от правого края к центру экрана, а затем нажмите панель Устройства. (Если вы используете мышь, выберите правый нижний угол экрана, переместите указатель мыши вверх, а затем выберите панель Устройства).
- Нажмите Другой экран, а затем нажмите клавишу Добавить экран Wi-Fi.
- Выберите проектор в списке найденных устройств и следуйте инструкциям на экране.
Настройте содержание мониторов
После подключения второго монитора или подключения проектора можно выбрать соответствующие опции экрана.
- Быстро переместите палец от правого края к центру экрана, а затем нажмите панель Устройства.
 (Если вы используете мышь, выберите правый нижний угол экрана, переместите указатель мыши вверх, а затем выберите панель Устройства).
(Если вы используете мышь, выберите правый нижний угол экрана, переместите указатель мыши вверх, а затем выберите панель Устройства). - Нажмите кнопку Другой экран и выберите одну из следующих функций:
- Только экран компьютера. Появится все содержимое экрана компьютера.
- Дублировать. На обоих экранах будет отображаться одно и тот же содержимое.
- Расширить. Все изображение будет расширена на два экрана, и вы можете перетаскивать и перемещать между ними элементы.
- Только второй экран. Все изображения будут выведены на подключенном дополнительном экране. Первый экран будет пустым.
Использование панели задач на всех экранах
При правильной настройке второго монитора или проектора может оказаться, что хорошо бы иметь несколько панелей задач, чтобы легче переключаться между приложениями и файлами на рабочем столе.
Ниже описано, как отобразить панели задач на всех экранах и изменить способ отображения на них кнопок.
- Быстро сдвиньте палец внутрь от правого края экрана, нажмите кнопку Поиск (если вы используете мышь, выберите верхний правый угол экрана, а затем нажмите кнопку Поиск), а затем в поле поиска введите Панель задач и навигация.
- Нажмите кнопку Панель задач и навигация.
- В разделе Несколько экранов установите флажок в поле Показать панель задач на всех экранах и выберите соответствующие параметры для настройки Показать кнопки панели задач и Кнопки на других панелях задач.
- Нажмите кнопку OK.
Перенос приложений на экранах
Приложения можно перемещать между экранами и в пределах одного экрана.
Для перемещения приложения из интернет-магазина Windows в пределах экрана, нажмите клавишу Win + ← или клавиша Win + →.
Для перемещения приложения из интернет-магазина Windows, на другой монитор, нажмите клавишу с Win + Shift + ← или клавиша Win + Shift + →.
Для перемещения классического приложения, расположенного в левой части экрана к центру и справа от экрана, а затем на второй монитор, нажмите два раза клавишу Win + → и клавишу Win + Shift + ←.
Управление поведением курсора, когда один монитор сенсорный
Если вы подключены к компьютеру как сенсорным экраном, так без такого экрана, возможно, потребуется изменить настройки курсора.
- Быстро сдвиньте палец внутрь от правого края экрана, нажмите кнопку Поиск (или, если вы используете мышь, выберите верхний правый угол экрана, а затем нажмите кнопку Поиск), введите Параметры планшетного компьютера, а затем нажмите клавишу или выберите пункт Параметры планшетного компьютера.
- Нажмите кнопку Настройки.
- Если Вам будет предложен выбор нажмите кнопку Сенсорный ввод и следуйте инструкциям на экране.
Как разделить экран в Windows 10: Пошаговое руководство
Если вы разделите экран компьютера, вы можете запускать несколько приложений одновременно. Вот как разделить экран в Windows 10.
Как разделить экран в Windows 10
Разделение экрана — это программа, возможность или функция, которая позволяет пользователю разделить свое окно или экран по горизонтали или вертикали. Разделенный экран позволяет пользователю просматривать несколько разделов одного документа или несколько файлов одновременно.
Разделенный экран позволяет пользователю просматривать несколько разделов одного документа или несколько файлов одновременно.
Если разделить экран компьютера, можно одновременно запускать несколько приложений. Вы можете просматривать одно приложение в одной половине экрана, а текстовый документ — в другой, или отображать различные дисплеи состояния на всем мониторе. В Windows 10 есть функция под названием «Snap Assist», которая позволяет перетаскивать окно в ту часть экрана, к которой вы хотите привязать его.
Как включить функцию Snap Assistant в Windows 10:- Запустите настройки Windows 10, нажав сочетание клавиш Windows Key + I.
- Щелкните «Система», а затем «Многозадачность» в списке.
- С правой стороны вы можете увидеть параметры привязки, включите ползунки.
- Теперь функции Snap включены в Windows 10.
- Автоматически упорядочивайте окна, перетаскивая их по сторонам или углам экрана.

- Когда я щелкаю окно, автоматически меняю его размер, чтобы заполнить доступное пространство.
- Когда я щелкаю окно, показываю, что я могу привязать рядом с ним.
- Когда я изменяю размер привязанного окна, одновременно меняю размер любого соседнего привязанного окна.
- Откройте два или более окон или приложений на вашем компьютере.
- Наведите указатель мыши на пустую область в верхней части одного из окон, удерживая левую кнопку мыши, перетащите окно в левую часть экрана.
- Теперь переместите его полностью, насколько сможете, пока ваша мышь не перестанет двигаться.
- Затем отпустите кнопку мыши, чтобы привязать это окно к левой стороне экрана. Теперь он должен заполнить половину экрана или угол, если вам удалось перетащить его туда.
- Теперь выберите любое другое открытое окно с правой стороны, чтобы привязать его к правой стороне экрана.

- Теперь, когда два экрана расположены рядом друг с другом, перетащите разделяющую их линию, чтобы изменить размер обоих окон одновременно.
ПРОЧИТАЙТЕ: Сберегательные счета с нулевым балансом: Все, что вам нужно знать
ПРОЧИТАЙТЕ: Что такое eSIM: Все, что вам нужно знать
ПРОЧИТАЙТЕ: Как добавить подпись в PDF: Все, что вам нужно знать
Щелкните здесь для IndiaToday.в полном освещении пандемии коронавируса.
Как использовать ноутбук в качестве монитора
Как использовать ноутбук в качестве монитора? Независимо от того, используете ли вы свой ноутбук в основном для бизнеса, игр или учебы, может быть время, когда вы захотите, чтобы он выполнял двойную функцию в качестве второго экрана для вашего компьютера. Чтобы настроить ноутбук в качестве монитора, необходимо знать параметры подключения, операционную систему и внести некоторые изменения в экран.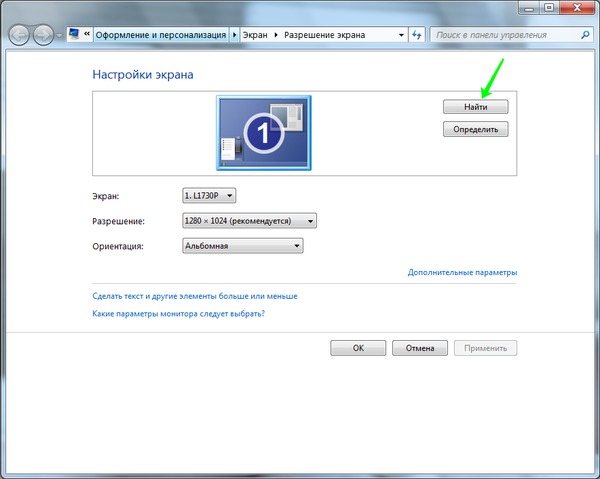 Он доступен по цене и считается одной из малоизвестных функций, которые помогают сделать Windows 10 фаворитом среди пользователей компьютеров.
Он доступен по цене и считается одной из малоизвестных функций, которые помогают сделать Windows 10 фаворитом среди пользователей компьютеров.
Как мне использовать второй монитор?
Очень немногие люди рассматривают ноутбук как второй монитор, когда впервые покупают его, но приятно знать, что он у вас есть в качестве опции. Ноутбуки, которые больше не работают с максимальной производительностью, являются хорошими кандидатами для использования в качестве дисплея, пока экран и операционная система все еще работают.Больше нет необходимости ставить медленный ноутбук на полку, где он будет собирать пыль или утилизировать его.- Просмотр двух документов или проектов бок о бок для удобного сравнения
- Использование одного монитора для исследования, а другого для составления текста
- Сохранение выделенного дисплея для приложений чата или обмена сообщениями, таких как Slack
- Настройка предупреждений и уведомлений в реальном времени на одном экране
- Просмотр большой игры на одном экране, пока вы работаете на другом
- Просмотр потоковой передачи вашего любимого игрока на YouTube, пока вы играете в саму игру
Каждый раз, когда вам приходилось переключаться между двумя приложениями, программными инструментами, или окна браузера, возможно, вам пригодился второй (или даже третий) дисплей. Как только вы начнете пользоваться одним из них, у вас появятся новые возможности, о которых, возможно, не упоминалось.
Как только вы начнете пользоваться одним из них, у вас появятся новые возможности, о которых, возможно, не упоминалось.
Помните, что вы используете экран ноутбука в качестве монитора, поэтому не обязательно, чтобы все компоненты вашего ноутбука были в идеальном рабочем состоянии, чтобы быть кандидатом в качестве дополнительного монитора. Даже если у вас нет доступа ко всем функциям, ноутбук с работающим дисплеем станет идеальным аксессуаром для занятого геймера или бизнес-профессионала.
Какие расходные материалы мне нужны?
Имейте в виду, что следующие советы применимы только к ноутбукам и настольным компьютерам под управлением Windows.Если вы используете macOS, вам нужно будет найти конкретные инструкции по использованию ноутбука Apple в качестве внешнего монитора.
Необходимые вам расходные материалы:
- Основной компьютер, который вы планируете использовать для работы
- Ноутбук, который будет использоваться на вашем втором экране
- Последняя обновленная версия Microsoft Windows 10 на обоих устройствах
 Вам не понадобятся никакие шнуры, разъемы или беспроводные ключи, если вы используете самую последнюю версию операционной системы на обеих машинах.
Вам не понадобятся никакие шнуры, разъемы или беспроводные ключи, если вы используете самую последнюю версию операционной системы на обеих машинах.Вам не понадобится второй кабель или шнур для подключения основного компьютера к ноутбуку, и любые кабели, которые обещают это сделать, скорее всего, не будут работать. Видеопорты на портативном компьютере почти всегда предназначены только для вывода и не позволяют аудио / визуальной информации поступать на портативный компьютер из внешнего источника. Вам понадобится только то, что указано выше.
Вам понадобится только основной компьютер и ноутбук, который вы хотите использовать в качестве второго экрана. Убедитесь, что на обоих устройствах установлена последняя версия Microsoft Windows 10 или выше.Вам также может потребоваться войти в систему как администратор.
Как использовать ноутбук в качестве второго монитора
Настройка занимает несколько минут, если ваше программное обеспечение Windows обновлено и оба ваших устройства включены и доступны для обнаружения. Чтобы начать работу, выполните следующие два быстрых шага:
Чтобы начать работу, выполните следующие два быстрых шага:
1. Включите портативный компьютер
- Начните с открытия приложения « Settings » на портативном компьютере, который вы хотите использовать в качестве второго дисплея.
- Выберите « System »
- Выберите « Projecting to This PC »
- Отсюда вы сможете выбрать параметры, которые лучше всего подходят для вашей ситуации и требований безопасности:
- ПК и телефоны Windows могут проецировать на этот ПК, когда вы говорите, что это ОК : измените настройку с «Всегда выключен» на «Доступен везде» или «Доступен везде в защищенных сетях» в зависимости от вашего местоположения и сетевой безопасности.
- Попросить проецировать на этот ПК : Выберите «Только в первый раз» или «Каждый раз, когда запрашивается соединение», в зависимости от того, хотите ли вы получать запрос каждый раз, когда вы используете ноутбук в качестве монитора.

- Требовать PIN-код для сопряжения : Создайте PIN-код, если вас беспокоит проецирование других устройств данные на экран вашего ноутбука.Это рекомендуется для общедоступных подключений или общих устройств.
- Этот компьютер может быть обнаружен для проецирования, только если он подключен к розетке. : Многие домашние пользователи выбирают это, чтобы убедиться, что устройство находится в их распоряжении, и сэкономить время автономной работы.
После того, как вы выбрали все соответствующие параметры, запишите имя ПК в нижней части окна настроек. Это имя вам понадобится при выборе устройства для подключения позже.
2.Подключите основной настольный компьютер или ноутбук
Теперь, когда ваш портативный компьютер настроен для проецирования:
- Перейдите на настольный или портативный компьютер, который вы хотите использовать в качестве основного устройства, и нажмите Клавиша Windows + P
- Выберите, как вы хотите экран для отображения
- Выберите « Extend », если вы хотите, чтобы ваш ноутбук действовал как настоящий второй монитор, который дает вам дополнительное пространство на экране для производственных целей, упомянутых выше.

- Теперь вы должны увидеть имя вашего портативного устройства в качестве опции для подключение
- Подтвердите действие, и вы можете сразу начать использовать несколько экранов.
- Когда вы закончите использовать второй ноутбук, обязательно выберите « Disconnect »
Другие способы использования экрана вашего ноутбука
- The Функция Extend использует монитор вашего ноутбука для просмотра большей части исходного экрана, но у вас есть и другие варианты подключения
- . показать то же, что и на основном мониторе, выберите функцию Duplicate
- Чтобы отображать только экран ноутбука, а не исходный монитор, выберите Second Screen Only
Советы по достижению наилучших результатов
При использовании двух мониторов установка с ноутбуком может работать очень хорошо для нескольких целей, она не будет идеальной для каждой ситуации.Геймеры, например, найдут второй экран полезным для просмотра документов с пошаговыми инструкциями или чата в реальном времени. Просто имейте в виду, что он не идеален для онлайн-игр или игр с тяжелой графикой. При передаче данных на второй экран может возникнуть значительная задержка, поэтому проецируйте игровую графику только на исходный монитор рабочего стола.
Просто имейте в виду, что он не идеален для онлайн-игр или игр с тяжелой графикой. При передаче данных на второй экран может возникнуть значительная задержка, поэтому проецируйте игровую графику только на исходный монитор рабочего стола.
Windows 7 и 8
Если у вас более старая версия Windows, вы все равно можете использовать функцию расширения для отображения на экране ноутбука. Также можно использовать любой современный монитор или телевизор в качестве второго экрана, купив адаптер беспроводного дисплея Microsoft.Он подключается к портам USB и HDMI на экране, чтобы создать соединение с исходным рабочим столом или устройством. Если вы пойдете по этому маршруту, вам не потребуется подключение к Интернету для проецирования на второй экран.Инструменты для совместной работы
Для еще большей функциональности многозадачности не забудьте выбрать « Разрешить ввод » при подключении с основного рабочего стола к ноутбуку. Установив этот флажок, вы даете доступ ко второму ноутбуку для использования сенсорного экрана, пера, клавиатуры и т.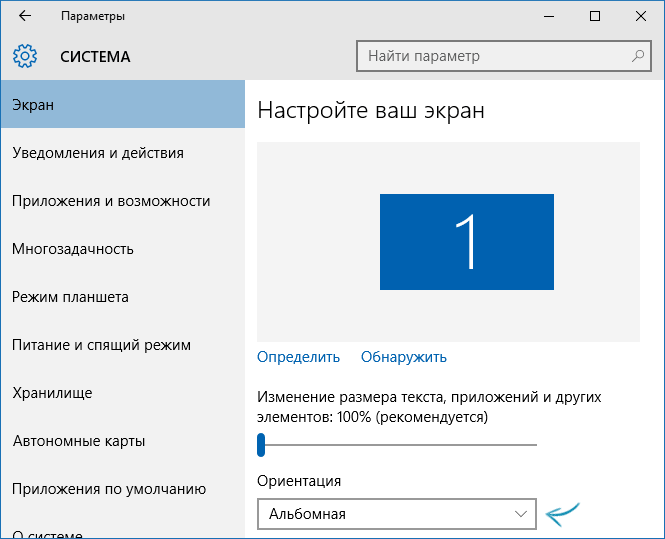 Д.Это один из способов совместной работы двух пользователей на одном устройстве, включая совместную работу над проектами программирования или проектированием.
Д.Это один из способов совместной работы двух пользователей на одном устройстве, включая совместную работу над проектами программирования или проектированием.
Повышение производительности за считанные минуты
Для тех, кто всегда задавался вопросом, как использовать ноутбук в качестве монитора, эти простые шаги помогут вам работать более эффективно в кратчайшие сроки. Дать ноутбуку, даже если он не работает идеально, новую жизнь в качестве монитора — это еще и ответственный способ уберечь устройство от захоронения мусора. Поскольку многие современные ноутбуки предлагают лучшее разрешение, больший размер экрана и более четкую графику, имеет смысл включить их высокотехнологичные дисплеи в свой рабочий процесс.Об авторе
Линси Кнерл — автор статей в HP® Tech Takes. Линси — писатель из Среднего Запада, оратор и член ASJA. Она стремится помочь потребителям и владельцам малого бизнеса более эффективно использовать свои ресурсы с помощью новейших технических решений.
Как настроить два монитора на ПК с Windows или Mac
- Чтобы настроить на компьютере два монитора, вам необходимо подключить все мониторы с помощью кабелей HDMI или VGA.
- После подключения двух мониторов к компьютеру откройте меню «Дисплеи» ПК или Mac.
- Вы можете настроить два монитора для отображения одного и того же изображения или работать по отдельности.
- Посетите техническую библиотеку Insider, чтобы узнать больше.
В офисе часто можно увидеть людей, использующих несколько мониторов за одним компьютером. Это отличный способ расширить свое рабочее пространство и использовать одновременно множество разных приложений.
К счастью, двойные мониторы подходят не только профессионалам.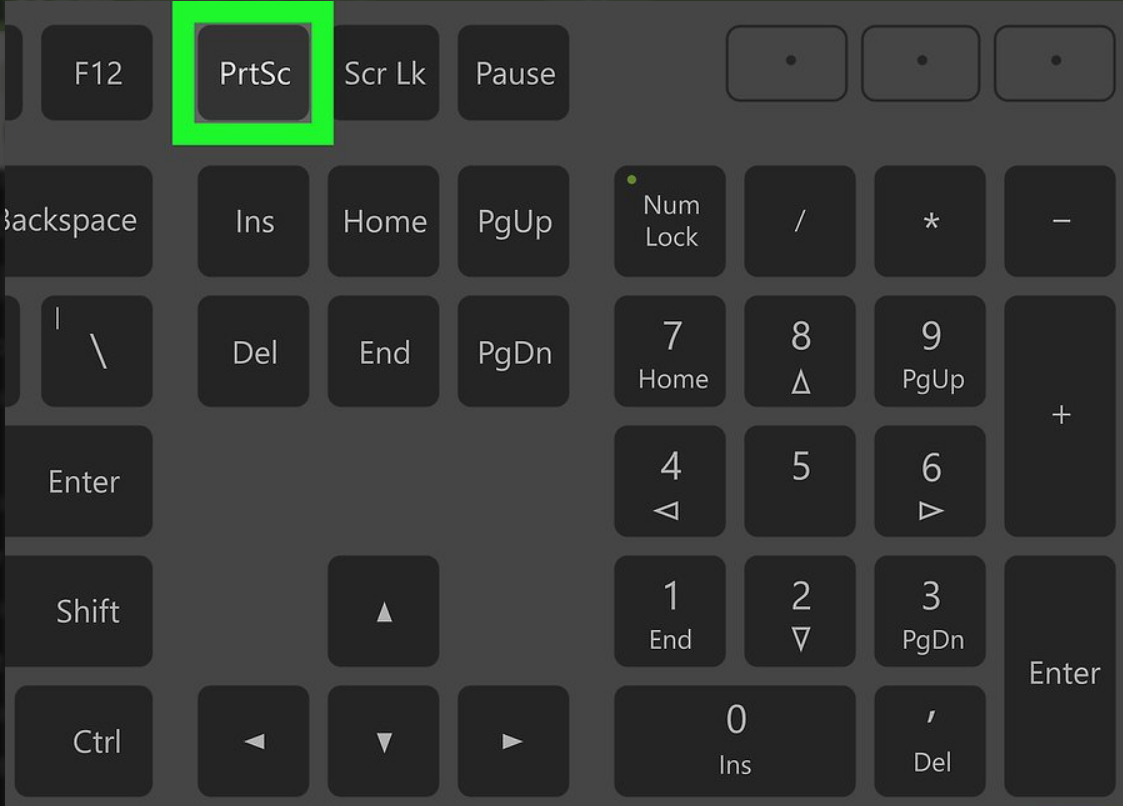 Вы можете легко настроить два монитора на своем ПК и Mac.Вам просто понадобятся мониторы и кабели для их подключения.
Вы можете легко настроить два монитора на своем ПК и Mac.Вам просто понадобятся мониторы и кабели для их подключения.
Важно: На портативном компьютере также можно настроить два монитора. Экран ноутбука будет считаться одним из мониторов.
Как настроить два монитора на компьютере с Windows 10
1. Подключите оба монитора к компьютерной башне или ноутбуку, который вы используете, и убедитесь, что они оба включены. В зависимости от монитора и вашего компьютера вам понадобится кабель VGA, HDMI или USB.В некоторых случаях может потребоваться комбинация разных кабелей.
Ваш компьютер должен сразу же распознать новый монитор. Оба экрана станут черными и могут немного мерцать.
Ноутбук с Windows до подключения ко второму монитору и после.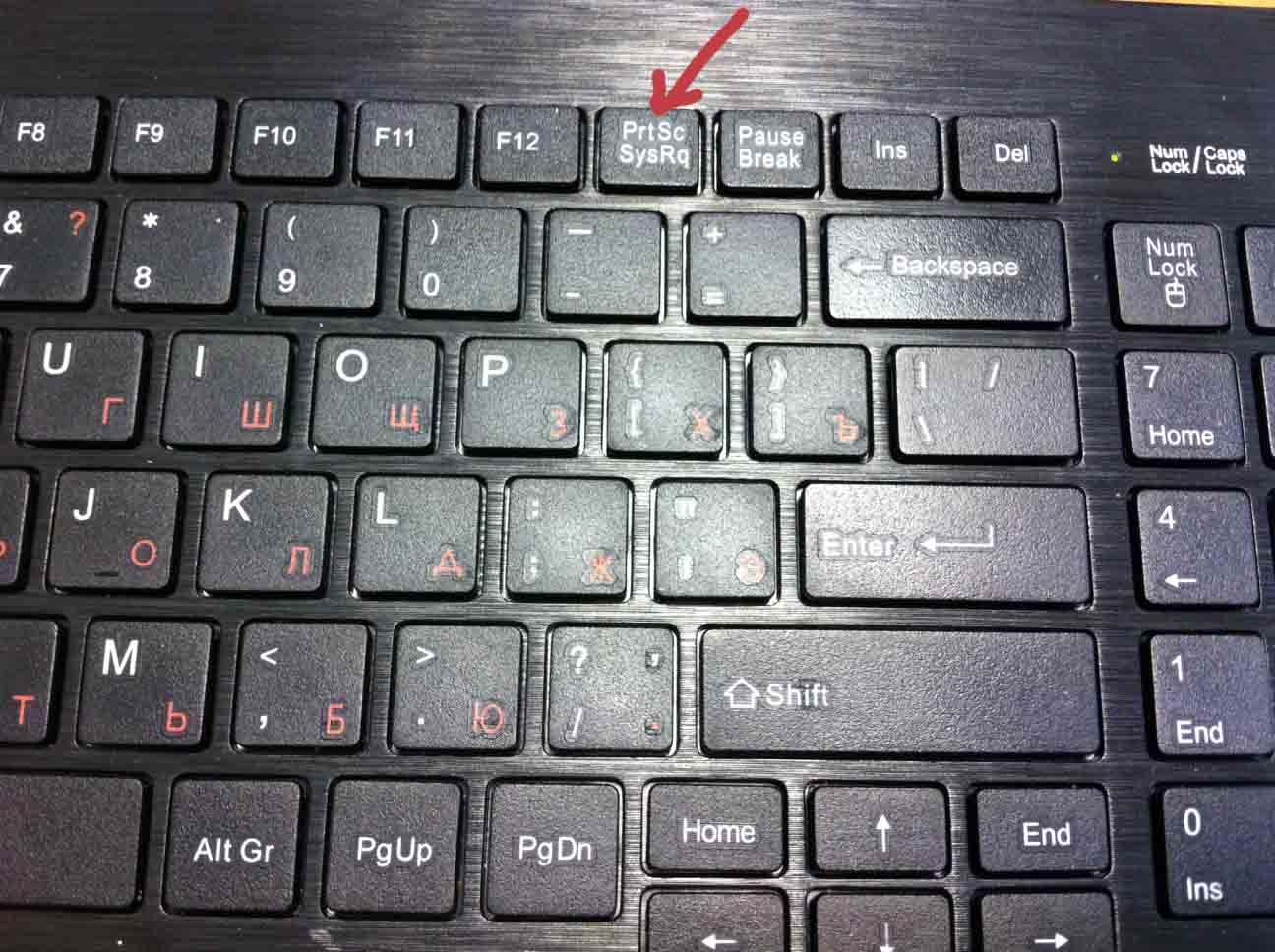 Уильям Антонелли / Инсайдер
Уильям Антонелли / Инсайдер2. Когда экран вернется, щелкните правой кнопкой мыши пустую часть рабочего стола вашего ПК, и появится раскрывающееся меню. Щелкните Параметры отображения .
Откройте на своем ПК меню «Настройки дисплея».Уильям Антонелли / Инсайдер3. Прокрутите вниз до параметра Несколько дисплеев , откройте раскрывающееся меню и выберите способ работы двух мониторов. Вот ваши варианты:
- Расширить эти экраны: Вы можете настроить экраны так, чтобы на них отображались разные элементы, а курсор мыши мог перемещаться между ними.

- Дублировать эти дисплеи: При выборе этого параметра на обоих экранах будет отображаться одно и то же изображение, что может быть полезно для презентаций и лекций PowerPoint.
- Показать только на 1: Выберите это, если вы хотите использовать только основной монитор.
- Показать только на 2: Выберите это, если вы хотите использовать только дополнительный монитор.
4. После выбора варианта щелкните Сохранить изменения .
Выберите, как вы хотите, чтобы ваши мониторы работали.Уильям Антонелли / Инсайдер 5.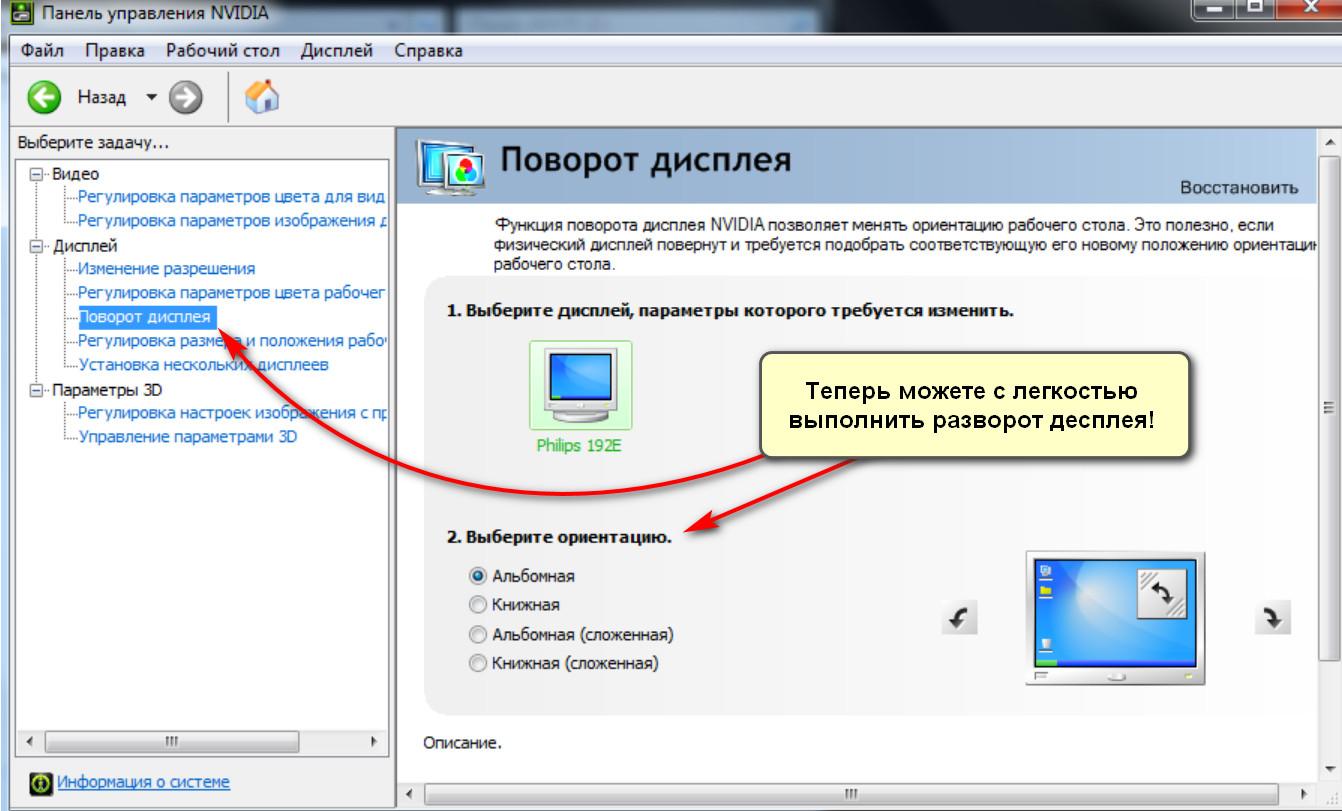 Если вы выбрали Расширить эти дисплеи , прокрутите назад до раздела Переставьте дисплеи . Ваш основной монитор будет указан как «1», а ваш новый монитор будет указан как «2». Щелкните и перетащите их, чтобы они соответствовали их расположению в реальной жизни, затем щелкните Применить .
Если вы выбрали Расширить эти дисплеи , прокрутите назад до раздела Переставьте дисплеи . Ваш основной монитор будет указан как «1», а ваш новый монитор будет указан как «2». Щелкните и перетащите их, чтобы они соответствовали их расположению в реальной жизни, затем щелкните Применить .
1. Подключите второй монитор к MacBook, iMac или Mac Mini с помощью кабеля HDMI. Если на вашем устройстве Mac нет порта HDMI, вам необходимо подключить кабель HDMI к USB-кабелю или концентратору, а затем подключить его к Mac.
Подключите второй монитор к MacBook, iMac или Mac Mini с помощью кабеля HDMI. Если на вашем устройстве Mac нет порта HDMI, вам необходимо подключить кабель HDMI к USB-кабелю или концентратору, а затем подключить его к Mac.
Ваш компьютер должен сразу же распознать новый монитор. Оба экрана станут черными и могут немного мерцать.
Ноутбук Mac до подключения к внешнему монитору и после него.Уильям Антонелли / Инсайдер 2. Когда дисплей вернется, откройте приложение «Системные настройки» — вы можете щелкнуть логотип Apple в правом верхнем углу экрана и открыть его оттуда — и выбрать Дисплеи .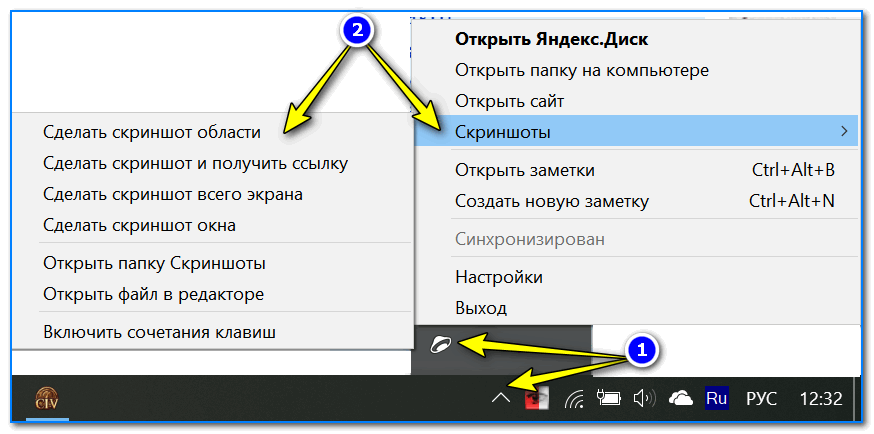
3. Откроются два окна, по одному на каждом дисплее. В окне на главном экране будет больше параметров — используйте это окно и щелкните Расположение вверху.
4. Если вы хотите, чтобы на обоих мониторах отображалось одно и то же изображение, отметьте Зеркальное отображение . Если вы хотите, чтобы они работали отдельно, снимите флажок.
5. Щелкните и перетащите синие прямоугольники, чтобы они соответствовали расположению мониторов в реальной жизни. Вы также можете щелкнуть и перетащить только белую полосу, чтобы выбрать монитор с док-станцией — это будет ваш основной монитор.
Вы также можете щелкнуть и перетащить только белую полосу, чтобы выбрать монитор с док-станцией — это будет ваш основной монитор.
Примечание: Если вы хотите использовать iPad в качестве второго монитора для вашего Mac, вам придется использовать функцию Sidecar. Ознакомьтесь с нашей статьей об этой функции, чтобы узнать, как ее настроить.
Росс Джеймс участвовал в написании предыдущей версии этой статьи.
Уильям Антонелли
Редактор и штатный писатель Технического справочника
Спросите Джека: Как я могу добавить два внешних монитора к моему ноутбуку? | Вычислительная техника
Недавно я обнаружил, что добавление внешнего экрана к моему рабочему ноутбуку действительно помогло повысить производительность, но, посетив коллегу, у которого было два дополнительных монитора, теперь я тоже этого хочу.
У его ноутбука было два выхода HDMI, поэтому настройка была простой, а у меня только один. Как я могу сделать это дешевле, не меняя ноутбук? Саймон
Любой ноутбук с Windows поддерживает два экрана — по крайней мере, я никогда не слышал о таком, который не поддерживает. Поддержка трех экранов может быть такой же простой или более сложной задачей. Это зависит от ноутбука, видеокарты (или встроенного графического адаптера), графических драйверов и, возможно, объема доступной памяти. Нет простого способа сказать заранее.Однако, если вы будете искать в Интернете именно свой ноутбук, вы можете обнаружить, что кто-то уже пробовал его, и это, вероятно, лучшее руководство, которое вы можете получить.
Некоторые ноутбуки будут поддерживать два внешних монитора, если вы найдете способ их подключить. Например, вы можете подключить один к порту HDMI, а второй — к порту VGA. Это не так хорошо, как использование двух портов HDMI, потому что HDMI и VGA — это разные видеостандарты. Два экрана могут иметь немного разные цветопередачи или другие различия (яркость, контраст и т. Д.), Что может раздражать.
Два экрана могут иметь немного разные цветопередачи или другие различия (яркость, контраст и т. Д.), Что может раздражать.
В качестве альтернативы, если ваш ноутбук имеет DisplayPort или Mini DisplayPort, вы можете купить сплиттер или концентратор с несколькими мониторами, который будет управлять двумя или тремя экранами. Обычно они используются для «клонирования» экранов, но Windows должна иметь возможность настроить расширенный рабочий стол, соединяющий два или более экранов.
Использование USB
Если ваш ноутбук имеет только один видеопорт, вы можете использовать вместо него USB-адаптер дисплея. Поисковые запросы Amazon находят множество примеров, ни один из которых я никогда не использовал. С позиции незнания я искал более известные бренды, такие как Plugable, Kensington и Climax Digital, но читатели, имеющие опыт работы с ноутбуками с несколькими мониторами, могут предложить альтернативы ниже.
Я полагаю, вам понадобится адаптер с внешней видеокартой. Одним из примеров является подключаемый адаптер UGA USB 2.0 к DVI / VGA / HDMI, который стоит 37,95 фунтов стерлингов. (Хотя в спецификации указано, что он поддерживает Windows и Linux, из комментариев Amazon ясно, что владельцы Mac OS X также используют его.) Альтернативы включают ClimaxDigital USB 3.0 / 2.0 на DVI, VGA или HDMI-адаптер (29,99 фунтов стерлингов), Подключаемая карта видеоадаптера USB 2.0 к VGA / DVI / HDMI (42,95 фунтов стерлингов) и универсальный многоэкранный адаптер Kensington (65 фунтов стерлингов.99). Вам понадобится один адаптер на каждый USB-монитор.
Одним из примеров является подключаемый адаптер UGA USB 2.0 к DVI / VGA / HDMI, который стоит 37,95 фунтов стерлингов. (Хотя в спецификации указано, что он поддерживает Windows и Linux, из комментариев Amazon ясно, что владельцы Mac OS X также используют его.) Альтернативы включают ClimaxDigital USB 3.0 / 2.0 на DVI, VGA или HDMI-адаптер (29,99 фунтов стерлингов), Подключаемая карта видеоадаптера USB 2.0 к VGA / DVI / HDMI (42,95 фунтов стерлингов) и универсальный многоэкранный адаптер Kensington (65 фунтов стерлингов.99). Вам понадобится один адаптер на каждый USB-монитор.
Хотя внешняя видеокарта обычно решает проблему трех экранов, могут быть ограничения. Основная часть работы по-прежнему выполняется процессором ноутбука, а это может означать, что все остальное замедляется. Дополнительный экран может быть недостаточно быстрым для игр, но его должно хватить для обычных офисных целей, таких как электронная почта или новостные ленты.
Обычно вы получаете лучшие результаты с адаптерами USB 3, потому что USB 3 примерно в десять раз быстрее, чем USB 2. Однако это не должно иметь большого значения, если вообще будет иметь видимое значение, если вы управляете только одним дополнительным экраном — см. Некоторые из демонстраций YouTube, упомянутых ниже.
Однако это не должно иметь большого значения, если вообще будет иметь видимое значение, если вы управляете только одним дополнительным экраном — см. Некоторые из демонстраций YouTube, упомянутых ниже.
Концентратор или док-станция
Вы не говорите, переносите ли вы ноутбук, хотя я предполагаю, что да. Если вы этого не сделаете, использовать ноутбук для работы — плохая идея. Вам следует заменить его настольным ПК, который обеспечивает большую мощность за меньшие деньги, который легче расширять или ремонтировать и, что самое главное, имеет гораздо лучшую эргономику.В стандартном ноутбуке невозможно установить и экран, и клавиатуру в их оптимальном эргономическом положении без добавления отдельной клавиатуры или отдельного экрана.
Другая проблема, связанная с подключением нескольких экранов к ноутбуку, заключается в том, что вам нужно отключать их все, когда вы берете ноутбук из офиса, и снова подключать их все, когда вы вернетесь. Решение — использовать док-станцию или концентратор USB. По соображениям эргономики я рекомендую подключить к концентратору внешнюю клавиатуру и мышь, а также два ваших экрана.Таким образом, вам нужно будет подключить к ноутбуку только один USB-кабель, чтобы все заработало.
По соображениям эргономики я рекомендую подключить к концентратору внешнюю клавиатуру и мышь, а также два ваших экрана.Таким образом, вам нужно будет подключить к ноутбуку только один USB-кабель, чтобы все заработало.
Например, вы можете купить универсальную док-станцию Plugable UD-3900 USB 3.0 SuperSpeed (£ 99,95) и использовать два внешних монитора через два видеопорта: HDMI и DVI / VGA. Ваш ноутбук предоставит третий экран. UD-3900 — это концентратор USB 3, но он будет работать с портами USB 2 на ноутбуках и планшетах с Windows; это просто не будет так быстро.
Этот конкретный диапазон, кажется, популярен среди владельцев Microsoft Surface Pro (насколько я знаю о нем), но, без сомнения, есть много альтернатив.
Plugable имеет короткое видео на YouTube, в котором показан 8-дюймовый планшет под управлением Windows — Dell Venue 8 Pro, у которого есть только порт microUSB 2, — работающий как настольный ПК с четырьмя мониторами, внешней клавиатурой и мышью. В этой демонстрации используется концентратор Plugable UD-3000.
Plugable Берни Томпсон также подготовил видеоролики на YouTube, демонстрирующие многопортовый концентратор USB 3.0, на котором работает семь мониторов с ноутбука с Windows 7, а в последнее время — 14 мониторов с одного крошечного ПК с Windows 8.1, Intel NUC на базе Core i3.Увеличение произошло за счет изменений в технологии DisplayLink, используемой Plugable и другими поставщиками, а не из-за каких-либо изменений в Windows.
Концентратор, очевидно, не самый дешевый вариант с аппаратной точки зрения. Однако это намного дешевле, чем курс физиотерапии. И, к сожалению, я испытал это не раз.
У вас есть вопросы? Отправьте его по адресу [email protected]
Как настроить два монитора (с изображениями)
Об этой статье
Написано:
Технический специалист
Эта статья написана Трэвисом Бойллсом.Трэвис Бойллс (Travis Boylls) — автор статей по технологиям и редактор wikiHow. Трэвис имеет опыт написания статей, связанных с технологиями, обслуживания клиентов программного обеспечения и графического дизайна. Он специализируется на платформах Windows, macOS, Android, iOS и Linux. Он изучал графический дизайн в общественном колледже Пайкс-Пик. Эту статью просмотрели 3,715,821 раз (а).
Он специализируется на платформах Windows, macOS, Android, iOS и Linux. Он изучал графический дизайн в общественном колледже Пайкс-Пик. Эту статью просмотрели 3,715,821 раз (а).Соавторы: 34
Обновлено: 29 июня 2021 г.
Просмотры: 3,715,821
Сводка статьи X Чтобы подключить два монитора к одному компьютеру, сначала проверьте заднюю часть настольной башни или боковую часть ноутбука на наличие двух портов DisplayPort или HDMI и возьмите соответствующие кабели для своих мониторов.Установите два монитора рядом друг с другом и подключите их к портам на вашем компьютере. В Windows щелкните правой кнопкой мыши рабочий стол в любом месте и выберите «Параметры отображения». Выберите «Дисплей» и прокрутите вниз до раздела «Несколько дисплеев». Выберите свой основной дисплей, который будет основным монитором, нажав «Обнаружить», а затем перетащив два монитора на экране в том порядке, в котором они должны быть. В раскрывающемся списке выберите «Дублировать», чтобы отобразить то же самое на обоих экранах: «Расширить», чтобы превратить два монитора в один экран, или «Показать только на 1 или 2», чтобы временно отключить один из экранов.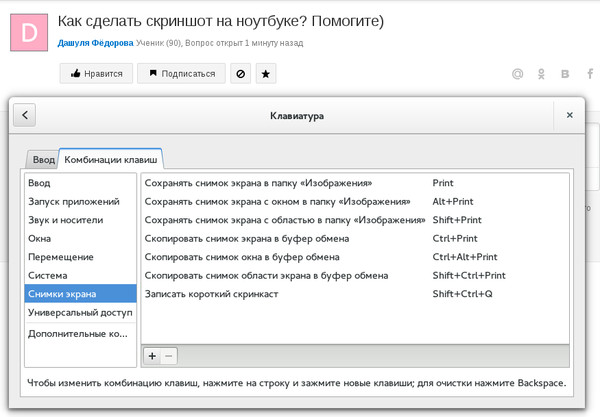 Как только вы настроите экраны так, как вам нужно, готово! Для двух мониторов на компьютере Apple вам необходимо использовать кабели Thunderbolt 3 или USB-C и адаптеры для любых мониторов, отличных от Mac, которые вы хотите использовать. После подключения двух мониторов Mac должен автоматически обнаружить дисплеи. Если этого не произошло, откройте меню Apple и выберите «Системные настройки». Щелкните «Дисплеи», а затем «Отображение». Выберите «Обнаружение дисплеев» и измените свои предпочтения, чтобы дублировать или расширять мониторы. Чтобы узнать, как определить, может ли ваш компьютер работать с двумя мониторами, читайте дальше!
Как только вы настроите экраны так, как вам нужно, готово! Для двух мониторов на компьютере Apple вам необходимо использовать кабели Thunderbolt 3 или USB-C и адаптеры для любых мониторов, отличных от Mac, которые вы хотите использовать. После подключения двух мониторов Mac должен автоматически обнаружить дисплеи. Если этого не произошло, откройте меню Apple и выберите «Системные настройки». Щелкните «Дисплеи», а затем «Отображение». Выберите «Обнаружение дисплеев» и измените свои предпочтения, чтобы дублировать или расширять мониторы. Чтобы узнать, как определить, может ли ваш компьютер работать с двумя мониторами, читайте дальше!
- Печать
- Отправить письмо поклонника авторам
Как подключить один, два или несколько мониторов к вашему ноутбуку, включая USB Type-C
Хотя большинство из нас выберет повседневное устройство в виде трансформируемого 2-в-1 или ноутбука, часто эти компактные и портативные устройства не подойдут.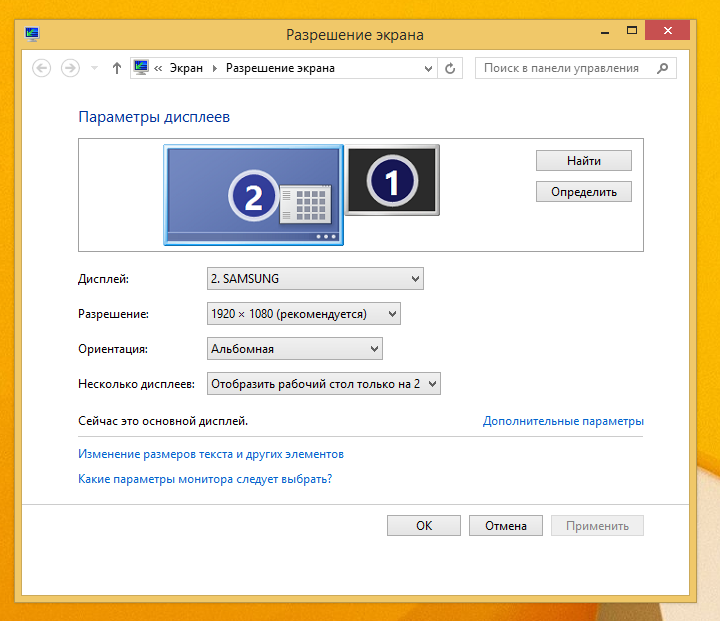 Конечно, бывают случаи, когда нам потребуются услуги гораздо более крупного и сложного дисплея с более плавной частотой обновления, более яркими цветами или гораздо более четким дисплеем — в зависимости от выполняемой задачи.
Конечно, бывают случаи, когда нам потребуются услуги гораздо более крупного и сложного дисплея с более плавной частотой обновления, более яркими цветами или гораздо более четким дисплеем — в зависимости от выполняемой задачи.
К счастью, подключение вашего устройства к внешнему дисплею (а в некоторых случаях даже к четырем) может дать вам лучшее из обоих миров — с максимальной портативностью и наилучшим визуальным восприятием при загрузке.Выгоды от этого могут быть огромными, позволяя вам организовать рабочий процесс и задачи так, как вы раньше не могли себе представить. Например, вы можете оставить окно Slack или Teams открытым на одном экране, в то время как ваш почтовый ящик открыт в другом окне рядом с отчетом, который вы читаете. Вы даже можете полностью открыть документ на одном дисплее вместе с исходным материалом на другом.
Прежде чем мы поговорим о том, как максимально эффективно использовать несколько дисплеев в вашей операционной системе, мы должны сначала коснуться проводки, которая вам понадобится для настройки.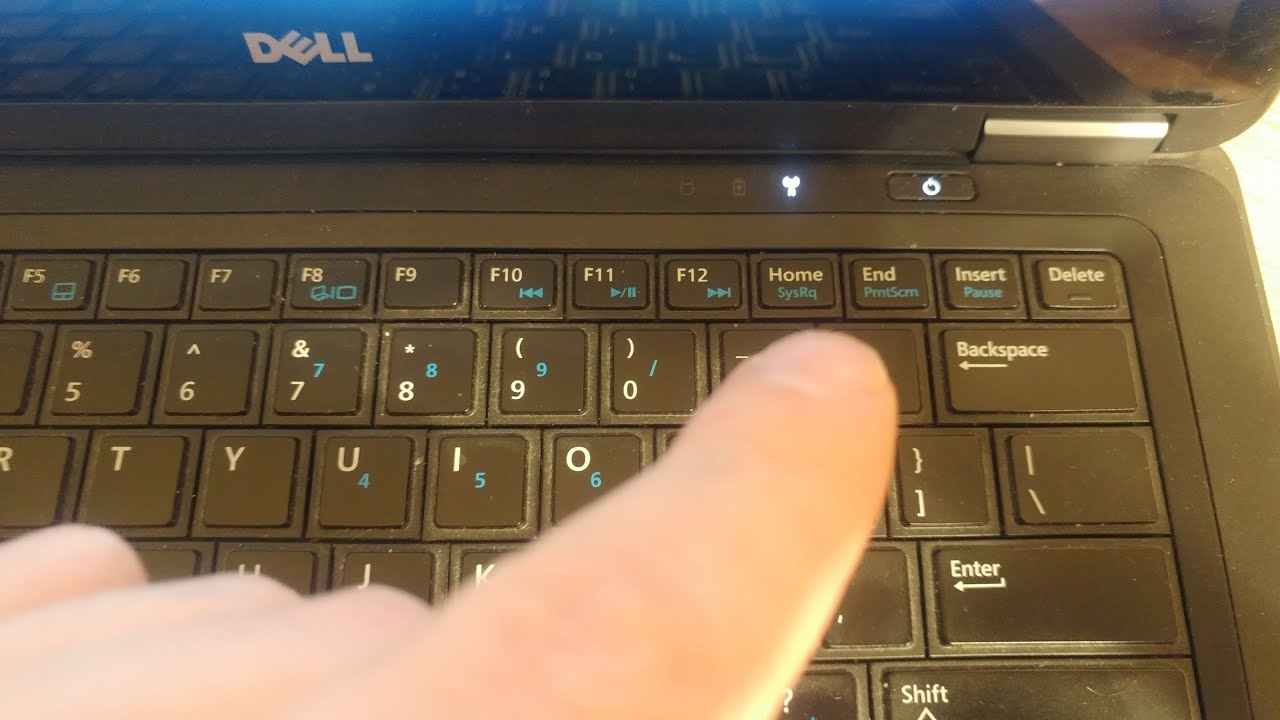 Пять основных типов подключения к 2021 году включают VGA, DVI, HDMI, DisplayPort и USB-C.
Пять основных типов подключения к 2021 году включают VGA, DVI, HDMI, DisplayPort и USB-C.
Как найти правильный кабель
Если вам нужно использовать VGA, скорее всего, ваше устройство относительно древнее. Точно так же, если ваше устройство вообще не оснащено портом VGA, с которым могут конкурировать самые современные тонкие ноутбуки, этот вариант вам также не подойдет.
Эти кабели передают только изображение, но не звук, поэтому вам нужно будет подключить отдельный аудиоразъем для правильной настройки.Возможно, вам удастся найти преобразователь VGA в HDMI, но они, как правило, непропорционально дороги для качества соединения, которое у вас получится.
Мы не рекомендуем использовать соединения VGA, если это возможно. Его технические ограничения не подходят для современных подключений, поэтому лучше поискать более современную альтернативу.
DVI похож на VGA, но имеет гораздо более высокое разрешение. Использование преобразователя из DVI в HDMI даст лучшие результаты, чем VGA, но это все еще не идеально.
HDMI должен быть знаком большинству людей, поскольку это стандартное соединение, используемое большинством телевизоров. Однако есть варианты, так что имейте в виду. Есть разъемы mini-HDMI и даже micro-HDMI, а также полноразмерные, поэтому убедитесь, что вы выбрали правильный кабель.
Кроме того, мы рекомендуем приобрести новый кабель HDMI, если вы не уверены, что у вас достаточно новый. Спецификация HDMI с годами изменилась, и старые кабели могут не дать вам 4K или даже HD. Ищите HDMI 2.0 или HDMI 2.1 для лучшей производительности, хотя все, что выше 1,4, должно работать. К сожалению, большинство кабелей HDMI не сообщают вам, какой они версии, поэтому, если он у вас валяется, его может быть недостаточно.
Не тратьте идиотские суммы денег; Кабели HDMI цифровые, поэтому либо они работают, либо нет. Вы не получите лучшего качества от причудливых наворотов, таких как позолоченные разъемы, и покупка дешевого кабеля с правильными характеристиками (мы купили кабели 3×1 м на Amazon менее чем за десять долларов) будет работать так же хорошо, как и дорогой.
DisplayPort (для достижения наилучших результатов мы рекомендуем не менее 1,2 или выше) — выбор графических дизайнеров, аниматоров и других творческих людей. Если ваш монитор использует Displayport, но у вас есть только HDMI на вашем ноутбуке, это не проблема, так как для этого есть кабель.
Наконец, USB-C — новейший ребенок в своем классе, он призван заменить все другие стандарты, о которых мы упоминали. Помимо питания и подключения аксессуаров, стандарты USB-C включают как DisplayPort, так и HDMI, поэтому вам понадобится либо USB-C к HDMI / DisplayPort, либо, если у вас очень новый монитор, USB-C к USB- С.
Быстрое предупреждение: кабели USB-C сильно различаются. Вначале ряд производителей производили кабели, которые не соответствовали спецификациям и вызывали серьезные повреждения оборудования. Если вы в чем-то не уверены, поищите кабели, сертифицированные USB-IF (хотя многие очень хорошие кабели не имеют этой сертификации).
Настройка параметров
Итак, у вас есть кабель и вы его подключили. Возможно, вы обнаружите, что все остальное за вас сделала Windows, и теперь ваш монитор дублирует все на встроенном экране.
Возможно, вы обнаружите, что все остальное за вас сделала Windows, и теперь ваш монитор дублирует все на встроенном экране.
Это может быть то, что вы хотите, но если вам нужно дополнительное место, вам нужно нажать WIN + P, и появится боковая панель, предлагающая отображать только на главном экране, только на мониторе (так называемый « второй экран » ), Дублировать или Расширить.
Выберите «Расширить», и вы обнаружите, что можете легко перетаскивать мышь с одного рабочего стола на другой. (Примечание: пользователям Windows 7 эта боковая панель не предлагается, вам нужно будет делать все на панели управления — см. Ниже)
Windows предполагает, что ноутбук находится слева, а монитор — справа.Если это не ваша настройка, мышь пойдет в неправильном направлении, и это знак для нас, чтобы мы немного поработали.
В меню настроек очень легко попасть. Просто перейдите на рабочий стол, щелкните правой кнопкой мыши в любом месте и выберите «Разрешение экрана». Всплывающее меню панели управления включает пронумерованные поля. Они представляют ваши мониторы, а «1» — ваш встроенный дисплей.
Они представляют ваши мониторы, а «1» — ваш встроенный дисплей.
Просто перетащите мониторы, чтобы они отображались на экране в той же конфигурации, что и на вашем столе.Вам даже не нужно держать их в ряд — если у вас ноутбук под монитором, нет проблем, просто перетащите его под ящик 2.
На этом экране есть множество других настроек, большинство из которых вы никогда не нужно, но не стесняйтесь экспериментировать — большинство операций попросят вас подтвердить, что все в порядке, и, если вы не ответите в течение 15 секунд, вернется обратно. Это сделано для того, чтобы, если вам удалось потерять изображение на обоих экранах, вы не застряли.
Нужно больше портов?
USB-C имеет один специфический недостаток, а именно тот факт, что многие ноутбуки имеют ограниченное количество портов USB-C.В этом случае вам может потребоваться концентратор USB-C, чтобы расширить свои возможности. Убедитесь, что он имеет сквозной канал для источника питания и, в идеале, дополнительный порт USB-C..jpg) Многие концентраторы также имеют соединение HDMI для дополнительной универсальности.
Многие концентраторы также имеют соединение HDMI для дополнительной универсальности.
Теперь вам может быть интересно, если USB-C должен заменить все остальное, почему он еще не распространен. Ответ снова приходит от производителей, играющих со стандартом быстро и свободно.
На самом деле, порты USB-C имеют разные возможности.Порты первого поколения передают только сигналы USB 2.0, чего недостаточно для приличного монитора. Более современные порты «2-го поколения» несут USB 3.0 или 3.1, а также поддерживают сигналы Displayport и HDMI. К сожалению, если вы не знаете, что у вас есть, вам доступны либо инструкции по эксплуатации, либо умный поиск в Google, либо простой метод проб и ошибок. Развертывание USB-C было довольно запутанным, и визуально отличить невозможно.
Больше двух дисплеев
Но что, если вам нужно больше двух дисплеев? Опять же, это будет зависеть от вашего компьютера, вашей видеокарты и того, сколько вы хотите потратить.Иногда, особенно на старых машинах или машинах с низкими характеристиками, вы будете ограничены одним дополнительным монитором, но другие, более новые, позволят вам подключить до четырех.
Например, подключения Displayport будут поддерживать сплиттеры, что позволит вам подключаться к нескольким мониторам через один порт ноутбука, но это не очень дешевый способ сделать это.
У некоторых мониторов есть дополнительный порт, позволяющий «последовательно подключить» сигнал от ноутбука к монитору к монитору, но это скорее исключение, чем правило.
Тогда есть простой подход «все руки на палубе». Если у вас есть ноутбук (или концентратор) с USB-C, HDMI, DVI и Displayport, вы можете смешивать и сочетать свои мониторы, но не забудьте выбрать лучший вход для характеристик каждого монитора, чтобы получить максимальное разрешение и частота обновления из каждого.
Подводя итоги
Нередко обнаруживается, что эволюция компьютерных стандартов может сделать результат, которого вы пытаетесь достичь, чреват потенциальными ловушками. Так и с мониторами.Displayport, HDMI и USB-C имеют варианты, которые не всегда понятны обычному пользователю, и очень часто то, что должно быть в случае «подключить это к этому», на самом деле довольно неудобно.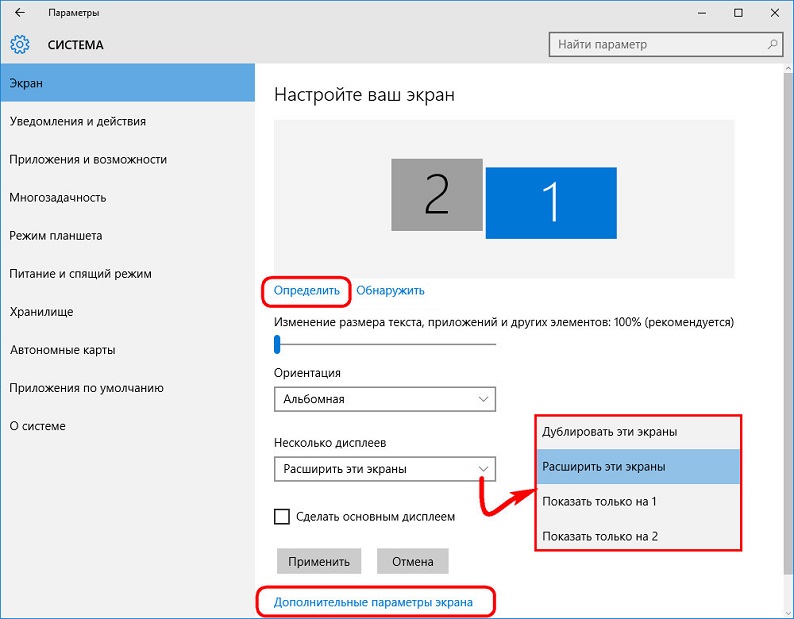 Но не откладывайте — исследуйте свои устройства и убедитесь, что вы покупаете правильный кабель. Как только вы это сделаете, остальное будет довольно просто.
Но не откладывайте — исследуйте свои устройства и убедитесь, что вы покупаете правильный кабель. Как только вы это сделаете, остальное будет довольно просто.
Полное руководство для правоохранительных органов по переходу на мобильные устройства
Лучшие методы реализации программы для мобильных устройств
Бесплатная загрузкаБизнес-ценность Red Hat OpenShift
Экономия затрат на платформе, рентабельность инвестиций, а также проблемы и возможности Red Hat OpenShift
Бесплатная загрузкаУправление безопасностью и рисками в цепочке поставок ИТ: практический подход
Передовые методы обеспечения безопасности цепочки поставок ИТ
Бесплатная загрузкаВлияние цифровых служб удаленного мониторинга и диспетчеризации на периферийные вычисления и центры обработки данных
Новое определение семи тенденций Требования к удаленному мониторингу и диспетчерской службе
Бесплатная загрузкаКак настроить несколько мониторов в Windows 10
Независимо от того, являетесь ли вы создателем контента, программистом, аналитиком данных, геймером или кем-то, кто недавно был вынужден работать из дома, система с несколькими мониторами не только отлично выглядит, но и может значительно повысить производительность при многозадачности с несколькими приложениями. Однако установка с несколькими мониторами практична только при правильной настройке.
Однако установка с несколькими мониторами практична только при правильной настройке.
Windows 10 имеет несколько функций и настроек для поддержки одного, двух, трех, четырех и даже большего числа мониторов без необходимости использования стороннего программного обеспечения для оптимальной работы.
В этом руководстве по Windows 10 мы дадим вам несколько советов по настройке и использованию настройки с несколькими мониторами, независимо от того, подключаете ли вы внешний дисплей к ноутбуку или подключаете два, три или более мониторы на вашу рабочую станцию.
VPN-предложения: пожизненная лицензия за 16 долларов, ежемесячные планы за 1 доллар и более
Перед настройкой установки с несколькими мониторами
Перед настройкой нескольких мониторов на вашем устройстве убедитесь, что все необходимые кабели подключены к мониторам и компьютеру. Сюда входит подключение питания и видеосигнала с помощью кабелей VGA, DVI, HDMI или DisplayPort (рекомендуется).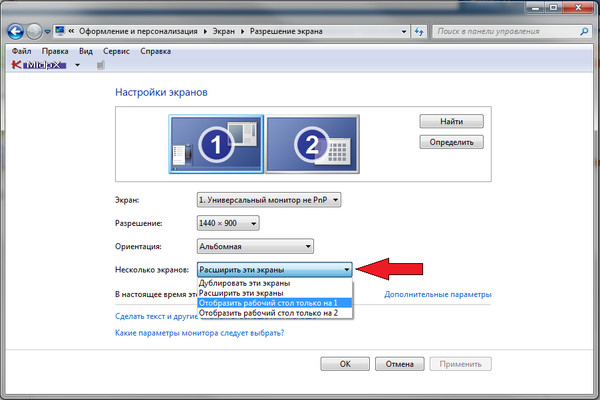
Если вы не уверены, подтвердите марку и модель монитора (обычно по наклейке на задней панели) и найдите в Интернете руководство производителя, чтобы лучше понять, как подключить дисплей.
Как переставить несколько дисплеев в Windows 10
Хотя вы можете подключить монитор к любым доступным видеопортам на видеокарте, при настройке конфигурации с двумя или тремя мониторами их легко подключить в неправильном порядке. Хотя они по-прежнему будут работать, у вас могут возникнуть проблемы с использованием мыши и запущенных приложений, пока вы не переставите их правильно.
Чтобы переставить мониторы в Windows 10, выполните следующие действия:
- Открыть Настройки .
- Щелкните Система .
- Щелкните Показать .
В разделе «Выбрать и переупорядочить дисплеи» перетащите каждый дисплей, чтобы изменить их расположение на рабочем столе в соответствии с их физическим расположением.
Источник: Windows Central
Подсказка: При перестановке мониторов на странице настроек «Дисплей» убедитесь, что все мониторы идеально выровнены по верхнему краю. В противном случае у вас возникнут проблемы с перемещением курсора мыши между мониторами из углов.
- Нажмите кнопку Применить .
После выполнения этих шагов Windows 10 сохранит физический макет, и вы сможете без проблем работать с каждым дисплеем и запускать приложения.
Если вы не уверены, какой монитор вы выбираете, нажмите кнопку « Идентифицировать », чтобы выяснить это. Если один из мониторов не отображается, убедитесь, что он получает питание и правильно подключен, и нажмите кнопку «Обнаружить ». Если у вас все еще есть проблемы, сбросьте их соединения (или перезагрузите компьютер) и попробуйте снова нажать кнопку Detect .
Как настроить масштаб и расположение дисплеев в Windows 10
При подключении одного или нескольких дисплеев к компьютеру Windows 10 довольно хорошо определяет и настраивает наиболее оптимальные параметры. Однако, в зависимости от ваших требований, вам может потребоваться настроить масштаб, разрешение и ориентацию для каждого монитора.
Однако, в зависимости от ваших требований, вам может потребоваться настроить масштаб, разрешение и ориентацию для каждого монитора.
Выбор правильного масштаба
Windows 10 включает в себя настройки для настройки масштабирования, которые полезны при настройке различных мониторов с разными размерами и разрешениями экрана, чтобы текст, приложения и другие элементы выглядели одинаково на всех дисплеях.Или, например, если у вас есть дисплей 4K, изменение настроек масштаба может помочь сделать элементы больше и удобочитаемее.
Чтобы выбрать правильную настройку шкалы, соответствующую вашим требованиям, выполните следующие действия:
- Открыть Настройки .
- Щелкните Система .
- Щелкните Показать .
- В разделе «Выбор и перестановка дисплеев» выберите монитор, который нужно настроить.
Используйте раскрывающееся меню Изменить размер текста, приложений и других элементов , чтобы выбрать соответствующий масштаб.
Источник: Windows Central
После выполнения этих шагов вам может потребоваться повторить шаги № 4 и 5 , чтобы изменить настройки масштабирования на других мониторах, а затем щелкнуть опцию Выйти , чтобы применить изменения.
Хотя вы можете настраивать параметры масштабирования для каждого монитора, по возможности всегда лучше использовать мониторы той же марки и модели с одинаковой конфигурацией. В противном случае вы можете столкнуться с проблемами, а в Windows 10 могут возникнуть проблемы с масштабированием элементов.
Если вам нужен второй монитор для расширения холста ноутбука или рабочего стола, мы рекомендуем Dell UltraSharp U2719D из-за его точной цветопередачи, размера, тонкой конструкции корпуса, совместимости с креплением VESA и стоимости.
Пользовательское масштабирование
Чтобы указать настраиваемое значение масштабирования, выполните следующие действия:
- Открыть Настройки .

- Щелкните Система .
- Щелкните Показать .
- В разделе «Выбор и перестановка дисплеев» выберите монитор, который нужно настроить.
В разделе «Масштаб и макет» выберите Дополнительные параметры масштабирования .
Источник: Windows CentralВ разделе «Пользовательское масштабирование» укажите размер масштабирования от 100 до 500 процентов.
Источник: Windows Central- Нажмите кнопку Применить .
После выполнения этих шагов выйдите из своей учетной записи и войдите снова, чтобы проверить новые настройки.Если новая конфигурация масштабирования не выглядит правильной, повторите те же шаги еще раз и попробуйте другое значение, пока не найдете удобную настройку.
Если вы хотите переключиться на предустановленные настройки масштабирования, сначала необходимо отключить настраиваемое масштабирование и выйти из системы. В противном случае опция будет недоступна.
В противном случае опция будет недоступна.
Выбор правильного разрешения
Обычно после подключения монитора Windows 10 автоматически устанавливает рекомендуемое разрешение в пикселях, но вы также можете изменить разрешение вручную, выполнив следующие действия:
- Открыть Настройки .
- Щелкните Система .
- Щелкните Показать .
- В разделе «Выбор и перестановка дисплеев» выберите монитор, который нужно настроить.
В разделе «Масштаб и макет» используйте раскрывающееся меню Разрешение , чтобы выбрать правильное разрешение в пикселях.
Источник: Windows Central
После выполнения этих шагов повторите шаги № 4 и 5 , чтобы изменить разрешение на остальных мониторах.
Если вы хотите увеличить текст и другие элементы на экране, вам следует изменить настройки масштабирования, а не разрешение экрана.
Выбор правильной ориентации
Windows 10 также позволяет поворачивать экран по горизонтали или вертикали, что особенно полезно, когда у вас есть мониторы с вращающимися подставками, и вы хотите использовать их с другой ориентацией для чтения или кодирования.
Чтобы изменить ориентацию монитора, выполните следующие действия:
- Открыть Настройки .
- Щелкните Система .
- Щелкните Показать .
- В разделе «Выбор и перестановка дисплеев» выберите монитор, который нужно настроить.
В разделе «Масштаб и макет» используйте раскрывающееся меню Ориентация , чтобы выбрать режим:
- Пейзаж.
- Портрет.
- Пейзаж (перевернутый).
- Портрет (перевернутый).
После того, как вы выполните шаги, дисплей перейдет в выбранную вами ориентацию.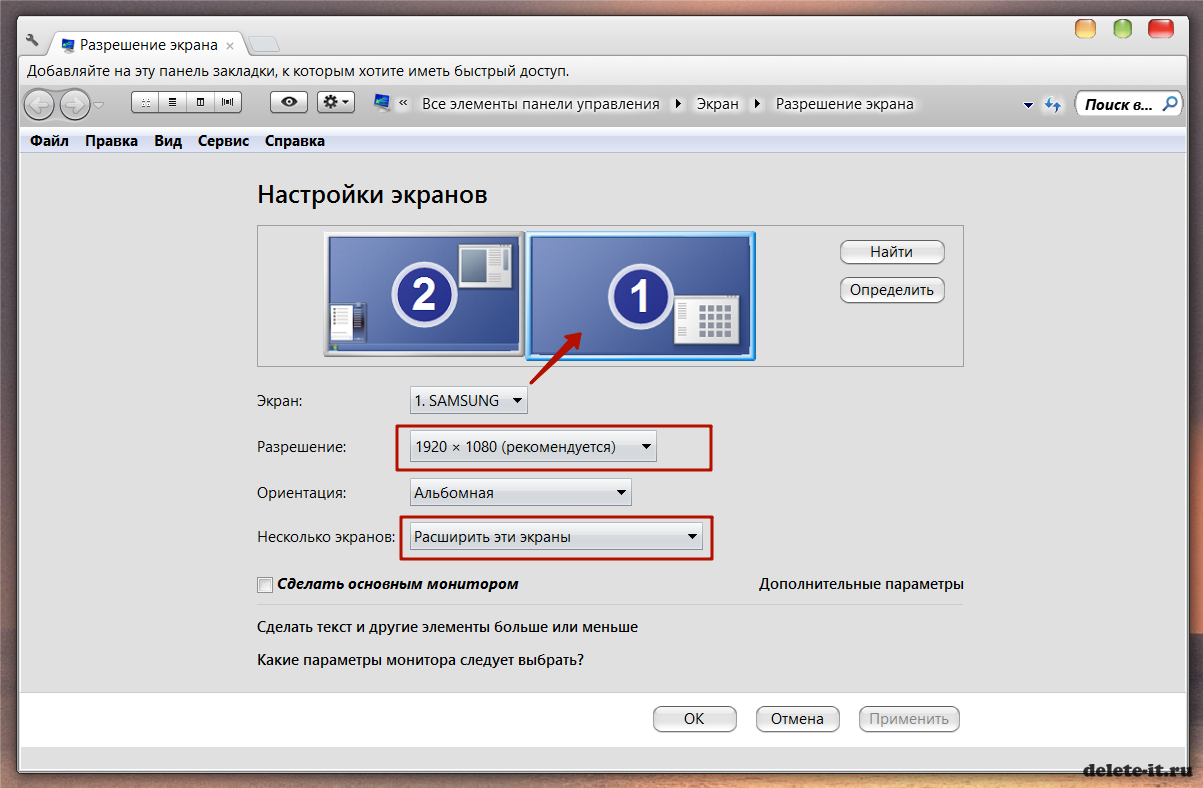
Как выбрать режим просмотра нескольких дисплеев в Windows 10
Используя доступные настройки, вы также можете выбрать режим просмотра для ваших дисплеев. Например, если вы используете второй монитор, вы можете расширить главный экран до нового дисплея или зеркально отразить оба монитора, что является идеальным вариантом при показе презентации. Если вы используете ноутбук с внешним монитором, вы даже можете отключить основной дисплей и использовать только второй монитор в качестве основного.
Чтобы изменить режим просмотра в Windows 10, выполните следующие действия:
- Открыть Настройки .
- Щелкните Система .
- Щелкните Показать .
- В разделе «Выбор и перестановка дисплеев» выберите монитор, который нужно настроить.
В разделе «Несколько дисплеев» используйте раскрывающееся меню, чтобы установить соответствующий режим просмотра:
- Дубликат рабочего стола — Показывает один и тот же рабочий стол на обоих дисплеях.

- Extend — Расширяет основной рабочий стол на дополнительный дисплей.
- Отключить этот дисплей — Выключить выбранный монитор.
- Дубликат рабочего стола — Показывает один и тот же рабочий стол на обоих дисплеях.
После выполнения этих шагов вам может потребоваться повторить шаги № 4 и 5 , чтобы установить режим отображения на остальных мониторах. Также обратите внимание, что с помощью этих настроек вы можете сделать любой из мониторов своим основным дисплеем.
Переключение режимов отображения с помощью ярлыка
Помимо использования приложения «Настройки», Windows 10 также позволяет переключать режимы отображения «на лету» с помощью функции Project , доступ к которой можно получить с помощью сочетания клавиш Windows + P .
Источник: Windows CentralПосле вызова ярлыка справа откроется всплывающее меню с четырьмя параметрами, включая:
- Только экран ПК — Используется только основной дисплей.

- Дублировать — Дополнительные дисплеи будут отражать основной монитор.
- Extend — Оба экрана объединены для создания расширенного рабочего стола.
- Только второй экран — Используются только второстепенные дисплеи.
Обычно при использовании установки с несколькими мониторами на настольном компьютере или ноутбуке вы хотите использовать параметр «Расширить». Это позволяет использовать основной монитор в обычном режиме, а дополнительные мониторы с их собственным разрешением, создавая единый большой холст.
Duplicate — хороший вариант при использовании второго монитора или проектора для показа презентации. Напротив, вариант Second screen only отлично подходит, если вы хотите закрыть крышку на ноутбуке и работать только с внешним монитором.
Как управлять расширенными настройками дисплея в Windows 10
Хотя не всегда рекомендуется изменять дополнительные параметры отображения, поскольку не все мониторы созданы одинаковыми, иногда может потребоваться внести некоторые изменения, чтобы повысить точность цветопередачи и устранить мерцание экрана.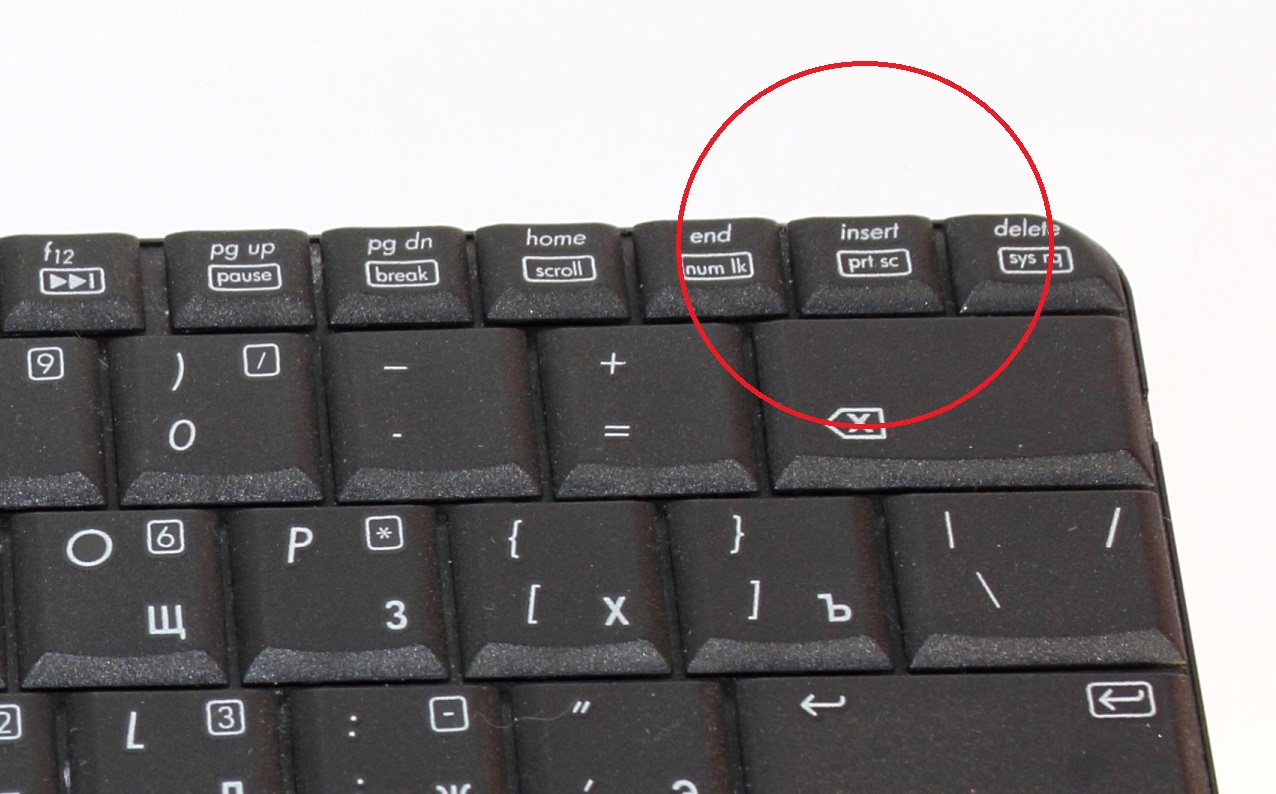
Важно: Мы рекомендуем изменять расширенные настройки только в том случае, если у вас есть приблизительное представление о том, что делать. Как правило, у вас должно быть все в порядке с настройками дисплея по умолчанию.
Установка пользовательского цветового профиля
Если ваши мониторы не передают цвета точно, вы можете использовать настраиваемый цветовой профиль для повышения точности цветопередачи, выполнив следующие действия:
- Открыть Настройки .
- Щелкните Система .
- Щелкните Показать .
Щелкните опцию Advanced display settings .
Источник: Windows CentralЩелкните параметр Свойства адаптера дисплея для дисплея, для которого нужно установить собственный цветовой профиль.
Источник: Windows Central- Щелкните вкладку Управление цветом .

Нажмите кнопку Управление цветом .
Источник: Windows Central- Щелкните вкладку Устройства .
- Выберите дисплей из списка.
- Проверьте Используйте мои настройки для этой опции отображения .
Нажмите кнопку Добавить .
Источник: Windows CentralНа странице «Связанный цветовой профиль» нажмите кнопку Обзор и найдите новый цветовой профиль.
Источник: Windows Central- Дважды щелкните файл .icm , чтобы установить новый профиль.
Нажмите кнопку Закрыть .
Источник: Windows Central
После выполнения этих шагов вам может потребоваться повторить шаги с № 9 по 13 , чтобы установить собственный профиль для других мониторов.
При настройке пользовательского цветового профиля следует использовать профили, созданные производителем дисплея или из надежного источника.Если вы не уверены, вы можете использовать эти шаги, чтобы загрузить правильный цветовой профиль для своих мониторов.
Изменение частоты обновления
Обычно частоты обновления (кадров в секунду) 59 Гц или 60 Гц более чем достаточно для работы с компьютером, хотя вам определенно захочется посмотреть на лучшие мониторы для Xbox Series X и Series S, если вы планируете играть на более высоких частотах. частота кадров. Однако, если вы замечаете мерцание экрана или если у вас есть мониторы, поддерживающие более высокую частоту обновления, изменение настроек может обеспечить лучший и плавный просмотр, особенно для геймеров.
Чтобы настроить частоту обновления монитора, выполните следующие действия:
- Открыть Настройки .
- Щелкните Система .
- Щелкните Показать .
Щелкните опцию Advanced display settings .
Источник: Windows CentralЩелкните параметр Свойства адаптера дисплея для дисплея, для которого нужно изменить частоту обновления.
Источник: Windows Central- Щелкните вкладку Монитор .
В разделе «Настройки монитора» используйте раскрывающееся меню, чтобы установить правильную частоту обновления.
Источник: Windows Central
После выполнения этих шагов вам может потребоваться повторить шаги № 5 , 6 и 7 , чтобы изменить частоту обновления на остальных мониторах.
Как отобразить панель задач на нескольких дисплеях в Windows 10
При настройке с несколькими мониторами панель задач по умолчанию будет отображаться только на основном дисплее, но вы можете изменить настройки, чтобы отображать ее на всех дисплеях, выполнив следующие действия:
- Открыть Настройки .
- Нажмите Персонализация
- Щелкните на панели задач .
В разделе «Несколько дисплеев» включите Показать панель задач на всех дисплеях тумблером .
Источник: Windows Central
Если вы хотите контролировать, на какой панели задач должны отображаться кнопки для запуска приложений, используйте кнопку Показать панель задач в раскрывающемся меню и выберите один из доступных вариантов:
- Все панели задач.
- Основная панель задач и панель задач, где открыто окно.
- Панель задач, где открыто окно.
Кроме того, вы можете использовать это руководство, чтобы оптимизировать пространство на панели задач, чтобы закрепить еще больше приложений или сохранить его как можно меньше.
Как изменить фон на нескольких дисплеях в Windows 10
Windows 10 предлагает множество настроек для настройки внешнего вида рабочего стола, но при использовании нескольких мониторов настройка разных фоновых изображений на каждом дисплее — одна из наиболее важных настроек, которые вы можете сделать, чтобы персонализировать свой опыт.
Чтобы показать разные обои на нескольких мониторах с помощью слайд-шоу, выполните следующие действия:
- Открыть Настройки .
- Щелкните Персонализация .
- Щелкните Фон .
Используйте раскрывающееся меню «Фон» и выберите вариант Слайд-шоу .
Источник: Windows Central- Нажмите кнопку Обзор .
- Выберите папку с коллекцией изображений, которые вы хотите отображать на мониторах.
- Нажмите кнопку Выбрать эту папку .
- Используйте раскрывающееся меню «Менять изображение каждые», чтобы выбрать частоту вращения.
- Включите тумблер Shuffle .
- (Необязательно) Если вы используете изображения разного размера, используйте раскрывающееся меню Выберите подходящий и выберите параметр Заливка .
После выполнения этих шагов изображения будут вращаться на фоне рабочего стола с выбранной вами частотой вращения.
Настройка каждого монитора на другой фон
Если вы хотите установить различное фоновое изображение для каждого монитора, выполните следующие действия:
- Открыть Настройки .
- Щелкните Персонализация .
- Щелкните Фон .
Используйте раскрывающееся меню «Фон» и выберите опцию Изображение .
Источник: Windows Central- Нажмите кнопку Обзор .
- Выберите обои и нажмите Выбрать картинку вариант.
Щелкните изображение правой кнопкой мыши и выберите монитор, на котором должны отображаться обои.
Источник: Windows Central- Повторите шаги № 5 , 6 и 7 , чтобы установить собственный фон для другого монитора.
После выполнения этих шагов на каждом мониторе будут отображаться собственные обои.
В дополнение к инструкциям, изложенным выше, вот несколько дополнительных советов, которые следует учитывать при настройке компьютера с несколькими мониторами.Например, если это не ноутбук, вам не следует пытаться регулировать яркость или цвет с помощью Windows 10 или другого приложения. Вместо этого вам следует использовать элементы управления, встроенные в монитор.
В случае, если второй монитор не обнаруживается, проверьте его подключения и используйте кнопку Обнаружить в приложении «Настройки». Если у вас все еще возникают проблемы, вы можете использовать это руководство для поиска и устранения распространенных проблем.
Наконец, при использовании одного или нескольких мониторов вы можете столкнуться с черным экраном, что обычно связано с проблемой видеодрайвера.Если вы не знаете, как решить эту проблему, вы можете выполнить следующие действия, чтобы решить проблему.
Дополнительные ресурсы по Windows 10
Дополнительные полезные статьи, статьи и ответы на распространенные вопросы о Windows 10 см. На следующих ресурсах:
Мы можем получать комиссию за покупки, используя наши ссылки. Учить больше.
Каждый найдет что-нибудь для себяЛучшие сборки Destiny 2 и как сделать свои собственные
ПесочницаDestiny 2 стала шире и глубже, чем когда-либо прежде, и в результате у игроков есть инструменты для создания очень эффективных сборок как в PvE, так и в PvP.Вот обзор лучших из них, а также руководство о том, как вы можете начать создавать свои собственные сборки.
Справочник покупателяКакой дисплей XPS 15 вам больше всего подходит?
Хотя ноутбуки выглядят одинаково и имеют в основном одинаковые функции, есть некоторые ключевые различия, о которых следует знать при выборе между моделями 9510 FHD +, 3.5K OLED и UHD + XPS 15.
Справочник покупателяЭто лучшие маршрутизаторы Netgear, доступные сейчас
Любите Netgear и хотите улучшить свой домашний Интернет? Мы собрали лучшие маршрутизаторы, доступные сейчас, независимо от того, ищете ли вы игры, настраиваете ячеистую сеть или просто пользуетесь Интернетом без задержек у себя дома.



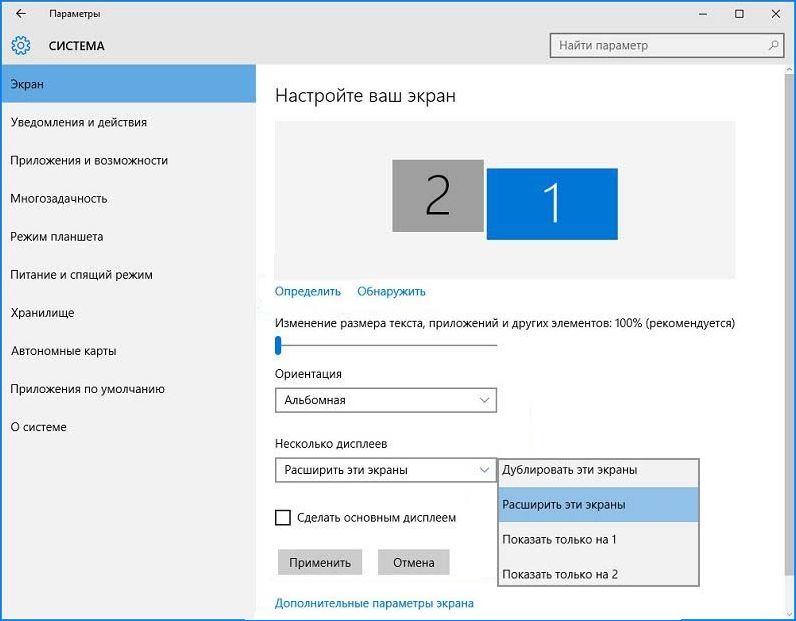 Чтобы не открывать это окно – ПКМ (щелчок правой кнопкой мыши на рабочем столе) –> Разрешение экрана –> окно Настройка мониторов:
Чтобы не открывать это окно – ПКМ (щелчок правой кнопкой мыши на рабочем столе) –> Разрешение экрана –> окно Настройка мониторов:

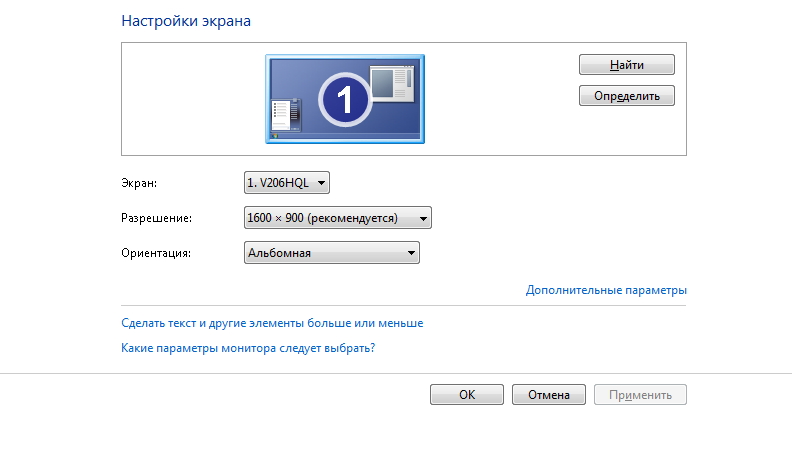
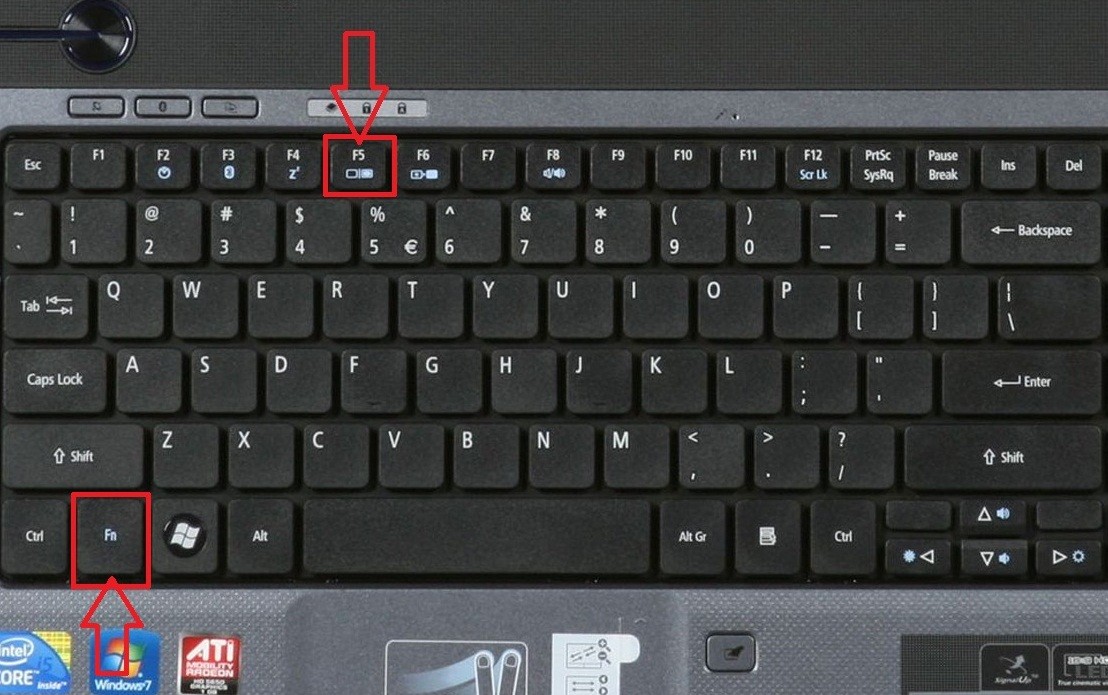 (Если вы используете мышь, выберите правый нижний угол экрана, переместите указатель мыши вверх, а затем выберите панель Устройства).
(Если вы используете мышь, выберите правый нижний угол экрана, переместите указатель мыши вверх, а затем выберите панель Устройства).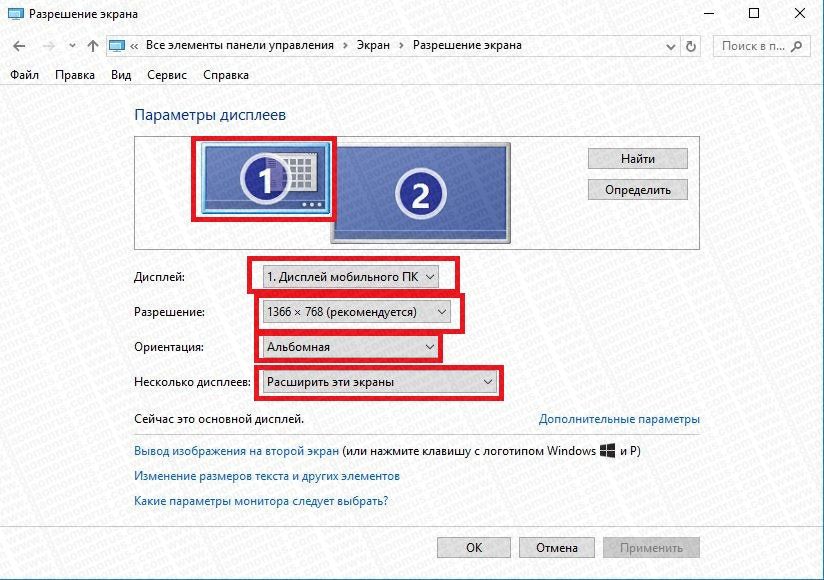




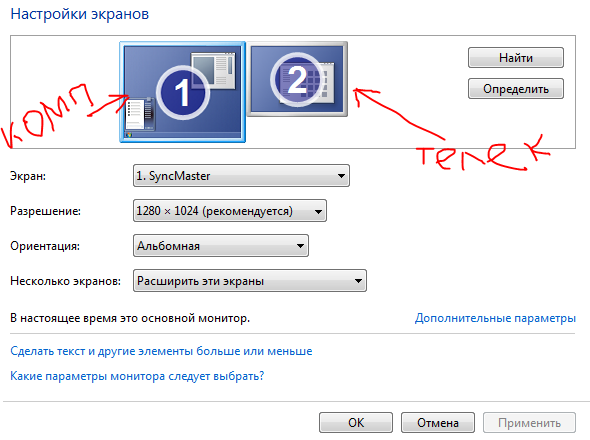 У его ноутбука было два выхода HDMI, поэтому настройка была простой, а у меня только один. Как я могу сделать это дешевле, не меняя ноутбук? Саймон
У его ноутбука было два выхода HDMI, поэтому настройка была простой, а у меня только один. Как я могу сделать это дешевле, не меняя ноутбук? Саймон