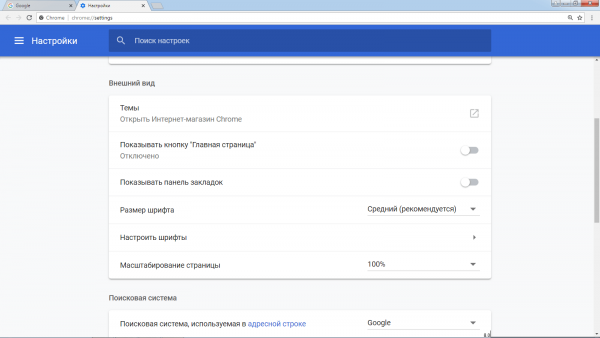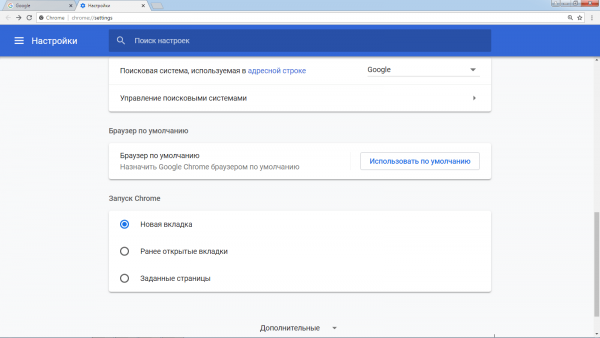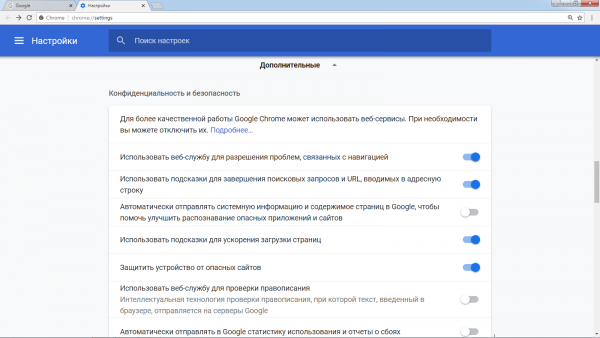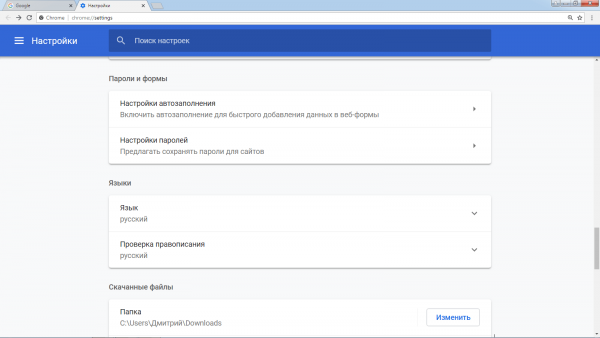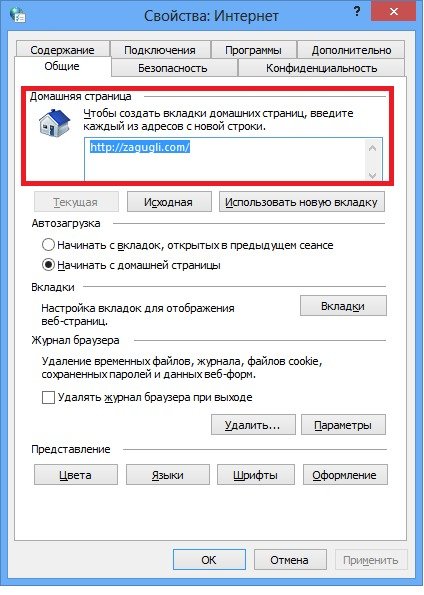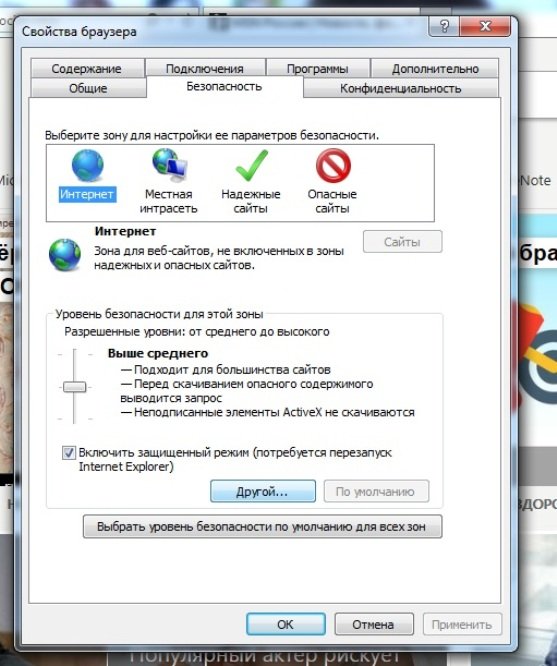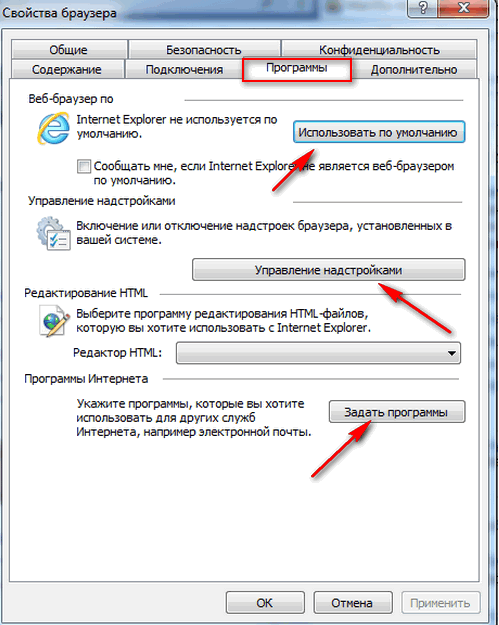Как сделать настройку роутера и установить пароль на вай фай
 Беспроводной доступ в интернет набирает популярность. С каждым годом увеличивается число тех, кто устанавливает роутер дома, в квартире и в офисе. При подключении клиента к вай фай, производитель оставляет право изменить настройки входа за пользователем сети. То есть, клиент сам решает, какой пароль устанавливать для своей сети, также он может поменять и имя сети.
Беспроводной доступ в интернет набирает популярность. С каждым годом увеличивается число тех, кто устанавливает роутер дома, в квартире и в офисе. При подключении клиента к вай фай, производитель оставляет право изменить настройки входа за пользователем сети. То есть, клиент сам решает, какой пароль устанавливать для своей сети, также он может поменять и имя сети.
Некоторые провайдеры настоятельно рекомендуют поменять стандартный пароль на новый. Тем самым клиент может обезопасить вход в интернет. В этой статье мы подробно разберём вопрос именно о паролях. Точнее, как их поставить и как поменять.
Необходимость в пароле – как обезопасить доступ в интернет
Для начала нужно выяснить важность пароля для беспроводной сети. Многие пользователи беспроводного доступа в интернет думают, что у них на компьютере и в интернете не хранится никакой интересной информации, поэтому ставить пароль на сеть необязательно. Это первое заблуждение, которое делает пользователь интернета.
Защитный пароль ставится от несанкционированного использования вашего беспроводного интернета. Роутер раздаёт интернет на все устройства и на приличном расстоянии. И некоторым людям не составит труда подключиться к вашему интернету. Вы платите, а они пользуются. При этом скорость интернета падает. Более того, если тот, кто сидит бесплатно с вашего доступа, совершит в сети неправомерные действия, то сначала с вопросами придут к вам.
Советы по настройке
Разберём несколько советов по настройке беспроводного доступа к интернету:
 Сертификат безопасности. Лучше всего выбирать WPA 2- PSK. Этот сертификат является самым надёжным для доступа в интернет по беспроводной сети. Если ваше устройство не поддерживает это подключение, то лучше всего использовать WPA / WPA 2- mixed.
Сертификат безопасности. Лучше всего выбирать WPA 2- PSK. Этот сертификат является самым надёжным для доступа в интернет по беспроводной сети. Если ваше устройство не поддерживает это подключение, то лучше всего использовать WPA / WPA 2- mixed.- Выбираем правильный тип шифрования. Все будет зависеть от выбранного вами сертификата безопасности. Если у вас установлен WPA, то необходимо выбирать TKIP. Если сертификат WPA 2, то следует выбирать AES. Если все сделать наоборот, то могут возникнуть проблемы с выходом в интернет.
- Устанавливаем пароль для wifi. Сразу стоить отметить, после первого подключения к вай фай, поменяйте пароль, если его нет, то установите заново. Длина пароля должна быть 8 символов. Если это домашняя сеть, то именно этой длины будет достаточно. В качестве символов можно использовать – цифры, буквы. Не нужно использовать для пароля имена, даты или повторяющиеся значения. Лучше, чтобы пароль состоял из латинских букв и арабских цифр.
Как поставить пароль на wifi — роутер D — Link
Самыми распространёнными устройствами для выхода в интернет являются роутеры модели D — Link. Такие устройства используют разные провайдеры, например, Ростелеком. Рассмотрим общий принцип установки защиты на этом роутере:
- Для начала нужно попасть на страницу роутера. Для этих целей рекомендуется подключаться по кабелю к интернету, но можно и через вай фай.
- Для перехода в настройки нужно ввести в адресной строке браузера – 192.168.0.1. Нажимаем Enter. Наверняка у вас попросят ввести логин и пароль. Эти значения указаны на коробке роутера. Как правило, значения стандартные – admin / admin.
- Откроется страница для настройки. Если у вас она на английском, то для удобства переведите на русский.
- Переходим во вкладку «Настройки безопасности». Необходимо установить сертификат WPA 2- PSK. После этого необходимо указать пароль для беспроводной сети.
- После этого нажимаете на кнопку «Применить».
- После чего находим пункт «Система» и нажимаем на кнопку «Сохранить» и «Перезагрузить». После перезагрузки пароль на беспроводную сеть изменится.
Если у вас роутер со старой прошивкой, то необходимо обновить её. Если не хотите обновлять, то поменять пароль можно по следующей инструкции:
- Переходим на страницу настройки D — Link. Переходим во вкладку «Настроить вручную».
- Переходим во вкладку «Настройки безопасности». Устанавливаем необходимые параметры и сохраняем настройки.
После перезагрузки роутера новые настройки будут работать. Вам необходимо ввести новый пароль для входа в интернет через вай фай.
D — Link dir 300 настройка wifi
Чуть выше мы разобрали общие рекомендации по настройке пароля для модели роутеров D — Link. Теперь разберём самую распространённую модель dir 300.
 Перейти на сайт роутера. Точка входа одинаковая.
Перейти на сайт роутера. Точка входа одинаковая.- После чего вводим логин и пароль.
- Вас перенаправят на страницу для настройки. Необходимо выбрать «Расширенные настройки wifi». Там необходимо найти вкладку «Настройки безопасности».
- Выбираем «Сетевая аутентификация». Ставим значение WAP 2- PSK.
- Теперь нужно установить пароль.
- Сохраняем настройки и перезагружаем роутер.
Эта модель роутера может отслеживать тех пользователей, которые подключены к вашей беспроводной сети. Для того чтобы проверить, кто пользуется сетью, необходимо:
- Зайти на страницу «Расширенные настройки».
- Теперь необходимо два раза щёлкнуть по колонке «WiFi».
- Откроется список. Вам необходимо выбрать «Станционный список WPS ».
- После этого перед вами откроется весь список пользователей, которые подключены к данной беспроводной сети.
Более того, вы не только можете посмотреть пользователей сети, но и прервать пользование беспроводной сетью. Для этого необходимо выбрать «мак адрес», после чего нажать на кнопку «Разъединить».
Также вы можете заблокировать устройство по MAC-адресу. Для этого необходимо:
- Найти колонку «WiFi» и перейти в неё. Там будет поле MAC-фильтр. На него необходимо перейти.
- После чего появится страница «Режим фильтра», будет одно поле для ограничения MAC-адреса.
- Вам необходимо будет выбрать один из вариантов фильтрации, их там три. Первый – это отключение. Это значение стандартное и устанавливается автоматически, означает, что фильтрация по конкретному адресу не происходит. Второй – это разрешение. Такая фильтрация означает ограниченный доступ. В этом случае вы сами решаете, какие устройства могут пользоваться беспроводным подключением. Адреса вводятся вручную. Третий – это запрет. В этом случае добавляются те адреса, которым закрыт доступ к беспроводному подключению. Также нужно вводить вручную.
- После того как вы определитесь с режимом фильтрации, нужно нажать «Изменить».
- Теперь составляете список адресов. Для удобства нужно перейти во вкладку МАС-адреса. Там находятся все адреса, с которыми нужно провести фильтрацию.
 Для быстрой блокировки нужно использовать уже подключенные устройства. Если устройство не подключено, то заблокировать его можно вручную. Для этого нужно ввести адрес в поле. После составления полного списка нужно все сохранить.
Для быстрой блокировки нужно использовать уже подключенные устройства. Если устройство не подключено, то заблокировать его можно вручную. Для этого нужно ввести адрес в поле. После составления полного списка нужно все сохранить.
Итак, мы поговорили о настройке пароля беспроводной сети. Каждый провайдер устанавливает защиту по умолчанию. Вам необходимо настроить пароль самостоятельно. В этой статье мы разобрали, как сделать настройку защиты роутера dir 300 от Ростелекома.
Как сделать настройку новой сети в Windows 7 🚩 Операционные системы
Что необходимо для создания беспроводной сети
1. Маршрутизатор.
Лучше выбирать модель, на этикетке которой есть логотип «Совместимо с Windows 7». В настоящее время используется четыре типа технологий беспроводных сетей: стандарты 802.11a, 802.11b, 802.11g и 802.11n. Выбирайте устройства, поддерживающие 802.11g или 802.11n, так как они обладают наибольшей пропускной способностью.
2. Адаптеры беспроводной сети
Приобретайте устройства, выпущенные одной фирмой. Это поможет избежать проблем с совместимостью.Сетевой адаптер — это устройство, при помощи которого компьютер будет соединяться с сетью. Почти все ноутбуки и многие настольные компьютеры оснащены встроенными адаптерами беспроводной сети.
Чтобы проверить наличие адаптера, выполните «Пуск» — «Панель управления» — «Система и безопасность». В разделе «Система» откройте окно «Диспетчер устройств» и нажмите на значок «Сетевые платы». Будут показаны все установленные сетевые устройства. Если адаптера со словом «беспроводной» среди них нет, его придется приобрести самостоятельно. Убедитесь, что драйвера на устройство установлены.
3. Подключение к интернету
Для подключения к интернету необходимо заключить договор с поставщиком услуг, приобрести необходимое оборудование (кабель или DSL-модем) и следовать инструкциям компании-поставщика.
Настройка маршрутизатора и создание сети
В WINDOWS 7 реализована технология WCN — Windows Connect Now, которая значительно упрощает создание и настройку беспроводной сети.
1. Установите маршрутизатор. Для уменьшения помех лучше расположить его повыше от пола, и не вплотную к стене. Вблизи не должно находиться металлических предметов. Подключите устройство к электросети.
2. Откройте «Панель управления» и перейдите на вкладку «Центр управления сетями и общим доступом». Выберите пункт «Настройка нового подключения или сети». В открывшемся окне нажмите «Создание и настройка новой сети». Перед вами откроется список доступных беспроводных устройств с поддержкой WCN, в котором будет показан приобретенный беспроводной маршрутизатор. Введите пин-код, указанный на этикетке маршрутизатора. Нажмите «Далее».
Для обмена потоковым мультимедиа компьютер лучше настроить на использование подключения по стандарту 802.11a или 802.11n. При просмотре видео и прослушивании музыки они обеспечат более высокую скорость передачи данных.
3. Укажите необходимые параметры: имя беспроводной сети, пароль для доступа к сети, уровень безопасности и тип шифрования. Подтвердите настройки, нажав кнопку «Далее». Точка доступа (беспроводной маршрутизатор) настроена. Произойдет автоматическое подключение к беспроводной сети.
4. Откроется диалоговое окно «Настройка сети успешно завершена», в котором будет показан ключ созданной сети. Этот ключ потребуется для подключения к созданной сети других компьютеров и устройств.
5. В этом же окне вам будет предложено распечатать инструкцию для подключения других компьютеров к точке доступа и записать на флешку настройки для импорта сетевого профиля. Это облегчит подключение к сети других устройств. Можно согласиться с предложениями windows, или сделать это позже, открыв раздел «Свойства беспроводной сети».
Настройки браузера — зачем их производить и как это сделать для разных программ, пошаговые инструкции с фото
Разные браузеры отличаются быстротой загрузки и отображения веб-страниц, уровнем обеспечения безопасности и другими особенностями. Поэтому перед началом работы рекомендуется настроить браузер с учётом необходимых функций. Для этого существуют специальные инструменты, предусмотренные в каждой системе.
Назначение настроек браузера
Стандартные параметры только что скачанного браузера не всегда соответствуют потребностям пользователей. Поэтому часто приходится менять эти параметры. Технологии настройки разных браузеров имеют общие черты. При этом стоит учесть и особенности каждой системы.
Как настроить веб-обозреватель
Рассмотрим поэтапную настройку параметров для самых популярных браузеров.
Открытие окна настроек
Первым действием, которое нужно осуществить, является открытие окна параметров. Для браузеров Google Chrome, Comodo Dragon, «Яндекс», Nichrome, Mail.ru «Интернет» действия будут похожими, так как эти обозреватели работают на базе Chromium.
Для перехода в это окно следует нажать кнопку «Настройки» в виде гаечного ключа, расположенную в правом верхнем углу. В «Яндексе» этот раздел обозначен тремя горизонтальными полосками.
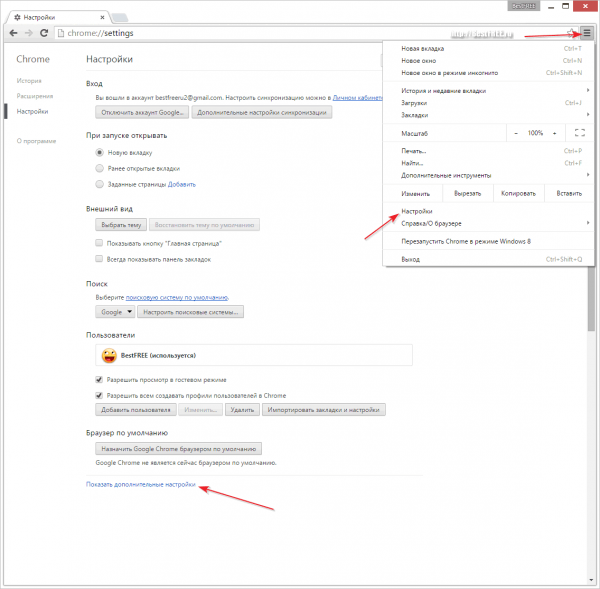
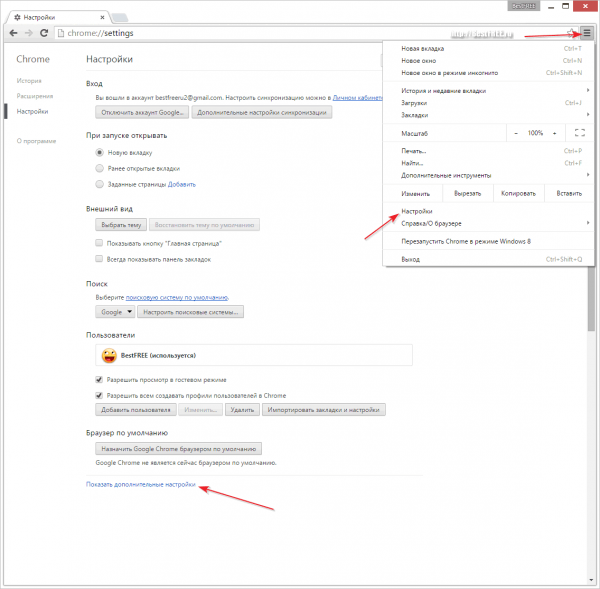
Переход в окно настроек в Google Chrome производится нажатием на кнопку с изображением трёх горизонтальных полос
Видео: настройка «Яндекс.Браузера»
Какие настройки можно изменить
В разделе настроек можно выбрать те параметры, которые требуется включить, выключить или изменить. Начинать этот процесс лучше всего с основных функций. Рассмотрим основные возможности на примере Google Chrome:
- В первом блоке настроек можно выбрать тип и размер шрифта, масштаб страницы. В строке «Поисковая система» нужно определить, какую поисковую машину браузер будет использовать по умолчанию.


В начальном окне настроек Google Chrome можно выбрать шрифт и размер страницы, а также поисковую систему по умолчанию
- Далее следует определить стартовую страницу, которая будет открываться при каждом запуске веб-обозревателя. Здесь можно указать адрес конкретного сайта или же настроить переход на новую вкладку или на ранее открытые ресурсы.


В каждом браузере можно настроить страницу, которая будет открываться при его запуске
- В графе «Дополнительные» есть раздел, касающийся конфиденциальности и безопасности использования браузера. Здесь можно отметить необходимые параметры, например, «Защита устройства от опасных сайтов».


В дополнительном разделе браузера можно установить параметры безопасности
- В строке «Пароли и формы» задаётся автосохранение паролей и язык, используемый по умолчанию. Есть возможность также внести нужные термины в пользовательский словарь для их корректного отображения в дальнейшем.


В браузере можно сохранить пароли и установить языковые настройки
- В нижней части страницы настроек есть раздел, где можно сбросить все параметры до стандартных и удалить вредоносное ПО с компьютера. Это позволяет наладить работу браузера при сбоях.


При сбросе настроек восстанавливаются стандартные параметры
Принцип настройки «Яндекс.Браузера» похож на работу с Google Chrome. Все параметры представлены в виде списка, пользователю нужно лишь выбрать необходимые функции.
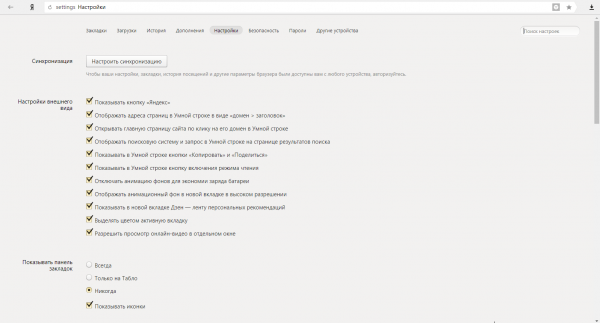
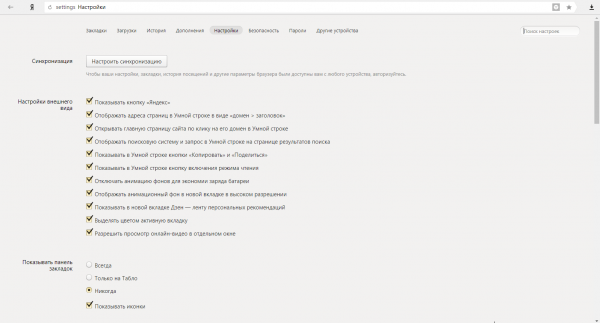
В «Яндекс.Браузере» все параметры представлены в виде списка
Дополнительные настройки находятся внизу страницы. Размер шрифта, пароли, автозаполнение форм и многое другое пользователь задаёт в зависимости от своих потребностей.
Настройка Internet Explorer предполагает следующие действия:
- Раздел настроек можно открыть, нажав на изображение шестерёнки в правом верхнем углу браузера. Выбираем строку «Свойства браузера», а затем переходим во вкладку «Общие», где можно указать адрес домашней страницы.


Во вкладке «Общие» можно указать адрес домашней страницы
- В разделе «Безопасность» можно настроить степень безопасности при посещении разных сайтов. Если включить уровень «Высокий», то обозреватель будет блокировать практически все ссылки. Оптимальным вариантом является средняя степень, позволяющая предупредить о переходе на подозрительные интернет-ресурсы и заблокировать угрозу загрузки сомнительного ПО.


Средний уровень безопасности позволяет комфортно посещать веб-страницы
- Во вкладке «Программы» Internet Explorer можно сделать браузером, используемым по умолчанию. Это актуально в том случае, если на компьютере установлено несколько веб-обозревателей. В графе «Управление надстройками» отключаются или включаются плагины. Стоит учесть, что чем больше дополнений включено, тем более долгим будет запуск браузера.


В управлении настройками можно отключить ненужные плагины
Видео: установка и настройка браузера Internet Explorer
Настройка браузеров Mozilla Firefox и Opera
Настройка браузера Mozilla производится аналогично, переход в необходимое меню производится с помощью кнопки с тремя горизонтальными полосками, находящейся в правом верхнем углу окна.
Видео: настройка Mozilla Firefox
В обозревателе Opera соответствующее меню вызывается щелчком по логотипу в виде красной буквы «O» в левом верхнем углу или при помощи комбинации клавиш Alt+P.
Видео: правильная настройка браузера Opera в 5 шагов
Настройка любого браузера не является сложным мероприятием, но для получения качественного результата важно определить параметры, требующие коррекции. Чаще всего таковыми являются безопасность, сохранение личных данных и установка браузера по умолчанию.
Настройка компьютера. Как настроить компьютер
Сен 12 2013
Доброго здоровьица, блог компьютерной помощи Moicom.ru приветствует вас. В данной статье мы с вами поговорим на тему настройка компьютера и что с ней связано, так же узнаем как быстро настроить свой компьютер.

Предыдущий пост был посвящен визуальным закладкам для Google Chrome. Видео урок по настройке компьютера можете посмотреть в конце статьи.
Любой компьютер можно настроить под себя, единственный вопрос, как это сделать. Сегодня я вам покажу как можно настроить компьютер по своим вкусам и предпочтениям.
Проводим настройку
Настроек у компьютера очень много и описать их все в данной публикации будет проблематично. Я расскажу про основные настройки компьютера, а именно оформление и персонализация, быстродействие и производительность, а так же выключение компьютера по расписанию.
Давайте приступим к процессу настройки, начнем с оформления и персонализации, а дальше по порядку. Если вы живете в Астане и самостоятельно не сможете настроить свой компьютер, то воспользуйтесь моей помощью Ремонт компьютеров в Астане.
Оформление и персонализация
Вы знаете что кнопка и функция персонализации доступна не во всех версиях операционной системы Windows 7.
Персонализация не доступна в начальных версиях Windows 7 Starter (Начальная), Home Basic (Домашняя базовая), Home Premium (Домашняя расширенная). А вот в версиях Professional (Профессиональная) и Ultimate (Максимальная) персонализация есть.
Для просмотра своей версии Windows 7 нажмите правой кнопкой по значку Мой компьютер (Компьютер) на рабочем столе или меню Пуск и перейдите в Свойства.

На странице просмотра основных сведений о вашем компьютере, в графе Издание Windows, будет написана версия операционной системы. У меня установлена Windows 7 Максимальная, у вас может быть другая.

Для того чтобы изменить или настроить тему, фон рабочего стола, цвет окон, звуки Windows и заставку, нужно нажать правой кнопкой мыши по свободному месту рабочего стола и в всплывающем меню выбрать Персонализация.

Так же сюда можно попасть через меню Пуск >>> Панель управления >>> Оформление и персонализация >>> Персонализация.

Каким из этих двух способов воспользоваться решать вам.

После чего мы попадаем на страницу Изменение изображения и звука на компьютере.

Здесь можно приступить к настройкам внешнего вида на вашем компьютера.

Таким образом можно зайти в визуальные настройки вашего компьютера оформления и персонализации.
Настройка темы Windows 7
Теперь давайте поподробнее. Начнем с темы. По умолчанию в операционной системе Windows 7 уже установлено 6 Aero тем. Так же столько упрощенных (базовых) тем с высокой контрастностью.

Выбираете нужную, сворачиваете или закрываете окно и наслаждаетесь новой темой оформления вашего рабочего стола.
Если подходящий вариант вы не нашли и хотите другие темы, то можете поискать их в интернете. Для этого даже есть специальная синяя ссылка Другие темы в интернете, можете перейти по ссылке и выбрать все что пожелаете.

После того как перешли по этой ссылке, перед нами открывается большой выбор тем на разный вкус. Думаю каждый человек найдет здесь что-то свое. Лично у меня раньше стояли молнии, потом тема про вампиров, а сейчас стоит тема красивых цветов от Ондрея Вицека.

Можно пробежаться по левому краю и посмотреть наиболее понравившейся вам жанр, начинаются от наиболее популярных тем (часто скачанных) и заканчивая совместимо с Windows 8 и Windows RT. После того как выбор сделан, нажимаете подробнее или скачать.

В каждой теме есть от двух и более изображений, которые меняются через некоторое время.

Если вам очень интересно посмотреть все изображения вашей новой свежескачанной темы, то нажмите правой кнопкой мыши по свободному пространству рабочего стола и выберите Следующее фоновое изображение. Я не люблю работать в тишине и поэтому в данный момент слушаю приятную и спокойную музыку Chillout , всем рекомендую Chillout радио.
Настраиваем фоновый рисунок рабочего стола
Если у вас есть изображение или фотография, которая вам дорога или нравится, то можете поставить её в качестве фонового изображения вашего рабочего стола.

Для этого заходим в Фон рабочего стола.

Выбираем нужное изображение или рисунок, выставляем дополнительные опции: положение изображения, время через которое будет меняться картинка, ставим галочку в каком порядке (если более двух) и как всегда Сохранить изменения.
Изменение цвета границ окон Windows
Если вам не нравится цвет окон Windows 7, можно его изменить, для этого нужно зайти в Цвет окна и выбрать понравившуюся вам палитру цвета.

Выбор палитры большой, можно Включить прозрачность, настроить Интенсивность цвета и посмотреть Дополнительные параметры оформления…

После того как поменяете цвет границ окон и дополнительные опции, не забудьте Сохранить все изменения.
Настройка звуков Windows 7
Вам не нравятся стандартные звуки Windows 7, нет ничего проще это изменить.

Заходим в Звуки, выбираем нужное действие и меняем стандартную мелодию на любую другую.

Можете поэкспериментировать, но помните, после того как что-то поменяете, звуки Windows будут другие.
Настройка заставки компьютера
Если вы не двигаете мышкой и не нажимаете кнопки на клавиатуре, через пару минут появляется заставка, если стоит нужная галочка.

Для того, чтобы настроить или поменять заставку вашего компьютера, заходим в Заставки и выбираем нужный вариант: геометрический вальс, ленты, мыльные пузыри и так далее.

Так же не забываем нажимать две важные кнопки Применить и OK.
Настройка размеров экранного текста
Если вы плохо видите, у вас проблемы со зрением или просто любите большие значки и объекты, тогда рекомендую вам увеличить или уменьшить размер экранного текста и всех значков, которые располагаются на нем.

Что бы попасть в настройки экранного текста необходимо зайти через меню Пуск >>> Панель управления >>> Оформление и персонализация >>> Настройка разрешения экрана >>> Сделать текст и другие элементы больше или меньше.

После чего попадаем на страницу Удобство чтения с экрана, на которой можно настроить размер текста и других элементов на экране вашего монитора.

Есть три варианта мелкий, средний и крупный, выбираем нужный и нажимаем Применить.
Настраиваем картинку учетной записи пользователя
При загрузке компьютера и входе в Windows 7 высвечиваются картинки учетных записей пользователя если их несколько, а если пользователь один, то картинка будет одна. С помощью этих изображений легче идентифицировать учетные записи пользователей компьютера.

Для того, что бы посмотреть или изменить картинку вашей учетной записи, нужно опять зайти в меню Пуск >>> Панель управления >>> Учетные записи пользователей и семейная безопасность >>> Учетные записи пользователей >>> Изменение изображения учетной записи.

В этом окне можно выбрать или изменить нужный рисунок для вашей учетной записи.

Если у вас есть свое изображение, которое хотите поставить в качестве рисунка, то нажмите синюю ссылку Поиск других рисунков, выберите нужный и нажмите Изменение рисунка.
Настройка гаджетов и боковой панели Windows
Первые гаджеты на боковой панели рабочего стола компьютера появились в операционной системе Windows Vista. В Windows 7 они так же присутствуют, только их стало больше.

Вообще гаджеты — это мини-приложения настраиваемых программ, для быстрого доступа к ним. Можно поставить красивые часы, погоду, курсы валют, календарь и многое другое.

Для добавления или изменения гаджетов необходимо нажать правой кнопкой мыши по свободному месту рабочего стола и перейти в Гаджеты. Перед нами появится окно с выбором доступных гаджетов, так же можно поискать гаджеты в интернете.

На официальном сайте Microsoft поддержка гаджетов для новых версий Windows 8 и Windows 9 закрыты, в связи с их уязвимостью в операционных системах.
Настраиваем разрешение экрана
Для того что бы настроить компьютер под себя, а именно разрешение вашего экрана, сделать его больше или меньше для удобства работы за компьютером, нужно так же перейти в свободное место рабочего стола, нажать правой кнопкой мыши и в всплывающем контекстном меню выбрать Разрешение экрана.

Здесь можно выбрать нужное разрешение вашего экрана и ориентацию альбомную или портретную. Всем советую ставить рекомендуемое разрешение, но если вы плохо видите, то можете выбрать одно из более удобного и низкого разрешения вашего монитора.

После того как все поменяли и настроили под себя, на забываем нажимать две важные кнопки Применить и OK.
Быстродействие и производительность
В Windows 7 много красивых наворотов, например Windows Aero, которая потребляет ресурсы компьютера. Если у вас средний, игровой или мощный компьютер, то беспокоиться не о чем. Но вот если у вас слабоватый компьютер, например для офиса или домашний но старенький, то можно немного повысить его быстродействие путем отключения визуальных эффектов.

Для этого нужно зайти в свойства компьютера >>> Дополнительные параметры системы >>> Дополнительно, Быстродействие, Параметры >>> Визуальные эффекты.

Попадаем в Параметры и быстродействие, заходим на вкладку Визуальные эффекты и выбираем Обеспечить наилучшее быстродействие, далее жмем Применить и OK.

Далее происходит применение параметров, нас просят немного подождать — Пожалуйста подождите.

После применения у вас должно получиться примерно следующее.


Внешний вид рабочего стола конечно же изменился, но зато увеличилось быстродействие компьютера.

Как настроить компьютер еще более эффективно, спросите вы меня? Рекомендую отключить загрузку не нужных программ при старте Windows. Подробнее об этом читайте тут Как отключить автозапуск программ. Чем больше программ у вас стоит в автозагрузке, тем медленнее будет загружаться ваш компьютер. Соответственно чем меньше программ, тем быстрее загрузка.
Еще в операционной системе Windows 7 есть родной брандмауэр (фаервол), который служит для зашиты вашего компьютера от внешних угроз, вредоносных программ и хакерских атак. Можете его выключить, но только в том случаи, если у вас стоит хорошая антивирусная программа, например Касперский Яндекс версия или другая версия.
Наверняка каждый из вас сталкивался с различными сообщениями из центра поддержки, например о том, что нужно скачать обновления, настроить архивацию Windows и так далее. Если они появляются не часто, то все нормально. Но вот если они постоянно выходят и мозолят вам глаза, то их можно отключить. Подробнее о том как это сделать читайте в статье Как отключить брандмауэр.
Настраиваем электропитание и выключение компьютера по расписанию
Если вы работаете на ноутбуке, то наверняка не везде можно найти электрическую розетку, что бы зарядить батарею вашего ноутбука. Для того, что бы экономно и разумно расходовать заряд вашей батареи, можно настроить режим электропитания компьютера.

Заходим в меню Пуск >>> Панель управления >>> Оборудование и звук >>> Электропитание.

Далее заходим в Изменение параметров энергосбережения.

Перед нами появляется окно с выбором плана электропитания. Я чаше работаю за персональным компьютером, поэтому использую Сбалансированный план. Если вы тоже работаете за обычными компьютерами, то можете оставить сбалансированный или переключиться на Экономия энергии и Высокая производительность.

Если же у вас портативный компьютер (ноутбук), то можете посмотреть какой план электропитания установлен у вас на данный момент и поменять его на нужный, в зависимости от места и выполняемых задач.
Для того, что бы настроить компьютер, а именно свой план электропитания, достаточно зайти в Настройка плана электропитания, Настройка отключения дисплея или Настройка перехода в спящий режим.

Указываем нужное количество минут для Отключения дисплея и Переводить компьютер в спящий режим, сохраняем изменения и наслаждаемся работой за вашим настроенным компьютером.

Если вы любознательный человек, то можете зайти и настроить Запрос пароля при пробуждении, Действия кнопок питания, а так же Создать свой план электропитания. Все вкладки расположены в левом верхнем углу страницы Электропитания.

Не забывайте нажимать на кнопку Сохранить изменение, после выполнения каких либо действий.
А теперь предлагаю закрепить весь материал и посмотреть видео урок по настройке компьютера.
Как быстро настроить свой компьютер
В заключении
Вот и подошла к концу статья настройка компьютера или как быстро настроить свой компьютер с примерами. Мы узнали как можно настроить свой компьютер под себя, используя оформление и персонализацию, быстродействие и производительность, так же разобрались с настройками электропитания и выключением компьютера по расписанию.
Возможно у вас появились вопросы связанные с настройкой вашего компьютера. Можете задавать их ниже в комментариях к этой статье, а так же воспользоваться формой обратной связи со мной.
Благодарю вас что читаете меня в Твиттере.
Оставайтесь на связи — мой канал You Tube.
Если приведенная выше информация оказалась для вас полезной, тогда рекомендую подписаться на обновления моего блога, чтобы всегда быть в курсе свежей и актуальной информации компьютерной грамотности.
Не забудьте поделиться этой информацией с вашими знакомыми и друзьями. Нажмите на социальные кнопки — поблагодарите автора.
С уважением, Дмитрий Сергеев 12 сентября 2013
Навигация по блогу
Вы можете поделиться своим мнением, или у вас есть что добавить, обязательно оставьте свой комментарий.
Прошу поделитесь ссылками в социальных сетях.
Получайте новые выпуски на почту
где они находятся и как правильно настроить
Всем привет! На связи Александр Зырянов. Если вы читали раздел блога «Об авторе», тогда вы знаете, что на данный момент я работаю вахтовым методом электромонтёром.
И мне приходится целый месяц писать статьи, находясь на работе. Естественно после смены.
Ноутбука у меня на данный момент нет та как он «накрылся медным тазом».
Тогда как я вообще пишу и публикую статьи, находясь на вахте?
Да все очень просто! Я использую настройки Яндекс Браузера.
Именно этим браузером я пользуюсь. Об этом и еще как установить этот браузер я писал в статье «Виды браузеров для интернета, и какой лучше выбрать для работы».
Так вот я устанавливаю на рабочий компьютер яндекс браузер и с помощью настроек синхронизации переношу данные закладки, пароли, историю и.т.д
Тем самым получаю мгновенный доступ ко всем своим сайтам. И уже свободно работаю над блогом после работы.
Надеюсь, мое руководство никогда не прочитает эту статью.
Не подумайте, я не жалуюсь, что мне приходится по ночам после смены сидеть писать и публиковать статьи.
Я просто хочу вам сказать, что если вы знаете, как настраивать браузер от яндекса, то работать в интернете возможно практически с любого компьютера.
И в этой статье я хочу рассказать именно про настройки. Чтобы вы могли превратить работу в этом браузере в сплошное удовольствие.
Где находятся
До местоположения настроек добраться можно несколькими способами:
1 На стартовой странице в правом верхнем углу рядом с кнопками управления окном есть кнопка в виде трех полосочек. Нужно нажать на нее и в открывшемся меню выбрать «настройки»
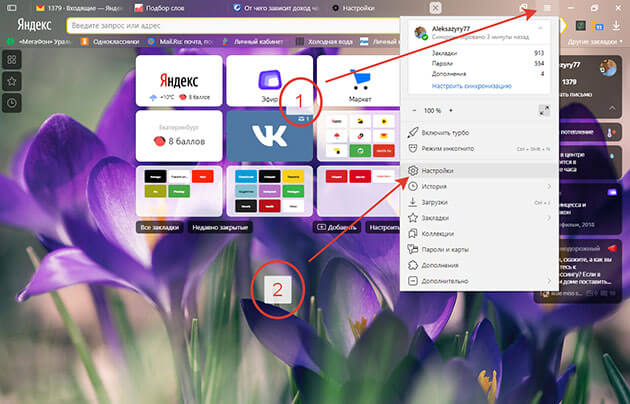
2 В адресной строке ввести browser://settings или просто перейти по ссылке browser://settings.
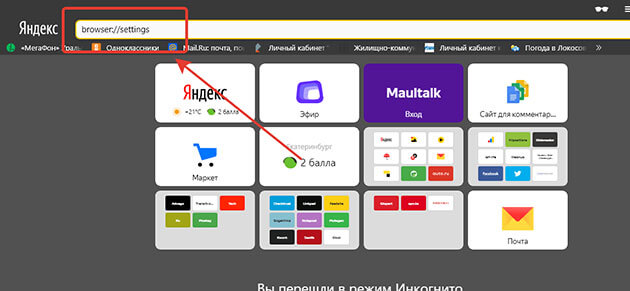
3 Через вкладку защиты Protect. Для этого находим слева от адресной строки значок замочка и жмем на него. В открывшейся вкладке кликаем на «Подробнее».

После выполнения одного из вышеперечисленных действий попадаем на страницу настроек.
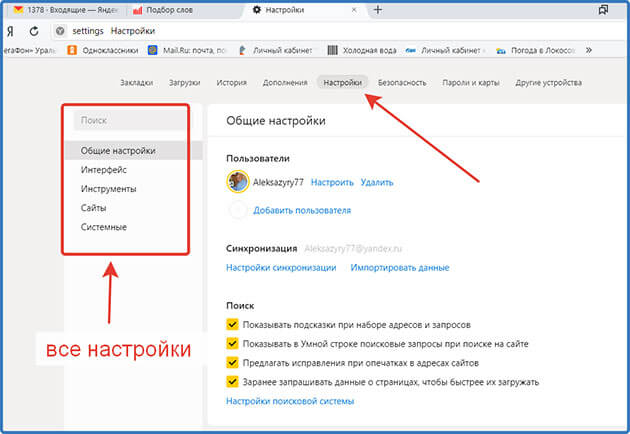
Помимо настроек мы видим еще вкладки, но о них мы поговорим позже.
Обзор
Как видно на скриншоте настройки подразделяются на следующие пункты:
- Общие
- Интерфейс
- Инструменты
- Сайты
- Системные
Давайте рассмотрим их более подробно.
Общие
Они включают в себя три настройки:
- Пользователи
- Синхронизация
- Поиск
В пункте «Пользователи» можно добавлять и удалять пользователей.
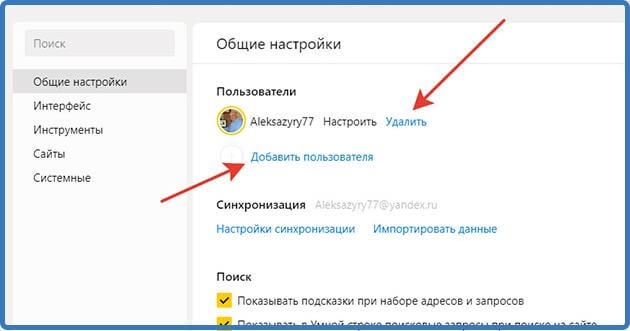
А также нажав «Настроить» можно изменить имя или аватарку.
![]()
А вот и та самая синхронизация, про которую я говорил вначале статьи.
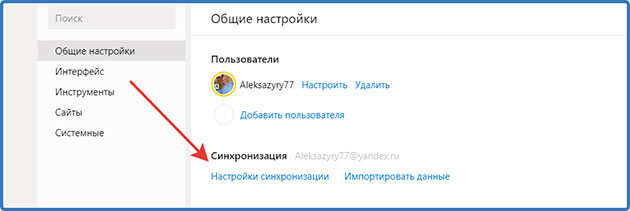
Нажимаем на нее и попадаем в настройки
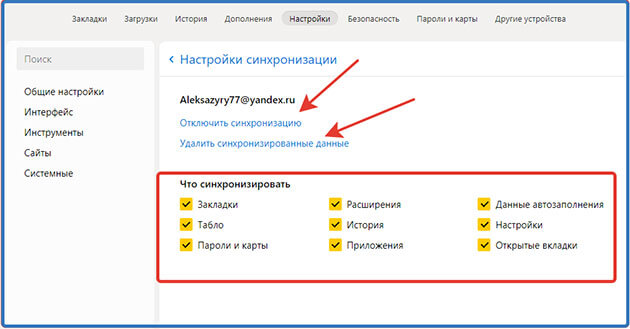
Здесь можно отключить, или удалить все данные, которые синхронизированы. А также выбрать какие именно данные нужно синхронизировать.
Мои настройки вы видите, они позволяют успешно пользоваться этой функцией. Вы же выбирайте что нужно именно вам.
А еще здесь можно импортировать данные с другого браузера или из файла. Для этого нажимаем на «Импортировать данные»
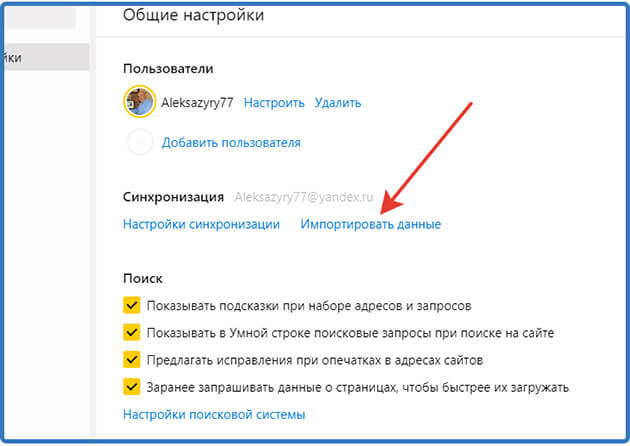
Выбираем, какие нужно будет перенести, отмечая галочки
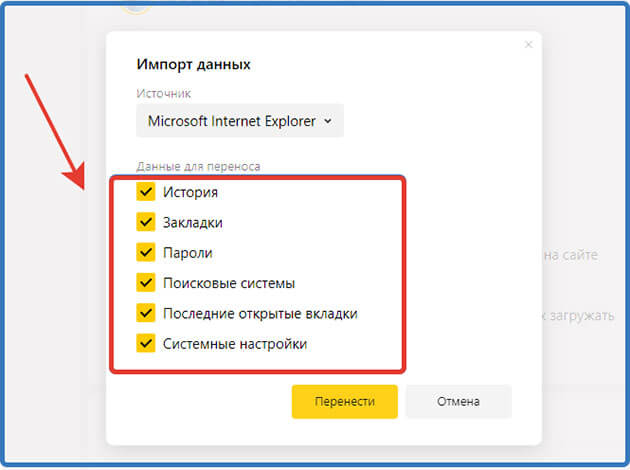
И выбираем браузер или файл HTML из которого будем переносить. Не забываем нажать «Перенести»
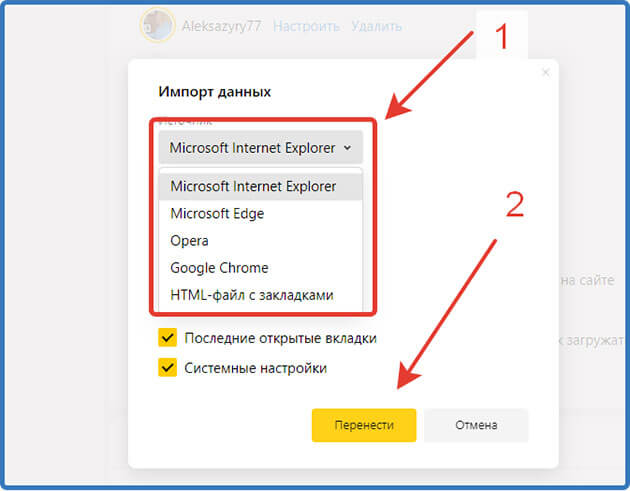
В категории «Поиск» ставим галочки, там, где бы вы хотели включить функцию. У меня как видите, включены все.
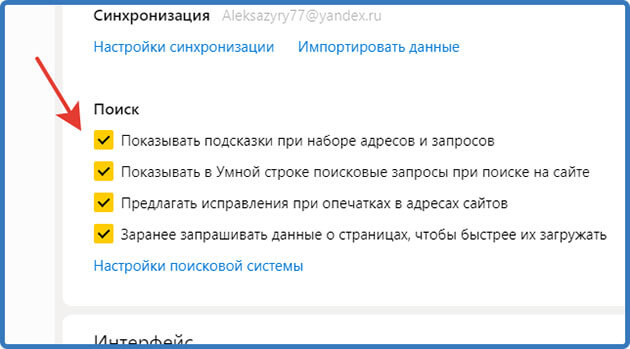
А также нажав «Настройки поисковой системы» можете выбрать из списка или добавить свою.
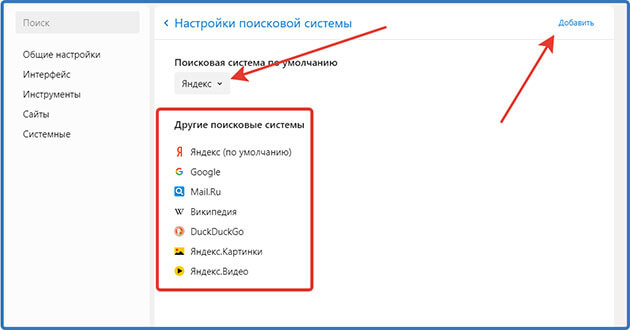
Внимание! В Яндекс Браузере необязательно должна быть поисковая система от Яндекса вы можете установить любую, которая вам нравится.
Интерфейс
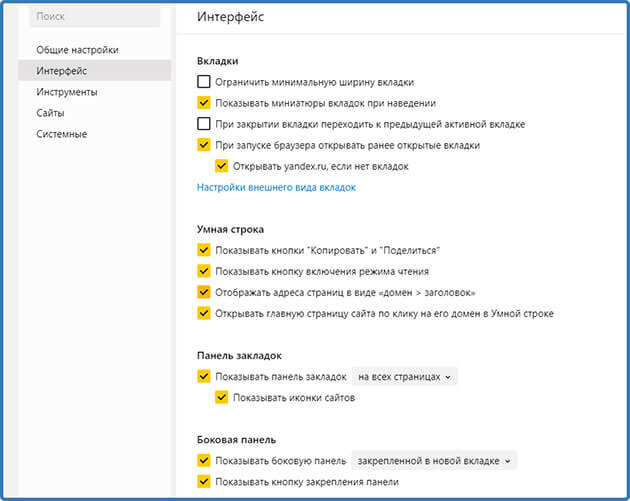
Пунктов здесь много поэтому разделим их на две части.
Часть 1
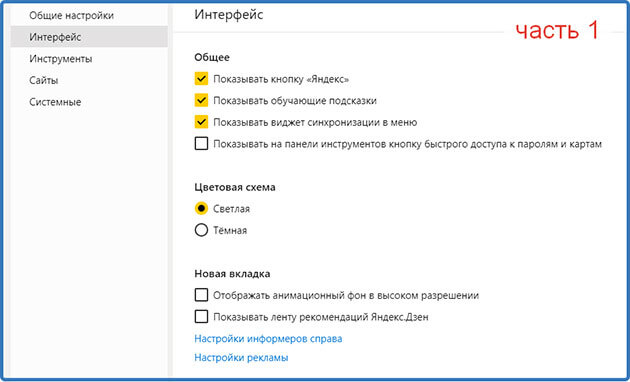
Здесь интуитивно все понятно ставим галочку там, где нужно включить и убираем галочку, где нужно выключить.
Остановимся немного на пункте «Новая вкладка»
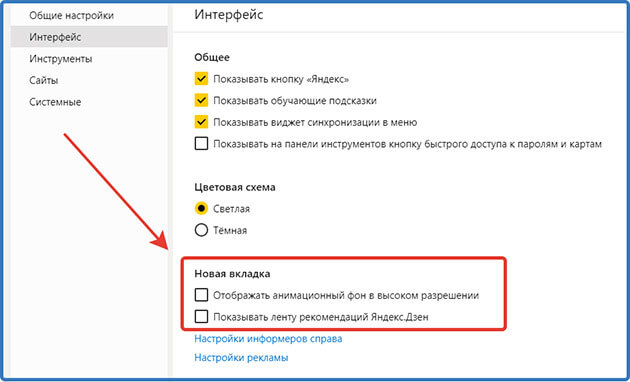
У меня галочки убраны, так как первая из них влияют на скорость работы браузера, а ленту дзен я не читаю.
Нажав ссылку «Настройка информеров» откроется список, из которого можно выбрать, проставляя или убирая, галочки, видимость информеров которые располагаются справа на главной странице Яндекса
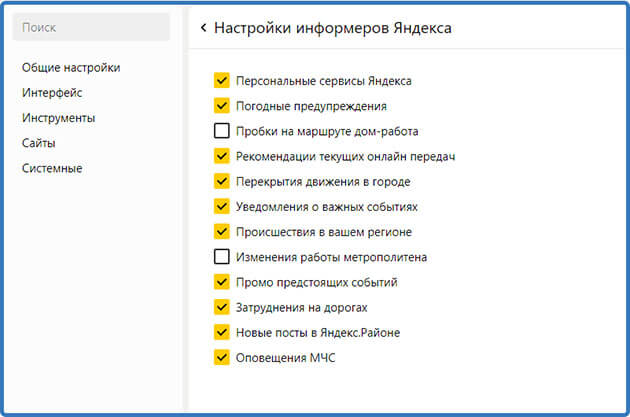
А вот нажав на рекламу вас перекинет на страницу где вы сможете отключить рекламу на главной странице и новой вкладке Яндекс. И настроить рекламу от Яндекс.Директа которая как правило отображается на страницах различных сайтов.
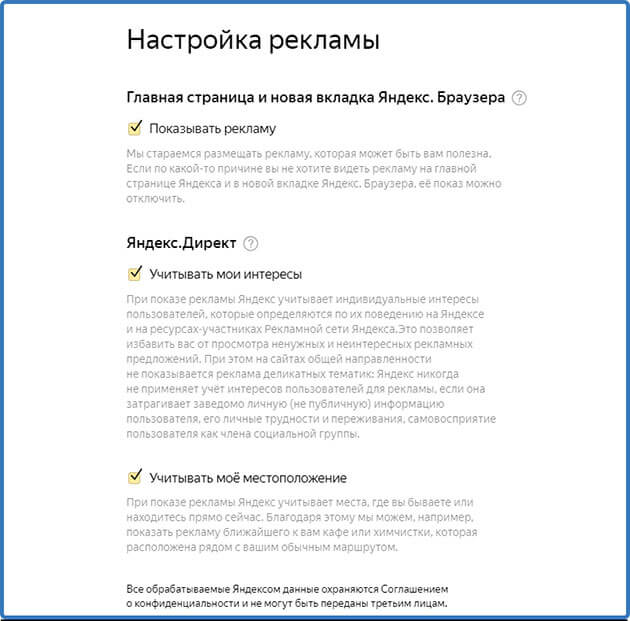
Часть 2
В этой части отмечаем галочками, что нужно включить тут интуитивно все понятно.
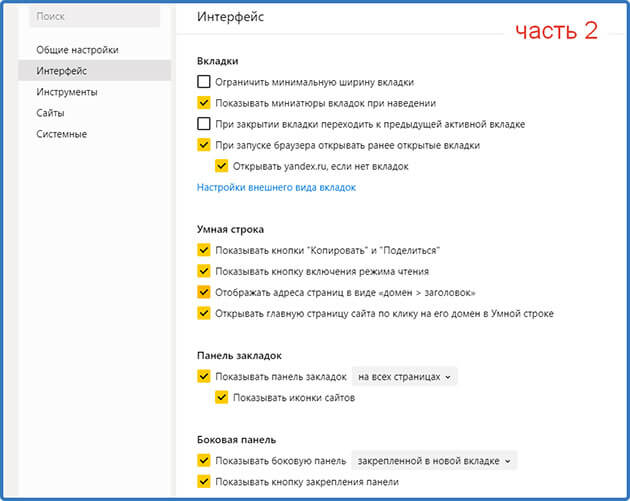
Но если останутся вопросы, задайте их в комментариях, с удовольствием отвечу.
Инструменты
Их тоже для удобства изучения можно поделить на две части
Первая часть
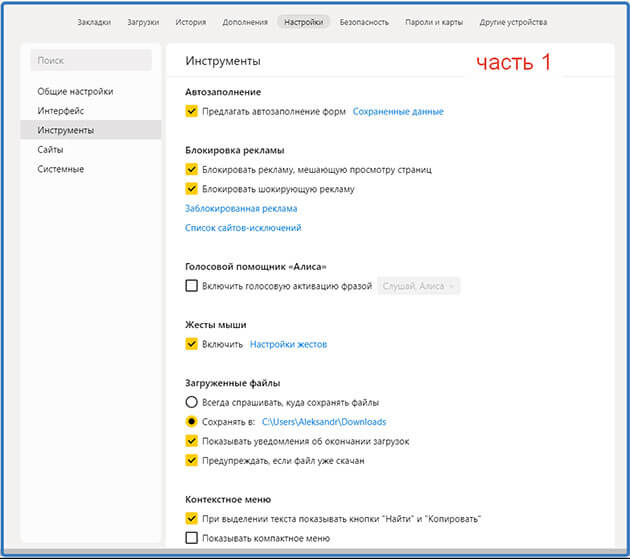
В первой части хотелось бы выделить два пункта:
Автозаполнение форм

Очень удобная штука. Перейдя по ссылке «Сохранённые данные»
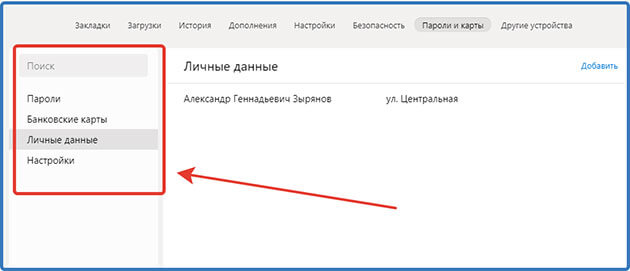
Вы сможете настроить данную функцию заполнив личные данные такие как:
Пароли – при регистрации на сайтах пароль и логин запоминается, и при следующем входе будут подставляться в форму на полном автомате.
Здесь вы сможете добавить или изменить данные в ручную нажав на нужный вам сайт из списка. Или нажав «добавить» можно внести данные сайт, логин, пароль вручную.
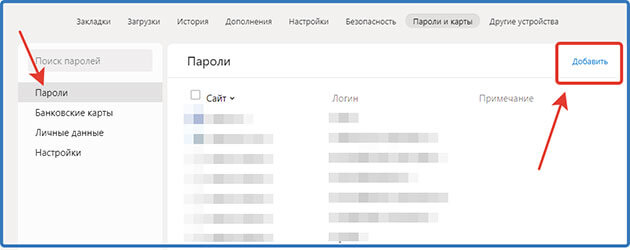
Лично я пользуюсь этой функцией, но не для всех сайтов. Например, не сохраняю пароли и логины от онлайн-банков. Пока просто не доверяю этой функции полностью.
Так что пользоваться этой функцией решать только вам
Банковские карты – предназначено для удобства совершения покупок, в интернете заполнив один раз вам, не придется вводить данные постоянно. Система предложить выбрать из списка ваших сохраненных карт.
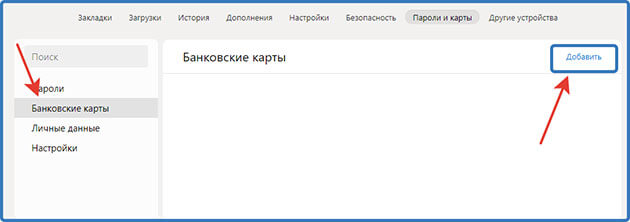
Здесь также можно изменить данные или добавить карту в ручном режиме.
Я не пользуюсь этой возможностью, предпочитаю вводить данные лично.
Личные данные – очень удобно при покупках в интернете, будут автоматически заполняться поля для адреса доставки.
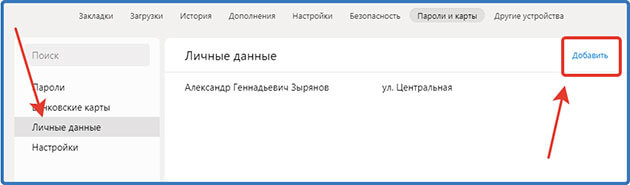
Как видите, данные у меня заполнены, и я постоянно ими пользуюсь в основном при покупках через интернет.
Настройки – здесь вы можете включить или выключить ту или иную функцию.
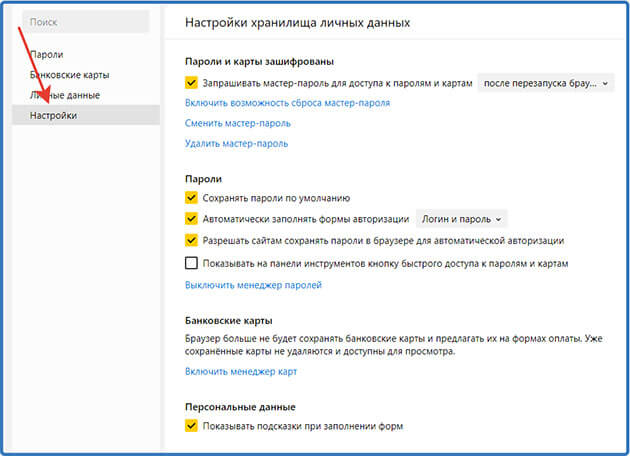
Как видите на скриншоте у меня полностью отключено автозаполнение банковских карт, так как я ее не пользуюсь.
Внимание! Обязательно в первом пункте создайте мастер пароль. Он поможет предотвратить несанкционированный доступ не только в этот раздел настроек, но и на любой сайт, где вы зарегистрированы и требуется вести пароль и логин.
Загруженные файлы
Позволяет указать папку, в которой будут сохраняться файлы, скаченные через Яндекс Браузер.

По умолчанию эта папка находится на диске «С» в папке «Пользователи» (Users) в которой находится папка с именем пользователя. В моем случае это папка «Aleksandr» а уже в этой папке есть папка «Загрузки» (Downloads).
Нажав на название папки, вы сможете в открывшемся окне выбрать любую другую папку на своем компьютере.

Вторая часть
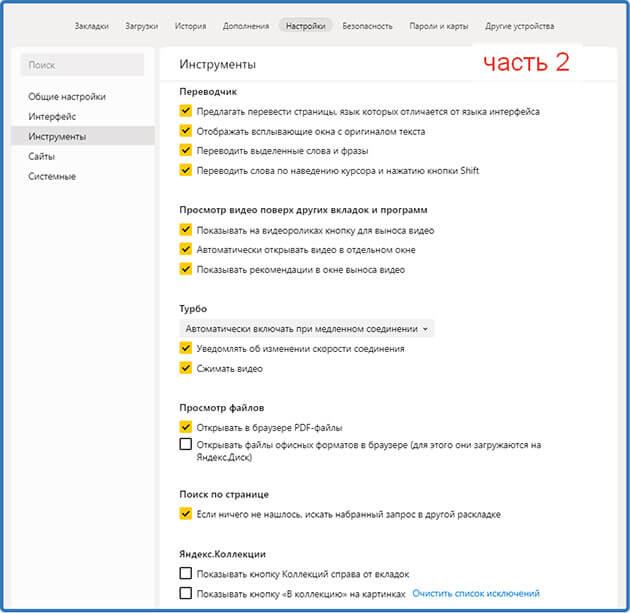
Во второй части вроде бы все понятно. Проставляем галочки где нужно включить функцию.
Если же что то будет непонятно, то обязательно задавайте вопросы в комментариях.
Сайты
Здесь стоит обратить особое внимание на два пункта.
1 Подписки на уведомления

Вы можете выбрать, какую информацию вам будет сообщать Яндекс с помощью пуш-уведомлений.
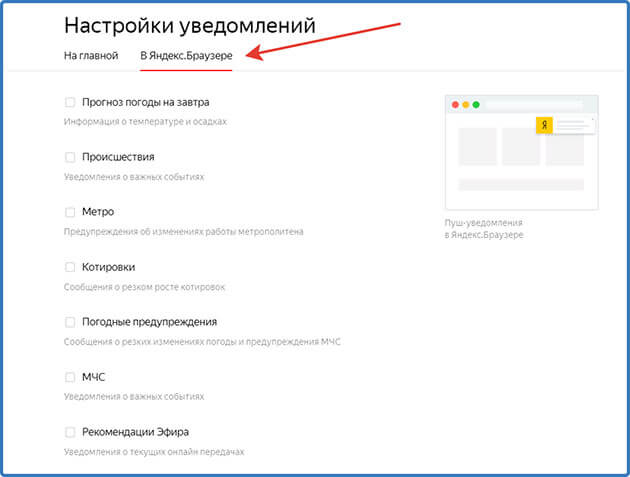
А также, какие новости будут транслироваться на главной странице вашего браузера.
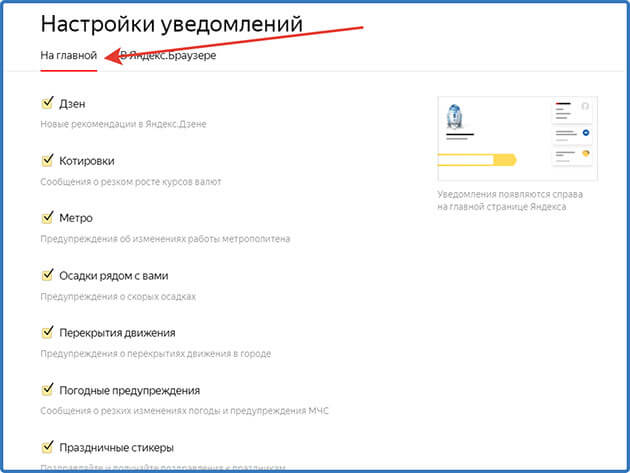
А еще вы сможете, перейдя по ссылке «На других сайтах», посмотреть на каких сайтах разрешено показ пуш-уведомлений, и на каких запрещен.
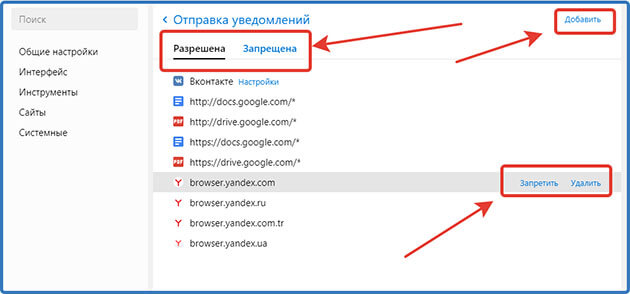
Запретить показ на определенном сайте или удалить. Или же добавить сайт.
2 Это расширенные настройки сайтов
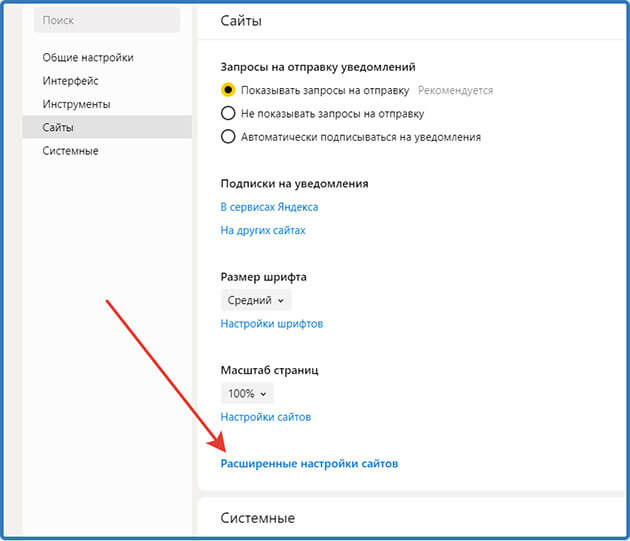
Перейдя по ссылке, вы попадете в дополнительные настройки.
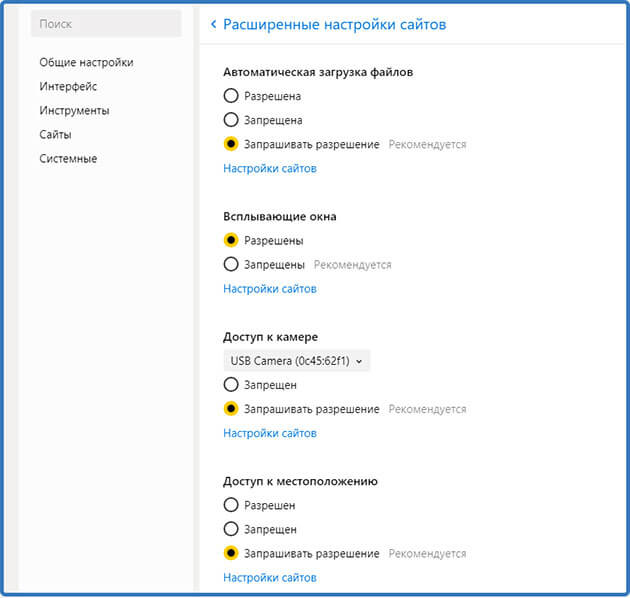
Я здесь все оставил по умолчанию вы же можете произвести настройки под свои нужды.
Системные
Эти настройки влияют на непосредственную работу самого браузера, поэтому к ним нужно относиться с особой осторожностью.
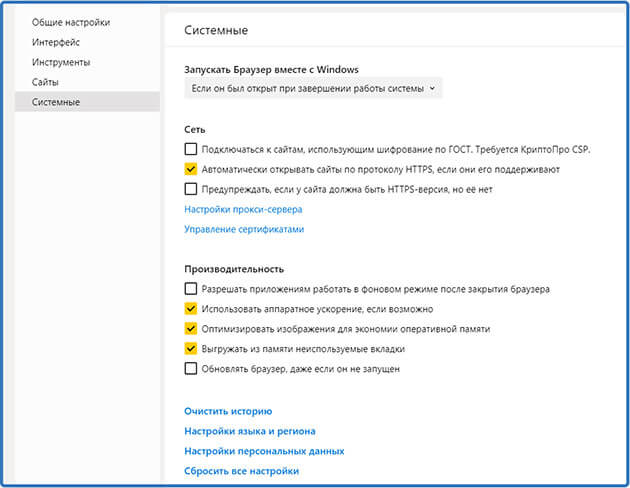
Запускать браузер при загрузке ОС

Можно выбрать из следующих вариантов:
- Всегда
- Если он был открыт при завершении работы
- Никогда
У меня выбран второй пункт, на случай если компьютер отключится не по моей вине. Например, отключили электричество.
После того как электричество дадут при запуске компьютера запустится браузер и восстановит все вкладки которые были открыты на момент отключения электроэнергии.
Сеть
Внимание! Настройки сети для новичков лучше оставить по умолчанию.
Производительность
Они влияют на работу браузера и настроив их можно ускорить его работу.
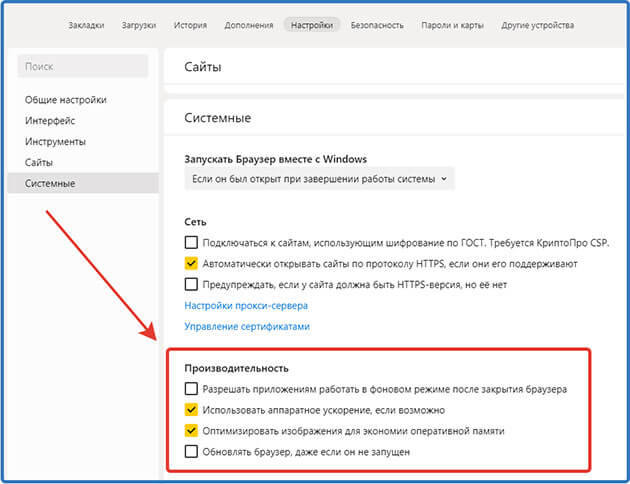
Осталось рассмотреть ссылки, ведущие на отдельные страницы настроек.
Очистить историю – предназначена для очистки истории просмотров, загрузок, данные приложений и файлы cookie (кэш).
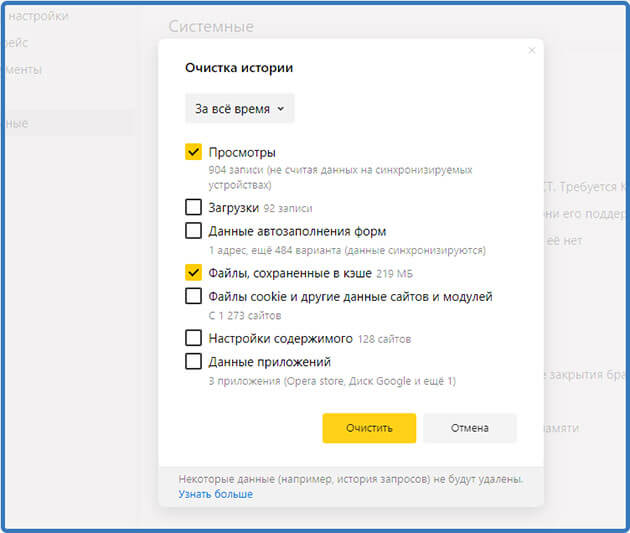
Этой функцией рекомендуется пользоваться регулярно. После очистки, как правило, улучшается работа браузера.
Настройки языка и региона – я думаю все тут понятно, выбираем нужный нам регион и язык.
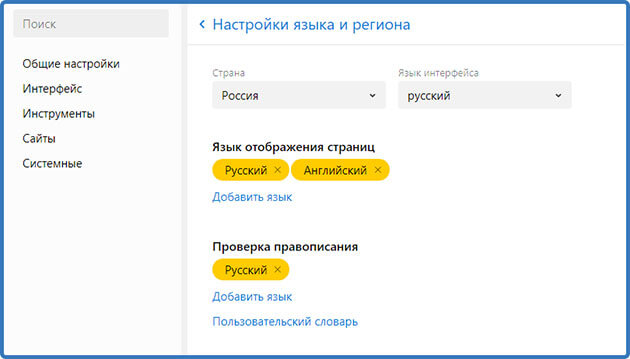
Персональные данные – ставя здесь галочки, вы соглашаетесь с тем, что Яндекс будет собирать о вас некоторые данные. А также вы сможете запретить некоторым сайтам отслеживать ваши действия.
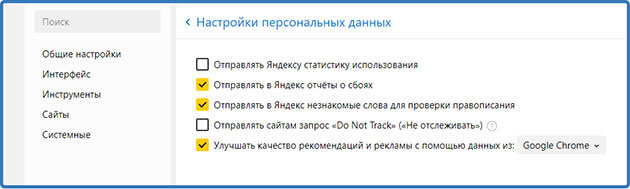
Сбросить все настройки – предназначена для восстановления всех настроек в режим по умолчанию.
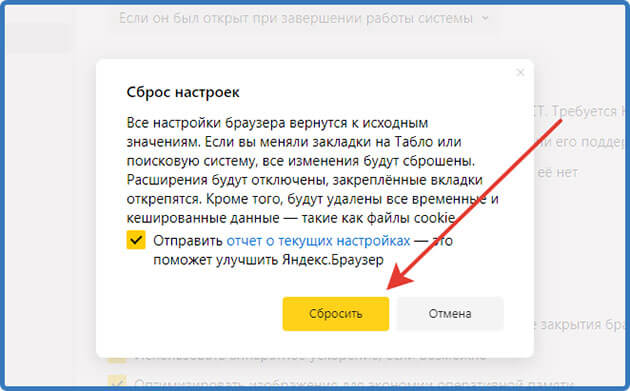
Так что если вы сделали что, то не так вы всегда сможете сбросить все настройки.
Дополнительные настройки
Вверху в одном ряду с настройками есть ряд вкладок.

Как я и обещал в начале статьи, вкратце разберем их.
Закладки
В этой вкладке расположены все закладки сайтов, которые вы делали.
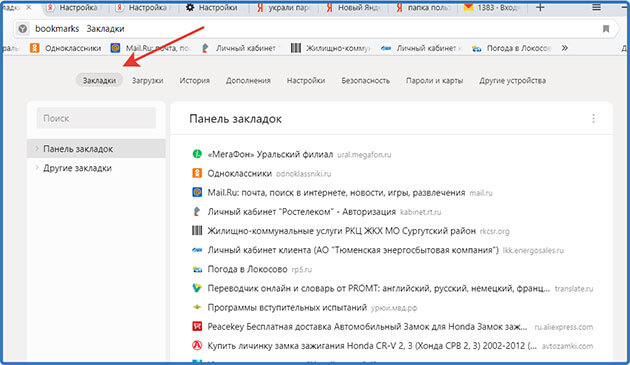
Вы можете их редактировать, а также добавить новую.
Загрузки
Здесь находится список файлов, которые вы скачивали с помощью браузера.
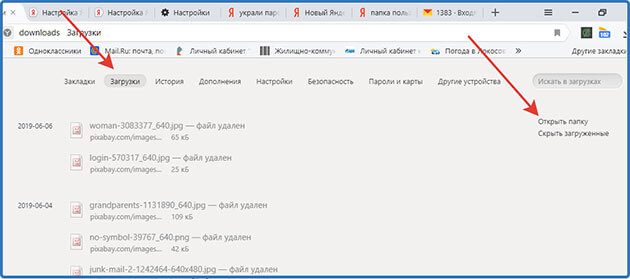
А нажав на ссылку «Открыть папку» вам откроется папка, где все эти файлы находятся.
История
Здесь отображен список сайтов, которые вы посещали, отсортированный по числам и времени.
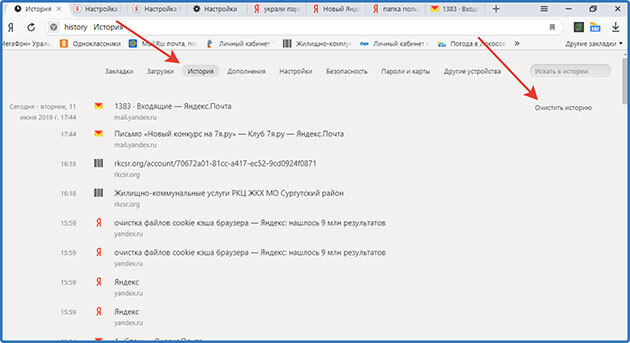
Здесь же находится ссылка «Очистить историю». Как очистить мы с вами уже разбирали в этой статье.
Дополнения
На этой вкладке расположен список расширений, которые своими функциями помогают улучшить работу браузера.
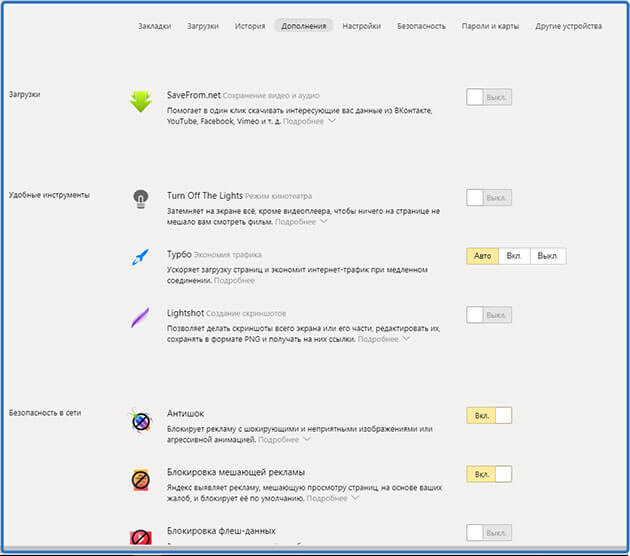
Здесь вы сможете включать и выключать уже установленные, а также в самом низу страницы есть ссылка на переход в каталог расширений.

Более подробно о расширениях и их установки мы поговорим в отдельной статье. Так что подписывайтесь на новости и не пропускайте новые статьи.
Защита от угроз
В этой вкладке вы сможете включить функции, которые помогут защитить ваш компьютер, банковские карты от злоумышленников.
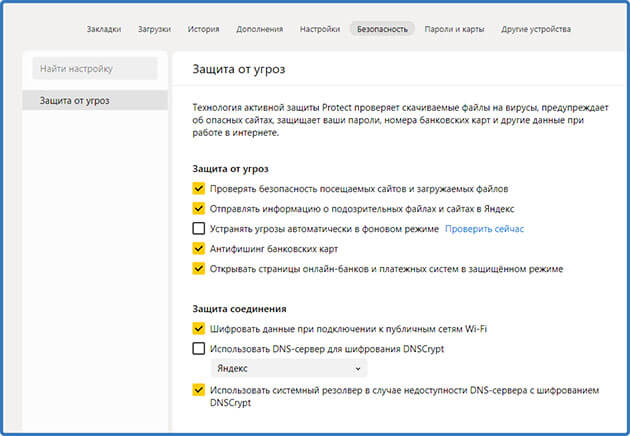
Настройки Яндекса
На главной странице поисковой системы можно получить доступ к ряду важных настроек.
Для этого идем на главную страницу https://yandex.ru и в правом углу ищем надпись «Настройки». Кликаем на нее и нам высвечивается список.
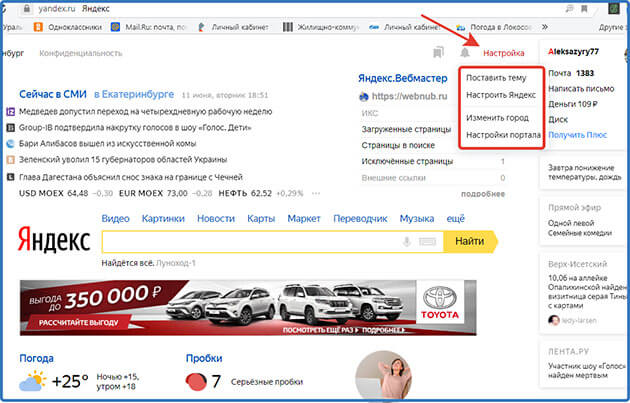
1 Нажимая на «Поставить тему» вам откроется страница, где внизу вы можете выбрать любую другую тему.
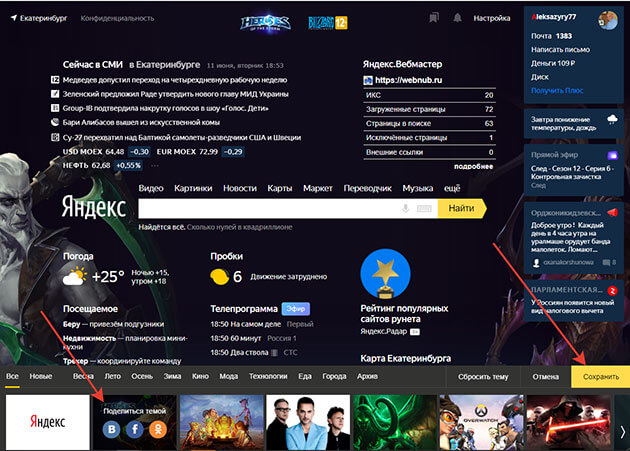
И не забываем нажать «Сохранить»
2 Настроить Яндекс
Нажав на эту настройку, вы сможете редактировать, удалять, перетаскивать блоки на главной странице.
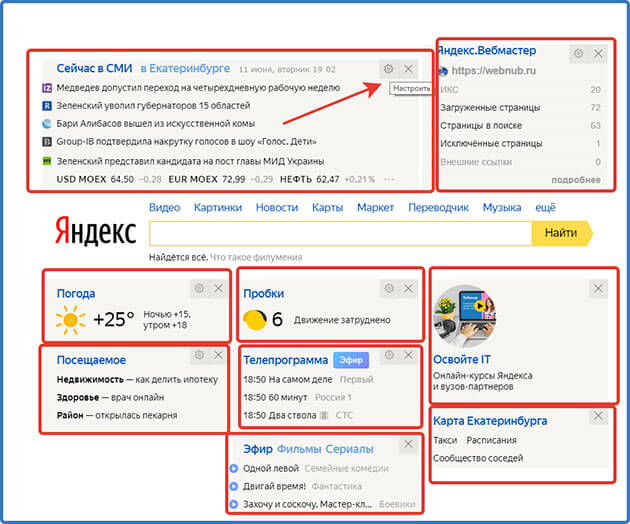
3 Изменить город
Кликнув на настройку, откроется окно, где вы сможете задать свое местоположение.
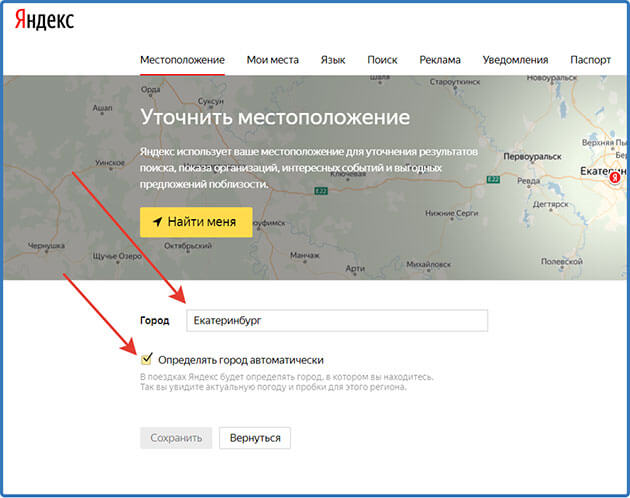
Это можно сделать в ручную или поставив галочку напротив автоопределения, система сама определит ваш город.
Но, как правило, город не соответствует реальному местоположению. По крайней мере, у меня так.
4 Настройка портала
Поможет вам включить некоторые функции для поисковой выдачи.
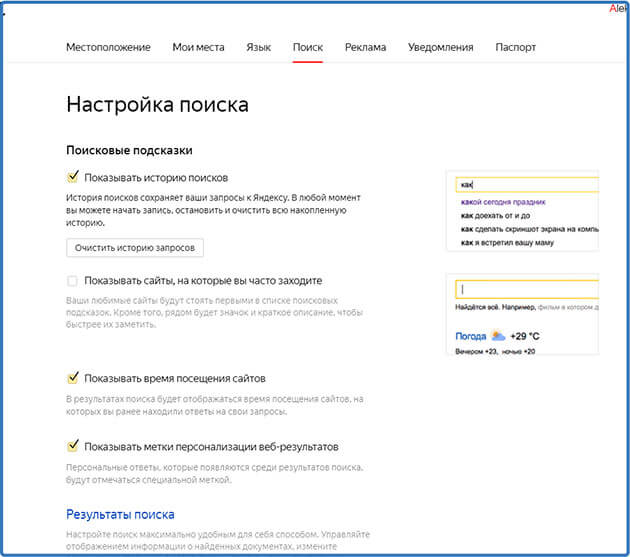
Настройки результатов поиска
Если вы наберете запрос в поле поиска и нажмете «найти» то появятся результаты.
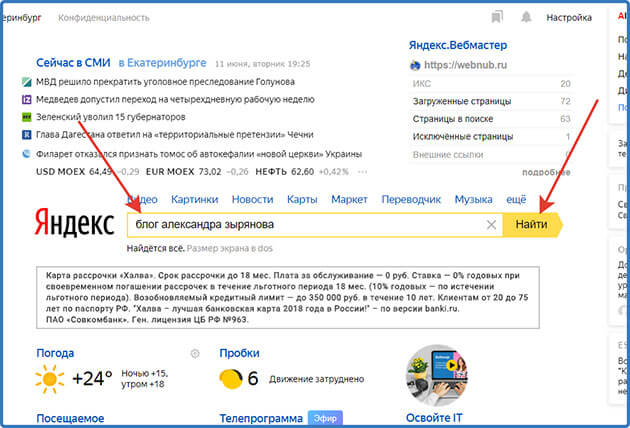
Так вот эту выдачу тоже можно настроить. На этой странице внизу ищем и жмем на «Настройки»
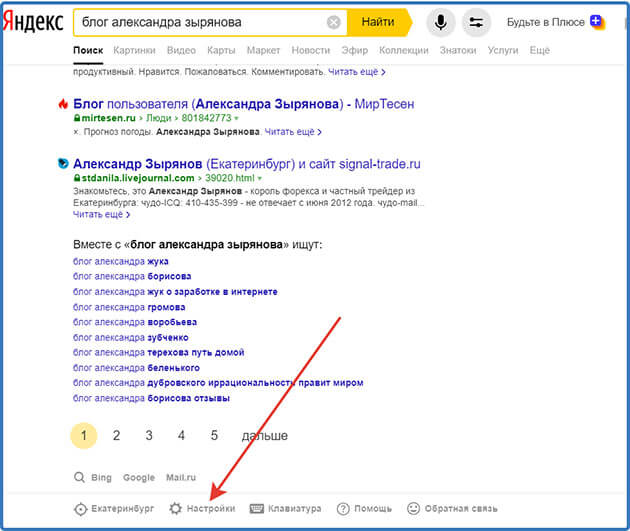
Здесь можно установить свои настройки или сбросить на значения по умолчанию.
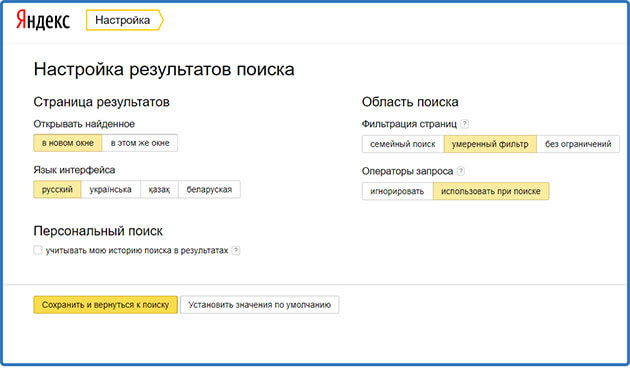
Заключение
Хочу вас предупредить некоторые настройки на момент прочтения вами статьи могут отличаться от реальных. Так как Яндекс Браузер обновляется регулярно.
Но думаю, в ближайшее время больших изменений не произойдет.
На этом буду заканчивать. Надеюсь, я вас не утомил. И рассказал все доступным языком.
Если же возникли вопросы, не стесняйтесь, задавайте их в комментариях. Я с удовольствием отвечу на них.
А также буду рад, если вы напишите, помогла ли вам статья настроить этот браузер и о своих впечатлениях до того как вы узнали о всех настройках и после того как все правильно настроили.
Для меня это очень важно
На этом буду с вами прощаться дорогие читатели. Всем пока!
P/S Напоминаю, что если вы хотите стать с компьютером на «ТЫ» в короткий промежуток времени то для вас доступен с хорошей скидкой видеокурс «Гений компьютерщик». Все подробности о скидке здесь.
С уважением, Александр Зырянов!
Как настроить яндекс браузер для быстрой работы
Если вы искали быстрый, безопасный и современный браузер для пользователя Рунета, то самым верным решением будет скачать Яндекс.Браузер. Но выбрать и установить — это даже не полдела, а только начало занимательного пути под названием настройка браузера.
Как настроить Яндекс.Браузер для быстрой работы в Интернет, какие дополнения и расширения лучше отключить, а какие оставить; как сделать браузер более стабильным и функциональным – мы выбрали для вас только самые эффективные рекомендации.
- Отключаем встроенные в Яндекс.Браузер дополнения и неиспользуемые плагины
- Удаляем тулбары
- Чистим кэш, историю и cookie-файлы
- Повышаем скорость загрузки изображений
- Настраиваем ускоренное закрытие вкладок браузера
- Включаем аппаратное ускорения Яндекс. Браузер
Итак, моем руки и приступаем к ускорению работы Яндекс. Браузера.
В начале советую начать именно с отключения дополнений, поскольку используемых вами не так уж много, а вот влияние большого количества дополнений на скорость работы браузера не вызывает сомнения.
Содержание статьи:
Шаг 1. Отключаем встроенные в Яндекс.Браузер дополнения и плагины.
В нашем примере показаны только установленные по умолчанию дополнения, в основном дополнительные сервисы Яндекса. В вашем же браузере дополнений может быть намного больше уже после первых дней работы в браузере, поскольку многие из программ норовят незаметно поставить свою панель инструментов.
Перейдите в «Меню» – «Дополнения» и отключите те из них, которые вы не использовали последний месяц, либо вообще не слышали о них.


Для отключения плагинов в адресную строку вставьте текст «browser://plugins» и нажмите «Enter«.
Из неиспользуемых плагинов я обычно отключаю Yandex PDF Viewer, Microsoft Office и BookReader, поскольку их функции выполняют установленные на моем ПК более функциональные программы.
Используйте кнопку “Отключить» для тех из них, которые не нужны именно вам.


Шаг 2. Удаляем тулбары в браузере.
Тулбары, или панели инструментов, очень часто попадают на компьютер при установке программ, инсталляторы которых содержат встроенные рекламные модули. Тулбары не только прописываются в браузер, их следы можно найти даже в реестре операционной системы и на диске компьютера. Поскольку вариантов тулбаров довольно много, советую использовать универсальную утилиту Toolbar Cleaner для качественной очистки остатков тулбаров в браузере и в ОС.
Шаг 3. Чистим кэш, историю и cookie-файлы.
О кэше написано много строк, ведь эти данные образуются во временных папках браузера каждый раз при серфинге в Сети. В любом случае, его удаление существенно ускоряет работу любого браузера. Причем особенно заметно, когда чистка не выполнялась более чем несколько месяцев.
В браузере нажмите Ctrl+Shift+Del, после чего в открывшемся окне «Очистить историю» выберите интервал времени, за который будем чистить браузер (лучше ставить пункт «»Всё) и отметьте следующие пункты.


Шаг 4. Повышаем скорость загрузки изображений.
Ещё одна интересная для нас настройка, которая позволяет увеличить скорость загрузки изображений, а, следовательно, и всей страницы сайта, увеличив количество параллельно загружающихся картинок.
В адресную строку введите browser://flags и поиском найдите пункт “Число потоков растрового изображения”. Значение измените на 4.


Шаг 5. Ускоренное закрытие вкладок браузера.
Включение этой функции сэкономит много нервов и времени при подвисании открытых вкладок.
В адресную строку введите browser://flags и выполните поиск по пункту #enable-fast-unload.


Шаг 6. Включаем аппаратное ускорения Яндекс. Браузера.
Включением этого пункта разрешаем браузеру задействовать аппаратные ресурсы нашей видеокарты, если по ряду причин это не было сделано раньше.
В адресную строку введите browser://flags и выполните поиск по пункту #ignore-gpu-blacklist.


Основные настройки, которые нужно сделать для ускорения работы Яндекс.Браузера, мы выполнили.
При активном серфинге дополнительно советую использовать периодическую чистку браузера, например, раз в месяц, с помощью утилиты Ccleaner. Это позволит поддерживать на высоком уровне быстродействие любого Интернет-браузера, а не только Яндекса.


поделитесь с друзьями:
ВКонтакте
OK
Как сделать яндекс браузер по умолчанию: изменение параметров
Каждый пользователь предпочитает использовать максимально удобный обозреватель. Одной из популярных на территории России программ, является Yandex browser. Чтобы при открытии интернет-страницы запускался именно он, необходимо внести некоторые изменения в настройках. Интересуясь, как сделать яндекс браузер по умолчанию,следует изучить данную статью.
Что такое «по умолчанию»
У многих юзеров на одном устройстве имеется несколько различных приложений для поиска информации в интернете. Каждый из них нормально функционирует и справляется с работой, даже при одновременном запуске. Если пользователь решит открыть сайт, нажав на ссылку, расположенную не в обозревателе, а допустим в текстовом документе на компьютере с операционной системой windows, машина автоматически определит, в какой программе ее запустить. Загрузится интернет-страница в том приложении, которое выбрано по умолчанию.
Браузером по умолчанию принято считать программу, установленную главной над всеми остальными аналогичными утилитами. Через нее будут запускаться файлы, если пользователь вручную не даст другую команду.
Как сделать яндекс браузер по умолчанию
Существует несколько способов, как сделать ЯБ главным обозревателем:
- Задать настройки сразу после установки веб-проводника;
- Посетить настройки;
- Обратится к системе устройства.
Если пользователь только планирует загружать обозреватель на компьютер, то справиться с работой проще простого. Отправляйтесь на официальный сайт разработчиков, скачивайте файл. Веб-проводник создан российскими разработчиками, поэтому полностью русифицирован, и проблем с загрузкой не возникнет. Начните процесс установки, после завершения которой, Yandex browser высветит диалоговое окно с соответствующим вопросом. Все, что необходимо сделать юзеру, дать свое согласие на установку приложения главным.
В случае, когда веб-проводник уже установлен, серферу придется вручную внести некоторые изменения. В первую очередь запустите программу, зайдите в меню, выберите настройки.

Откроется главная страница в верхней части, которой располагается нужный вопрос: «Сделать Яндекс браузер основным». Согласитесь с программой, после чего она станет главной на устройстве.

Установка при помощи системы компьютера
Пользователи не сумевшие установить обозреватель главным при помощи его настроек, могут воспользоваться данным способом. Для этого необходимо открыть меню пуск, выбрать панель управления.

Далее отыщите в списке «программы по умолчанию», кликните по нему.

Слева начнется загрузка всех установленных на ПК приложений, отыщите Yandex browsers, нажмите на него.

В нижней части диалогового окна появятся запросы, выберите установить основным. Также пользователь может выбрать, какие именно расширения файлов будут запускаться при помощи данного веб-проводника.
Решив сделать обозреватель главным, будьте готовы, что в дальнейшем все сторонние ссылки будут открываться именно в нем. Ответив на вопрос, как сделать яндекс браузер по умолчанию, следует помнить, что приложение использует надежную защиту, поэтому если пользователь попытается открыть вредоносную ссылку, система остановит его и не допустит потери личных данных.


 Сертификат безопасности. Лучше всего выбирать WPA 2- PSK. Этот сертификат является самым надёжным для доступа в интернет по беспроводной сети. Если ваше устройство не поддерживает это подключение, то лучше всего использовать WPA / WPA 2- mixed.
Сертификат безопасности. Лучше всего выбирать WPA 2- PSK. Этот сертификат является самым надёжным для доступа в интернет по беспроводной сети. Если ваше устройство не поддерживает это подключение, то лучше всего использовать WPA / WPA 2- mixed. Перейти на сайт роутера. Точка входа одинаковая.
Перейти на сайт роутера. Точка входа одинаковая.