Модераторы форума — Assembler & Bercana
Torgovaya.az — Бесплатные обьявления — Услуги и товары в Азербайджанеarsenal2012 8
- Pro-Active
-

- Amateurs
- 8
- 205 posts
- 8 Years, 4 Months and 19 Days
sld 0
- Profi
-

- Members
- 0
- 1,270 posts
- Gender:Male
- From:Baku
- 11 Years, 10 Months and 10 Days
ReeN@T 190
- Guru
-

- Members
- 190
- 3,229 posts
- Gender:Male
- From:Город понтов и ложного Glamour-а
- 11 Years, 1 Month and 15 Days
albreht 11,770
- Nüfuzlu
-

- Members
- 11,770
- 32,457 posts
- Gender:Male
- From:Life
- 9 Years, 4 Months and 25 Days
arsenal2012 8
- Pro-Active
-

- Amateurs
- 8
- 205 posts
- 8 Years, 4 Months and 19 Days
arsenal2012 8
- Pro-Active
-

- Amateurs
- 8
- 205 posts
- 8 Years, 4 Months and 19 Days
ilgar_m 1,504
- Guru
-

- Members
- 1,504
- 3,827 posts
- Gender:Male
- From:Баку
- 13 Years, 5 Months and 20 Days
Farik 1
- Profi
-

- Members
- 1
- 1,201 posts
- Gender:Male
- From:Баку
- 15 Years, 2 Months and 28 Days
gh68 1,266
- Almost Guru
-

- Members
- 1,266
- 2,574 posts
- Gender:Male
- From:Bakı
- 7 Years, 11 Months and 26 Days
Elman_Bakilli 11,102
- Old & Wise
-

- Members
- 11,102
- 8,517 posts
- Gender:Male
- From:Heaven
- 7 Years, 3 Months and 7 Days
почему изображение в телевизоре кажется большим.

Содержание статьи
Почему изображение в телевизоре кажется большим
В большинстве случае проблемы с размером изображения появляются из-за несоответствия габаритов экрана и формата картинки. Так получается потому, что сигнал телевещания передаётся в формате 4:3, а современный телевизор имеет пропорцию сигнала 16:9. Вообще, при таком раскладе картинка чаще всего становится не слишком большой, а имеет широкие серые полосы по бокам, которые существенно мешают при просмотре. Но в некоторых телевизорах есть функция, которая растягивает изображение. За счёт этого оно получается совершенно нечётким и широким.

Если же сигнал подаётся в пропорции 16:9, а картинка всё равно вас не устраивает, то причина неполадки может скрываться в оверскане. Можно сказать, что эта функция уже является «пережитком», поэтому в современных моделях совершенно не нужна. Но если оверскан подключен, то некоторое количество изображения по бокам всё равно срезается. Из-за этого и получается деформация картинки.
Что же делать со всеми этими неприятностями?
Как уменьшить картинку на телевизоре
Не стоит паниковать. В первом случае необходимо провести масштабирование изображения вручную. Это легко можно сделать, найдя пункт меню под названием «Формат изображения».
С выключением оверскана также не придётся долго возиться или вызывать профессионального мастера. Достаточно всего лишь выполнить несколько несложных манипуляций.
Первым делом следует запустить тестовый диск AVS HD Rec. 709 и найти раздел, который называется «Базовые настройки». Пятая глава в нём и отвечает за функцию оверскана. Теперь настройте пропорцию 16:9 и настройте процент оверскана до нуля.

ВАЖНО! В каждой модели телевизора внутренний интерфейс может отличаться, поэтому не существует единых рекомендаций. Отключить данную функцию и привести изображение в норму можно интуитивно, зная, что именно вам нужно сделать.
Может быть и так, что масштаб изменяется в самом источнике сигнала. В этом случае следует проверить настройки вывода изображения.
Теперь вы знаете, почему картинка на экране телевизора вдруг стала казаться слишком большой или растянутой. С помощью нескольких нехитрых действий вы легко измените масштаб и получите изображение в максимальном качестве, которое будет транслироваться «точка в точку». Именно так называется режим, при котором пропорции сигнала и телевизора идентичны и идеально подходят друг другу.
Подпишитесь на наши Социальные сети
Макгруп McGrp.Ru |
- Контакты
- Форум
- Разделы
- Новости
- Статьи
- Истории брендов
- Вопросы и ответы
- Опросы
- Реклама на сайте
- Система рейтингов
- Рейтинг пользователей
- Стать экспертом
- Сотрудничество
- Заказать мануал
- Добавить инструкцию
- Поиск
- Вход
- С помощью логина и пароля
Или войдите через соцсети
- Регистрация
- Главная
- Страница не найдена

- Реклама на сайте
- Контакты
- © 2015 McGrp.Ru
Если вы хотите посмотреть фотографии с отпуска или опробовать мобильную игру на большом экране, то вам понадобится трансляция картинки с телефона. Расшарить экран можно на ТВ-приставку, телевизор со SmartTV или персональный компьютер несколькими способами. Расскажем о самых простых, а также нескольких полезных приложениях.
Без применения стороннего ПО
Для начала стоит попробовать запустить режим трансляции без каких-либо приложений. Если на вашем телевизоре или подключенной ТВ-приставке есть Wi-Fi, то можно использовать технологию Miracast или Intel WiDi. Телевизор может и не иметь беспроводного модуля, но использоваться в качестве приемника, если подключен к домашней сети с Wi-Fi роутером.
Чтобы расшарить экран, сделайте несколько простых действий:
1. Убедитесь, что в настройках телевизора или другого устройства стоит включенным Miracast. Как правило, пункт находится в разделе «Сеть» или «Подключения».
2. На мобильном устройстве перейдите в настройки. В разделе «Беспроводные сети» зайдите в «Дополнительно» и найдите пункт «Беспроводной дисплей». Активируйте бегунок и в поиске найдите ваш телевизор/приставку.
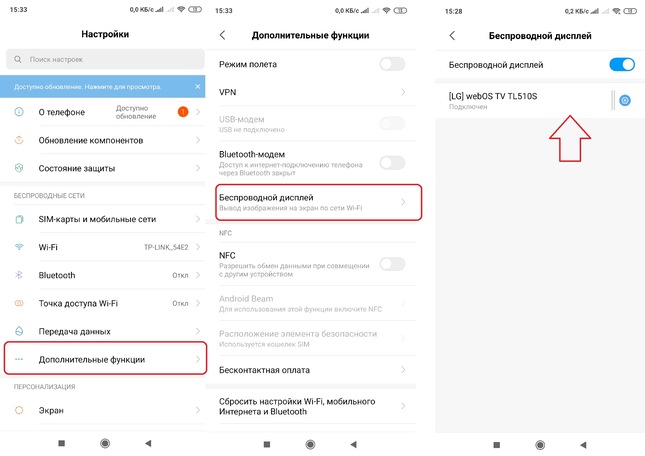
3. Останется только принять запрос на самом телевизоре, после чего запустится трансляция.
Также можно транслировать картинку на ноутбук или ПК под управлением Windows 10 посредством Wi-Fi. Для этого достаточно воспользоваться стандартным функционалом:
1. Перейдите в режим проецирования через меню новых уведомлений.
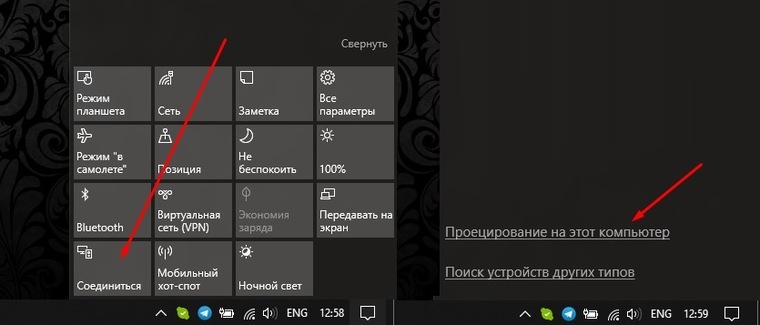
2. Выберите режим видимости и другие настройки.
3. На телефоне или планшете найдите функцию трансляции. Она может называться Wi-Fi Display, Smart View или аналогично. Найдите свой ПК, ноутбук и запросите подключение.

4. Остается только подтвердить соединение на самом компьютере и наслаждаться трансляцией.
Расшарить экран также можно через Bluetooth или проводное соединение USB-HDMI в зависимости от функционала устройства, которое будет принимать изображение.
Скачиваемые приложения
Что делать, если ваш телефон не поддерживает функцию беспроводного экрана? Выход только один – скачать приложение для расшаривания экрана. Рассмотрим несколько самых интересных и доступных.
«ВАЖНО! Если гаджет не поддерживает трансляцию картинки на уровне ОС, то приложения Miracast и аналогичные из PlayMarket будут бесполезны. Они используют системный режим трансляции экрана, включить который легко можно по ранее описанной инструкции»
AirDroid
Это один из самых мощных сервисов, который позволяет буквально управлять своим смартфоном с компьютера и даже телевизора, если в последнем предусмотрен браузер. Через AirDroid можно передавать файлы, управлять контактами, музыкой и не только. Естественно, предусмотрена и возможность трансляции экрана. Не пугайтесь количества шагов, сделать все можно буквально за 5-7 минут:
1. Скачайте на свой смартфон приложение AirDroid c официального магазина PlayMarket.
2. Заведите аккаунт и подтвердите данные. Понадобится только адрес электронной почты.
3. Далее у вас есть два варианта. Первый – скачать клиент на персональный компьютер с официального сайта. Альтернативный вариант – использовать веб-версию, которая работает через обычный браузер. Ее можно запускать даже с ТВ-приставок.
4. Заходим с компьютера под тем же аккаунтом, который вы зарегистрировали через мобильное приложение.
5. Перед вами откроется рабочий стол программы AirDroid. Здесь можно найти массу ярлыков и возможностей по управлению смартфоном. В правой части окна будет отображена модель вашего гаджета. Вам необходимо нажать на иконку «Зеркалирование» с изображением ножниц.

6. Откроется окно трансляции, но чтобы оно заработало, следует подтвердить соединение на самом телефоне в приложении.
7. После этого экран вашего смартфона появится в соответствующем окне.
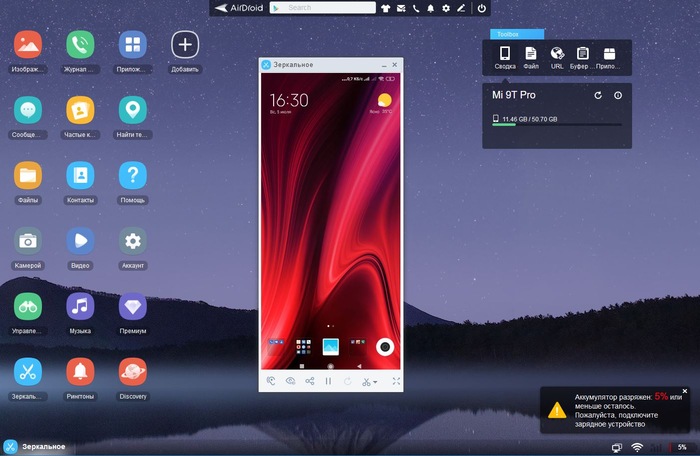
Вы можете сделать трансляцию на полный экран, менять качество картинки вплоть до HD, а также сохранять скриншоты прямо на компьютер. Все приложения бесплатные, но есть ограничения на передачу файлов, количество подключенных устройств и некоторые другие возможности. Но что самое главное, вы можете расшарить экран, даже если гаджет не поддерживает беспроводные трансляции на уровне самой ОС.
Screencast
Одно из самых простых и удобных приложений для тех, кто не хочет многочисленных регистраций и сложного интерфейса. Расшаривание картинки осуществляется посредством Wi-Fi в локальной сети через окно браузера. Инструкция очень простая:
1. Скачайте и установите приложение Screencast на смартфон.
2. В главном меню выберите Source – Screen и убедитесь, что сервер находится в статусе Active. в настройках можно выбрать порт и другие параметры трансляции.
3. Далее откройте на ПК или ТВ-приставке браузер и пропишите адрес сервера. Подтвердите в приложении подключение.

Несмотря на всю простоту, программа часто теряет соединение, поэтому стабильная работа будет возможна далеко не на каждом смартфоне. Главное, чтобы устройства входили в общую локальную сеть.
MyPhoneExplorer
Софт MyPhoneExplorer для Android также работает совместно с приложением для персональных компьютеров. Функционал схож с уже описанным AirDrop. Веб-версии здесь нет, но взамен вам не придется проходить какой-либо регистрации. Подключить смартфон можно по Wi-Fi, USB или Bluetooth. Для этого необходимо сделать несколько простых шагов.
1. Скачайте с PlayMarket приложение MyPhoneExplorer Client. Оно необходимо для установления связи.
2. Далее загрузите на компьютер десктопную версию MyPhoneExplorer и установите ее.
3. Включите приложение на телефоне и выберите способ подключения. В данном случае мы используем USB-кабель. Предварительно нужно активировать режим отладки по USB. В блоке «Установки» можно выдать разрешения на синхронизацию различных данных.
4. Далее в программе на компьютере выберите меню «Файл — Подключить». Гаджет должен соединиться с программой, после чего дайте метку устройству.
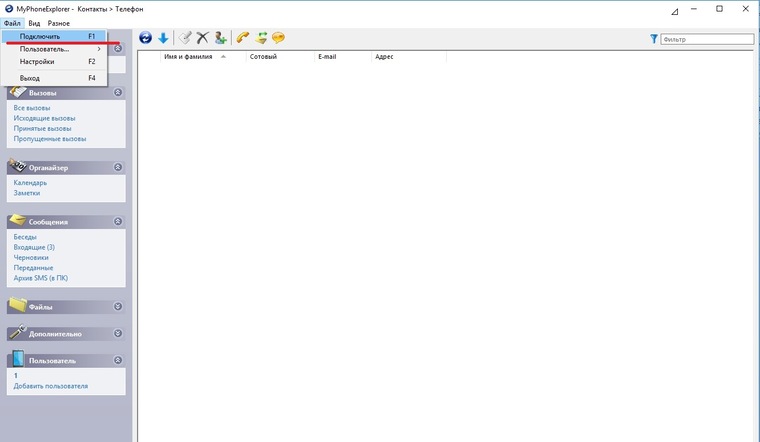
5. Чтобы запустить режим трансляции экрана, нажмите на меню «Разное» и выберите подпункт «Клавиатура телефона/Загрузить снимок». Подтвердите запрос на смартфоне. Откроется окно с трансляцией картинки с телефона.
Софт работает стабильно, задержка минимальная. Можно сделать картинку на весь экран, а также сохранять скриншоты.
Это основные способы, как расшарить экран телефона на ОС Android. Перед скачиванием каких-либо приложений убедитесь, что у вас соответствующая версия «Андроид».
Сделайте скриншот на вашем Mac
Вы можете захватить весь экран, окно или только часть экрана.
Как сделать скриншот на вашем Mac
- Чтобы сделать снимок экрана, нажмите и удерживайте эти три клавиши вместе: Shift, Command и 3.
- Если вы видите миниатюру в углу экрана, щелкните ее, чтобы отредактировать снимок экрана. Или дождитесь сохранения скриншота на рабочем столе.

Как захватить часть экрана
- Нажмите и удерживайте эти три клавиши вместе: Shift, Command и 4.
- Перетащите перекрестие, чтобы выбрать область экрана для захвата.Чтобы переместить выделение, нажмите и удерживайте клавишу пробела при перетаскивании. Чтобы отменить снимок экрана, нажмите клавишу Esc (Escape).
- Чтобы сделать скриншот, отпустите кнопку мыши или трекпада.
- Если вы видите миниатюру в углу экрана, щелкните ее, чтобы отредактировать снимок экрана. Или дождитесь сохранения скриншота на рабочем столе.

Как захватить окно или меню
- Откройте окно или меню, которое вы хотите захватить.
- Нажмите и удерживайте эти клавиши вместе: Shift, Command, 4 и пробел. Указатель изменится на значок камеры. Чтобы отменить снимок экрана, нажмите клавишу Esc (Escape).
- Нажмите на окно или меню, чтобы захватить его. Чтобы исключить тень окна из скриншота, нажмите и удерживайте нажатой клавишу «Option».
- Если вы видите миниатюру в углу экрана, щелкните ее, чтобы отредактировать снимок экрана. Или дождитесь сохранения скриншота на рабочем столе.

Где найти скриншоты
По умолчанию скриншоты сохраняются на рабочем столе с именем «Снимок экрана [дата] в [время]».PNG «.
В macOS Mojave или более поздней версии вы можете изменить расположение сохраненных снимков экрана по умолчанию из меню «Параметры» в приложении «Снимок экрана». Вы также можете перетащить миниатюру в папку или документ.

Узнать больше
- В macOS Mojave или более поздней версии вы также можете установить таймер и выбрать место сохранения снимков экрана с помощью приложения «Снимок экрана».Чтобы открыть приложение, нажмите и удерживайте эти три клавиши вместе: Shift, Command и 5. Узнайте больше о приложении «Снимок экрана».
- Некоторые приложения, такие как приложение Apple TV, могут не позволять вам делать снимки экрана своих окон.
- Чтобы скопировать снимок экрана в буфер обмена, нажмите и удерживайте клавишу «Control», пока вы делаете снимок экрана. Затем вы можете вставить скриншот в другом месте. Или используйте Universal Clipboard, чтобы вставить его на другое устройство Apple.
Дата публикации:
,ios — Как показать изображение на весь экран?
Переполнение стека- Товары
- Клиенты
- Случаи использования
- Переполнение стека Публичные вопросы и ответы
- Команды Частные вопросы и ответы для вашей команды
- предприятие Частные вопросы и ответы для вашего предприятия
- работы Программирование и связанные с ним технические возможности карьерного роста
- Талант Нанимать технический талант
- реклама Связаться с разработчиками по всему миру
Загрузка…
html — сделать видео на весь экран мобильного также
Переполнение стека- Товары
- Клиенты
- Случаи использования
- Переполнение стека Публичные вопросы и ответы
- Команды Частные вопросы и ответы для вашей команды
- предприятие Частные вопросы и ответы для вашего предприятия
- работы Программирование и связанные с ним технические возможности карьерного роста
- Талант Нанимать технический талант
- реклама Связаться с разработчиками по всему миру
android — Показать полноэкранное изображение в ImageView
Переполнение стека- Товары
- Клиенты
- Случаи использования
- Переполнение стека Публичные вопросы и ответы
- Команды Частные вопросы и ответы для вашей команды
- предприятие Частные вопросы и ответы для вашего предприятия
- работы Программирование и связанные с ним технические возможности карьерного роста
- Талант Нанимать технический талант
- реклама Связаться с разработчиками по всему миру
Загрузка…








.thumb.jpg.45a1a7d7cfe3a5df868c6142cd7b975b.jpg)
