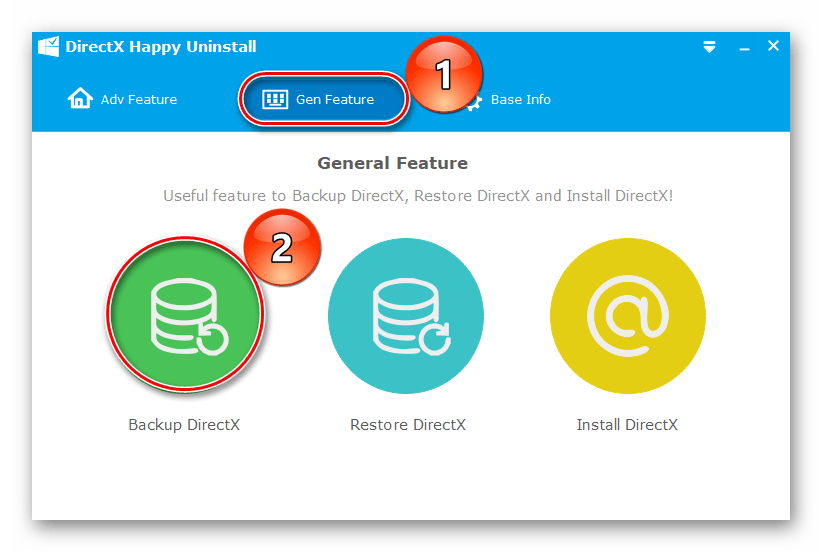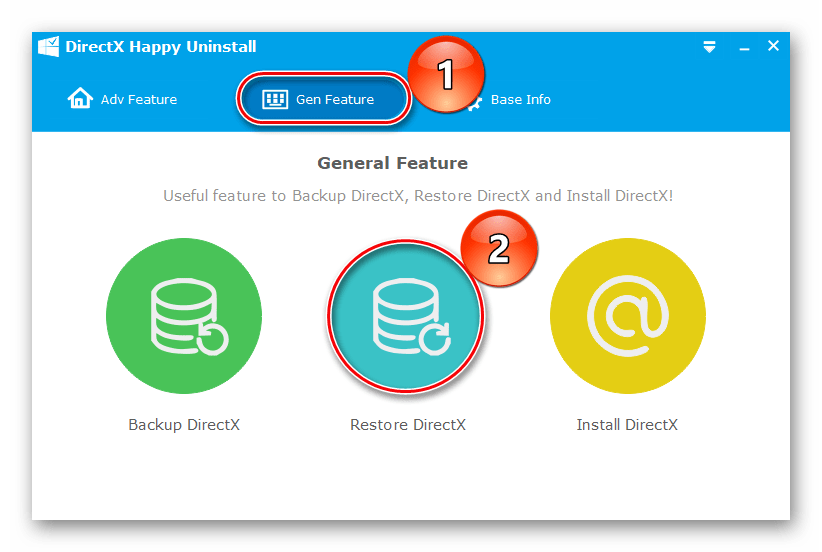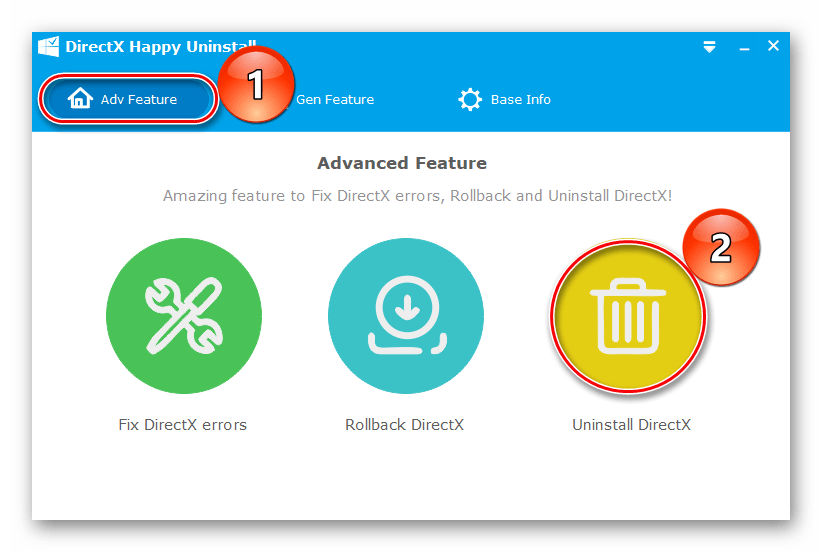Как удалить DirectX в Windows
DirectX — это библиотеки для управления работой видеокарты, которые играют ключевую роль в работе мультимедийных программ, в том числе и игр. В некоторых случаях требуется переустановка DirectX. Сделать это можно, скачав дистрибутив на сайте Microsoft и запустив инсталлятор. В то же время вначале лучше полностью деинсталлировать старый, а потом установить новый DirectX.
Случается и так, что для некоторых программ требуется более старая версия, а инсталлятор с сайта Microsoft всегда устанавливает самую новую. Есть и другие причины, по которым требуется удалить DirectX.
Однако проблема в том, что в последних поколениях Windows DirectX является неотъемлемой частью системы, и удалить его стандартными методами невозможно.
Как удалить DirectX в Windows 7
Прежде чем удалять DirectX, рекомендуется создать точку восстановления. Делать это нужно каждый раз, когда планируете вносить серьезные изменения в работу системы.
Точка восстановления делается по следующему алгоритму:
- Пункт «Свойства компьютера» путем нажатия клавиш Win + Pause;
- Вкладка «Защита системы»;
- Вкладка «Создать», задать имя точке и нажать Enter.
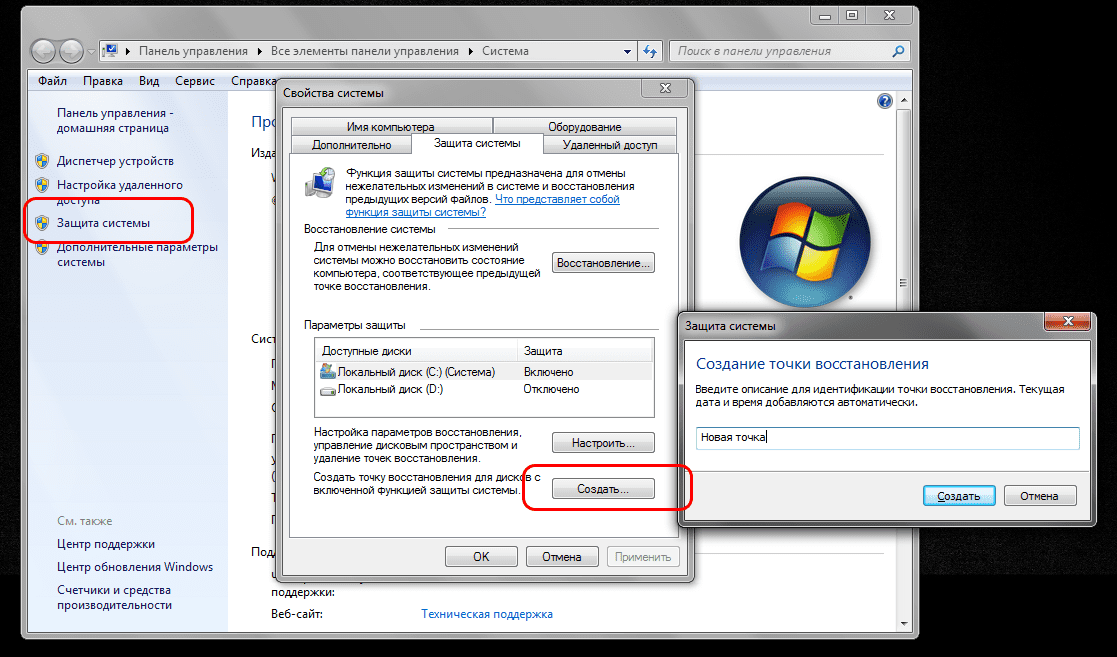
Также перед деинсталляцией DirectX рекомендуется заранее загрузить файл-дистрибутив с сайта Microsoft.
Для этой версии операционной системы подходит программа DirectX Happy Uninstall. Программа платная, но у нее есть пробный период, во время которого можно удалить DirectX. В главном окне программы следует найти пункт Uninstal DirectX и подождать, когда появится окно об успешной деинсталляции.

Как удалить DirectX в Windows 10
Как и с Windows 7, рекомендуется создать точку восстановления, так как случайно могут повредиться системные файлы, что, в свою очередь, приведет к необходимости переустанавливать Windows. Создание точки восстановления в Windows 10 аналогично Windows 7.
Вышеописанная программа не работает под Windows 10. Для данной версии операционной системы можно использовать программу DirectX Eradicator. Это простая программа, которая даже не требует инсталляции. Удаляется DirectX с ее помощью тремя шагами:
- Запустить программу;
- Нажать кнопку «Да», что подтверждает намерение удалить DirectX;
- Подождать, когда появится сообщение о необходимости перезагрузить компьютер для успешного удаления DirectX.

В том случае, если программа не может удалить данную версию DirectX, появится соответствующее сообщение. Тогда можно воспользоваться другой программой — DirectX Killer.

Программа быстро проведет сканирование системы и удалит все файлы DirectX.
Удаление директ икс на Виндовс 10: пошаговое руководство, программные средства
Чтобы все аппаратные средства персонального компьютера или ноутбука работали нормально, необходимо скачать и установить дополнительное ПО. К примеру, для видеокарты необходима библиотека директ Х. Она нужна для правильного декодирования объектов и текстур в играх и 3D приложениях, а также для повышения эффективности и производительности работы видеокарты. Иногда при установке или обновлении этой библиотеки возникают ошибки, и тогда приходится деинсталлировать приложение. В этом материале рассказано, как удалить DirectX на Windows 10 и Windows 7, какие для этого существуют программы.
Удалить DirectX на Windows 10 и почему это необходимо
Иногда при возникновении ошибок и сбоев в работе оборудования необходимо переустанавливать или удалять драйвера. Часто это случается при неудачном обновлении или установке DirectX. Удалить DirectX с Windows 10 или Windows 7 — порой единственный выход из ситуации.

Директ Х — средство для оптимизации обработки 3D-данных
Обратите внимание! Удаление также нужно и в том случае, если установлена старая версия библиотеки, которая вместо того, чтобы оптимизировать работу видеокарты, ограничивает и тормозит ее.
Часто при обновлении из неизвестных источников можно скачать библиотеку с вирусами. Иногда она бывает неполной или битой, неподходящей по разрядности к системе. В результате этого компьютер может не только уведомить об ошибке работы директ Х, но и заразиться вредоносными программами.
Важно ли полностью удалять библиотеки директ икс
Удалять этот компонент полностью очень важно. Все дело в том, что приложение устанавливает свои данные не только на жесткий диск, но и в системный реестр, хранящий настройки пользователя и некоторые другие ключи. Если директ икс будет удален не полностью, то при новой установке программа может начать восстановление файлов. Это может помочь, но чаще всего ошибка никуда не денется. Поэтому стоит подробнее рассмотреть, как удалить директ икс на Виндовс 10, 7 и других системах.
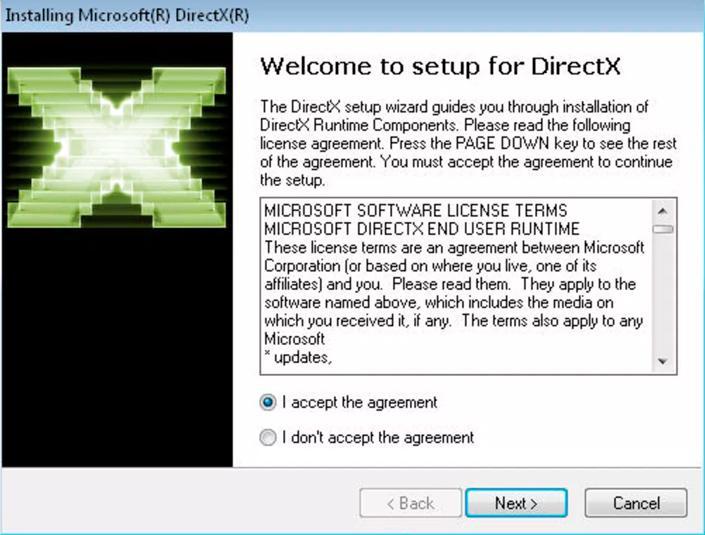
Загрузка и инсталляция библиотеки
Как удалить DirectX на Windows 10, 7 пошагово
Для деинсталляции программы можно воспользоваться сторонними средствами, а можно и ограничиться системными возможностями. Начиная с Windows 7, директ Х является системным компонентом и уже должен быть вшит в ОС, но это не означает, что он требует обновлений. Ниже рассмотрены основные способы удаления, включая DirectX Uninstaller для Windows 7 и 10:
- через запуск uninstaller.exe. Встроенный деинсталлятор ПО имеется не всегда, поэтому следует воспользоваться сторонними средствами. Для примера можно взять DirectX Happy Uninstall и DirectX Remover. Проблем с их запуском быть не должно;
- через «Программы и компоненты». Необходимо перейти в меню «Пуск» и написать запрос «Программы и компоненты», выбрав соответствующий пункт. Далее выполняется поиск DirectX, на которую нужно нажать ЛКМ два раза. Начнется стандартная процедура удаления средствами Windows;
- с помощью отката системы. Если имеется точка восстановления системы, которая работала со старой версией DirectX, то можно откатиться на нее через специальные средства восстановления ОС;
- с помощью антивируса. Особенно это актуально для тех версий директ Х, которые установились криво или были заражены вирусами. Вредоносное ПО не так просто удалить своими руками, поэтому можно просканировать систему с помощью антивирусов (SpyHunter, Dr.Web, Kaspersky и т. д.).
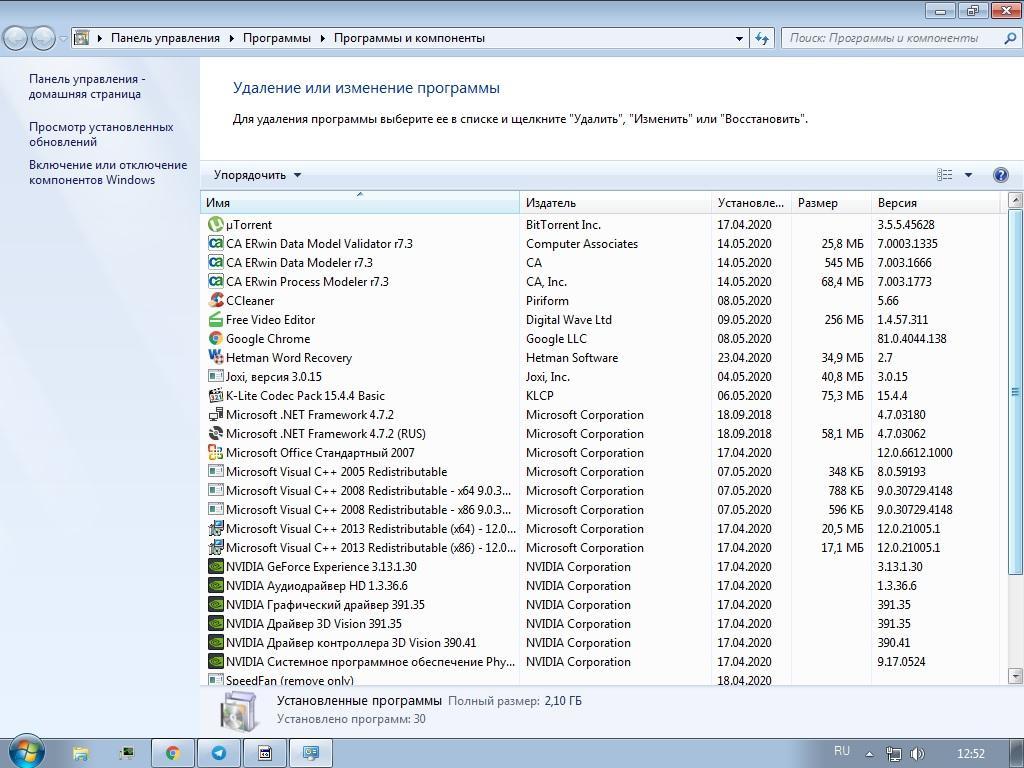
Деинсталляция с помощью системных компонентов
С помощью программы DirectX Killer: описание, где скачать, пошаговое удаление
DirectX Killer для Windows 7 и 10 — одно из самых популярных средств для удаления библиотеки. Прелесть его использования в том, что Killer работает не только с новыми системами (7, 8, 8.1, 10), но и с более старыми (2000, 2003, XP). Скачать DirectX Killer для Windows 10 можно по ссылке.
Интерфейс приложения состоит из одного единственного окна, отображающего файлы библиотеки, и нескольких блоков управления. Пошаговое удаление выглядит следующим образом:
- Скачать и установить программу.
- Перейти в приложение.
- Нажать на кнопку «Сканировать».
- Дождаться окончания поиска файлов и нажать «Удалить» и «Ок».
- Выполнить перезагрузку ПК.
Важно! ПО работает с важными системными файлами, и их удаление может привести к еще большим ошибкам. Такое случается не часто, но имеет место быть.
С помощью программы DirectX Eradicator: что за программа и инструкция по удалению директ икс
DirectX Eradicator для Windows 10 или Windows 7 — отличное средство для деинсталляции системных файлов этой библиотеки. Загрузить его можно по ссылкеПрограмму даже не нужно устанавливать. Достаточно распаковать архив в удобное место. Процесс работы с ней таков:
- Скачать и распаковать.
- Запустить файл «dxread.exe».
- Согласиться, что удаление некоторых файлов может дестабилизировать работу системы.
- Дождаться деинсталляции и выполнить перезапуск компьютера.
Обратите внимание! Несмотря на популярность решения, работает оно не всегда так, как хочется. Примерно в 60 % случаев проблемы с библиотекой возникают в результате обновления. Для их решения выполняют «Восстановление системы» через соответствующий центр.
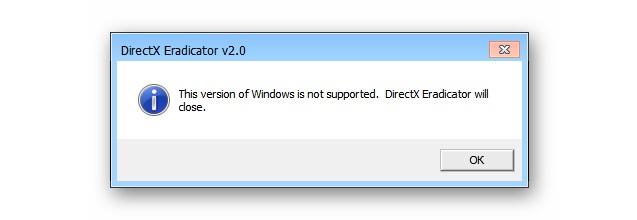
Одно единственное окно программы Eradicator
Удаление с помощью программы DirectX Happy Uninstall
Еще одна программа для удаления DirectX Windows 10 и других версий операционной системы. Скачать можно по ссылке. Программа достаточно проста в управлении. После скачивания и установки необходимо открыть ее и выбрать в левом меню раздел «Uninstall», где будет кнопка с одноименным названием и некоторыми советами по удалению. После окончания процесса также рекомендуется выполнить перезагрузку.
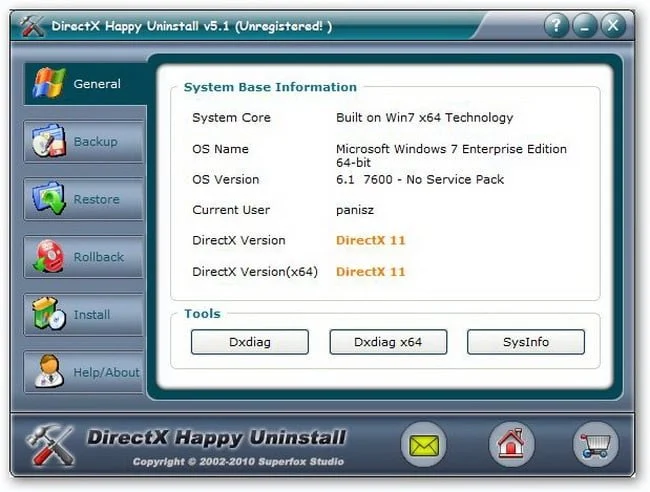
Интерфейс Happy Uninstall
Убрать файлы директ Х вручную гораздо сложнее, чем загружать их и заниматься установкой в автоматическом режиме. Если следовать всем инструкциям, то можно без труда и какого-то вреда для ОС полностью деинсталлировать файлы этой библиотеки раз и навсегда.
Как удалить Директ Икс на Виндовс 10
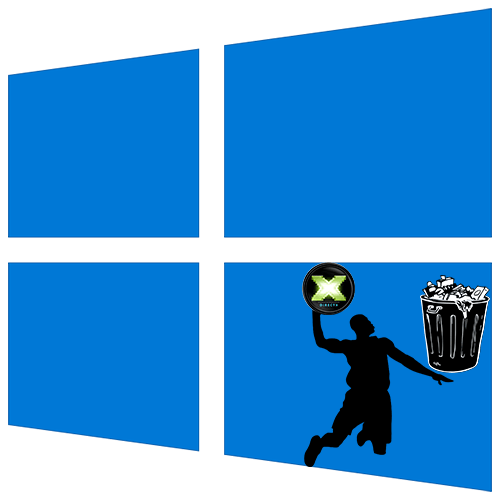
Директ Икс – это технология, необходимая для запуска игр, 3D-моделирования, рендеринга видео и других мультимедийных задач. Она связывает оборудование компьютера (видеокарту, звуковую плату и др.) и программное обеспечение, которое пытается получить к нему доступ, при условии, что это оборудование его поддерживает. Сегодня мы расскажем о способе удаления DirectX, если, например, его файлы повреждены, а обновить их не получается.
Важная информация
Директ Икс 12 – это набор компонентов, встроенный в Windows 10, а значит, его не удалить стандартным способом. Свои апдейты он получает вместе с обновлением системы. Поэтому при появлении проблем сначала попробуйте обновить Виндовс до последней версии. О том, как это сделать есть отдельная статья на нашем сайте.
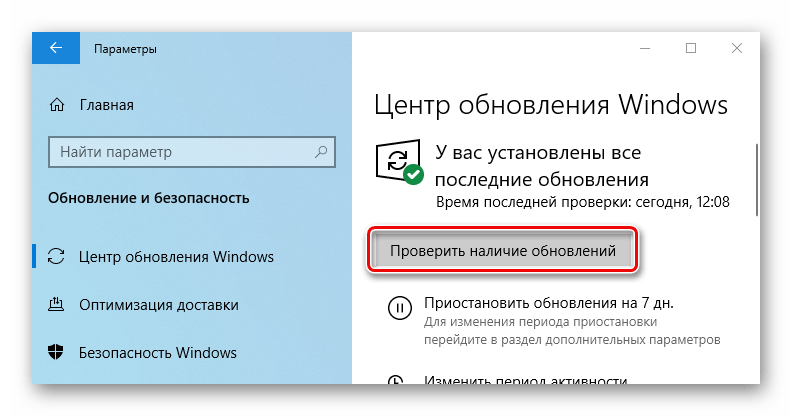
Подробнее: Обновление Windows 10 до последней версии
Удаляя компоненты, которые являются частью системы, приготовьтесь к любым последствиям. Учитывая, что использовать придется сторонний софт есть вероятность, что после удаления библиотек DirectX система начнет работать некорректно. Поэтому создайте точку восстановления Windows 10, чтобы можно было откатить ее до рабочего состояния, или резервную копию системы. Об этом мы также подробно писали в отдельных статьях.
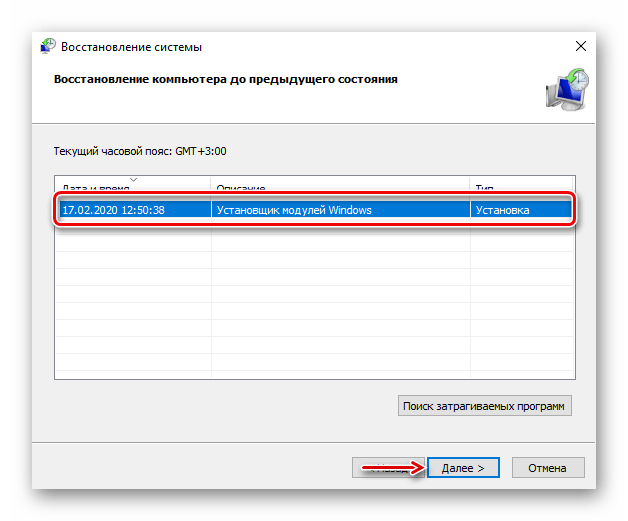
Подробнее:
Как создать точку восстановления Windows 10
Откат к точке восстановления в Windows 10
Как создать резервную копию Windows 10
Удаление Директ Икс
DirectX Happy Uninstall (DHU) – это инструмент для управления и обслуживания DX. Несмотря на англоязычный интерфейс, программа проста в использовании – с помощью всего нескольких кликов мышки можно сделать резервную копию Директ Икс, удалить его текущую версию и даже установить новый набор компонентов.
DHU работает только на 64-битных системах, а для полноценного использования предусмотрена лицензия. Поскольку на данный момент это единственное рабочее ПО для удаления DirectX из Windows 10, разработчики позволили себе сделать его платным. Ограничение как обычно касаются самых важных функций: «Исправление ошибок» и «Удаление DX».
Скачать DirectX Happy Uninstall с официального сайта
- Перед удалением рекомендуется сделать резервную копию. Для этого переходим во вкладку «Gen Features» и жмем «Backup DirectX».

Далее щелкаем «Start Backup».
- Чтобы восстановить потом компоненты, жмем «Restore DirectX».

Если причиной удаления стали сообщения об ошибках DirectX, можно сначала попробовать их устранить. Для этого перейдите во вкладку «Adv Feature» и нажмите «Fix DirectX errors», затем — «Start Fix DX». Откроется страница с ссылками на скачивание пакета данных DirectX, который будет использоваться для устранения ошибок. Загрузите архив, распакуйте его и запустите файл «RunMe». Далее просто дождитесь, когда DHU завершит работу.
- Для удаления Директ Икс нажимаем «Uninstall DirectX».

Затем жмем «Uninstall DX». Ждем завершения процесса и перезагружаем компьютер.
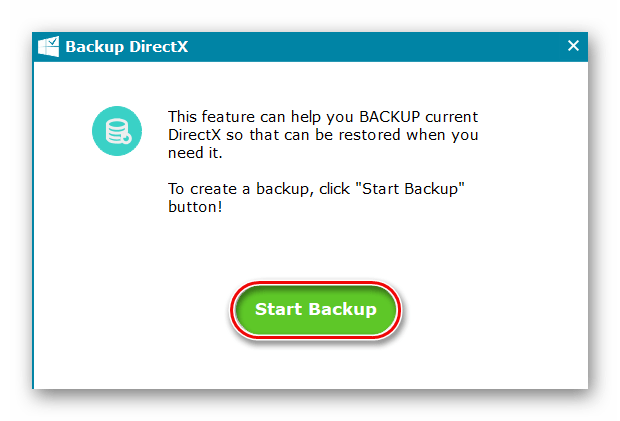
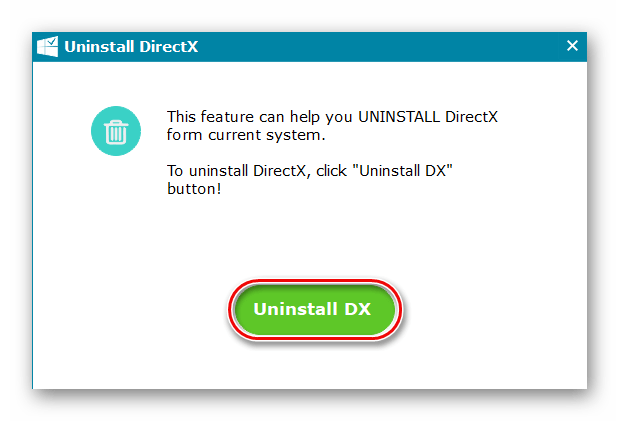
Удаленные компоненты также можно установить с помощью DHU, но лучше восполнить недостающие библиотеки с официального сайта Microsoft.
Читайте также: Как установить DirectX
Надеемся, что ваша проблема решится раньше удаления DirectX. Но даже если до этого дошло, подумайте о сопутствующих причинах. Если вы просто не можете запустить программу или игру, в системных требованиях к которым указана более ранняя версия DX, нужно знать, что Директ Икс 12 содержит все необходимые компоненты из предыдущих библиотек, а значит, причина может быть в другом.
 Мы рады, что смогли помочь Вам в решении проблемы.
Мы рады, что смогли помочь Вам в решении проблемы. Опишите, что у вас не получилось.
Наши специалисты постараются ответить максимально быстро.
Опишите, что у вас не получилось.
Наши специалисты постараются ответить максимально быстро.Помогла ли вам эта статья?
ДА НЕТУдаляем рекламную кампанию из Yandex Direct в разных интерфейсах

Когда рекламные кампании отработали свое и больше нам не нужны, лучше их удалить, чтобы они не мозолили глаз и не отвлекали от действующих.
Разберем 3 способа удаления:
- Из старого рекламного кабинета
- Из нового интерфейса яндекса
- Из директ коммандера
Удаление рекламной кампании из старого рекламного кабинета
Для начала нужно остановить рекламную кампанию нажав на соответствующую кнопку:

Через какое-то время появится кнопка “архивировать”. Архивируем ненужные рекламные кампании:

В принципе уже на этом этапе архивированные рекламные кампании пропадут из поля зрения, но все же будут отображаться во вкладке “Архив”. Для полного удаления переходим в Архив, ставим галочку на рекламных кампаниях от которых хотим избавиться и кликаем “удалить”:

Удаление рекламной кампании Яндекс Директ в новом интерфейсе
В новом интерфейсе все проще. Если вы находитесь в старом, нажмите кнопку для перехода:

Выбираем кампании которые хотим удалить нажимаем на оранжевую кнопку “действия” и кликаем на соответствующую пункт в открывшемся меню:

Удаление рекламной кампании из нового Директ Коммандера
Директ коммандер – это программа для упрощения работы с рекламой в Яндексе. Она классная, но новая версия достаточно сырая, а старую версию нельзя использовать для новых рекламных кампаний.
В новой версии коммандера нет кнопки “удалить кампанию” из интерфейса. Один раз мне она потребовалась, когда коммандер подгружал кампанию не полностью из-за бага. Тогда я заморочился над этим. Для удаления мы должны выделить необходимые кампании и нажимаем сочетание клавиш CTRL+SHIFT+ALT+D:

Выделяем кампании, которые хотим удалить и нажимаем CTRL+SHIFT+ALT+D
Данным методом мы удаляем кампанию только из программы. В самом рекламном кабинете кампания останется, даже если мы нажмем на кнопку “отправить”. Это позволит нам заново получить список кампаний и заново загрузить абсолютно все данные в директ коммандер. Ну или просто убрать ненужные кампании из программы=)
На этом все. А какое у вас впечатление о новом интерфейсе рекламного кабинет и директ коммандер, пишите в комментариях?
Смотрите также:
Как удалить объявление в Яндекс директе. Это можно сделать до
11 Авг Как удалить объявление в Яндекс директе
Не все знают, что удалить объявление в Яндекс директе возможно только еще до того, как Вы активировали кампанию (пополнили бюджет) и начались показы объявлений.
Группы объявлений уже имеющее показы, не важно кликались объявления из группы или нет, в Яндекс директе удалить невозможно! Группу объявлений, которая еще не получила ни одного показа, удалить можно по соответствующей ссылке рядом с объявлением:

Объявления которые уже имели показы, в Яндекс директе удалить невозможно, их можно только остановить и потом архивировать:

То же самое касается и рекламных кампаний. Уже активированные кампании, объявления которых имели показы, удалить невозможно — можно только остановить потом архивировать. Кампании новые, в которых еще не пополнялся бюджет, можно удалять:

Вопросы как всегда задавайте в комментариях.
Удаление графических объявлений Я.Директ | Convertmonster


Все объявления, загруженные на сервер Яндекс.Директ, полностью удалить нельзя. Можно либо остановить объявление, либо перенести в архив. Данные операции возможно сделать через Директ Коммандер или непосредственно в интерфейсе рекламной кампании. Специалисты агентства Convert Monster написали инструкцию по двум вариантам удаления.
Как удалить графическое объявление через Директ Коммандер
1. Получаем список рекламных кампаний с сервера Яндекса:
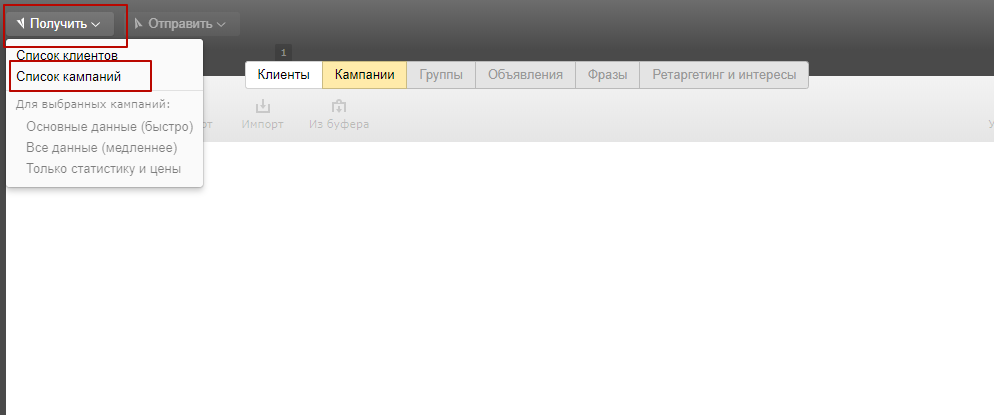
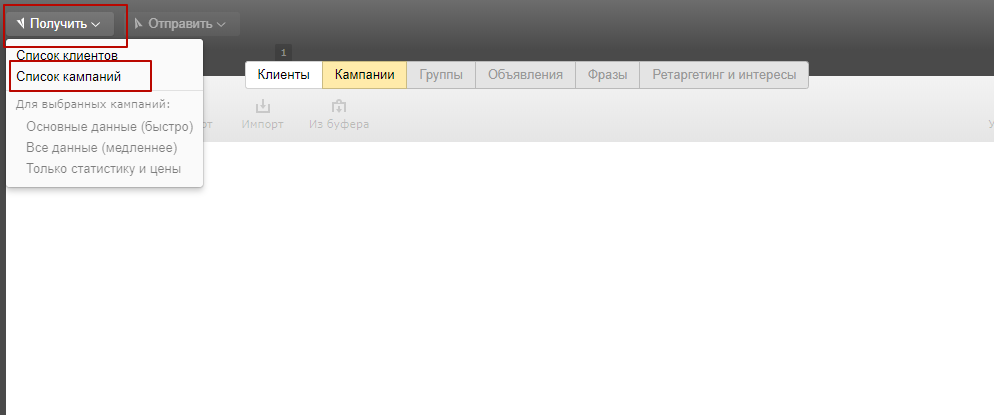
2. В необходимой рекламной кампании переходим на вкладку “Группы” и получаем данные из аккаунта Яндекс.Директ:
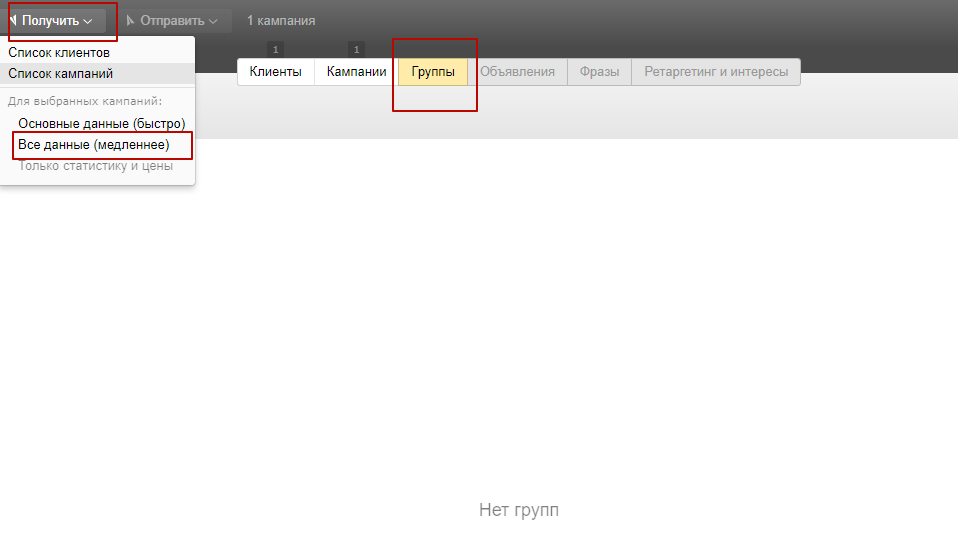
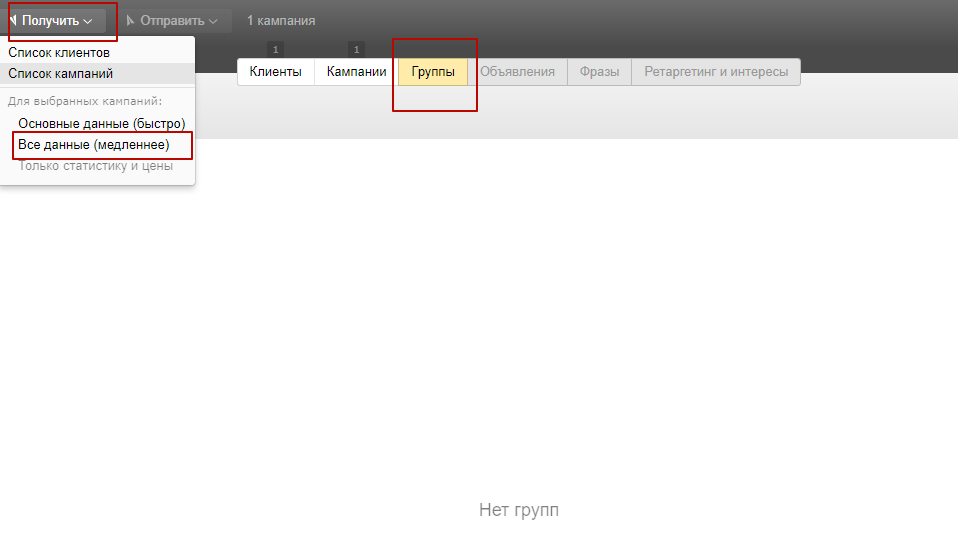
3. Выделяем группы объявлений и переходим в среднее окно Директ Коммандера, на вкладку “Объявления”:


4. В Директ Коммандере у графических объявлений будут пустыми поля: Заголовок 1, Заголовок 2, Текст. Эта особенность позволит быстро отсортировать графические объявления. Выделяем необходимые объявления и в правом окне находим строку “Состояние”:
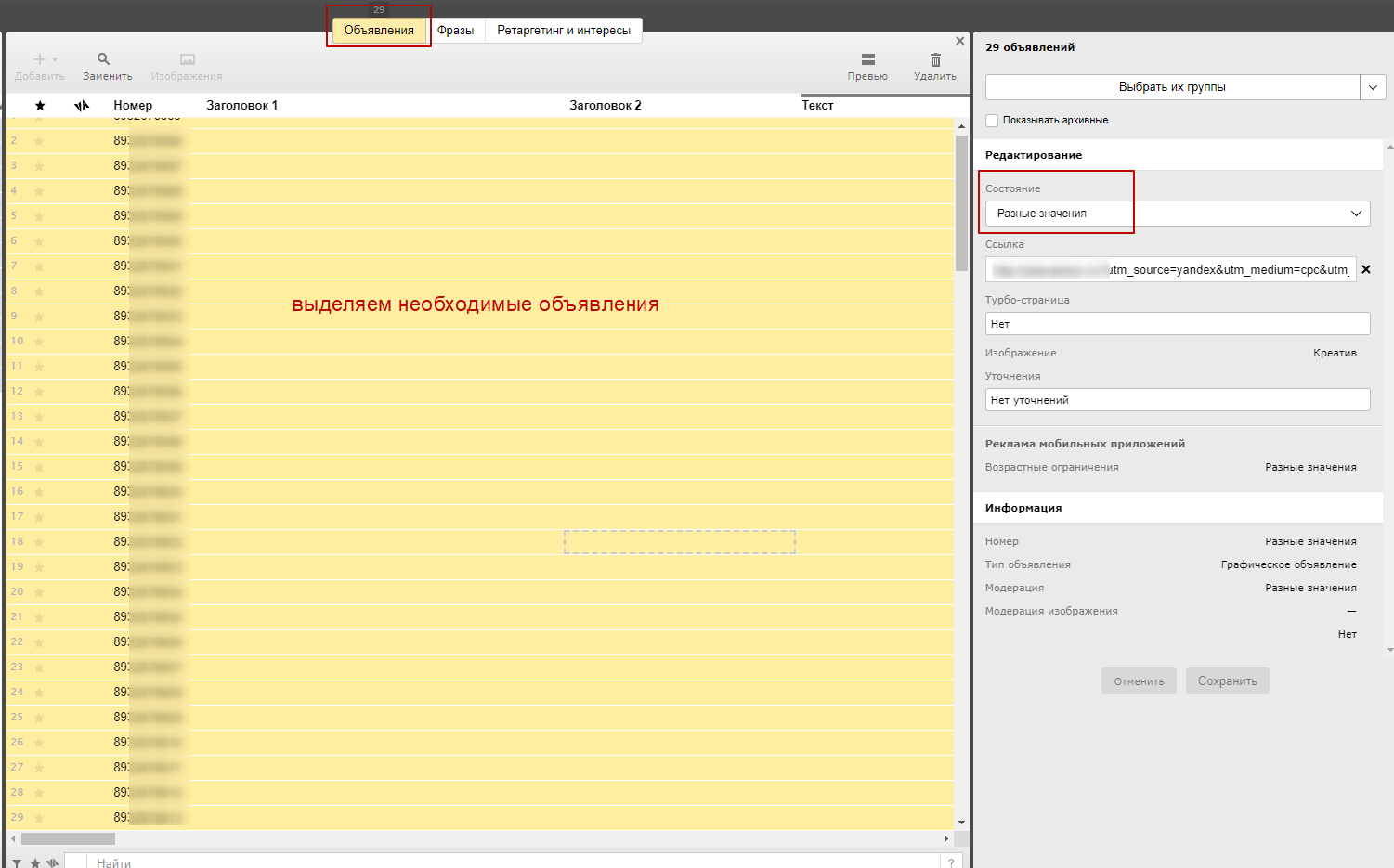
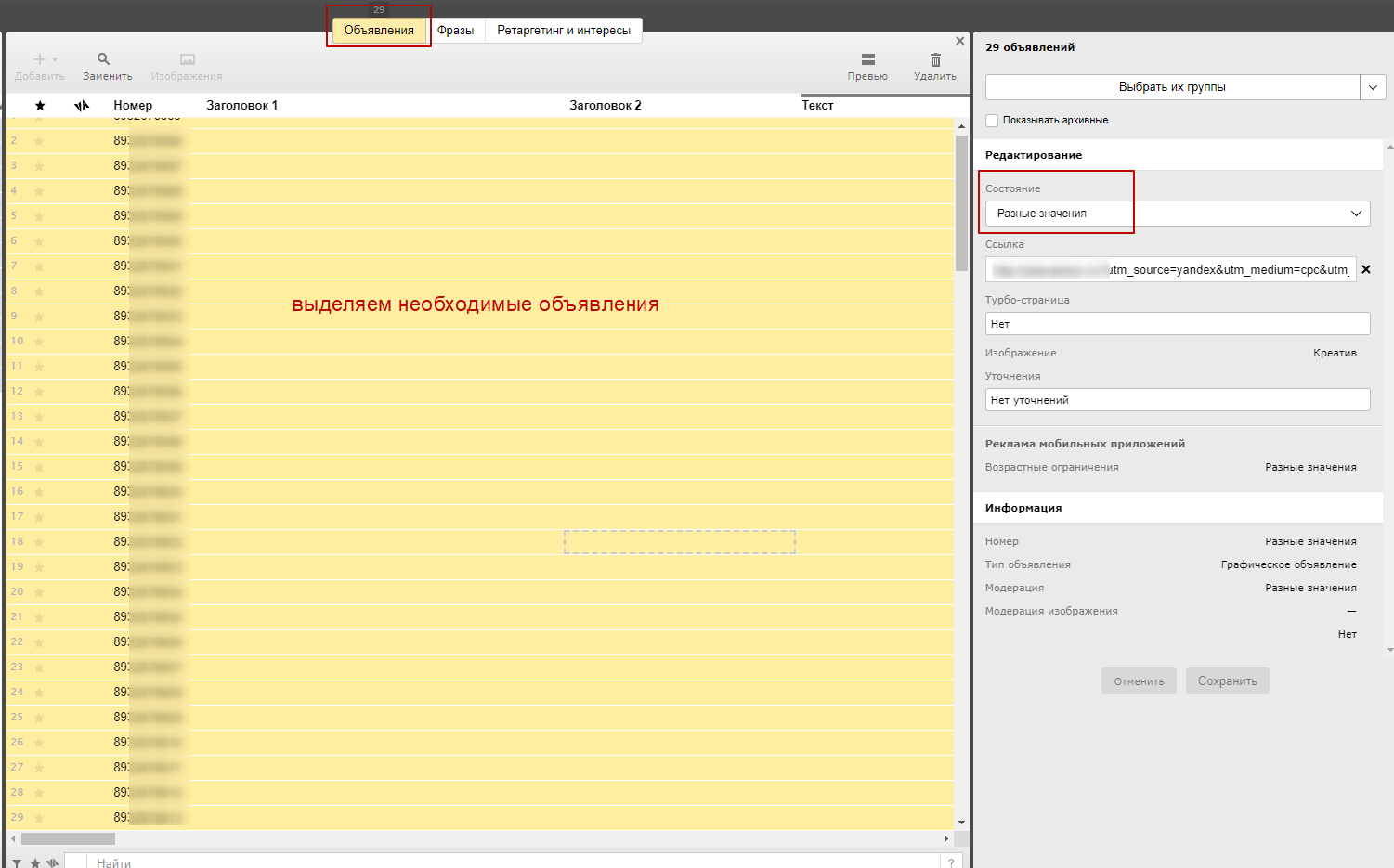
5. В строке “Состояние” изменяем значение на “Архивировать” или “Остановить” в зависимости от задач. И обязательно сохраняем изменения.
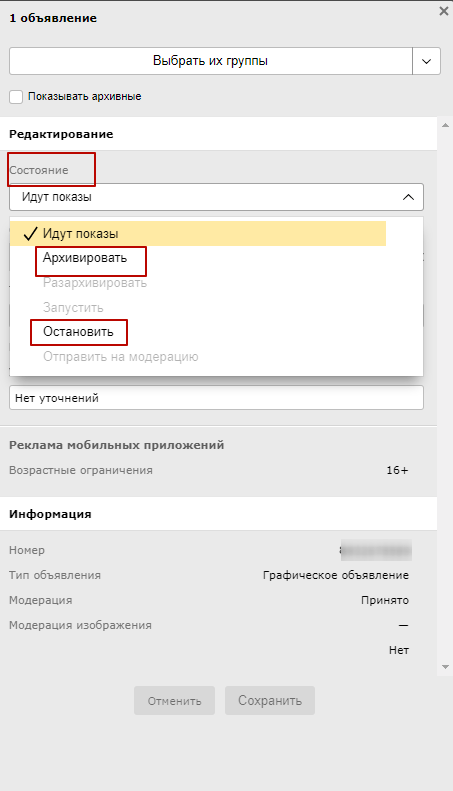
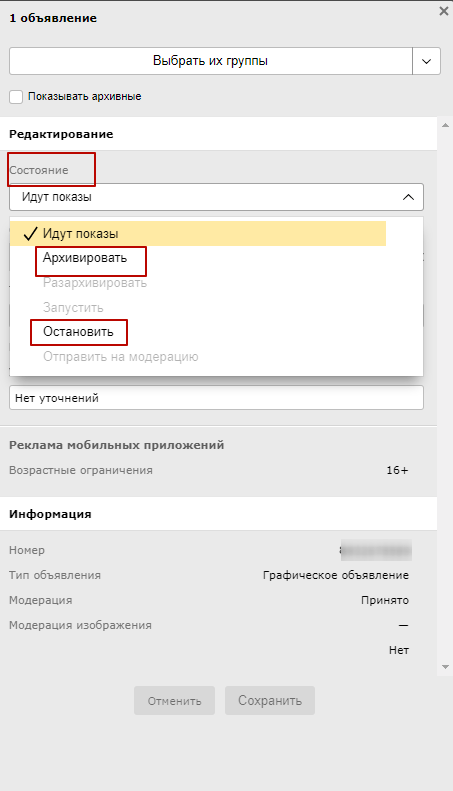
6. Возвращаемся в левое окно, во вкладку “Кампании” и отправляем изменения на сервер.
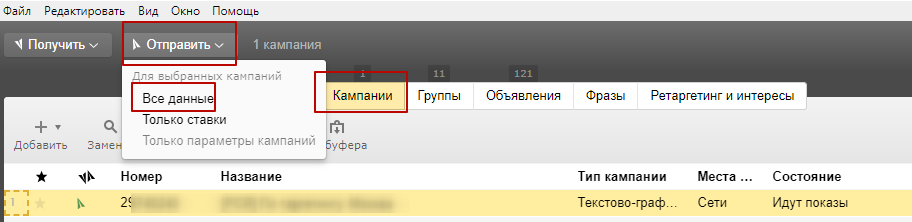
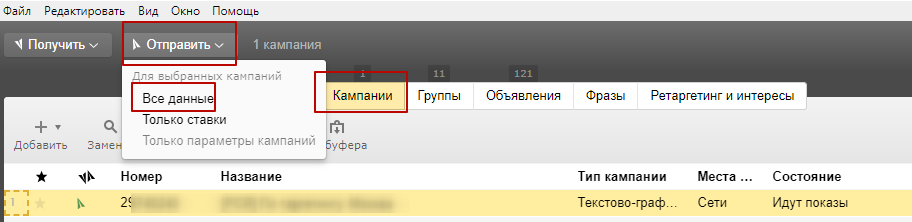
На этом изменение статуса графических объявлений окончено.
Как удалить графическое объявление через интерфейс рекламной кампании
Если графическое объявление находится в статусе “Идут показы” (Включено), через интерфейс нельзя сразу отправить объявление в архив. Сначала объявление нужно остановить, и только через некоторое время появится возможность отправить в архив.
Последовательность действий:
1. Заходим внутрь рекламной кампании. Выбираем группу объявлений, в которой необходимо остановить объявления. Открываем окно предпросмотра объявлений:
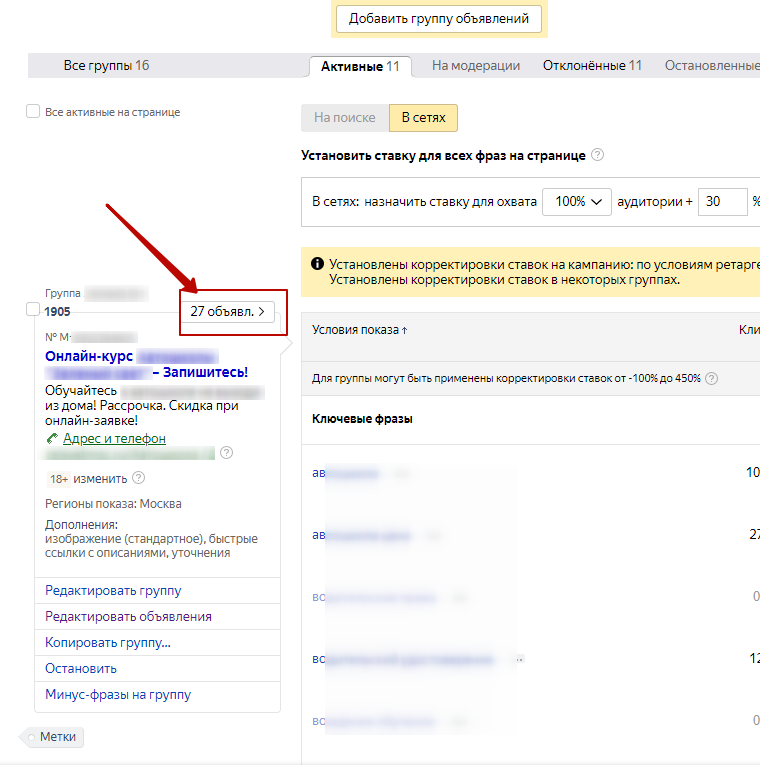
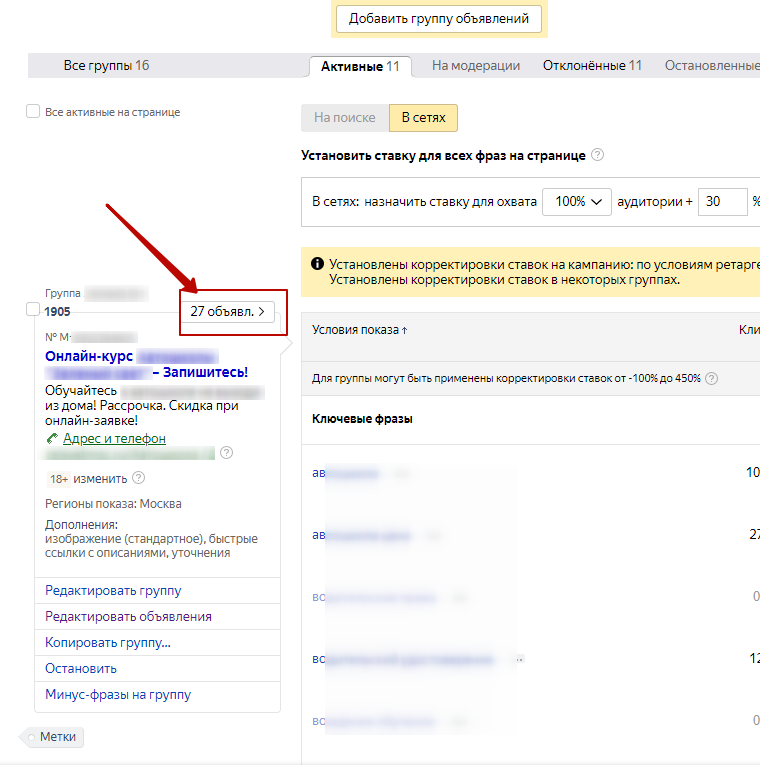
2. В открывшемся списке находим графическое объявление. Переключаем ползунок и сохраняем изменения. Через некоторое время под ползунком объявления появится кнопка “Архивировать”. Объявления можно будет отправить в архив:
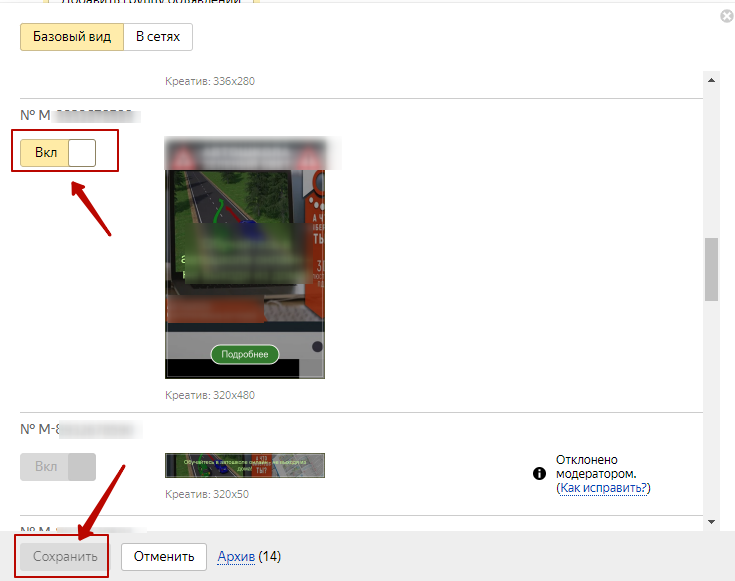
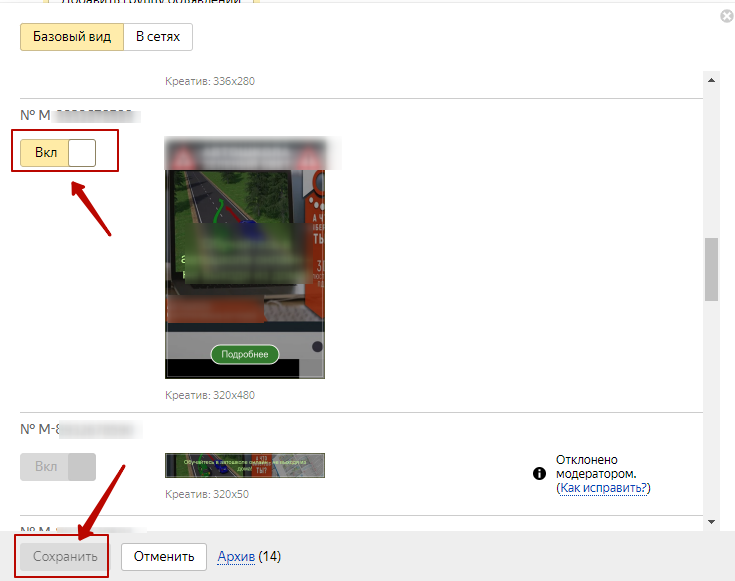
Имейте в виду, что через веб-интерфейс нельзя массово изменять статус объявления. Для этого удобнее использовать Директ Коммандер.
Остались вопросы?
Не нашли ответ на интересующий Вас вопрос? Или не нашли интересующую Вас статью? Задавайте вопросы и темы статей которые Вас интересуют в комментариях.
Получайте бесплатные уроки и фишки по интернет-маркетингу
python — Как удалить личные сообщения бота?
Переполнение стека- Около
- Товары
- Для команд
- Переполнение стека Общественные вопросы и ответы
- Переполнение стека для команд Где разработчики и технологи делятся частными знаниями с коллегами
- Вакансии Программирование и связанные с ним технические возможности карьерного роста
- Талант Нанимайте технических специалистов и создавайте свой бренд работодателя
- Реклама Обратитесь к разработчикам и технологам со всего мира
- О компании
Удаление всех DM | Small Business
Если вы пользуетесь услугами социальных сетей для своего бизнеса, вы можете получить изрядное количество прямых сообщений от клиентов, потенциальных клиентов и потенциальных поставщиков. Просматривать все эти сообщения, чтобы узнать, что нового, может быть трудоемким, и вы можете не захотеть хранить старую переписку до бесконечности. Вы можете удалять прямые сообщения по одному или использовать инструмент для удаления всех сообщений сразу. Помните, что тот, кто отправил сообщения, может иметь копии, и не забудьте сохранить все важные сообщения перед полным удалением.
Общие сведения о личных сообщениях
Большинство современных социальных сетей, включая Facebook, Instagram и Twitter, позволяют вам либо публично отвечать на чьи-то сообщения, либо отправлять так называемые личные или прямые сообщения. Эти термины иногда сокращаются до PM или DM.
Прямые сообщения видны только их получателям и исходным отправителям. Они не публикуются в общедоступной временной шкале или иным образом не предоставляются для всеобщего доступа. Естественно, отправители и получатели прямых сообщений могут показывать их другим людям, делать снимки экрана или иным образом публиковать их для более широкой аудитории.
Обычно вы можете удалить прямые сообщения, которые вы отправили или получили. Подобно удалению электронных писем или уничтожению физических писем, это не повлияет на копии сообщений, которые есть у других людей.
Если вы используете службу социальных сетей для бизнеса, вы можете разработать правила о том, как и когда вы сохраняете переписку. Решите, когда вы собираетесь удалять сообщения, а когда хотите оставить их, на случай, если они останутся актуальными.
Удаление DM из Instagram
Если вы используете Instagram для прямого обмена сообщениями, вы можете удалить целые разговоры с определенными людьми.Это не приведет к удалению их копии беседы.
Чтобы удалить разговоры в Instagram, откройте приложение Instagram на своем смартфоне. Коснитесь значка прямого сообщения. Он похож на бумажный самолетик и находится в правом верхнем углу ленты.
Если вы используете iPhone, проведите влево по беседе, которую хотите удалить. Если вы используете телефон Android, удерживайте палец на разговоре, пока не появится меню. Затем нажмите «Удалить». Повторите этот шаг для каждого разговора, чтобы удалить все DM Instagram в вашей учетной записи.Прежде чем делать это, обязательно подумайте, есть ли какие-либо сообщения, которые вы хотите сохранить.
DM Cleaner для Instagram
Вы можете найти различные приложения для очистки прямых сообщений для Instagram и других социальных сетей, которые могут выполнять такие действия, как удаление всех сообщений сразу из вашей учетной записи. Как правило, это сторонние приложения, которые подключаются к вашей учетной записи и упрощают выполнение таких функций, как удаление полученных вами прямых сообщений и блокировка пользователей, которые отправляют вам раздражающие сообщения.
Для использования этих приложений обычно требуется доступ к вашим учетным записям в социальных сетях. Это означает, что вы должны устанавливать такое приложение только от поставщика, которому доверяете, поскольку злоумышленник может злоупотребить этим доступом к вашим данным.
Если вы используете социальные сети для работы и в вашей компании есть правила использования сторонних инструментов с данными компании, убедитесь, что вы соблюдаете их, прежде чем использовать такой инструмент.
Удалить сообщения Facebook
Вы можете удалять сообщения или целые беседы с помощью приложения Facebook Messenger или веб-сайта Facebook.Обратите внимание, что другие участники вашего разговора по-прежнему могут читать сообщения, которые вы удалили.
Если вы используете Messenger на iPhone или телефоне Android, коснитесь или удерживайте весь разговор или отдельное сообщение, пока не появится меню. Нажмите кнопку «Удалить», затем нажмите кнопку «Удалить» в новом меню, чтобы подтвердить свой выбор. Вы не можете удалить все разговоры одним касанием, но вы можете просмотреть каждый разговор, чтобы удалить его.
Если вы используете Facebook в своем веб-браузере, щелкните значок Messenger, который выглядит как пузырек чата.Щелкните беседу, в которой вы хотите удалить сообщения. Нажмите кнопку «…» рядом с отдельным сообщением, затем нажмите «Удалить», чтобы удалить его. Чтобы удалить всю беседу, щелкните значок шестеренки в правом верхнем углу экрана беседы, затем нажмите «Удалить».
Удалить сообщения Twitter
Чтобы удалить сообщение Twitter в приложении Twitter для Android или iOS, нажмите и удерживайте сообщение, а затем нажмите «Удалить сообщение» во всплывающем меню. Если вы используете устройство Android и хотите удалить беседу, нажмите и удерживайте ее в меню беседы, затем нажмите «Удалить беседу».»На iPhone проведите пальцем влево по беседе и коснитесь корзины.
Если вы находитесь на веб-сайте Twitter, наведите указатель мыши на отдельное сообщение в беседе, пока не появится значок корзины, затем щелкните его, чтобы удалить сообщение. Нажмите «Удалить», чтобы подтвердить, если будет предложено сделать это. Чтобы удалить всю беседу, щелкните ее, затем щелкните значок «Информация», который выглядит как буква «i» в круге. Нажмите «Удалить беседу» и нажмите «Выйти» для подтверждения
Удаленные сообщения будут по-прежнему доступны другим участникам беседы.
.Удалить каталог из командной строки
Вы хотите удалить каталог из командной строки Windows (CMD)? В этом сообщении объясняется, как использовать команду rmdir для удаления папок и их содержимого. Вы также можете найти примеры для каждого варианта использования удаления папки — пустые папки, непустые папки, папки с именами, разделенными пробелами, и т. Д.
Удалить папку из CMD
Выполните команду rmdir для папки.
rmdir имя_директора
Пример:
C:> rmdir emptydir C:>
Как удалить непустую папку
Простой rmdir не работает для папок с некоторым содержанием.
C:> rmdir nonemptydir Каталог не пустой.
Используйте опцию / s для удаления содержимого папки вместе с папкой. Это рекурсивно удаляет все подпапки.
C:> rmdir / S непустой nonemptydir, Вы уверены (Д / Н)? y C:>
Принудительное удаление папки без подтверждения
Чтобы принудительно удалить каталог без запроса подтверждения, мы можем использовать переключатель / Q.
rmdir / Q / S nonemptydir
Мы также можем использовать «rd» вместо «rmdir ».Оба имени относятся к одной и той же команде. Эта команда работает в Windows 2000, Windows XP, Server 2003, Vista, Windows 7 и 10.
Удаление каталога с пробелами в имени
Rmdir может удалить файлы с пробелами в имени, вам просто нужно завершить имя папки в двойных кавычках, как показано в примере ниже.
rmdir / Q / S "папка с пробелами в имени"
Удалить содержимое каталога, но сохранить каталог
В данном случае можно удалить все содержимое каталога, но сохранить родительский каталог, чтобы мы не нужно создать его снова. rmdir / Q / S здесь не работает, так как также удаляет родительский каталог. Скорее, приведенные ниже команды должны помочь.
forfiles / P путь_каталогу / M * / C "cmd / c if @ isdir == FALSE del @file" forfiles / P путь_каталогу / M * / C "cmd / c if @ isdir == TRUE rmdir / S / Q @file"
Это работает в 2 шага — первая команда удаляет все файлы, а вторая удаляет все подкаталоги.
Ошибки
Чтобы удалить каталог, у вас должны быть соответствующие права доступа к нему.В противном случае rmdir выдает ошибку «Доступ запрещен».
.Как удалить или деактивировать свой аккаунт в Instagram
Итак, вы хотите удалить или деактивировать свою учетную запись Instagram, но не совсем понимаете, как это сделать. Если вы приступаете к серьезной цифровой детоксикации, пытаетесь защитить свою конфиденциальность от гигантов социальных сетей, или просто хотите отдохнуть от прокрутки грамм, мы полностью понимаем это.
К счастью, отказ от учетной записи Instagram — довольно простой процесс, независимо от того, хотите ли вы временно деактивировать ее или удалить свою учетную запись Instagram навсегда.Вот обзор процесса и пошаговое руководство, чтобы попрощаться с Instagram.
Удалить и деактивировать свой Instagram: в чем разница?
Основное различие между удалением и деактивацией Instagram заключается в том, что деактивация вашей учетной записи является временной, а удаление — навсегда. Если вы думаете о разрыве с Instagram, мы предлагаем деактивировать свою учетную запись и отдохнуть от платформы, прежде чем сказать последнее прощание.
Если вы деактивируете свою учетную запись Instagram и не пропустите ее ни на минуту, вы можете сделать следующий шаг и навсегда удалить свою учетную запись Instagram.
Уберите все фото из Insta на вашем iPhoneПопрощаться с Instagram — это только начало. Следующий шаг — избавиться от цифрового беспорядка, в том числе ненужных фотографий. Gemini Photos может упростить поиск и удаление похожих фотографий одним нажатием кнопки.
Скачать в App StoreКак временно отключить аккаунт в Instagram
Вы можете деактивировать свою учетную запись Instagram на своем телефоне или компьютере, выполнив следующие действия. Если вы обнаружите, что не совсем готовы отказаться от Instagram навсегда, вы можете легко повторно активировать его.
Деактивировать Instagram на iPhone
Первое, что вам следует знать, это то, что вы не можете деактивировать свою учетную запись Instagram на iPhone с помощью встроенного приложения Instagram.Вместо этого вам придется сделать это с помощью интернет-браузера вашего iPhone.
Вот как можно временно отключить учетную запись Instagram:
- Откройте браузер iPhone и перейдите на Instagram.com. Какой бы браузер вы ни использовали (Safari, Chrome и т. Д.), Это подойдет.
- Войдите в свою учетную запись, перейдите на страницу своего профиля и нажмите «Редактировать профиль».
- Прокрутите экран вниз и нажмите «Временно отключить мою учетную запись».
- Заполните поле рядом с «Почему вы отключаете свою учетную запись?» с соответствующим ответом.
- Введите пароль еще раз.
- Нажмите «Временно отключить мою учетную запись» еще раз.
Отключить Instagram на рабочем столе
Деактивация учетной записи Instagram на настольном компьютере очень похожа. Вот как это сделать:
- Откройте браузер и перейдите на Instagram.com.
- Войдите в свою учетную запись и перейдите на страницу своего профиля.
- Щелкните «Редактировать профиль» рядом с вашим именем пользователя.
- Прокрутите экран вниз и нажмите «Временно отключить мою учетную запись».
- Появится новый экран с еще несколькими вопросами. Заполните поле с вопросом «Почему вы отключаете свою учетную запись?»
- Повторно введите свой пароль в Instagram.
- Нажмите «Временно отключить мою учетную запись».
Что происходит, когда вы деактивируете свой Instagram?
Когда вы деактивируете свою учетную запись Instagram, она становится полностью невидимой.Ваши подписчики не смогут видеть ваши фотографии или ваш профиль, и ваши фотографии не будут отображаться при поиске по хэштегам или геотегам. Instagram продолжит хранить все ваши фотографии и данные, но они больше не будут доступны в приложении или на веб-сайте Instagram. Ваше имя пользователя также исчезнет из всех списков подписчиков и подписчиков. Это будет похоже на то, что вашей учетной записи никогда не существовало.
Деактивация вашей учетной записи Instagram носит временный характер, поэтому, как только вы снова войдете в систему, все ваши данные и фотографии будут восстановлены и снова начнут отображаться в лентах пользователей.
На какой срок можно временно отключить Instagram?
Вы можете деактивировать свою учетную запись на сколько угодно, не беспокоясь. Ваша информация будет там, когда вы будете готовы снова получить к ней доступ. Вам просто нужно войти в систему, используя соответствующие учетные данные.