Как уменьшить значки на рабочем столе (или увеличить их)
  для начинающих
![]() Обычно, вопрос о том, как уменьшить значки рабочего стола задают пользователи, у которых они сами вдруг увеличились ни с того ни с сего. Хотя, есть и другие варианты — в этой инструкции я постарался учесть все возможные.
Обычно, вопрос о том, как уменьшить значки рабочего стола задают пользователи, у которых они сами вдруг увеличились ни с того ни с сего. Хотя, есть и другие варианты — в этой инструкции я постарался учесть все возможные.
Все способы, за исключением последнего, одинаково относятся к Windows 8 (8.1) и Windows 7. Если вдруг ничто из нижеперечисленного не относится к вашей ситуации, прошу рассказать в комментариях, что именно у вас со значками, а я постараюсь помочь. См. также: Как увеличить и уменьшить значки на рабочем столе, в проводнике и на панели задач Windows 10.
Уменьшаем значки, после того как их размер самопроизвольно увеличился (или наоборот)
В Windows 7, 8 и Windows 8.1 есть комбинация, позволяющая произвольно менять размеры ярлыков на рабочем столе. Особенность данной комбинации в том, что ее можно «нажать случайно» и даже не понять, что именно произошло и почему значки вдруг стали большие или маленькие.
Эта комбинация — удерживание клавиши Ctrl и вращение колесика мыши вверх для увеличения или вниз для уменьшения. Попробуйте (во время действия должен быть активен рабочий стол, кликните по пустому месту на нем левой кнопкой мыши) — чаще всего, проблема именно в этом.
![]()
Устанавливаем правильное разрешение экрана.
Второй возможный вариант, когда вас может не устраивать размер значков — неправильно установленное разрешение экрана монитора. В этом случае не только значки, но и все другие элементы Windows обычно имеют несуразный вид.
Исправляется это просто:
- Кликните правой кнопкой мыши по пустому месту на рабочем столе и выберите пункт «Разрешение экрана».
- Установите правильное разрешение (обычно, напротив него написано «Рекомендуется» — лучше всего устанавливать именно его, потому как оно соответствует физическому разрешению вашего монитора).
Примечание: если у вас доступен лишь ограниченный набор разрешений для выбора и все небольшие (не соответствующие характеристикам монитора), то по всей видимости вам требуется установить драйвера видеокарты.
При этом, может оказаться, что после установки правильного разрешения все стало слишком мелким (например, если у вас небольшой по размерам экран с высоким разрешением). Для решения этой проблемы вы можете использовать пункт «Изменение размеров текста и других элементов» в том же диалоговом окне, где изменялось разрешение (В Windows 8.1 и 8). В Windows 7 этот пункт называется «Сделать текст и другие элементы больше или меньше». А для увеличения размера значков на экране используйте уже упоминавшиеся Ctrl + Колесико мыши.
Еще один способ увеличения и уменьшения значков
Если вы используете Windows 7 и при этом у вас установлена классическая тема (это, кстати, помогает слегка ускорить очень слабый компьютер), то вы можете отдельно задать размеры почти любого элемента, включая значки на рабочем столе.
Для этого используйте следующую очередность действий:
- Кликните правой кнопкой мыши в пустом месте экрана и нажмите «Разрешение экрана».
- В открывшемся окне выберите пункт «Сделать текст и другие элементы больше или меньше».
- В левой части в меню выберите «Изменение цветовой схемы».
- В появившемся окне нажмите кнопку «Прочие»
- Настройте нужные размеры для нужных элементов. Например, выберите пункт «Значок» и задайте его размер в пикселях.

После применения сделанных изменений, вы получите то, что настраивали. Хотя, думаю, в современных версиях ОС Windows последний способ мало кому пригодится.
А вдруг и это будет интересно:
Как сделать значки на рабочем столе меньше: или больше
Hello народ.
Сегодня, как всегда я опять буду вам рассказывать сложные и заумные штуки, приготовьте ручку и толстую тетрадь. ;). Темой сегодняшнего поста будет ответ на вопрос о том, как сделать значки на рабочем столе меньше. Сразу оговорюсь, буду отталкиваться только от того что у вас стоит Виндовс, а не какая то другая ОС.
Возможно вы ещё не совсем разобрались в настройках windows и вам данная тема интересна. Если это так, до добро пожаловать к прочтению данного текста.
Ближе к делу
Итак, что нам потребуется? Ну это конечно же прямые руки, трезвая голова и штангенциркуль :). А если без шуток то в принципе ничего и не надо кроме компа.
Буду показывать на примере windows 7, но и вдругих версиях (8, 10) всё работает аналогично. Так что не закрывайте данную страницу если у вас не семёрка.
Значит так, видим наш рабочий стол да, и хотим мы допустим увеличить размер ярлыков (а может и уменьшить).
Берём, зажимаем кнопку Ctrl, да эта та самая крайняя кнопка на клавиатуре внизу.
А сейчас начнётся прямо таки волшебство, без шуток.
Далее держа эту самую клавишу крутим скрол на мышке, вверх или вниз. Если кто не знает, скрол — это такое колёсико на мышке, позволяющее прокручивать ползунки в окнах и страницах.
Иии, о чудо!
Свершилась магия :)), правда ведь?
В данном примере я укрупнил ярлыки, но если вам нужно то уменьшите до того размера какой вам нужен.
Таким образом можно увеличивать размер значков и иконок не только на рабочем столе, но и в папках например, а также изменить масштаб в браузерах и некоторых других программах.
На этом можно заканчивать тему о том, как сделать значки рабочем столе меньше — я думаю. Что тут добавить я не знаю, но если что, то пишите вопросы.
До свидания друзья!
Как сделать меньше значки на рабочем столе Windows 7
После загрузки операционной системы, на экране монитора отображается «Рабочий стол» со множеством значков (папок и ярлыков). Для быстрого доступа к той или иной программе, пользователи выносят их ярлыки на рабочий стол, тем самым постепенно загромождая его.
Для увеличения свободного места на рабочем столе можно сделать значки меньше. Добиться этого можно несколькими способами. В качестве примера попробуем сделать меньше значки на рабочем столе Windows 7.
Быстрая навигация по статье
Значки фиксированного размера
В операционной системе Windows 7 значки на рабочем столе могут быть трёх стандартных фиксированных размеров: крупные, обычные и мелкие. Чтобы сделать значки маленькими, потребуется:
- Щёлкнуть правой клавишей мыши по свободной области рабочего стола;
- Выбрать в контекстном меню пункт «Вид»;
- Установить переключатель у пункта «Мелкие значки».
Уменьшение размеров значков мышью
Если пользователя не устраивают фиксированные размеры значков, можно придать им любой размер по желанию. В Windows 7 для этого достаточно:
- Навести курсор на любую область рабочего стола;
- Нажать и удерживать клавишу «Ctrl»;
- Прокрутить скролл (колёсико) мыши на себя — размеры значков при этом уменьшатся (если крутить колёсико от себя — то увеличатся).
Изменение разрешения экрана
Разрешением экрана называется количество пикселей, отображающихся на единице площади монитора. Оно зависит от размера монитора и типа видеоадаптера — чем больше размер монитора, тем выше разрешение он поддерживает и тем меньше можно сделать значки на нём:
- Необходимо щёлкнуть правой кнопкой мыши по рабочему столу;
- Выбрать в выпавшем меню «Разрешение экрана»;
- В строке «Разрешение» нажать на стрелку вниз и перемещать ползунок до тех пор, пока значки не примут необходимые размеры.
Уменьшение значков на ноутбуке
Если к ноутбуку подключена обычная мышь, то изменение размеров значков можно производить любым из описанных выше способов. Если мышка отсутствует, подойдёт первый и третий способы:
- Значки фиксированного размера;
- Изменение разрешения экрана.
На ноутбуках с поддержкой мультисенсорной панели и установленной операционной системой Windows 7 изменять размеры значков можно, сдвигая либо раздвигая пальцы, расположенные по обеим сторонам от значка.
Поделитесь этой статьёй с друзьями в соц. сетях:
Как увеличить (уменьшить) значки на рабочем столе в Windows XP, Windows 7, Windows 8
Экраны мониторов становятся все больше, разрешение экранов то же растет, в связи с этим значки на рабочем столе становятся все меньше. Маленькие ярлыки крайне не удобны, поскольку на них труднее попадать, особенно людям с ослабленным зрением. В связи с этим у многих возникает вопрос — Как увеличить (уменьшить) значки рабочего стола на Windows XP, Windows 7, Windows 8. В этой статье я пошагово опишу как это сделать.
Как увеличить (уменьшить) значки на рабочем столе в Windows XP.
Для того, что бы увеличить или уменьшить значки на рабочем столе в Windows XP, существует два способа:
1 Способ. Нажмите правой кнопкой мыши на пустой области рабочего стола и выберите в контекстном меню «Свойства».
Выберите вкладку «Оформление» и нажмите кнопку «Эффекты». В открывшемся окне необходимо поставить галочку напротив пункта «Применять крупные значки» (для уменьшения значков соответственно уберите галочку на этом пункте). После этого нажмите «Ок» в обеих окнах.
2 Способ. Нажмите правой кнопкой мыши на рабочем столе выберите «Свойства».
Перейдите на вкладку «Оформление» и нажмите кнопку «Дополнительно».
Затем в поле Элемент выберите «Значок» и в поле Размер укажите необходимый размер (по умолчанию указан 32).
Как можете заметить второй способ позволит вам подобрать размер значков более точно.
Как увеличить (уменьшить) значки на рабочем столе в Windows 7.
Для увеличения (уменьшения) значков в Windows 7 существует два способа:
1 Способ.
Кликните на пустом месте рабочего стола (или на ярлыке на рабочем столе), нажмите и удерживайте клавишу «Ctrl» и колесиком мыши отрегулируйте удобный для себя размер значков.
2 Способ.
Нажмите правой кнопкой мыши на рабочем столе, выберите «Вид» и укажите размер необходимых для вас значков.
Как вы можете заметить первый способ более удобный и позволяет подобрать именно тот размер значков, который вам нужен.
Как увеличить (уменьшить) значки на рабочем столе в Windows 8/ 8.1.
Увеличение или уменьшение значков в Windows 8/ 8.1 не отличается от действий в Windows 7. Поэтому смотрите как это сделать в Windows7.
Я очень надеюсь, моя статья помогла Вам! Просьба поделиться ссылкой с друзьями:
Как сделать маленькие значки на рабочем столе Windows 7

 Любая Windows разрешает пользователю настраивать внешний вид и интерфейс так, как ему будет комфортно. Менять размеры окон, иконок, шрифтов можно даже без использования сторонних программ. В сегодняшней статье мы поговорим о том, как сделать маленькие значки на рабочем столе Windows 7.
Любая Windows разрешает пользователю настраивать внешний вид и интерфейс так, как ему будет комфортно. Менять размеры окон, иконок, шрифтов можно даже без использования сторонних программ. В сегодняшней статье мы поговорим о том, как сделать маленькие значки на рабочем столе Windows 7.
Контекстное меню рабочего стола
Начнем с самых простых и быстрых способов. Первый из них – это контекстное меню, которое можно открыть на рабочем столе. Вам нужно щелкнуть ПКМ по свободному месту на экране. Затем раскрыть список «Вид». Здесь представлено на выбор 3 размера ярлыков десктопа – обычные, крупные и маленькие. По умолчанию стоит обычный размер значков. Попробуйте один и оставшихся вариантов и остановитесь на том, который наиболее подходит для вас.
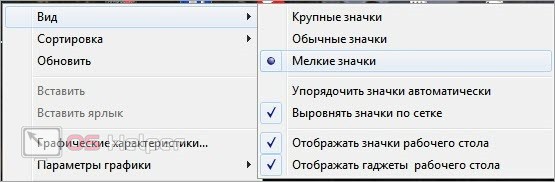
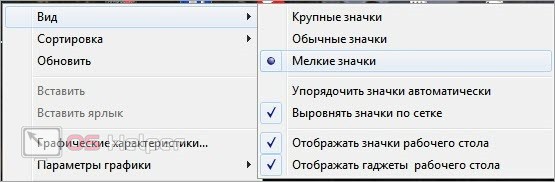
Если вы пользуетесь несколькими мониторами, то масштаб ярлыков будет меняться на всех экранах сразу, если вы настроили расширение рабочего стола.
Если вас интересуют и другие настройки, то изучите содержимое контекстного меню. Здесь есть функции отключения ярлыков рабочего стола, выравнивание по сетке, упорядочивание значков.
Колесико мышки
С помощью прокрутки колесом мышки можно более детально настроить масштаб. Если контекстное меню ограничивается 3 вариантами, то с помощью комбинации вы сможете выставить точный размер. Для этого необходимо кликнуть мышкой по рабочему столу и зажать клавишу Ctrl. Затем начните крутить колесиком, подбирая оптимальный размер.
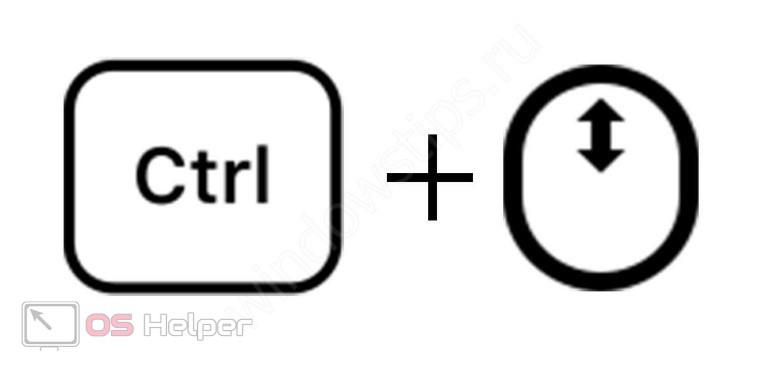
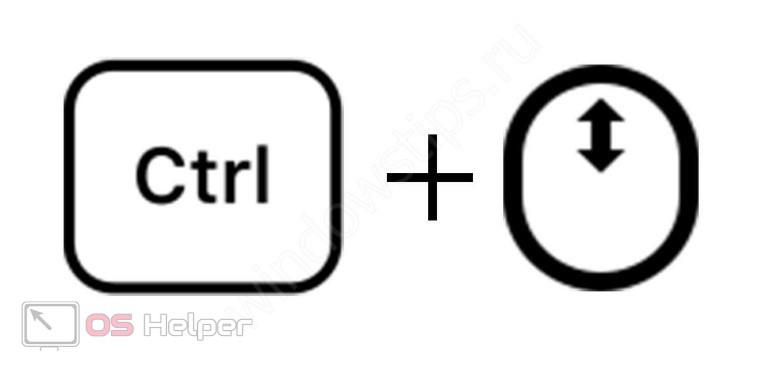
Иногда данная опция может подтормаживать и менять масштаб спустя пару секунд. Поэтому не торопитесь бурно крутить колесико, а подбирайте размер поэтапно.
Мнение эксперта
Дарья Ступникова
Специалист по WEB-программированию и компьютерным системам. Редактор PHP/HTML/CSS сайта os-helper.ru. Спросить у ДарьиЧтобы вернуться к одному из стандартных вариантов, снова используйте первый метод из данного руководства.
Параметры темы
Если кроме размера иконок вы хотите настроить и другие параметры внешнего вида Windows 7, то воспользуйтесь средством «Экран». Для этого откройте данный раздел настроек через панель управления. Теперь нажмите на пункт «Цвет окна» и перейдите к дополнительным параметрам оформления, после чего появится средство настройки внешнего вида окон. В списке элементов укажите «Значок». После этого выберите подходящий размер иконки, размер и тип шрифта. Сохраните новые настройки.
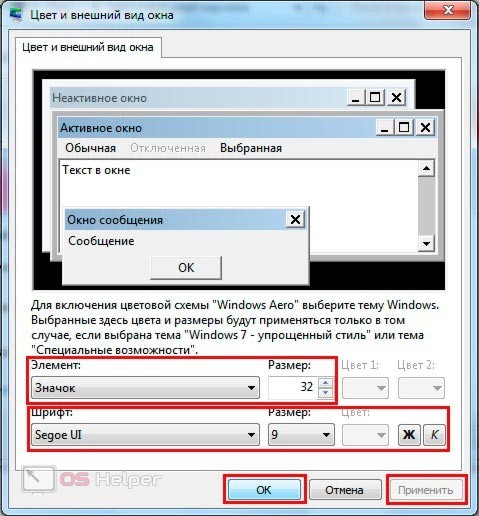
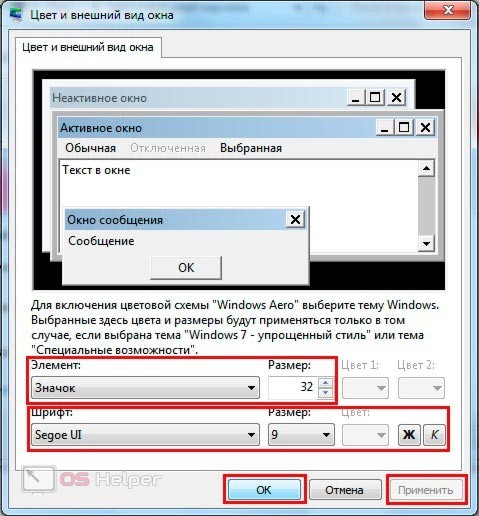
Дополнительно можно поменять вертикальное и горизонтальное расстояние между ярлыками, выбрав в списке элементов «Интервал между значками».
Изменение размера сетки
Итак, вы максимально уменьшили значки на рабочем столе, но постепенно вся область занялась папками, отдельными файлами, ярлыками программ и так далее. Сначала вы можете отключить упорядочивание по сетке через контекстное меню, о котором мы говорили в начале. Но размер сетки и иконок ограничены операционной системой. Придется менять параметры через редактор реестра. Перед внесением изменений в записях обязательно создайте резервную копию всего реестра.
Одно неверное действие может привести к сбоям Windows. В этом случае вы сможете быстро откатить настройки обратно. Запустите редактор реестра (запрос regedit в приложении «Выполнить») и перейдите к ветке, которая указана на скриншоте ниже. Нас интересуют параметры IconSpacing и IconVerticalSpacing. Поменяйте их значения и выйдите из учетной записи Windows. Авторизуйтесь снова, чтобы изменения вступили в силу.
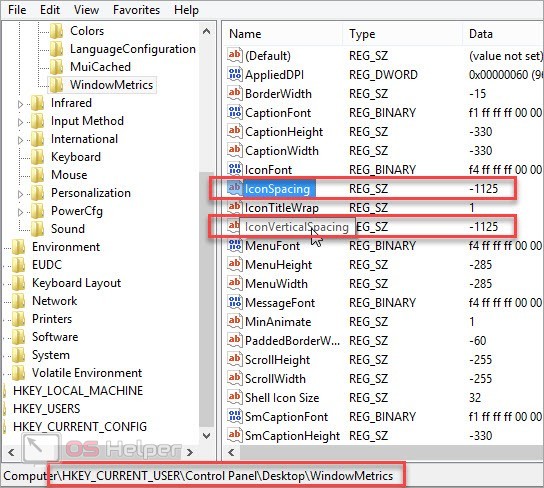
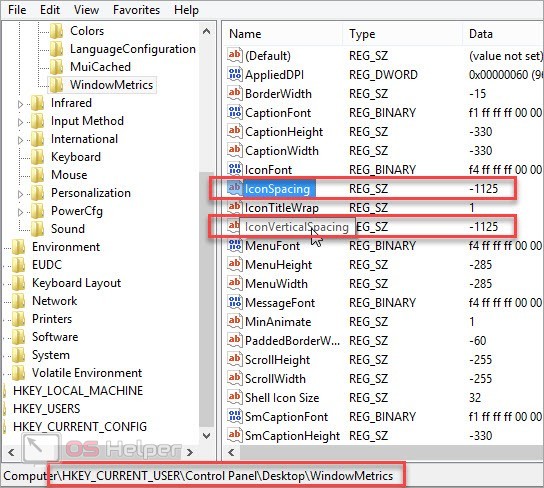
Маленькие значки на панели задач
Вы научились менять размер иконок рабочего стола, но значки панели задач остались прежнего размера. Кликните ПКМ по пустой области на нижней панели и зайдите в «Свойства». В первой вкладке поставьте галочку в пункте «Использовать маленькие значки». Сохраните новые параметры.
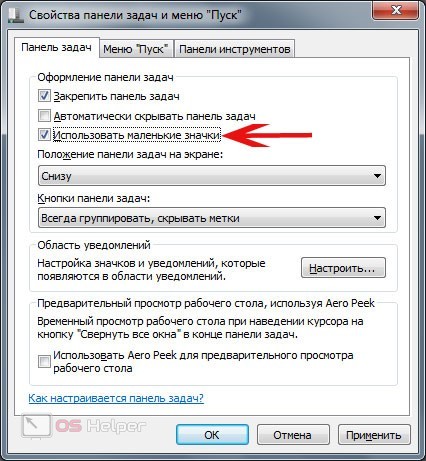
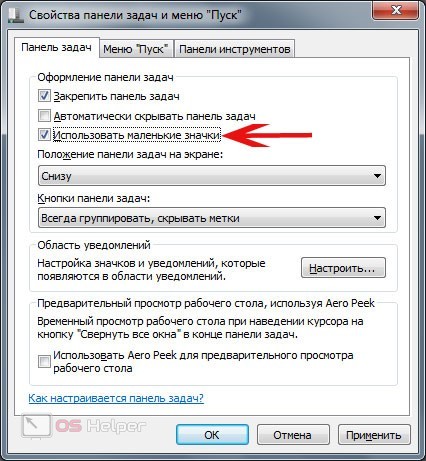
Видеоинструкция
Мы предлагаем вам ознакомиться с роликом, где автор наглядно разбирает все способы изменения значков. Вы можете сами определить, какой из вариантов вам подойдет больше всего.
Заключение
Итак, детальная настройка иконок в Windows 7 не займет много времени. Вы можете поменять размер ярлыков и значков панели задач всего за несколько кликов или прокруток колесиком. При появлении трудностей в настройке не стесняйтесь писать нашим специалистам в комментариях! Мы всегда готовы помочь читателям сайта!
Как значки на рабочем столе сделать маленькими? Как сделать значки меньше?
Первое, что видит каждый пользователь после включения компьютера – это рабочий стол Windows. При желании можно в любой момент заменить обои (фоновую картинку), а также расположить здесь значки используемых чаще всего приложений. Это, на самом деле, очень удобно, поскольку позволяет открыть необходимую программу или документ одним кликом. Иконки эти можно видоизменять по своему желанию. В данной статье мы подробно рассмотрим вопрос о том, как значки на рабочем столе сделать маленькими. Процедура эта — несложная. Однако обо всем по порядку.
Манипуляции с размером элементов в Windows 7
В разных версиях популярной ОС манипуляции с элементами рабочего стола выполняются по-разному. В Windows 7 поменять размер иконок можно очень быстро. Все, что нужно сделать, – это нажать на клавишу Ctrl и, удерживая ее, покрутить колесико мышки на себя. Разумеется, курсор должен при этом находится на рабочем столе. Если покрутить колесико от себя, иконки, наоборот, увеличатся. Таким образом сделать значки рабочего стола меньше или больше можно очень плавно. Удобно и то, что при этом несложно выбрать самый подходящий размер.
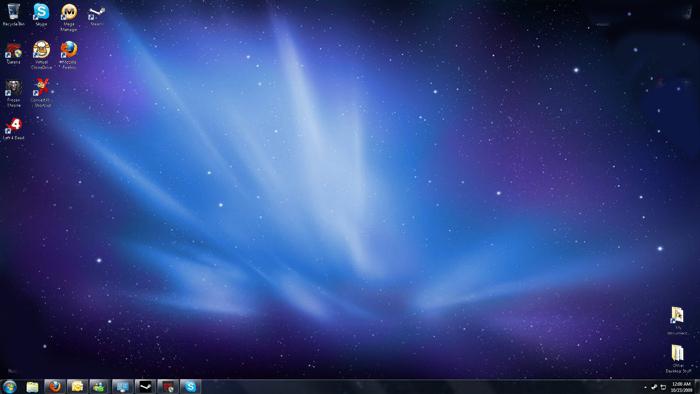 Существует и другой, также достаточно простой метод. Нужно просто щелкнуть мышкой (правой кнопкой) по столу. В появившемся меню необходимо переместить курсор на пункт «Вид». После этого сбоку от основного меню появится еще одно окошко, в котором нужно будет щелкнуть по пункту «Мелкие значки». Таким образом, вопрос о том, как значки на рабочем столе сделать маленькими, решается в пару кликов.
Существует и другой, также достаточно простой метод. Нужно просто щелкнуть мышкой (правой кнопкой) по столу. В появившемся меню необходимо переместить курсор на пункт «Вид». После этого сбоку от основного меню появится еще одно окошко, в котором нужно будет щелкнуть по пункту «Мелкие значки». Таким образом, вопрос о том, как значки на рабочем столе сделать маленькими, решается в пару кликов.В Windows 7 на ноутбуках с поддержкой мультисенсорной панели изменять размеры иконок еще проще. Все, что нужно сделать пользователю, – сдвинуть или раздвинуть пальцы, предварительно расположив их по обеим сторонам значка.
Изменение размеров элементов в Windows XP
В данной версии ОС с иконками работают несколько по-другому. Процедура эта чуть более сложная, чем в Windows 7. Придется открыть два особых окошка. Итак, как сделать значки меньше в Windows XP?
Пользователю нужно будет кликнуть по рабочему столу (разумеется, по свободной от иконок области) правой кнопкой мышки. После этого откроется меню, в котором следует выбрать ссылку «Свойства». В появившемся окошке нужно перейти во вкладку «Оформление». Далее внизу справа в углу нужно будет нажать на кнопку «Дополнительно». Это действие приведет к тому, что откроется еще одно окошко — «Дополнительное оформление». Здесь нужно будет найти строчку «Элемент» и, пройдя по стрелке вниз, перейти к строке «Значок». После этого справа можно будет выбрать самый подходящий размер иконок. Конечно же, на последнем этапе обязательно следует нажать «ОК». В противном случае изменения сохранены не будут. Эту кнопку нажимают и на первом окошке. Вот и все – размер изменен.
Как изменить размеры иконок в Windows Vista
Чтобы сделать меньше значки на рабочем столе в Vista, необходимо также кликнуть мышкой по столу (правой кнопкой). После этого, как и в случае с Windows 7, проходят в пункт «Вид». Единственное отличие в том, что в этой версии ОС самая нижняя строчка называется «Классические», а не «Мелкие».
Работа со значками в Mac OS X
В этой ОС изменение размеров иконок – также процесс совершенно не сложный. По столу кликают правой кнопкой и проходят в пункт «Показать параметры вида». Далее, двигая ползунок, изменяют размер значка.
Как сделать маленькие значки, изменив разрешения экрана
Размер иконок можно регулировать и другим способом. И хотя применяется он достаточно редко, все же рассмотрим его в этой статье. Прежде всего пользователю также нужно будет кликнуть по рабочему столу правой кнопкой мыши. В Windows 7 в появившемся окошке переходят в пункт «Разрешение экрана». В строке «Разрешение» нужно будет нажать на стрелочку, указывающую вниз, а далее перемещать ползунок на шкале до получения необходимого результата. В Windows XP после клика по столу правой кнопкой выскакивает меню, в котором проходят во вкладку «Параметры». Затем двигают ползунок в строке «Разрешение экрана».
Иконки на панели задач
Изменение значков рабочего стола – процедура, как вы уже могли заметить, несложная. При желании так же легко можно уменьшить иконки и в панели задач. Для этого нужно правой кнопкой мыши кликнуть по значку «Пуск» и выбрать строку «Свойства». Затем необходимо будет перейти во вкладку «Панель задач» и поставить галочку напротив строки «Использовать маленькие значки». Кстати, в этом же окошке можно выбрать и расположение самой панели – справа, слева или внизу.
Как скрыть все иконки с рабочего стола
Как значки на рабочем столе сделать маленькими, мы выяснили. Однако Windows предоставляет пользователю возможность вообще убирать их из поля зрения. У некоторых пользователей на стол выведено просто огромное количество самых разных значков, зачастую скрывающих от глаз даже красивые обои. Между тем скрыть на время иконки вовсе не сложно. Для этого следует так же кликнуть по свободному месту правой кнопкой мышки, а затем выбрать строку «Вид» — «Отображать значки…», снять галочку напротив нее. Вот и все — значки исчезнут. Для того чтобы вернуть их на место, галку ставят обратно.
Как сделать иконки в графическом редакторе
Некоторых пользователей интересует не только то, как значки на рабочем столе сделать маленькими, но и то, как полностью заменить их на свои собственные. Сделать это тоже не слишком сложно. Для этого необходимо просто зайти в стандартный Paint и нарисовать какое-либо изображение. Далее его следует уменьшить и сохранить в формате ico в любую удобную папку. После этого по тому значку на рабочем столе, который требуется заменить, кликают правой кнопкой мыши и проходят в самую нижнюю строку — «Свойства». Затем нажимают на кнопку «Сменить значок». Здесь следует найти ту папку, в которую вы сохранили рисунок, открыть его и нажать на кнопку «ОК».
Точно так же можно использовать в качестве иконки совершенно любое готовое изображение. Нужный рисунок открывают в Paint, уменьшают и сохраняют с расширением .ico. Далее следует тот же порядок действий, что и в случае замены значка на собственноручно нарисованное изображение.
Как видите, чтобы уменьшить элементы на рабочем столе, никаких особо сложных действий выполнять не нужно. Во всех без исключения ОС это можно сделать в пару кликов. Желающие изменить их вид полностью, оформив рабочий стол своими собственными значками, также вряд ли испытают какие-нибудь сложности.
Как уменьшить значки на рабочем столе
При долговременном времяпровождении за компьютером требуется комфорт. Чем комфортнее ваше место, тем более продуктивная работа. Изменить размер предметов, окружающих вас невозможно, а вот размер ваших папок на компьютере легко и просто.

Как уменьшить значки на рабочем столе
Случаи, когда необходимо изменить размер значков
- следует разместить много ярлыков на рабочем столе, а они не помещаются;
- в исключительных случаях, маленькие значки создают ощущение порядка на вашем рабочем месте;
- после неполадок с техникой изменился размер значков, необходимо вернуть их в исходное состояние.
Меняем размер значков разными способами
Способ №1. Настраиваем вручную
- Нажимаем клавишу (слева в углу на клавиатуре) «Ctrl».
- Прокручиваем колесико мышки от себя – для увеличения, на себя – для уменьшения.

Прокручиваем колесико мышки от себя – для увеличения, на себя – для уменьшения
На заметку! От того насколько сильно вы прокрутили колесико мышки зависит размер ваших значков.
Способ №2. Выбираем стандартные размеры
С помощью уже встроенных параметров вы можете изменить размер:
- Находим пустое место на вашем экране рабочего стола и щелкаем правой кнопкой.

Щелкаем правой кнопкой мышки на пустом месте рабочего стола
- Наводим курсор на «Вид».

Наводим курсор на пункт «Вид»
- Настраиваем необходимые параметры значков:
- большие;
- маленькие;
- обычные (стандарт).

Щелкаем по нужному размеру значков
Если вам лень настраивать параметры значков, можете воспользоваться предложенным вариантом.
Способ №3. Настраиваем параметры экрана
Windows 7 — настраиваем параметры
На заметку! В «Параметрах экрана» есть возможность оказаться несколькими способами.
Первый вариант:
- На пустом месте рабочего стола щелкаем правой кнопкой мыши.

Щелкаем правой кнопкой мышки на пустом месте рабочего стола
- Заходим в раздел «Разрешение экрана».

Заходим в раздел «Разрешение экрана»
- Настраиваете разрешение на свое усмотрение (желательно устанавливать разрешение «рекомендуется»).

Настраиваем разрешение, которое необходимо, лучше выбирать рекомендуемое
Второй вариант:
- Открываем «Пуск».

Открываем контекстное меню «Пуск»
- Заходим в «Панель управления».

Щелкаем по пункту «Панель управления»
- Ищем раздел «Экран».

В категории «Просмотр» выставляем «Мелкие значки», находим и открываем раздел «Экран»
- И нажимаем «Настройка разрешения экрана».

Нажимаем «Настройка разрешения экрана»
- Настраиваем параметры.

Настраиваем разрешение, которое необходимо, лучше выбирать рекомендуемое
Практическая аналогия в Windows 10
Выполняем практически аналогичные действия:
- Правой кнопкой кликаем на экране вашего стола. Заходим в раздел «Параметры экрана».

Правой кнопкой кликаем на экране стола, заходим в раздел «Параметры экрана»
- Далее в правом меню находим — «Экран».

Открываем вкладку «Экран»
- Двигаем ползунок под названием «Изменение размера» до необходимого значения (рекомендуемо – 100%).

Двигаем ползунок под названием «Изменение размера» до необходимого значения
Способ №4. «Тонкая» настройка параметров в Windows 7 (Максимальная)
Есть способ установить размер значка с точностью до единицы.
- Правым кликом мышки щелкаем по пустому месту рабочего стола.
- В самом низу находим параметр «Персонализация».

Щелкаем правой кнопкой мышки на пустом месте рабочего стола, затем по параметру «Персонализация»
- В новом окне выбираем «Цвет окна».

Выбираем «Цвет окна»
- Далее «Дополнительные параметры».

Нажимаем на «Дополнительные параметры оформления»
- Меняем параметры по своему желанию.

Меняем параметры по своему желанию, нажимаем «Применить», затем «ОК»
Способ №5. Тонкая настройка в Windows 7 (начальная, домашняя, базовая)
С помощью этого способа вы вводите параметры вручную.
- Открываем «Пуск».

Открываем «Пуск»
- Заходим в «Панель инструментов».

Заходим в «Панель инструментов»
- Щелкаем по разделу «Экран».

В категории «Просмотр» выставляем «Мелкие значки», находим и открываем раздел «Экран»
- Выбираем в левой части фрейма раздел «Изменение цветовой схемы», затем «Прочее».

В левом меню выбираем раздел «Изменение цветовой схемы», затем «Прочее»
- Во вновь открывшемся окошке нажимаем на «Дополнительные параметры оформления».

Нажимаем на «Дополнительные параметры оформления»
- В открывшейся консоли настраиваем свои параметры:
- указываем размер;
- устанавливаем параметры шрифта.

В поле «Элемент» выставляем размер значков, выбираем размер шрифта, нажимаем «Применить», затем «ОК»
Меняем размер значков в панели задач
- Правой кнопкой открываем меню, кликнув по панели задач.

Правой кнопкой открываем меню, щелкнув на панели задач
- Двигаемся в «Свойства».

Открываем пункт «Свойства»
- Устанавливаем галочку с текстом «Использовать маленькие значки».

Устанавливаем галочку с текстом «Использовать маленькие значки», нажимаем «Применить»
Данная операция позволит уменьшить панель и сделать ее более привлекательной.
Устанавливаем прозрачные иконки
Чтобы сделать «невидимкой» определенный элемент на рабочем столе, нужно выполнить следующие действия:
- Нажимаем на правую кнопку мышки на нужном элементе. Заходим — «Свойства».

Нажимаем на правую кнопку мышки на нужном элементе, заходим в «Свойства»
- Открываем закладку «Общие» в верхнем меню.

В верхнем меню открываем раздел «Общие»
- Находим раздел «Атрибуты» устанавливаем галочку на «Скрытый».

В разделе «Атрибут» ставим галочку на пункт «Скрытый»

Нажимаем «Применить», затем «ОК»
- Нажимаем «ОК». Элемент стал прозрачным.

Ставим галочку на подходящий пункт, нажимаем «ОК»
Для того чтобы настроить отображение элементов на экране рабочего стола:
- Открываем «Панель управления» (можно зайти через «Пуск»).

Щелкаем по пункту «Панель управления»
- Находим пункт «Оформление и персонализация» в правой колонке.

В категории «Просмотр» устанавливаем «Категория», нажимаем на раздел «Оформление и персонализация»
- Следуем далее, открыв «Параметры папок».

Щелкаем по пункту «Параметры папок»
- Нажимаем «Вид», который находится в верхнем меню.

Переходим во вкладку «Вид»
- В разделе дополнительных параметров вы можете указать нужно ли показывать скрытые элементы или нет.

В разделе «Скрытые файлы и папки» ставим галочку на пункт «Показывать скрытые файлы, папки и диски»

Нажимаем на кнопки «Применить», затем «ОК»
Вывод
Зная основные свойства своего ПК вы сможете установить комфортные и приятные параметры для своих глаз.
Читайте подробную информацию в новой статье — «Как сделать меньше масштаб на компьютере».
Видео — Как уменьшить значки на рабочем столе Windows 10
Понравилась статья?
Сохраните, чтобы не потерять!



































