Как отменить обновление Windows 10, если оно зависает
Содержание
- Запустите средство устранения неполадок Центра обновления Windows
- Удалите файлы из распространения программного обеспечения
- Создайте пакетный файл быстрого исправления
- Определите коды ошибок обновления Windows 10 и устраните обнаруженные проблемы
- Используйте восстановление системы
- Используйте средство восстановления Windows 10
По большей части обновления Windows происходят незаметно в фоновом режиме и устанавливаются только после запроса или после выключения компьютера.
Однако бывают случаи, когда системе обновлений требуется рука помощи. Если при обновлении Windows возникает ошибка, вы не одиноки. Эта неудача стала широко распространенной проблемой для ОС с тех пор, как Microsoft отказалась от своей группы контроля качества и полагалась на пользователей посредством предварительных сборок, отзывов и т. д.
Возможно, ваша Windows 10 загрузила половину обновления, прежде чем решила, что не хочет оставаться подключенной к серверу. В других случаях ОС пытается какое-то время заниматься своими делами, замедляя ваше долгожданное обновление до сканирования. Помимо этих двух ситуаций, ОС может столкнуться с ошибкой установки или проблемой данных, которая остановит ее на своем пути.
В других случаях ОС пытается какое-то время заниматься своими делами, замедляя ваше долгожданное обновление до сканирования. Помимо этих двух ситуаций, ОС может столкнуться с ошибкой установки или проблемой данных, которая остановит ее на своем пути.
Если Центр обновления Windows зависает или зависает, попробуйте выполнить несколько шагов. Вот процесс — в порядке важности.
Запустите средство устранения неполадок Центра обновления Windows
Первый шаг — самый безопасный способ решить проблемы с обновлением Windows 10. Процесс автоматически просканирует и обнаружит проблемы в вашей системе, что может занять несколько минут.
- Откройте меню «Пуск» и нажмите «Настройки».
- Затем нажмите «Обновление и безопасность».
- Затем нажмите «Устранение неполадок», а затем «Дополнительные средства устранения неполадок».
- Оттуда выберите Центр обновления Windows, а затем Запустите средство устранения неполадок.
Мы надеемся, что средство устранения неполадок устранит проблемы, из-за которых Центр обновления Windows зависает.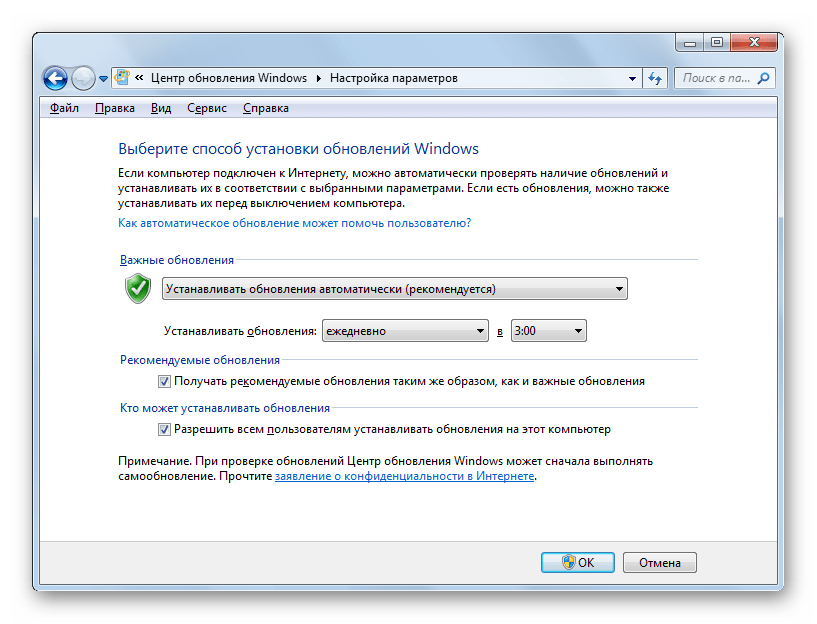
Удалите файлы из распространения программного обеспечения
Если средство устранения неполадок не решает проблему с обновлением, самое время изменить системные настройки вашего компьютера. Это не должно причинить вред вашему компьютеру. Вы удаляете только временные файлы Центра обновления Windows, но рекомендуется настроить точку восстановления системы, прежде чем продолжать.
- Откройте меню «Пуск», введите «cmd» в поле поиска, затем «Командная строка» и выберите «Запуск от имени администратора».
- Затем остановите службу обновления Windows и фоновую интеллектуальную службу передачи. Вам нужно будет ввести две команды в командной строке:
net stop wuauserv net stop bits
После ввода каждого из них нажимайте Enter. Это отключит службу обновления Windows и фоновую интеллектуальную службу передачи. - Затем вам нужно удалить файлы в папке C: WindowsSoftwareDistribution. Выберите все файлы, затем нажмите «Удалить». Если файлы не могут быть удалены, потому что они используются, вам необходимо перезагрузить компьютер.
 Выключите две службы Центра обновления Windows и попробуйте снова удалить файлы.
Выключите две службы Центра обновления Windows и попробуйте снова удалить файлы. - После очистки папки перезагрузите компьютер или вручную включите службы Центра обновления Windows. Для этого откройте командную строку (admin) и введите:net start wuauserv net start bits
- Теперь запустите Центр обновления Windows, и вы обнаружите, что на ваш компьютер необходимо загрузить ряд обновлений, что может занять до нескольких часов, в зависимости от вашей системы и подключения.
После того, как все обновления будут установлены, Windows назначит время перезапуска, хотя вы всегда можете перезапустить его немедленно.
Создайте пакетный файл быстрого исправления
Следующее исправление — удобный способ выполнить несколько команд одним махом. Уровень успешности сценария зависит от изменений Windows в результате предыдущих обновлений и текущего состояния вашей ОС. Это может сработать, а может и не сработать. Используйте его на свой страх и риск!
Пакетный файл (показанный ниже) выполняет следующие действия в точном порядке:
- Измените атрибуты папки «system 32catroot» и файлов в ней.

- Останавливает службу обновления Windows (wuauserv), криптографические службы (CryptServ) и фоновую интеллектуальную службу передачи (BITS).
- Переименуйте папку «system 32catroot» в «system32catroot.old»
- Переименуйте папку временных файлов Центра обновления Windows «WindowsSoftwareDistribution» в «WindowsSoftwareDistribution.old».
- Переименуйте папку «All UsersApplication DataMicrosoftNetworkDownloader» в «All UsersApplication DataMicrosoftNetworkDownloader.old».
- Перезагрузите BITS.
- Перезапустите CryptSvc.
- Перезапустите wuauserv.
Чтобы запустить пакетный файл, скопируйте следующий сценарий в блокнот и сохраните его на рабочем столе как «UpdateFix.bat», чтобы его было легко найти и удалить после завершения. Щелкните пакетный файл правой кнопкой мыши и выберите «Запуск от имени администратора». Перезагрузите Windows после успешного завершения сценария.
@ECHO OFF echo This script is intended to stop Windows Update being COMPLETELY and UTTERLY rubbish echo.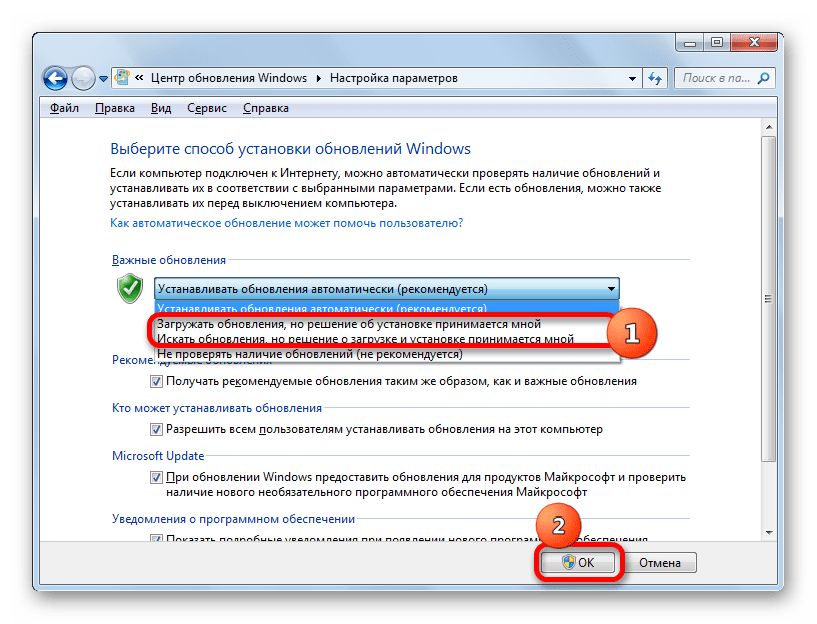 PAUSE echo. attrib -h -r -s %windir%system32catroot2 attrib -h -r -s %windir%system32catroot2*.* net stop wuauserv net stop CryptSvc net stop BITS ren %windir%system32catroot2 catroot2.old ren %windir%SoftwareDistribution SoftwareDistribution.old ren «%ALLUSERSPROFILE%application dataMicrosoftNetworkdownloader» downloader.old net Start BITS net start CryptSvc net start wuauserv echo. echo Windows Update should now work properly. Thanks Microsoft. echo. PAUSE
PAUSE echo. attrib -h -r -s %windir%system32catroot2 attrib -h -r -s %windir%system32catroot2*.* net stop wuauserv net stop CryptSvc net stop BITS ren %windir%system32catroot2 catroot2.old ren %windir%SoftwareDistribution SoftwareDistribution.old ren «%ALLUSERSPROFILE%application dataMicrosoftNetworkdownloader» downloader.old net Start BITS net start CryptSvc net start wuauserv echo. echo Windows Update should now work properly. Thanks Microsoft. echo. PAUSE
Приведенный выше сценарий позволяет Windows создавать свежие папки обновлений и данные в них, чтобы исключить любые повреждения или несовместимости файлов.
Определите коды ошибок обновления Windows 10 и устраните обнаруженные проблемы
Если ни один из вышеперечисленных вариантов не устранил проблему с Центром обновления Windows, пора расшифровать коды, чтобы обнаружить причину сбоя. Большинство проблем с обновлением возвращают код ошибки, который определяет причину сбоя обновления. В следующей таблице приведены наиболее распространенные коды ошибок Центра обновления Windows 10 и возможные решения по их устранению.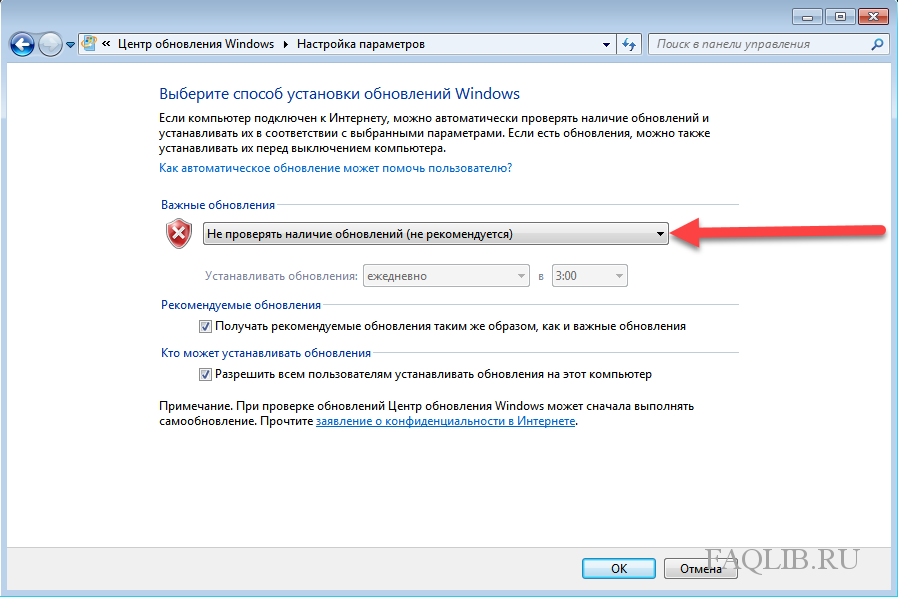
Ошибка 0x80073712. Поврежден или отсутствует файл, который требуется для обновления Windows 10. Введите «DISM.exe / Online / Cleanup-image / Restorehealth» без кавычек, чтобы восстановить системные файлы, затем попробуйте обновить ОС еще раз.
Ошибка 0x800F0923. Драйвер или программа несовместимы с обновлением (НЕ обновлением) до Windows 10 с Windows 7, 8 или 8.1. Сделайте резервную копию драйверов и программ, чтобы сохранить их, затем удалите текущий графический драйвер и позвольте Windows переключиться на драйвер по умолчанию. Если это не сработает, попробуйте удалить другие драйверы. Также убедитесь, что у вас достаточно места на диске для обновления.
Ошибка 0x80200056. Процесс обновления был прерван из-за ручного перезапуска, случайного отключения или выхода пользователя из системы. Просто попробуйте обновить еще раз.
Ошибка 0x800F0922. Сценарий №1: ПК не может подключиться к серверам Центра обновления Windows.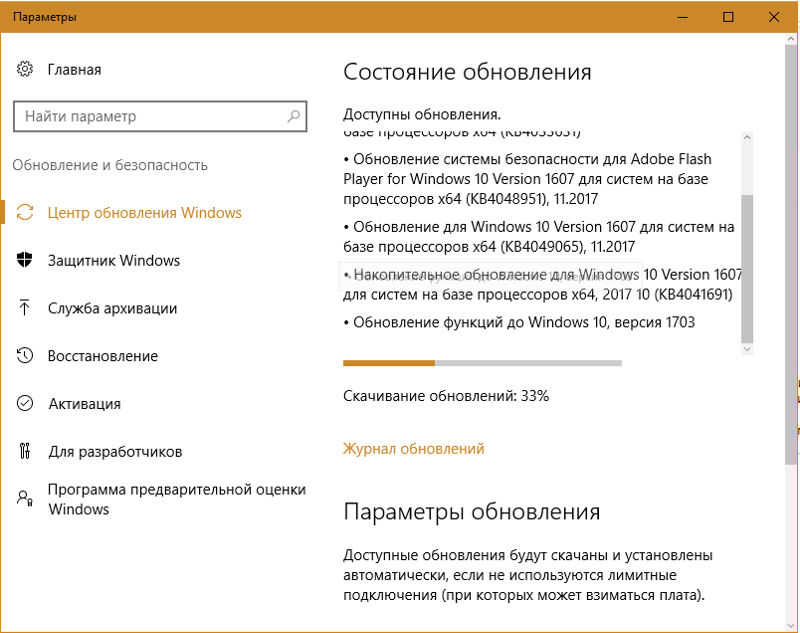 Отключите VPN (если применимо) и попробуйте переустановить. В противном случае попробуйте выполнить обновление еще раз, когда ваше интернет-соединение станет стабильным и надежным. Сценарий № 2: Недостаточно свободного места в разделе, зарезервированном системой. Увеличьте размер раздела и попробуйте обновить Windows еще раз.
Отключите VPN (если применимо) и попробуйте переустановить. В противном случае попробуйте выполнить обновление еще раз, когда ваше интернет-соединение станет стабильным и надежным. Сценарий № 2: Недостаточно свободного места в разделе, зарезервированном системой. Увеличьте размер раздела и попробуйте обновить Windows еще раз.
Ошибка: не удалось завершить обновления. Отмена изменений. Не выключайте компьютер.
Ошибка: сбой при настройке обновлений Windows. Отмена изменений.
ПК не удалось обновить из-за неклассифицированных или неизвестных проблем. Любые причины, не указанные в конкретных категориях ошибок, приведут к появлению одного из этих общих сообщений об ошибке. Просмотрите журнал обновлений, чтобы найти неудачное обновление и конкретный код ошибки, вызвавшей проблему. Устраните проблему, затем повторите попытку обновления.
Ошибка: обновление не применимо к вашему компьютеру. В системе Windows не установлены все необходимые обновления для обновления ОС.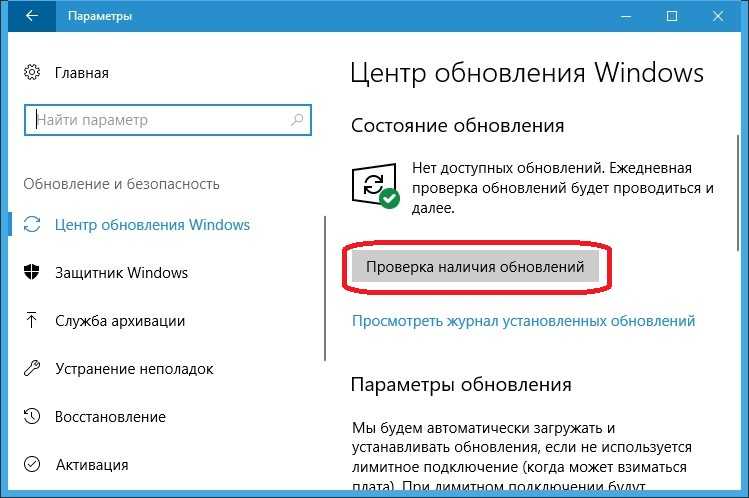 Запустите Центр обновления Windows, чтобы убедиться, что установлены все применимые обновления, затем повторите попытку обновления.
Запустите Центр обновления Windows, чтобы убедиться, что установлены все применимые обновления, затем повторите попытку обновления.
Ошибка 0xC1900208 — 0x4000C. Несовместимое приложение заблокировало или помешало процессу обновления. Удалите приложение или программу и попробуйте снова обновить Windows 10.
Ошибка 0xC1900200 — 0x20008, 0xC1900202 — 0x20008. ПК не соответствует минимальным требованиям для обновления до Windows 10. Обновите оборудование ПК (если возможно) или замените его.
Ошибка 0x80070070 — 0x50011, 0x80070070 — 0x50012, 0x80070070 — 0x60000. На ПК не хватает места для установки обновления Windows 10. Освободите место в разделе ОС и повторите попытку.
Ошибка 0xc1900223. В обновлении есть проблема с файлами загрузки или установки. Не требуется никаких действий; система повторит попытку позже.
Ошибка 0xC1900107. Предыдущее обновление все еще находится в процессе очистки, обычно ожидая перезапуска. Попробуйте перезапустить Windows, а затем попробуйте снова установить новое обновление. Если это не удается, попробуйте использовать утилиту очистки диска, перезапустите, а затем попробуйте выполнить обновление.
Попробуйте перезапустить Windows, а затем попробуйте снова установить новое обновление. Если это не удается, попробуйте использовать утилиту очистки диска, перезапустите, а затем попробуйте выполнить обновление.
Ошибка 0x80300024. Определенная дисковая операция не поддерживается текущим диском. Ознакомьтесь с подробными требованиями Windows 10, чтобы убедиться, что диск (раздел или том) соответствует любым применимым требованиям. Если нет, замените привод.
Ошибка 0x80070002 0x20009. Центр обновления Windows 10 не может найти конкретный файл из-за прав доступа, конфликтующих приложений или других подключенных дисков. Отключите все брандмауэры и закройте работающие приложения. Если это не сработает, попробуйте отключить все диски, не относящиеся к ОС, перезагрузить устройство и повторить попытку обновления.
Ошибка 0xC1900101 0x20017, 0xC1900101 0x30017. Проблема с драйвером вызвала проблему во время установки обновления. Отключите все ненужные устройства, такие как USB-накопители, камеры и т. д., И отключите все службы защиты от вредоносных программ и вирусов.
Отключите все ненужные устройства, такие как USB-накопители, камеры и т. д., И отключите все службы защиты от вредоносных программ и вирусов.
Ошибка 0x8007042B 0x4000D. Центр обновления Windows неожиданно завершил работу из-за существующего запущенного процесса, который мешал работе. Выполните «чистую» загрузку, чтобы исключить все сомнительные процессы, и повторите попытку обновления.
Ошибка 0x800700B7 0x2000a. Служба безопасности, приложение или процесс вызвали неожиданное завершение работы Центра обновления Windows. Отключите все приложения и службы безопасности, а затем повторите попытку обновления.
Ошибка 0xC1900101 — 0x20004. При обновлении с Windows 7 или 8 / 8.1 возникла проблема с сообщением «Ошибка установки на этапе safe_OS с ошибкой во время операции INSTALL_RECOVERY_ENVIRONMENT». Ошибка обычно вызвана несовместимостью BIOS или конфигурацией SATA. Попробуйте обновить свою BIOS, удалить все ненужные диски SATA, отсоединить все внешние USB-накопители и отключить сетевые устройства в диспетчере устройств Windows 10 (НЕ щелкнув правой кнопкой мыши в другом месте).
Используйте восстановление системы
Если ваш компьютер по-прежнему не отвечает при установке обновлений, вы можете запустить восстановление системы. Это вернет ваш компьютер к более раннему моменту времени.
- Чтобы получить доступ к функции восстановления системы, введите «Восстановление системы» в строку поиска и выберите « Создать точку восстановления».
В разделе «Восстановление системы» вы можете выбрать подходящую точку для возврата.
Вернувшись к более ранней точке восстановления, попробуйте снова установить обновления в обычном режиме.
Используйте средство восстановления Windows 10
Если ваше устройство с Windows 10 по-прежнему не обновляется или все еще зависает при обновлении, вам нужно загрузить Windows 10 Recovery Tool и исправить диск или вернуться к предыдущей точке восстановления. Если ваше устройство не отвечает, вам необходимо загрузить его с помощью другого.
- Если вы еще этого не сделали, начните с загрузки Windows Media Creation Tool, он также используется для восстановления / исправления вашей существующей ОС Windows.

- Затем подключите USB-накопитель с установленным на нем инструментом восстановления.
- Теперь перезагрузите устройство и нажмите F8 , F10 , F12 или Del, чтобы войти в BIOS / UEFI, это зависит от производителя.
- Затем найдите Boot или Boot Order и щелкните по нему. Некоторые BIOS хранят его в разделе » Система» .
- Затем измените порядок загрузки, чтобы сначала загрузился Windows Media Creation Tool. Обычно вы можете просто использовать клавиши со стрелками, чтобы изменить порядок загрузки.
- Когда инструмент загрузится, выберите свой язык / настройки и нажмите Далее .
- Теперь выберите Восстановить компьютер из вариантов.
- Затем начните с попытки восстановить диск с помощью команды sfc, введите « sfc / scannow » без кавычек и нажмите Enter в командной строке.
- Если это не сработает, вы захотите использовать предыдущую точку восстановления и вернуться к ней. Windows создает их по умолчанию при загрузке новых программ, поэтому у вас должно быть несколько на выбор.

Иногда Windows 10 может столкнуться с проблемами при обновлении, к счастью, вы знаете, что теперь делать, если это произойдет. Начните с наименее сложной и постоянной проблемы, прежде чем прибегать к предыдущим точкам восстановления и более радикальным решениям.
Читайте также:
- Как сделать загрузочную флешку Windows 10: инструкция
- Как установить Windows 7 с флешки
- Как переустановить Windows 10?
- Как отключить обновления Windows 10 навсегда?
- Как установить Windows 10 с нуля?
- 100+ советов, как ускорить работу ноутбука на Windows 10
Отмена обновления Windows 10
После перехода на самую последнюю версию операционной системы компании Microsoft, многие пользователи столкнулись с проблемой, связанной с постоянным скачиванием системных файлов. Этот процесс сильно нагружает слабые ноутбуки и компьютеры, препятствуя нормальной работе. По этой причине, в интернете все чаще начали задаваться вопросы: «Как отключить автоматическое обновление Windows 10?».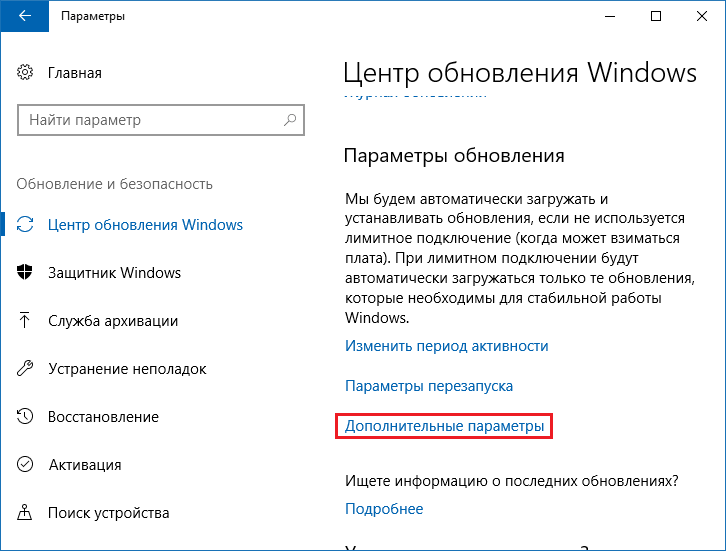
Дело в том, что Центр обновления Виндовс всегда включен по умолчанию, а его деактивация поставит в тупик неопытного пользователя. В статье представлена подробная инструкция избавления от назойливых апдейтов.
Содержание
- 1 Как полностью отключить обновления в Windows 10
- 1.1 Деактивация стандартной службы Виндовс Update
- 1.2 Использование возможности редактирования групповых политик
- 2 Отмена автоматического обновления Windows 10: Видео
Как полностью отключить обновления в Windows 10
Несмотря на старания разработчиков ОС, которые стремятся автоматизировать все процессы, сделать систему безопасной и легкой в освоении, произвольное скачивание новых драйверов или улучшение установленных программ, вызывает недовольство у большей части пользователей. По этой причине удалось найти «лазейки», позволяющие отключить обновления windows 10 навсегда.
Существует несколько рабочих способов устранения данной проблемы. Рассмотрим их подробнее.
к содержанию
Деактивация стандартной службы Виндовс Update
Использование такого метода дает возможность навсегда отключить скачивание и установку нового ПО. Чтобы воспользоваться этим способом, необходимо пройти следующую процедуру:
- Открыть окно всех служб ОС. Для этого вызывается окно «Выполнить» сочетанием клавиш Win+R. В появившемся поле прописывается команда services.msc и жмется клавиша «Ввод/Enter».
- В появившемся большом списке нужно найти единственную службу, которая отвечает за апдейт. Рекомендуется отсортировать столбец по алфавиту. Искомая команда находится в самом низу – «Центр обновления Windows».
- Щелкнув дважды по ней левой кнопкой мыши, откроются «Свойства». Во вкладке «Общие» изменяется тип запуска. Чтобы полностью отключить обновление Windows 10 выбирается строка «Отключена».
- Для сохранения изменений необходимо нажать кнопки «Применить», после чего «Ок».
Теперь система не сможет проверять обновления, постоянно выдавая ошибку.
к содержанию
Использование возможности редактирования групповых политик
Такой способ подходит не для всех версий Виндовс 10, а именно Home. При установленной другой версии операционной системы (Enterprise, Pro) на компьютер/ноутбук, рекомендуется применять именно этот метод отключения, поскольку он является самым продвинутым.
Чтобы понять, как отключить обновление Windows 10 путем использования редактора групповых политик, нужно пройти определенную последовательность действий:
- Открыть окно «Выполнить», нажав сочетание клавиш Win+R.
- В поле ввода записать строку gpedit.msc. Нажать «Ок» или «Enter».
- Появляется окно, в левой стороне которого находится дерево. Из представленного списка выбирается «Конфигурация компьютера».
- В центральной части открывается подраздел «Административные шаблоны».
- Далее необходимо найти папку «Компоненты Виндовс».
- Нужная директория располагается в нижней части открывшегося списка.
 Чтобы отключить обновления Виндовс 10 навсегда переходим в «Центр обновления Windows».
Чтобы отключить обновления Виндовс 10 навсегда переходим в «Центр обновления Windows».
- Из большого перечня выбирается строка «Настройка автоматического обновления». На ней кликаем правой кнопкой мыши и выбирается вариант «Изменить».
- Всплывает очередное окно. Теперь необходимо поставить радиокнопку в положение «Отключено».
- Сохранения изменений осуществляетсяoпутем нажатия «Применить» и дальнейшим «Ок».
После окончания внесения пользовательских настроек в реестр операционной системы, все открытые окна закрываются. Теперь можно в ручном режиме проверить наличие новых системных файлов. Если они обнаружены – ничего страшного. Новые настройки могут примениться с задержкой 10-20 минут. Несмотря на это, автоматический поиск апдейтов отключился сразу, после нажатия «Применить».
к содержанию
Отмена автоматического обновления Windows 10: Видео
youtube.com/embed/DR9wEDhPlEs» frameborder=»0″ allowfullscreen=»allowfullscreen»>Похожие статьи
Стать автором
Стать экспертом
Поделитесь материалом в соц сетях:
Как остановить текущие обновления Windows 10
Чтобы ваша Windows 10 работала должным образом, ее необходимо обновлять через определенные промежутки времени. Обновления очень важны для обеспечения безопасности вашей системы от внешних угроз безопасности, поэтому они существуют в первую очередь. Обновления также представляют новые функции, которые помогают вашей системе работать плавно и быстро. Какими бы большими они ни были, они могут повлиять на скорость вашей работы. В некоторых случаях вы вообще не сможете работать с компьютером в течение всего периода его работы. Однако есть способы остановить Выполняется обновление Windows 10 .
- Часть 1: Обзор проблемы обновления Windows 10
- Часть 2: Как остановить процесс обновления Windows 10?
- Часть 3.
 Как отменить обновление Windows в Windows 10 Professional?
Как отменить обновление Windows в Windows 10 Professional?
Часть 1. Обзор проблемы обновления Windows 10
Обновления Windows 10 являются неотъемлемой частью каждой системы Windows. Эти обновления бывают разных видов, но они предназначены для того, чтобы на вашем ПК были установлены современные версии системных приложений и операционного программного обеспечения. Однако одна проблема с обновлениями заключается в том, что многие пользователи Windows практически не контролируют запуск обновления. Иногда выполняемое обновление может замедлить скорость системы и принудительно установить себя без вашего разрешения. Проблемы с обновлением Windows 10 проявляются по-разному, но есть способы обойти их, не подвергая вашу систему какой-либо опасности. Эта статья покажет вам, как бороться с повторяющимися обновлениями, когда они вам не нужны.
Часть 2. Как остановить процесс обновления Windows 10?
Начнем с того, что правда о обновлениях Windows 10 заключается в том, что вы не можете остановить их во время работы. Как только ваш компьютер уже начал установку нового обновления, появится синий экран, показывающий процент загрузки. Он также поставляется с предупреждением о том, что вы не должны выключать свою систему. Из-за раздражающего длительного или короткого ожидания у вас может возникнуть соблазн принудительно выключить систему, но этого следует избегать любой ценой. Причина в том, что принудительное завершение работы может привести к повреждению системы Windows. В случае повреждения вы не сможете снова загрузить систему. С другой стороны, разумнее всего позволить процессу установки пройти полный курс, после чего вы можете удалить его или использовать параметр сброса системы, чтобы вернуть его к тому состоянию, в котором он был до обновления установки.
Как только ваш компьютер уже начал установку нового обновления, появится синий экран, показывающий процент загрузки. Он также поставляется с предупреждением о том, что вы не должны выключать свою систему. Из-за раздражающего длительного или короткого ожидания у вас может возникнуть соблазн принудительно выключить систему, но этого следует избегать любой ценой. Причина в том, что принудительное завершение работы может привести к повреждению системы Windows. В случае повреждения вы не сможете снова загрузить систему. С другой стороны, разумнее всего позволить процессу установки пройти полный курс, после чего вы можете удалить его или использовать параметр сброса системы, чтобы вернуть его к тому состоянию, в котором он был до обновления установки.
2 способа остановить текущее обновление Windows 10
Как мы уже указывали ранее, когда обновление идет полным ходом, вы ничего не можете сделать, чтобы остановить его, если только вы не рискуете повредить свой компьютер. Однако есть только два метода, которые вы можете использовать, чтобы остановить процесс после его запуска. Мы объясняем их с помощью конкретных шагов, приведенных ниже. Когда сервисное приложение появится, щелкните правой кнопкой мыши приложение и выберите «Запуск от имени администратора» 9.0005
Мы объясняем их с помощью конкретных шагов, приведенных ниже. Когда сервисное приложение появится, щелкните правой кнопкой мыши приложение и выберите «Запуск от имени администратора» 9.0005
Шаг 2. В окне Service вы найдете список запущенных активных служб. Вам нужно прокрутить вниз, пока не найдете Служба обновления Windows . Из приведенного ниже состояния видно, что Центр обновления Windows все еще активен.
Шаг 3. Правильно, нажмите Центр обновления Windows и выберите в меню Остановить . Другой способ сделать это — щелкнуть ссылку Stop в Обновление Windows расположено в верхнем левом углу.
Шаг 4. Появится диалоговое окно с инструкциями по остановке процесса установки. Как только это закончится, закройте окно.
Способ 2. Остановить автоматическое обслуживание в Windows 10
Шаг 1. В строке поиска Windows введите Панель управления и нажмите Введите
В строке поиска Windows введите Панель управления и нажмите Введите
Шаг 4.
Шаг 3. Нажмите Безопасность и обслуживание
Шаг 4. Нажмите Обслуживание, чтобы остановить обслуживание , чтобы развернуть его, чтобы развернуть когда это происходит.
Часть 3. Как отменить обновление Windows в Windows 10 Professional
Пользователи Windows 10 Professional могут использовать уникальный метод для остановки текущих обновлений Windows 10 с помощью редактора групповой политики Windows 10.
Шаг 1. Нажмите клавишу Windows + R и введите «gpedit.msc». Выберите ОК
Шаг 2. Перейдите на свой компьютер конфигурация > Административные шаблоны > Компоненты Windows > Центр обновления Windows .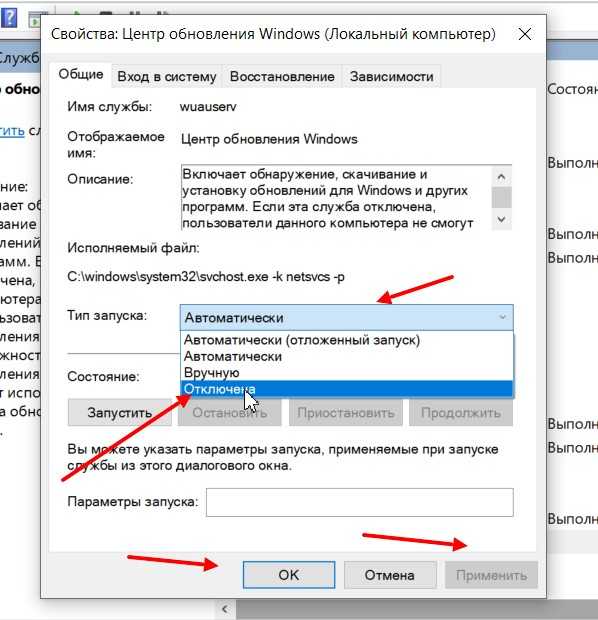
Шаг 3. Найдите и дважды щелкните «Настроить автоматические обновления»
Шаг 4. Используйте переключатель слева и выберите Отключено
Шаг 5. Выберите Применить и затем выберите OK .
Заключение
С помощью этих нескольких шагов, перечисленных выше, вы сможете успешно остановить текущие обновления Windows 10 , чтобы процесс не повторялся без вашего согласия.
Скачать бесплатно | Win Скачать бесплатно | Mac
Как остановить обновления Windows после запуска Windows 10 [Учебник 2018]
Как отменить обновления Windows 10 после их запуска?
«Я так устал получать каждое обновление Windows 10, потому что оно загружает файлы обновления на ваш компьютер без какого-либо разрешения, а затем загруженное обновление начинает устанавливаться автоматически, когда компьютер сразу же выключается. Я не хочу отключить все автоматические обновления, но мне действительно нужна ваша помощь, чтобы удалить некоторые нежелательные обновления, даже если они были загружены. Вот и все. Я думаю, что может быть способ отменить обновления Windows после запуска».
Я не хочу отключить все автоматические обновления, но мне действительно нужна ваша помощь, чтобы удалить некоторые нежелательные обновления, даже если они были загружены. Вот и все. Я думаю, что может быть способ отменить обновления Windows после запуска».
Можете ли вы отключить автоматическое обновление Windows 10 на вашем ПК/ноутбуке
Заранее полезно узнать, как Microsoft выпускает для вас обновления Windows и как эти обновления были установлены на вашем компьютере.
Вот общий процесс:
Выходит новое обновление для Windows 10 -> Microsoft отправляет обновление своим инсайдерам -> по умолчанию обновление будет загружено в фоновом режиме -> Когда загрузка завершится, вам будет предложено установите обновление сейчас или установите обновления и завершите работу.
Где вы можете прервать текущее обновление
Есть три этапа, которые позволяют людям отменить нежелательное обновление, и данная ссылка дает соответствующие решения.
Этап 1.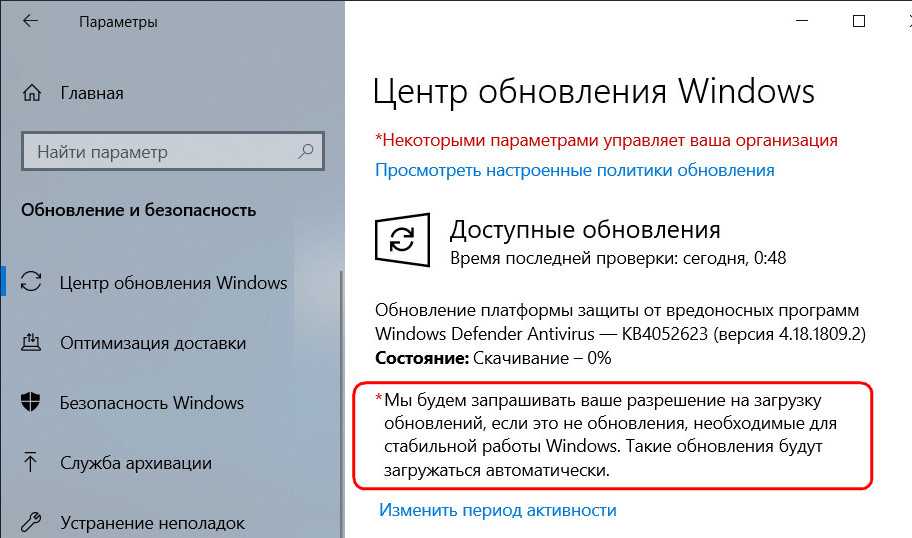 Полностью отключите автоматические обновления Windows 10, доступные для каждой редакции Windows, например Домашняя, Профессиональная, Корпоративная или Образовательная. Это постоянный шаг, поэтому подумайте дважды, убедитесь, что вы не обязательно будете получать все обновления в будущем.
Полностью отключите автоматические обновления Windows 10, доступные для каждой редакции Windows, например Домашняя, Профессиональная, Корпоративная или Образовательная. Это постоянный шаг, поэтому подумайте дважды, убедитесь, что вы не обязательно будете получать все обновления в будущем.
Этап 2. Вы получили сообщение об успешной загрузке последнего обновления Windows 10 на ваш компьютер, а кнопка «Завершение работы» в меню «Пуск» заменена кнопкой «Установить обновления и завершить работу». В этот момент вы все еще можете остановить текущее обновление Windows 10.
Этап 3. Помните об этом этапе! После официального запуска обновления после выключения компьютера не существует 100% безопасного способа остановить его. Вот и пришла беда. Когда обновление начинает устанавливаться, это обычно занимает некоторое время или, возможно, обновление длится вечно, и многие люди теряют терпение. Наконец, они просто принудительно завершают работу, чтобы прервать процесс обновления.
Что произойдет, если принудительно остановить обновление Windows во время обновления?
Любое прерывание может повредить вашу операционную систему. В общем, перечислим некоторые известные бедствия, вызванные внезапным выключением компьютера, находящегося на обновлении.
В общем, перечислим некоторые известные бедствия, вызванные внезапным выключением компьютера, находящегося на обновлении.
- Жесткий диск компьютера не загружается, отображается полностью черный экран с курсором или без него.
- Синий экран смерти с сообщениями об ошибках, говорящими о том, что ваша операционная система не найдена или системные файлы повреждены.
Лучший способ отменить обновление Windows 10 после его запуска
Как вы понимаете, нельзя недооценивать риск отмены обновления во время его установки. Чтобы избежать риска того, что ваш компьютер зависнет или выйдет из строя, у нас есть несколько лучших идей для вас.
Вот как вы должны претворить эту идею в жизнь.
Регулярно выполняйте резервное копирование операционной системы Windows 10 с помощью EaseUS Todo Backup. Это надежное программное обеспечение для резервного копирования дисков/разделов, файлов и системы. Поместите образ резервной копии системы на некоторые внешние устройства хранения, такие как USB-накопитель или какое-либо облачное хранилище.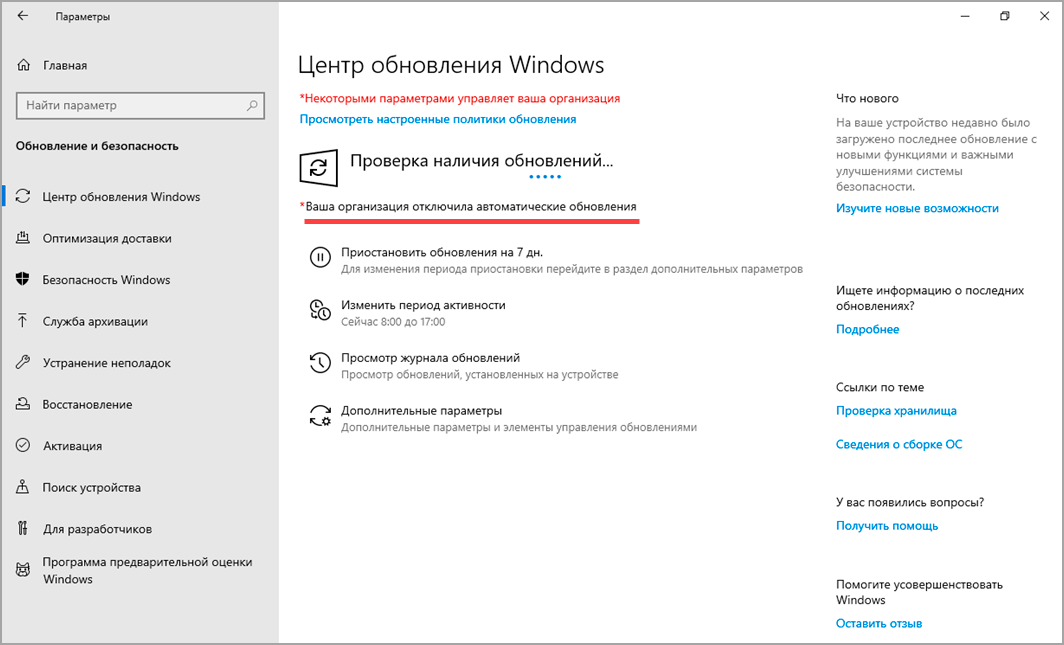


 Выключите две службы Центра обновления Windows и попробуйте снова удалить файлы.
Выключите две службы Центра обновления Windows и попробуйте снова удалить файлы.
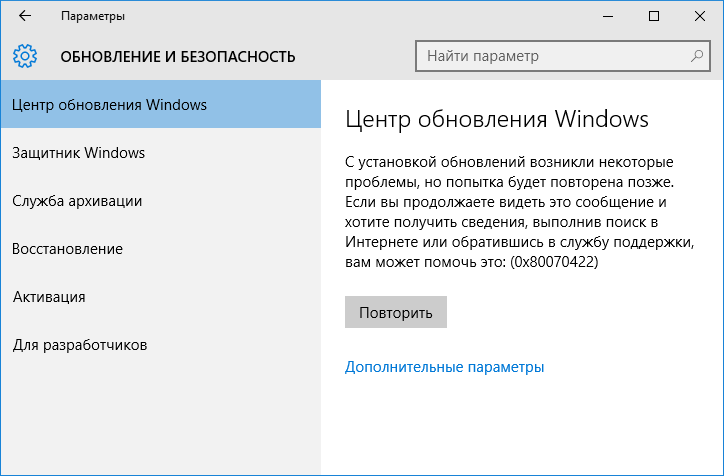

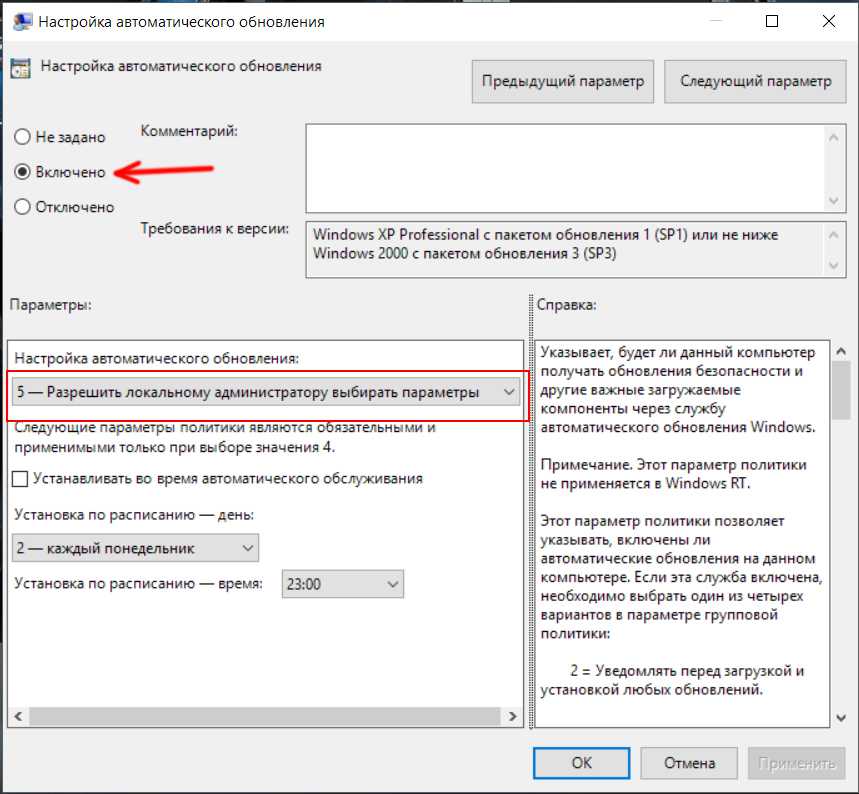 Чтобы отключить обновления Виндовс 10 навсегда переходим в «Центр обновления Windows».
Чтобы отключить обновления Виндовс 10 навсегда переходим в «Центр обновления Windows».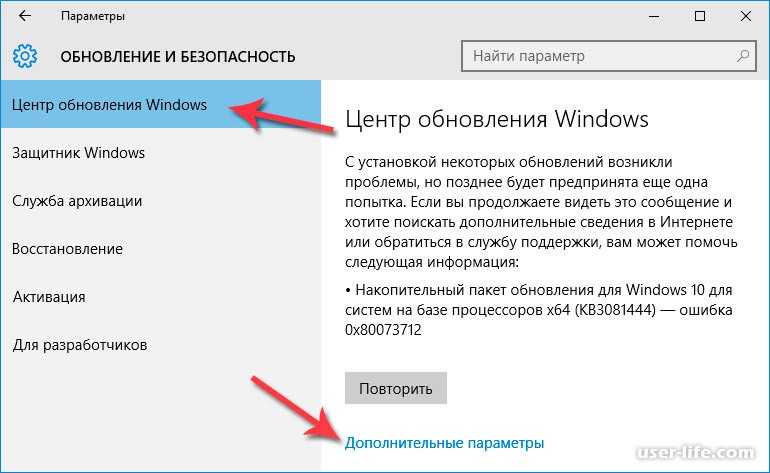 Как отменить обновление Windows в Windows 10 Professional?
Как отменить обновление Windows в Windows 10 Professional?